Телевизоры 4K Ultra HD (3840x2160px), Запись видео
Главная
— Телевизоры
— Телевизоры 4K Ultra HD (3840x2160px), Запись видео
Показать фильтр
Производитель
Samsung(8)
Lg(11)
Sony(0)
Philips(5)
Диагональ
22-24 дюйма(0)
26-27 дюймов(0)
30-32 дюйма(0)
40-43 дюйма(3)
46-49 дюймов(1)
50-55 дюймов(12)
58-60 дюймов(2)
65 дюймов(5)
70 дюймов(2)
75 дюймов(0)
82 дюйма(0)
85 дюйма(1)
86 дюймов(0)
98 дюймов(0)
Разрешение
4K Ultra HD (3840x2160px)(26)
8K Ultra HD (7680x4320px)(1)
Full HD (1920x1080px)(2)
HD-Redy (1366x768px)(1)
Технология
Led(8)
NanoCell(4)
Oled(5)
Qled(8)
Серия телевизоров
4 серия(0)
5 серия(0)
6 серия(0)
7 серия(4)
8 серия(8)
9 серия(0)
Функции
Bluetooth (127)
Smart TV(217)
Wi-Fi(217)
Запись видео(26)
Картинка в картинке(0)
Модуль CI+(215)
Поддержка HDR(203)
Управление голосом(77)
Функция TimeShift(19)
Год выпуска
2019(0)
2020(6)
2021(11)
2022(5)
Сортировать: Цене Названию Популярности Рейтингу Отзывам
Списком Плиткой
Рекомендуем
Samsung The Serif QE65LS01TAUXRU (2020) белый
307 82% рекомендуют
65″ (164 см)
4K Ultra HD (3840x2160px)
Qled
Прямой
Телевизор Xiaomi Mi TV P1 50
323 70% рекомендуют
Диагональ — 50″
Разрешение — 4K UHD (3840×2160)
Тип подсветки — Direct LED
Частота обновления экрана — 60 Гц
Телевизор Philips 43PUS7956/60
204 85% рекомендуют
43″ (109 см)
4K Ultra HD (3840x2160px)
Led
7 серия
Телевизор Xiaomi Mi TV P1 55
322 70% рекомендуют
Диагональ — 55″
Разрешение — 4K UHD (3840×2160)
Тип подсветки — Direct LED
Частота обновления экрана — 60 Гц
Телевизор Philips 55PUS7956/60
236 86% рекомендуют
55″ (139 см)
4K Ultra HD (3840x2160px)
Led
7 серия
Телевизор Philips 58PUS7505
117 79% рекомендуют
60″ (151 см)
4K Ultra HD (3840x2160px)
Led
7 серия
Телевизор LG 50NANO816PA
451 94% рекомендуют
Тип — NanoCell
Разрешение: 4K UHD (3840×2160), HDR
Процессор alpha 7 gen III
Частота обновления экрана-60 Гц
ЖК Телевизор 4K UHD LED Philips на базе ОС Android TV 58PUS8506 58 дюймов
147 90% рекомендуют
Габаритные размеры (В*Ш*Г) 81. 98*128.99*25.62 см
98*128.99*25.62 см
Габаритные размеры (без подставки) 81.98*128.99*25.62 см
Вес 20.2 кг
Вес без подставки 17.4 кг
Телевизор LG 55NANO816PA
448 94% рекомендуют
Тип — NanoCell
Разрешение: 4K UHD (3840×2160), HDR
Процессор alpha 7 gen III
Частота обновления экрана-60 Гц
Телевизор Philips 70PUS7956/60
552 85% рекомендуют
Габаритные размеры (В*Ш*Г) (без подставки) 90. 33*157.24*33.49 см
33*157.24*33.49 см
Телевизор Samsung The Serif QE43LS01TBUXRU
294 88% рекомендуют
Цвет — серый/голубой
Телевизор Samsung QE43LS03TAUXRU
194 85% рекомендуют
43″ (109 см)
4K Ultra HD (3840x2160px)
Qled
Россия
Купить Телевизоры 4K Ultra HD (3840x2160px), Запись видео недорого в интернет магазине TvTeam всегда выгодно. Недорогие цены на Телевизоры 4K Ultra HD (3840x2160px), Запись видео, возможность купить в кредит, рассрочку или оплатить онлайн на сайте, а так же сделать заказ по телефону 8 (495) 643-18-97 с быстрой доставкой по Москве и области в день заказа всегда удобно нашим покупателям. Мы настроим и повесим ваши телелевизоры Телевизоры 4K Ultra HD (3840x2160px), Запись видео профессионально и быстро. Официальная гарантия на всю продукцию от 1 года.
Недорогие цены на Телевизоры 4K Ultra HD (3840x2160px), Запись видео, возможность купить в кредит, рассрочку или оплатить онлайн на сайте, а так же сделать заказ по телефону 8 (495) 643-18-97 с быстрой доставкой по Москве и области в день заказа всегда удобно нашим покупателям. Мы настроим и повесим ваши телелевизоры Телевизоры 4K Ultra HD (3840x2160px), Запись видео профессионально и быстро. Официальная гарантия на всю продукцию от 1 года.
Garmin Virb Ultra 30 – как снимать видео и фото
Что прежде всего интересует потенциальных владельцев в новой камере?
Конечно, как Garmin Virb Ultra 30 снимает видео и фото?
Какие форматы и битрейты доступны для видеосъемки, какие форматы фото использовать, как снимать в ночное время, помогает ли включенная опция стабилизации?
Вот как раз и на эти вопросы я сейчас постараюсь ответить с примерами.
Характеристики режимов видео Garmin Virb Ultra 30
Чтобы начать видеосъемку вам достаточно повернуть указательный язычок самой большой кнопки на камере или подводном боксе до упора.
Съёмка видео начнётся автоматически с учётом выбранного режима.
Красный светодиодный камер будет указывать на запись съёмки.
Не забудьте, что старт записи видео также можно активировать голосом: «Ok, Garmin! Start recording».
Видео снимается в соотношении сторон 16:9.
Доступны следующие форматы видеозаписи:
- 4K (3840 × 2160)
- 2,7K (2704 × 1524)
- 1080p (1920 × 1080)
- 720p (1280 × 720)
Причём, частота кадров выбирается в зависимости от формата.
Например, для 4К доступно для формата NTSC – 30, 24 кадра за секунду, для формата PAL — 25 кадров за секунду.
Для 1080р доступно для формата NTSC – 96, 90, 72, 60, 48, 30, 24 кадра за секунду, для формата PAL — 100, 75, 50, 25 кадров за секунду.
В чем разница между видео-форматами NTSC и PAL?
PAL более распространён в мире, а NTSC относится к Америке и Канаде. Хотя на территории СНГ предпочтение было к стандарту SECAM ( https://ru. wikipedia.org/wiki/SECAM )
wikipedia.org/wiki/SECAM )
Детальнее про эти стандарты PAL ( https://ru.wikipedia.org/wiki/PAL ), NTSC ( https://ru.wikipedia.org/wiki/NTSC ) вы можете прочитать на страницах Википедии.
Давайте пока не будем углублять в видео-стандарты.
Нас же интересует видеосъемка.
Если вы хотите знать все возможные видео-форматы, которые поддерживает камеры Garmin Virb Ultra 30 – посмотрите эту таблицу.
Хотел также обратить Ваше внимание на тот факт, что объектив камеры широкоугольный. Это означает, что вы можете захватывать больше. Но с другой стороны есть некоторые искажения в геометрии, если вы снимаете близко ровные прямоугольные структуры.
Ну эта особенность всех широкоугольных объективов не только экнш-камеры а даже в объективах зеркальных фотокамер.
изображения не найдены
Есть возможность замедленной съёмки в форматах 1080p (1920 × 1080),720p (1280 × 720),480p (848 × 480) с тем же соотношением сторон 16:9.
При этом скорость записи может варьироваться с 1/4х для 1080 до 1/10х для 480р.
Эта опция интересна для записи динамических сцен в спорте или в ваших приключениях (прыжки, удары, трюки).
Кстати, в фото-режиме камеры есть очень интересная опция TimeLapse ( https://prostobzor.com/kak-snimat-timelapse/ ) — что это такое и как работать с ТаймЛапс я рассказывал ранее в своем обзоре.
Travelapse — это режим, если вы хотите снимать фрагменты видео за определенный установленный интервал (1 км, 10 км, или даже 50 метров).
Я например выставляю себе интервал съёмки, например через 1 км. И в результате получаете видео-ролик с 1 км. нарезкой.
Эта опция полезна и тем, что камера отслеживает ваше перемещение а не время, следовательно стоянки не будут учитываться при съёмке.
Травелепс доступен практически для всех режимов видеосъемки с возможностью зумирования видео до 1.5х.
Смотрите сравнительную таблицу, которую я привёл выше.
Видео пример Timelapse (таймлэпс) снятый камерой Garmin Virb Ultra 30
youtube.com/embed/GV-oe85Sze0″ title=»YouTube video player» frameborder=»0″ allow=»accelerometer; autoplay; clipboard-write; encrypted-media; gyroscope; picture-in-picture» allowfullscreen=»»>На что нужно обратить при съемки видео?
Полноэкранный режим — позволяет снимать видео в 2 режимах:
Высокое — в камере используется все полная площадь цифрового датчика, что позволяет охватывать вертикальные зоны в соотношении сторон 4:3.
Эту настройку лучше включать если вы закрепили камеру на груди и хотите снять видео в вертикальной плоскости — лыжи, скейтбоард, альпинизм, горы.
На видео высота кадра будет 2028 пикселей, вместо 1524 пикселя.
Широкоугольный — В этом режиме сохраняется соотношение сторон 16:9.
Обеспечивается расширенный вертикальный охват, как и в режиме «Высокое». Центральная часть остаётся неизменной, изображения будет немного растягиваться по краям. Лучше использовать этот режим для круговых панорам или записи динамических сцен крупным планом.
Настройки видео:
Auto Pause — Полезна опция, которая позволяет останавливать съёмку видео, если камера остановилась. Это полезно, если вы хотите снимать динамические сцены поездки ваших приключений. Как только вы начнёте двигаться — съёмка видео продолжиться. При этом сможете сэкономить место на карте для вашего видео.
Стабилизатор — к сожалению, это не оптическая, а только цифровая стабилизация. Поэтому она работает только на меньших разрешениях видео.
Циклическая запись видео — Этот режим позволяет вам превратить экшн-камеру в видео-регистратор. Запись идет по циклу в интервале 5, 10, 20, 30, 60 минут.
Профессиональные настройки — этот раздел и термины хорошо знакомы для тех кто знаком с цифровой техников (фотоаппараты — зеркалки).
- Смещение экспозиции — управлением уровни яркости.
- Предел ISO — настройки уровней чувствительности и шума изображения
- Цветовая палитра — выбор из двух установленных шаблонов соответственно: яркие цвета или нейтральные цвета.
 Эта опция позволяет усилить качество подачи видео картинки.
Эта опция позволяет усилить качество подачи видео картинки. - Резкость — установка резкости видео. Есть 3 варианта резкости: высокая, средняя, низкая.
- Высокая скорость передачи — использование включения этой опции позволяет увеличить скорость записи цифрового потока, чтобы видео было плавное и без рывков.
- Баланс белого — изменение освещённости объектов съёмки в зависимости от условий места проведения записи.
- Точечный замер — использования замера по точки позволяет получить лучший результат, чем ставить замер по среднему значению кадра. В этом случае уровень экспозиции ставиться исходя от центра кадра.
- Фиксация экспозиции — позволяет вам заблокировать изменение светочувствительности чтобы кадры при съёмки сильно не изменялись от светлого до тёмного.
Как управлять экшн-камерой Garmin Virb Ultra 30 с помощью часов
youtube.com/embed/yE700JIHzag?rel=0″ frameborder=»0″ allowfullscreen=»allowfullscreen»>Рекомендации по съемке видео:
1. Если снимаете большие ландшафтные сцены — для вас не будет критично искажение на концах видео-кадра для панорам.
А вот где искривление широкоугольного объектива будет видно — это съемки на маленьких площадках или близко от объекта съемки — можете отключить искажения для видео.
2. Не все специальные режимы есть в 4К: коррекция искажения, стабилизация, усиление цвета. Но есть хорошие новости — вы можете использовать Профессиональные настройки.
Также частота кадров в этом формате только 25 кадров за сек.
А вот для режима 2.7К уже доступна частота кадров 50,25, стабилизация, коррекция искривления.
Аналогично и для режимов меньших по разрешению.
Характеристики режимов фото.
Фотосъёмка запускается по нажатию на большую кнопку на камере или подводном боксе.
При этом, для фотосъёмки используется предварительно установленный фото-режим к камере.
В меню камеры для фото есть 3 основных опции для фото:
Одиночное фото — фотографирование 1 карда с заданными в камере настройками.
Серийные фото — серия фото снимков 3, 5, 10, 20, 30, 50, 60 кадров за 1 секунду. Используйте этот режим, если хотите поймать нужную фотку в движении.
Покадровые фото — этот режим позволяет создать вам собственный таймлепс из фотографий.
Пример фото-съемки в режиме Травелэпс — покадровая съемка с интервалом времени.
Travelapse для фото — Интересная возможность — это создание фотокадра через установленный интервал по расстоянию.
Например каждые 1 км. или 5 км — расстояние для съемки указываете вы.
Основные форматы фотографии в камере:
- 8 МП в соотношении 16:9
- 12 МП в соотношении 4:3
Разница между этими форматами явна видна визуально.
Из полезных плюшек — опция — Автоспуск. Позволяет сделать фото с задержкой в 2, 5,10, 30, 60 секунд. Полезно, если вы хотите снять себя или делаете ночные фотографии, где нужная неподвижная камера.
Установка даты на фото — если вы не хотите забыть, когда был снят снимок.
Есть возможность отключения искажений широкоугольного объектива.
Привожу пример, как это будет выглядеть на фото.
Ночной режим фото достаточно не плох. Тут тоже нужно соблюдать такие же рекомендации, когда вы фотографировали бы зеркалкой: неподвижность камеры перед съемкой, чтобы картинка не смазалась.
Пример неподвижной камеры — фото ночью.
И «смазанное» ночное фото сделанное с рук 🙁
В общем, достаточно отличные результаты. Учитывая тот факт, что я не влазил в Профессиональные настройки фото, а снимал только с пред-установленным режимом Ночь.
К слову, в фото-режиме есть такие настройки, которые позволяют вам вручную настроить качество фотосъемки.
Использование GPS координат при съемки фото.
Если вы включили GPS в камере, то при фотосъемки в кадр будет закладываться дополнительная информация по GPS координатам.
Взять ее можно из EXIF. Если ваш графический просмотрщик поддерживает эту опцию вы сразу же можете перейти на нужную координату. Например через GoogleMap или GoogleEarth или просто получить данные в текстовый буфер.
Файловая система в камере
При подключении камеры к ПК устройство определяется как внешний накопитель с папками.
Папка DCIM – здесь хранятся фото и видео материалы.
Папка Gamin – XML файл настройки камеры.
Папка Gmetrix – показания внешних подключенных датчиков, GPS-информация, данные с альтиметра полученные с камеры.
Вы можете забрать видео и фото напрямую с папки DCIM и обработать их уже в других видео или фото-редакторах, или можете использовать программу Garmin Virb Edit для наложение на видео информацию по треку с датчиков и GPS: пульс, высота, ускорение.
Как работать с программой Garmin Virb Edit я рассказывал в своем обзоре — https://prostobzor.com/garmin-virb-edit-software/
Что еще почитать про экшн-камеру Garmin Virb Ultra 30?
- Распаковка экшн-камеры Garmin Virb Ultra 30
- Обзор внешнего вида экшн-камеры Garmin Virb Ultra 30
- Программа Garmin Virb Edit для редактирования видео на ПК
- Программа Garmin Virb для для смартфонов Android ОС
- Работа с внешними датчиками, передача данных, GPS
- Датчики и беспроводные соединения камеры Garmin Virb Ultra 30
- Сравнение Garmin Virb Ultra 30 vs GoPro экшн камера (в планах).
Если у вас уже появились вопросы — пишите мне или задайте их в нашей Facebook группе — https://www.facebook.com/groups/prostObzor/
Logitech Rally Plus Video Conferencing Camera System
СРАЗУ ПЕРЕЙТИ К ОСНОВНОМУ СОДЕРЖАНИЮ
Pangea temporary hotfixes here
ПРОСТАЯ НАСТРОЙКА
Простое подключение Rally Plus по технологии Plug-and-play к любому компьютеру Windows, Mac или Chromebox по USB
Используйте Rally как аппаратный комплекс конференц-зала вместе с Logitech RoomMate — компьютером, спроектированным специально для проведения видеоконференций.
Узнать больше о Logitech RoomMate
Аккуратное, организованное и безопасное расположение кабелей и компонентов системы. Два концентратора для стола и монитора, соединяемые одним кабелем CAT6A, обеспечивают грамотную организацию рабочего пространства.
ВЫБЕРИТЕ НАИБОЛЕЕ ПОДХОДЯЩУЮ КОМПОНОВКУ ДЛЯ СВОЕГО ПОМЕЩЕНИЯ
В больших помещениях с одним или двумя мониторами систему Rally можно развернуть с необычайной легкостью и гибкостью.
Удобство использования
Начните совещание одним касанием, легко подключив систему Rally к предварительно настроенному решению для видеосвязи.Контроллер Tap входит в комплект решений для видеосвязи.
НЕПРЕВЗОЙДЕННОЕ КАЧЕСТВО ИЗОБРАЖЕНИЯ
Проводите совещания в больших помещениях на высшем уровне благодаря кинематографическому качеству видео, превосходной цветопередаче и исключительной оптической точности.
rally-cinematic-realism-callout-desktop5x optical zoom, enhanced digitally to 15x total zoom4K-resolution sensor and fin detailed 4K-quality lensMotorized PTZ with RightSight auto-framing
rally-cinematic-realism-callout-desktop5x optical zoom, enhanced digitally to 15x total zoom4K-resolution sensor and fin detailed 4K-quality lensMotorized PTZ with RightSight auto-framing
rally-exploded-callouts-mobile4K-resolution sensor and fin detailed 4K-quality lens5x optical zoom, enhanced digitally to 15x total zoomMotorized PTZ with RightSight auto-framing
ВСЕГДА В ФОКУСЕ
С помощью интеллектуальных технологий, функции распознавания людей и механизма панорамирования, наклона и масштабирования Rally следит за тем, что происходит во время собрания, и фокусирует камеру на самом важном.
НЕВЕРОЯТНОЕ КАЧЕСТВО ЗВУКА
Колонки Rally с исключительно низким уровнем искажений обеспечивают кристально чистый звук во всем объеме помещения. Каждый голос будет слышен ясно.
Каждый голос будет слышен ясно.
sounds-awesome-calloutsPort tubes for enhanced low frequenciesPatented anti-vibration suspension system for full duplexHigh performance speaker drivers
sounds-awesome-calloutsPort tubes for enhanced low frequenciesPatented anti-vibration suspension system for full duplexHigh performance speaker drivers
rally-speaker-callout-mobilePort tubes for enhanced low frequenciesPatented anti-vibration suspension system for full duplexHigh performance speaker drivers
Фактическое внутреннее устройство системы Rally может отличаться от изображенного на рисунке. Цвет используется для выделения компонентов.
Качественная передача голосов всех участников
Высокочувствительные модульные микрофоны Rally обеспечат прекрасную слышимость участников, сидящих на разных местах.
exploded-mic-pod-callouts-desktopRightSound™ for automatic voice-leveling and noise suppressionAdaptive beamforming mic arrayMachined zinc frame to dampen vibrationEasy access mute button with LED status indicator
exploded-mic-pod-callouts-desktopRightSound™ for automatic voice-leveling and noise suppressionAdaptive beamforming mic arrayMachined zinc frame to dampen vibrationEasy access mute button with LED status indicator
exploded-micpod-callouts-mobileRightSound™ for automatic voice-leveling and noise suppressionAdaptive beamforming mic arrayPrecision zinc frame for insulation against table vibrationsEasy access mute buttonwith LED status indicator
ЗАЛОГ УДАЧНЫХ ПЕРЕГОВОРОВ
Узнать больше о технологии RightSound
Интеллектуальная технология RightSound™, которая постоянно совершенствуется, применяется для автоматического регулирования громкости речи, а также подавления фоновых шумов.
С помощью высокоточных микрофонов, формирующих направленный сигнал, можно сфокусироваться непосредственно на говорящем.
Использование полнодуплексного режима гарантирует одновременный захват и воспроизведение звука в высоком качестве.
РАСШИРЯЙТЕ ДИАПАЗОН ОБЩЕНИЯ
Применение дополнительных модульных микрофонов Rally (до 7 ед.) позволяет обеспечить хорошую слышимость при большом количестве участников мероприятия и возможность отключения звука для любого из них.
Узнать больше о модульных микрофонах Rally
Простое управление
Используя единую платформу Logitech Sync, можно наблюдать за устройствами в зале и управлять их работой, а также получать необходимую информацию об использовании помещений.
Узнать больше о Logitech Sync
НАШИ ПАРТНЕРЫ В ОБЛАСТИ УПРАВЛЕНИЯ УСТРОЙСТВАМИ
Благодаря интеграции наших продуктов с решениями и информационными панелями от партнеров можно легко управлять устройствами с помощью различных платформ.
РАСШИРЬТЕ ГАРАНТИЮ НА СРОК ДО ПЯТИ ЛЕТ
Приобретение расширенной гарантииДействуют условия использования. Предложение доступно не для всех стран. Обратитесь к своему торговому представителю. позволит вам спокойно пользоваться устройствами и системами Logitech для проведения видеоконференций в течение 5 лет и даст уверенность в том, что продукты защищены от поломок. Расширенная гарантия доступна на один или на три года сверх двухлетней гарантии производителя Logitech.
Подробнее о расширенной гарантии
ПРЕДСТАВЛЯЕМ НОВУЮ ЛИНЕЙКУ ПРОДУКТОВ
Узнайте об удивительно простых в использовании решениях нового поколения от Logitech, предназначенных для проведения видеоконференций в небольших, средних и просторных помещениях. Их развертывание можно выполнять в режимах ПК либо аппаратного комплекса.
ДОПОЛНИТЕЛЬНЫЕ ФУНКЦИИ
Идеальное размещение каждого участника в кадре
Технология управления камерой Logitech RightSight™ обеспечивает автоматическое перемещение и регулировку параметров объектива, так чтобы в кадре помещались все участники мероприятия — независимо от формы и размеров помещения.
Доступность технологии RightSight и поддерживаемые ОС
Больше света
Технология Logitech RightLight™ поддерживает широкий динамический диапазон (WDR), что позволяет камере отделять лица и фигуры людей от других объектов — даже в помещениях с ярким дневным освещением. В результате изображение участников получается сбалансированным, со смягченными тенями и минимальным количеством бликов, в том числе в полумраке или при контровом освещении.
Адаптируемая функция панорамирования, наклона и масштабирования
Скорость поворота и наклона камеры регулируется автоматически в соответствии с величиной зума. При минимальном зуме объектив перемещается быстрее для оперативного выстраивания кадра, а при максимальном — наоборот, медленнее, обеспечивая предельно точное управление.
Аудио в передней части помещения
В отличие от настольных устройств громкой связи, при использовании которых звук изолирован от изображения, колонки Rally предназначены для установки в передней части помещения. При размещении колонок рядом с монитором звук и изображение транслируются из одной точки, так что беседа будет восприниматься намного более естественно.
При размещении колонок рядом с монитором звук и изображение транслируются из одной точки, так что беседа будет восприниматься намного более естественно.
Дополнительный монтажный комплект
Дополнительный монтажный комплект Rally заметно упростит установку всех компонентов. Надежные настенные крепления позволят добиться идеального расположения камеры и двух колонок, а благодаря перфорированным установочным пластинам дисплей и концентраторы можно легко установить на стене или под столом. Кабели можно надежно закрепить с помощью двух зажимных приспособлений оригинальной конструкции.
Громкий чистый звук
Дисплейный концентратор Rally служит усилителем для одной или двух колонок, обеспечивая хорошую слышимость даже в больших помещениях. Запатентованная система подвески практически полностью гасит все вибрации, передающиеся через стены, стойки и столы. Эти решения позволили обеспечить высокоэффективное эхоподавление и стабилизацию кадра даже при высокой громкости и съемке крупным планом.
До 7 модульных микрофонов
Применение дополнительных модульных микрофонов Rally позволяет обеспечить хорошую слышимость и возможность отключения звука для всех участников мероприятия в помещениях, где может разместиться более 10 человек. Каждый модуль обеспечивает качественную голосовую связь для шести человек, а значит, с помощью системы Rally можно обеспечить связью до 46 рабочих мест — другими словами, большой конференц-зал или помещение для совещания.
Гибкие возможности кабельного подключения концентратора для модульных микрофонов
Концентратор Rally для модульных микрофонов позволяет подключать устройства не только последовательно, но и в альтернативных конфигурациях. Он обеспечивает удобное подключение трех модульных микрофонов Rally или дополнительных концентраторов для модульных микрофонов с помощью кабелей, которые прокладываются под столом. Для подключения модульных микрофонов нужен всего один кабель, поэтому участники мероприятия могут легко переставить его, чтобы освободить место на столе или держать под рукой кнопку отключения звука.
ТАБЛИЦА СРАВНЕНИЯ ВОЗМОЖНОСТЕЙ
Описание
Конструкция
Режим USB
Режим используемого оборудования
Панорамирование и изменение угла съемки с помощью привода
Общий охват помещения
Zoom
Автоматическое кадрирование RightSight™
RightLight
RightSound™
Выносные микрофоны
Концентратор для модулей микрофонов
Динамики
Запатентованная система подвески с поглощением вибрации
Rally Bar Mini
Универсальная видеопанель для небольших помещений
Универсальная
Да
Да
Есть
163° по горизонтали и 110° по вертикали
4-кратное цифровое увеличение
Да
Да
Да
До 2 модульных микрофонов Rally
До 2
1
Есть
Видеосистема Rally Bar
Универсальная видеопанель для помещений среднего размера
Универсальная
Да
Да
Да
130° по горизонтали и 80° по вертикали
Общее максимальное увеличение — 15-кратное (5-кратное оптическое и 3-кратное цифровое)*
Да
Да
Да
До 3 модульных микрофонов Rally
До 3
1
Есть
Rally Plus
Модульная система для проведения видеоконференций в больших помещениях
Модульная
Есть
с RoomMate
Есть
260° по горизонтали и 190° по вертикали
Общее максимальное увеличение — 15-кратное (5-кратное оптическое и 3-кратное цифровое)
Есть
Есть
Да
До 7 модульных микрофонов Rally
до 7
2
Есть
СВЯЗЬ С ОТДЕЛОМ ПРОДАЖ
Наши специалисты помогут вам подобрать оптимальное решение для вашей компании. Заполните форму, и торговый представитель Logitech свяжется с вами.
Заполните форму, и торговый представитель Logitech свяжется с вами.
БЛАГОДАРИМ ВАС ЗА ОБРАЩЕНИЕ
Наш специалист свяжется с вами в ближайшее время.
Камера Rally
- Высота: 182,5 мм
- Ширина: 152 мм
- Толщина: 152 мм
Колонка Rally
- Высота: 103 мм
- Ширина: 449 мм
- Толщина: 80 мм
Rally Mic Pod
- Высота: 21 мм
- Ширина: 102 мм
- Толщина: 102 мм
Дисплейный концентратор Rally
- Высота: 40 мм
- Ширина: 206 мм
- Толщина: 179 мм
Настольный концентратор Rally
- Высота: 40 мм
- Ширина: 176 мм
- Толщина: 138 мм
Операционные системы
- Windows 7, 8.
 1 or Windows 10
1 or Windows 10 - macOS: 10.10 или более новых версий
- ChromeOS
Разрешение 1080p и выше
- Windows 8.1 или более новых версий либо macOS 10.10 или более новых версий
- Порт USB 3.0
- Совместимое программное обеспечение
- Windows 7, 8.
ТЕХНОЛОГИИ RIGHTSENSE
- RightLight с поддержкой WDR
- Компенсация недостаточного освещения
- Подавление видеошума
- Оптимизация насыщенности при недостаточном освещении
- Отображение естественных оттенков кожи каждого участника в кадре
- Выравнивание освещенности при съемке против света и устранение бликов без затемнения всего изображения.

- RightSight
Подробнее: Доступность технологии RightSight.
- Обнаружение людей в кадре
- Автоматическое кадрирование с учетом расположения всех участников (в начале мероприятия)
- Автоматическое кадрирование с учетом расположения всех участников (по запросу)
- Автоматическая перекомпоновка кадра во время совещания
- RightSound
- Технология на основе обучаемого ИИ, выделяющая человеческую речь на фоне других звуков
- AEC (подавление акустического эха)
- VAD (детектор речевой активности)
- Подавление фоновых шумов
- Автоматическое выравнивание уровня громкости голоса участников мероприятия
- Микрофонная матрица RightSound
- Алгоритм формирования направленного сигнала с крайне низкими искажениями позволяет ориентировать микрофоны (настройка которых выполняется на заводе-изготовителе) непосредственно на говорящего, чтобы добиться качественного звучания голоса и снижения уровня шума
- Обработка до 56 акустических пучков (по 8 на каждый модуль микрофонов Rally) для «наведения» микрофонов на говорящего
- Скорость обновления фокусировки пучков: 8 мс (125 раз в секунду)
- Подвеска, поглощающая вибрации
- Система подвески (патент заявлен) изолирует модуль колонки от внешней части корпуса и практически полностью устраняет вибрацию, распространяющуюся сквозь стены, стойки оборудования и столы.
 Это решение позволяет модулям микрофонов Rally более эффективно подавлять эхо, а также обеспечивает четкое видеоизображение без дрожания даже при высоком уровне громкости и при съемке крупным планом.
Это решение позволяет модулям микрофонов Rally более эффективно подавлять эхо, а также обеспечивает четкое видеоизображение без дрожания даже при высоком уровне громкости и при съемке крупным планом. - Алгоритм ограничения пиков предотвращает появление нелинейных искажений, в том числе кратковременных
- Система подвески (патент заявлен) изолирует модуль колонки от внешней части корпуса и практически полностью устраняет вибрацию, распространяющуюся сквозь стены, стойки оборудования и столы.
Камера Rally
- Zoom: 15-кратное увеличение в формате HD (5-кратное оптическое, 3-кратное цифровое)
- Панорамирование: 180° (±90°)
- Наклон: 140° (+50° / -90°)
- Поле обзора
- По диагонали: 90°
- По горизонтали: 82°
- По вертикали: 52°
- Общий охват помещения: 262° по ширине x 192° по высоте (поле обзора + сдвиг и наклон)
- Разрешение при частоте 30 кадров в секунду: 4K Ultra HD, 1440p, 1080p, 900p, 720p и SD
- Разрешение при частоте 60 кадров в секунду: 1080p, 720p
- Технологии RightLight: Широкий динамический диапазон (WDR), компенсация недостаточного освещения, снижение уровня шума, оптимизация насыщенности при слабом освещении
- Конфиденциальность: Объектив в спящем режиме фиксируется в положении −90° для обеспечения конфиденциальности
Rally Mic Pod
- Дальность действия: 4,5 м (диаметр зоны захвата звука)
- Четыре всенаправленных микрофона формируют восемь акустических пучков
- AEC: Подавление акустического эха
- VAD: VAD (детектор речевой активности)
- Подавление фоновых шумов
- Кнопка отключения звука с индикатором состояния
- Присоединенный 12-контактный кабель длиной 2,95 м
- Последовательное подключение до 7 модулей микрофонов
- Частотный диапазон: от 90 Гц до 16 кГц
- Чувствительность: Более −27 ±1 дБ при 1 Па
- Скорость обработки данных микрофона: 48 кГц
- Рекомендованное количество участников
- Rally (один модуль микрофонов): 16
- Rally Plus (два модуля микрофонов): 16
- Дополнительное число участников в расчете на каждый модуль микрофонов: 6
- Рекомендуемое число участников для системы Rally с 7 модулями микрофонов: 46
Колонка Rally
- Высокопроизводительный диффузор диаметром 76 мм с магнитом из редкоземельного металла
- Система подвески (патент заявлен) устраняет дрожание камеры и аудиопомехи, вызванные вибрацией
- Кабель Mini-XLR, подключаемый к настольному концентратору Rally, служит для передачи сигналов и обеспечения питания
- Уровень громкости колонки: 95 дБ SPL при 1 Вт, 100 дБ SPL при 7,5 Вт, в обоих случаях ±2 дБ на 0,5 м
- Чувствительность: 95±2 дБ SPL на расстоянии 0,5 м
- Искажение: 200–300 Гц — < 2,5 %; от 300 Гц до 10 кГц — < 1 %; при 7,5 Вт
- Частота дискретизации: 48 кГц
Настольный концентратор Rally
- Подключается к дисплейному концентратору Rally одним кабелем CAT6A (в комплект поставки входит кабель 5 м; допускается использование кабелей заказчика длиной до 50 м)
- Кабель Ethernet CAT6А длиной 5 м (допускается использование кабелей заказчика длиной до 50 м)
- Обнаружение говорящего: выполняется анализ аудиосигнала с модулей микрофонов (до 7 шт.
 ), формирующих до 56 аудиопучков каждые 8 мс
), формирующих до 56 аудиопучков каждые 8 мс - 12-контактный разъем для подключения модуля микрофонов Rally
- HDMI Type-A (2 шт.) для транзитной передачи на дисплейный концентратор
- USB TYPE-C
- USB Type-A (добавлен в комплект с учетом расширения функциональности устройства в будущем)
- USB Type-B (для подключения к компьютеру в конференц-зале)
- Порт RJ45 (добавлен в комплект в расчете на расширение функциональности устройства в будущем)
- Разъем для блока питания
Дисплейный концентратор Rally
- HDMI Type-A: (2 шт.
 ) (для подключения к дисплеям)
) (для подключения к дисплеям) - USB Type-C (для подключения к камере Rally)
- USB Type-B (для подключения к компьютеру в конференц-зале)
- RJ45: для подключения к настольному концентратору
- Mini XLR: 2 шт.
- Служит усилителем для одной или двух колонок Rally
- Разъем для блока питания
Пульт дистанционного управления
- Радиочастотный пульт ДУ (работает вне зоны прямой видимости)
- Батареи CR2032 (в комплекте)
Кабели и питание
- Подключение камеры к концентратору для мониторов
- USB 3.
 1 Type-C — USB Type-C 3.1, 2 м (2 фута)
1 Type-C — USB Type-C 3.1, 2 м (2 фута)
- USB 3.
- Подключение компьютера в конференц-зале к дисплейному или настольному концентратору
- USB 3.1 Type-A — USB Type-B, 2 м (2 фута)
- Подключение дисплейного концентратора к настольному концентратору
- Кабель Ethernet CAT6А длиной 5 м (допускается использование кабелей заказчика длиной до 50 м)
- Подключение дисплейного концентратора к колонкам (2 шт.
 )
)- Mini XLR, 2,95 м (допускается использование удлинительных кабелей заказчика длиной до 3 м)
- Подключение компьютера в конференц-зале к дисплеям (2 шт.)
- HDMI A, 2 м
- Модуль микрофонов
- 2,95 м: фиксированный 12-контактный кабель
- Подключение блоков питания к розеткам электросети (2 шт.
 ): 1 м
): 1 м- 1 м
- Подключение блоков питания к настольному и дисплейному концентраторам (2 шт.)
- 1,5 m
ДОПОЛНИТЕЛЬНЫЕ ПРИНАДЛЕЖНОСТИ
- МОНТАЖНЫЙ КОМПЛЕКТ RALLY
- Монтажный комплект Rally с зажимными приспособлениями для кабелей: (2 шт.) и монтажными приспособлениями для камеры, колонок (2 шт.) и концентраторов (2 шт.)
- Rally Mic Pod
- Обеспечивает развертывание до 7 модулей микрофонов и превосходную слышимость в любом уголке просторного помещения
- КРЕПЛЕНИЕ ДЛЯ МОДУЛЕЙ МИКРОФОНОВ
- Надежно фиксирует микрофоны и обеспечивает аккуратную прокладку кабелей, позволяя придать помещению эстетичный вид.

- КОНЦЕНТРАТОР RALLY ДЛЯ МОДУЛЕЙ МИКРОФОНОВ
- Подключение от 1 до 3 модулей микрофонов Rally (или дополнительных концентраторов) позволяет при необходимости совершить перестановку системы и расположить кабели под столом
- Колонка Rally
- Возможность установить вторую колонку Rally в большом помещении
Сертификаты
- Сертифицировано для использования с приложением Skype для бизнеса, поддерживается Teams
- Сертифицировано для использования с Zoom
- Сертифицировано для использования с оборудованием Google Hangouts Meet
- Сертифицировано для использования с Microsoft Cortana®
- Совместимость с Cisco Jabber® и WebEx
- Совместимость с BlueJeans, BroadSoft, GoToMeeting, Vidyo и другими приложениями для видеоконференций, видеозаписи и цифрового вещания, поддерживающими камеры USB
Совместимость
- USB-подключение по технологии Plug-and-play
Режим аппаратного комплекса
- Поддержка совместимого программного обеспечения для видеоконференций в режиме аппаратного комплекса, в том числе наборов Zoom Rooms, при использовании с Logitech RoomMate.
 Ожидается выдача сертификата для Microsoft Teams Rooms на базе Android и дополнительных платформ для проведения видеоконференций.
Ожидается выдача сертификата для Microsoft Teams Rooms на базе Android и дополнительных платформ для проведения видеоконференций.
- RightLight с поддержкой WDR
- Logitech Rally
- Камера Rally
- Дисплейный концентратор Rally
- Настольный концентратор Rally
- 1 колонка Rally
- 1 модуль микрофонов Rally
- Пульт дистанционного управления
- Кабель USB Type-C, подсоединяемый к разъему USB Type-C
- Кабель USB Type-A, подсоединяемый к разъему USB Type-B
- Кабель Ethernet CAT6А
- 2 кабеля HDMI Type-A
- 2 кабеля для подключения к источнику переменного тока
- 2 источника питания
- Документация
- Logitech Rally Plus
- Камера Rally
- Дисплейный концентратор Rally
- Настольный концентратор Rally
- 2 колонки Rally
- 2 модуля микрофонов Rally
- Пульт дистанционного управления
- Кабель USB Type-C, подсоединяемый к разъему USB Type-C
- Кабель USB Type-A, подсоединяемый к разъему USB Type-B
- Кабель Ethernet CAT6А
- 2 кабеля HDMI Type-A
- 2 кабеля для подключения к источнику переменного тока
- 2 источника питания
- Документация
Ограниченная гарантия на оборудование сроком на 2 года
- RALLY PLUS: 960-001224
- RALLY: 960-001218
Начало работы
Здесь можно быстро найти всю имеющуюся документацию по настройке и подготовке этого устройства к работе.
Начать работу
РЕГИСТРАЦИЯ ПРОДУКТА
Зарегистрируйте свое устройство, чтобы можно было быстро обратиться в службу поддержки и активировать предоставленные гарантии.
Зарегистрировать продукт
ВОПРОСЫ И ОТВЕТЫ
Если у вас возникли вопросы, скорее всего, у нас есть на них ответы.
Просмотреть вопросы и ответы
Материалы для загрузки
В этом разделе вы найдете различные материалы для загрузки, которые помогут расширить возможности данного устройства.
ПРОСМОТРЕТЬ ВСЕ МАТЕРИАЛЫ ДЛЯ ЗАГРУЗКИ
Гарантия
Если вы не в полной мере удовлетворены покупкой, мы бы хотели это исправить.
Подать претензию по гарантии
Связаться с нами
Не нашли ответа на свой вопрос? Напишите нам, и наш сотрудник свяжется с вами для решения проблемы.
Обратиться в службу поддержки
* Функция 3-кратного цифрового увеличения для Rally Bar будет доступна позднее вместе с обновлением прошивки
Видео в Collaborate
Зачем использовать видео?
При удаленном обучении вы хотите, чтобы каждый доступный инструмент в вашем распоряжении привлекал ваших учеников. Видео поможет вам передать свою страсть с помощью жестов и других невербальных сигналов. И если ваши ученики также поделятся своим видео, вы можете получить обратную связь в реальном времени в виде улыбок, закатывания глаз и кивков головы.
Видео поможет вам передать свою страсть с помощью жестов и других невербальных сигналов. И если ваши ученики также поделятся своим видео, вы можете получить обратную связь в реальном времени в виде улыбок, закатывания глаз и кивков головы.
По этой причине Collaborate изучила оптимальное количество видео, чтобы дать вам достаточно деталей для визуальной обратной связи. В представлении «Галерея», «Мозаичное представление» и «Динамик» вы можете контролировать, сколько учеников вы можете видеть одновременно.
Просмотр галереи недоступен в Safari ® на iOS или iPadOS в настоящее время.
Что делать, если мои ученики не хотят включать свое видео? Все нормально. Не всем удобно сразу включать видео. Видео — это всего лишь один из способов заинтересовать ваших учеников. Вы также можете вовлекать учащихся в чат, опросы, секционные группы, совместную работу на доске и т. д.
Давайте начнем и включим ваше видео. Когда один человек включает свое видео, другие, скорее всего, сделают то же самое.
Включите видео
После настройки звука и видео включите камеру и микрофон, чтобы вас видели и слышали.
Модераторы могут отключать звук участников в любое время во время сеанса. Вы будете уведомлены, если модератор заглушил вас. Хорошей практикой является оставлять видео включенным и выключать микрофон, когда вы не говорите. Дополнительные советы см. в разделе Рекомендации по работе с сеансами.
Используйте значки микрофона и камеры в нижней части основной сцены или области презентации контента. На клавиатуре нажмите Alt + M, чтобы включить или выключить микрофон. Нажмите Alt + C, чтобы включить или выключить камеру.
Микрофон активен после того, как вы его включите, но вы можете просмотреть свое видео до того, как другие увидят вас.
Ваше видео будет отображаться задом наперед. Это нормально. Вы будете правильно отображаться для других во время сеанса и в записях. Вы не будете появляться задом наперёд для других участников или в записях. Видео отображается только в окне предварительного просмотра.
Видео отображается только в окне предварительного просмотра.
Когда ваше видео включено, вы увидите себя на миниатюре в нижней части области основного контента.
Опишите любые жесты или элементы, которые вы показываете в своем видео, для тех, кто может не видеть, что вы делаете. Узнайте больше советов по специальным возможностям в разделе «Лучшие практики сеанса».
Просмотреть другие
Collaborate создан для обучения. Поэтому мы спросили инструкторов, чего они хотят:
- Используйте видео как один из способов увидеть, внимательны ли их ученики, увлечены ли они, сбиты ли с толку и так далее.
- Быстро найти учеников.
- Всем обратить внимание на говорящего и представленный контент.
По этим причинам Collaborate предлагает персонализированный процесс обучения, который адаптируется к вашим потребностям и предпочтениям. Вы сами решаете, сколько видео вы хотите просмотреть и насколько заметными должны быть эти видео в режимах «Галерея», «Мозаика» и «Динамик».
Просмотр галереи в настоящее время недоступен в Safari ® на iOS или iPadOS.
Количество видео, которые вы видите, зависит от поддержки вашего браузера, устройства и размера сеанса. Вы также увидите меньше видео, если у вас открыто меню «Сеанс» или панель «Совместная работа».
Представление галереи
Представление динамика
Мозаичное представление
Представление динамика — это представление по умолчанию при присоединении. Нажмите кнопку «Изменить представление» в правом верхнем углу экрана, чтобы переключиться между представлениями.
Если у посетителей не включено видео, вместо этого в их видеопространстве отображается изображение их профиля.
Просмотр галереи
Субтитры, введенные автором субтитров в режиме реального времени, в данный момент не видны посетителям, использующим режим просмотра Галерея. Живые субтитры будут видны в будущем выпуске. Если вам нужны подписи, переключитесь в режим «Динамик».
Просмотр галереи в настоящее время недоступен в Safari® на iOS или iPadOS.
Галерея позволяет одновременно увидеть наибольшее количество учащихся. В этом представлении вы можете видеть до 25 участников на странице. 25 — это оптимальное количество видео, которое вы можете показать на странице и при этом увидеть достаточно деталей для визуальной невербальной обратной связи.
Количество видео, которое вы видите, зависит от поддержки вашего браузера, устройства и размера сеанса. Firefox ® одновременно показывает только 2 видео. Вы также увидите меньше видео, если у вас открыто меню «Сеанс» или панель «Совместная работа».
Видео участников расположены в алфавитном порядке. Модераторы отображаются в начале списка на первой странице. Повысьте кого-либо до модератора, если хотите, чтобы его видео отображалось вверху списка.
Инструменты просмотра галереи
Используйте стрелки по обеим сторонам галереи, чтобы увидеть больше видео. Когда вы перемещаетесь между страницами, видео спикера отображается в виде миниатюры в правом нижнем углу области основного контента.
Когда вы перемещаетесь между страницами, видео спикера отображается в виде миниатюры в правом нижнем углу области основного контента.
Используйте элементы управления масштабированием в левой части экрана, чтобы одновременно просматривать меньше видео и увеличивать его, или наоборот.
Наведите указатель на участника и выберите Элементы управления посетителями, чтобы отправить ему приватный чат, повысить уровень участника, отключить звук участника или удалить человека из сеанса.
Настройки просмотра галереи
Используйте настройки просмотра галереи в настройках сеанса, чтобы решить, сколько видео вы и ваши ученики можете просматривать одновременно.
Пусть все увидят каждое видео. Или оставьте полный просмотр для себя, но ограничьте отвлекающие факторы для участников и разрешите им просматривать только 4 видео. С этой настройкой вы смотрите на всех своих учеников, пока они смотрят на вас, и, возможно, на одного или двух других. Подобно классной обстановке, к которой все привыкли. Меньшее количество видео может снять часть стресса учащихся, связанного с усталостью от видеоконференций.
Меньшее количество видео может снять часть стресса учащихся, связанного с усталостью от видеоконференций.
С настройками просмотра Галереи вы сами решаете.
Включите или выключите просмотр галереи
Потоковое видео может сильно потребовать от вашего сетевого подключения или системы. 25 видео — это много потокового видео. Collaborate может отключить просмотр галереи, когда нагрузка слишком велика, чтобы улучшить ваш опыт. Вы также можете отключить просмотр галереи, если хотите.
- Перейдите в Мои настройки и откройте Настройки аудио и видео.
- Снимите флажок «Просмотр галереи включен» (рекомендуется) или «Отображать максимальное количество видео».
Вы также можете увидеть возможность отключить возможность отображения максимального количества видео перед присоединением к сеансу.
Посмотрите видео-презентацию просмотра галереи
Следующее видео с комментарием обеспечивает визуальное и слуховое представление некоторой информации, содержащейся на этой странице. Чтобы получить подробное описание того, что изображено в видео, откройте видео на YouTube, перейдите к разделу «Дополнительные действия» и выберите «Открыть расшифровку».
Чтобы получить подробное описание того, что изображено в видео, откройте видео на YouTube, перейдите к разделу «Дополнительные действия» и выберите «Открыть расшифровку».
Видео: представление галереи в Blackboard Collaborate представляет представление галереи Collaborate.
Представление галереи в Blackboard CollaborateМозаичное представление и представление динамика
Мозаичное представление в настоящее время недоступно в Safari® на iOS или iPadOS.
Представления Мозаика и Говорящий подчеркивают, кто говорит. В этих представлениях отображается до 4 видео, одно из которых больше остальных. Это увеличенное видео показывает, кто говорит, чтобы вы могли видеть их более четко. По мере развития обсуждения большее видео меняется в соответствии с активным выступающим.
В любом представлении наведите указатель на участника и выберите Элементы управления посетителями, чтобы отправить ему приватный чат, повысить уровень участника, отключить звук участника или удалить человека из сеанса.
Единственная разница между представлениями «Мозаика» и «Динамик» заключается в компоновке. Попробуйте каждый и посмотрите, что вам больше нравится.
Представление докладчика
Мозаичное представление
Закрепить видео
Мы знаем, что для вас важно выбрать, на ком вы хотите сосредоточиться во время сеанса. Преподаватели могут захотеть внимательно следить за студентами, которые борются с курсом. Студенты могут захотеть следовать за сурдопереводчиком, сосредоточиться на инструкторе или встретиться со своими товарищами по учебе. Закрепляйте видео, чтобы они всегда были на виду.
Когда вы закрепляете видео, оно перемещается в начало списка и закрепляется или закрепляется там. Это не меняет количество просматриваемых видео, а только порядок их просмотра.
Используйте элементы управления масштабированием, если хотите еще больше сузить фокус.
Вы можете закрепить более одного видео. Закрепленные видео отображаются в том порядке, в котором они были закреплены. Первое видео, которое вы закрепите, всегда будет первым видео, которое вы увидите. Видео с активными докладчиками следуют за закрепленными видео в представлениях «Мозаика» и «Динамик».
Только вы знаете, кого вы прикололи. Видео закрепляются только в вашем представлении. Никто другой не видит, кого вы прикрепили, и люди, которых вы прикрепили, не получают уведомления.
Закрепленные видео остаются закрепленными до тех пор, пока вы не открепите их или не покинете сеанс. Закрепленные видео закрепляются, даже когда вы входите в секционные группы.
Используйте элементы управления «Посетители» в списке «Посетители» или в правом нижнем углу видео, чтобы закреплять и откреплять видео.
Презентация с видео на
Независимо от того, сколько людей используют видео, когда кто-то проводит презентацию, общий контент заполняет экран. Миниатюра того, кто говорит, появляется под содержимым. Используйте миниатюру для переключения между контентом и видео.
Миниатюра того, кто говорит, появляется под содержимым. Используйте миниатюру для переключения между контентом и видео.
Выберите миниатюру видео, чтобы заполнить экран видео участников. Общий контент теперь находится в миниатюре. Видео отображаются в выбранном вами представлении: «Галерея», «Мозаика» или «Динамик». Выберите миниатюру содержимого, чтобы вернуться к общему содержимому.
Просмотр галереи недоступен в Safari ® на iOS или iPadOS в настоящее время.
Если вы находитесь в представлении «Галерея», используйте элементы управления масштабированием, чтобы лучше видеть говорящих.
Настройка видео
Вы должны разрешить браузеру использовать микрофон и камеру, чтобы использовать их в сеансе.
Некоторым браузерам требуется доступ к вашему микрофону для воспроизведения звука, даже если вы не планируете говорить. Чтобы слышать других участников сеанса, разрешите браузеру доступ к микрофону.
Вам будет предложено сделать это при первом присоединении к сеансу или при первом включении видео. Выполните следующие действия, чтобы запустить настройку аудио и видео в любое время:
Выполните следующие действия, чтобы запустить настройку аудио и видео в любое время:
- Откройте Мои настройки. Выберите изображения своего профиля и выберите свое имя. Или откройте панель Collaborate и выберите Мои настройки.
- Выберите «Настройка камеры и микрофона».
- Выберите микрофон, который хотите использовать. Collaborate сообщает вам, что ваш звук звучит великолепно. Выберите Да, это работает, чтобы продолжить.
- Выберите камеру, которую хотите использовать. Collaborate сообщает вам, что вы отлично выглядите, когда получает ваше видео. Выберите Да, это работает, чтобы продолжить. Ваше видео будет отображаться задом наперёд. Это нормально.
Ваше видео будет правильно отображаться для других участников сеанса и в записях. Вы не будете появляться задом наперёд для других участников или в записях. Видео отображается только в окне предварительного просмотра.
По умолчанию ваш звук скрыт и отключен после завершения настройки. Включите видео, когда будете готовы.
Включите видео, когда будете готовы.
Возникли проблемы с настройкой звука и видео с помощью JAWS и VoiceOver? Перейдите к разделу «Устранение неполадок» и найдите страницу поддержки для своего браузера.
Проблемы с видео
Если у вас возникли проблемы со звуком или видео, проверьте настройки сеанса и браузера.
- Попробуйте снова настроить видео.
- Использовать представление «Мозаика» или «Динамик» вместо представления «Галерея». Вы также можете отключить просмотр галереи, чтобы снизить нагрузку на сеть.
- Убедитесь, что у браузера есть разрешение на доступ к вашей камере. Посетите страницу устранения неполадок для вашего браузера, чтобы узнать больше.
- Закройте все программы на вашем компьютере, кроме браузера, который вы используете для сеанса Collaborate.
- Используйте проводное соединение (Ethernet), если оно доступно. Если он недоступен, используйте соединение Wi-Fi.
- Используйте только современные интернет-браузеры, поддерживаемые Blackboard Collaborate.

- Используйте видео во время сеанса только при необходимости.
- Используйте чат-бота Collaborate Support, чтобы решить вашу проблему.
Если проблема не устранена, обратитесь за помощью к администратору учреждения. Если вы не знаете, как связаться со службой поддержки вашего учебного заведения, вы можете найти свой университет в нашей службе поддержки.
Динамические настройки
Совместная работа динамически настраивается на отправку и получение изменений пропускной способности соединения в качестве вашего интернет-соединения. По мере того, как ваше соединение улучшается или ухудшается, использование полосы пропускания для видео регулируется вверх и вниз.
В некоторых ситуациях может потребоваться дополнительная настройка. Collaborate добавляет явные изменения интерфейса, чтобы учесть более широкий спектр проблем с подключением.
Когда интерфейс изменится, вы получите уведомление и объясните, почему.
Подробнее о сетевом подключении
Carbonite Ultra — серийные коммутаторы
Обзор
Особенности
Технические характеристики
Carbonite Ultra U
Галерея
Загрузка
Краткий обзор.
Мощнее, компактнее и доступнее, чем когда-либо. Carbonite Ultra использует новейшие технологии, чтобы объединить лучшее из серии Carbonite в единую платформу следующего поколения.
Промышленный стандарт
Построен на основе Carbonite, самой популярной в мире платформы коммутаторов среднего размера. Carbonite Ultra поддерживается командой с более чем 40-летним опытом разработки видеомикшеров и одной из самых высокорейтинговых групп поддержки клиентов в отрасли.
Больше, чем коммутатор
Синхронизация кадров, преобразование форматов, обширный производственный мониторинг, мощный хромакей, микширование/обработка звука и многое другое… все в одном фрейме 1RU. Вы будете готовы ко всему, что может предложить вам постановка.
Независимый формат
Видео так, как вам нужно. Carbonite Ultra поддерживает все распространенные видеостандарты, включая SD, HD, 3G 1080P, а также 12G UHD для конфигураций с несколькими ME.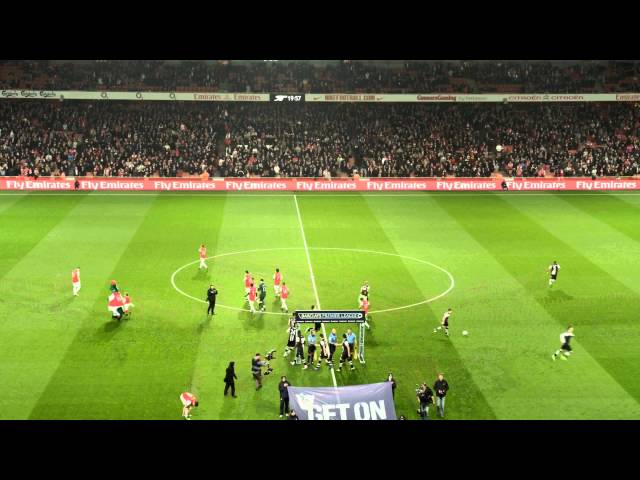 Кроме того, Carbonite Ultra может добавить дополнительную лицензию на полный набор ресурсов обработки ввода-вывода, чтобы обеспечить визуально согласованное и привлекательное производство.
Кроме того, Carbonite Ultra может добавить дополнительную лицензию на полный набор ресурсов обработки ввода-вывода, чтобы обеспечить визуально согласованное и привлекательное производство.
Защищенные инвестиции
Получайте постоянную выгоду от программно-определяемой аппаратной платформы, которая рассчитана на всю жизнь. Клиенты Carbonite Ultra получат новые функции в виде бесплатных обновлений программного обеспечения, а также потрясающие новые функции с лицензией на программное обеспечение, которые выходят за рамки простого видеомикшера.
Ультракомпактный
Лучше, но не обязательно больше. Все надежные функции Carbonite Ultra и значительный ввод-вывод были встроены в одно шасси высотой 1RU. Этот видеомикшер подойдет для любого места, где вам нужно.
От 10 900 долларов США*
Изящный, многофункциональный и готовый к показу в любом формате. Лучшая часть? Carbonite Ultra предлагается по самой низкой цене, которую Росс когда-либо предлагал для серийного коммутатора среднего размера. Серьезные производственные мощности и технологии теперь более доступны, чем когда-либо. * Цены в США, международные цены могут отличаться.
Серьезные производственные мощности и технологии теперь более доступны, чем когда-либо. * Цены в США, международные цены могут отличаться.
Carbonite Ultra Версия 7 — уже доступна
Новые функции
- UltraScene: создавайте сцены и транслируйте их в качестве фона или основного источника.
- Производственный секвенсор: автоматизируйте простые и повторяемые производственные элементы в рамках живого выступления.
Узнать больше
Для производственных мастеров, таких как вы
Carbonite Ultra упаковывает 24 IN / 14 OUT, до 3 полных ME и 4 встроенных MiniME — в одном шасси 1RU. Вот это производственное волшебство!
Узнать больше
Обильные ресурсы ME
Независимо от формата сигнала, Carbonite Ultra упаковывает значительные ресурсы ME в свое компактное шасси 1RU. Узнать больше…
Узнать больше…
Интеграция устройств
Carbonite Ultra легко интегрируется с устройствами Ross и сторонними производителями с помощью DashBoard или стандартных протоколов управления. Графический интерфейс DashBoard Carbonite Ultra может даже напрямую отображать интерфейсы устройств и настраиваемые панели.
Макросы и память
Макросы временной шкалы и интеллектуальная система памяти могут упростить выполнение даже самых сложных производственных операций. Узнать больше…
Воспроизведение мультимедиа
Для статических и анимированных медиафайлов в масштабе всей системы доступны четыре независимых хранилища ключей/заполнителей. Узнать больше…
Решение для мониторинга
В SD/HD Carbonite Ultra обеспечивает до четырех 16-оконных MultiViewers — вдвое больше возможностей мониторинга по сравнению с оригинальной серией Carbonite. В UHD доступно до двух 16-оконных MultiViewer. Узнать больше…
Хромакей
Запатентованный хромакейер UltraChromeTM обеспечивает выдающиеся результаты и включает автоматический анализ изображения для быстрой и простой настройки, а также маски с мягкими краями для удаления нежелательных элементов сцены. Благодаря встроенной задержке кадра UltraChrome идеально подходит для создания виртуальных декораций.
Благодаря встроенной задержке кадра UltraChrome идеально подходит для создания виртуальных декораций.
Sports & Live Venue
Government
Corporate
Virtual Studio
House of Worship
Mobile
Education
Carbonite Ultra offers a comprehensive Набор функций 12G/UHD, включающий:
- 2160p 23,98 / 24 / 25 / 29,97 / 30 / 50 / 59,94 / 60
- 18 входов 12G или 16 входов 12G и 2 входа Quad-Link 2SI
- 10 выходов 12G
- 1 или 2 UHD ME*
- 2 UHD MiniME
- 4 канала UHD DVE
- 2 UHD-канала MediaStore с Key+Fill
- 2 цветных ключа UHD
- До 2-х MultiViewer (1080P) – 2-й MultiViewer через лицензию на программное обеспечение
Стандартная обработка видео UHD:
- 2 преобразователя кадровой синхронизации/формата — назначаются на любой вход или выход
- 2 Proc Amp/Colour Correctors – назначаемые на любой вход или выход
PLUS I/O UHD Video Processing**:
- 7 Конвертер синхронизации кадров/формата — можно назначить любому входу
- 4 преобразователя форматов – назначаемые на любой выход
- 7 Proc Amps / Color Correctors — назначаются на любой вход или выход
Carbonite Ultra предлагает полный и гибкий набор операционных ресурсов, необходимых для создания впечатляющего продукта в формате UHD.
*Для UHD ME1 требуется стандартная лицензия ADD-ME2, для UHD ME2 требуется стандартная лицензия ADD-ME3.
**Доступно по лицензии на программное обеспечение
| ФОРМАТ ВИДЕО | ВХОДЫ SDI | ВЫХОДЫ SDI | ПОЛНЫЕ МЕ | МиниМЭ |
|---|---|---|---|---|
| SD/HD/1080P | 24 | 14 | 1-3 | 4 |
| 12G/UHD | 18 (12G) | 10 (12G) | 1-2 | 2 |
Технические характеристики
Панели управления
От полностью ручных до продвинутых автоматизированных рабочих процессов — есть идеальная панель управления для любой задачи.
- Acuity Панели управления совместимы со всей линейкой продуктов Acuity и Ultrix Acuity
- Великолепные панели управления TouchDrive можно сочетать с платформами Ultrix Acuity, Ultrix Carbonite, Carbonite Black/Plus/12G, Carbonite Ultra или Graphite «все в одном».

Поддержка общих видеостандартов
Carbonite Ultra обеспечивает встроенную поддержку форматов SD, HD, 3G 1080P и 12G UHD.
Совместимость с HDR
Carbonite Ultra поддерживает ряд форматов HDR, включая HLG, PQ и S-LOG3, а также двунаправленное преобразование SDR в HDR-HLG.
Обработка сигналов
Стандартный Carbonite Ultra включает восемь синхронизаторов кадров/преобразователей формата (FSFC+). Кадровая синхронизация может быть назначена на любой вход, а цветокорректоры, усилители и преобразователи форматов могут быть назначены на любой вход или выход.
Для более сложных требований к обработке опция PlusI/O включает FS/FC+ для каждого входа и выхода.
Автономный эталонный генератор
Carbonite Ultra можно привязать к главному генератору синхронизации объекта или использовать в качестве автономного генератора черных импульсов. Затем к его выделенному эталонному выходу можно подключить другое оборудование. Это делает Carbonite Ultra идеальным для небольших летных ранцев и мобильных устройств.
Это делает Carbonite Ultra идеальным для небольших летных ранцев и мобильных устройств.
Поддержка общих видеостандартов
Carbonite Ultra предлагает встроенную поддержку форматов SD, HD, 3G 1080P и 12G UHD.
Совместимость с HDR
Carbonite Ultra поддерживает ряд форматов HDR, включая HLG, PQ и S-LOG3, а также двунаправленное преобразование SDR в HDR-HLG.
Обработка сигналов
Стандартный Carbonite Ultra включает восемь синхронизаторов кадров/преобразователей формата (FSFC+). Кадровая синхронизация может быть назначена на любой вход, а цветокорректоры, усилители и преобразователи форматов могут быть назначены на любой вход или выход.
Для более сложных требований к обработке опция PlusI/O включает FS/FC+ для каждого входа и выхода.
Автономный эталонный генератор
Carbonite Ultra можно привязать к главному генератору синхронизации объекта или использовать в качестве автономного генератора черных импульсов. Затем к его выделенному эталонному выходу можно подключить другое оборудование. Это делает Carbonite Ultra идеальным для небольших летных ранцев и мобильных устройств.
Затем к его выделенному эталонному выходу можно подключить другое оборудование. Это делает Carbonite Ultra идеальным для небольших летных ранцев и мобильных устройств.
Внутренний звуковой микшер RAVE в Carbonite Ultra предоставляет серьезные инструменты для решения серьезных аудиозадач.
Огромная пропускная способность каналов
Аудиомикшер RAVE может получить доступ ко всем 16 каналам каждого входа SDI, а также к звуку от внутренних источников ПК и дополнительных аналоговых модулей Audio Breakout. Количество каналов для полностью загруженной системы составляет поразительные 276 доступных аудиовходов.
Embedded-SDI Channel Pair Mastery
Стереофейдеры RAVE могут получить доступ к любой из 8 встроенных звуковых пар, доступных на каждом входе SDI, или могут быть сконфигурированы как L-L или R-R для «моно» приложений. Гибкая маршрутизация выходов позволяет назначать основной, мониторный или пользовательский дополнительный микс на любой SDI или аналоговый выход.
Комплексная обработка звука
RAVE предоставляет мощные инструменты обработки звука, включая независимый параметрический эквалайзер и компрессию/ограничение на каждом канале микшера.
Преобразование частоты дискретизации
Поддерживайте стабильный 24-битный звук вещательного качества с преобразованием частоты дискретизации на входах AES и SDI 1–6.
Назначаемый AFV
Функция Audio Follow Video (AFV) автоматически отслеживает источники по мере их перехода к программе. Эта функция, настраиваемая для каждого фейдера, упрощает операции со звуком и уменьшает количество ошибок.
Настраиваемые вспомогательные миксы
В дополнение к основному миксу и мониторному миксу RAVE поддерживает 12 настраиваемых пользователем вспомогательных миксов, которые могут обеспечивать микс-минус, многоязычные или изо-потоки.
101
102
103
Просмотреть все руководства
Загрузить еще
Брошюра
Брошюра 90
| Брошюра Carbonite Ultra | Скачать |
Матрица продуктов карбонита
Матрица продуктов карбонита
| Матрица продуктов карбонита | Скачать |
Руководство по конфигурации
Брошюра
| Руководство по настройке Carbonite Ultra | Скачать |
Листы
Листы
Руководства
Руководства
| Carbonite Ultra Manual | Скачать |
| Carbonite Ultra Краткое руководство пользователя (аппаратное обеспечение) | Скачать |
Размеры
Размеры
Этикетки
Этикетки
| Шаблон этикетки Carbonite Ultra | Скачать |
Обновления программного обеспечения
Обновления программного обеспечения
| Обновления программного обеспечения Carbonite Ultra | Скачать |
Примечания к выпуску
Примечания к выпуску
| Примечания к выпуску Carbonite Ultra | Скачать |
| Примечания по обновлению Carbonite Ultra | Скачать |
Обзор Samsung Galaxy S22 Ultra: Камера: Качество видео
Запись видео
Galaxy S22 Ultra записывает видео до 4K60 со всеми своими камерами — это все пять из них, да. Он также может снимать 8K с помощью своей основной камеры, но только со скоростью 24 кадра в секунду, что является ограничением, которое должно быть снято к настоящему времени, мы думаем — 30 кадров в секунду должно быть выполнимо. Стабилизация видео доступна во всех этих режимах, но вы также можете отключить ее, если у вас есть альтернативные средства поддержки телефона.
Он также может снимать 8K с помощью своей основной камеры, но только со скоростью 24 кадра в секунду, что является ограничением, которое должно быть снято к настоящему времени, мы думаем — 30 кадров в секунду должно быть выполнимо. Стабилизация видео доступна во всех этих режимах, но вы также можете отключить ее, если у вас есть альтернативные средства поддержки телефона.
Захват 8K всегда кодируется в формате h.265 HEVC, в то время как для других режимов вы можете выбирать между h.264 или h.265. Независимо от видеорежима звук записывается в стереофоническом режиме с битрейтом 256 кбит/с.
Съемку в формате 8K лучше всего рассматривать как галочку в спецификации, а не как действительно полезную функцию. Несмотря на то, что клипы (80 Мбит/с) могут раскрывать некоторые дополнительные детали, учитывая правильный сюжет, они демонстрируют массу артефактов наряду с общей мягкостью. Мы бы держались подальше.
4K больше нравится нам, и Ultra обеспечивает лучшее качество. 4K30 (48 Мбит/с) с основной камеры хорошо детализировано, мы бы назвали это «очень хорошим», потому что существуют и лучшие. Динамический диапазон превосходен, а цветопередача точна, но не безжизненна. 4K60 (70 Мбит/с) по большей части идентично, за исключением небольшого снижения мелких деталей.
4K30 (48 Мбит/с) с основной камеры хорошо детализировано, мы бы назвали это «очень хорошим», потому что существуют и лучшие. Динамический диапазон превосходен, а цветопередача точна, но не безжизненна. 4K60 (70 Мбит/с) по большей части идентично, за исключением небольшого снижения мелких деталей.
Сверхширокоугольная камера тоже довольно хороша, создавая детализированные кадры с широким динамическим диапазоном. Цвета немного теплее, чем на основной камере, а небо немного склоняется к голубому, но это незначительные различия, которые мало влияют на общее впечатление.
За исключением слишком заметной шумовой зернистости, телеобъектив с 3-кратным увеличением также является надежным. Кадры четкие и детализированные, динамический диапазон превосходный, а цвета на высоте.
Телевизионный перископ не так доволен просматриваемыми клипами в масштабе 1:1, но они по-прежнему сохраняют то, что мы бы назвали приличным качеством. Учитывая, что надлежащее 4K с 10-кратным увеличением практически нигде больше не доступно, этот в любом случае настолько хорош, насколько это возможно.
При слабом освещении основная камера сохраняет самообладание и записывает относительно хорошие видеоролики. Наша очень требовательная сцена на балконе показывает, что у нее не самый широкий динамический диапазон, присутствуют как обрезанные блики, так и темные тени, но в прилично освещенных частях кадра она захватывает очень хорошие детали, лучше, чем S21 Ultra. Цвета тоже хорошо сохраняются.
Сверхширокий не так изящно воспринимает темноту, и эта конкретная тестовая сцена оказалась недоэкспонированной и мягкой. Вам нужно выбрать более освещенные сцены для ваших сверхшироких видео.
Вам нужно выбрать более освещенные сцены для ваших сверхшироких видео.
Телекамеры так же борются ночью, хотя 3x удалось заснять то, что можно было бы сойти за полезный клип.
Стабилизация очень хороша на S22 Ultra с его основной и сверхширокоугольной камерами. Телефон может грамотно устранять дрожание камеры при ходьбе или просто при удерживании за руку при наведении камеры в одном направлении. Одна проблема, которую мы заметили, заключается в том, что при панорамировании отснятый материал имеет тенденцию немного выходить за панораму, а затем возвращаться на несколько градусов назад. Это необычно и может раздражать. Это похоже на одну из тех вещей, которые будут исправлены в обновлении прошивки.
Телеобъективы с 3-кратным и 10-кратным увеличением также обеспечивают относительно стабильную съемку, хотя в конечном результате все же остается некоторое дрожание.
Также есть несколько режимов Super Steady. Вы можете выбрать 30 кадров в секунду и 60 кадров в секунду, но разрешение установлено только на 1080p. Доступны два увеличения: 0,6x и 1x. но в любом режиме телефон использует сверхширокоугольную камеру и отключает автофокус, что является обломом.


 Эта опция позволяет усилить качество подачи видео картинки.
Эта опция позволяет усилить качество подачи видео картинки. 1 or Windows 10
1 or Windows 10 ), формирующих до 56 аудиопучков каждые 8 мс
), формирующих до 56 аудиопучков каждые 8 мс ) (для подключения к дисплеям)
) (для подключения к дисплеям)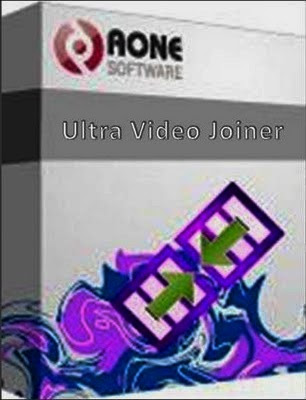 1 Type-C — USB Type-C 3.1, 2 м (2 фута)
1 Type-C — USB Type-C 3.1, 2 м (2 фута) )
) ): 1 м
): 1 м
 Ожидается выдача сертификата для Microsoft Teams Rooms на базе Android и дополнительных платформ для проведения видеоконференций.
Ожидается выдача сертификата для Microsoft Teams Rooms на базе Android и дополнительных платформ для проведения видеоконференций.
