Плохое качество видео/фото в Facebook — как улучшить
Немало пользователей соцсети сталкиваются с такой ситуацией. Они размещают у себя в аккаунте или на странице качественную фотографию, желая порадовать френдов, но на экране фото, размещённое в Фейсбуке, выглядит значительно хуже, нежели оригинал. Увы, Фейсбук автоматически ухудшает качество размещённого видео- или фотоконтента, не поставив об этом в известность пользователя. Это называется оптимизацией. Как с ней бороться?
Содержание:
- Причины ухудшения качества
- Повышение качества на компьютере
- Повышение качества на мобильных устройствах
- Полезные советы и хитрости
- Видеоконтент
Причины ухудшения качества
Ежедневно социальные сети выдают в эфир миллионы единиц видеороликов и фотографий. В современном интернет-пространстве доминирует визуальный контент. И платформы, на которых этот контент размещается, стремятся всячески его оптимизировать, чтобы сэкономить место на своих серверах и обеспечить быструю загрузку фото и видео на любых устройствах. Мобильный сегмент интернета с каждым днём все более расширяется. И соцсети стремятся соответствовать тренду, то есть всё должно грузиться максимально быстро даже при проблемах со связью.
Мобильный сегмент интернета с каждым днём все более расширяется. И соцсети стремятся соответствовать тренду, то есть всё должно грузиться максимально быстро даже при проблемах со связью.
Разумеется, простой пользователь не изменит алгоритм работы социальной сети. Однако есть фишки, с помощью которых всё-таки удается публиковать в Фейсбуке качественные фото и видео. Начнём с того, что очень многое зависит от устройства, с которого размещается контент.
Повышение качества на компьютере
Во время последних обновлений Фейсбука появилось очень много хороших нововведений, и медийная составляющая работы соцсети – не исключение. Если пользователь загрузил для публикации или для альбома фотографию или видеоролик в HD качестве, то в системе этот контент сохранится в этом же качестве.
Оптимальное разрешение для обложек страниц – 1920х1080. Тогда система сожмет картинку до нужного размера без ощутимой потери качества. При этом необходимо учитывать, что будет обрезано по 95 пикселей с каждой стороны, потому на картинке важные детали должны быть размещены ближе к центральной части.
Как утверждают в Фейсбуке, самые качественные аватарки и обложки выходят, если для них использовать фото с расширением .PNG.
Важно! Читая в сети рекомендации относительно размера картинок для аватарки и обложки, учитывайте, что там нередко указываются параметры фото после вывода на экран. Требуемые исходные данные изображения – зачастую иные.
Повышение качества на мобильных устройствах
В приложении для работы в Фейсбуке с мобильных устройств нужно изменить одну настройку, чтобы в будущем визуальный контент сохранялся только в хорошем качестве. Делается это так:
- Зайдите в аккаунте и кликните по значку «Три чёрточки».
- Перейдите в «Настройки и конфиденциальность» – «Настройки».
- Найдите там пункт «Медиаконтент и контакты».
- Активируйте опции «Загружать фотографии HD» и «Загружать видео HD».
- После этого медиаконтент, загруженный с мобильного устройства, будет отображаться с очень незначительной потерей качества.

Полезные советы и хитрости
- При публикации изображений из чужого поста наилучший вариант – не делать скриншот и не скачивать фото, а воспользоваться опцией «Поделиться». В этом случае вы получите в публикации именно оригинальное изображение.
- Если хотите опубликовать контент с других сайтов, то лучше делать это не в виде скриншота или скачанного материала, а в виде ссылки, вставленной в пост.
- Если хотите запостить изображение, где от качественных показателей зависит очень многое (например, художественное фото или фоторепродукцию картины), то такое изображение желательно сначала загрузить на фотохостинг и разместить в посте в виде ссылки.
- Если хотите запостить изображение, но имеете в наличии только некачественную картинку, то воспользуйтесь поисковиками: поищите такую же картинку в Гугле или Яндексе. Там есть поиск по картинкам, и результат выдаётся в разном разрешении.
Видеоконтент
Проблемы с видеоконтентом – одни из наиболее часто встречающихся в Фейсбуке. Ролики могут или не открываться, или «зависать» при воспроизведении. Видео может быть загружено качественное, но на выходе оказаться с нечёткой картинкой. В подавляющем большинстве случаев причины следующие: плохие характеристики исходного файла, проблемы с устройством, проблемы со скоростью подключения к интернету.
Ролики могут или не открываться, или «зависать» при воспроизведении. Видео может быть загружено качественное, но на выходе оказаться с нечёткой картинкой. В подавляющем большинстве случаев причины следующие: плохие характеристики исходного файла, проблемы с устройством, проблемы со скоростью подключения к интернету.
Что касается исходного файла, Фейсбук рекомендует следующие параметры:
- стандарт видео Н.264;
- формат видео – МР4 или MOV;
- формат звука – ААС;
- ширина картинки – не более 1280 px, количество пикселей – кратное 16-ти;
- частота кадров – не более 30 в секунду.
В других источниках можно прочесть о поддержке Фейсбуком около 30-ти видеоформатов. Но для наилучших качественных показателей всё же желательно придерживаться приведенных выше параметров.
Совет. При запуске видеорекламы нужно настроить детальный таргетинг по типу устройств аудитории. В частности, ролики в хорошем качестве уместны только для территорий с хорошим уровнем интернет-сигнала.
Качество демонстрируемых в Фейсбуке фото и видео может также ухудшаться из-за индивидуальных настроек в аккаунте пользователя. Чтобы проверить и изменить эти настройки, сделайте следующее:
- Войдите в пункт меню «Настройки и конфиденциальность», оттуда в «Настройки».
Шаг 1
Шаг 2
- В «Настройках» найдите пункт «Видео».
Шаг 3
- Установите настройки: качество по умолчанию, SD или HD.
Шаг 4
- Задайте показ субтитров.
3 лучших способа исправить видео с плохим качеством
Видео с низким качеством действительно раздражает и является пустой тратой времени. Вы наверняка предпочтете спать, а не смотреть фильмы, если качество вашего видео паршивое. Вы можете идентифицировать видео низкого качества по изображениям, звуку, движению и внешнему виду видео. Если видео размытое, дрожащее и пикселизированное, возможно, оно записано с более низким разрешением, неправильным фокусом и неправильным обращением с камерой.
Исправить видео плохого качества
- Часть 1: Как исправить видео плохого качества на компьютере
- Часть 2: Как исправить видео плохого качества на телефоне с помощью приложений
- Часть 3: Как исправить видео плохого качества с помощью онлайн-сервиса
- Часть 4. Часто задаваемые вопросы об исправлении видео плохого качества
Часть 1. Как исправить видео плохого качества на компьютере
Видео низкого качества можно избежать. Вы можете избежать создания паршивого видео, если запишете его на исправную камеру. Более того, вы можете избежать создания видео плохого качества, если будете следовать всем основным напоминаниям при записи видео. Чтобы избежать создания видео плохого качества, рассмотрите возможность использования правильных фильтров, записи в более высоком разрешении и т. д. Но предположим, что вы не смогли записать видео хорошего качества после того, как сделали лучший снимок. Второй вариант — использовать инструмент для редактирования видео, который может исправить качество вашего паршивого видео.
Чтобы избежать создания видео плохого качества, рассмотрите возможность использования правильных фильтров, записи в более высоком разрешении и т. д. Но предположим, что вы не смогли записать видео хорошего качества после того, как сделали лучший снимок. Второй вариант — использовать инструмент для редактирования видео, который может исправить качество вашего паршивого видео.
AnyMP4 Video Converter Ultimate заслуживает доверия в исправлении качества видео с помощью технологии улучшения AI. Он обладает всеми лучшими характеристиками идеального программного обеспечения. Это удобный инструмент, который может улучшить качество вашего видео с помощью функции улучшения видео четырьмя способами. Вы можете повысить разрешение видео с SD до HD и даже до 4K/5K/8K. Вы также можете уменьшить дрожание видео, вызванное неправильным обращением с камерой во время съемки.
Более того, этот инструмент повышения качества видео на основе искусственного интеллекта также может с легкостью удалять видеошумы на ваших кадрах. И если вы хотите оптимизировать яркость и контрастность вашего видео, чтобы создать потрясающее произведение искусства. Вы можете сделать это с помощью этого программного обеспечения.
И если вы хотите оптимизировать яркость и контрастность вашего видео, чтобы создать потрясающее произведение искусства. Вы можете сделать это с помощью этого программного обеспечения.
Вот шаги, чтобы исправить плохое качество видео с помощью AnyMP4 Video Converter Ultimate.
Шаг 1: Скачать AnyMP4 Video Converter Ultimate на вашем компьютере с Windows и Mac. Затем установите инструмент, следуя всем приведенным инструкциям.
Шаг 2: После завершения установки откройте программу и нажмите кнопку Ящик для инструментов значок в верхнем углу интерфейса. Затем щелкните Видеоусилитель пунктом.
Шаг 3: После нажатия на поле улучшения видео импортируйте файлы в Видеоусилитель окно. Нажмите на (+) или перетащите файлы прямо в программу.
Шаг 4: После импорта файлов в программу включите четыре опции улучшения. Уменьшить дрожание видео, Оптимизировать яркость и контрастность, Высококлассное разрешениеи Удалить видео шум.
Шаг 5: После включения четырех вариантов улучшения выберите формат файла, подходящий для вашего устройства. После этого выберите лучшее разрешение для вашего видео и папку для вывода.
После этого выберите лучшее разрешение для вашего видео и папку для вывода.
Шаг 6: Нажмите Усилить кнопку после того, как вы выполнили все настройки и корректировки для вашего вывода.
После использования AnyMP4 Video Converter Ultimate, даже если вы перезапишете несколько некачественных видео, это никогда не будет вас раздражать. Это программное обеспечение не только научит вас, как исправить плохое качество видео, но и как сделать 3D-видео, GIF-файлы и многое другое.
Часть 2. Как исправить видео плохого качества на телефоне с помощью приложений
Наличие iPhone или Android для записи видео является преимуществом по сравнению с использованием другого мобильного устройства. В iPhone есть встроенные предустановки, в которых вы можете установить настройки камеры перед записью, чтобы избежать плохого качества видеоряда. Но в этой статье мы покажем вам, как исправить видео низкого качества на iPhone и Android с помощью приложения.
- 1. Пиннакл Студио Про ($ 12.
 99)
99) - 2. Видео магазин (Бесплатная подписка в приложении)
- 3. InShot ($ 2.99)
- 4. Emulsio (Бесплатная подписка в приложении)
- 5. LumaFX ($ 2.99)
- 6. Шумоподавление ($ 1.99)
- 7. Просветите Видеопрыжок (Бесплатная подписка в приложении)
Вот шаги, чтобы исправить видео низкого качества на iPhone с помощью Emulsio
Шаг 1: Скачать Emulsio в магазине приложений. После загрузки приложения нажмите на опцию, чтобы выбрать видео для стабилизации.
Шаг 2: После выбора видео, которое вы хотите исправить, Emulsio автоматически стабилизирует его. Все, что вам нужно сделать, это управлять скейлером, чтобы увеличить или уменьшить стабилизацию, расположенную в правой части экрана.
Шаг 3: В левой части экрана нажмите кнопку Дополнительные настройки опции. Отсюда вы можете настроить свой профиль стабилизации на стандартный, вибрационный или кинематографический, в зависимости от ваших потребностей.
Шаг 4: После настройки профиля стабилизации нажмите кнопку Экспортировать вариант. Выберите подходящий тип файла в опции экспорта, затем установите для видео и аудио стандартное качество.
Часть 3. Как исправить видео плохого качества с помощью онлайн-сервиса
Еще один способ исправления видео плохого качества — использование онлайн-сервисов. Это самый быстрый способ улучшить качество вашего видео без загрузки и установки программного обеспечения на ваш компьютер. Использование онлайн-редактора видео сэкономит много времени на другие дела, а все услуги бесплатны.
Лучший онлайн-улучшитель качества видео
- 1. ClipChamp (Windows и Mac)
- 2. Kizoa (Windows и Mac)
- 3. Clideo (Windows и Mac)
- 4. IMOVIE (Mac)
- 5. FlexClip (Windows и Mac)
Вот шаги, чтобы исправить онлайн-видео отвратительного качества с помощью FlexClip
Шаг 1: Приложения Flexclip Бесплатный видео конвертер онлайн, Затем нажмите Просмотр видео кнопку или перетащите видео прямо в программу для улучшения.
Шаг 2: После просмотра видеофайла выберите разрешение HD (720p, 1080p). Затем выберите желаемый выходной формат для вашего видео. После этого выберите высокое качество для вашего видео, чтобы добиться наилучшего результата для вашего улучшенного видео.
Шаг 3: После установки разрешения, формата и качества видео. Нажмите на старт кнопку для завершения процедуры.
Этот инструмент также может научить вас, как исправить плохое качество звука в онлайн-видео. FlexClip имеет функцию, которая может удалить фоновый шум из видео. В то же время вы также можете добавлять звуковые эффекты к своим видеоклипам, если хотите, с помощью этого приложения.
Часть 4. Часто задаваемые вопросы об исправлении видео плохого качества
Какие факторы влияют на качество видео?
Чтобы обеспечить наилучшее качество видео, всегда проверяйте разрешение видео, частоту кадров, битрейт, кодек, режим управления битами и битовую глубину. Это ключевые факторы, которые следует учитывать при создании видео хорошего качества.
Какое лучшее разрешение для видео?
Разрешение видео — это точное количество пикселей на кадр. Сегодня, так как большинство экранов компьютеров HD. Лучшее разрешение, которое вас удовлетворит, — 1080p (1920 x 1080). Это разрешение теперь является стандартом для лучшего просмотра. Это не только из-за превосходного качества, которое он обеспечивает, но и потому, что он удобен для хранения.
Влияет ли разрешение экрана на качество видео?
Разрешение экрана может повлиять на качество видео. Экран может отображать видео только в соответствии с его размером, но не влияет на качество файла. Если разрешение вашего экрана выше, убедитесь, что медиафайлы отображаются в более высоком разрешении, например 720p или 1080p. Разрешение видео и разрешение экрана всегда должны быть совместимы друг с другом.
Заключение
Вы уже научились исправить видео плохого качества на этот раз во многом. Действительно, как только вы вскоре столкнетесь с проблемой, связанной с этой статьей, вы уже знаете, как ее решить и какое программное обеспечение следует использовать. Наша цель — помогать людям во всем мире и решать такие проблемы. Если вы найдете этот пост полезным, не стесняйтесь поделиться им в Интернете, чтобы вы могли быть сосудом в предоставлении информации многим людям.
Наша цель — помогать людям во всем мире и решать такие проблемы. Если вы найдете этот пост полезным, не стесняйтесь поделиться им в Интернете, чтобы вы могли быть сосудом в предоставлении информации многим людям.
Простые способы исправить видео плохого качества
Элеонора Рид
Ну у тебя такая проблема где на видео видно обрубленные концы, скрипы и рывки через каждую минуту? Конечно, это неприятно, если видеофайл действительно важен для вас. Считаете ли вы, что звук также нарушен или, возможно, уменьшена громкость, которую вы не можете исправить с помощью обычных усилителей? Все это признаки плохого качества видео или поврежденного видеофайла. Знать причины плохого видео так же важно, как найти методы исправления видео плохого качества. Вот где вы получите все подробности.
Часть 1. Как видео плохого качества могут испортить впечатление?
Видео плохого качества может разрушить всю суть просмотра видео. Что мы подразумеваем под этим?
Что мы подразумеваем под этим?
Если у вас есть видео, которое увековечило некоторые из лучших воспоминаний вашей жизни, представьте, что вы смотрите его, и оно зависает каждые две минуты. Искаженные лица, помехи в звуке, а иногда и головы вырубаются, а кадр слишком шатается. Наблюдение за чем-то подобным может быть демотивирующим и депрессивным. А если у вас есть фильм или короткое видео, то осознанный поток просмотра нарушается.
Постоянные зависания сведут на нет тяжелую работу человека, набравшего эмоциональные оценки. Вы не сможете следить за чередой событий. Некоторые даже закрывали экран и занимались чем-то другим. Плохое видео также может повлиять на производительность вашего компьютера! Потому что ваш процессор будет усердно работать над исправлением аномалий, а это слишком большая нагрузка на ПК.
И кто захочет продолжать ждать устранения неполадок, которые могут или не могут изменить сценарий? Кроме того, вопрос о том, как исправить качество видео в Instagram или размытые видео в Facebook, встречается повсеместно? Вот почему поиск лучших способов исправления видео плохого качества очень важен.
Часть 2: Наиболее распространенные проблемы, связанные с видео
Вот некоторые из наиболее распространенных проблем, связанных с видео, которые портят удовольствие от просмотра интересного видеоконтента.
1. Разрешение видео
Плохое разрешение видео может привести к неряшливому, дрожащему и искаженному видеопотоку. Это может быть связано с видеокамерой, которую вы использовали для съемки видео, или с программным обеспечением, которое вы использовали для редактирования. Кроме того, плохое разрешение видео может быть связано с поврежденными внешними запоминающими устройствами или использованием неправильного потокового устройства для просмотра видео. Если вы хотите получить больше информации о разрешении видео, вы можете нажать здесь, чтобы узнать о различиях между разрешением от 4K до 8K.
2. Частота кадров и скорость затвора камеры
Неправильная частота кадров и скорость затвора могут исказить ваши видео. В идеале понизить скорость затвора, больше будет четкости в роликах. Также выдержка должна быть больше частоты кадров, в идеале в два раза. Если это не отрегулировано должным образом, качество видео скомпрометировано. Кроме того, если вы планируете экспортировать их, они тоже могут стать хуже. Очень короткая скорость затвора сделает несколько четких кадров, которые в конечном итоге местами будут обрезаны. Пока мы все исправили их здесь!
В идеале понизить скорость затвора, больше будет четкости в роликах. Также выдержка должна быть больше частоты кадров, в идеале в два раза. Если это не отрегулировано должным образом, качество видео скомпрометировано. Кроме того, если вы планируете экспортировать их, они тоже могут стать хуже. Очень короткая скорость затвора сделает несколько четких кадров, которые в конечном итоге местами будут обрезаны. Пока мы все исправили их здесь!
3. Алгоритм сжатия
Если вы планируете сжимать видео, чтобы разместить его на платформе загрузки или просто передать через онлайн-инструменты, знайте, что вам нужно придерживаться правильного алгоритма сжатия. Неправильный коэффициент сжатия может искажать видео, создавать рывки, а также влиять на четкость звука и видео.
4. Видеокодеки
Использование неподходящих кодеков для сжатия не только повлияет на качество вашего видео, но иногда вы даже не сможете воспроизвести их на своем компьютере.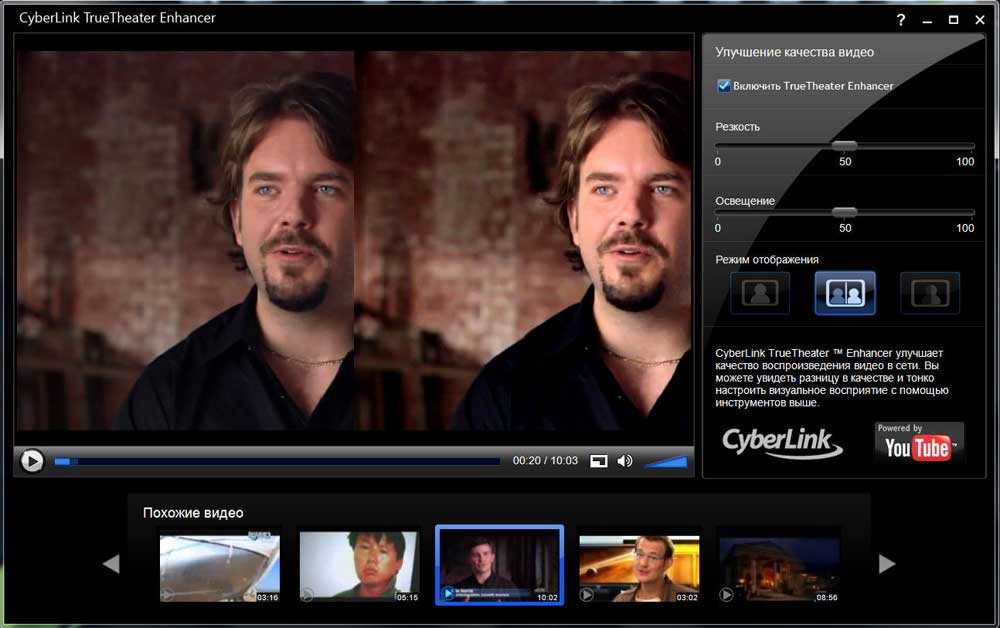 Неправильные кодеки могут искажать кадры и создавать рывки и точки по всему видео. В некоторых случаях медиаплееры даже не распознают файлы для их воспроизведения из-за неподдерживаемых кодеков.
Неправильные кодеки могут искажать кадры и создавать рывки и точки по всему видео. В некоторых случаях медиаплееры даже не распознают файлы для их воспроизведения из-за неподдерживаемых кодеков.
5. Качество звука
Это самая запутанная проблема, потому что вы никогда не знаете, является ли это ошибкой видео или это связано с аппаратным обеспечением системы. Вы можете проверить это, повторно запустив оборудование и перезагрузив ПК. Однако, если это вина видео, то вы обнаружите, что звук не синхронизирован, местами не имеет смысла, а в большинстве случаев он просто потерян и отключен.
6. Системы кодирования
Система кодирования в основном связана со сжатием и изменением формата видео. Итак, если вам нужно изменить формат с MKV на MP4, потому что Google Диск не будет его воспроизводить, поймите, что выбор неправильных систем кодирования может полностью минимизировать качество потоковой передачи и синхронизацию звука.
7. Шумоподавление
Иногда звуковая часть не пропадает полностью, но звук становится слишком слабым, чтобы его можно было услышать. Даже если вы используете усилитель для увеличения громкости, вам вряд ли повезет. Если это так, это может быть связано с плохим качеством видео из-за неправильного изменения формата или сжатия.
Теперь, когда причины установлены, давайте разберемся, как исправить видео плохого качества подлинными и работающими методами!
Часть 3. Методы исправления видео плохого качества
Вот некоторые из методов, которых мы придерживаемся:
Метод 1: Увеличение разрешения видео
Вы можете использовать хороший онлайн-редактор видео, чтобы увеличить разрешение видео. Мы можем объяснить процесс с помощью Wondershare Filmora.
Шаг 1 : Выберите видеофайл на своем компьютере или просто перетащите его вниз в поле редактирования на платформе.
Шаг 2: Теперь выберите нужный формат и увеличьте разрешение видео в настройках.
Шаг 3: Если вы планируете изменить разрешение для определенного типа устройства, такого как Android или iPhone, вы можете перейти к опции «Устройства» и выбрать тип вашего устройства. Разрешение и формат изменятся автоматически.
Шаг 4: Проверьте все настройки и подтвердите преобразование.
Метод 2: Цветокоррекция
Проще говоря, Цветокоррекцию также можно назвать установкой цветов и, в конечном счете, созданием глубины и настроения видео. Обычно это делается для каждого кадра, и это отражается на всем изображении. Есть несколько программ, которые помогут вам в этом. Но мы собираемся упомянуть общие шаги, которые помогут вам исправить любое плохое качество видео.
Начните с нормализации видео и ручной коррекции цветового баланса и контрастности. Затем раскрасьте его с помощью любого программного обеспечения, которое вы купили. Наконец, перепроверьте тона кожи и плотность цвета и приступайте к сохранению.
Способ 3. Выберите векторную графику для своих видео
Векторная графика — это объекты с четкими линиями и формами, которые обычно присутствуют в выбранном вами изображении. Они четкие, яркие, очень заметные, если вы хотите, чтобы они были такими. Вам просто нужно начать новый проект, нарисовать несколько линий от руки кистями, а затем добавить к ним свои цвета. Убедитесь, что вы синхронизируете их с цветами вашего видео. Вы можете использовать Adobe для создания векторных рисунков по вашему выбору, а затем добавить их в свое видео. Это можно сделать с помощью любого видеоредактора по вашему выбору.
Способ 4. Использование инструмента для восстановления видео — Wondershare Repairit
Wondershare Repairit — один из лучших вариантов для людей, у которых очень плохое видео, требующее расширенного восстановления. Конечно, это делает работу за считанные секунды для слегка потревоженных.
Попробуйте бесплатно
Попробуйте бесплатно
Он хорошо работает почти с 1000+ форматами видео и изображений, включая MOV, MP4, M4V, M2TS, MKV, MTS, 3GP, AVI, FLV, MXF, INSV.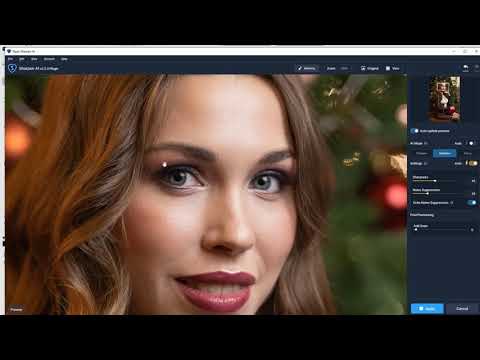 Инструмент восстановления обеспечивает идеальное исправление кадров, устраняет рывки видео, корректирует искаженный звук, а также выполняет расширенную окончательную проверку и отображает предварительный просмотр.
Инструмент восстановления обеспечивает идеальное исправление кадров, устраняет рывки видео, корректирует искаженный звук, а также выполняет расширенную окончательную проверку и отображает предварительный просмотр.
Вы даже можете исправить видео, снятые на отформатированные камеры, а затем перенести их на внешние устройства хранения. Зараженные вирусом видеофайлы также можно сохранить с помощью этого инструмента.
Вот как это делается.
Шаг 1: Добавьте поврежденное видео
Шаг 2: Выберите видео, которое нужно восстановить, и нажмите Восстановить.
Шаг 3: После восстановления просмотрите видео и сохраните, если оно вас устраивает.
Метод 5: Видео плагины
В Интернете есть несколько бесплатных и платных плагинов. У каждого из них есть определенная функция. Некоторые используются для удаления рывков и обрезанных концов, а другие могут регулировать звук.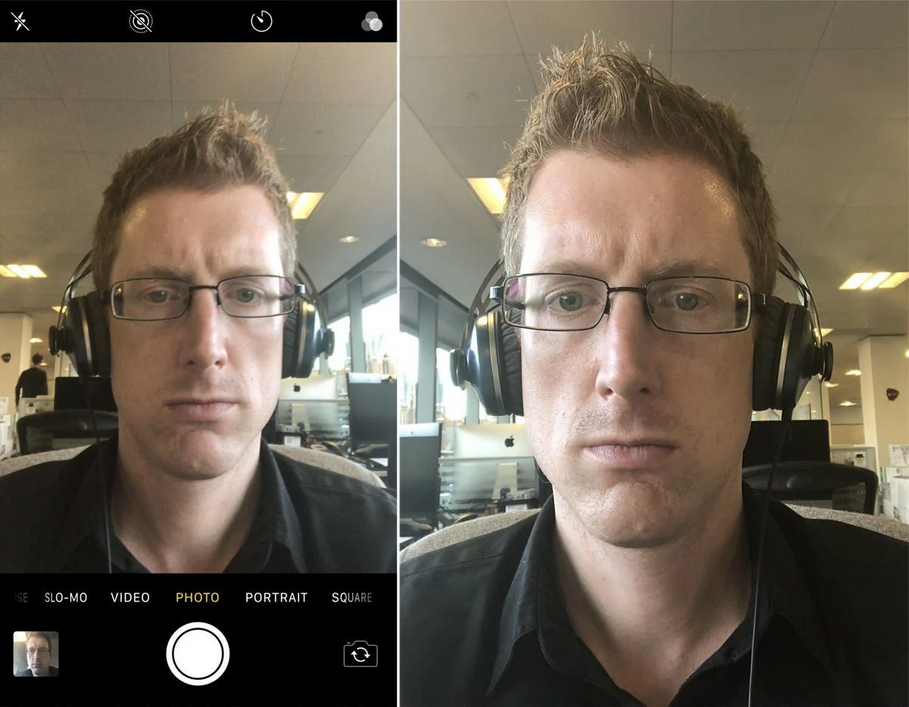 Если у вас есть существующий видеоредактор, подключите к нему плагин, чтобы восстановить видео и настроить их правильно.
Если у вас есть существующий видеоредактор, подключите к нему плагин, чтобы восстановить видео и настроить их правильно.
Плагины и цветокоррекция требуют большого опыта. Если вы не сделаете их правильно, вы можете еще больше испортить видео. Регулировка разрешения видео — утомительная задача, и вам нужно правильно подобрать пропорции. Если вы можете использовать установленное программное обеспечение, которое делает все это быстро, это будет без проблем. В этом вам может помочь Wondershare Repairit — хороший вариант для новичков.
Часть 4. Как избежать дальнейших видео плохого качества?
Если вы не хотите исправлять видео плохого качества, вам нужно быть осторожным с самого начала. Вот что вы можете сделать, чтобы не испортить качество видео.
- Если ваши видео хранятся на внешних устройствах хранения, обращайтесь с ними аккуратно и не тяните их грубо при переключении с устройства на устройство.
- Не изменяйте формат файлов, просто изменив их расширение в настройках компьютера.
 Это не будет работать для всех файлов.
Это не будет работать для всех файлов. - Всегда сканируйте компьютер и средства хранения на наличие вирусов.
- Во время загрузки видео убедитесь, что подключение к Интернету стабильно. Также при передаче видео не прерывайте процесс.
- Всегда проверяйте, есть ли у вас правильные видеокодеки для воспроизведения файлов, и если нет, не изменяйте их без необходимости.
Заключение
Хорошее видео может дать вам знания и незабываемые впечатления от просмотра, а также сохранить некоторые из ваших лучших воспоминаний. Наличие правильных инструментов очень важно, потому что вы никогда не можете быть уверены, что ваше видео не будет повреждено. В то время как любой другой метод требует вашего опыта, использование хорошего программного обеспечения для восстановления позволит выполнить даже сложную работу за считанные минуты. Wondershare Repair это один из лучших вариантов, который работает со всеми компьютерами и мобильными устройствами. Обязательно попробуйте его, чтобы починить свое видео.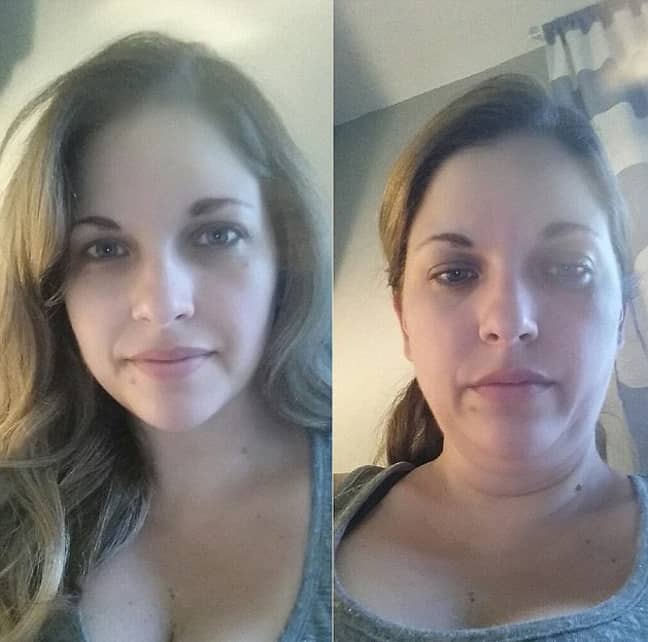
Попробуйте бесплатно
Попробуйте бесплатно
Элеонора Рид
Популярные статьи
Ремонт видео
- Как конвертировать MOV, WEBM, MKV, GIF, 3GP, FLV и AVI в MP4
- Средство восстановления MP4: как восстановить поврежденный видеофайл MP4
- Как исправить черный экран при воспроизведении видео в Windows 10/11
- Видеофайл не может быть воспроизведен? Исправить различные коды ошибок видео
- Решения для «Ошибка загрузки мультимедийного файла не может быть воспроизведен»
- Как открыть файл MXF?
Ремонт фото
- Как исправить размытые изображения на Facebook?
- Как открыть файл PNG в Windows 10/11? [Исправлено]
- Восстановление JPEG/JPG: восстановление JPEG/JPG с помощью 5 программ для восстановления фотографий
- Что такое расширение файла NRW?
Наконечники для камеры
- Как улучшить качество камеры Snapchat?
- Лучший бесплатный способ восстановить видео GoPro
- Код ошибки камеры 0xa00f4244 в Windows 10/11
Советы по социальным сетям
- Исправление «Нет звука в видео в Instagram» в Быстром решении
- Методы устранения проблем с заиканием/буферизацией YouTube в Chrome
- Как исправить проблему с воспроизведением видео на Facebook?
- Вот исправления для видео в Твиттере, которые не воспроизводятся
Восстановление файла
- Как исправить поврежденную SD-карту Samsung?
- Программное обеспечение Word Repair для восстановления поврежденного файла Word
- способов исправить поврежденные файлы Excel: 100% рабочие решения
- Как восстановить поврежденные файлы Excel XLS/XLSX?
Ремонт электронной почты
- Советы по устранению проблемы «зависание Outlook при загрузке профиля»
- Как исправить ошибку Outlook PST не удается найти
- Способы устранения ошибки Outlook 0x80040610
- Как удалить файл Outlook OST?
- Как исправить отсутствие файла Outlook.
 ost?
ost? - Как импортировать OST-файл в Outlook 365?
- Как сжать файл OST в Outlook?
Советы по Windows
Ремонт аудиотехники
- Как восстановить поврежденный аудиофайл m4a?
- Как восстановить звук с диктофона Sony?
Как исправить качество видео 8 способами [Руководство по 2022]
Что ж, я пишу этот блог, так как вижу, что люди ищут решение на , как исправить качество видео , которое стало рывками, размытыми, пятнистыми и изменчивыми из-за некоторых конкретных причин.
Независимо от причины этой проблемы, вы можете исправить видео плохого качества с помощью инструмента редактирования видео, обновления графических драйверов, изменения видеокодека и инструмента восстановления видео.
Оценка Отлично на Trustpilot
Бесплатный инструмент для восстановления видео.
Устранение поврежденных, прерывистых, прерывистых, зернистых и других проблем с видео без потери исходного качества. Попробуй!
Скачать
Кроме того, вы узнаете обо всех проблемах, связанных с видео, и почему видео становится потоковым или прерывистым и не воспроизводится плавно .
Но прежде чем предоставить решения по , как улучшить качество видео , я хотел бы поделиться сценарием, который на самом деле побудил меня написать блог на эту тему.
Практический сценарийМожете ли вы исправить плохое качество видео?Я вставил видео плохого качества и пытаюсь сделать его в более высоком разрешении и не иметь 15 кадров в секунду.
Кто-нибудь знает, как это исправить? Или вы можете не делать этого, я новичок в Shotcut, и это очень помогло бы!
Источник: https://forum.shotcut.org/t/im-trying-to-fix-the-quality-of-an-already-bad-quality-video/27471
Ну, да, вы можете исправить видео плохого качества успешно . К счастью, процесс исправления качества видео намного проще, чем вы думаете, особенно если у вас есть правильные решения.
Какой бы ни была причина плохого качества видео, вы можете легко исправить ее с помощью ремонт качества видео решения, упомянутые в этом посте.
Самая распространенная проблема, связанная с видео 1. Видео с прерывистыми и рывками Видео с прерывистыми или отрывистыми паузами неприятно смотреть. Эта проблема может быть связана с вашими загруженными или записанными видео. Низкокачественное видео может быть связано с поврежденными картами памяти, SD-картами и ошибками камеры во время съемки или захвата видео, что делает его ужасным для просмотра.
Низкокачественное видео может быть связано с поврежденными картами памяти, SD-картами и ошибками камеры во время съемки или захвата видео, что делает его ужасным для просмотра.
Вы можете разрешить прерывистое или прерывистое видео , воспроизведя видео в другом медиаплеере или попробовав обновить драйверы ПК. Если проблема не устранена, попробуйте упомянутые в этом блоге исправления , чтобы исправить прерывистое и прерывистое видео .
2. Размытое видеоВидео может стать размытым по разным причинам. Размытое видео может быть результатом нехватки места на диске, несовместимого медиаплеера, отсутствующих компонентов или неправильного кодирования. надо исправьте размытое видео как можно скорее.
Чтобы избежать размытых видео , вы должны использовать идеальный формат файла для видео, такой как формат MP4. Потому что видеофайл .mp4 гарантирует получение видео с качеством HD при небольшом размере файла.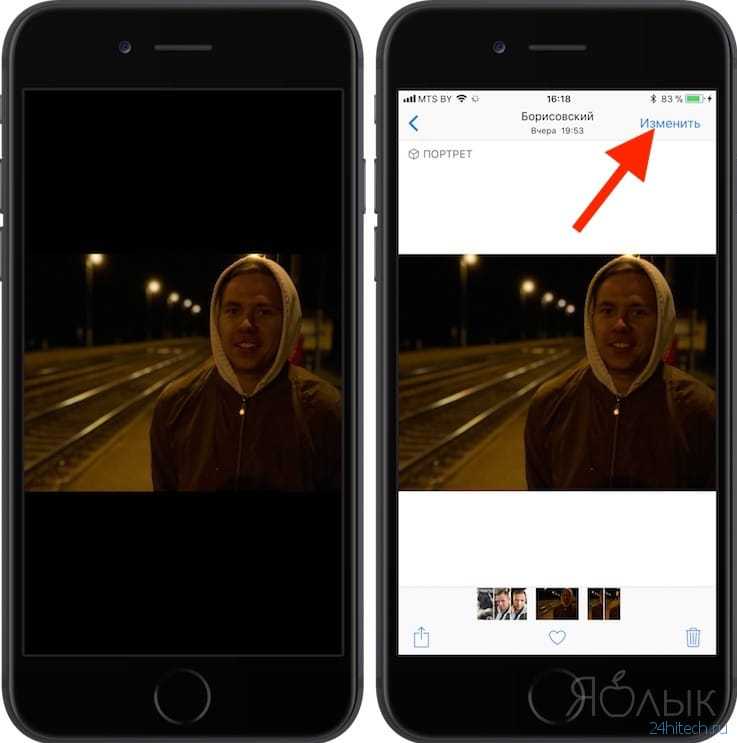 Кроме того, для записи HD-видео разрешение экрана должно быть 1080p и 720p.
Кроме того, для записи HD-видео разрешение экрана должно быть 1080p и 720p.
Иногда при попытке воспроизвести видео может отсутствовать звук, в таком случае необходимо проверить правильность подключения внешнего динамика или нет.
После этого попробуйте устранить проблему отсутствия звука в видео . Обновите звуковой драйвер через диспетчер устройств в вашей системе. Если это не сработает, попробуйте удалить, а затем переустановить аудиодрайвер в вашей системе.
4. Видео с тряскойВидео с тряской очень плохие и их трудно смотреть. Многие люди сталкивались с тем, что просмотр дрожащего видео на больших экранах становится только хуже. Так что очень нужно разрешить дрожащие видео как можно скорее.
5. Зернистое и пикселизированное видео Зернистое видео — очень распространенная и раздражающая проблема, поскольку она портит впечатления от просмотра видео.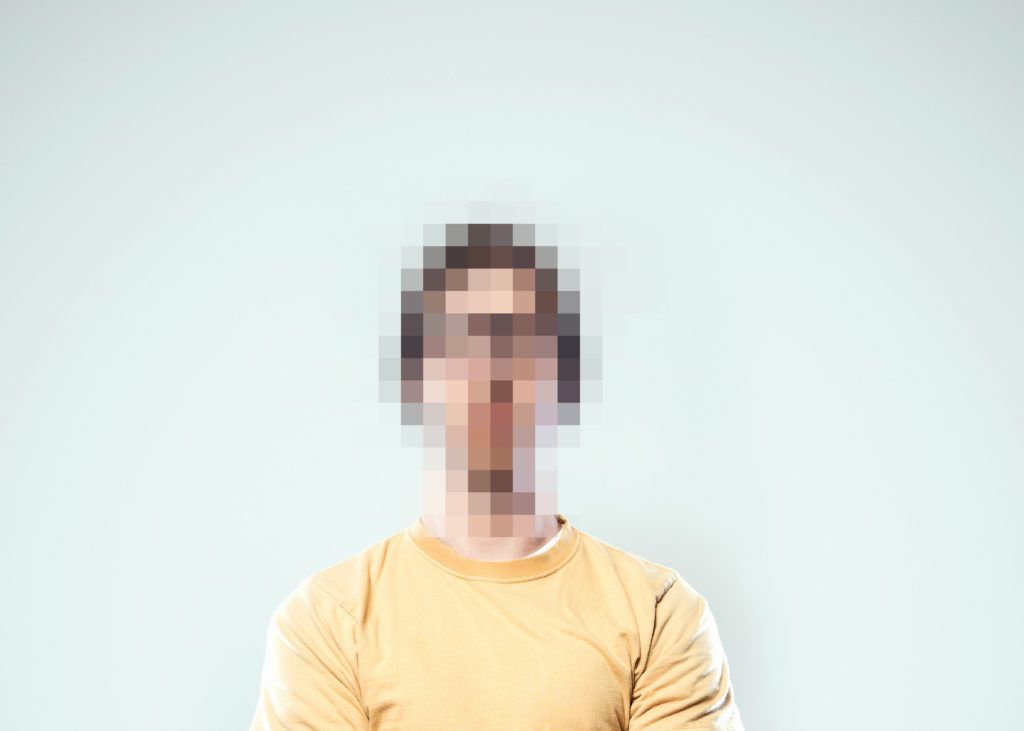 Существует несколько причин, по которым видеоматериал может стать зернистым или иметь низкое качество . К счастью, существуют простые методы удаления зернистости и шума из видео, которые улучшают качество видео.
Существует несколько причин, по которым видеоматериал может стать зернистым или иметь низкое качество . К счастью, существуют простые методы удаления зернистости и шума из видео, которые улучшают качество видео.
Как исправить качество видео?Читайте также: Как исправить проблему с зернистостью видео? [7 простых способов]
Попробуйте приведенные ниже рабочие решения и узнайте, как легко улучшить качество видео:
- #1: Восстановление видео низкого качества с помощью программного обеспечения для редактирования видео
- #2: Устранение проблем с видео плохого качества с помощью плагинов
- №3: обновление графического драйвера
- #4: Загрузите видео еще раз
- #5: Смена видеокодека
- #6: восстановление поврежденного устройства хранения для улучшения качества видео
- #7: изменение разрешения видео для повышения качества видео
- #8: исправление плохого качества видео с помощью Video Repair Tool
Инструмент для редактирования видео не только объединяет, обрезает или применяет специальные эффекты, но также устраняет дефекты видео. Используя это программное обеспечение, вы можете легко исправить прерывистое, дрожащее, рассинхронизированное или прерывистое видео .
Используя это программное обеспечение, вы можете легко исправить прерывистое, дрожащее, рассинхронизированное или прерывистое видео .
Этот инструмент имеет несколько вариантов разрешения, фильтров, контрастности, яркости, резкости, насыщенности, цветокоррекции, звука и шума видео и т. д., которые можно использовать для улучшения качества видео .
Исправление № 2. Исправление видео плохого качества с помощью плагиновПлагины улучшают качество видео и повышают эффективность вашего видеоредактора. Он имеет специальную функцию, которая удаляет спеклы, зернистость, цветовые полосы, шум в видеоклипах, артефакты сжатия и другие проблемы с видео. Также доступны плагины для цветокоррекции и обработки.
Существует несколько популярных плагинов, таких как Plural Eye, Red Giant Magic Bullet, Denoiser, Beauty Box, Neat Video, Cinemartin Denoiser и т. д. , дерганное и плохое качество видео можно легко исправить, обновив графический драйвер системы. Графические драйверы могут улучшить цвет видео, звук, яркость, шрифт и многое другое. Вам просто нужно обновить графические драйверы до последней версии до решить, как улучшить качество видео .
Графические драйверы могут улучшить цвет видео, звук, яркость, шрифт и многое другое. Вам просто нужно обновить графические драйверы до последней версии до решить, как улучшить качество видео .
Внезапное завершение работы системы или любое другое прерывание загрузки и передачи видео может иногда вызывать проблемы с видео плохого качества. В этом случае лучше снова загрузить или перенести видео из источника в нужное место.
Если этот метод не может улучшить видеоматериал, попробуйте следующее исправление для улучшить качество видео или исправить качество видео .
Исправление № 5. Как исправить видео низкого качества путем изменения видеокодекаЧитайте также: Устранение проблемы мерцания видео с помощью 4 проверенных способов
правильный кодек в системе. Итак, чтобы узнать , как улучшить качество видео , попробуйте это решение, которое заключается в изменении кодека.
Итак, чтобы узнать , как улучшить качество видео , попробуйте это решение, которое заключается в изменении кодека.
Чтобы исправить видео плохого качества , сначала необходимо восстановить поврежденное устройство хранения, которое вы использовали для хранения видеофайлов . Для этого выполните следующие действия:
- Сначала введите cmd в поиске
- Теперь щелкните правой кнопкой мыши командную строку .
- Выберите вариант « Запуск от имени администратора »
- После этого введите команду: chkdsk [том] /r
Увеличение разрешения видео — один из лучших способов исправить размытость, дрожание, прерывистость и потоковое видео . Высокое разрешение видео обычно означает высокое качество видео. Также улучшает плохое видео и улучшает качество изображения.
Высокое разрешение видео обычно означает высокое качество видео. Также улучшает плохое видео и улучшает качество изображения.
Что ж, Video Repair Tool — это настоятельно рекомендуемое программное обеспечение, которое поможет вам исправить видео низкого качества . Это программное обеспечение имеет все функции и характеристики, которые любой лучший инструмент для ремонта раньше предлагал своим пользователям.
Он может исправить видео низкого качества , которые хранятся на карте памяти , SD-карта, USB-накопитель, флеш-накопитель, внешний жесткий диск, и другие. Этот инструмент имеет возможность восстанавливать поврежденные, недоступные, прерывистые, скачкообразные, поврежденные или сломанные видеофайлы .
Он не только восстанавливает видеофайлы, но также исправляет другие форматы аудио- и видеофайлов.
Итак, лучше попробовать это лучшее решение, чтобы решить проблему , как легко исправить проблемы с плохим качеством видео . Затем вы можете воспроизводить и наслаждаться просмотром ваших любимых видео, которые вы сохранили на цифровом устройстве или в системе.
* Бесплатная версия этой программы только просматривает восстановленные видео.
Выполните следующие шаги, чтобы узнать , как исправить качество видео …..
Шаг 1: Загрузите, установите и запустите программное обеспечение Video Repair в вашей системе. Нажмите « Добавить файлы », чтобы добавить поврежденные видеофайлы.
Шаг 2: Нажмите кнопку « Восстановить », чтобы начать процесс восстановления. Это начнет восстанавливать добавленные видеофайлы один за другим.
Шаг 3: Вы можете нажать « Предварительный просмотр », чтобы просмотреть восстановленный видеофайл в программе, и нажать кнопку « Сохранить восстановленные файлы », чтобы сохранить восстановленные видео в нужном месте.
Ниже вы можете найти наиболее распространенные причины, которые могут вызвать проблемы с качеством видео :
- Недостаточное электропитание – Неадекватное или неправильное электропитание устройства может вызвать качество видео низкое
- Устаревшие медиаплееры . Из-за устаревших медиаплееров ваше видео становится плохого качества
- Слишком много USB-устройств . Если к системе подключено несколько USB-устройств, между этими устройствами может возникнуть конфликт, который приводит к плохому качеству видео .
- Низкое качество сети — Низкое качество сети может сильно повлиять на качество видео.
Просмотр отрывистых, размытых, пестрых и прерывистых видео очень раздражает.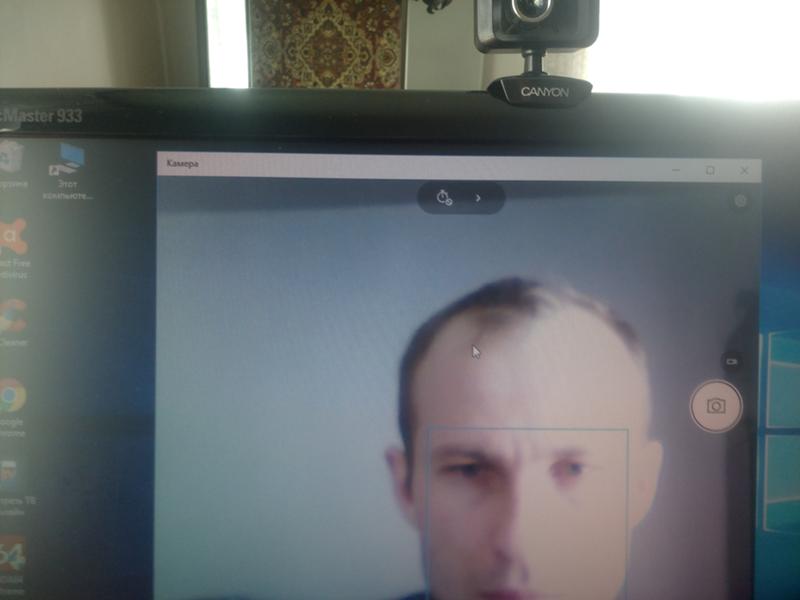 поэтому, следуя приведенным ниже общим мерам, вы можете легко предотвратить плохое качество видео или повреждение в будущем:
поэтому, следуя приведенным ниже общим мерам, вы можете легко предотвратить плохое качество видео или повреждение в будущем:
- Перед записью видео вы должны использовать идеальный формат видеофайла
- Защитите систему от вредоносных программ/вирусных атак с помощью лучшего антивирусного программного обеспечения
- Для записи HD-видео разрешение экрана должно быть 1080p и 720p
- Положитесь на надежные и безопасные конвертеры для преобразования видеофайлов
- При редактировании видео убедитесь, что вы не работаете с исходной копией файла.
- Вы должны попробовать только рекомендуемые инструменты для редактирования видео.
Есть ли приложение для улучшения качества видео?
Да, есть несколько лучших приложений, которые могут помочь вам редактировать и улучшать качество видео как в Windows, так и в Mac OS одновременно. Итак, ниже я перечислил лучшие приложения для улучшения качества видео:
- #1: Snapseed
- #2: FilmoraGo
- #3: Tiny Planet
- #4: Facetune
- #5: Superimpose
- #6: Afterlight
- #7:Vintiogram #7:Vintiogram
Почему у меня такое плохое качество видео Android?
Всякий раз, когда вы снимаете какое-либо видео на высокой скорости, видеофайл может быть искажен. Кроме того, во время видеосъемки очень важно правильно держать телефон. В противном случае вы получите видео плохого качества.
Кроме того, во время видеосъемки очень важно правильно держать телефон. В противном случае вы получите видео плохого качества.
Как улучшить качество видео?
Вы можете улучшить качество видео, выполнив следующие действия:
- 1. Используйте увеличение разрешения видео.
- 2. Удалите/уменьшите шум.
- 3. Настройте кодек, частоту кадров, соотношение сторон и битрейт.
- 4. Оптимизируйте яркость, контрастность и насыщенность.
- 5. Используйте средство повышения качества видео
Final WordsЧитайте также: 11 лучших исправлений] Как исправить замедленное воспроизведение видео?
Воспроизведение видео такого плохого качества очень раздражает, так как это затрудняет просмотр видео. Итак, это все о , как исправить видео плохого качества. Я изо всех сил старался предоставить эффективные методы устранения проблем с видео плохого качества и обеспечения их плавного воспроизведения на ваших цифровых устройствах.



 99)
99) Это не будет работать для всех файлов.
Это не будет работать для всех файлов. ost?
ost?