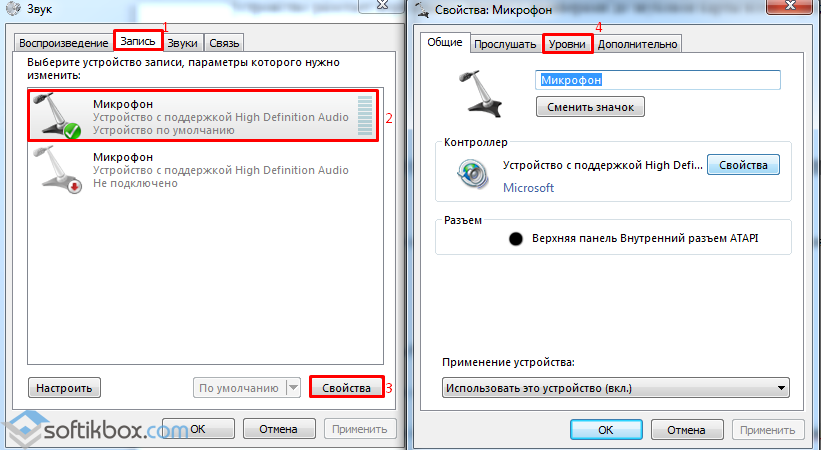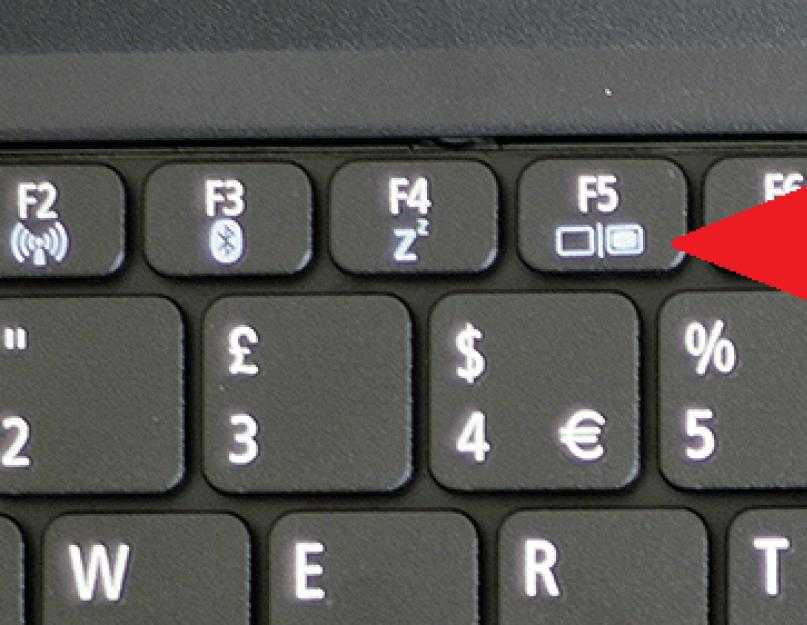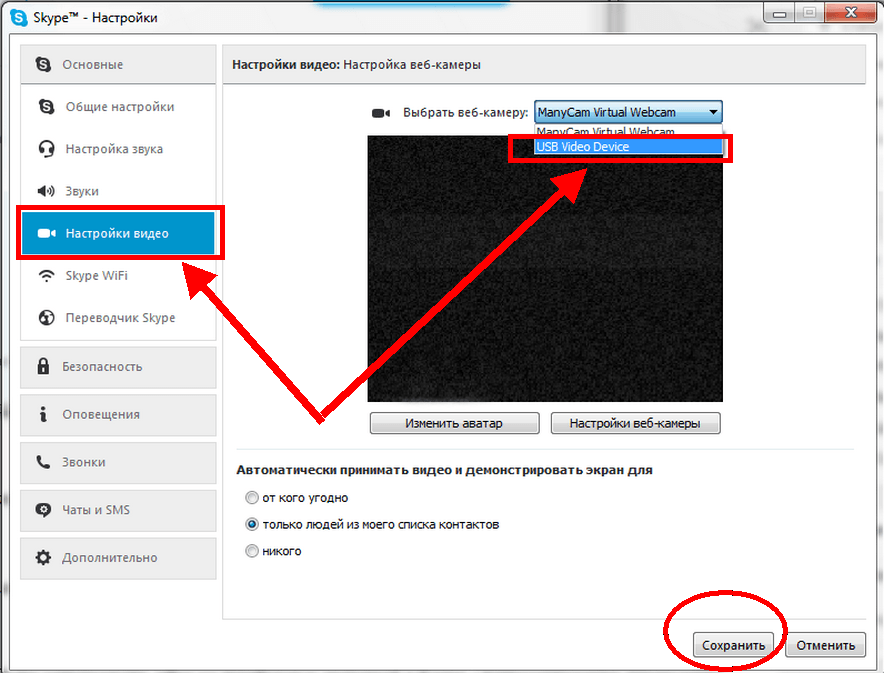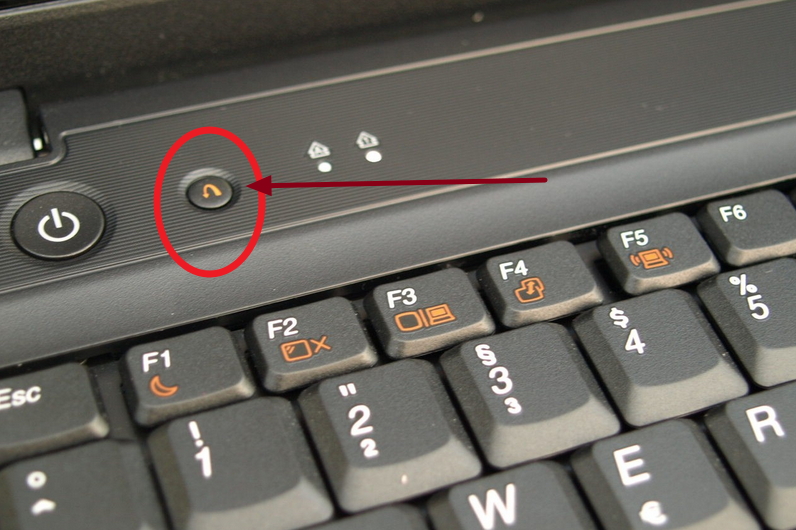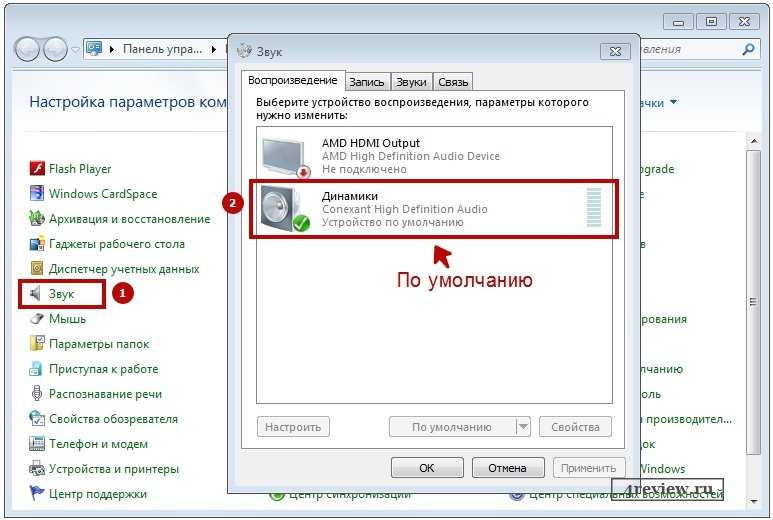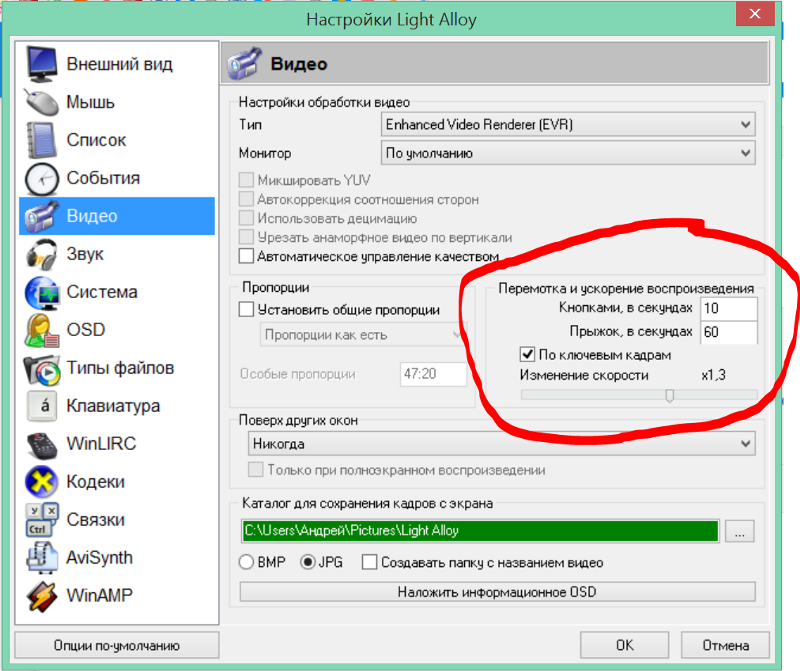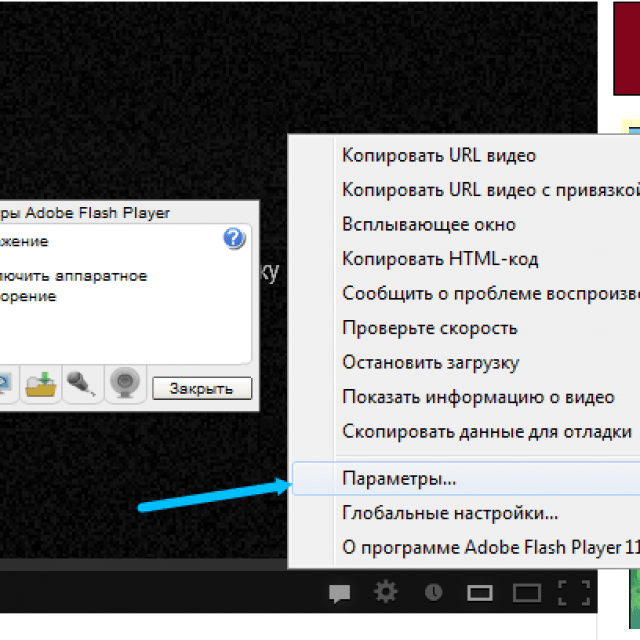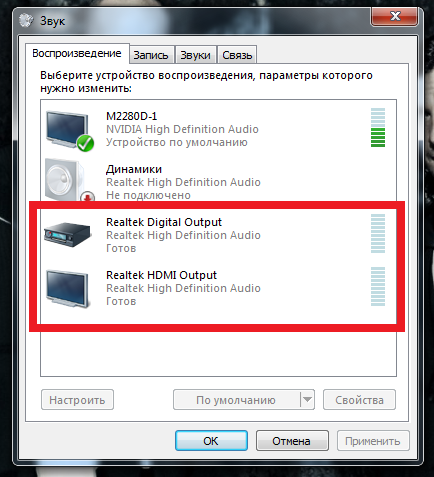Не работает видео в браузере Opera: причины и решения
Так как за последнее время скорость интернета существенно возросла, всё больше людей предпочитают смотреть видео онлайн, чем скачивать его на компьютер. Также пользователям доступно сетевое телевидение и возможность проведения видеоконференций. В нашей статье мы расскажем, что можно предпринять, если в обозревателе Opera не работает видео.
В большинстве случаев такие неполадки в браузере Опера решается путем проверки и установки соответствующих настроек, а также очисткой кэша браузера. Кроме этого, перед тем как приступать к изменению параметров обозревателя, можно попробовать его перезапустить, а также осуществить перезагрузку Windows. Далее рассмотрим несколько самых действенных способов устранения проблем с видеоклипами.
Настройки обозревателя
Иногда неправильные настройки Opera могут стать причиной проблем с видеоконтентом. Чтобы их устранить, проделаем следующие операции:
- Открываем главное меню браузера и из отобразившегося списка переходим в
 Также для того чтобы попасть в этот раздел, можно воспользоваться клавиатурной комбинацией «Alt+P».
Также для того чтобы попасть в этот раздел, можно воспользоваться клавиатурной комбинацией «Alt+P».Открываем «Настройки» из главного меню браузера
- Далее нажимаем по пункту «Дополнительно» и после него «Безопасность».
- В правой части окна находим строку «Настройки сайта» и нажимаем на неё.
Переходим в раздел настроек сайта
Для проигрывания видео контента используются различные технологии, поэтому в браузере должен быть включён JavaScript, а также активирован плагин Flash.
Проверяем настройки Java Script и Flash
- Если какой-то из них выключен, то нужно нажать по соответствующему пункту и активировать его. Для JavaScript в настройках переводим переключатель во включенное положение в параметре «Разрешено».
Разрешаем использование JavaScript
- То же самое проделываем и в настройках Flash. Устанавливаем переключатель во включённое положение в пункте «Разрешить сайтам запускать Flash».

Разрешаем запускать плагин Flash
В параметрах обеих технологий также следует обратить внимание на раздел «Блокировать» — в нём не должны присутствовать ресурсы, с которых вы хотите воспроизводить видео.
Обновление обозревателя
Ещё одной из причин неполадок с видео в Опере может быть устаревшая версия браузера. Интернет-технологии всё время развиваются и требуют использование новейших стандартов, которыми, возможно, не оснащены старые версии обозревателя. Чтобы обновить программу, проделаем следующие операции:
- Запустив браузер, открываем его главное меню и выбираем строку «Обновление & восстановление».
Открываем раздел «Обновление & восстановление»
- Откроется окно, в котором можно будет начать эту процедуру, нажав «Проверить наличие обновлений».
Проверяем доступность обновления браузера
- Тут также имеется раздел, в котором можно восстановить настройки браузера по умолчанию, нажав на одновременную кнопку.
 Такое действие также может устранить неполадки с проигрыванием видео.
Такое действие также может устранить неполадки с проигрыванием видео.Восстанавливаем дефолтные настройки обозревателя
- Будет предложено осуществить данную операцию с сохранением параметров пользователя или с их сбросом. Выбираем нужный нам вариант и кликаем по кнопке «Восстановить».
Выбираем тип восстановления
Установка плагина Flash Player
Ещё одна причина неполадок с видео в Опере — это отсутствие или некорректная работа дополнения Flash Player. В таких случаях обычно при попытке запустить ролик появляется оповещение о том, что нужно установить плагин. Чтобы это осуществить, проделаем следующие операции.
- Перейдём на официальный сайт для установки плеера, и в левой части появившегося окна выберем соответствующую ОС и версию плагина для Оперы.
Выбираем свою операционную систему и версию плагина
- После этого в правой части нажимаем на желтую кнопку «Загрузить».
Запускаем скачивание обновленного плагина
Если плеер уже установлен на компьютере, можно проверить его версию. До этого продолжаем:
До этого продолжаем:
- Запускаем контрольную панель из стартового меню Windows и открываем раздел «Система и безопасность».
Переходим в раздел «Система и безопасность»
- Кликаем по иконке Flash Player в новом окне.
Открываем настройки Flash плеера
- Разрешаем Flash Player устанавливать их, выбрав соответствующий вариант.
- После этого нажимаем на кнопку «Проверить сейчас».
Разрешаем установку обновлений и проверяем их наличие
В случае наличия обновлённой версии нужно будет её установить с официального сайта, как это было описано ранее.
Очистка кэша и куки
Достаточно часто устранить проблему с воспроизведением видео можно просто очистив кэш браузера, однако после удаления куки придётся вводить логины и пароли на всех сайтах, где требуется регистрация. Чтобы очистить кэш, нам понадобится выполнить следующие операции:
- Кликаем по главному меню обозревателя, выбираем пункт «История» и далее «Очистить историю посещений».

Открываем настройки очистки истории и кэша
- Появится окно, в котором переходим на вкладку «Дополнительно».
- Устанавливаем вариант «Всё время» в пункте временного диапазона.
- Ставим галочки во всех пунктах, кроме паролей и данных для автозаполнения, и нажимаем кнопку «Удалить данные».
Устанавливаем настройки очистки истории
После завершения операции желательно перезапустить браузер.
Отключение аппаратного ускорения
Ещё один способ, к которому можно прибегнуть для устранения неполадок с видео, — это отключение функции аппаратного ускорения. Проделаем следующие шаги:
- Открываем браузер и из меню переходим в «Настройки».
Переходим в настройки браузера из главного меню
- Нажимаем на пункт «Дополнительно».
- В правой части окна находим раздел «Система» и отключаем аппаратное ускорение, установив переключатель в выключенное положение.

- После этого нажимаем на появившуюся кнопку для перезапуска обозревателя.
Отключаем ускорение и перезапускаем обозреватель
Теперь проблема с видео должна будет устраниться.
На этом наша инструкция подошла к концу. Надеемся, что её помощью вам удастся без затруднений устранить неполадки с воспроизведением видеороликов в вашем браузере.
Post Views: 4 731
Почему нет звука на ноутбуке при просмотре видео в интернете?
Добрый день, постоянные читатели моего блога! Сегодня редкий человек не пользуется компьютером или ноутбуком. Несмотря на факт того, что данный вид техники перестал быть чем-то новым, сложностей с ее использованием остается много. Сегодня мы поговорим о том, почему нет звука на ноутбуке при просмотре видео в интернете. Это актуально для тех, кто предпочитает смотреть видео и слушать музыку в сети.
Оглавление
- 1 Общие аспекты
- 2 Устраняем проблему в браузере
- 3 Звук или видео воспроизводятся рывками
- 4 Использование плееров
- 5 Прослушивание в наушниках
- 6 Если ничего не помогло
- 7 Заключение
Общие аспекты
Прежде чем начинать искать неисправности серьезного характера следует пройтись по очевидным моментам:
- проверяем включение звук на ноутбуке, колонках, с помощью горячих кнопок на клавиатуре;
- обновляем и устанавливаем драйвера.

Достаточно часто неисправность имеет поверхностный характер и относится скорее ко всей системе, нежели конкретно к браузеру. В таком случае устройство не воспроизводит звук в принципе, а не исключительно в интернете. Если все работает, но звука нет, и мы точно понимаем, что он исчез в онлайн режиме, ищем причину в браузере.
Устраняем проблему в браузере
Есть несколько нюансов способных повлиять на работу браузера и конкретно на то, что нет звука при воспроизведении музыки или видео. Пользователь должен знать, что плееры на сайтах работают с помощью Adobe Flash Player. Это стороннее приложение, которое необходимо установить и обновить. Стандартная причина того, что при просмотре фильма не воспроизводится звук – отсутствие данной программы или ее устаревшая версия. Чтобы устранить дефект, достаточно скачать с официального сайта производителя нужный софт и установить его. Инсталлятор занимает малый объем на жестком диске и процесс займет несколько минут. Важный момент – в процессе установки браузер необходимо закрыть, а в идеале проверить работоспособность после перезагрузки.
Важный момент – в процессе установки браузер необходимо закрыть, а в идеале проверить работоспособность после перезагрузки.
Вторая причина – старая версия браузера. Разработчики любого браузера периодически выпускают обновления, они делают работу программы быстрой, стабильной и комфортной. Иногда не установленные обновления не вызывают неприятностей и можно вполне работать в старой версии, но существуют пакеты обновлений, без которых корректной работы добиться сложно. В том числе пользователь может увидеть, что пропал звук.
Часто звук пропадает не из-за каких-то недостатков софта, а в силу подключенных утилит или расширений. В браузере Опера запускается турбо режим – его задача экономить трафик и ускорить работу в интернете. В целом неудобств заметно не будет, но встроенные проигрыватели на сайтах работать перестают. Если о таком влиянии расширения пользователь не знает, то он может долго и безуспешно гадать, в чем заключается дефект и как от него избавиться. В данной ситуации переустановка браузера не поможет. Программа автоматически загрузит пользовательские настройки, и режим экономии трафика будет по умолчанию включен. Мой совет – если звук отключился в результате каких-либо действий в браузере, связанных с его настройкой, улучшением, нужно их отменить и посмотреть результат. В целом перед установкой чего-либо в браузере стоит ознакомиться с отзывами и оценками расширения, потом стоит решить – ставить его или воздержаться.
Программа автоматически загрузит пользовательские настройки, и режим экономии трафика будет по умолчанию включен. Мой совет – если звук отключился в результате каких-либо действий в браузере, связанных с его настройкой, улучшением, нужно их отменить и посмотреть результат. В целом перед установкой чего-либо в браузере стоит ознакомиться с отзывами и оценками расширения, потом стоит решить – ставить его или воздержаться.
Стоит помнить о функции отключения звука в браузерах на конкретных страницах. Если открыто несколько страничек и на них воспроизводится звук, то рядом с крестиком для закрытия сайта на верхней панели браузера видно значок звука – маленький динамик. При нажатии на него сайт продолжит воспроизведение, но звук отключится. Бывает так, что случайно значок был нажат и звука нет.
Если звук при просмотре видео стал тише, то вполне вероятно, что его убавили непосредственно в браузере. Плееры на сайте в целом не отличаются от обычной программы, установленной на ПК. У них присутствует ряд настроек, в частности уровень громкости.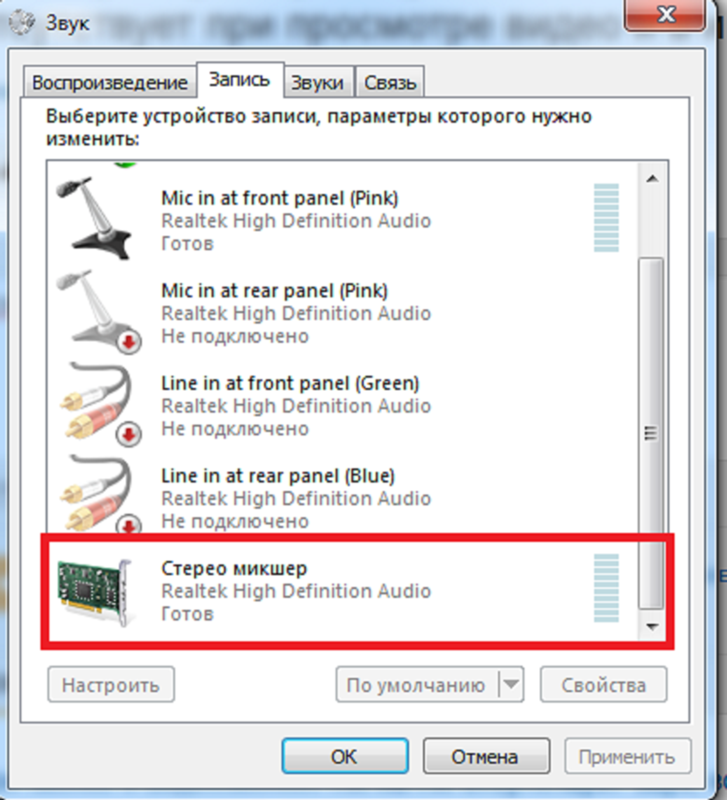 Проверьте этот момент.
Проверьте этот момент.
Иногда в браузере при просмотре видео тихий звук, хотя все включено на полную громкость. Причина в данном случае заключается в самой звуковой дорожке, она просто недостаточной громкости. Я рекомендую просто поискать фильм на другом сайте или скачать его для просмотра офлайн.
Звук или видео воспроизводятся рывками
Еще один частый вопрос – как исправить заикание и зависание фильма при просмотре онлайн.
Тут несколько рецептов лечения болезни:
- перезагружаем сайт;
- закрываем браузер и запускаем его;
- отключаем все программы, которым требуется работа интернета, особенно это касается uTorrent;
- возможно, интернет слабый, следует выбрать разрешение видео ниже или просто скачать фильм.
Возможно некорректное воспроизведение звука — следствие не обновленного браузера. Следует отметить, что выбор браузеров сегодня широкий и выбрать лучший из них нельзя. Нет ограничений для установки двух или трех браузеров. Это даст возможность выяснить — где видео или звук работает лучше. Если в Опере тормозит, то Хром вполне может справиться с задачей лучше. Возможно, что видео не включится в Хроме, а в Мазиле нюансов по работоспособности не возникнет. Так я решил неисправность с оперой, когда был включен турбо режим. Долгое время причина была непонятна, для просмотра видео я использовал Google Chrome.
Это даст возможность выяснить — где видео или звук работает лучше. Если в Опере тормозит, то Хром вполне может справиться с задачей лучше. Возможно, что видео не включится в Хроме, а в Мазиле нюансов по работоспособности не возникнет. Так я решил неисправность с оперой, когда был включен турбо режим. Долгое время причина была непонятна, для просмотра видео я использовал Google Chrome.
Использование плееров
Многие пользователи предпочитают пользоваться плеерами, которые устанавливаются на ПК. Они позволяют в режиме онлайн находить кино и его смотреть. Это достаточно удобно и многим нравится этот вариант. Но проблемы с отсутствием звука или его некорректной работой остаются. Если колонки работают, а звука нет, при этом он отсутствует исключительно в приложении, следует проверять настройки плеера. Обращаем внимание на уровень звука, смотрим — включен ли звук плеера в настройках Windows 7 (или любой поздней версии). Проверяем — хватает ли скорости интернета для корректной работы приложения. Факты говорят о том, что специальные программы для просмотра онлайн видео работают хуже, чем плееры, встроенные в браузер. Тенденция сохраняется во всех ОС, как Windows 8, так и Windows 10.
Факты говорят о том, что специальные программы для просмотра онлайн видео работают хуже, чем плееры, встроенные в браузер. Тенденция сохраняется во всех ОС, как Windows 8, так и Windows 10.
Прослушивание в наушниках
Интересный момент может ждать пользователей, которые любят смотреть или слушать музыку в наушниках. В целом звук в таком случае будет тише, чем при воспроизведении через динамики или внешние колонки. Этот момент нужно учитывать при выборе наушников. Если вы столкнулись именно с такой ситуацией, то сделать максимальную громкость можно – выбрав максимальную громкость в плеере на сайте, в самой Windows и непосредственно на наушниках. Вообще полезный совет, который следует применять независимо от того, через что воспроизводится музыка – регулировать громкость в одном месте, например, только в системном трее в правом нижнем углу рабочего стола. В таком случае можно избежать в дальнейшем поисков – где именно звук был убавлен. Кроме того, можно регулировать громкость кнопками на клавиатуре, это тоже достаточно удобно.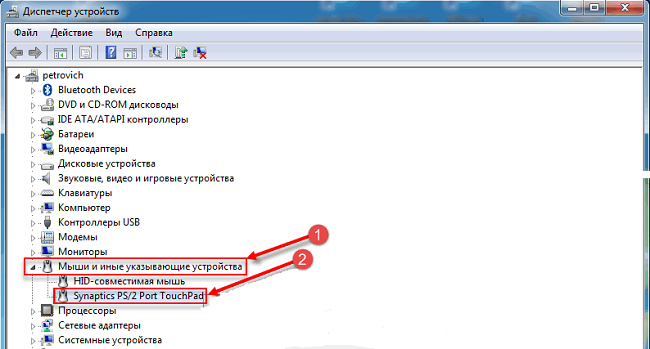 У всех производителей горячие клавиши свои. Работают они только в том случае, если установлена лицензионная ОС и стоит специальная программа для этого. Пиратские версии ОС могут не обладать такой функцией, и в целом использовать их я не рекомендую.
У всех производителей горячие клавиши свои. Работают они только в том случае, если установлена лицензионная ОС и стоит специальная программа для этого. Пиратские версии ОС могут не обладать такой функцией, и в целом использовать их я не рекомендую.
Если при подключении к ноутбуку наушников звук пропал, то нужно посмотреть настройки, иногда система автоматически не переключается на аудиовыход. Переключение осуществляется в «устройства воспроизведения», которые можно открыть ПКМ на значке громкости.
Если ничего не помогло
Если все, что было сказано выше, то проверяем систему на вирусы, так как проблема может заключаться в них. После чистки системы обновляем драйвер на звуковое оборудование, устанавливаем снова кодеки и заново ставим браузер. При удалении следует удалять его вместе с настройками и ставить полностью с нуля. Только в таком случае можно убедиться, что все настройки заводские и действия вирусы или пользователя не подгрузились в новую версию. Если даже это не помогло, то откатываем систему до заводского состояния или вообще полностью ее переустанавливаем с обязательным форматированием жесткого диска.
Заключение
Исправить проблемы с воспроизведением звука в браузере вполне реально без привлечения программистов. Стоит учитывать один важный момент, который «не лечится» — просмотр фильмов онлайн зависит от типа процессора, которым оснащен ноутбук. Процессоры компании AMD серии E1 и E2 в принципе не рассчитаны на такие задачи и это нужно учитывать при выборе техники.
Всем пока! До новых встреч на моем блоге!
Спасибо за внимание! С уважением, Ростислав Кузьмин.
Пример HTML-страницыПочему нет звука в интернете, например, при просмотре видео в браузере?
Пытаясь запустить какое-либо видео, расположенное на жёстком диске ПК или на каком-либо интернет-сайте, пользователь может столкнуться с отсутствием звука при воспроизводстве видеофайла. Причин для возникновения такой дисфункции может быть множество, начиная банальным «человеческим фактором», когда пользователь попросту «забыл» включить звук, и заканчивая рядом аппаратных неисправностей в работе компьютера. В данном материале я расскажу, почему при воспроизводстве видео нет звука, и как это исправить.
В данном материале я расскажу, почему при воспроизводстве видео нет звука, и как это исправить.
Разбираемся, почему при воспроизведении видео нет звука, и как это исправить
Общие аспекты
Прежде чем начинать искать неисправности серьезного характера следует пройтись по очевидным моментам:
- проверяем включение звук на ноутбуке, колонках, с помощью горячих кнопок на клавиатуре;
- обновляем и устанавливаем драйвера.
Достаточно часто неисправность имеет поверхностный характер и относится скорее ко всей системе, нежели конкретно к браузеру. В таком случае устройство не воспроизводит звук в принципе, а не исключительно в интернете. Если все работает, но звука нет, и мы точно понимаем, что он исчез в онлайн режиме, ищем причину в браузере.
Более серьезные причины
Итак, вы все проверили и перепроверили, убедились в целостности кабеля и исправности своей звуковой аппаратуры. Звука по-прежнему нет? Что ж, придется «копать» глубже.
Чаще всего (практически всегда) в отсутствии звукового сигнала бывают виноваты драйверы. Конечно, случаются и физические неисправности «железа», но такое бывает очень редко. Учитывая, что в большинстве случаев наши пользователи применяют материнские платы с интегрированными аудиоконтроллерами, при выходе последних из строя нередко «падает» вся материнская плата, так что такое сложно не заметить.
Устраняем проблему в браузере
Есть несколько нюансов способных повлиять на работу браузера и конкретно на то, что нет звука при воспроизведении музыки или видео. Пользователь должен знать, что плееры на сайтах работают с помощью Adobe Flash Player. Это стороннее приложение, которое необходимо установить и обновить. Стандартная причина того, что при просмотре фильма не воспроизводится звук – отсутствие данной программы или ее устаревшая версия. Чтобы устранить дефект, достаточно скачать с официального сайта производителя нужный софт и установить его. Инсталлятор занимает малый объем на жестком диске и процесс займет несколько минут.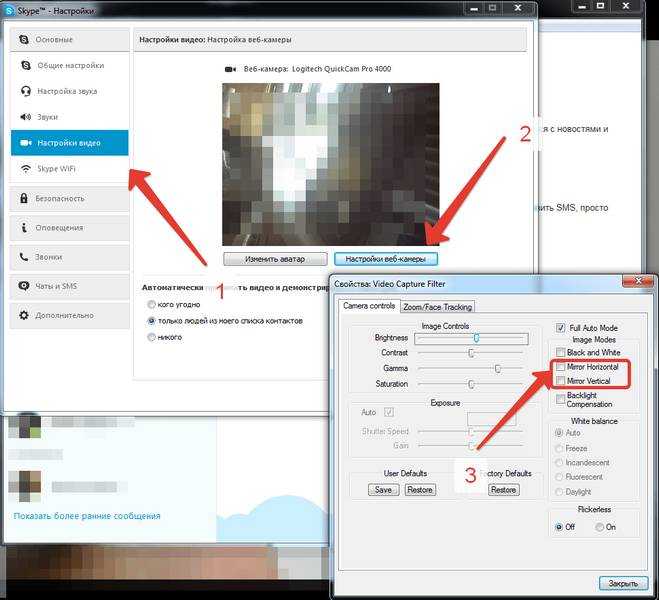 Важный момент – в процессе установки браузер необходимо закрыть, а в идеале проверить работоспособность после перезагрузки.
Важный момент – в процессе установки браузер необходимо закрыть, а в идеале проверить работоспособность после перезагрузки.
Вторая причина – старая версия браузера. Разработчики любого браузера периодически выпускают обновления, они делают работу программы быстрой, стабильной и комфортной. Иногда не установленные обновления не вызывают неприятностей и можно вполне работать в старой версии, но существуют пакеты обновлений, без которых корректной работы добиться сложно. В том числе пользователь может увидеть, что пропал звук.
Часто звук пропадает не из-за каких-то недостатков софта, а в силу подключенных утилит или расширений. В браузере Опера запускается турбо режим – его задача экономить трафик и ускорить работу в интернете. В целом неудобств заметно не будет, но встроенные проигрыватели на сайтах работать перестают. Если о таком влиянии расширения пользователь не знает, то он может долго и безуспешно гадать, в чем заключается дефект и как от него избавиться. В данной ситуации переустановка браузера не поможет. Программа автоматически загрузит пользовательские настройки, и режим экономии трафика будет по умолчанию включен. Мой совет – если звук отключился в результате каких-либо действий в браузере, связанных с его настройкой, улучшением, нужно их отменить и посмотреть результат. В целом перед установкой чего-либо в браузере стоит ознакомиться с отзывами и оценками расширения, потом стоит решить – ставить его или воздержаться.
Программа автоматически загрузит пользовательские настройки, и режим экономии трафика будет по умолчанию включен. Мой совет – если звук отключился в результате каких-либо действий в браузере, связанных с его настройкой, улучшением, нужно их отменить и посмотреть результат. В целом перед установкой чего-либо в браузере стоит ознакомиться с отзывами и оценками расширения, потом стоит решить – ставить его или воздержаться.
Стоит помнить о функции отключения звука в браузерах на конкретных страницах. Если открыто несколько страничек и на них воспроизводится звук, то рядом с крестиком для закрытия сайта на верхней панели браузера видно значок звука – маленький динамик. При нажатии на него сайт продолжит воспроизведение, но звук отключится. Бывает так, что случайно значок был нажат и звука нет.
Если звук при просмотре видео стал тише, то вполне вероятно, что его убавили непосредственно в браузере. Плееры на сайте в целом не отличаются от обычной программы, установленной на ПК. У них присутствует ряд настроек, в частности уровень громкости. Проверьте этот момент.
Проверьте этот момент.
Иногда в браузере при просмотре видео тихий звук, хотя все включено на полную громкость. Причина в данном случае заключается в самой звуковой дорожке, она просто недостаточной громкости. Я рекомендую просто поискать фильм на другом сайте или скачать его для просмотра офлайн.
Очистка Кэша
Кэш — это интернет страницы, вмести с картинками, видео и другими элементами сохранённые на вашем компьютере, для ускорения загрузки страниц. Может появиться ошибка, для этого нужно очистить кэш. Вот как это делается в разных браузерах.
Internet Explorer
Для очистки кэш памяти Internet Explorer в меню «Сервис» выберите строку «Удалить журнал обозревателя» В разделе «Временные файлы интернета» нажмите кнопку «Удалить файлы…» Для очистки истории посещений в разделе «Журнал» нажмите кнопку «Удалить историю…» Все сразу возможно очистить другим способом. Для этого в меню «Сервис» выберите строчку «Свойства обозревателя». Для очистки кэш памяти и истории посещений нажмите во вкладке «Общие» разделе «История просмотра» кнопку «Удалить»
Opera
Для очистки кэша и истории в Opera нужно в меню «Инструменты» выбрать строчку «Настройки». Затем во вкладке «Дополнительно» выбрать строку «История». Для очистки истории и кэша необходимо нажать соответствующие кнопки «Очистить». Здесь же можно настроить автоматическую очистку истории сообщений, кэша и их размеры.
Затем во вкладке «Дополнительно» выбрать строку «История». Для очистки истории и кэша необходимо нажать соответствующие кнопки «Очистить». Здесь же можно настроить автоматическую очистку истории сообщений, кэша и их размеры.
Mozilla Firefox
Чтобы очистить кэш в браузере , откройте меню «Инструменты», далее выберите строчку «Настройки». Затем во вкладке «Приватность» в разделе «Личные данные» нажмите кнопку «Очистить сейчас». Здесь можно настроить, чтобы кеш браузера очищался автоматически при его закрытии. Отметьте галочкой пункт «При закрытии Firefox всегда удалять мои личные данные»
Представьте ситуацию, когда вы включаете свой компьютер, но вместо приветственной мелодии слышен лишь гул от системного блока. Возможно, вам показалось, но вы включаете один из любимых треков, и с ужасом понимаете, что не воспроизводится музыка на компьютере. Довольно редко проблема кроется в самом оборудовании – колонки или звуковая система вышла из строя либо плохо настроена.
Чаще неприятности кроются именно в операционной системе, и нам же лучше – устранить неполадки в ОС можно за считанные минуты, причем бесплатно. Что следует делать, если компьютер отказывается воспроизводить ваши любимые композиции? Разберемся в вопросе подробно.
Что следует делать, если компьютер отказывается воспроизводить ваши любимые композиции? Разберемся в вопросе подробно.
Звук или видео воспроизводятся рывками
Еще один частый вопрос – как исправить заикание и зависание фильма при просмотре онлайн.
Тут несколько рецептов лечения болезни:
- перезагружаем сайт;
- закрываем браузер и запускаем его;
- отключаем все программы, которым требуется работа интернета, особенно это касается uTorrent;
- возможно, интернет слабый, следует выбрать разрешение видео ниже или просто скачать фильм.
Возможно некорректное воспроизведение звука — следствие не обновленного браузера. Следует отметить, что выбор браузеров сегодня широкий и выбрать лучший из них нельзя. Нет ограничений для установки двух или трех браузеров. Это даст возможность выяснить — где видео или звук работает лучше. Если в Опере тормозит, то Хром вполне может справиться с задачей лучше. Возможно, что видео не включится в Хроме, а в Мазиле нюансов по работоспособности не возникнет. Так я решил неисправность с оперой, когда был включен турбо режим. Долгое время причина была непонятна, для просмотра видео я использовал Google Chrome.
Так я решил неисправность с оперой, когда был включен турбо режим. Долгое время причина была непонятна, для просмотра видео я использовал Google Chrome.
Скачиваем новые сигналы
Чтобы установить новую мелодию на сообщения ВК, предварительно нужно ее скачать. Здесь алгоритм одинаковый для всех платформ – как компьютерных, так и мобильных операционных систем. Открываем браузер и вбиваем в поисковую строку запрос, похожий на этот: «Скачать звуки сообщений ВК».
Смотрим результаты выдачи, выбираем любой вариант (желательно, чтобы сайт находился в топе). Вот, например, один из таких сайтов.
Скачиваем и запоминаем, где сохранился файл, чтобы его можно было потом найти. Важно – мобильные браузеры могут сохранять в стандартную папку Download или же создавать собственную папку, которую надо будет обнаружить.
Использование плееров
Многие пользователи предпочитают пользоваться плеерами, которые устанавливаются на ПК. Они позволяют в режиме онлайн находить кино и его смотреть. Это достаточно удобно и многим нравится этот вариант. Но проблемы с отсутствием звука или его некорректной работой остаются. Если колонки работают, а звука нет, при этом он отсутствует исключительно в приложении, следует проверять настройки плеера. Обращаем внимание на уровень звука, смотрим — включен ли звук плеера в настройках Windows 7 (или любой поздней версии). Проверяем — хватает ли скорости интернета для корректной работы приложения. Факты говорят о том, что специальные программы для просмотра онлайн видео работают хуже, чем плееры, встроенные в браузер. Тенденция сохраняется во всех ОС, как Windows 8, так и Windows 10.
Это достаточно удобно и многим нравится этот вариант. Но проблемы с отсутствием звука или его некорректной работой остаются. Если колонки работают, а звука нет, при этом он отсутствует исключительно в приложении, следует проверять настройки плеера. Обращаем внимание на уровень звука, смотрим — включен ли звук плеера в настройках Windows 7 (или любой поздней версии). Проверяем — хватает ли скорости интернета для корректной работы приложения. Факты говорят о том, что специальные программы для просмотра онлайн видео работают хуже, чем плееры, встроенные в браузер. Тенденция сохраняется во всех ОС, как Windows 8, так и Windows 10.
Низкая скорость Интернет-соединения
Музыка Вконтакте может не проигрываться и из-за низкой скорости Интернета. В этом случае начните слушать трек, поставьте на паузу и подождите, пока он немного буферизируется (серенькая полоска побежит вперед). Понятно, что делать так постоянно неудобно, да и отвлекает это сильно.
Причиной могут быть какие-либо неполадки со стороны провайдера. Здесь нужно подождать, пока он их решит, и скорость снова станет приемлемой.
Здесь нужно подождать, пока он их решит, и скорость снова станет приемлемой.
Проверить скорость Интернета можно с помощью онлайн-сервисов. Например, один из таких: https://2ip.ru/speed. Скопируйте адрес в адресную строку браузера и обратите внимание на входящую скорость. Она должна быть больше 200 Кбит/сек.
Прослушивание в наушниках
Интересный момент может ждать пользователей, которые любят смотреть или слушать музыку в наушниках. В целом звук в таком случае будет тише, чем при воспроизведении через динамики или внешние колонки. Этот момент нужно учитывать при выборе наушников. Если вы столкнулись именно с такой ситуацией, то сделать максимальную громкость можно – выбрав максимальную громкость в плеере на сайте, в самой Windows и непосредственно на наушниках. Вообще полезный совет, который следует применять независимо от того, через что воспроизводится музыка – регулировать громкость в одном месте, например, только в системном трее в правом нижнем углу рабочего стола. В таком случае можно избежать в дальнейшем поисков – где именно звук был убавлен. Кроме того, можно регулировать громкость кнопками на клавиатуре, это тоже достаточно удобно. У всех производителей горячие клавиши свои. Работают они только в том случае, если установлена лицензионная ОС и стоит специальная программа для этого. Пиратские версии ОС могут не обладать такой функцией, и в целом использовать их я не рекомендую.
В таком случае можно избежать в дальнейшем поисков – где именно звук был убавлен. Кроме того, можно регулировать громкость кнопками на клавиатуре, это тоже достаточно удобно. У всех производителей горячие клавиши свои. Работают они только в том случае, если установлена лицензионная ОС и стоит специальная программа для этого. Пиратские версии ОС могут не обладать такой функцией, и в целом использовать их я не рекомендую.
Если при подключении к ноутбуку наушников звук пропал, то нужно посмотреть настройки, иногда система автоматически не переключается на аудиовыход. Переключение осуществляется в «устройства воспроизведения», которые можно открыть ПКМ на значке громкости.
Если ничего не помогло
Если все, что было сказано выше, то проверяем систему на вирусы, так как проблема может заключаться в них. После чистки системы обновляем драйвер на звуковое оборудование, устанавливаем снова кодеки и заново ставим браузер. При удалении следует удалять его вместе с настройками и ставить полностью с нуля. Только в таком случае можно убедиться, что все настройки заводские и действия вирусы или пользователя не подгрузились в новую версию. Если даже это не помогло, то откатываем систему до заводского состояния или вообще полностью ее переустанавливаем с обязательным форматированием жесткого диска.
Только в таком случае можно убедиться, что все настройки заводские и действия вирусы или пользователя не подгрузились в новую версию. Если даже это не помогло, то откатываем систему до заводского состояния или вообще полностью ее переустанавливаем с обязательным форматированием жесткого диска.
Звуковые драйвера
Если перечисленные выше простые приемы не помогли, пора решать проблему глобально. Нередко в интернете не работает звук из-за проблем с программным обеспечением – драйверами, которые отвечают за аудио.
Чтобы переустановить драйвера на аудиоустройства, нужно скачать последнюю версию драйвера с сайта производителя вашей звуковой карты и запустить его установку. Возможен и другой способ действий:
- Зайдите в «Мой компьютер» и щелкните правой кнопкой мыши по белому полю из появившегося списка выберите последний пункт – «Свойства».
- На панели управления (слева) надо выбрать «Диспетчер устройств».
- Следующий шаг – «Звуковые, видео, аудиоустройства».

Далее нужно открыть вкладку «Драйвер» и выбрать «Обновить» (в системе Windows 7). В других ОС может быть запись «Обновить конфигурацию оборудования».
Если вы опасаетесь, что после переустановки что-то пойдет неправильно, создайте в системе точку восстановления. Для этого пройдите по маршруту «Панель управления», «Система», «Защита системы», «Создать…». Нужно только дать имя точке, а дата и время выставятся автоматически.
В большинстве случаев переустановка драйверов решает все трудности со звуком. Не забудьте перезагрузить компьютер после установки. Более подробно процесс обновления драйвера показан на видео:
Проблемы с видеокартой ноутбука и их решение, ремонт видеокарты ноутбука, ремонт видеокарт, замена видеочипа
- Ремонт ноутбуков
- Ремонт телефонов
- Ремонт Apple
- Ремонт вытяжек
- Другие работы
- Ремонт ноутбуков >
- Ремонт телефонов >
- Ремонт Apple >
- Ремонт вытяжек >
- Другие работы >
Ноутбук – популярное мобильное устройство, которое заняло свою нишу на рынке компьютерной техники, при этом изрядно потеснив как домашние компьютеры, так и мобильные нетбуки. Мобильность устройства, его небольшие размеры и сохранение при этом всех возможностей настольного ПК сделали его одним из самых востребованных товаров. Существуют несколько типов классификации ноутбуков, но наиболее популярная из них – это ценовая. Отличие у них не только в цене, но и в комплектации и назначении. Дешёвые ноутбуки предназначены для работы и офиса. Бюджетные варианты совмещают в себе привлекательную цену и базовые игровые и мультимедиа возможности, а дорогие системы, как правило, игровые и содержат в себе дорогую и производительную «начинку».
Мобильность устройства, его небольшие размеры и сохранение при этом всех возможностей настольного ПК сделали его одним из самых востребованных товаров. Существуют несколько типов классификации ноутбуков, но наиболее популярная из них – это ценовая. Отличие у них не только в цене, но и в комплектации и назначении. Дешёвые ноутбуки предназначены для работы и офиса. Бюджетные варианты совмещают в себе привлекательную цену и базовые игровые и мультимедиа возможности, а дорогие системы, как правило, игровые и содержат в себе дорогую и производительную «начинку».
Одним из ключевых компонентов, определяющих цену и конфигурацию ноутбука, является видеокарта. Видеокарта обрабатывает видеоконтент, от нее зависит качество графики в играх.
Для ноутбуков существует два типа видеоадаптеров – встроенные и дискретные. Встроенный видеоадаптер является частью материнской платы и использует в качестве видеопамяти часть оперативной памяти. Такие устройства плохо справляются с играми и сложными графическими задачами (например, обработкой видео или рендерингом изображения) и они используются преимущественно в дешёвых ноутбуках из-за своей низкой стоимости.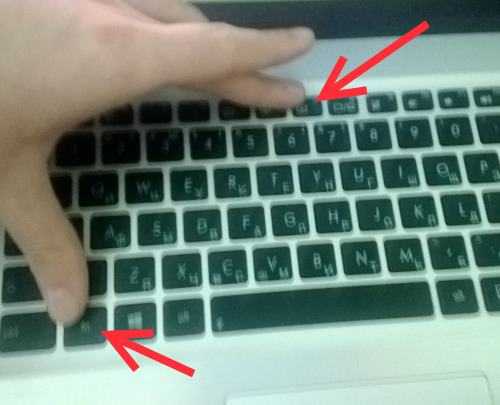
Дискретная видеокарта – это отдельное устройство, которое имеет свой слот в материнской плате (для ноутбуков — MXM). Они имеют свою видеопамять и более высокую производительность. Такие видеокарты используются в мощных игровых ноутбуках и бюджетных мультимедийных устройствах.
В этой статье мы опишем решения большинства проблем с видеокартой, некоторые из которых можно решить в домашних условиях.
Как было сказано выше, видеокарта выводит изображение на экран. В случае её некорректной работы на экран выводится изображение с дефектами, полосами или вообще не выводится.
Самой распространённой проблемой, особенно в Windows XP, является установка драйверов видео на ноутбук. Различные сборки системы содержат свои драйвера, которые не всегда корректно работают. Обычно в них содержатся версии драйверов для настольных компьютеров, которые не работают для ноутбуков. В идеале, если в системе нет никакого видеодрайвера, его следует ставить с диска, который шёл в комплекте с ноутбуком или с официального сайта производителя видеокарты. Если же драйвер уже установлен (со сборкой или просто некорректная установка), то следует удалить некорректный драйвер и установить рабочий.
Если же драйвер уже установлен (со сборкой или просто некорректная установка), то следует удалить некорректный драйвер и установить рабочий.
Драйвера Nvidia
Драйвера ATI
Драйвера Intel
Второй распространённой проблемой является установка драйверов и переключение режимов в ноутбуках с двумя видеокартами – встроенной и дискретной. В системе, где одна из видеокарт – ATI, переключение осуществляется через Catalyst Control Center.
В Nvidia Switchable Graphics переключение более автоматизировано. Для каждого приложения можно назначить свою видеокарту, и она будет сама включаться при запуске этого приложения. Но драйвера найти уже на порядок сложнее.
Следует заметить, что программно переключить драйвера можно только в Windows 7/Vista, в XP нет такой возможности и видеокарту можно переключить только в БИОСе.
При неработающем драйвере некоторые приложения не запускаются, невозможно поменять разрешение на более высокое и возникают ещё некоторые проблемы с запуском мультимедиа.
Кроме проблем с драйверами, есть ещё ряд проблем, которые можно определить по внешним признакам:
1. В играх или требовательных к видеокарте приложениях при запуске появляются различные искажения, артефакты. В некоторых случаях ноутбук может перезагружаться и выключаться. В таком случае причина – обычно перегрев ноутбука и для её устранения надо чистить или менять систему охлаждения. Пыль, которая накапливается внутри ноутбука, может привести к его перегреву. Чистку не стоит проводить дома, во избежание повреждения внутренних компонентов, лучше сразу отдать его в центр. Иногда стоит заменить кулера на более мощные.
2. Во время работы на экране могут появиться полосы или артефакты, иногда экран просто может оставаться тёмным. Неисправность может быть как в видеокарте, так и в матрице. В любом случае, кроется ли причина в видеокарте или в матрице, ноутбук стоит нести в сервисный центр. Ремонт матрицы следует тоже проводить в сервисном центре, чтобы не повредить её (матрица – дорогостоящая часть ноутбука).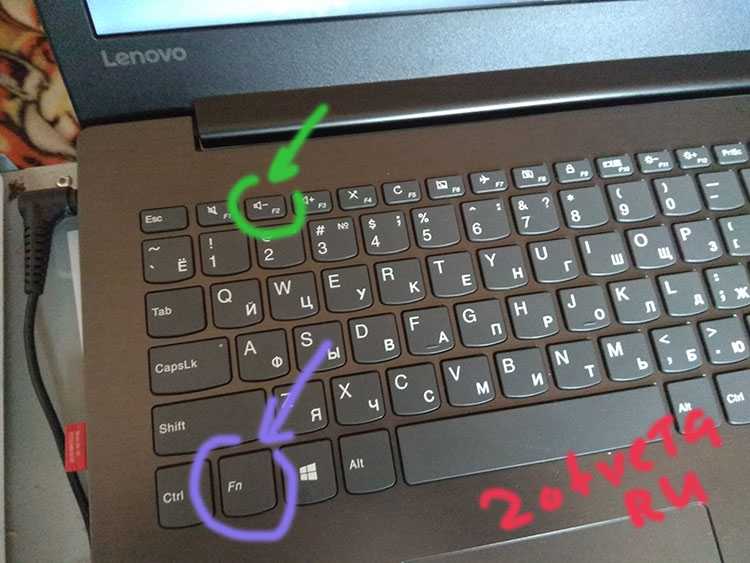
3. Если ноутбук не включается, то причиной может быть или видеокарта, или неработающий компонент материнской платы (чаще всего – южный мост). В домашних условиях проверить это трудно, поэтому следует провести предварительную диагностику в сервисном центре для определения типа поломки.
Существует ещё ряд различных неисправностей, связанных с некорректной работой видеокарты, но они здесь не будут рассматриваться. Более подробно о видах поломки видеокарты и о методах их устранения в сервисном центре читайте в наших публикациях.
В заключении можно сказать, что в любом случае при внутренних повреждениях и неисправностях не стоит разбирать и самостоятельно проводить ремонтные работы. Ремонт ноутбуков в Москве – очень тонкая и деликатная работа, требующая специальных знаний, квалифицированного персонала и оборудования. В домашних условиях Вы только усугубите поломку и потратите лишние деньги на устранение последствий Вашего вмешательства. Поэтому лучше сразу отдать ноутбук на диагностику и последующий ремонт или замену в сервисный центр. Это позволит Вам в кратчайшие сроки и с минимальными затратами устранить неисправности, чтобы снова воспользоваться всеми преимуществами, которые предоставляет ноутбук.
Это позволит Вам в кратчайшие сроки и с минимальными затратами устранить неисправности, чтобы снова воспользоваться всеми преимуществами, которые предоставляет ноутбук.
Наш сервис центр на протяжении многих проводит качественный ремонт видеокарты для любого ноутбука с применением собственных запчастей от проверенных поставщиков и естественно предоставляет гарантии на видеочипы и на работу.
Возврат к списку
Сломался компьютер?
Закажите ремонт прямо сейчас.
Срочная замена у м. Волгоградский проспект. Если мы не успеваем — ремонт за наш счет!
Матрицы и клавиатуры для всех популярных моделей всегда в наличии.
Заказать звонок
Почему не показывает видео в Яндекс браузере: решение
Одна из базовых возможностей любого веб-обозревателя – воспроизведение роликов и фильмов в интернете через онлайн-проигрыватель. Однако, иногда браузер, в том числе от Яндекса, не показывает видео, вместо этого отображает ошибку, идёт постоянная загрузка или плеер полностью заблокирован. Существует много причин, вызывающих неполадки с проигрыванием видеороликов, но все их легко устранить при наличии инструкции. Данная статья призвана дать необходимое руководство по устранению всех известных сбоев плеера в Яндекс веб-обозревателе.
Существует много причин, вызывающих неполадки с проигрыванием видеороликов, но все их легко устранить при наличии инструкции. Данная статья призвана дать необходимое руководство по устранению всех известных сбоев плеера в Яндекс веб-обозревателе.
Содержание
- Почему в Яндекс браузере не воспроизводится видео
- Первые действия, если не открывается видео в Яндекс браузере
- Что делать, когда не работает видео в Yandex веб-обозревателе
- Обновляем версию браузера
- Выключаем режим Турбо
- Отключаем аппаратное ускорение
- Убираем дополнения, блокирующие работу проигрывателя
- Разрешаем работать Flash Player
- Деактивируем VPN
- Меняем геолокацию IP
- Отключаем активные скачивания
- Удаляем или настраиваем блокировщик рекламы
- Проверяем настройки файла hosts
- Временно выключаем антивирус
- Переустанавливаем браузер
- Почему Яндекс браузер не воспроизводит видео Андроид
- Остальные причины, почему Яндекс браузер не воспроизводит видео
Почему в Яндекс браузере не воспроизводится видео
Полезно знать о первоисточниках проблем с показом роликов. Пользователь с небольшим опытом может сузить круг вероятных причин в его системе и сократить путь до исправления неполадки. К примеру, если не воспроизводится видео в браузере от Яндекса после установки очередного расширения, наиболее вероятно, что проблема в дополнении или конфликте. Неисправность появилась после активации или отключения режима Турбо или ВПН? В первую очередь рекомендуем восстановить исходные, рабочие настройки. Список вероятных ситуаций можем продолжать, но смысл должен быть ясен.
Пользователь с небольшим опытом может сузить круг вероятных причин в его системе и сократить путь до исправления неполадки. К примеру, если не воспроизводится видео в браузере от Яндекса после установки очередного расширения, наиболее вероятно, что проблема в дополнении или конфликте. Неисправность появилась после активации или отключения режима Турбо или ВПН? В первую очередь рекомендуем восстановить исходные, рабочие настройки. Список вероятных ситуаций можем продолжать, но смысл должен быть ясен.
Почему в браузере Яндекс не работают видео:
- Версия веб-обозревателя устарела. Скорее всего обновление одного из модулей привело к конфликту со старым ядром браузера.
- Мешает Турбо режим. Периодически в его работе появляются неполадки. Вместо ожидаемого улучшения скорости, сёрфинг замедляется или вовсе становится невозможным.
- Неправильно работает аппаратное ускорение. Опцию лучше держать отключенной в системах с низкой производительностью. И даже на мощных ПК изредка приводит к неполадкам.

- Расширения блокируют работу Flash Player. Для выключения проигрывателя на маркете Google Extensions есть специальные дополнения. Они используются для ускорения сёрфинга и защиты от слежения.
- Flash плеер отключен. Возможно, в Яндекс браузере стоит запрет на работу Flash-содержимого.
- Пропало подключение к VPN. Сюда же можем отнести проблему, когда скорость сервера резко упала.
- Сайт заблокирован в нашем регионе. В подобной ситуации имеет смысл установить VPN и подключиться с разрешённой сайтом локации.
- Скорости сети недостаточно, так как она расходуется на загрузку. Если активен торрент или прямое скачивание, интернет часто не способен нормально загрузить видео.
- Блокировщики рекламы мешают показу видео. Есть дополнения с жёсткой фильтрацией контента, они без разбирательств могут заблокировать любой Flash-контент.
- Источник, на который ссылается проигрыватель, заблокирован в hosts. Причиной может стать ручное редактирование файла или установка различных приложений.
 К примеру, часто блокируют сайт Google и его домены для устранения рекламы, но вместе с баннерами закрывается и доступ к видео на YouTube.
К примеру, часто блокируют сайт Google и его домены для устранения рекламы, но вместе с баннерами закрывается и доступ к видео на YouTube. - Антивирус заблокировал сайт или источник видео. Если домен попал в чёрный список, загрузка любого контента с него становится невозможной.
- Случился системный сбой, вышел из строя модуль веб-обозревателя. Когда Яндекс браузер не воспроизводит видео при правильно установленных настройках, повреждение файлов вирусом – наиболее вероятный источник проблемы.
Важно! Некоторые причины, почему в Яндекс веб-обозревателе не воспроизводится видео, обнаружить нелегко. Среди них – модификация файла hosts после установки программ, неполадка в работе антивируса вследствие обновления или системный сбой. Если отсутствуют видимые причины, предшествующие неполадке или их установить не представляется возможным, лучше потратить немного больше времени и выполнить все ниже перечисленные инструкции.
Первые действия, если не открывается видео в Яндекс браузере
Иногда сбои совсем незначительные и не требуют особых действий по их устранению.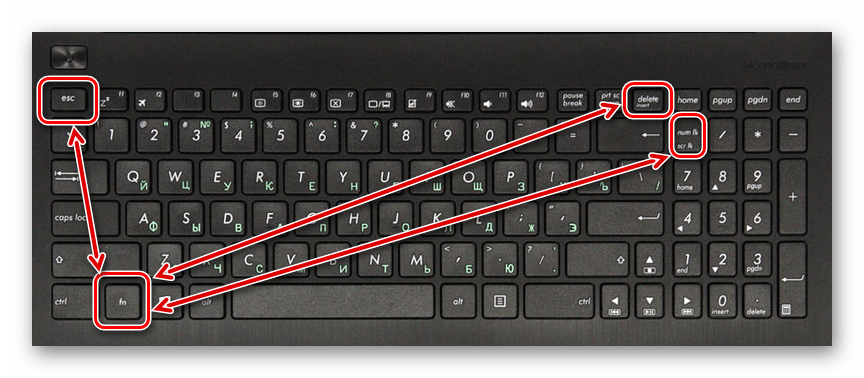 Ещё до начала серьёзной работы рекомендуем выполнить несколько простых методов, которые часто срабатывают.
Ещё до начала серьёзной работы рекомендуем выполнить несколько простых методов, которые часто срабатывают.
Устраняем простые проблемы:
- Выходим из браузера и заново открываем приложение. Самый простой способ исправить временный сбой в работе веб-обозревателя.
- Перезагружаем компьютер. Сбой в системных файлах мог случиться случайно, а после перезагрузки Windows всё восстанавливается в исходное состояние.
- Переподключаем интернет. Можем выдернуть кабель и через 10 секунд его снова подключить. То же самое доступно на программном уровне. Нажимаем ПКМ по соединению с сетью (значок монитора) в правом нижнем углу и выбираем «Центр управления сетями и общим доступом». Переходим в изменение параметров адаптера. Кликаем ПКМ по активному подключению и выбираем «Отключить». Повторно включаем связь с интернетом.
- Проверяем возможность включения видеороликов на другом сайте. Часто не загружаются видео в браузере от Яндекса без вины пользователя или провайдера, а из-за проблем со стороны сервера.
 Скорее всего сейчас ведутся технические работы или проходит DDoS-атака. На сайте DownDetector отображаются все жалобы на проблемы использования различных популярных сервисов. Если неисправность глобальная, здесь обязательно отобразится большое количество жалоб. В подобных случаях единственный выход – ожидать восстановления работы сайта.
Скорее всего сейчас ведутся технические работы или проходит DDoS-атака. На сайте DownDetector отображаются все жалобы на проблемы использования различных популярных сервисов. Если неисправность глобальная, здесь обязательно отобразится большое количество жалоб. В подобных случаях единственный выход – ожидать восстановления работы сайта.
Если пользователь всё ещё не может смотреть видео в Яндекс браузере, следует перейти непосредственно к способам решения неполадки.
Что делать, когда не работает видео в Yandex веб-обозревателе
Оперируя перечисленными причинами проблем, можем сформировать методы исправления для каждого случая. Логика проста – устранение причины приводит к восстановлению работоспособности браузера.
Обновляем версию браузера
Является первым способом из списка, так как обновление приносит глобальное улучшение работы, часто исправляет многочисленные конфликты и выполняется в несколько кликов.
Если Yandex браузер не воспроизводит видеоролики, то:
- Открываем меню веб-обозревателя (три полоски справа от кнопки свернуть).

- Наводим курсор на «Дополнительно», а в выпадающем списке нажимаем на пункт «О браузере».
- Автоматически начинается поиск обновлений, если они найдены, разрешаем установить апгрейд браузера.
Важно! Если система обновления отключена вручную, единственный способ получить актуальную версию ПО – удалить веб-обозреватель Яндекс и установить из нового дистрибутива.
Инструкция:
- Переходим в Windows в раздел «Программы и компоненты».
- Находим элемент «Yandex», кликаем ПКМ и выбираем «Удалить».
- Соглашаемся с удалением во всплывающих окнах.
- Скачиваем Яндекс.Браузер с официального сайта и устанавливаем его.
Выключаем режим Турбо
Значительно чаще не грузится видео в Yandex browser у тех, кто пользуется Турбо режимом. Его отключение может восстановить работу видеохостингов.
Как завершить использование Турбо:
- Жмём на кнопку меню.
- Кликаем на один из первых пунктов – «Выключить турбо».

Скорее всего неполадка носит временный характер. Через время можем проверить, начал ли Турбо режим работать правильно.
Отключаем аппаратное ускорение
Суть функции в использовании дополнительного оборудования компьютера для обработки онлайн-видео. Однако, в случае неполадки технологии, система не грузит видеоролики в Яндекс Браузере. Отключение должно помочь.
Алгоритм действий:
- Находим проигрыватель на Flash Player. Тестовый образец можем найти здесь.
- Нажимаем ПКМ по анимационному элементу и жмём на «Параметры».
- На первой вкладке снимаем флажок с «Включить аппаратное ускорение».
- Закрываем окно и проверяем, работает ли видео.
Полезно! Бывает другая причина, почему Яндекс браузер не грузит видео, она противоположна описанной только что – выключенное аппаратное ускорение. В данном случае действия аналогичны, только в третьем пункте активируем флажок, а не выключаем его.
Убираем дополнения, блокирующие работу проигрывателя
В Яндекс веб-обозревателе проблемы с видео могут появиться из-за активации встроенного плагина – «Блокировка флеш-данных». После включения расширения любой флеш-контент перестанет отображаться. Помимо предустановленного дополнения, аналогично работают плагины сторонних разработчиков: Flash Block (Plus), StopFlash Flash Blocker, Flash Control и т.п. Когда не запускаются видео в браузере Яндекс по причине конфликта дополнительных модулей с флеш, решением станет отключение блокирующих расширений.
После включения расширения любой флеш-контент перестанет отображаться. Помимо предустановленного дополнения, аналогично работают плагины сторонних разработчиков: Flash Block (Plus), StopFlash Flash Blocker, Flash Control и т.п. Когда не запускаются видео в браузере Яндекс по причине конфликта дополнительных модулей с флеш, решением станет отключение блокирующих расширений.
Как выключить аддоны:
- Открываем меню и переходим на страницу «Дополнения».
- Ищем раздел «Безопасность в сети» и, если активно, отключаем дополнение «Блокировка флеш-данных».
- Проверяем графу «Из других источников» на наличие сторонних приложений из списка выше и также отключаем их.
Разрешаем работать Flash Player
Одна из частых причин, почему не загружается видео в Yandex браузере – Flash проигрыватель отключен в настройках.
Как настроить воспроизведение флеш:
- Из меню браузера переходим на страницу «Настройки».
- Идём в раздел «Сайты» и открываем «Расширенные настройки сайтов».

- Ищем графу «Flash» и активируем – «Разрешён только для важного содержимого страницы».
Заметка! Флеш данные могли быть заблокированы неполностью, а только для одного сайта. Чтобы убедиться, что проблема не в чёрном списке, следует открыть «Настройки сайтов» в разделе «Flash». Во вкладке «Запрещён» не должны значиться важные названия веб-ресурсов
Деактивируем VPN
Проблемы воспроизведения роликов в Яндекс браузере могут провоцировать VPN. У большинства расширений, особенно бесплатных, есть склонность к нестабильной работе. В один момент времени доступ к серверам может пропасть или скорость сильно снизится, соответственно, возможность запуска видео-содержимого исчезнет. Исправить проблему можем, отключив VPN.
Что нужно сделать:
- Нажимаем ПКМ по любому дополнению и выбираем «Настроить расширения».
- В конце списка находим установленные ВПН плагины и жмём на кнопку «Вкл.», чтобы перевести их в неактивное состояние.

Обязательно выключаем и официальный аддон – Yandex Access, который также является своего рода VPN.
Проблема может сохраниться и после выключения дополнений, ведь влиять на подключение к сети способны настройки proxy. Их лучше выключить, чтобы связь с сервером происходила напрямую. Таким образом устанавливается более надёжное подключение.
Как выключить proxy:
- Открываем меню веб-обозревателя, а из него – «Настройки».
- Переходим в раздел «Системные» и нажимаем на «Настройки прокси-сервера».
- На первой вкладке жмём на кнопку «Настройка сети».
- Снимаем галочку в графе «Прокси-сервер».
Меняем геолокацию IP
Ситуация противоположна предыдущей: некоторые сайты открыть не получится, ведь они блокируют доступ с России или другой локации. Единственный путь – обмануть систему, заставив её думать, что мы находимся в другой части мира. Справиться с задачей помогут VPN дополнения.
Инструкция:
- Открываем магазин Google и вводим название понравившегося VPN.
 Мы уже делали обзор лучших VPN, рекомендуем ознакомиться с прошлым материалом по ссылке.
Мы уже делали обзор лучших VPN, рекомендуем ознакомиться с прошлым материалом по ссылке. - Нажимаем на кнопку «Установить».
- Снова жмём на «Установить расширение» в поп-ап окне.
- Кликаем по значку добавленного плагина и переводим его в активное положение.
- Выбираем подходящую локацию, с которой может работать нужный сайт.
Отключаем активные скачивания
Яндекс браузер часто не проигрывает видео в ситуациях, когда на интернет-канал приходится высокая нагрузка. Преимущественно веб-обозреватель не включает ролики из-за активного скачивания с торрента или через встроенное средство «Загрузки».
Что делать, если не обрабатывается видеоролик:
- Нажимаем на стрелку, открывающую окно трея (на нижней панели в правой части).
- Открываем торрент-приложение.
- Щёлкаем ПКМ по активной загрузке и выбираем «Стоп».
- В браузере нажимаем на значок со стрелкой вниз под кнопкой закрытия программы.
- Под текущим скачиванием жмём на действие «Пауза».

Полезно! Когда не запускаются видео в браузере Yandex и отсутствует желание останавливаться скачивание в торрент, можем ограничить скорость загрузки. Если нажать ПКМ по загрузке, увидим опцию «Приоритет скорости». Во внутреннем разделе можем «Ограничить приём» до определённого значения. Оставшаяся скорость будет перенаправлена на обработку видео.
Удаляем или настраиваем блокировщик рекламы
Если в веб-обозревателе установлено дополнение для удаления рекламы с веб-страниц, оно может ошибочно удалить проигрыватель видео. Самый простой выход из положения – отключить или удалить расширение. Немного сложнее способ позволяет добавить сайт в исключения, на нём работать плагин не будет, но на остальных веб-ресурсах дополнение продолжит функционировать.
Как отключить блокировщик:
- Кликаем ПКМ по значку аддона и выбираем «Настроить расширения».
- Нажимаем на тумблер «ВКЛ» напротив дополнения.
Как настроить плагин на примере AdGuard:
- Копируем ссылку на проблемный сайт, где появляется ошибка воспроизведения видеоролика в Яндекс браузере.

- ПКМ щёлкаем по изображению щита справа от «Умной строки» и кликаем на «Настроить AdGuard…».
- Идём на вкладку вертикального меню под названием «Белый список».
- Вставляем в рабочую область ссылку с буфера обмена.
Сохранение изменений происходит автоматически, поэтому сразу можем закрывать окно настройки дополнения.
Проверяем настройки файла hosts
Hosts – это файл, отвечающий за переназначение связок из адресов DNS-серверов и доменов. Сложное для понимания описание означает то, что при попытке подключения к одному сайту, запись в файле может перенаправить на другой веб-ресурс или на заглушку, при указании локальный IP-адрес. Может быть ситуация, что заблокирован веб-ресурс, с которого плеер пытается загрузить ролик. Результат: страница загружается, а проигрыватель не работает.
Корректируем файл hosts:
- Переходим по пути C:\Windows\System32\drivers\etc.
- Двойным кликом открываем файл.
- Windows предложит выбрать обработчик, ведь она не поддерживает данный формат.
 Указываем любой текстовый редактор.
Указываем любой текстовый редактор. - Ищем записи по типу «0.0.0.0 ad.doubleclick.net», «127.0.0.1 youtube.com», «0.0.0.0 google.com» и удаляем их.
- Сохраняем файл, выходим из редактора.
Временно выключаем антивирус
Практически всё антивирусное ПО поддерживает диагностическое отключение защиты. С помощью данной функции, легко определить ошибка воспроизведения видео в Яндекс веб-обозревателе связана с антивирусом или нет. Обычно приложение находится в трее, а после выполнения клика ПКМ появляется вариант «Временное отключение» на небольшой промежуток времени. Если источником неполадки был антивирус, сейчас всё должно заработать. В дальнейшем рекомендуем занести сайт в белый список.
Переустанавливаем браузер
Если Yandex браузер не показывает ролики в интернете несмотря на все перечисленные действия, лучшим решением станет его переустановка. Скорее всего причиной стали вирус, конфликт или случайное повреждение файлов.
Простейший способ переустановки:
- Переходим в ОС Windows в раздел «Программы и компоненты».

- Выделяем «Yandex» и жмём на кнопку «Удалить».
- Во всплывающем окне кликаем на вариант «Переустановить».
- Дожидаемся окончания процедуры и проверяем работает ли видео на сайте.
Важно! Выполнить процедуру будет невозможно, если заблаговременно не закроем веб-обозреватель.
Почему Яндекс браузер не воспроизводит видео Андроид
В текущей главе своеобразное заключение компьютерных неполадок при проигрывании роликов, которые относятся и к мобильной версии браузера. Ещё здесь отмечены основные отличия в реализации способов:
- Обновление. Скорее всего выполняется автоматически при подключении к Wi-Fi-сети. Единственное исключение – апгрейд заблокирован через настройки приложений. Извлечение программы из блокировок приведёт к её автоматическому обновлению.
- Режим Турбо. Нажимаем на три точки внизу браузера или справа от поисковой строки и переходим в «Настройки». Касаемся пункта «Режим Турбо» и переводим его в состояние «Выключен».

- Аппаратное ускорение. В Android не применяется.
- Flash Player. Управление модулем в мобильной версии не поддерживается.
- Дополнения. Находясь на любом сайте жмём на троеточие, выбираем «Дополнения» и открываем «Ещё дополнения». Отключаем все расширения, вмешивающиеся в работу Flash-плеера и подключение (VPN или Proxy). То же самое справедливо и в отношении блокировщиков рекламы. Если не проигрываются ролики с какого-то региона, напротив – устанавливаем ВПН.
- Загруженная сеть. Всё то же самое, что и в варианте для ПК, временно останавливаем скачивание и загрузка роликов начнётся. Ещё вероятно, что Yandex браузер не показывает видео из-за высокой нагрузки на интернет со стороны других устройств данной Wi-Fi-сети. Лучше временно ограничить скорость скачивания на ПК, планшете и смартфоне.
- Hosts. Мобильного аналога нет.
- Антивирус. Выключаем антивирусное ПО через окно управления приложениями (обычно находится справа от кнопки «Домой»).
Остальные причины, почему Яндекс браузер не воспроизводит видео
Ещё хочется упомянуть о нескольких причинах, не вошедших в предыдущие списки:
- Яндекс веб-обозреватель может самостоятельно выключить автовоспроизведение видео.
 Команду об отключении посылает веб-сайт. Подобное происходит при длительной работе роликов в фоновом режиме (на неактивной вкладке). Чтобы повторно включить видеоролик, следует перейти на вкладку и подтвердить продолжение просмотра или перезагрузить страницу.
Команду об отключении посылает веб-сайт. Подобное происходит при длительной работе роликов в фоновом режиме (на неактивной вкладке). Чтобы повторно включить видеоролик, следует перейти на вкладку и подтвердить продолжение просмотра или перезагрузить страницу. - IP-адрес заблокирован на сервере. Может быть ошибкой, которая происходит из-за мошеннических действий другого пользователя. Возможно, частые запросы привели к блокировке IP. Смена адреса через перезагрузку роутера или VPN поможет.
Мы рассказали о всех причинах, почему не открываются видео в Яндекс браузере и способах устранить сложившуюся проблему. Осталось только подобрать подходящий метод и применить его в конкретной системе. До сегодня один из методов срабатывал всегда. Надеемся, инструкция смогла исправить проблему и в данном случае.
Как узнать, какая видеокарта стоит в компьютере или ноутбуке
Не так давно я писал о том, как правильно установить или обновить драйверы на видеокарту, немного затронув также вопрос о том, как, собственно, узнать какая именно видеокарта установлена в компьютере или ноутбуке.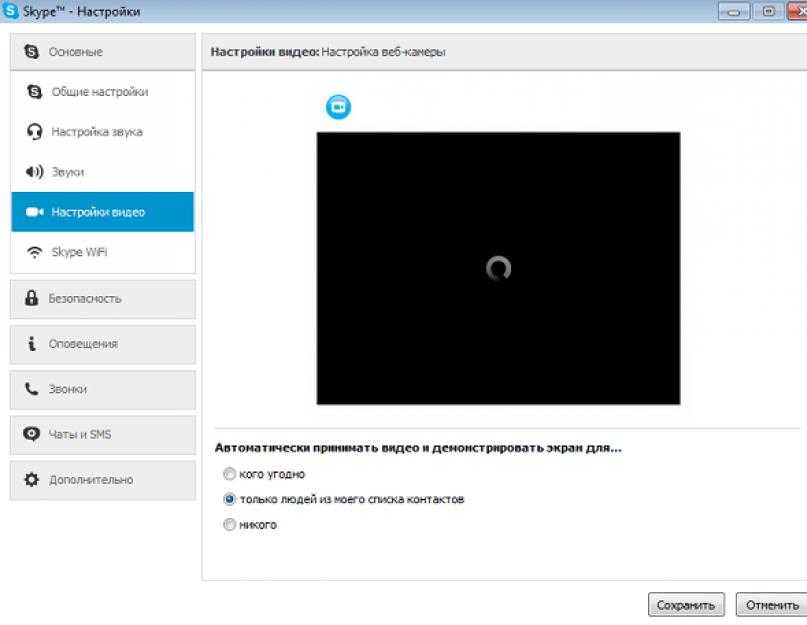
В этой инструкции — более подробно о том, как узнать какая видеокарта в Windows 10, 8 и Windows 7, а также в тех случаях, когда компьютер не загружается (плюс видео на тему, в конце руководства). Далеко не все пользователи знают, как это сделать и сталкиваясь с тем, что в диспетчере устройств Windows написано Видеоконтроллер (VGA-совместимый) или Стандартный VGA графический адаптер, не знают, где скачать драйвера на него и что именно нужно установить. А игры, и программы использующие графику не работают без нужных драйверов. См. также: Как узнать сокет материнской платы или процессора.
Как узнать модель видеокарты с помощью диспетчера устройств Windows
Первое, что следует попробовать, чтобы посмотреть, какая видеокарта на компьютере — зайти в диспетчер устройств и проверить информацию там.
Самый быстрый способ сделать это в Windows 10, 8, Windows 7 и Windows XP — нажать клавиши Win + R (где Win — клавиша с эмблемой ОС) и ввести команду devmgmt.msc. Еще один вариант — кликнуть правой кнопкой мыши по «Мой компьютер», выбрать «Свойства» и запустить диспетчер устройств с вкладки «Оборудование».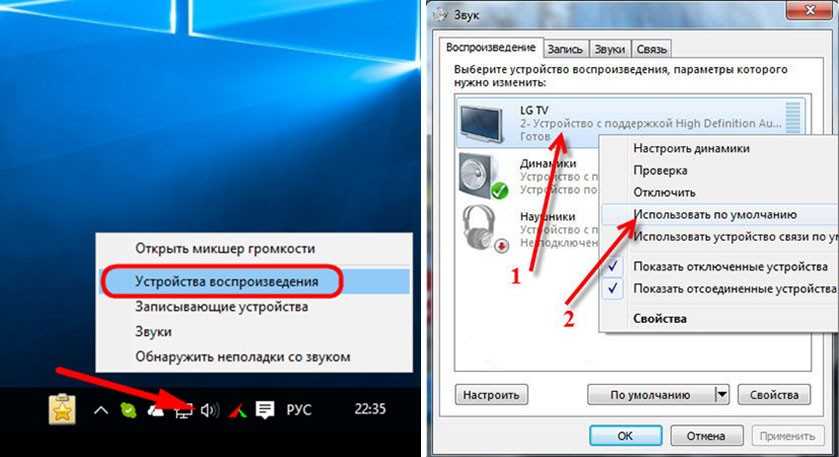
В Windows 10 пункт «Диспетчер устройств» доступен также в контекстном меню кнопки Пуск.
Скорее всего, в списке устройств вы увидите раздел «Видеоадаптеры», а раскрыв его — модель вашей видеокарты. Как я уже писал, даже если видеоадаптер после переустановки Windows определился правильно, для полноценной его работы все равно следует установить официальные драйвера, вместо предоставленных Microsoft.
Однако, возможен и другой вариант: во вкладке видеоадаптеры будет отображаться «Стандартный VGA графический адаптер», либо, в случае с Windows XP — «Видеоконтроллер (VGA-совместимый)» в списке «Другие устройства». Это означает, что видеокарта не была определена и Windows не знает, какие драйвера для нее использовать. Придется узнать это самим.
Узнаем, какая видеокарта с помощью Device ID (идентификатора оборудования)
Первый способ, чаще всего работающий — это определение установленной видеокарты с помощью ID оборудования.
В диспетчере устройств кликните правой кнопкой мыши по неизвестному VGA видеоадаптеру и выберите «Свойства». После этого перейдите на вкладку «Сведения», а в поле «Свойство» выберите «ИД оборудования».
После этого перейдите на вкладку «Сведения», а в поле «Свойство» выберите «ИД оборудования».
После этого, скопируйте любое из значений в буфер обмена (правым кликом и выбором соответствующего пункта меню), ключевыми для нас являются значения двух параметров в первой части идентификатора — VEN и DEV, которые обозначают, соответственно, производителя и само устройство.
После этого, самый простой способ определить, что же это за модель видеокарты — зайти на сайт http://devid.info/ru и ввести в верхнее поле VEN и DEV из ID устройства.
В результате вы получите информацию о самом видеоадаптере, а также возможность скачать драйвера на него. Впрочем, я рекомендую скачивать драйверы с официального сайта NVIDIA, AMD или Intel, тем более, теперь вы знаете, какая у вас видеокарта.
Как узнать модель видеокарты, если компьютер или ноутбук не включается
Один из возможных вариантов — необходимость определить, какая видеокарта на компьютере или ноутбуке, который не подает признаков жизни. В этой ситуации всё, что можно сделать (если не считать варианта установки видеокарты в другой компьютер) — изучить маркировки или, для случая с интегрированным видеоадаптером — изучить спецификации процессора.
В этой ситуации всё, что можно сделать (если не считать варианта установки видеокарты в другой компьютер) — изучить маркировки или, для случая с интегрированным видеоадаптером — изучить спецификации процессора.
Видеокарты настольных ПК обычно имеют маркировки на наклейках с «плоской» стороны, позволяющие определить, что за чип используется на ней. Если понятной маркировки, как на фотографии ниже нет, то там же может присутствовать идентификатор модели производителя, который можно ввести в поиске в Интернете и с большой вероятностью первые результаты будут содержать информацию о том, что это за видеокарта.
Узнать, какая видеокарта установлена в вашем ноутбуке при условии, что он не включается, проще всего с помощью поиска спецификаций вашей модели ноутбука в Интернете, они должны содержать такую информацию.
Если же речь идет об определении видеокарты ноутбука по маркировке, тут сложнее: её можно посмотреть только на графическом чипе, а чтобы до нее добраться, потребуется снимать систему охлаждения и убирать термопасту (чего я не рекомендую делать тому, кто не уверен в том, что умеет это делать). На чипе вы увидите маркировку примерно как на фото.
На чипе вы увидите маркировку примерно как на фото.
Если поискать в Интернете по идентификатору, который отмечен на фотографиях, первые же результаты сообщат вам, что это за видеочип, как на следующем скриншоте.
Примечание: такие же маркировки есть и на чипах десктопных видеокарт, и до них также придется «добираться», снимая систему охлаждения.
Для интегрированной графики (встроенной видеокарты) всё проще — просто найдите в интернете спецификации вашей модели процессора вашего компьютера или ноутбука, информация, помимо прочего, будет включать в себя и информацию об используемой встроенной графики (см. скриншот ниже).
Определение видео устройства с помощью программы AIDA64
Примечание: это далеко не единственная программа, которая позволяет посмотреть, какая видеокарта установлена, есть другие, в том числе бесплатные: Лучше программы, чтобы узнать характеристики компьютера или ноутбука.Еще один хороший способ получить полную информацию об оборудовании вашего компьютера — воспользоваться программой AIDA64 (пришла на замену ранее популярной Everest).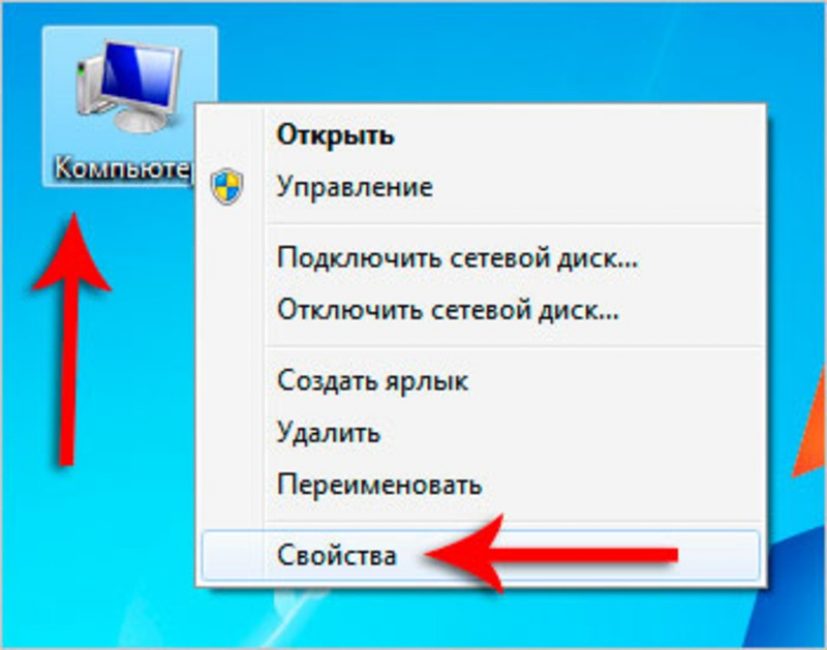 С помощью данной программы вы сможете не только узнать о своей видеокарте, но и о многих других аппаратных характеристиках вашего компьютера и ноутбука. Несмотря на то, что AIDA64 достойна отдельного обзора, здесь мы поговорим о ней лишь в контексте данной инструкции. Скачать AIDA64 бесплатно вы можете на сайте разработчика http://www.aida64.com.
С помощью данной программы вы сможете не только узнать о своей видеокарте, но и о многих других аппаратных характеристиках вашего компьютера и ноутбука. Несмотря на то, что AIDA64 достойна отдельного обзора, здесь мы поговорим о ней лишь в контексте данной инструкции. Скачать AIDA64 бесплатно вы можете на сайте разработчика http://www.aida64.com.
Программа, вообще, платная, но 30 дней (правда с некоторыми ограничениями) прекрасно работает и для того, чтобы определить видеокарту вполне хватит и пробной версии.
После запуска, откройте раздел «Компьютер», затем — «Суммарная информация», и найдите в списке пункт «Отображение». Там вы и сможете увидеть модель вашей видеокарты.
Дополнительные способы узнать какая видеокарта средствами Windows
Помимо уже описанных способов, в Windows 10, 8 и Windows 7 имеются дополнительные средства системы, позволяющие получить информацию о модели и производителе видеокарты, которые могут пригодиться в некоторых случаях (например, если доступ к диспетчеру устройств заблокирован администратором).
Просмотр сведений о видеокарте в средстве диагностики DirectX (dxdiag)
Во всех современных версиях Windows установлена та или иная версия компонентов DirectX, предназначенных для работы с графикой и звуком в программах и играх.
Эти компоненты включают в себя средство диагностики (dxdiag.exe), которое позволяет узнать, какая видеокарта стоит на компьютере или ноутбуке. Для использования средства, выполните следующие простые шаги:
- Нажмите клавиши Win+R на клавиатуре и введите dxdiag в окно «Выполнить».
- После загрузки средства диагностики перейдите на вкладку «Экран».
На указанной вкладке будет указана модель видеокарты (или, точнее, используемого на ней графического чипа), сведения о драйверах и видеопамяти (в моем случае, почему-то отображается неверно). Примечание: это же средство позволяет узнать используемую версию DirectX. Подробнее в статье DirectX 12 для Windows 10 (актуально и для других версий ОС).
Использование средства «Сведения о системе»
Еще одна утилита Windows, позволяющая получить информацию о видеокарте – «Сведения о системе». Запускается она похожим образом: нажмите клавиши Win+R и введите msinfo32.
Запускается она похожим образом: нажмите клавиши Win+R и введите msinfo32.
В окне сведений о системе перейдите к разделу «Компоненты» — «Дисплей», где в поле «Имя» будет отображено, какой видеоадаптер используется в вашей системе.
Примечание: msinfo32 неправильно отображает память видеокарты, если ее более 2 Гб. Это подтвержденная Майкрософт проблема.
Как узнать какая видеокарта установлена — видео
И в завершение — видео инструкция, в которой показаны все основные способы узнать модель видеокарты или интегрированного графического адаптера.
Есть и другие способы определить ваш видеоадаптер: например, при автоматической установке драйверов с помощью Driver Pack Solution, видеокарта также определяется, хоть я и не рекомендую данный способ. Так или иначе, в большинстве ситуаций, описанных выше способов будет вполне достаточно для поставленной цели.
remontka.pro в Телеграм | Другие способы подписки
Поддержать автора и сайт
Как исправить неработающую камеру ноутбука
Независимо от того, являетесь ли вы владельцем ноутбука HP, Dell или Lenovo . Веб-камеру не обязательно так же легко починить, как автономную. Его нельзя просто выкинуть и поставить новый.
Однако попытка починить встроенную веб-камеру ноутбука не должна быть слишком сложной, если только оборудование не повреждено, поэтому попробуйте самостоятельно, прежде чем отдать компьютер специалисту по ремонту.
Содержание
Почему не работает камера My Laptop Camera
Часто проблемы со встроенной веб-камерой связаны с проблемами конфигурации программного обеспечения. В то время, когда это может быть не так, если ваша камера получила какое-то физическое повреждение.
Если компьютер ударили или на него пролили жидкость, проблема с камерой может быть аппаратной.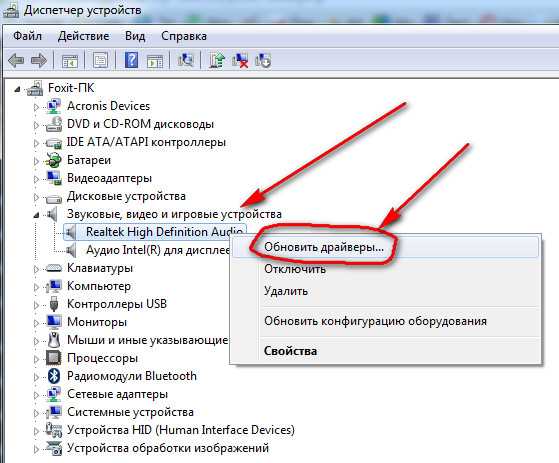 Если это так и проблемы появились сразу после повреждения, скорее всего, это аппаратная проблема.
Если это так и проблемы появились сразу после повреждения, скорее всего, это аппаратная проблема.
Неработающая камера — не единственный признак неисправности веб-камеры. Иногда это может иметь отсроченное появление или выглядеть так, как будто по нему бегут линии. Он может неправильно сфокусироваться. Отдохните от любого приложения, которое вы используете с веб-камерой, и попытайтесь исправить его, как только возникнет проблема.
Как исправить неработающую камеру ноутбука
Если вам не удается активировать встроенную веб-камеру, попробуйте выполнить несколько действий. Вы всегда можете попробовать несколько вещей, пока не найдете подходящую. Не забудьте сбросить настройки по мере необходимости, когда закончите одну часть устранения неполадок.
Прежде чем начать
Прежде чем приступать к устранению неполадок, необходимо проверить несколько вещей.
- Перезагрузите компьютер.
- Перезапустите программу, в которой вы использовали веб-камеру.

- Попробуйте использовать камеру в другом профиле пользователя.
- Попробуйте другую программу, использующую камеру. Вы всегда можете проверить с помощью онлайн-программы, которая также использует веб-камеры.
- Обновите программу , с которой вы пытаетесь использовать камеру.
- Обновление Windows . Проблемы с Windows могут вызвать всевозможные проблемы с вашим компьютером, и это один из самых быстрых способов убедиться, что все на вашем компьютере работает правильно.
- Воспользуйтесь средством устранения неполадок . Просто следуйте инструкциям, чтобы убедиться, что все, что он может обнаружить, работает правильно. Вы можете получить доступ к различным средствам устранения неполадок из меню «Обновление и безопасность» в «Настройках».
- Попробуйте нажать FN+F6 . Иногда эта комбинация может включать и отключать веб-камеру, но в основном это работает только для ноутбуков MSI.
 Если это не сработает, нажмите еще раз, чтобы вернуть его туда, где он был изначально.
Если это не сработает, нажмите еще раз, чтобы вернуть его туда, где он был изначально.
Это поможет устранить фундаментальные проблемы, которые могут повлиять на вашу встроенную веб-камеру. Это может избавить вас от устранения неполадок, если один из шагов сработает.
Найдите кнопку отключения на клавиатуре
Иногда все, что вам нужно сделать, это нажать кнопку включения/отключения веб-камеры на клавиатуре. Например, на некоторых ноутбуках это клавиша F8. Внимательно проверьте свою клавиатуру и посмотрите, есть ли она у вас. Если ваша веб-камера отключена, это может быть просто вызвано сочетанием клавиш на клавиатуре вашего ноутбука.
Проверьте, включена ли камера в диспетчере устройств
В настройках можно отключить встроенную веб-камеру. Это отличный трюк, когда вы не хотите, чтобы камера включалась по какой-либо причине. Однако, пока он отключен, вы не сможете использовать его ни в каких приложениях, а область, где появится изображение, вероятно, будет черным ящиком.
- Введите « Диспетчер устройств » в строку поиска Windows и откройте соответствующую программу.
- Разверните категорию либо для устройств обработки изображений, либо для встроенной камеры, в зависимости от ваших настроек.
- Щелкните правой кнопкой мыши на записи камеры.
- Нажмите Включить устройство.
- Попробуйте еще раз воспользоваться камерой.
Если все работает, больше ничего делать не нужно. Он должен оставаться включенным до тех пор, пока вы снова не отключите его.
Если он говорит, что он включен, попробуйте нажать Отключить устройство , а затем подождите немного, прежде чем снова выбрать Включить устройство . Возможно, что простое переключение с включенного на отключенное и обратно может решить проблему.
Проверьте настройки Windows
Windows может отключить веб-камеру, подключенную к компьютеру, щелкнув простой ползунок. Если вы по ошибке повернули ползунок в неправильное положение, это может помешать правильной работе вашей веб-камеры.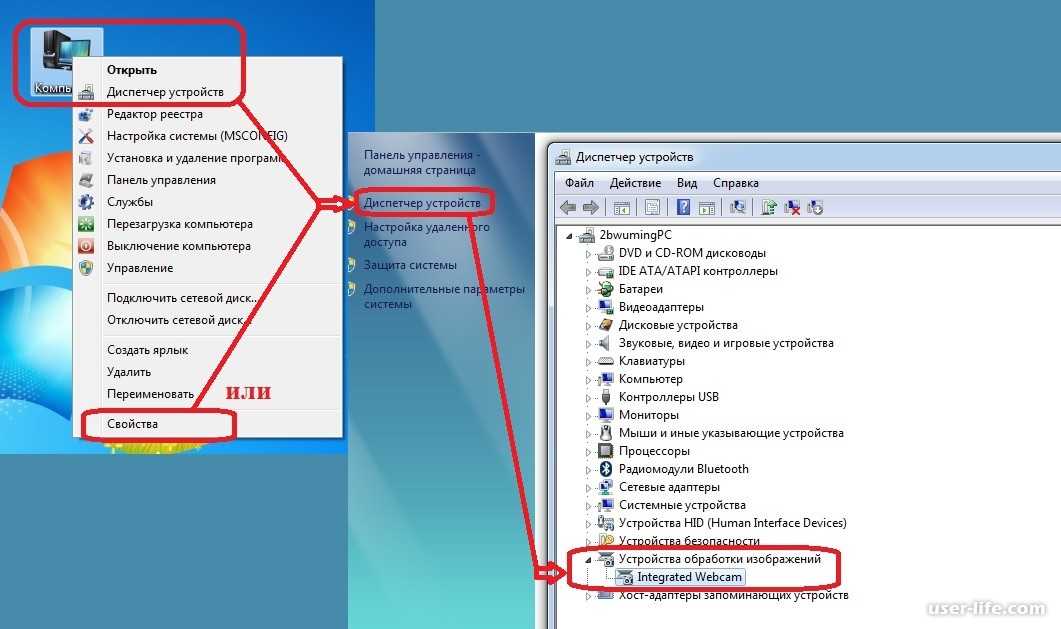
- Нажмите значок шестеренки , чтобы открыть «Настройки» в меню «Пуск» .
- Нажмите Конфиденциальность .
- Выберите Камера в меню левой боковой панели.
- Нажмите « Изменить », если написано « Доступ к камере для этого устройства отключен », и переведите ползунок в положение «Вкл.».
- В меню « Разрешить приложениям доступ к вашей камере » установите ползунок в положение «Вкл.».
- Попробуйте снова использовать камеру.
Этот параметр должен оставаться неизменным до тех пор, пока вы снова не измените его вручную.
Проверка наличия у программы доступа к камере
При проверке настроек камеры в Windows можно прокрутить еще немного вниз, чтобы увидеть, какие приложения имеют доступ к камере. Если ползунок рядом с используемой программой выключен, программа не сможет использовать камеру. Просто переместите его в правильное положение, а затем попробуйте снова использовать камеру.
Проверить наличие обновлений драйверов
Для работы встроенной веб-камеры требуются определенные драйверы. Если они не установлены, камера может не взаимодействовать с остальной частью устройства. Установку драйверов можно произвести с диска, но можно и с помощью программного обеспечения производителя.
- Введите « Диспетчер устройств » в строку поиска Windows и откройте соответствующую программу.
- Разверните категорию либо для устройств обработки изображений, либо для встроенной камеры, в зависимости от ваших настроек.
- Щелкните правой кнопкой мыши на записи камеры.
- Нажмите Обновить драйвер.
- Следуйте инструкциям, чтобы узнать, установлен ли правильный драйвер .
Windows сообщит вам, обновлено ли ваше программное обеспечение, и при необходимости поможет найти новое программное обеспечение. Перезагрузите компьютер после завершения процесса и снова используйте встроенную веб-камеру.
Удаление камеры
Если в вашей встроенной веб-камере возникла серьезная неисправность, ее удаление и повторная установка может помочь устранить проблему. Windows должна автоматически обнаружить и установить его, как только вы закончите.
- Введите « Диспетчер устройств » в строку поиска Windows и откройте соответствующую программу.
- Разверните категорию либо для устройств обработки изображений, либо для встроенной камеры, в зависимости от ваших настроек.
- Щелкните правой кнопкой мыши на записи камеры.
- Нажмите Удалить устройство.
- Нажмите Удалить , чтобы подтвердить, что вы хотите завершить процесс.
- Подождите, пока Windows завершит работу, и подождите две минуты, чтобы убедиться, что она автоматически обнаружит и установит камеру.
- Если это не так, нажмите Действие в диспетчере устройств.
- Выберите Сканировать на предмет изменений оборудования.

- Дождитесь завершения процесса и установки камеры.
- Попробуйте снова использовать камеру.
Во время этого процесса камера будет полностью недоступна. Однако с повторным подключением не должно возникнуть проблем, поскольку он уже установлен и обнаружен компьютером.
Если вы обнаружите, что диспетчер устройств не распознает камеру ни в одной из категорий, возможно, она не подключена к системе или со временем отключилась . Это может сигнализировать о физической проблеме, которую необходимо решить. Даже неработающая камера, обнаруженная ПК, должна быть указана в диспетчере устройств.
Просканируйте настройки антивируса
Некоторые антивирусные программы имеют настройки, полностью блокирующие камеру. Вы можете быстро отключить его, а затем попробовать использовать камеру с выключенным антивирусом.
Если работает, пройдитесь по настройкам антивируса и добавьте исключение для камеры . Вы не хотите, чтобы антивирусное программное обеспечение было выключено каждый раз, когда вы используете видеосоединение.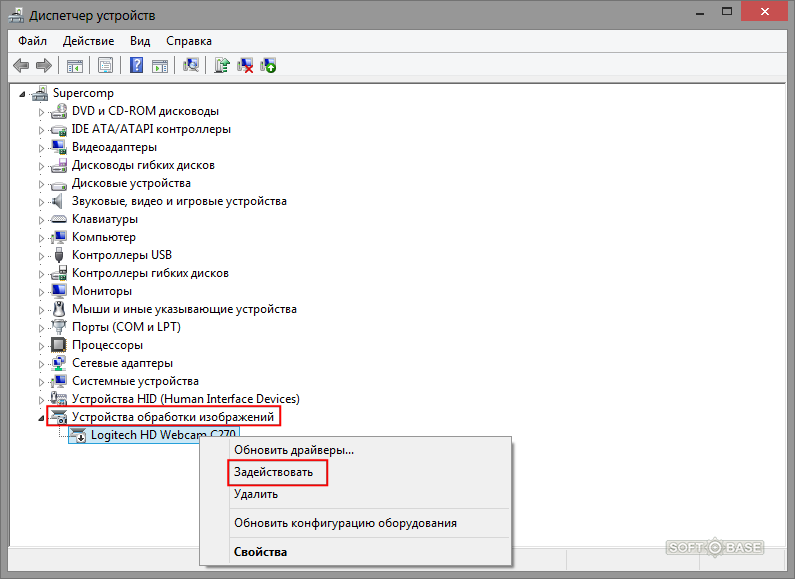
Настройки производителя
У некоторых производителей компьютеров есть приложение, которое помогает защитить конфиденциальность пользователя. Например, SCM — это приложение Lenovo, которое, как обнаружили некоторые люди, отключает их камеры.
Найдите такое приложение на своем компьютере и просмотрите настройки, чтобы убедиться, что на вашей веб-камере не включен режим конфиденциальности.
Настройки BIOS
В настройках BIOS некоторых компьютеров можно отключить камеру, в том числе встроенную веб-камеру. Нет простого способа настроить это, потому что это зависит от производителя BIOS. Проверьте свой BIOS, чтобы узнать, доступно ли ограничение доступа к камере, и если да, то включено ли оно.
Если вы нашли настройку и можете включить доступ к камере, обязательно сохраните настройки перед выходом из BIOS, иначе они не вступят в силу.
Перезагрузите компьютер
Если это не работает, нет физического повреждения, и вы считаете, что это может быть проблема с компьютером, рассмотрите возможность сброса Windows. Вы также можете выполнить чистую установку и переустановить драйверы с нуля.
Вы также можете выполнить чистую установку и переустановить драйверы с нуля.
Однако лучше сначала проверить веб-камеру на наличие повреждений, чтобы избежать резервного копирования и переустановки операционной системы.
Проверка на наличие физических повреждений
Если веб-камера имеет физические повреждения, вам может потребоваться обратиться в ремонтный центр для их устранения. Хотя вы можете разобрать компьютер, проверить соединения на веб-камере, отремонтировать или заменить ее, вы можете аннулировать гарантию или повредить другие хрупкие детали. Решите, хотите ли вы рискнуть, если все исправления программного обеспечения не увенчались успехом, и вы думаете, что проблема может быть в физическом повреждении.
Если вы решите заменить встроенную веб-камеру, убедитесь, что она совместима с вашим устройством. Независимо от того, используете ли вы ноутбук или планшет с Windows, для него могут потребоваться другие подключения, размеры и программное обеспечение, чем для другого аналогичного устройства.
Одно простое решение, которое некоторые люди пробуют, — это слегка сжать лицевую панель вокруг области веб-камеры. Вы не хотите раздавить его. Вы просто хотите оказать некоторое давление, чтобы убедиться, что любые ослабленные соединения затянуты. Это не гарантированное исправление, но оно может работать в некоторых ситуациях.
Потеря доступа к вашей встроенной камере может быть неприятной, но не забывайте, что временная USB-камера может быть хорошим запасом, пока вы снова не заработаете. Независимо от того, связана ли проблема с программным обеспечением, соединениями или поврежденным оборудованием, вам не нужно полностью обходиться без камеры, если у вас есть доступ к внешней.
USB-веб-камера не работает
Если у вас возникла проблема с внешней веб-камерой, попробуйте несколько способов, чтобы выяснить, связана ли проблема с самой камерой или с настройками вашего компьютера.
Отключение и повторное подключение камеры
Отключите USB-камеру от компьютера и перезагрузите компьютер. Как только это будет сделано, подключите его снова. Попробуйте посмотреть, заставит ли его работать простое подключение еще раз.
Как только это будет сделано, подключите его снова. Попробуйте посмотреть, заставит ли его работать простое подключение еще раз.
Проверка и устранение неполадок
Проверка USB-камеры на другом компьютере. Если есть проблема с кабелем или чем-то подобным, у него не будет возможности подключения ни на одном устройстве. Это позволяет вам узнать, что с USB-камерой возникла какая-то физическая проблема и что ее необходимо отремонтировать или заменить.
Сканирование аппаратных изменений
Иногда ваш компьютер просто не распознает, что было подключено новое устройство. Попробуйте выполнить поиск аппаратных изменений, чтобы узнать, помогает ли это обнаружить веб-камеру USB.
- Откройте Диспетчер устройств.
- Щелкните правой кнопкой мыши имя вашего компьютера в верхней части списка.
- Выберите « Сканировать аппаратные изменения » и следуйте инструкциям, чтобы установить любые драйверы устройств, которые найдет Windows.
Если вы еще не установили драйвера и Windows их не находит, попробуйте скачать их с сайта производителя и установить на свой ПК.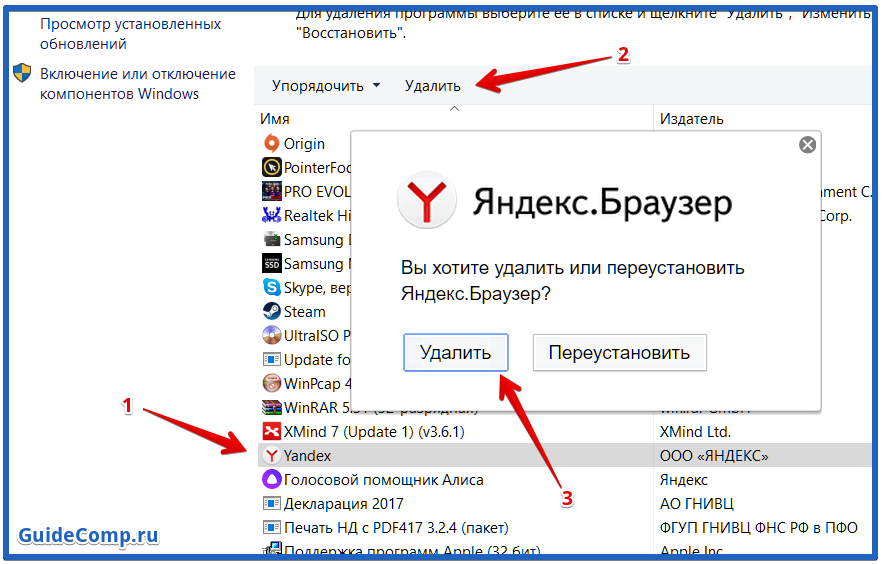
Удаление веб-камеры USB
Если веб-камера появляется, но по-прежнему не работает, попробуйте удалить ее, чтобы проверить, сможет ли Windows выполнить новую и функциональную установку.
- Откройте Диспетчер устройств.
- Расширьте категорию контроллеров универсальной последовательной шины.
- Щелкните правой кнопкой мыши веб-камеру в этом списке.
- Нажмите « Удалить устройство ».
- Нажмите « Удалить » и следуйте инструкциям для завершения.
Windows должна обнаружить и снова установить камеру после завершения процесса.
Часто задаваемые вопросы
Почему я не могу получить доступ ни к каким элементам управления камерой?
Если вы не можете получить доступ к каким-либо элементам управления камерой, проблема, скорее всего, в правах доступа . Обратитесь к администратору, отвечающему за ваш компьютер, чтобы узнать, не хватает ли вам разрешений. Если вы администратор, попробуйте запустить приложение, управляющее камерой, с правами администратора.
Свет моей камеры включается, но нет сигнала?
Убедитесь, что камера включена, а драйверы обновлены. Похоже, ноутбук получает сообщение о том, что камера должна быть включена, но сама камера не работает. Отключите любые программы, предназначенные для блокировки камеры, например 9.0054 экраны конфиденциальности .
Камера не работает в некоторых приложениях?
Убедитесь, что у этих приложений есть разрешения для камеры в настройках Windows. Как подробно описано выше, вам, возможно, придется переместить ползунки, чтобы предоставить им право на использование веб-камеры.
Моя камера застряла
Убедитесь, что вашей камере ничего не мешает физически, например грязь или мусор. Если у него есть маленькое окошко, которое вы можете открывать и закрывать, убедитесь, что оно полностью убрано. Если что-то внутри вышло из строя, может потребоваться ремонт или замена.
Приложение камеры не открывается?
Перезагрузите компьютер и повторите попытку. Если оно по-прежнему не работает, найдите приложение «Камера» в Магазине Windows и обновите его. Если доступных обновлений нет, выполните сканирование System File Checker, чтобы убедиться, что у вас нет проблем с диском.
Если оно по-прежнему не работает, найдите приложение «Камера» в Магазине Windows и обновите его. Если доступных обновлений нет, выполните сканирование System File Checker, чтобы убедиться, что у вас нет проблем с диском.
Anleitung zur Fehlerbehebung bei Anzeigeproblemen auf einem Ноутбук Dell
Номер артикула: 000134946
Behebung von Problemen wie einem leeren oder schwarzen Bildschirm, Verzerrungen, verblasste Farben, горизонтально или вертикально Linien und anderen Displayproblemen.
Zusammenfassung: Hier erfahren Sie, wie Sie Fehler beheben und häufig auftretende LCD-Anzeige oder Bildproblemen auf einem Dell Laptop lösen. Behebung von Problemen wie einem leeren oder schwarzen Bildschirm, Verzerrungen, verblasste Farben, горизонтально или вертикально Linien und anderen Displayproblemen. Hier erfahren Sie, wie Sie Fehler beheben und häufig auftretende LCD-Anzeige oder Bildproblemen auf einem Dell Laptop lösen.
 Behebung von Problemen wie einem leeren oder schwarzenWeitere Informationen
Behebung von Problemen wie einem leeren oder schwarzenWeitere InformationenArtikelinhalt
Symptome
Führen Sie den LCD BIST aus, um festzustellen, ob das Problem mit der Videoverzerrung vorliegt.
Дата: 00:21
Название: Ну английский
Anzeigeprobleme auf Laptops können vom Display, Grafikkarte oder den Videoeinstellungen herrühren. Die folgenden Schritte zur Fehlerbehebung helfen bei der Behebung häufig auftretender Probleme. Einige der Symptome, die auf ein Anzeigeoder Videoproblem hinweisen, sind:
- Schwarzer oder leerer Bildschirm
- Верблассенде Фарбен
- Unscharfes, verschwommenes, verzerrtes, gestrecktes Bild
- Геометрическая проверка
- Лихтаустрит или Лихтверлауф
- Флимерн
- Горизонтальная или вертикальная линия
- Хелле Одер Данкл Флеккен
- Дефект или дефект Pixel
- Проблема с сенсорным экраном
Versuchen Sie es mit den folgenden schnellen Schritten, um Videoprobleme auf einem Dell Computer zu beheben.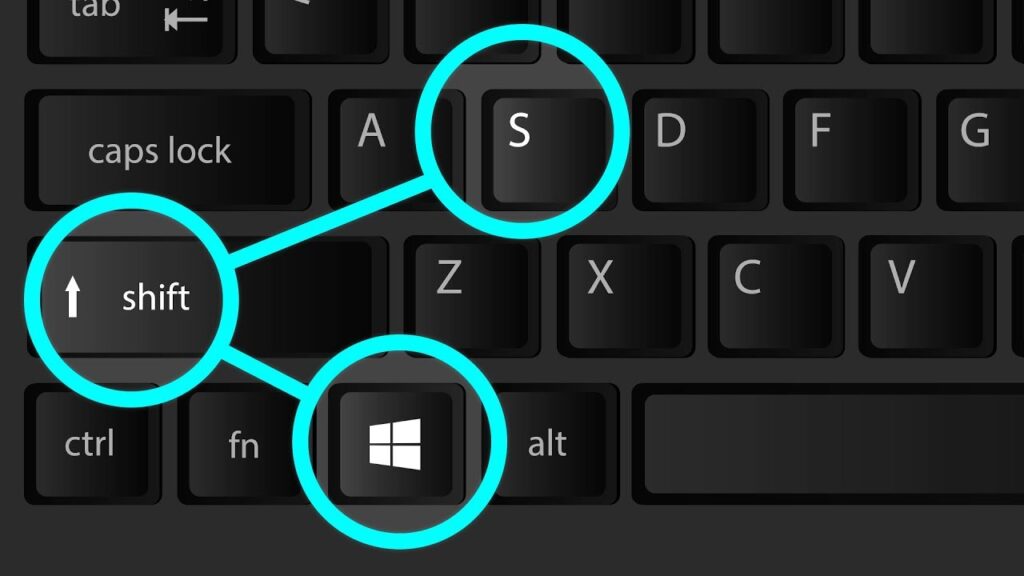
Ursache
Lösung
Fehlerbehebung bei Anzeigeproblemen
Alle anzeigen | Alle verbergen
Optimieren Sie Ihren Computer mitHilfe von SupportAssist
Dell empfiehlt, sicherzustellen, dass die Gerätetreiber und das BIOS mithilfe der SupportAssist-Anwendung auf dem neuesten Stand gehalten werden, um eine optimale Videoperformance zu erzielen und häufig auftretende Videoprobleme zu beheben .
Führen Sie die folgenden Schritte aus, um die SupportAssist-Anwendung auszuführen.
- Напитки и напитки Sie die Windows -Taste und drücken Sie dann die Q Вкус.
- Geben Sie imsuchfeld
SupportAssistein. - Wählen Sie in der Ergebnisliste SupportAssist (приложение) авт.
HINWEIS: Wenn SupportAssist nicht in densuchergebnissen angezeigt wird, rufen Sie die Site SupportAssist for PCs und Tablets auf, um Informationen zum Herunterladen und Installieren von SupportAssist zu erhalten.

- Berühren oder klicken Sie auf Start Now um die gesamten Tests auszuführen.
HINWEIS: Sie können auf den Pfeil nach unten tippen oder auf den Pfeil nach unten klicken und dann einen einzelnen Test ausführen. Dell empfiehlt, einen vollständigen Computertest durchführen.
- SupportAssist führt die Tests nacheinander durch und stellt die Ergebnisse sowie empfohlene Maßnahmen bereit.
Оптимальные системы защиты от SupportAssist
Дата: 00:32
Название: In mehreren Sprachen verfügbar. Нажмите Sie auf das Symbol für die Untertitel und wählen Sie die gewünschte Sprache aus.
Informationen Zum Manuellen Herunterladen und Installieren von Gerätetreibern für Chipsatz und Grafikkarte (GPU) und Monitortreibern (падет erforderlich, da die meisten Monitortreiber Automatic über Bereitgestellt werden Windows Update) на Dell Computer finden Sie im Dell Wissensdatenbank-Artikel So laden Sie im Dell Wissensdatenbank-Artikel So laden herunter und installieren sie.
Hier erfahren Sie , wie Sie auf einem Dell Computer auf das BIOS zugreifen, es navigieren und aktualisieren.
HINWEIS: Dell empfiehlt, den Computer nach der Installation der Treiberupdates neu zu starten.
Systemeinstellungen (BIOS) aktualisieren
Дата: 02:06
Название: In mehreren Sprachen verfügbar. Нажмите Sie auf das Symbol für die Untertitel und wählen Sie die gewünschte Sprache aus.
Wenn das Problem weiterhin besteht, fahren Sie mit dem nächsten Schritt fort.
Überprüfen des Anzeigeoder Bildproblems auf einem externen Monitor
Wir müssen überprüfen, ob das Problem beim Bildschirm des Laptops, der Grafikkarte (GPU) oder den Videoeinstellungen auf dem Computer Liegt. Eine einfache Möglichkeit, умирает zu erkennen, besteht darin, den Laptop mit einem externen Monitor oder Fernseher zu verbinden.
Informationen zum Anschließen Ihres Dell Laptops and einen external Monitor or ein Fernsehgerät finden Sie im Dell Wissensdatenbank-Artikel: So schließen Sie einen Monitor and einen Computer an.
Wenn das Problem auf dem externen Monitor weiterhin besteht, handelt es sich möglicherweise um ein Problem mit der Grafikkarte (GPU) oder den Grafikeinstellungen und nicht mit dem LCD-Bildschirm des Laptops. Überprüfen Sie Anzeigeoder Bildprobleme im abgesicherten Modus von Windows. Anderenfalls fahren Sie mit dem nächsten Schritt fort.
Prüfen Sie, ob physische Schäden am LCD-Bildschirm vorliegen
Bei einer Beschädigung des LCD-Bildschirms können Leistungsprobleme auftreten. Das Display funktioniert möglicherweise nicht mehr oder nur zeitweise, flackert und zeigt horizontale oder vertikale Linien an und so weiter, wenn der Bildschirm beschädigt ist.
Wenn Sie einen physischen Schaden bemerken, wenden Sie sich an technischen Support von Dell, um mehr über Reparaturoptionen in Ihrer Region zu erfahren. Wenn kein Schaden vorliegt, fahren Sie mit dem nächsten Schritt fort.
HardwarediAgeAge AUF DEM LCD-Bildschirm Asführen
Dell Naptops Verfügen über Integriert ист.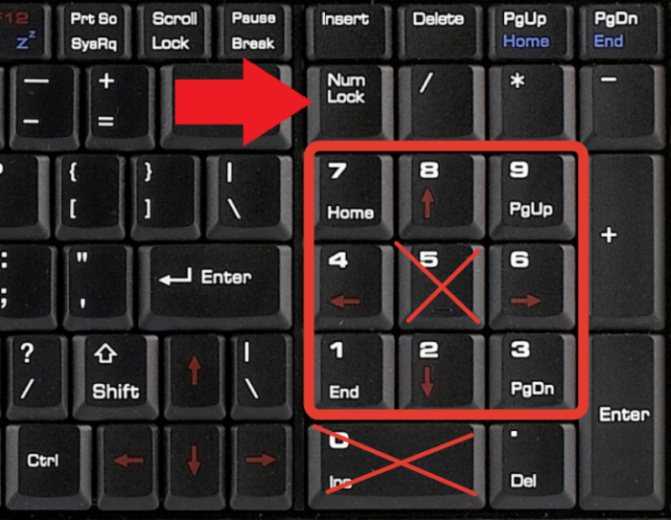
Wenn Sie Bildschirmfehler feststellen, wie z. B. Flackern, Verzerrungen, Probleme mit der Bildschärfe, unscharfe oder verschwommene Bilder, horizontale oder vertikale Linien, Farbabweichungen, können Sie durch einen Diagnosetest des LCD-Bildschirms feststellen, ob das Problem mit dem LCD-Bildschirm zusammenhängt.
Methode 1
- Schalten Sie den Computer aus.
- Trennen Sie alle Geräte, die an den Computer angesschlossen sind und schließen Sie den Netzadapter (Ladegerät) an.
- Vergewissern Sie sich, dass der LCD-Bildschirm sauber ist (sich keine Staubpartikel auf der Oberfläche des Bildschirms befinden).
- Drücken und halten Sie die D Taste gedrückt und schalten Sie den Computer ein, um den eingebauten LCD-Selbsttestmodus (BIST) aufzurufen. Halten Sie die D Taste so lange gedrückt, bis Sie sehen, dass der gesamte Bildschirm die Farbe wechselt.
- Der Bildschirm wechselt die Farbe zu Schwarz, Weiß, Rot, Grün und Blau.

- Überprüfen Sie den Bildschirm sorgfältig auf etwaige Mängel.
- Drücken Sie Esc Taste zum Beenden.
Метод 2
- Schalten Sie den Computer aus.
- Trennen Sie alle Geräte, die an den Computer angesschlossen sind und schließen Sie den Netzadapter (Ladegerät) an.
- Vergewissern Sie sich, dass der LCD-Bildschirm sauber ist (sich keine Staubpartikel auf der Oberfläche des Bildschirms befinden).
- Schalten Sie den Computer ein und drücken Sie die F12, bis das Menu für den einmaligen Start angezeigt wird.
- Verwenden Sie die Pfeiltasten auf der Tastatur und wählen Sie «Diagnose» aus, und drücken Sie die Eingabetaste Вкус.
- Die Computerprüfung vor dem Start führt eine Reihe von Tests auf dem Computer durch.
- Drücken Sie N Taste, um den eingebauten LCD-Selbsttestmodus zu starten, wenn Sie die folgende Meldung sehen: Sehen Sie die farbigen Streifen? Джа/Нейн .

HINWEIS: Falls Sie innerhalb von 30 Sekunden nicht reagieren, wird die Diagnose Ihre Antwort autotisch als Nein auffassen und mit dem dem integrierten LCD-Selbsttest fortfahren.
- Der Bildschirm zeigt mehrere farbige Streifen und ändert die Farben auf dem gesamten Bildschirm in Schwarz, Weiß, Rot, Grün und Blau.
- Überprüfen Sie den Bildschirm sorgfältig auf etwaige Mängel.
- Der Computer wird neu gestartet, sobald die verbleibenden Tests abgeschlossen sind.
Wenn Sie nach Verwendung des integrierten Selbsttests keine Mängel auf dem Bildschirm erkennen, funktioniert das LCD-Bedienfeld des Laptops einwandfrei. Gehen Sie zum Abschnitt Update des Grafikkarten-(GPU-)Treibers, Monitortreibers und BIOS.
Wenn Sie im integrierten Selbsttestmodus des LCD-Bildschirms Anomalien feststellen, wenden Sie sich an den technischen Support von Dell, um mehr über die in Ihrer Region verfügbaren Reparaturmöglichkeiten zu erfahren.
Notebook-Bildschirm testen
Dauer: 01:44
Untertitel: Nur Englisch
Überprüfen des Anzeige- oder Bildproblems im abgesicherten Modus von Windows
Im Abgesicherten Modus von Windows werden keine Treiber, Startanwendungen oder Dienste von Drittanbietern geladen . So können wir feststellen, ob das Problem mit dem Betriebssystem, den Grafikeinstellungen, den Gerätetreibern oder Software von Drittanbietern zusammenhängt. Um zu erfahren, wie Sie Ihren Computer im abgesicherten Modus starten können, lesen Sie den unten stehenden Dell Wissensdatenbank-Artikel auf der Grundlage des auf dem Computer installierten Betriebssystems:
- Microsoft Windows 11 или Windows 10
- Microsoft Windows 8 или 8.1
- Microsoft Windows 7
Wenn das Problem im abgesicherten Modus weiterhin besteht, fahren Sie mit dem nächsten Schritt fort. Andernfalls Fahren Sie fort mit Durchführen einer Windows-Systemwiederherstellung.
Starten im abgesicherten Modus mit Networking
Dauer: 0:50
Untertitle: Nur English
Herunterladen und Installieren von Microsoft Windows-Aktualisierungen
Windows-Updates können Ihr Windows-Betriebssystem auf viele Arten unterstützen. Windows-Updates имеет лучшие проблемы с удалением, Sicherheitspatches und Schutz vor bösartigen Angriffen bieten oder sogar neue Funktionen zum Betriebssystem hinzufügen.
Какие есть обновления Windows для Microsoft Windows 10 aus?
- Нажмите Sie mit der rechten Maustaste auf Start и нажмите Sie auf Einstellungen .
- Klicken Sie im Bereich Einstellungen auf Обновление и проверка .
- Wählen Sie im linken Bereich Windows Update .
- Нажмите Sie im rechten Bereich auf Auf Updates prüfen .
- Starten Sie den Computer neu, nachdem Sie die Updates herunterladen und installiert haben.

Ändern der Video- oder Anzeigeeinstellungen und Helligkeit anpassen
Touchscreen-Fehlerbehebung
Wenn Sie feststellen, dass der Dell Laptop nicht auf berühren reagiert, die Touch-Funktion überhaupt nicht mehr funktioniert oder andere Probleme bezüglich der Touchfunktion auftreten , können Sie einige allgemeine Schritte zur Fehlerbehebung ausprobieren, um das Problem mit der Touchfunktion zu beheben.
Erfahren Sie, wie Sie Probleme mit dem Touchscreen oder dem Touchscreen beheben.
HINWEIS: Bevor Sie mit der Fehlerbehebung von Touchscreen-Problemen beginnen, stellen Sie sicher, dass Ihr Dell-Laptop über einen Touchscreen-fähigen Bildschirm verfügt.
Fehlerbehebung bei Problemen mit Touchscreen in Windows 10
Дата: 01:45
Название: Nur English
Führen Sie einen Anzeige-Belastungstest mit Dell SupportAssist aus
Ein Belastungstest kann die Grafikkarte (GPU) auf Ihrem Компьютерное оборудование недоступно и может иметь проблемы с аппаратным обеспечением.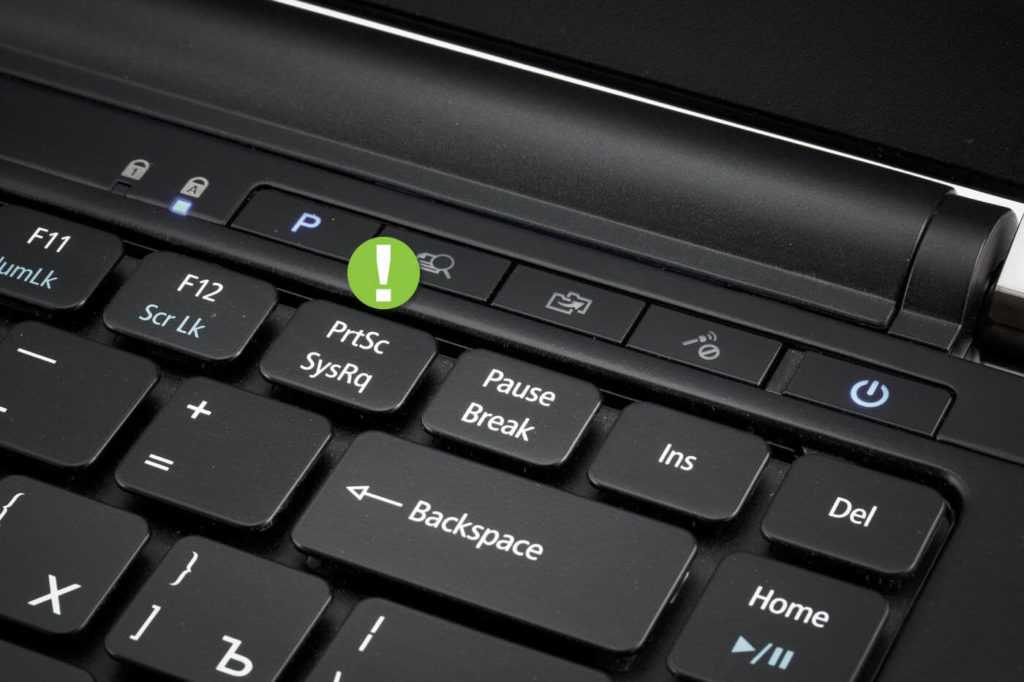 Durch einen Belastungstest auf Ihrem Компьютер может быть überprüft werden, ob die Hardwarecomponenten stabil und damit zuverlässig sind.
Durch einen Belastungstest auf Ihrem Компьютер может быть überprüft werden, ob die Hardwarecomponenten stabil und damit zuverlässig sind.
Wie führe ich einen Belastungstest durch?
- Нажмите Sie auf Start und wählen Sie dann Dell SupportAssist aus.
- Нажмите кнопку Dell SupportAssist до Проверка оборудования .
- Klicken Sie auf Stress (15 минут) um den Belastungstest zu beginnen.
Dell SupportAssist Diagnose-Tests (официальный технический специалист службы поддержки Dell) на YouTube
Дата: 01:30
Название: Новый английский
Информация о Windows-System auserherstellung.
Die Systemwiederherstellung ist ein integriertes Windows-Tool, das für den Schutz und die Reparatur der Computersoftware konzipiert wurde. Wenn etwas Probleme mit Ihrem Computer gibt, muss zuerst die Systemwiederherstellung verwendet werden, bevor Sie versuchen, das Betriebssystem auf die Werkseinstellungen zurückzusetzen.
Wenn etwas Probleme mit Ihrem Computer gibt, muss zuerst die Systemwiederherstellung verwendet werden, bevor Sie versuchen, das Betriebssystem auf die Werkseinstellungen zurückzusetzen.
Wählen Sie das Betriebssystem aus, das auf Ihrem Computer installiert ist, um weitere Informationen über die Durchführung der Systemwiederherstellung zu erhalten:
- Microsoft Windows 11 или Windows 10
- Microsoft Windows 8 или 8.1
- Microsoft Windows 7
Компьютер на заводе-изготовителе zurücksetzen
Диагностические тесты для ЖК-дисплея и графической карты (GPU) лучше, чем когда-либо, и это определенная проблема, связанная с установленным программным обеспечением. Wenn das Problem Durch die oben genannten Schritte zur Fehlerbehebung nicht behoben wurde, können Sie verssuchen, die werksseitigen Standardeinstellungen des Computers als letzten Ausweg wiederherzustellen.
ПРЕДУПРЕЖДЕНИЕ: Beim Wiederherstellen oder Zurücksetzen des Computers auf die Werkseinstellungen werden alle personlichen Daten auf dem Computer gelöscht. Получите все доступные данные с документами, фотографиями, музыкальными данными, расчетами таблиц, видео, а также с другими внешними платформами для фестивалей или базовым облачным резервным копированием с помощью Microsoft OneDrive.
Получите все доступные данные с документами, фотографиями, музыкальными данными, расчетами таблиц, видео, а также с другими внешними платформами для фестивалей или базовым облачным резервным копированием с помощью Microsoft OneDrive.
Dell PCs werden so gebaut, dass noch etwas Festplattenspeicher für die Neuinstallation des Betriebssystems reserviert ist. Das ist die einfachste Methode, den Computer auf Werkseinstellungen zurücksetzen. Beim Wiederherstellungsvorgang werden alle Benutzerdaten auf dem PC gelöscht. Stellen Sie также sicher, alle Daten vor Beginn dieses Vorgangs zu sichern.
Wählen Sie das Betriebssystem aus, das auf dem Computer installiert ist, um weitere Informationen zum Zurücksetzen des Computers auf die Werkseinstellungen zu erhalten:
- Microsoft Windows 11 или Windows 10
- Microsoft Windows 8 или 8.1
- Microsoft Windows 7
Windows 10 zurücksetzen.
Время: 01:36
Название: Nur Englisch
Weitere Informationen
Allgemeine Informationen
- Anleitung zu Ports, Anschlüssen und Kabeln для компьютеров Dell
- Informationen zum Anschließen eines Bildschirms и einen Dell Computer.

Gewährleistung abgelaufen? Кейн Проблема. Besuchen Sie die Website Dell.com/support und geben Sie Ihr Dell Service-Tag ein, um unsere Angebote anzusehen.
HINWEIS: Angebote sind nur Kunden in den USA , Canada , Großbritannien , Frankreich , Германия и Китай verfügbar. Trifft nicht auf Server und Storage zu.
Artikeleigenschaften
Betroffenes Produkt
Chromebook, G Series, Alienware, Inspiron, Latitude, Vostro, XPS, Retired Models
Letztes Veröffentlichungsdatum
01 Aug 2022
Version
12
Artikeltyp
Solution
Vielen Dank für Ihr Feedback.
Derzeit ist kein Zugriff auf das Feedbacksystem möglich. Bitte versuchen Sie es später erneut.
Die folgenden Sonderzeichen dürfen in Kommentaren nicht verwendet werden: ()\
9 способов исправить неработающую камеру Microsoft Teams
Автор Мэтью Уоллакер
Обновлено
Делиться Твитнуть Делиться Электронная почта
Ваша камера Microsoft Teams не работает? Вот несколько способов решения распространенных проблем, с которыми вы можете столкнуться!
Microsoft Teams — отличное приложение для чата и видеосвязи с коллегами и друзьями. Но в некоторых случаях ваша камера может не работать, когда вы пытаетесь принять участие в видеовызове, даже если вы использовали ее только для другого приложения.
Если у вас возникла эта проблема, попробуйте решения, перечисленные здесь, чтобы вернуться к эффективному использованию Microsoft Teams.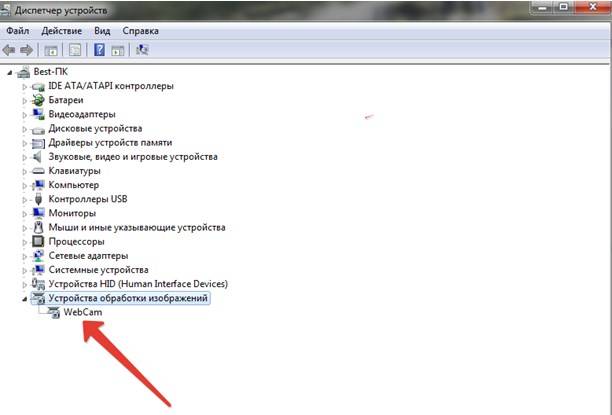
1. Попробуйте эти простые решения
Если вы не хотите переустанавливать приложение или обновлять Windows 10, сначала попробуйте эти быстрые исправления:
- Перезагрузите ноутбук или ПК.
- Перезапустите Microsoft Teams.
- Если у вас есть USB-камера, отключите ее и снова подключите.
- Подключите камеру к другому порту, чтобы убедиться, что неисправный порт USB не создает проблем.
- Закройте другие приложения, которым требуется доступ к камере, например Zoom или Skype. Обычно эти приложения уже могут работать в фоновом режиме, то есть ваша камера уже используется.
2. Используйте веб-браузер
Если вы спешите и у вас недостаточно времени, чтобы исправить приложение Microsoft Teams или настройки Windows 10, использование веб-браузера может быть лучшим решением.
- Откройте Microsoft Teams в предпочитаемом вами браузере.
- Войдите в систему , используя свои учетные данные.

- Откройте меню Чат и выберите контакт.
- Нажмите Новая встреча > Начать встречу .
- Разрешите браузеру доступ к вашей камере и микрофону.
Если ваш браузер не запрашивает разрешение и ваша камера по-прежнему не работает, вам необходимо настроить параметры браузера.
Для Google Chrome:
- Щелкните три точки в правом верхнем углу.
- Нажмите Безопасность , затем перейдите к Конфиденциальность и безопасность > Настройки сайта.
- Откройте Разрешения меню, затем выберите Камера .
- Выберите сайт Microsoft Team .
- Разверните меню рядом с Камера и Микрофон и выберите Разрешить .
Примечание: Вы должны разрешить Microsoft Teams доступ к вашему микрофону, поскольку ваша камера может иметь встроенный микрофон.
Для Microsoft Edge:
- Щелкните значок из трех точек в правом верхнем углу (или нажмите Alt + F ).
- Щелкните Настройки , затем перейдите к Файлы cookie и разрешения для сайтов > Все сайты .
- Выберите сайт Microsoft Teams .
- Используйте раскрывающиеся меню рядом с Камера и Микрофон и выберите Разрешить .
Примечание: Некоторые браузеры, такие как Firefox, Safari или Explorer 11, не поддерживают некоторые функции Microsoft Teams.
3. Запустите средство устранения неполадок оборудования и устройств
Если вы считаете, что проблема вызвана неисправностью оборудования или устройства, вы можете использовать средство устранения неполадок оборудования и устройств, чтобы устранить проблему. Вот как вы можете это сделать:
- В строке поиска меню Пуск найдите командную строку и выберите Запуск от имени администратора .

- Введите msdt.exe -id DeviceDiagnostic .
- Нажмите Введите , чтобы открыть средство устранения неполадок оборудования и устройств.
- Нажмите Далее , чтобы начать сканирование.
Если будут обнаружены какие-либо проблемы, средство устранения неполадок оборудования и устройств автоматически устранит их. Кроме того, вы можете попробовать бесплатное средство обновления драйверов, чтобы обеспечить бесперебойную работу вашего компьютера.
4. Обновите приложение Microsoft Teams
В общем, не нужно беспокоиться об обновлениях, так как приложение Microsoft Teams обновляется автоматически. Однако ошибка может помешать обновлению приложения, поэтому вам следует проверять наличие обновлений вручную. Вот как это сделать:
- Откройте трехточечное меню в правом верхнем углу.
- Выберите Проверить наличие обновлений . Если есть доступное обновление, приложение установит его.

- Закрыть и повторно открыть приложение.
- Сделайте тестовый вызов , чтобы проверить, работает ли камера.
5. Переустановите приложение Microsoft Teams
.Если вы испытываете другие проблемы, помимо неработающей камеры, это может решить их. Во-первых, вам нужно удалить приложение:
- Нажмите Пуск , затем перейдите в Настройки > Приложения .
- В меню слева выберите Приложения и возможности .
- В списке приложений выберите Microsoft Teams .
- Нажмите Удалить .
- Загрузите и установите приложение.
6. Обновите драйвер камеры
Устаревший драйвер может вызвать проблемы с камерой. Чтобы исправить их, выполните следующие действия:
- В строке поиска меню Пуск найдите диспетчер устройств и выберите Лучшее соответствие.

- Разверните меню Устройства обработки изображений .
- Щелкните правой кнопкой мыши камеру и выберите Обновить драйвер .
Windows 10 автоматически установит обновление драйвера, и теперь ваша камера должна работать.
7. Измените настройки приложения
Microsoft Teams предназначен для самостоятельного обнаружения камеры. Однако, если вы не можете начать видеозвонок, вам нужно взглянуть на настройки приложения. Вот как настроить параметры Microsoft Teams:
- Откройте приложение
- Откройте трехточечное меню в правом верхнем углу.
- Щелкните Настройки > Устройства .
- Ниже Camera используйте раскрывающееся меню и выберите, какую камеру вы хотите использовать.
- Проверьте предварительный просмотр, чтобы убедиться, что все работает так, как нужно.
8.
 Проверьте настройки конфиденциальности
Проверьте настройки конфиденциальностиВозможно, стороннее приложение изменило некоторые настройки Windows 10, или вы сами внесли изменения и забыли об этом. Чтобы ваша камера снова заработала, вам нужно изменить некоторые настройки конфиденциальности.
Разрешить доступ к камере
- Нажмите Пуск > Настройки > Конфиденциальность .
- В разделе Разрешение приложения выберите Камера .
- В разделе Разрешить доступ к камере на этом устройстве нажмите Изменить и включите тумблер.
- Включите переключатель под Разрешить приложениям доступ к вашей камере .
- Включите переключатель для Microsoft Teams ниже Разрешить настольным приложениям доступ к вашей камере .
Разрешить доступ к микрофону
Если вы используете камеру со встроенным микрофоном, вам также необходимо изменить ее настройки конфиденциальности. Вот как вы можете это сделать:
Вот как вы можете это сделать:
- Нажмите Пуск > Настройки > Конфиденциальность .
- В разделе Разрешение приложения выберите Микрофон .
- Под A разрешить доступ к микрофону на этом устройстве , нажмите Изменить и включите тумблер.
- Включите переключатель под Позволяет приложениям получать доступ к вашему микрофону .
- Под Выберите, какие приложения Microsoft Store могут получить доступ к вашему микрофону , включите переключатель Microsoft Teams .
9. Отключить другие устройства
Если у вас несколько веб-камер и вы хотите использовать встроенную, просто отключите любую другую веб-камеру, подключенную к вашему устройству. Однако, если вы хотите использовать USB-камеру, вам необходимо отключить другую камеру с помощью диспетчера устройств. Вот как это сделать:
Вот как это сделать:
- В строке поиска меню Пуск найдите диспетчер устройств и выберите Лучшее совпадение .
- Разверните меню Устройства обработки изображений .
- Щелкните правой кнопкой мыши камеру, которую хотите отключить, и выберите Отключить устройство .
- Откройте приложение Microsoft Teams и проверьте, работает ли теперь камера.
- Для повторного включения камеры пройдите 1-2 шага , а на шаг 3 , выберите Включить устройство .
Возвращайтесь на собрания
Может быть сложно определить причину, по которой ваша камера перестала работать в Microsoft Teams. Возможно, вы имеете дело со старым драйвером, проблемой с настройками конфиденциальности в Windows 10 или дефектом USB-порта.
Независимо от того, что вызвало проблему, эти решения помогут вам устранить проблему, чтобы вам не пришлось переносить важные встречи. После того, как вы завершили процесс устранения неполадок, вы можете двигаться дальше и изучить некоторые из лучших советов и приемов для Microsoft Teams.
После того, как вы завершили процесс устранения неполадок, вы можете двигаться дальше и изучить некоторые из лучших советов и приемов для Microsoft Teams.
Устранение неполадок с подключением через HDMI и даже кабельные/спутниковые приставки. Одной из целей HDMI является упрощение соединения всех ваших компонентов вместе с помощью одного кабеля для аудио и видео.
Однако есть и другая цель — защита авторских прав (известная как HDCP). Для защиты авторских прав в широкополосной сети требуется, чтобы все компоненты, подключенные через HDMI, могли распознавать друг друга и взаимодействовать друг с другом. Это называется установлением «рукопожатия HDMI». Если «рукопожатие» не работает или соответствие HDCP не соблюдается, шифрование HDCP, встроенное в сигнал HDMI, не распознается должным образом одним или несколькими подключенными компонентами. Чаще всего это приводит к тому, что на дисплее ничего не видно или появляется розовый оттенок по всему изображению.
Прежде чем вы начнете разочаровываться, вы можете кое-что сделать самостоятельно, чтобы устранить проблему.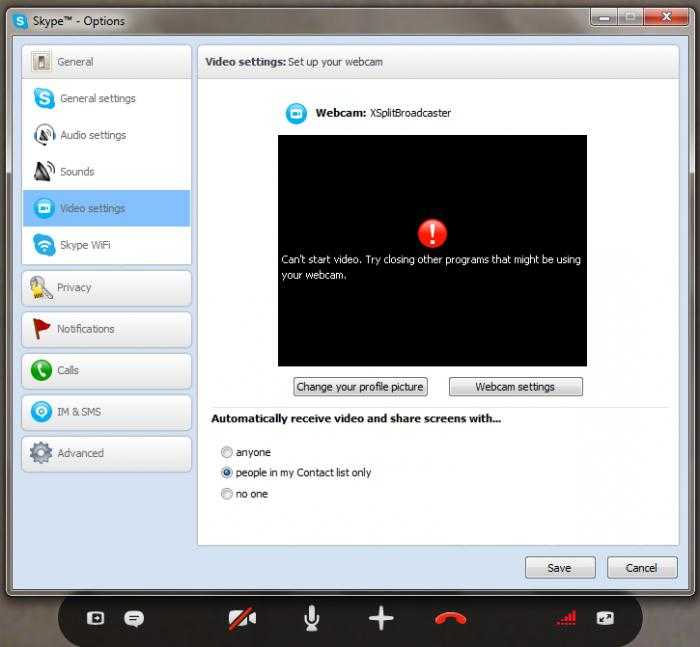
- Проверьте соединения кабеля HDMI: Соединения HDMI не так плотно прилегают, как соединения компонентного или композитного видео, и иногда могут выскальзывать, если оборудование слегка перемещается. Пожалуйста, убедитесь, что все разъемы HDMI установлены надежно и в правильной ориентации соответствующих портов HDMI.
- Попробуйте другую последовательность включения питания для ваших компонентов: Другими словами, если у вас есть привычка сначала включать телевизор, а затем проигрыватель дисков Blu-ray или другой компонент-источник HDMI, попробуйте выполнить обратную последовательность включения питания и см. если это работает.
Кроме того, если у вас есть проигрыватель дисков Blu-ray или другой компонент, подключенный через ресивер домашнего кинотеатра, а затем к телевизору, попробуйте различные комбинации запуска и посмотрите, работает ли это. Если вы найдете последовательность, которая работает, запомните ее. Конечно, убедитесь, что когда все включено, и что вы выбрали правильный вход на телевизоре, к которому подключен проигрыватель дисков Blu-ray или другой компонент-источник.
Конечно, убедитесь, что когда все включено, и что вы выбрали правильный вход на телевизоре, к которому подключен проигрыватель дисков Blu-ray или другой компонент-источник.
Однако, если изменение последовательности включения вашего телевизора и подключенных компонентов не помогает, когда телевизор и компонент-источник включены, просто попробуйте переключиться на другой вход на телевизоре, а затем снова переключиться на вход HDMI. и чтобы увидеть, правильно ли фиксируется сигнал.
- Проверьте разрешение видео и частоту обновления устройства-источника. Настройка вывода: Если на проигрывателе дисков Blu-ray или другом устройстве-источнике HDMI есть меню настройки разрешения видео, проверьте, установлено ли для него значение АВТО. Если это так, установите его в соответствии с исходным разрешением вашего телевизора или видеопроектора (например, 720 или 1080p) и посмотрите, обеспечивает ли это более стабильный результат. Если ваше исходное устройство имеет возможность регулировки частоты обновления выходного сигнала, убедитесь, что исходное устройство выводит частоту обновления, поддерживаемую вашим дисплеем (30 Гц или 60 Гц).

- Используйте процесс устранения: Если у вас есть проигрыватель дисков Blu-ray (или другой источник HDMI), подключенный через ресивер домашнего кинотеатра к телевизору, и вы по-прежнему не получаете ничего, что могло бы отображаться на экране телевизора независимо от включите последовательность, которую вы пытаетесь использовать, используя процесс исключения. Подключите диск Blu-ray (или другой источник HDMI) непосредственно к телевизору. Это обходит ресивер домашнего кинотеатра. Посмотрите, поможет ли это. Если это так, скорее всего, виноват ресивер домашнего кинотеатра или комбинация компонента-источника HDMI/ресивера домашнего кинотеатра.
Теперь вы можете оставить источник HDMI подключенным напрямую к телевизору, а затем выполнить отдельное аудиоподключение от устройства-источника (например, проигрывателя дисков Blu-ray) к ресиверу домашнего кинотеатра. Это не обязательно самый эффективный метод подключения, но вы все равно можете использовать обходной путь отдельного видео- и аудиоподключения как лучший вариант на данный момент или как постоянное решение, если вы предпочитаете.
С другой стороны, если вы обнаружите, что ни одно из вышеперечисленных решений не работает или не работает стабильно, проверьте, нет ли объявленных обновлений прошивки для вашего источника HDMI и ресивера домашнего кинотеатра (или даже вашего телевизора), которые могут решить эту проблему. . Также проверьте, были ли жалобы, поданные или опубликованные другими пользователями, относительно проблем установления связи HDMI с вашими компонентами.
Подключение ПК/ноутбука к телевизору с помощью HDMIПоскольку все больше потребителей используют свои ПК или ноутбуки в качестве компонента-источника домашнего кинотеатра, могут возникнуть проблемы при попытке подключить ПК/ноутбук с HDMI к оборудованному HDMI ТЕЛЕВИЗОР. Во-первых, убедитесь, что вы зашли в настройки своего ПК/ноутбука и назначили HDMI в качестве выходного соединения по умолчанию как для видео, так и для аудио. Если вы не можете вывести изображение с ноутбука на экран телевизора, попробуйте следующее:
- Попробуйте загрузить ПК/ноутбук с помощью кабеля HDMI, подключенного к включенному телевизору.

- Вы можете попробовать загрузить ПК/ноутбук при выключенном телевизоре, а затем включить телевизор.
- Если указанные выше варианты не работают, попробуйте сначала загрузить ПК/ноутбук, а затем при включенном телевизоре подключить кабель HDMI к ПК/ноутбуку и телевизору.
- Убедитесь, что выходное разрешение и частота обновления вашего ПК поддерживаются вашим дисплеем (1920 x 1080, 60 Гц — хорошая отправная точка)
- Проверьте режим отображения. «Клавиша Windows + клавиша P» будет циклически переключаться между различными режимами отображения. Попробуйте режим дублирования, чтобы зеркально отразить монитор компьютера, или расширенный режим, чтобы рассматривать телевизор как второй дисплей.
Final Take
В подавляющем большинстве случаев вы не столкнетесь с какими-либо проблемами, вызванными подключением HDMI. Однако бывают случаи, когда вы можете столкнуться с проблемой. Если вы это сделаете, не паникуйте, прежде чем звонить по телефону или собирать вещи и возвращаться в магазин расстроенным, попробуйте приведенные выше рекомендации. Если ни одно из этих решений не работает, обратитесь в службу поддержки J-Tech Digital. Только после того, как вы исчерпаете все варианты, вы можете попробовать сами, если вы позвоните техническому специалисту или вернетесь в магазин.
Если ни одно из этих решений не работает, обратитесь в службу поддержки J-Tech Digital. Только после того, как вы исчерпаете все варианты, вы можете попробовать сами, если вы позвоните техническому специалисту или вернетесь в магазин.
Для дальнейшего устранения неполадок и лучшего понимания того, как работает ваше оборудование, рассмотрите возможность использования этих полезных цифровых инструментов J-Tech.
Эмулятор J-Tech Digital JTECH-EDIDM4 4K EDID —
Если вы можете получить видеосигнал с устройства-источника на дисплей, но имеет неправильное разрешение, рассмотрите возможность использования эмулятора EDID JTECH-EDIDM4. EDIDM4 подключается между устройством-источником и дисплеем. EDIDM4 предоставит вашему исходному устройству настроенную информацию EDID (разрешение и частота обновления ), чтобы вы могли оптимизировать сигнал для вашего дисплея. Обратите внимание, что ваши кабели и подключенные устройства должны поддерживать желаемое разрешение и частоту обновления.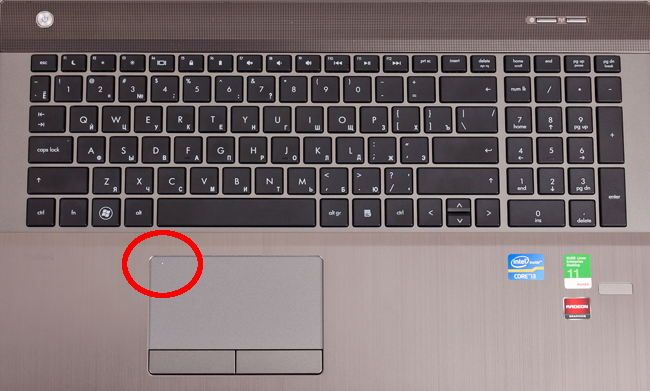
Генератор и анализатор сигналов J-Tech Digital JTECH-18GA HDMI 2.0 —
Не можете точно понять, почему ваша установка не работает? Определите возможных виновников с помощью генератора сигналов JTECH-18GA. Генерируйте сигнал HDMI AV с пользовательским разрешением, частотой обновления, настройкой HDR и цветовыми режимами. Отличный инструмент для определения возможностей ваших устройств и диагностики системных проблем.
Оригинал статьи:
Автор Robert Silva
Эксперт по домашнему кинотеатру
Нет звука на вашем компьютере? Вот как это исправить (Windows 10)
10 сентября 2021 г.
От видеозвонков с коллегами до потоковой передачи любимых шоу — мы используем ноутбуки, чтобы оставаться на связи. Поэтому, когда на вашем компьютере нет звука — и вам приходится кричать «Ты меня слышишь?» в пустоту — это может раздражать.
К счастью, есть несколько простых способов решить проблему. Здесь, в Асурионе, когда технические неполадки, мы знаем, как это исправить, будь то перегрев ноутбука или аккумулятор, который не заряжается.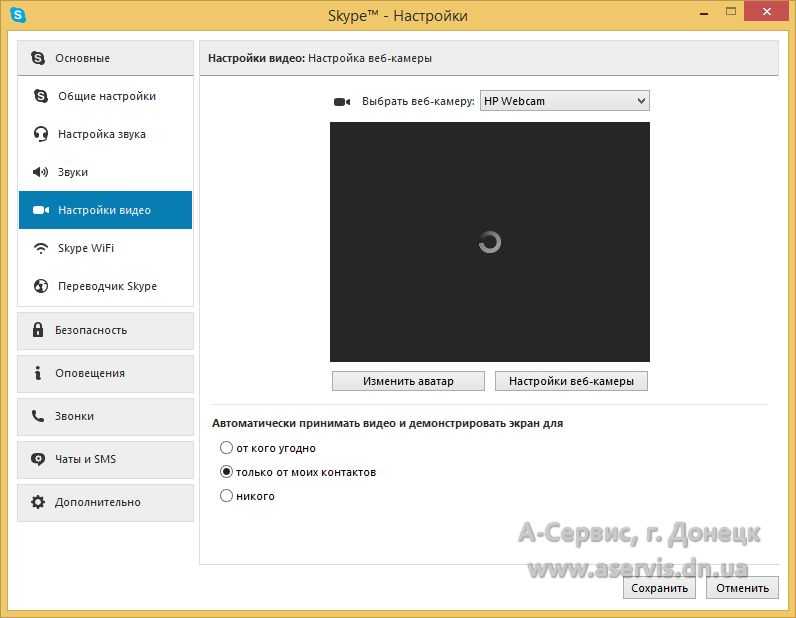 Вот наше руководство о том, почему ваш звук может не работать на вашем ноутбуке с Windows™ 10 и как восстановить его работоспособность.
Вот наше руководство о том, почему ваш звук может не работать на вашем ноутбуке с Windows™ 10 и как восстановить его работоспособность.
Почему на моем ноутбуке нет звука?
Звук вашего ноутбука может не работать по нескольким причинам:
- Громкость может быть отключена.
- Возможно, внутренние динамики неисправны.
- Возможно, Windows отправляет звук на неправильное аудиоустройство.
- Улучшения звука могут вызывать сбои.
- Возможно, обновление операционной системы конфликтует с аудиодрайверами.
Мы проведем вас через процесс устранения неполадок.
Как исправить проблемы со звуком в Windows 10
Звук вашего компьютера не работает? Мы вернем вас в рабочее состояние. В наших советах рассказывается, что делать, если у вас не работает звук в Windows 10.
Проверить громкость
Не стыдно — все иногда забывают включить звук. Таким образом, ваш первый шаг должен состоять в том, чтобы щелкнуть значок динамика в правом нижнем углу панели задач и убедиться, что громкость включена и увеличена.
Попробуйте наушники
Подключите наушники или гарнитуру к порту для наушников на компьютере. Если звук работает, очевидно, у вас есть звук. Вы также узнаете, что проблема связана со встроенными динамиками вашего ноутбука.
Вы не можете работать, когда ваш ноутбук не хочет
Быстро отремонтируйте его в одном из наших магазинов. Просто зайдите или запишитесь на прием — мы позаботимся обо всем остальном.
Запланировать ремонт
Сменить аудиоустройства
Нет звука в Windows? Возможно, ваша операционная система отправляет звук на неправильное устройство вывода звука. Вот как это исправить:
- Щелкните правой кнопкой мыши значок динамика в правом нижнем углу панели задач.
- Нажмите Открыть настройки звука 904:00 .
- Прокрутите вниз до «Сопутствующие настройки» и нажмите Панель управления звуком .
- Выберите вкладку Воспроизведение и выберите устройство, которое хотите установить по умолчанию.

- Нажмите кнопку Установить по умолчанию в нижней части окна, затем нажмите OK .
Если аудиоустройство, которое вы хотите использовать, отсутствует, выполните следующие действия:
- В окне панели управления звуком щелкните правой кнопкой мыши и установите флажок Показать отключенные устройства.
- Выберите предпочитаемое аудиоустройство.
- Нажмите кнопку Установить по умолчанию , затем нажмите OK .
Если вы не знаете, какое устройство хотите использовать, выбирайте по одному. Когда звук работает, у вас есть победитель.
Отключение улучшений звука
Когда звук вашего компьютера не работает, одним из важнейших шагов по устранению неполадок является отключение любых активных улучшений звука, которые являются встроенными функциями, которые могут улучшить и настроить определенные аспекты вашего звука. Вот как отключить эти функции:
- В строке поиска Windows введите Панель управления и щелкните ее.

- Нажмите Оборудование и звук .
- Нажмите Звук .
- Перейдите на вкладку Воспроизведение .
- Щелкните правой кнопкой мыши нужное аудиоустройство.
- Нажмите Свойства .
- Перейдите на вкладку Улучшения .
- Установите флажок, чтобы Отключить все улучшения или Отключить все звуковые эффекты 904:00 .
- Нажмите OK , затем воспроизведите аудио, чтобы проверить звук.
- Если это не сработает, выберите другое аудиоустройство и повторите процесс.
Установите или обновите звуковые драйверы
На вашем ноутбуке или компьютере по-прежнему нет звука? Попробуйте обновить драйверы — программное обеспечение, которое позволяет вашему компьютеру взаимодействовать с его оборудованием. Вот как это сделать:
- В строке поиска Windows введите Диспетчер устройств и щелкните по нему.
- Нажмите на стрелку рядом с Звуковые, видео и игровые контроллеры .

- Щелкните правой кнопкой мыши нужное аудиоустройство в параметрах и выберите Обновить драйвер .
- Выберите Автоматический поиск драйверов , затем следуйте инструкциям на экране.
Если у вас есть устройство, оснащенное аудиосистемой IDT High-Definition, вам может потребоваться обновить связанные с ним драйверы. Выполните следующие действия, чтобы обновить драйверы.
- Нажмите на стрелку рядом с Звуковые, видео и игровые контроллеры 904:00 .
- Щелкните правой кнопкой мыши устройство IDT High Definition Audio CODEC в параметрах и выберите Обновить драйвер .
- Нажмите Поиск драйверов на моем компьютере .
- Нажмите Позвольте мне выбрать из списка доступных драйверов на моем компьютере .
- Выберите Аудиоустройство высокого разрешения из списка и нажмите Далее .
Запустить средство устранения неполадок со звуком
Если до сих пор ничего не помогло, пора попробовать перезапустить аудиослужбы. Это настройки, которые управляют звуком в программах для Windows. Вот как:
Это настройки, которые управляют звуком в программах для Windows. Вот как:
- В строке поиска Windows введите Службы и нажмите на нее.
- Найдите Windows Audio и щелкните правой кнопкой мыши.
- Нажмите Перезапустить .
Если у вас по-прежнему нет звука, запустите средство устранения неполадок со звуком, которое может автоматически решить проблемы со звуком на вашем ноутбуке.
- В строке поиска Windows введите средство устранения неполадок со звуком и нажмите Найдите и устраните проблемы с воспроизведением звука .
- Выберите проблему, которую необходимо устранить, и следуйте инструкциям на экране.
Ничто так не снижает производительность, как поломка ноутбука.
Защитите свой ноутбук и другие любимые домашние устройства с помощью Asurion Home+. Менее чем за 1 доллар в день вы получите быстрый ремонт вашего ноутбука от проверенных специалистов, когда бы он вам ни понадобился, независимо от того, где вы его купили и какой марки. Чтобы узнать больше о планах защиты ноутбуков, посетите сайт asurion.com/homeplus.
Чтобы узнать больше о планах защиты ноутбуков, посетите сайт asurion.com/homeplus.
*Товарные знаки и логотипы Asurion® являются собственностью Asurion, LLC. Все права защищены. Все остальные товарные знаки являются собственностью их соответствующих владельцев. Компания Asurion не связана, не спонсируется и не поддерживается ни одним из соответствующих владельцев других товарных знаков, фигурирующих здесь.*
ПОДЕЛИТЕСЬ ЭТОЙ СТАТЬЕЙ
Как исправить отсутствие звука на YouTube
Мы покажем вам все известные нам решения
YouTube — один из крупнейших веб-сайтов, где можно смотреть видео и слушать тысячи музыкальных треков, доступных на нем. Хотя большую часть времени платформа работает нормально, бывают случаи, когда вы можете столкнуться с такими проблемами, как отсутствие звука на YouTube.
Если видео воспроизводится, но вы не слышите звука, возможно, проблема связана с вашей системой или веб-браузером.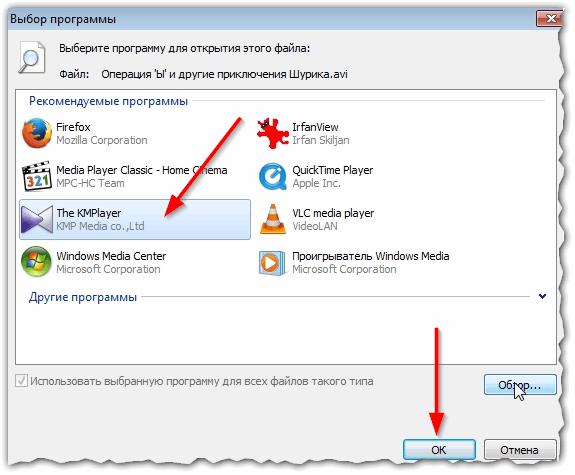 Исправление этих элементов на вашем компьютере должно вернуть звук ваших видео, и это именно то, чему вы сегодня научитесь.
Исправление этих элементов на вашем компьютере должно вернуть звук ваших видео, и это именно то, чему вы сегодня научитесь.
Содержание
Хотя это наиболее очевидное решение, когда на YouTube нет звука, у некоторых пользователей системный звук отключен, что вызывает проблему отсутствия звука на YouTube на вашем компьютер. Вы хотите убедиться, что вашей системе разрешено воспроизводить звуки из любого источника. В противном случае другие приложения и платформы, включая YouTube, не смогут воспроизводить звук.
Чтобы исправить это, все, что вам нужно сделать, это нажать кнопку на клавиатуре, и задача будет выполнена.
- Найдите на клавиатуре кнопку Mute , которая отключает звук в вашей системе. Нажмите кнопку, и звук вашего компьютера включится.
- Если кнопка по какой-либо причине не работает, вы можете нажать кнопку увеличения громкости , и звук в вашей системе включится.

Еще одна очевидная вещь, о которой люди часто забывают. Если вы смотрели свое предыдущее видео в режиме без звука, то все ваши будущие видео также будут отключены. То есть, пока вы не отключите опцию отключения звука.
- Находясь на странице своего видео на веб-сайте YouTube, щелкните значок динамика, и звук вашего видео включится.
- Если вы предпочитаете использовать сочетание клавиш, нажмите клавишу M на клавиатуре, и звук видео включится, если он был отключен.
Проблемы, связанные со звуком и звуком, обычно связаны с конфигурацией системы. Однако бывают случаи, когда проблема с браузером, например слишком много файлов кеша, также может быть причиной отсутствия звука на YouTube.
Эту проблему легко решить в большинстве современных браузеров, так как вы можете открыть окно в режиме инкогнито. Это окно не учитывает вашу историю посещенных страниц или файлы кеша при доступе к каким-либо веб-сайтам.
Это окно не учитывает вашу историю посещенных страниц или файлы кеша при доступе к каким-либо веб-сайтам.
- Если вы являетесь пользователем Google Chrome, нажмите на три точки в правом верхнем углу и выберите Новое окно в режиме инкогнито . Затем откройте YouTube и воспроизведите свое видео.
- Если вы являетесь пользователем Firefox, нажмите на три горизонтальные линии в правом верхнем углу и выберите Новая опция частного окна .
Если даже окно в режиме инкогнито не решает проблему отсутствия звука на YouTube, вы можете переключиться на другой браузер, чтобы проверить, сохраняется ли проблема. Возможно, у вашего браузера есть некоторые основные проблемы, поэтому он не позволяет YouTube воспроизводить какие-либо звуки.
Если вы являетесь пользователем Chrome, вы можете переключиться на Firefox и попробовать воспроизвести свое видео. Если видео воспроизводит звук без проблем, вероятно, в вашем предыдущем браузере возникла проблема.
Если видео воспроизводит звук без проблем, вероятно, в вашем предыдущем браузере возникла проблема.
Затем вы можете либо подождать, пока разработчик выложит обновление для вашего текущего браузера, либо вы можете просто навсегда переключиться на браузер, который работает с YouTube. Если вы решите сделать последнее, у вас не должно возникнуть особых проблем с переносом данных, поскольку существует несколько способов экспортировать файлы браузера и перенести их в новый браузер.
Увеличить громкость в микшере громкостиМикшер громкости — это утилита, которую можно запустить из панели задач и которая позволяет вам определять уровни громкости для каждого приложения на вашем компьютере. Стоит проверить его, чтобы убедиться, что уровень громкости для вашего текущего браузера отключен или находится на очень низком уровне, когда вы ничего не слышите.
- Найдите значок звука на панели задач, щелкните его правой кнопкой мыши и выберите параметр с надписью Открыть микшер громкости .

- На следующем экране в разделе Applications вы сможете увидеть уровни громкости для каждого из ваших приложений. Убедитесь, что ваш браузер открыт в этот момент, чтобы он появился в этом списке.
- Найдя свой браузер, перетащите ползунок громкости до упора вверх. Это увеличивает уровень громкости.
- Теперь ваши видео должны воспроизводить звук без проблем.
Если это не только YouTube, и у вас нет звука на всей машине, вы можете проверить, обновлены ли ваши аудиодрайверы. В конце концов, эти звуковые драйверы заставляют ваш компьютер воспроизводить звуки, и вам следует обновить их, если они устарели.
- Используйте поиск Cortana для поиска и открытия Диспетчер устройств .
- Разверните меню с надписью Звуковые, видео и игровые контроллеры .
- Найдите в списке свою звуковую карту, щелкните ее правой кнопкой мыши и выберите Обновить драйвер .

- Он спросит, предоставите ли вы файлы обновления, или он должен автоматически найти необходимые драйверы. Выберите подходящий вариант и продолжайте.
- После обновления драйверов перезагрузите компьютер.
Windows 10 включает ряд средств устранения неполадок, которые помогут вам решить различные проблемы на вашем компьютере. Один из них поможет вам обнаружить проблемы со звуковой системой на вашем компьютере, и вы можете использовать его для поиска и устранения вышеупомянутой проблемы на вашем компьютере.
Как только проблема со звуком будет решена, у вас больше не будет проблемы с отсутствием звука на YouTube.
- Найдите Settings с помощью поиска Cortana и откройте его.
- Нажмите Обновление и безопасность на следующем экране.
- Выберите Устранение неполадок на левой боковой панели экрана.

- Прокрутите вниз на правой боковой панели, нажмите Воспроизведение аудио и выберите Запустить средство устранения неполадок .
- Подождите, пока он обнаружит проблему и поможет вам ее исправить.
Мы хотели бы знать, какой метод помог вам решить проблему отсутствия звука на YouTube на вашем компьютере. Ваш ответ ожидается в комментариях ниже.
‘;document.getElementsByClassName(«post-ad-top»)[0].outerHTML=»;tocEl.outerHTML=tocHTML+newHTML;}}catch(e){console.log(e)}
Махеш был одержим технологиями с тех пор, как десять лет назад у него появился первый гаджет. За последние несколько лет он написал ряд технических статей для различных онлайн-изданий, включая, помимо прочего, MakeTechEasier и Android AppStorm. Прочитайте полную биографию Махеша
Подпишитесь на YouTube!
Вам понравился этот совет? Если это так, загляните на наш собственный канал на YouTube, где мы рассказываем о Windows, Mac, программном обеспечении и приложениях, а также предлагаем множество советов по устранению неполадок и видео с практическими рекомендациями.


 Также для того чтобы попасть в этот раздел, можно воспользоваться клавиатурной комбинацией «Alt+P».
Также для того чтобы попасть в этот раздел, можно воспользоваться клавиатурной комбинацией «Alt+P».
 Такое действие также может устранить неполадки с проигрыванием видео.
Такое действие также может устранить неполадки с проигрыванием видео.
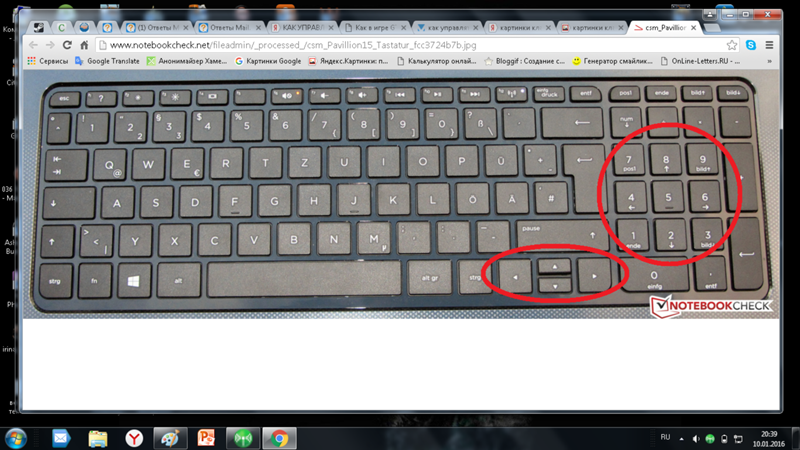

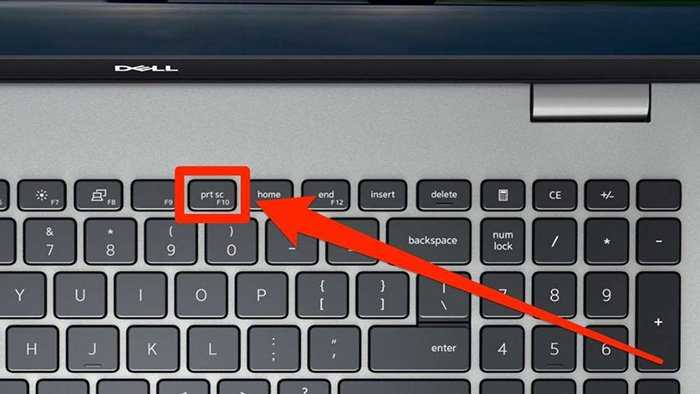
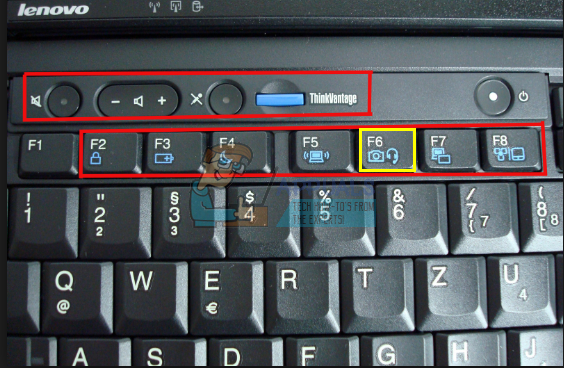
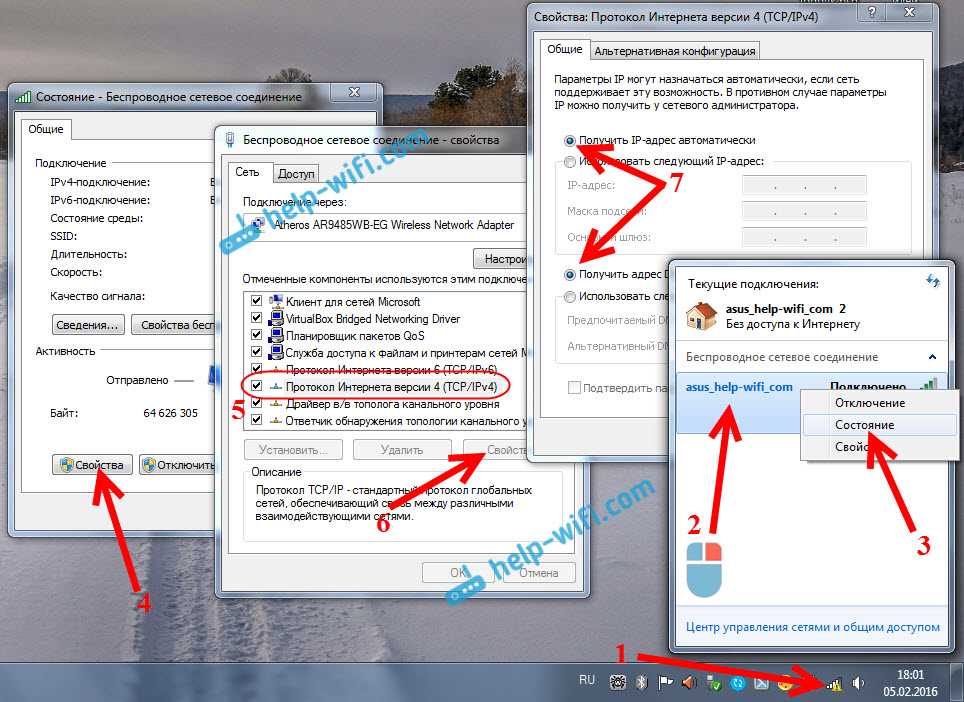 К примеру, часто блокируют сайт Google и его домены для устранения рекламы, но вместе с баннерами закрывается и доступ к видео на YouTube.
К примеру, часто блокируют сайт Google и его домены для устранения рекламы, но вместе с баннерами закрывается и доступ к видео на YouTube. Скорее всего сейчас ведутся технические работы или проходит DDoS-атака. На сайте DownDetector отображаются все жалобы на проблемы использования различных популярных сервисов. Если неисправность глобальная, здесь обязательно отобразится большое количество жалоб. В подобных случаях единственный выход – ожидать восстановления работы сайта.
Скорее всего сейчас ведутся технические работы или проходит DDoS-атака. На сайте DownDetector отображаются все жалобы на проблемы использования различных популярных сервисов. Если неисправность глобальная, здесь обязательно отобразится большое количество жалоб. В подобных случаях единственный выход – ожидать восстановления работы сайта.



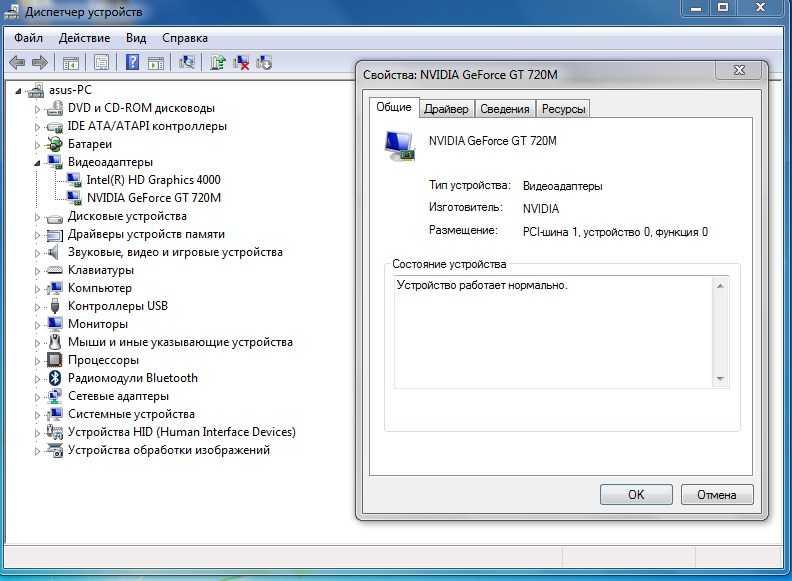 Мы уже делали обзор лучших VPN, рекомендуем ознакомиться с прошлым материалом по ссылке.
Мы уже делали обзор лучших VPN, рекомендуем ознакомиться с прошлым материалом по ссылке.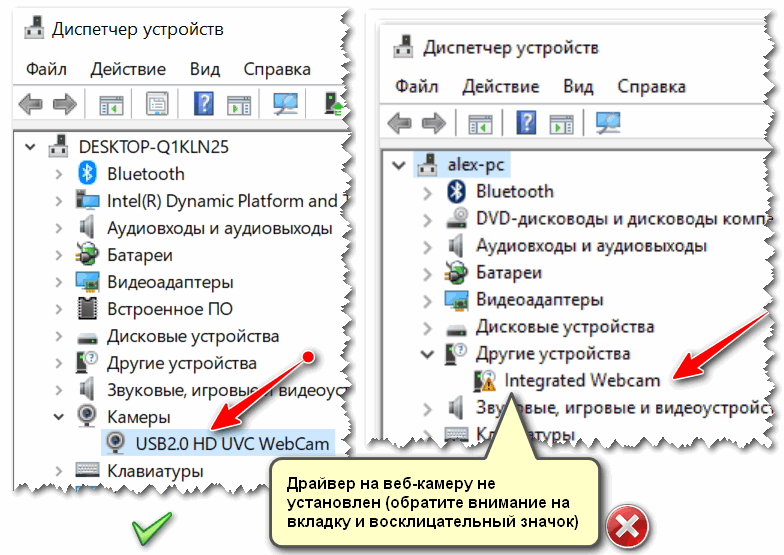

 Указываем любой текстовый редактор.
Указываем любой текстовый редактор.
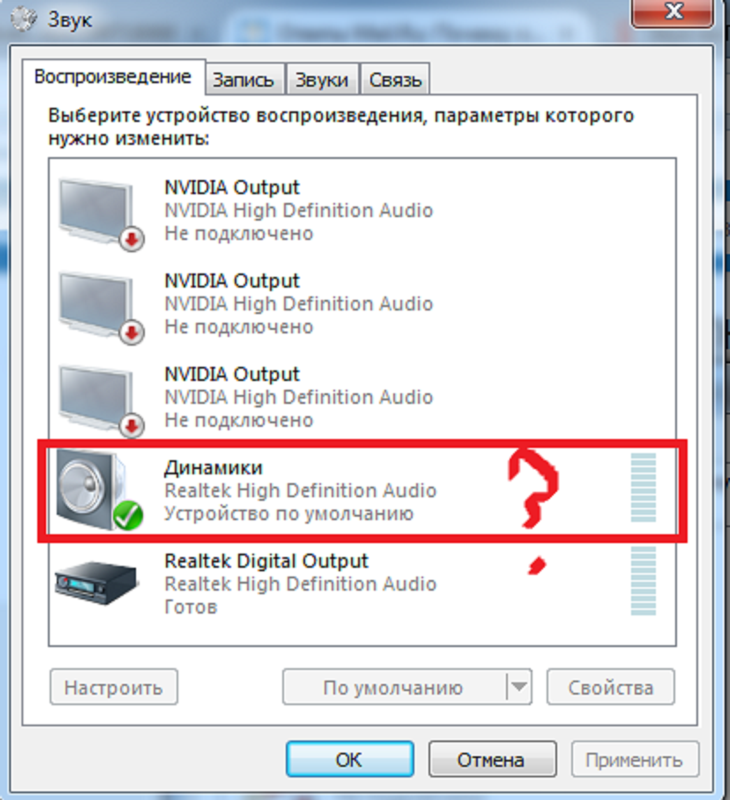
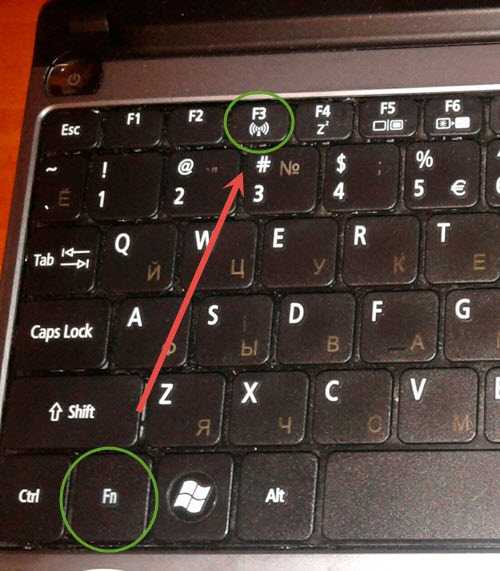 Команду об отключении посылает веб-сайт. Подобное происходит при длительной работе роликов в фоновом режиме (на неактивной вкладке). Чтобы повторно включить видеоролик, следует перейти на вкладку и подтвердить продолжение просмотра или перезагрузить страницу.
Команду об отключении посылает веб-сайт. Подобное происходит при длительной работе роликов в фоновом режиме (на неактивной вкладке). Чтобы повторно включить видеоролик, следует перейти на вкладку и подтвердить продолжение просмотра или перезагрузить страницу.
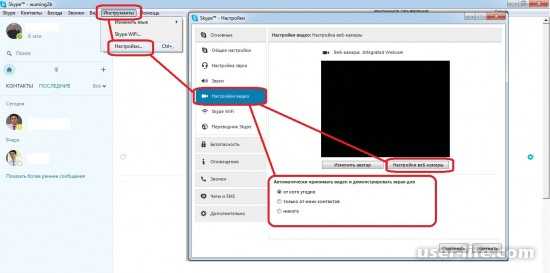 Если это не сработает, нажмите еще раз, чтобы вернуть его туда, где он был изначально.
Если это не сработает, нажмите еще раз, чтобы вернуть его туда, где он был изначально.