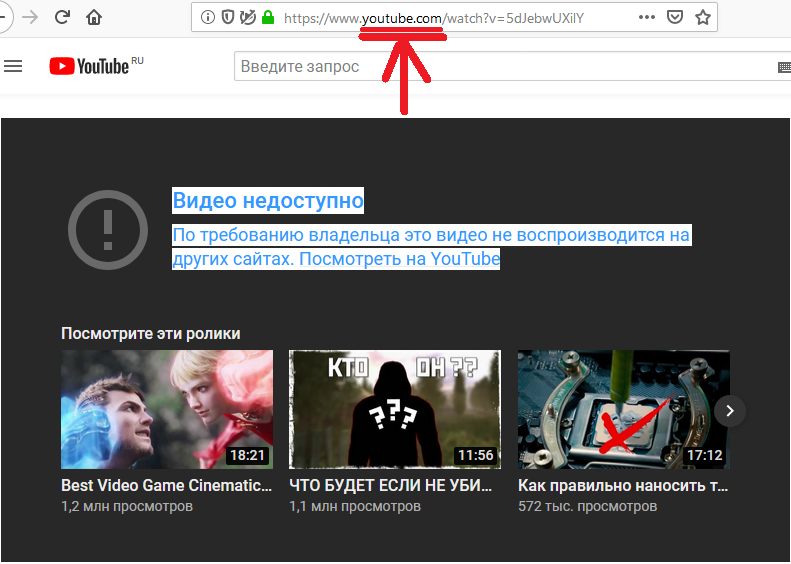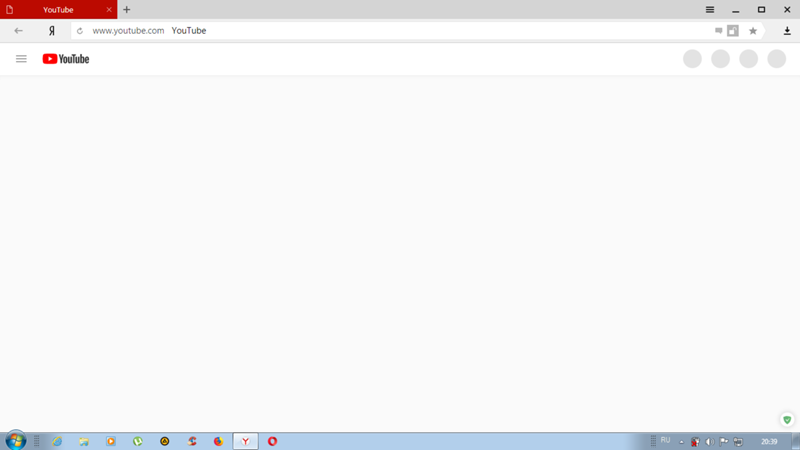Видео в YouTube, которые не воспроизводиться на MacBook Pro. Решение
MacBook Pro постоянно падает при просмотре видео на YouTube. Иногда экран зависает или ведет себя резко, заставляя перезапустить систему. Есть ли решение этой проблемы?Будь то олимпийские события, прямые трансляции игр, телешоу, фильмы или учебные пособия, неспособность смотреть ваши любимые программы на YouTube может быть очень раздражающей. Это становится еще более неприятным, когда вы пытаетесь просмотреть онлайн-видео, система Mac падает. Вы должны либо перезагрузить компьютер, либо полностью выключить MacBook, чтобы снова работать.
Пытаясь смотреть YouTube или другие онлайн-видео, вы сталкиваетесь с такими проблемами, как сбой MacBook, невозможность воспроизведения Safari на YouTube, медленная загрузка или прерывание во время буферизации, при зависании MacBook не включается экран и т. д. В большинстве случаев трудно найти истинную причину проблемы. Возможно, ваша версия macOS или браузера устарела.
Как решить проблему с видео YouTube, не воспроизводимым на MacBook Pro?
Вы всегда можете восстановить и воспроизвести поврежденные видео, сохраненные на Mac, SD-карте или любом другом носителе, с помощью приложений для восстановления видео, таких как Stellar Repair for Video, но когда видео на YouTube или других веб-сайтах не воспроизводится на MacBook Pro, это требует совершенно другого подхода.
Решение проблемы
Для начала вы должны знать о трех основных требованиях для воспроизведения любого видео на YouTube:
- Последняя версия браузера
- Обновлен Adobe Player
- Постоянное высокоскоростное интернет-соединение
Все исправления, устраняющие проблемы с воспроизведением видео на YouTube, связаны с тремя вышеуказанными задачами.
Способы исправления видео YouTube, не воспроизводимого на MacBook Pro
|
|---|
Далее в этом посте рассказывается о некоторых других простых хаков, с помощью которых вы можете попытаться исправить, если онлайн-видео не воспроизводится на MacBook.
Способ 1: исправить ваше подключение к интернету
Медленное подключение к Интернету или нестабильная сеть могут помешать качественному воспроизведению видео на YouTube. Некоторые видео на YouTube, такие как телешоу, прямые трансляции и фильмы, требуют высокоскоростного подключения к Интернету со скоростью 1+ Мбит/с для потоковой передачи. Для просмотра других небольших видеоклипов в Интернете убедитесь, что скорость вашего интернет-соединения составляет не менее 500 Кбит/с.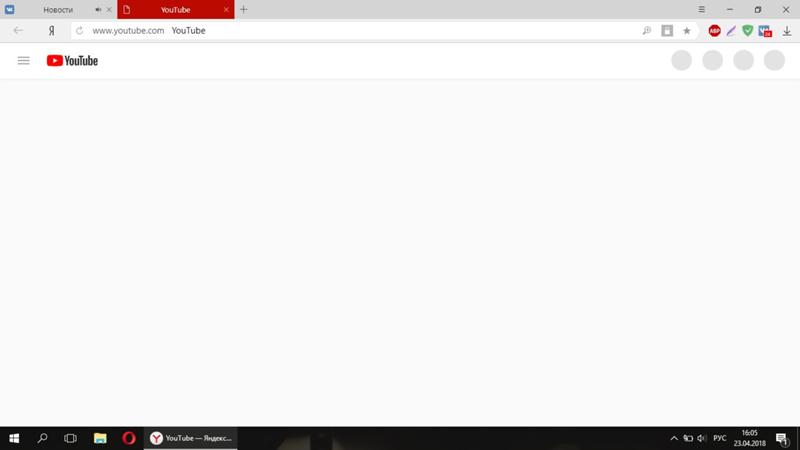
Кроме того, вы также можете смотреть видео в более низком качестве. Для этого выполните следующие действия:
- Откройте видео на YouTube
- Нажмите на значок шестеренки настроек в правом нижнем углу видео.
- Нажмите на качество и выберите желаемый низкокачественный вид, например, от 360p до 480p.
Способ 2: переустановите Adobe Player
Поскольку Adobe Flash Player позволяет воспроизводить YouTube и другие онлайн-видео, обновление проигрывателя может решить проблему.
Попробуйте сначала удалить Adobe Player на MacBook Pro, а затем переустановить.
Включите Flash Player в браузере через Safari> «Настройки»> «Веб-сайты»> «Плагины»> Adobe Flash Player (установите флажок). Эти шаги применимы для Mac OS X 10.11, macOS 10.12, High Sierra 10.13, macOS Mojave 10.14 и выше.
Далее, чтобы переустановить Adobe Player.
Способ 3: отключить плагины в Safari или браузере, который вы используете
Если ваши видео с YouTube загружаются, но не воспроизводятся в Safari, попробуйте отключить плагины в своем браузере.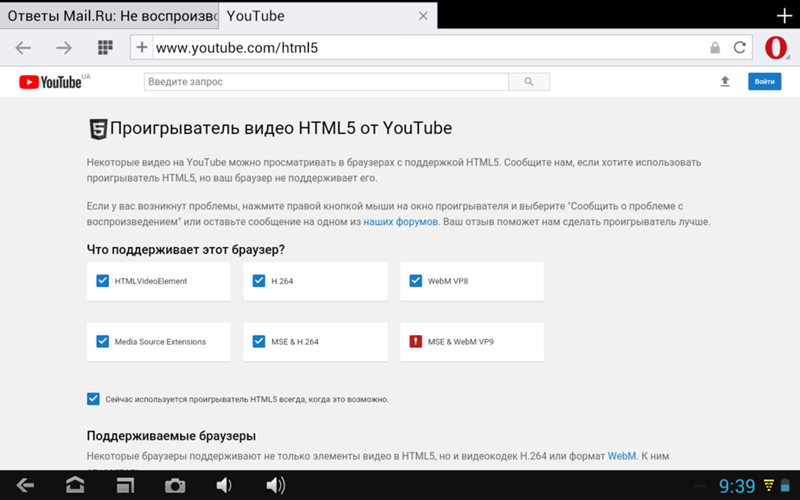
Шаги, чтобы отключить плагины в Safari
- Перейдите в Safari> Настройки> Безопасность.
- Снимите флажок «Разрешить плагины» (отключает все плагины для всех веб-сайтов)
Обратите внимание, что вы должны удалить только ненужные плагины.
Способ 4: обновить Safari до последней версии
Для обновления до последней версии Safari установите последнюю версию macOS из магазина Mac App. Убедитесь, что ваш MacBook Pro соответствует требованиям для последней версии ОС. Например, если вы переходите на High Sierra, ему потребуется как минимум 2 ГБ памяти и 14,3 ГБ дискового пространства.
Способ 5: восстановить права доступа к диску
Шаги по ремонту диска Permissions:
- Выберите «Перейти»> «Утилиты»> Дважды щелкните «Disk Utility».

- Выберите нужный диск из левой панели, для которого вы хотите восстановить разрешения.
- Нажмите Первая помощь
- Нажмите Восстановить разрешения диска
Способ 6: включить JavaScript в Safari
Чтобы включить JavaScript в Safari, выполните следующие действия:
- Выберите «Настройки»> «Показать дополнительные настройки»> «Конфиденциальность»> «Настройки содержимого».
- В разделе JavaScript выберите Разрешить сайтам запускать JavaScript
- Нажмите OK и обновите ваше Safari
Другие хаки, чтобы получить онлайн видео, не играющее проблему
|
|---|
Обновив браузер Mac, MacOS и флэш-плеер, вы сможете решить проблему сбоев MacBook при воспроизведении видео с YouTube. Однако, прежде чем перейти к строгому процессу обновления, рекомендуется также попробовать вышеупомянутые простые хаки. Кто знает, может ваше видео на YouTube начинают воспроизводиться с наименьшими усилиями!
Если вы нашли ошибку, пожалуйста, выделите фрагмент текста и нажмите Ctrl+Enter.
Не загружается ютуб на айпад. Почему видео из интернета не воспроизводится на Айпаде
Если ваш айпад перестал воспроизводить видео из интернета, это доставляет немало неприятностей. Не ошибемся, если скажем, что iPad не просто навороченный девайс, а удобное средство для просмотра видео онлайн. С появлением этих многофункциональных девайсов отпала нужна закачивать ролики с видео на ПК и проигрывать их на этих устройствах. Не требуется и засорять память планшетника, загружая туда фильмы. Проще всего выйти в сеть и наслаждаться просмотром любимого кинофильма в режиме реального времени.
С появлением этих многофункциональных девайсов отпала нужна закачивать ролики с видео на ПК и проигрывать их на этих устройствах. Не требуется и засорять память планшетника, загружая туда фильмы. Проще всего выйти в сеть и наслаждаться просмотром любимого кинофильма в режиме реального времени.
Но почему иногда видео не воспроизводится на iPad? В этом материале попытаемся разобраться в причинах. А исследовать проблему будет на примере популярного ресурса YouTube, на котором юзеры чаще всего выполняют воспроизведение видео контента.
Почти все хотя бы раз сталкивались с неприятностью, когда планшетник не показывает видео в интернете. Несмотря на высокое качество «яблочной» продукции, сбои в функционировании софта время от времени случаются.
Можно ли что-то предпринять самому, если ваш планшетник не воспроизводит видео или нужно сразу бежать в ремонтную мастерскую? Обо всем этом подробно читайте дальше.
Случается, что вместо того, чтобы воспроизвести ролик с видео на дисплее, девайс показывает юзеру зачеркнутый элемент «Play» либо всплывающее окошко с смс об ошибке.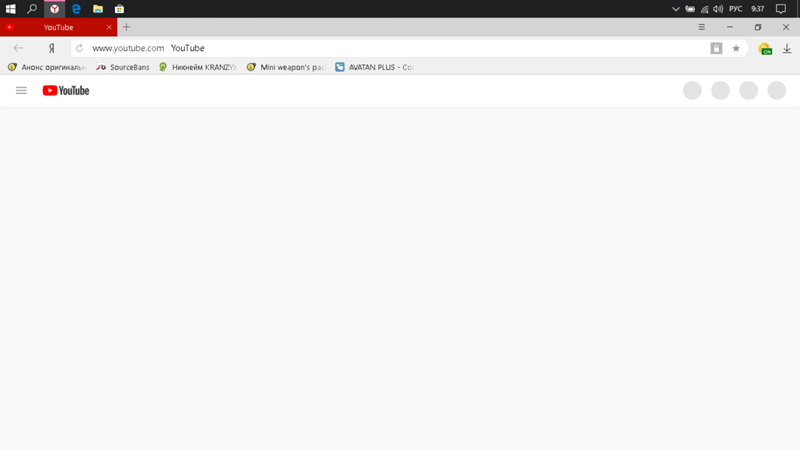 По каким причинам может нарушиться эта функция на iPad? Источниками проблему могут выступать:
По каким причинам может нарушиться эта функция на iPad? Источниками проблему могут выступать:
- Неверная работа софта YouTube.
- Неграмотно поставленное время на девайсе (такое тоже нередко случается).
- «Зависание» иного софта.
- Воздействие твиков.
Это главные причины, по которым воспроизводящийся на видео ресурсе кинофильм может не отображаться на вашем iPad.
Методы устранения неполадок
Если нормальное функционирование YouTube нарушено по причине неправильной работы софта, не паникуйте, и, тем более, не ищите источники проблем в планшетнике. Вероятно, просто что-то случилось с серверами, и неисправность будет устранена в кратчайший период. Попробуйте осуществить запуск софта с иного девайса. А если ничего не получится – значит, проблема на 100% не в мобильном гаджете. Тут останется только ожидать устранения поломки. Но можно сделать попытку переустановки софта конкретного хостинга с видео, иногда это помогает исправить ситуацию.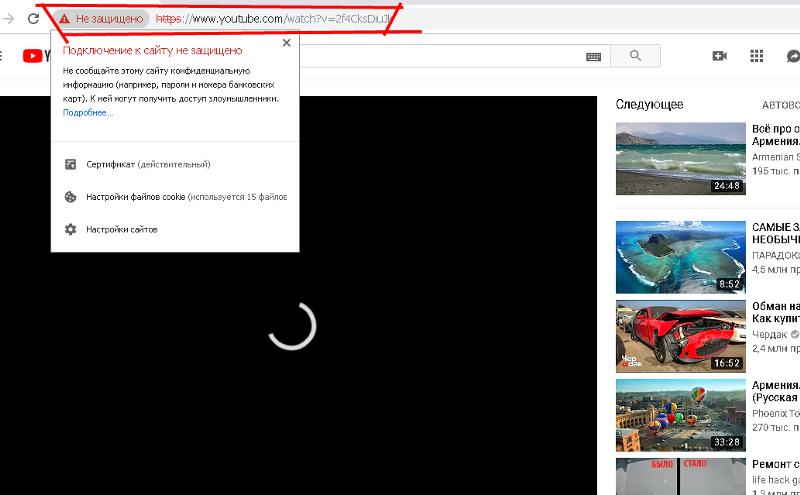
Неграмотно поставленное время на планшетнике тоже может оказывать негативное влияние на исправную работу ресурса. Для избавления от этой проблемы потребуется перейти к основным настройкам, а затем к пункту даты и времени. Далее нужно выполнить отключение опции установки времени и даты на автомате.
Если на функции девайса оказало влияние зависание одного элемента софта, то проблема решается обычной процедурой перезагрузки. С этой целью требуется удержание в течение нескольких секунд элемента Power. В сложных ситуациях нужно обратиться к той же операции, но уже в жестком режиме. Для этого следует в одно время удерживать нажатие элементов Power и Home.
Зависания софта ресурса с видео может быть вызвано твиками типа proof, springtomize 2 или SBSetting.
Proof, как правило, приводит к скрытию ряда символов на главном экране. С целью восстановления работы YouTube потребуется просто перейти к меню названного твика. Там следует отыскать софт и выполнить активацию переключателя.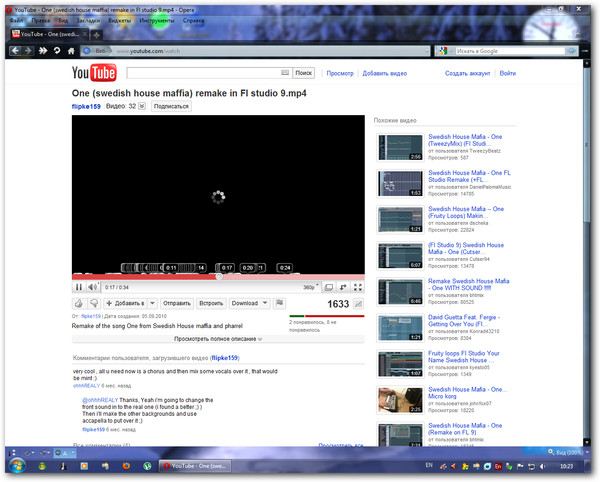
В ситуации с springtomize 2 требуется войти в пункт Icons – Hide icons и снять галку рядом с YouTube.
Если по причине SBSetting не функционирует YouTube на планшетнике, то требуется «провалиться» в меню Hide icons и поставить элемент в положение неактивности.
Все перечисленные выше действия на 100% должны привести к нормализации работы видео ресурса. После этого вы сможете, как обычно получать удовольствие от просмотра кинофильмов и роликов с видео.
Почему не работает Ютуб на айпаде, айфоне? Многие хотя бы раз сталкивались с подобной проблемой. Несмотря на то, что техника компании apple славится своей надежностью и качеством, случаются сбои в работе некоторых приложений.
Можно ли что-то предпринять для самостоятельного решения данного вопроса или необходимо бежать в сервисный центр и спасать дорогостоящий гаджет там?
Основные причины
Бывает, что вместо воспроизведения видео на экранах своих гаджетов мы видим перечеркнутый значок play или всплывающее уведомление об ошибке.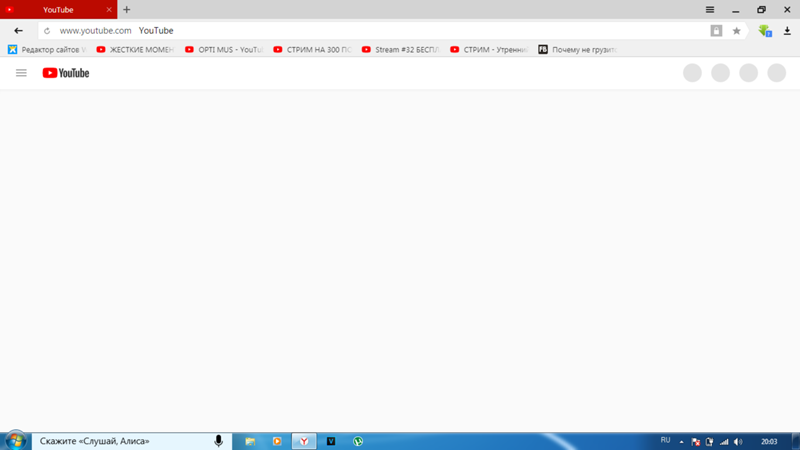 Почему же не работает Ютуб на айпаде, и почему не работает Ютуб на айфоне? Причиной этого может быть:
Почему же не работает Ютуб на айпаде, и почему не работает Ютуб на айфоне? Причиной этого может быть:
- не корректная работа приложения YouTube,
- не правильно выставленное время на устройстве – не удивляйтесь, и такое возможно,
- зависание какого-то другого приложения,
- влияние твиков.
Это основные причины, по которым может не работать YouTube на ipad или iphone.
Как можно устранить неполадки?
Итак, если Ютуб не работает на ipad или iphone из-за не корректной работы самого приложения, то не стоит паниковать и винить во всем свое устройство. Возможно, что-то произошло с сервером, и поломку устранят в короткий срок.
Попытайтесь запустить приложение на другом устройстве, если ничего не вышло, значит точно проблема не в айпаде, и не в айфоне. Остается набраться терпения и подождать пока поломку устранят. Можно попытаться переустановить приложение данного видеохостинга, порой, такой способ помогает.
Не правильно выставленное время на устройстве, также может стать причиной не корректной работы видеохостинга. Для решения этой проблемы, необходимо зайти в настройки – основные – дата и время. Здесь следует отключить автоматическую установку времени, и выставить дату и время вручную.
Для решения этой проблемы, необходимо зайти в настройки – основные – дата и время. Здесь следует отключить автоматическую установку времени, и выставить дату и время вручную.
Если на работоспособность устройства повлияло зависание части, какого-то приложения, то вопрос с не работающим yuotube на iphone или ipad можно решить обычной перезагрузкой. Для этого удерживайте кнопку power в течение нескольких секунд. Или обратитесь к более жесткой перезагрузке: удерживайте одновременно кнопки power и home.
Зависание приложение видеохостинга может быть спровоцировано твиками proof, springtomize 2 или SBSetting .
Proof, обычно скрывает некоторые значки на главном экране. Для того чтобы восстановить работу Ютуба нужно просто зайти в меню proof, найти приложение видеохостинга и активировать переключатель, для отображения иконки.
Apple-девайсы славятся надежной и безлаговой работой, однако, все мы понимаем — ничего идеального не бывает. Разумеется, время от времени пользователи «яблочной» техники сталкиваются с того или иного рода проблемами. Одна из самых популярных — ютуб отказывается воспроизводить видео на айпад.
Одна из самых популярных — ютуб отказывается воспроизводить видео на айпад.
В этой статье расскажем, почему i-планшет не хочет проигрывать ролики с самого популярного видео хостинга и как эту ситуацию исправить. Также мы разберем некоторые частные проблемы — например, что делать, если открываться отказываются не все видео, а лишь некоторые; почему воспроизведение «картинка в картинка» прерывается, когда пользователь сворачивает Youtube и т.д.
Как мы уже говорили в начале статьи — ничего идеального не бывает. Это значит, что если вы испытываете на айпаде проблемы с просмотром видео на Youtube, «виновником» может быть не только i-гаджет, но и сам видео хостинг — несмотря на то, что он супер популярный, надежный и стабильный.
Так что прежде чем выполнять те или иные действия с устройством, стоит проверить, а в нем ли вообще дело. Попробуйте открыть ролик, который отказывается грузиться на i-планшете с другого девайса. Ролик на последнем загрузился без проблем? Тогда подозрения с сервиса снимаются и начинается поиск причин неполадок в iPad.
Конечно, первый способ, который следует предпринять, если, в общем-то, любой девайс отказывается выполнять ту или иную задачу — это перезагрузка.
В случае с iPad сначала выполняется мягкая перезагрузка — это, по сути, обычное выключение планшета. Чтобы отключить гаджет:
После отключения сразу же включите девайс, нажав кнопку Power и удерживая ее до появления на экране фирменного логотипа Apple.
- Зажимаем кнопки Power и Home.
- Удерживаем в течение 10-15 секунд до появления на экране фирменного «яблочка».
Переустановка приложения
В том случае, если ни один из ресетов не спас, прибегаем к более кардинальной мере — удаляем приложение с устройства, а затем заново скачиваем и устанавливаем его.
Чтобы удалить программу с iPad:
Сразу после удаления приложения, заходим в App Store, находим его в поиске и жмем «Загрузить».
«Танцы с бубнами»
В общем-то одно из вышеописанных руководств в 90% случаев должно привести к положительному результату, но если вам не повезло — вы выполнили оба ресета, переустановили приложение, а планшет по-прежнему не показывает видео, попробуйте следующие меры:
Скорректируйте системное время
Кому-то это может показаться странным, но, на самом деле, неправильно установленные время и дата вызывают массу проблем, и касается это не только i-девайсов, ПК на Windows, например, тоже по этой причине может глючить.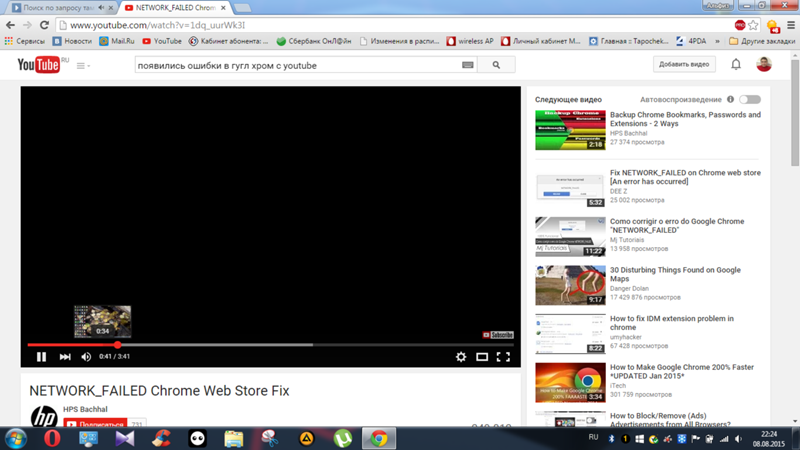
Для установки правильного времени зайдите в «Настройки» iPad, «Основные», «Дата и время». Если включен ползунок «Автоматически», но время выставлено неверно, отключите ползунок и укажите верные параметры вручную.
В том случае, если ползунок «Автоматически» выключен, вы можете действовать двумя путями — выставить данные вручную или сначала включить автоматическое определение времени и даты и проверить, корректно ли они будет определены, если нет, отключить ползунок и установить параметры самостоятельно.
Почему системное время может быть установленным неверно в автоматическом режиме? Не спешите ругать Apple-технику, дело в том, что в России некоторое время назад не могли определиться с переводом часов на зимнее время, и это в результате запутало всех и вся. Сейчас проблема уже решена, так что если у вас относительно новый iPad с актуальной iOS, вряд ли в вашем случае время и дата в автоматическом режиме будут выставляться не верно.
Корректировка настроек Wi-Fi
Еще один «экзотический» способ избавления от проблем при загрузке видео с ютуба — корректировка настроек сети Wi-Fi.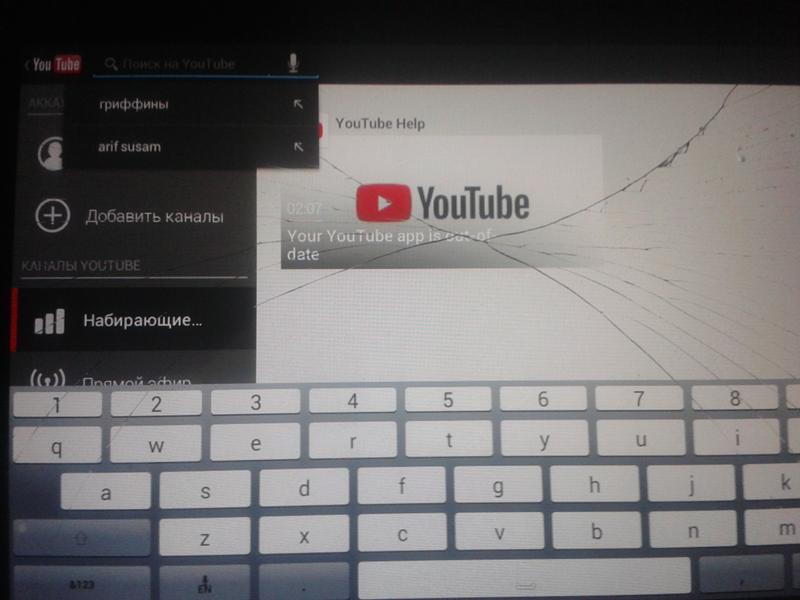 Метод странный, но, судя по отзывам в сети, он многим помогает. Итак, чтобы выполнить корректировку:
Метод странный, но, судя по отзывам в сети, он многим помогает. Итак, чтобы выполнить корректировку:
Перезагружаем планшет и ждем «чуда».
Обновление и сброс
Ну и, наконец, о самых крайних мерах решения проблем ошибок при воспроизведении видео — обновление и сброс девайса. Но, надеемся, до них не дойдет, и вам помогут вышеприведенные инструкции. Но, если вам все-таки не повезло, тогда — сначала обновляемся до самой свежей прошивки:
Затем — если не помогло, сбрасываем девайс, для чего:
Надеемся эта кардинальная мера уж точно решит проблему просмотра роликов с ютуб.
Youtube не воспроизводит отдельные видео
Довольно часто пользователи iPad сталкиваются с весьма интересной проблемой — часть видео на Youtube открывается без проблем, а часть не хочет ни в какую, в тот момент, когда с другого устройства они воспроизводятся без проблем.
Впрочем, тех, кто знает, что для Youtube можно устанавливать безопасный режим на iPad, сразу поймет в чем дело. Этот самый безопасный режим или, как его еще называют, родительский контроль задается с помощью меню «Ограничения»(«Настройки»/»Основные»/»Ограничения»). Данное меню позволяет не только запретить доступ к определенным приложениям, но и к определенному контенту.
Родительский контроль включать, выключать и настраивать очень просто, но не каждый сможет внести в его параметры изменения. Для управления родительским контролем нужно знать пароль ограничений. В противном случае ничего не выйдет.
Впрочем, если вы знаете пароль ограничений, и просто когда-то настроили родительский контроль и забыли, то, чтобы сделать эту опцию отключенной:
Если вы не хотите отключать все ограничения, но желаете скорректировать, скажем, возрастной ценз для просмотра того или иного контента, обращаемся к меню «Разрешенный контент», тапаем, например, «Фильмы», далее «Разрешить все».
Если вы забыли пароль ограничений, отключить родительский контроль можно только сбросив девайс, как это сделать, мы писали чуть выше в этой статье.
Youtube не хочет загружать видео для просмотра в оффлайн
«Я не могу скачать видео и просмотреть его в офлайне» — такое восклицание часто можно слышать от начинающих пользователей Apple-техники, а вот «бывалые» сему факту не удивляются. Дело в том, что скачивать какой бы то ни было контент из сети для iOS-девайсов вообще большая проблема, ибо «яблочный» гигант активно борется за авторское право.
Таким образом, если вы не можете закачивать видео с Youtube для offline-просмотра все с вашим iPad нормально, он и не должен это уметь. Однако, не спешите расстраиваться, обходные пути — как скачивать видео на «яблочную» технику — есть. Надо сказать, что для i-девайсов сторонними разработчиками постоянно создаются приложения для загрузки видео и другого контента в оффлайн, однако админы App Store их очень быстро «подчищают». Но! Есть один путь, который работает уже долгое время и вряд ли перестанет — он основан на комбинации сайта SaveFrom.net и приложения DropBox.
Заключается он в следующем:
Вот и все! Осталось только дождаться загрузки видео!
Youtube не работает в режиме «картинка в картинке»
Ну и, наконец, еще одна проблема, которая часто тревожит пользователей iPad — Youtube не хочет воспроизводить видео в режиме «картинка в картинка». Для тех, кто не знает — это такой специальный режим, который позволяет «загнать» видео в угол планшета, смотреть его «одним глазом», а в это время заниматься решением других задач.
Это очень удобная опция давно реализована на iPad, и в Youtube она работает, но, к сожалению, не полноценно, картинка перетаскивается в угол и можно при этом продолжать выполнять различные задачи внутри приложения, однако стоит выйти из него и воспроизведение прекращается. Впрочем, тут, как и со скачиванием видео есть обходной путь:
Вот и все! Наслаждайтесь просмотром видео и выполняйте другие задачи одновременно!
Подытожим
Что ж, мы постарались рассмотреть самые популярные проблемы, которые возникают у пользователей iPad при работе с видео хостингом Youtube. Надеемся, вы нашли полезную инструкцию для себя!
Просматривать ролики, интересное видео, киноленты и сериалы – возможность, которая доступна многим владельцам планшетных компьютеров. Возможность такую получает устройство благодаря распространению беспроводного скоростного интернета. И чаще всего пользователи устремляют свое внимание на Ютуб. Это огромный сервис, где можно найти видео любого качества, содержания, а потому пользователей у портала с каждым днем становится все больше. И если некоторые используют для просмотра исключительно ноутбуки и стационарные компьютеры, то другие задействуют для этого смартфоны и планшеты. Нередко пользователи последнего гаджета после возникновения определенных проблем пытаются понять, почему не работает Ютуб на планшете.
Почему Ютуб не работает на планшете?
Причин такому явлению достаточно много, равно как и путей их оперативного и эффективного решения.
Полностью загружена оперативная память
В таком случае таблетка не сможет подгружать видео – ему просто некуда это сделать. Решить оперативно проблему можно после перезагрузки девайса. Сразу после такой процедуры можно открывать видео для полноценного его просмотра.
Перегружен кэш
Это вся собранная история, которая связана с посещением различных страниц при помощи определенного браузера. В настройках его есть специальный раздел, который носит название «cookie». Величина его будет постоянно расти – это зависит от скорости и частоты посещения страниц. Чем больше файлов содержит кэш, тем больше нагрузки оказывает на операционную систему. И в этом случае простой перезагрузкой уже не обойтись.
Очистка кэша приведет к том, что в целом система будет работать на отлично, но пользователю нужно будет заново заходить на страницы для авторизации. Чтобы очистить кэш, следует:
- Открыть настойки браузера.
- Найти вкладку безопасности и конфиденциальности.
- Выбрать пункты по очистки кэш и всех данных cookie.
Если и указанные методы не помогли, вполне возможно, что загвоздка кроется в самом браузере. Поэтому рекомендуется открыть новый и использовать его для просмотра. Лучше с этим справится Гугл Хром.
Ютуб не воспроизводит видео (воспроизведение видеоролика на Youtube)
Черный экран при открытии
Зайдя на Ютуб, пользователь рассчитывает посмотреть интересные видеоматериалы, однако в некоторых случаях он видит вместо ролика черный прямоугольник.
Когда видны миниатюры, на них можно увидеть изображение, но при запуске открывается пустой экран, продолжительность записи устанавливается в ноль.
Фото: черный экран
Проверка расширений в браузере
Для расширения функциональности браузера устанавливаются дополнения.
Возможен их конфликт проигрыванием видеоматериалов.
Существуют дополнения, меняющие внешний вид сайта или управление проигрыванием видео.
Ютуб развивается, последние варианты могут не учитывать новшеств.
Вот что делать, если такое случилось — надо отключать их по-одному и смотреть, не восстановится ли показ роликов. Когда дополнение будет найдено, его надо обновить или временно отключить.
Удаление обновлений windows 7
Операционная система постоянно обновляется. Некоторые из произведенных изменений могут препятствовать показу видео. Необходимо просмотреть список всех из них, которые установлены на компьютере и удалить KB2735855 и KB2750841.
Как просмотреть:
- Нажать на кнопку «Пуск» в левом нижнем углу экрана.
Фото: заходим в панель управления
- Войти в «Панель управления».
Фото: выбираем программы и компоненты
- Выбрать раздел «Программы и компоненты».
- Просмотреть обновления, установленные на машине.
Фото: просмотр обновлений
- Проверить наличие KB2735855, KB2750841. Если имеются, убрать их.
После выполнения процедуры нужно перезагрузить компьютер. Видео должны заработать. Если не получилось, переходят к следующему варианту исправления ситуации.
Неполадка драйвера видеокарты
Неработающий драйвер видеокарты может быть причиной проблемы. Надо его переустановить.
Один из способов — воспользоваться программой DriverPack Solution. Она самостоятельно определит, какой драйвер нужен, создаст точку восстановления и проведет установку.
Вирусы
Если произошло заражение, вирусы могут удалять файлы, уничтожать операционную систему, уменьшить скорость интернета.
Для борьбы с ними надо воспользоваться качественной антивирусной программой.
Удаление данных о просмотренных страницах
При просмотре страниц браузеры используют кэш память, где хранятся посещенные страницы.
Если вместо актуального сайта рассматривают копию, хранящуюся в кэш памяти браузера, это может создать конфликт при просмотре роликов в Ютубе и появление диагностики «идентификатор воспроизведения ошибка».
Google Chrome
В этой программе в правом верхнем углу нажимают на значок с тремя линиями. Затем выбирают «Настройки» и раздел «Личные данные».
Фото: очистка кеш
Далее производят очистку личных данных:
- Нажимают на кнопку «Очистить историю».
- В появившемся окне выбирают типы данных. которые требуется удалить. Должны стоять отметки напротив истории просмотра, файлов куки, изображений и других данных, хранящихся в кэше.
- Затем нужно кликнуть по кнопке «Очистить историю».
Фото: очистить историю
Фото: удаление элементов
Если просмотр выполняется в Яндекс Браузер, то проблема решается аналогичным образом.
Firefox
Если используется браузер Мозила, нужно нажать на иконку с тремя линиями и выбрать настройки.
Далее необходимо сделать:
- Выбрать «Приватность».
- Перейти по ссылке «Удалить историю».
- На открывшемся экране при выборе указывают «Удалить все».
- В списке внизу отмечают необходимость очистить данные журнала посещений, кэша, все куки, активные сеансы в Фаерфокс.
Для окончания процедуры нажимают кнопку «Удалить сейчас».
Устранение неполадок в Опере
Если пользователь пользуется браузером Opera, причиной проблем могут быть неправильные настройки.
Изменение настроек браузера
Для изменения настроек надо войти в главное меню браузера, затем в нем выбрать соответствующий пункт.
В разделе «Сайты» нужно поставить отметки так, чтобы:
- Показывались все изображения.
- Было разрешено исполнение сценариев JavaScript.
- Давалось разрешение сайтам для запуска Adobe Flash Player.
Иногда требуется отключить автоматическое воспроизведение видео.
После подтверждения Opera должна быть перезапущена.
Отключение режима Turbo
В этом браузере есть возможность использовать режим Turbo. Если Opera работает таким образом, при запуске ролика может быть получена диагностика о том, что нельзя найти видео. Возможно, что отключение поможет исправить ситуацию.
Для этого надо сделать такие шаги:
- Зайти в главное меню.
- Перейти в настройки.
- Зайти в раздел «Браузер».
В самом низу страницы настроек отключают опцию «Включить Opera Turbo». Затем нужно перезапустить приложение.
Видео: «Почему YouTube не показывает видео — черный экран и звук.»
Причины
Проблемы с показом видеоматериалов могут возникать еще по нескольким причинам.
Интернет соединение
Поскольку для просмотра нужно работающее интернет-соединение, проблемы могут возникнуть при разрыве связи.
Это проверяют, зайдя на другой сайт и посмотрев, как происходит загрузка.
При плохом качестве связи Ютуб позволяет выбрать оптимальное качество ролика. Удобно поставить ролик на паузу и подождать, пока он будет закачан полностью.
Обновление
Иногда при обновлении версии браузера может нарушаться работа дополнений, относящихся к показу видео.
В такой ситуации для проверки можно воспользоваться одной из его предыдущих версий, скачав ее из интернета.
Очистка временных файлов
Временные файлы используются для того, чтобы уже загруженные страницы просматривать с компьютера, а не перекачивать еще раз из интернета.
Может возникнуть ситуация, когда страница с роликом была не полностью закачана или повреждена.
При ее просмотре возникают проблемы. Чтобы посмотреть ролик с сайта, необходимо провести очистку кэш памяти.
Изменение настроек
Настройки браузера или дополнений могут запрещать просмотр видеоматериалов. Их нужно проверить и установить нужным образом.
Проблемы на стороне провайдера
Провайдер обеспечивает доступ к интернету. Однако у него могут быть временные проблемы со связью или установлены свои настройки.
Чтобы выяснить эту ситуацию надо проверить на компьютере наличие интернета. Если его нет или связь некачественная, то нужно позвонить в службу поддержки провайдера интернета.
Восстановление системы
Если не удается исправить ситуацию, можно произвести восстановление, которая делает операционная система.
При этом нужно выбрать тот момент, когда система Windows работала без проблем. Для этого надо зайти в Панель управления и в раздел Восстановление. Далее нужно нажать на соответствующую кнопку и выбрать подходящую точку восстановления.
Почему не работает
При использовании телефона или телевизора причиной проблем может быть неисправность этих устройств.
На телефоне
При невозможности просмотра на телефоне или на планшете надо перезагрузить систему.
Если не помогает, нужно очистить кэш на Андроид.
На телевизоре
При просмотре с использованием телевизора частая ошибка — это использование неправильной прошивки. В этом случае должна быть установлена последняя версия.
Видео: «Не открываются видео на YouTube, что делать»
Что делать, если на YouTube нет звука
Вопрос от пользователя
Здравствуйте.
Помогите пожалуйста с сервисом YouTube — какое бы видео на этом сервисе не смотрела, оно без звука. Ноутбук уже пробовала перезагружать, включала восстановление (ноутбук Acer), проверяла на вирусы. Безуспешно… В чем еще может быть дело?
Доброго дня!
Ну для начала, необходимо убедиться в наличие звука вообще: есть ли он при проигрывании аудио- и видео-файлов, располагающихся у вас на жестком диске, есть ли звук при проигрывании мультимедиа-файлов на других ресурсах?
Если есть — уже не плохо, и можно идти разбираться дальше (собственно, о чем и будет эта статья 👌).
👉 Дополнение!
Для тех же, у кого звука на компьютере нет вообще (т.е. ПК/ноутбук нем, как рыба), рекомендую ознакомиться вот с этой статьей.
*
Восстановление звука за 7 шагов
👉 ШАГ 1: перепроверка нескольких видео
Пожалуй, первое, что я бы порекомендовал сделать — это открыть еще несколько видеороликов. Бывает так, что проблема связана только с конкретным роликом (к тому же 2-3% роликов на YouTube идут либо без звука, либо с очень плохим звуковым сопровождением!).
Кроме этого, как уже говорил выше, проверьте, есть ли у вас звук при проигрывании видео на других ресурсах (ВК, например).
*
👉 ШАГ 2: проверка расширений браузера (удаление Rutube)
Далее рекомендую открыть установленные расширения и дополнения в браузере.
Например, я далеко не раз замечал, как Adblock (это расширение для блокировки рекламы) работал некорректно, блокируя не только рекламу, но и воспроизведение самого онлайн-видео. Тоже самое относится и к расширению Rutube (откуда оно вообще берется на ПК у людей, я, честно говоря, до сих пор не раскопал…).
Например, для просмотра расширений в Google Chrome необходимо открыть страничку chrome://extensions/ (либо настройки/дополнительные инструменты/расширения).
Далее на время проверки рекомендую удалить все расширения, которые вам не знакомы (и те, что могут блокировать содержимое страничек: Adblock, расширения от антивирусов и т.д.).
Google Chrome — проверяем расширения
*
👉 ШАГ 3: настройка аудио-драйвера
Чаще всего, если есть проблема с аудио-драйверами, звука на компьютере нет вообще. Однако, бывает по-разному, в некоторых драйверах могут быть различные фильтры и доп. настройки для регулировки звука в различных программах (например, можно отключить звук в браузерах).
Для начала я вам порекомендую вообще посмотреть, есть ли аудио-драйвер. Сделать это можно в 👉 диспетчере устройств (чтобы его запустить, нажмите сочетание кнопок Win+Pause и слева увидите ссылку).
В диспетчере устройств обратите внимание на две вкладки: «Звуковые, игровые и видеоустройства» и «Другие устройства». В звуковых устройствах должна значится ваша звуковая карта, устройств, помеченных желтым восклицательным знаком не должно быть! Если они есть — значит у вас нет части драйверов.
Звуковые устройства
👉 Дополнение!
О том, как установить драйвер на звук. Поиск аудио-драйверов (на примере Realtek).
Чтобы настроить аудио-драйвера, зайдите в панель управления Windows в раздел «Оборудование и звук» (если драйвера есть — там должна быть ссылка на их центр управления. Также обратите внимание на трей, рядом с часами также бывает значок для быстрого запуска).
👉 В помощь!
Нет значка от диспетчера Realtek HD! Как войти в панель управления Realtek, а то никак не могу настроить звук.
В драйверах обратите внимание на конфигурацию динамиков, на источники звука, уровень громкости, фильтры. Дать конкретные рекомендации для каждого случая не представляется возможным, но тем не менее — приведу пару примеров ниже, где искать подоплеку…
Конфигурация динамиков: переключаем «5.1 динамика» на стереофонический, чтобы появился звук!
Диспетчер Realtek — дополнительные громкоговорители (убираем галочку)
*
👉 ШАГ 4: настройка громкости через микшер (для каждой программы отдельно)
В Windows есть микшер громкости, который позволяет регулировать громкость звука для каждой программы отдельно. Т.е. можно, например, убавить громкость звука в браузере до нуля (в то время как в других программах поставить на 100%!).
Чтобы открыть микшер громкости — просто щелкните правой кнопкой мышки по значку звука в трее, и в появившемся меню выберите оное (пример представлен ниже).
👉 Дополнение!
Если значок громкости не реагирует или вообще пропал, то ознакомьтесь вот с этим
Открыть микшер громкости
Далее обратите внимание на уровень громкости звука в вашем браузере (например, на скрине ниже звук в Firefox был просто выключен! В этом вся и проблема…).
Поэтому то и не было звука — он просто был выключен
*
👉 ШАГ 5: проверка и обновление Adobe Flash Player
Воспроизведение большинство роликов в интернете завязано на Adobe Flash Player (флешь-плеере). В некоторых случаях, он может работать некорректно (лет 10 назад на Windows XP сталкивался на нескольких машинах с проблемой: после обновления флешь-плеера переставали отображаться часть роликов — приходилось откатывать систему и пользоваться старой версией флешь-плеера).
Примечание: на данный момент YouTube использует html5 в некоторых роликах — но об этом пару слов ниже…
Поэтому, думаю стоит попробовать обновить флешь-плеер (а если стоит последняя версия, попробовать поставить более старую для проверки). О том, как это сделать, у меня на блоге 👉 есть отдельная статья, рекомендую.
*
👉 ШАГ 6: попытка отключения Html5
Обновление (12.2019): поддержка Flash Player будет прекращена в декабре 2020 года — а это значит, что этот совет потерял актуальность…
Html5 призван заменить Flash Player, он более безопасный, быстрый, и вообще в теории у него одни плюсы. Меж тем, на практике, часто получаем зависания, притормаживания, несовместимость и пр. А часть роликов на YouTube выложена именно в html5 (возможно вы столкнулись именно с таким роликом).
Страничка проверки, что у вас используется: https://www.youtube.com/html5
Сейчас используется html5
Чтобы его отключить, необходимо установить специальное расширение для браузера — «Disable Youtube HTML5 Player» (для остальных браузеров есть аналогичные расширения).
Работа расширения по отключению html5
*
👉 ШАГ 7: чистка кэша браузера
Ну и последнее, что я бы порекомендовал — это почистить кэш браузера (всю историю посещения различных страничек). Нередко при «глюках» браузера часто виноват кэш: когда часть данных браузер загружает из сети, а часть берет из кэша — нередко происходят ошибки…
Для очистки кэша (истории) в большинстве браузеров используется сочетание кнопок Ctrl+Shift+Del. Окно очистки истории в Chrome представлено на скриншоте ниже — осталось нажать кнопку «Удалить данные»…
Очистить историю (кэш) в Chrome
👉 Дополнение!
Как очистить историю посещения сайтов (чистка кэша)
PS
Как еще один дополнительный вариант — попробуйте использовать другой браузер. Лучшие из них я приводил в этой статье —>
*
Дополнения приветствуются…
Удачи!
👋
Первая публикация: 28.03.2018
Корректировка: 10.02.2020
Полезный софт:
- Видео-Монтаж
Отличное ПО для создания своих первых видеороликов (все действия идут по шагам!).
Видео сделает даже новичок!
- Ускоритель компьютера
Программа для очистки Windows от «мусора» (удаляет временные файлы, ускоряет систему, оптимизирует реестр).
Другие записи:
«Воспроизведение приостановлено. Продолжить? ОК», как убрать 💻
Иногда, при просмотре плейлиста на Youtube, выводится предупреждение «Отвлеклись от просмотра? Воспроизведение скоро будет приостановлено.» и через несколько секунд появляется сообщение «Воспроизведение приостановлено. Продолжить?». Для продолжения воспроизведения нужно подойти к ноутбуку и нажать кнопку «ОК». Это жутко раздражает, особенно если в плейлисте музыкальные клипы.
Ютуб с 2017 года начал определять период бездействия пользователя на компьютере и стал останавливать воспроизведение видео. Это нужно для экономии трафика и рекламных бюджетов, ведь если пользователя нет перед экраном, то он не увидит рекламу.
Во время проигрывания одного длинного видео, остановки не происходит, но если играет плейлист, видео переключаются, а пользователь отсутствует, тогда то Youtube думает, что видео никто не смотрит. Однако, мы можем просто слушать фоном музыку в компании друзей или с девушкой на романтической встрече дома ? Давайте же разберёмся как убрать ошибку:
Как убрать остановку воспроизведения в браузере Chrome, Mozilla Firefox
Для любого браузера на движке Chrome (Opera, Яндекс Браузер, Brave) есть специальное расширение YouTube NonStop. Перейдите на страницу расширения в магазине Google Chrome и установите его, нажав кнопку «Установить»
Т.е., для установки расширения подходит любой браузер, который поддерживает расширения хрома. Больше действий не требуется, а страницу с видео нужно обновить.
Расширение «Youtube Nonstop» распознает появление сообщения «Воспроизведение приостановлено. Продолжить?» и само эмулирует нажатие кнопки «ОК». При этом воспроизведение звука замрёт буквально на секунду-две.
Для браузера Mozilla Firefox есть аналогичное расширение «Youtube Nonstop». Устанавливается так же просто, просто перейдите по ссылке и нажмите кнопку «Добавить в Firefox»
Как сделать чтобы ошибка воспроизведения никогда не появлялась
На случай, если у вас экзотический браузер, отличный от Хром и Фаерфокс, или вы вообще не хотите чтобы звук лагал, я придумал способ эмуляции действий пользователя с компьютером. Мы запустим программу-автокликер, которая будет виртуально нажимать кнопки на клавиатуре 🙂
Скачать «Auto Keyboard»
Перейдите на страницу программы и скачайте её по ссылке «Download», установите и запустите:
Настройка программы:
- в первом блоке выбираем, нажатие каких клавиш клавиатуры мы будем эмулировать, я предлагаю «Shift» и «Num Lock». Эти кнопки нейтральны и не влияют на работу системы
- выставляем периодичность срабатывания: 0 минут, 1 секунда, 0 миллисекунд, количество повторений: неограниченно (цифра ноль)
- В поле «Shortcut Key» по умолчанию стоит «F8», это кнопка остановки/запуска эмуляции.
Для запуска автокликера нажмите «Start KeyPressing» и сверните программу в системный трэй кнопкой «Hide To System Tray», чтобы она не занимала место в Панели задач.
Очень удачно выбрана кнопка «Num Lock», т.к. если ваша клавиатура с индикатором включения «намлока», то он будет мигать 1 раз в секунду, сигнализируя, что автокликер работает!
Может вы знаете и другие методы для предотвращения остановки воспроизведения, тогда пишите об этом в комментариях.
Не включается ютуб. Не работает YouTube
Рассмотрим, почему Ютуб выдает ошибку и не работает. Узнайте, как избавиться от неполадок сайта.
YouTube – это крупнейший видеохостинг и самая популярная интернет-площадка для блогеров и зрителей. Ежедневно ресурс посещают сотни миллионов юзеров со всего мира.
За 12 лет существования сайт превратился из простейшего источника коротких видео до полноценной платформы для развития творчества.
На YouTube можно найти контент для любой аудитории.
Также, сайт является кроссплатформенным сервисом. Это означает, что работать с ним могут пользователи компьютеров, в виде программы-клиента.
Сегодня у Ютуба есть рабочие версии ПО для всех существующих операционных систем.
Причины ошибокИз-за тестирования новых функций пользователи часто сталкиваются с проблемами в работе Ютуба.
Практически каждую неделю в сети появляется информация о кратковременных сбоях и неполадках в работе сервиса.
В 90% случаев они происходят на стороне сервера сайта. Разработчики регулярно тестируют новый функционал, разрабатывают алгоритмы и тестируют их работу. Все это является главными причинами периодических торможений .
Также, неполадка может появиться на стороне пользователя.
Причины :
- Медленное соединение с интернетом;
- Ошибки браузера. В таком случае сам сайт не будет грузиться;
- Неполадки с аккаунтом.
Также, баги могут появляться в мобильном приложении для смартфонов. Ниже вы найдете решение всех возможных неполадок видеохостинга.
Ошибка 404 на YouTubeОшибка 404 – это наиболее частый код неполадки, который может возникнуть на любом сайте.
Проблема появляется в трех случаях:
- Пользователь указал неправильную ссылку на страницу сайта;
Следуйте инструкции:
- Откройте папку в C:\Windows\System32\drivers\etc ;
- Найдите файл HOSTS без расширения и откройте его с помощью блокнота;
- Найдите последнюю строку текстового документа. Она должна быть «127.0.0.1 localhost» . Если ниже этой строки есть другие данные, их нужно удалить. Далее сохраните изменения и перезагрузите устройство. После этого доступ к YouTube откроется.
С багами сайта сталкиваются не только зрители телеканалов, но и их создатели.
В последнее время появилось большое количество жалоб на проблемы с монетизацией роликов, фильтрацией комментариев и просмотров.
Также, присутствует баг загрузки видео на сайт.
Когда вы добавляете файл с компьютера на Ютуб, все зависает или загрузка не заканчивается даже спустя сутки.
В правилах сообщества сайта эта проблема подробно описана.
Выделяют следующие причины медленной загрузки видео:
- Низкая скорость передачи данных по сети;
Ограничивать трафик может ваш провайдер . Рекомендуем протестировать скорость скачивания и загрузки с помощью онлайн сервисов Speedtest или Multitest.
- Вы добавляете видео в недопустимом формате. Сервис поддерживает ограниченное количество расширений. Когда вы пытаетесь загрузить формат, который не поддерживается, вылетает ошибка или начинается бесконечное добавление ролика. Используйте форматы MP4, AVI, MOV, MPEG4, WMV, FLV, WEBM, ProRes;
- Максимальное время ролика – 12 часов. YouTube не пропускает попытки добавить более длинное видео. Если на сайте вы видите записи по 13, 15 часов, это означает, что они загружены еще до момента принятия правил ограничения.
Обратите внимание на размер видео, он должен быть не больше 128 ГБ. Для уменьшения этого показателя можно использовать приложения для сжатия MP4, AVI, FLV и других форматов.
Знаменитый видеохостинг является самым посещаемым сайтом в мире, однако время от времени с его работой могут возникнуть проблемы, причем вызваны они, как правило, не сбоями сайта, а неполадками с персональным компьютером. Поэтому давайте разберемся, в «Ютубе».
Не забудьте о проигрывателе
Чаще всего причиной подобных проблем может стать отсутствие необходимого плагина, при помощи которого в Интернете воспроизводятся видео- и аудиофайлы. В таком случае на персональный компьютер необходимо установить Flash Player. С этой целью перейдите на сайт разработчика, которым является компания Adobe.
Выберите версию используемой вами операционной системы и нажмите «Загрузить». После завершения загрузки установите приложение, предварительно закрыв окна активных браузеров.
Почему не показывает видео в «Ютубе»: может быть, дело в обозревателе?
Другой причиной подобных трудностей можно назвать неправильные настройки вашего браузера. Если вы используете Internet Explorer, выполните следующие действия. Зайдите в меню «Сервис», обратитесь к пункту «Свойства обозревателя», перейдите ко вкладке «Дополнительно», а после этого — к «Мультимедиа». Теперь активируйте показ изображений, воспроизведение звуков и анимации, автоматическую подгонку изображений.
Почему «Ютуб» не показывает видео в браузере «Опера»
Если вы используете обозреватель «Opera», то откройте «Настройки», перейдите к «Общим настройкам», далее откройте вкладку «Расширенные». Выберите пункт «Содержимое», после чего отметьте все флажки: «Включить плагины», «Включить JavaScript», «Включить звук», «Включить анимацию».
После перезапуска обозревателя все должно наладиться, но если все равно не загружается видео на «Ютубе», рекомендуем почистить кэш. Желательно это делать систематически и, кроме того, выставить его размер минимум на 150 Мегабайт.
Лис тоже нуждается в заботе
Иногда долго загружается видео на «Ютуб» и при использовании «Мозиллы». Попробуйте прибегнуть к вышеупомянутой очистке. С этой целью откройте «Настройки», перейдите в «Дополнительные», там отыщите раздел «Сеть». Установите размер кэша, а также нажмите «Очистить сейчас». Если после всех описанных действий вопрос «Почему не показывает видео в «Ютубе»?» остался нерешенным, необходимо полностью переустановить браузер.
Другие причины и нюансы
Также к причинам, которые могут помешать работе видеохостинга, стоит отнести заражение компьютера вирусом и возможный сбой установленной операционной системы. В отдельных случаях может помочь простая перезагрузка персонального компьютера, а также профилактическая проверка системы антивирусной программой. Отдельную сложность может вызвать проблема качества интернет-соединения.
В таком случае нажмите кнопку Play, которая встроена в проигрыватель, а после этого воспользуйтесь «Паузой» и подождите несколько минут. Благодаря этому видеоролик загрузится в кэш, и смотреть его вы сможете без задержек. Также может возникнуть неполадка соединения с Интернетом, которая станет причиной указанной проблемы. В таком случае обратитесь за помощью к вашему провайдеру.
В случае если скорость подключения к сети слишком мала, ее можно увеличить, выбрав другой тарифный план (за дополнительную плату) или воспользовавшись услугами другой компании-провайдера. Также следует проверить, нет ли в компьютере различных неисправностей. Решить подобные задачи намного сложнее, так как они требуют помощи специалиста.
Сотрудник специализированного сервисного центра поможет произвести тщательную диагностику, а также восстановить работоспособность компьютера. Если это будет необходимо, эксперт полностью переустановит вашу операционную систему, дополнив ее всем перечнем необходимых программ для комфортной эксплуатации компьютера.
В случае обнаружения аппаратных неисправностей будет проведена замена вышедших из строя комплектующих новыми. Пока мастер еще не пришел, отметим, что обновление «Флеш-плеера», о котором говорилось выше, решает проблемы с «Ютубом» в 90% случаев. А для того чтобы подобные трудности не повторялись в дальнейшем, разработчик предусмотрел возможность автоматического обновления приложения.
Вот мы и рассмотрели, почему не показывает видео в «Ютубе», и какие существуют варианты решения данной проблемы.
Последнее, что можно сделать, — остановите приложение. Для этого пройдите по пути: Настройки — Приложения — YouTube — Остановить принудительно. При этом система предупредит, что впоследствии приложение может работать нестабильно. В некоторых версиях Андроида остановленный Ютуб исчезает из списка приложений. Чтобы включить его, зайдите в Плей Маркет и включите или обновите его.
Пару дней назад у меня начались проблемы с YouTube — сайт не работал, просто отказывался загружаться, и на странице вылезала какая-то непонятная ошибка и прочая абракадабра. Поначалу удивился, что с ютубом сегодня, подумал неужели вдруг упал самый крупный в мире видеохостинг.
До сидел в Ютюбе через Хром на ПК, как вдруг — бац, и звук у вновь открываемых видосов пропал. Это уже второй раз за последние четыре дня. При этом через Microsoft Edge Ютюб работает нормально.Первый раз помогло подключение, с последующим отключением и перезапуском Хрома, расширения «Disable Youtube™ HTML5 Player».
ютуб не работает уже 2 дня. притом у меня в семье два компьютера и на обоих он не хочет работать. с интернетом всё в порядке, летает что сказать), а вот ютуб просто не грузит сайт написано: ERR_CONNECTION_TIMED_OUT
У меня проблема похожая, youtube просто не до конца загружается всё имеет «строчный» формат и видео нельзя смотреть, как будто плагинов нету, но посмотрел всё есть, помогите пожалуйста)) P.S. иногда проблема исчезает, а содержимое блокировано больше не вылезает.
Youtube не работает сегодня 03.05.2018 г. Недавние события.
Видеохостинг YouTube на сегодняшний день бьёт все рекорды посещаемости. Едва ли можно найти человека, который не слышал о нём. Однако даже такая популярная площадка не идеальна и порой выходит из строя. Видео не грузится или, к примеру, сайт отказывается загружаться. Причиной неполадок могут так же служить не правильные настройки вашего компьютера. Как исправить эту неприятную ситуацию? Рассмотрим всё по порядку.
Дорогие ребята, ну причём тут хостинг? Админы ютуба закрыли программу для граждан России и если вам кто-то пишет, что всё работает, то он живет не в России)) И никакие программы, вставки, изменения файлов или обновления вам не помогут)) НО я всё таки связался с админами ютуба и мне сказали, что у них сейчас профилактика по удалению запрещённых видео)) Продлится она 2 недели и заработает в штатном режиме))
Youtube.com – самый популярный хостинг видео и самый посещаемый видеосайт в мире. Youtube на сегодняшний день принадлежит крупнейшей интернет-компании Google, и расположен на мощнейших серверах, поэтому сбои в работе сайта минимальны и если вы не , то в 99% случаев это не сайт не работает, а просто вы по каким-то причинам не можете попасть на сайт. Давайте попробуем разобраться почему?
Не открываются видео на Ютубе и вы не знаете, что делать? В этой статье мы расскажем вам, почему не открываются видео на ютубе, и как решить эту проблему.
Но а прежде чем мы перейдем к рассмотрению основной темы статьи стоит отметить, что не менее интересующей тематикой является раскрутка каналов на Yоutube. Многие искали, но не многие нашли эффективные инструменты для увеличения численности просмотров, лайков или комментариев под своими видео творениями. Кто-то ломает голову над вопросом как быстро привлечь первых подписчиков. Уважаемые, ответы на все эти вопросы вы сможете получить обратившись к профессионалам своего дела — сюда !
Почему не открываются видео на Ютубе
Причины, почему не открываются видео на Ютубе, могут быть как на вашей стороне, так и на стороне видеохостинга. В случае, если проблемы испытывает сам сайт Youtube.com, то единственное решение – подождать, когда они кончатся. Но чаще всего, проблемы на стороне именно того, кто пытается открыть видео. Причин может быть несколько:- Устаревший браузер;
- Проблемы с флеш плеером;
- Проблемы у провайдера;
- Заблокирован доступ к ресурсу;
- Вирусы;
- Плагины;
Что делать – решения проблемы
Первым делом, советуем подождать 15-20 минут. Если проблема осталась, то скорее всего, причина на вашей стороне и можно приступать к ее устранению. Если у вас старый браузер или вы вовсе пользуетесь штатным , то рекомендуем либо обновить версию своего браузера, либо скачать новый браузер. Самый стабильный браузер для просмотра видео в Интернете – . Но и другие браузеры, такие как или , ничем не уступают этому браузеру, главное, чтобы версия была самой свежей.Проблемы с флеш плеером решаются очень просто. Загружаете с установочный файл и устанавливаете флеш плеер. Если он уже до этого был установлен, то через Панель управления удаляете и устанавливаете заново.
Проблемы у провайдера, это сродни проблемам на стороне самого сервиса Ютуб. В этом случае, вам остается только ждать. Но в случае с провайдером, вы наверняка можете посодействовать. Достаточно позвонить вашему провайдеру и описать ситуацию.
Доступ к ресурсу может быть заблокирован по разным причинам, важно знать – как это обойти. В этом случае можно использовать , с надстройкой Флеш, иначе видео все равно не будут работать. Или же воспользоваться анонимным . Однако, эта причина – одна из самых редких.
Если вы пользуетесь компьютером без антивируса, то не удивительно, что у вас возникли проблемы. То, что не открывается видео на Ютубе, это даже самое малое, что могло приключиться. Обязательно скачайте один из , и проведите полную проверку своего устройства. Рекомендуем выбрать , этот антивирус как раз специализируется на проблемах с интернетом.
Некоторые плагины хуже, чем вирусы. Вспомните, возможно вы установили какое-то расширение для браузера и после него начались проблемы? В этом случае, мы советуем отключить все планины и затем поочередно их включать, проверяя, какой именно плагин вызвал проблемы. В особых случаях, проще просто переустановить сам браузер.
Не открываются видео на Ютубе на весь экран
Частный случай проблемы с видео – они воспроизводятся, но не открываются во весь экран. Здесь возможно несколько вариантов причин проблемы, но чаще всего проблема в том, что полный просмотр видео запрещен автором ролика.Возможно вы не знали, но автор — тот кто залил видео на хостинг, может запретить открытие ролика во весь экран. Поэтому, перед тем, как вы начнете искать причины проблемы, попробуйте проверить другие видео (другого автора), и решайте проблему, только если не открываются все видео.
Понравилась статья? Поделитесь с друзьями:- Полезные программы для Windows 10
Появились проблемы с воспроизведением видео на YouTube? Запускаете видеоролик, но он не воспроизводится и вместо плеера отображается только черный прямоугольник с кнопками навигации? Рассмотрим причины, вследствие которых не воспроизводится видео на YouTube и способы их устранения?
При открытии видео могут возникать ошибки в результате различных неисправностей. Обычно это проявляется в том, что на YouTube просто не воспроизводится видео. Миниатюры отображаются правильно, но когда при нажатии на них пытаетесь воспроизвести, то ничего не происходит – вместо «картинки» возникает черный прямоугольник, а продолжительность видеозаписи составляет «0:00». Почему возникает черный экран и что делать в этом случае?
Способ 1: Проверьте установленные расширения в браузере
Чаще всего причиной проблемы, когда видеоролик не проигрывается, являются дополнения, которые вступают в конфликт с Ютубом. Есть много плагинов, которые так или иначе влияют на воспроизведение видео в сервисе Google. Например, есть расширения, которые, предназначены для изменения внешнего вида YouTube или автоматического повтора видео. Иногда они не совместимы с изменениями, которые появились в Ютубе и в результате видеозапись не воспроизводится и отображается лишь черный экран.
Если не хотите удалять дополнение, то сможете зайти в настройки в браузере, а затем выключать их по очереди, пока не найдете то, которое вызывает проблемы.
После отображения списка расширений достаточно напротив каждого из них нажать на кнопку «Выключить» и проверить воспроизводится ли видео на YouTube. Если узнаете, какое дополнение вызывает проблемы, то удалите его или отключите до тех пор, пока автор не выпустит обновление.
Способ 2: Удалите данные о просмотренных страницах в браузере
Если причина не в установленных расширениях и видео по-прежнему не воспроизводится, то можно попробовать очистить данные просмотра страниц, то есть историю браузера и временные файлы. Во временной памяти могут находиться записи, которые вызывают проблемы с воспроизведением на YouTube. Посмотрите, как сделать очистку в различных браузерах.
Chrome
Нажмите на иконку с тремя линиями в правом верхнем углу, затем перейдите в «Настройки». Прокрутите окно в самый низ и выберите «Показать дополнительные настройки».
В разделе Личные данные нажмите на кнопку «Очистить историю».
В открывшемся окне отметьте пункты «История просмотров», «Файлы cookie, а также другие данные сайтов и плагинов» и «Изображения и другие файлы, сохраненные в кеше».
Firefox
Вызовите меню нажатием на иконку с тремя линиями и перейдите на вкладку «Настройки». В боковом меню выберите вкладку «Приватность». Справа найдите выделенную синим цветом ссылку «Удалить вашу недавнюю историю».
Отобразится окно удаления недавней истории. В поле «Удалить» выберите значение «Все». Затем кликните на кнопку «Подробности», чтобы отметить элементы, которые нужно удалить.
Отметьте в списке «Журнал посещений и загрузок», «Куки», «Кэш», «Активные сеансы». Нажмите «Удалить сейчас».
Opera
Извлеките меню в верхнем левом углу и перейдите в «Настройки». Затем кликните на вкладку Безопасность. Справой стороны в разделе Конфиденциальность найдете кнопку «Очистить историю посещений».
Кликните на нее и в открывшемся окне отметьте «Журнал посещений», «Файлы Cookie и прочие данные сайтов» и «Кэшированные изображения и файлы». Подтвердите чистку нажатием на кнопку «Очистить данные посещений».
После выполнения вышеуказанных способов видео на Ютубе должно снова нормально воспроизводится без каких-либо ошибок.
YouTube Не работает? Вот как исправить проблемы с YouTube в 2021 году
Почему YouTube не работает на моем устройстве? Если это то, что вы искали в Интернете в последнее время, у меня есть несколько полезных советов и приемов, которые помогут вам решить проблемы с YouTube.
Как вы, возможно, знаете, YouTube, возможно, является крупнейшим видеохостингом на планете. Компания, принадлежащая Google, каждую минуту загружает несколько часов видео. Фактически, согласно одной статистике, если вам придется смотреть каждое видео на YouTube, загруженное до сих пор, в общей сложности это займет почти 400 лет.
Тем не менее, YouTube — это технология, созданная людьми, которая может столкнуться с проблемами. Иногда в центре обработки данных Google может возникнуть проблема, и пользователи могут столкнуться с так называемым отключением YouTube. Если это не так, возможно, вы не можете смотреть свои любимые видео на YouTube по какой-то другой причине.
причин, по которым YouTube не работает
Существует ряд факторов, которые могут вызвать некорректную работу YouTube в вашей системе. Эти факторы варьируются от основных проблем с браузером до сложных проблем с сетью.
Наиболее частой причиной проблем с YouTube является используемый вами браузер. Иногда такое простое действие, как перезагрузка веб-страницы, может исправить YouTube за вас. В других случаях вам может потребоваться обновить браузер, очистить кеш или отключить ненужные расширения.
Другой возможный источник проблем YouTube — это сеть, к которой вы подключены. Бывают случаи, когда снижение качества видео может помочь вам, но в некоторых случаях вам, возможно, придется отключить маршрутизатор, а затем снова подключить его.Это дает сетевому устройству потенциально полезную перезагрузку.
Если система нарушает работу видео, может потребоваться простой перезапуск. Если вы работаете на ПК, причиной проблемы может быть устаревшая версия ОС. Для мобильных пользователей, помимо устаревшей версии приложения, причиной может быть накопленный кеш или данные приложения.
Как проверить, не работает ли YouTube?
Как я уже упоминал, бывают случаи, когда YouTube не работает из-за технической ошибки.Не так давно облачный сервис Google отключился примерно на 4 часа в некоторых частях США, что затронуло различные сервисы, в том числе YouTube.
Итак, прежде чем обвинять вашу невинную машину или интернет-провайдера, вы должны проверить, работает ли YouTube только для вас или всех остальных. Чтобы проверить возможное отключение YouTube, вы можете посетить разные веб-сайты, включая Down Detector и Down For Every Or Just Me.
Очень высока вероятность, что в таких случаях новости о сбоях начнут появляться повсюду.Следите за обновлениями в официальном Twitter-канале YouTube @TeamYouTube, на случай, если проблема не будет решена быстро.
Если у вас возникли проблемы с YouTube на вашем ПК, устройстве Android или iOS, вот несколько исправлений, которые вы можете попробовать, прежде чем выбросить устройство.
YouTube не работает: 4 способа исправить проблемы в 2021 году
1. YouTube запрещен в вашем регионе
В некоторых частях мира правительство блокирует YouTube.Например, Китай, вероятно, является самым ярким примером такого развития событий. Возможно, ваша страна по какой-то причине заблокировала доступ к YouTube. Или, проще говоря, правительство у вас дома заблокировало доступ к YouTube во время экзаменов.
В любом случае вы можете посетить веб-сайт Down For Every или Just Me , чтобы точно узнать, что именно. Или вы можете просто использовать другое подключение к Интернету, например мобильную точку доступа, чтобы узнать, отключен ли YouTube или заблокирован вашим интернет-провайдером.
Попробуйте VPN для доступа к YouTube, когда он заблокирован
В любом случае, если YouTube заблокирован по какой-либо причине, вы можете использовать виртуальную частную сеть или VPN, которая откроет вам дверь. Вот несколько сервисов, которые вы можете попробовать.
2. YouTube не работает в моем браузере
Теперь поговорим о некоторых конкретных платформах. Если YouTube не работает на вашем компьютере с браузером Chrome, вам следует позаботиться о следующих вещах.
А.Перезагрузите компьютер и Google Chrome
Да, это самый шаблонный совет, который вам дает служба поддержки. Но в большинстве случаев помогает перезагрузка компьютера и веб-браузера.
Возможно, вы уже знаете, как перезагрузить компьютер с Windows 10. Вот как можно перезапустить Google Chrome. Введите в адресной строке следующее и нажмите клавишу ВВОД. Убедитесь, что вы сохранили всю свою работу.
хром: // перезапуск
Б. Попробуйте очистить кеш Chrome, если YouTube не работает.
Если YouTube не работает после перезагрузки, попробуйте очистить старый кеш в браузере Chrome.Вот как это сделать —
- Щелкните трехточечное меню и перейдите к Настройки .
- Прокрутите вниз до заголовка Конфиденциальность и безопасность и нажмите Очистить данные просмотра .
- Выберите временной диапазон Все время .
- Отметьте Кэшированные изображения и файлы . При желании можно также поставить галочку Cooked и другие данные сайта .
- Нажмите Очистить данные .
Очистка кеша в браузере также полезна, когда вы понимаете, что веб-страница YouTube не полностью загружается на ваше устройство.
C. Посмотрите, не установлены ли подозрительные расширения Chrome.
Иногда вредоносное расширение может быть причиной того, что YouTube не работает в Google Chrome. Вы также можете проверить наличие плохих расширений, которые могут мешать работе вашего браузера.
- Щелкните по трехточечному меню .
- Щелкните More Tools, , затем щелкните Extensions .
D. Убедитесь, что Google Chrome обновлен.
Это также важный совет для бесперебойной работы YouTube.Чтобы проверить, установлена ли у вас последняя версия Google Chrome, выберите «Справка »> «О Google Chrome ».
E. Убедитесь, что скрипт Javascript включен.
Для нормального функционирования YouTube также очень важно поддерживать включенным JavaScript. Возможно, некоторые расширения отключили Javascript для YouTube.
1. Перейдите на YouTube.com.
2. Щелкните значок Padlock в адресной строке, затем щелкните Site Settings .
3. Затем установите для параметра Javascript значение Разрешить (по умолчанию) .
3. Как исправить ошибку черного экрана YouTube?
Если на вашем компьютере появляется ошибка черного экрана YouTube. В этом случае проблема может быть в YouTube, и в результате видео вообще не загружается. Но это могло быть с вашей стороны.
Вы можете попробовать выйти из своей учетной записи YouTube, а затем войти снова. Здесь вам нужно обратить внимание на одну важную вещь: если в вашем браузере установлен блокировщик рекламы, это может вызвать некоторые проблемы.В таком случае попробуйте отключить его
Кроме того, чтобы исправить ошибку черного экрана YouTube, вам необходимо выполнить все те же действия, такие как очистка кеша браузера, обновление браузера и т. Д.
4. Что делать, если YouTube не воспроизводится на Android или iOS?
I) YouTube не работает на AndroidЯ думаю, что сейчас все больше людей смотрят видео на YouTube на своих смартфонах. Возможно, вы видели, как пассажиры в метро приклеены к своим любимым видео про кошек.Итак, если YouTube не работает на вашем устройстве Android, вы можете попробовать следующие шаги:
A. Перезапустите приложение YouTube и устройство Android.
Еще раз хочу подчеркнуть тот факт, что перезагрузка устройства иногда может быть действительно полезной.
B. Очистить данные приложения
Возможно, приложение YouTube, хранящееся на вашем устройстве, было повреждено. Итак, в этом случае перейдите на страницу информации о приложении в приложении настроек > Нажмите на хранилище> Нажмите Очистить кеш .
C. Убедитесь, что некоторые другие приложения не блокируют YouTube.
Теперь есть вероятность, что какое-то другое приложение на вашем телефоне Android может мешать правильной работе YouTube. В худшем случае это может быть вредоносная программа, скрывающаяся у всех на виду, или если вы используете устройство с включенным родительским контролем. Возможно, вы установили сторонние приложения для блокировки YouTube и забыли его отключить.
D. Не работает кнопка громкости в приложении YouTube
Это еще одна, но странная проблема, которая может возникнуть с приложением YouTube.По какой-то причине кнопка громкости перестает работать, когда вы используете приложение. В этом случае вы можете просто перезагрузить устройство. Также убедитесь, что вы не отключили звук в настройках системы.
II) YouTube не работает на iOS
Когда YouTube перестает работать на вашем iPhone или iPad под управлением iOS, история устранения проблемы в чем-то похожа на Android.
A. Перезагрузите iPhone или iPad, если YouTube не работает
Как и в случае с вашим устройством Android, перезапуск iPhone или iPad может решить проблему, из-за которой YouTube не работает должным образом на вашем телефоне.Возможно, вы захотите попробовать это прежде всего.
B. Обновите приложение YouTube и версию iOS
Первое, что вам нужно сделать, это убедиться, что на вашем устройстве установлены последние обновления для YouTube и iOS.
На устройстве iOS удалить кеш нельзя, как на Android. Итак, вам следует подумать о переустановке приложения YouTube, если оно вызывает проблемы.
C. Проверьте свое хранилище
Если на вашем устройстве iOS достигнут предел, это может вызвать проблемы для приложения YouTube.Это потому, что даже при потоковой передаче видео данные временно сохраняются на вашем устройстве. Если свободного места меньше, у YouTube могут возникнуть проблемы.
D. Проверьте, включены ли мобильные данные
Если вы не используете YouTube через Wi-Fi, убедитесь, что вы не отключили передачу мобильных данных для приложения YouTube. В противном случае он не будет работать должным образом на вашем iPhone или iPad. Перейдите в Настройки > Мобильные данные . Посмотрите, включили ли вы мобильные данные для YouTube.
Итак, ребята, это были проблемы, связанные с тем, что YouTube не работает в вашем браузере, на устройстве Android или iOS, и решениях, которые вы можете попробовать, чтобы их исправить. Если вам есть что добавить, вы можете оставить свои мысли в комментариях.
Те, кто хочет использовать YouTube как профессионал, могут обратиться к этой статье за лучшими советами и приемами.
Часто задаваемые вопросы
Что вы делаете, когда YouTube не работает?Первое, что вам следует сделать, когда YouTube не работает, — это проверить, работает ли служба на таких веб-сайтах, как «downdetector».in »и« downforeveryoneorjustme.com ». Следите за обновлениями в Twitter-аккаунте YouTube (@TeamYouTube).
Что вы делаете, когда сервер YouTube в данный момент работает / не работает?Если веб-сайты, упомянутые в предыдущем ответе, показывают, что серверы YouTube работают, вы можете попробовать простые исправления, приведенные в этом руководстве. В противном случае, если серверы не работают у всех, все, что вы можете сделать, это дождаться, пока компания исправит это.
Почему YouTube не работает должным образом в Chrome?Существует множество причин, по которым YouTube может некорректно работать в Chrome.К ним относятся такие факторы, как устаревшая версия Chrome, отключенный JavaScript, ошибки в расширениях Chrome и т. Д.
2 простых решения проблемы
YouTube — один из крупнейших поставщиков потоковых услуг в мире. Благодаря тому, что миллиарды пользователей ежедневно транслируют контент, YouTube позволил пользователям стать поставщиками контента для других пользователей. Это не только способствовало развитию творчества, но и помогло многим людям начать собственное творческое и умное предприятие в Интернете.Хотя YouTube оказался таким благом, его функции — это то, что заставляет принадлежащий Google веб-сайт предоставлять людям рекомендации в соответствии с их историей просмотра. Тем не менее, многие пользователи начали сообщать о том, что история просмотров YouTube не работает в Интернете. Эта функция не только помогает YouTube предоставлять персонализированные рекомендации, но также позволяет пользователям снова просматривать свой любимый контент в истории просмотров, если они не могут найти его в Интернете. Если вам интересно, почему моя история просмотров на YouTube не обновляется, не волнуйтесь, вот все, что вам нужно.
Также читают | Соучредитель Apple Стив Возняк критикует YouTube за мошеннические видео
Решения проблемы с историей просмотров YouTube
Решение 1. Отключите «Историю пауз» в приложении YouTube или на веб-сайте
Иногда люди по ошибке или неосознанно включают опцию «Приостановить историю» в приложении YouTube, что может привести к YouTube. Это не только мешает YouTube записывать историю ваших просмотров, но и запрещает показывать ее в приложении. Чтобы отключить параметр «Пауза в истории», выполните указанные ниже действия.
- Откройте приложение YouTube
- Зайдите в настройки приложения YouTube и выберите опцию «История».
- Теперь перейдите в раздел «Конфиденциальность» и нажмите на него.
- Затем вы увидите опцию «Пауза в истории». Выключите это, если вы обнаружите, что опция включена. Если вы обнаружите, что опция не включена, выполните следующие действия.
Также читают | Канал CarryMinati на YouTube взломан биткойн-стримерами, Аджей Нагар просит помощи
Решение 2. Используйте простые приемы для устранения мелких сбоев.
- Полностью закройте приложение YouTube: Начните с полного выхода из YouTube (и всех других приложений или программ, работающих в фоновом режиме), затем попробуйте открыть его снова.
- Проверьте подключение: Запустите тест скорости на своем устройстве и сравните свои результаты с рекомендациями приложения.
- Улучшите ваше соединение: Если скорость не соответствует рекомендациям, вы можете предпринять шаги, чтобы улучшить ваше соединение.
- Проверьте другие приложения или программы на своем устройстве: Если вы заметили похожие проблемы, это может быть связано с плохим подключением. Свяжитесь с вашим интернет-провайдером для получения дополнительной информации о том, как улучшить ваше соединение.
- Проверить наличие обновлений приложения и системы: Чтобы проверить наличие обновлений приложения YouTube, посетите магазин приложений на своем устройстве. Чтобы проверить наличие обновлений системы, посетите меню настроек вашего устройства.
- Очистить кеш и данные: Обычно вы можете очистить кеш / данные через меню настроек вашего устройства. На этом шаге удаляются временные файлы, чтобы освободить необходимое пространство.
- Удалите / переустановите приложение YouTube: На некоторых устройствах вы можете удалить и переустановить приложение YouTube, чтобы решить любые проблемы с потоковой передачей.
Также читают | Поддельный Google Chrome обновляет новый инструмент для хакеров, чтобы получить контроль над вашими системами; Ноу-хау
Также читают | Twitter обнаружил, что мошенники загрузили личные данные и сообщения взломанных проверенных учетных записей
Ограниченный режим YouTube не отключается для некоторых пользователей, обходные пути внутри
Новые обновления добавляются в конце этой истории …….
Оригинал статьи (опубликован 3 ноября 2020 г.):
Ограниченный режим — это дополнительная настройка на YouTube, которая, если она включена, ограничивает доступность потенциально зрелого или нежелательного контента.
Однако эта полезная функция неожиданно работает для некоторых пользователей — она просто не отключается. Это привело к серии жалоб на официальных форумах YouTube.
ИсточникОн неожиданно появился и на моем телефоне. Недавно застрял на моем Mac, а теперь он есть на моем iPhone. В нем говорится, что мой сетевой администратор включил ограниченный режим, но мы ничего не сделали для его включения. Если я выйду из своей сети и использую данные ячеек, будет показано видео, но буквально все остальное говорит «ошибка загрузки», и это все, что я получаю
Source
У меня такая же проблема на iPhone.. Я выключаю безопасный режим, иду смотреть видео, и он снова автоматически включается. Я не могу заставить его оставаться выключенным.
Это очень расстраивает, потому что в этом доме нет детей, и я никогда не включала его с самого начала!
Похоже, это проблема с m.youtube.com, потому что я могу скопировать ссылку, которой кто-то поделился в Facebook, и ввести ее прямо в браузере Safari на youtube.com, и она отлично работает.
Источник
Пользователи, столкнувшиеся с этой проблемой, говорят, что они не могут комментировать видео или вообще не могут смотреть некоторые видео.Вместо этого они получают сообщение о том, что просмотр видео ограничен.
Не волнуйтесь, мы решили эту проблему.
Первое, что вам нужно сделать здесь, это отключить ограниченный режим на YouTube в общих настройках мобильного приложения. Для других платформ см. Снимок экрана ниже.
ИсточникОднако отключение ограниченного режима не приведет к обходу регионального фильтра YouTube, который вызывает ошибку «Видео недоступно в вашем регионе».
Здесь также важно подчеркнуть, что если у вас возникают такие проблемы в общедоступных сетях в школе или на рабочем месте, ваш администратор, возможно, включил их для всей сети. Итак, сначала подтвердите это.
При этом, если вы уже подтвердили, что вышеуказанные шаги не работают, вы можете перейти к другим обходным путям, указанным ниже.
Я исправил это на своем MacBook на Chrome, удалив мою учетную запись Google из вкладки браузера.
Предупреждение: при использовании этого метода будет удалено все, что связано со старой учетной записью, включая все сохраненные пароли и сайты, добавленные в закладки.1) Щелкните значок своей учетной записи в правом верхнем углу экрана рядом с панелью поиска URL (иногда это буква или изображение, которое вы выбрали)
2) В раскрывающемся списке отображается значок вашей учетной записи Google, независимо от того, является ли ваш адрес электронной почты синхронизируется с учетной записью Google, и способ доступа к гостевой учетной записи
3) в разделе «Управление учетной записью Google» щелкните значок настроек напротив «Другие люди» и удалите учетную запись, в которой есть проблема с режимом ограничения.
4) Закройте и снова откройте браузер
5) Вы можете создать новую учетную запись или использовать браузер анонимно, ограничение Youtube теперь должно быть отключено
Источник
Если вы используете ПК, то несколько человек также заявили, что переключение браузеров решило проблему для них.
Кроме того, вы можете попробовать очистить данные просмотра или кеш браузера на ПК. Сообщается, что это помогло и некоторым пользователям.
Кроме того, ограниченный режим, похоже, связан с 3 различными факторами: Google Family Link, брандмауэры и VPN. Если вы их используете, их отключение также может помочь в решении проблемы.
Вы также можете обратиться к подробному руководству, приведенному ниже, для получения дополнительных объяснений.
ИсточникПри этом дайте нам знать в комментариях ниже, если вышеуказанные обходные пути устранили проблему ограниченного режима YouTube для вас.
Также не забудьте ознакомиться с нашей историей о том, как применять фильтры поиска на основе местоположения на YouTube здесь.
Обновление 1 (19 мая 2021 г.)
К сожалению, проблема не устранена до сих пор. Вот некоторые из недавних отчетов пользователей:
Йо ютуб у вас глюк что ли? Почему моя учетная запись заблокирована в ограниченном режиме?
источник
Служба поддержкиЕсть ли у кого-нибудь еще проблема, когда YouTube застревает в ограниченном режиме, или я нахожусь в списке наблюдения ФБР?
источник
в Twitter продолжает предлагать отключить администратора сети.
Обновление 2 (27 мая 2021 г.)
Отвечая на некоторые жалобы в сообществе, эксперт по продукту упомянул, что YouTube изучает этот вопрос.
Но поскольку большинство пострадавших работают в сетях Sprint / T-Mobile и Boost Mobile, вполне вероятно, что сетевым провайдерам придется что-то исправить со своей стороны. Вот что сказал эксперт:
На данный момент все сообщения об этом происходят пользователи на Sprint / T-Mobile и Boost Mobile (который связан с T-mobile и использует их сеть).Так что, скорее всего, они настроили какую-то политику для своей сети.
Некоторым пользователям удалось использовать VPN в качестве временного решения.
Не то, чтобы я слышал. Скорее всего, Sprint / T-Mobile потребуется исправить.
YouTube изучает это, но я предполагаю, что, скорее всего, исправление потребуется от Sprint / T-Mobile. Вероятно, лучший способ действий — связаться со Sprint и добавить свою жалобу, и, надеюсь, они рассортируют ее.
Между тем, использование VPN — это обходной путь для пользователей, который может помочь.
Обновление 2 (29 мая 2021 г.)
TeamYouTube в Твиттере ответила на вопрос пользователя о постоянном ограниченном режиме, заявив, что они изучают этот вопрос. К сожалению, они до сих пор не предоставили ни одного ETA для исправления, что крайне разочаровывает тех, кого это коснулось.
(Источник)Обновление 3 (01 июня 2021 г.)
Судя по тому, что несколько экспертов по продуктам рассказывают пользователям в сообществе YouTube, проблема возникает из-за настройки родительского контроля, включенной в Sprint / T-Mobile.Вот что предлагают сделать пользователям:
Вы можете попробовать перейти на веб-сайт Sprint / Tmobile, войти в свою учетную запись и посмотреть, сможете ли вы настроить их родительский контроль. Ограничения DNS устанавливаются сетью, к которой вы подключены. Таким образом, в мобильной сети Sprint / TMobile эти параметры конфигурации сети используются для указания приложению YouTube ограничить некоторый контент.
Вот что сказал другой:
Насколько мы можем судить, похоже, что это параметр родительского контроля, включенный Sprint / T-Mobile.Мы пытаемся выяснить, может ли YouTube что-нибудь с этим сделать, но, похоже, это настройки Sprint и T-mobile. Вы можете войти на веб-сайт Sprint / T-mobile, чтобы получить доступ к своим учетным записям и отключить родительский контроль.
В противном случае единственным обходным решением является доступ к YouTube через Wi-Fi, а не через Sprint или T-mobile.
Обновление 4 (5 июня 2021 г.)
Вот чем поделился пользователь о настройке родительского контроля:
Я вошел в свою учетную запись Sprint и нашел, где я могу настроить разрешения, и у них была автоматическая блокировка для «контента для взрослых», хотя он блокировал случайные вещи на YouTube… даже не «контент для взрослых».Похоже, проблема с моим приложением с YouTube решена. Еще раз спасибо! Sprint IT действительно нуждается в улучшении, поскольку я разговаривал с тремя представителями, и ни один из них не упомянул об этом.
Обновление 5 (12 июня 2021 г.)
Несколько пользователей сети Sprint поделились тем, что именно им подходит. Вы можете попробовать:
Это сработало для меня: войдите в свой спринт, перейдите к настройкам, затем ограничениям и разрешениям. Разблокированный заблокированный контент.
Обновление 6 (16 июня 2021 г.)
Похоже, что YouTube знает, что проблема может быть связана с пользователями, которые получают доступ к сервису с помощью мобильных данных.К сожалению, команда все еще изучает проблему и не сообщила никаких подробностей.
(Источник)Обновление 7 (21 июня 2021 г.)
Один из наших читателей поделился (в разделе комментариев к этой статье), что они смогли решить проблему, отключив фильтры содержимого (в настройках содержимого) для своей сети Wi-Fi. Вы можете попробовать обходной путь, чтобы увидеть, помогает ли оно.
Спасибо за информацию, Джон Брэдли!
Обновление 8 (26 июня 2021 г.)
YouTube рекомендует проверять дату вашего рождения, чтобы избежать каких-либо ограничений на платформе.Следовательно, если вы не добавляли информацию о дате рождения на YouTube, мы рекомендуем добавить ее как можно скорее.
мы видели похожие отчеты, в которых ошибка возрастного ограничения появляется на нескольких устройствах в гостиной, и мы изучаем ее. Между тем, мы рекомендуем подтвердить свой день рождения в учетной записи Google, выполнив следующие действия: https://yt.be / help / t1g5 (Источник)
Обновление 9 (3 июля 2021 г.)
Золотой эксперт по продуктам поделился парой причин, по которым некоторые пользователи застревают в ограниченном режиме на YouTube.
— У вас установлено программное обеспечение для обеспечения безопасности в Интернете, часто некоторые антивирусные программы включают другие функции, помогающие защитить вас от различных угроз. Программное обеспечение может активировать и блокировать ограниченный режим YouTube.
— Ваша система была предоставлена школой, компанией или другой организацией, которая управляет их сетью и устройствами, они также могут иметь возможность включать ограниченный режим и блокировать его. (Источник)
Обновление 10 (7 июля 2021 г.)
Служба поддержкиYouTube теперь рекомендует тем, чьи аккаунты застревают в ограниченном режиме, удалить и переустановить приложение для «быстрого исправления».
Забегая вперед — проверьте, не помогли ли следующие шаги: https://yt.be/help/xC1z? Мы также рекомендуем обновить приложение или удалить + переустановить его для быстрого исправления. Сообщите нам, как это происходит. (Источник)
PiunikaWeb начинался как веб-сайт, посвященный исключительно техническим расследованиям, с упором на «сенсационные» или «эксклюзивные» новости. В кратчайшие сроки наши истории были подхвачены такими изданиями, как Forbes, Foxnews, Gizmodo, TechCrunch, Engadget, The Verge, Macrumors и многими другими.Хотите узнать больше о нас? Иди сюда.
YouTube не работает на iPhone / iPad? Вот 13 способов исправить это
YouTube — крупнейшая и самая популярная онлайн-платформа для видео в настоящее время, которая предлагает видео практически всех жанров. Хотим ли мы попробовать новый рецепт, посмотреть музыкальные клипы или даже образовательный контент, YouTube — лучший выбор для всех. Но что, если YouTube перестанет работать на вашем iPhone / iPad ?
Если вы слишком много просматриваете YouTube, то поймете, насколько неприятно, когда YouTube выдает ошибку.Бывают случаи, когда YouTube не воспроизводит видео на iPhone или выдает ошибку воспроизведения на iPad. Кроме того, многие пользователи iOS сообщали, что YouTube не работает с проблемами iOS 14 . Если вы столкнулись с подобными проблемами, вы попали в нужное место. Сегодня мы подготовили наше руководство по устранению неполадок, в котором рассказывается, как исправить проблемы, которые YouTube не работает на iPhone или iPad. Мы упомянули 13 эффективных способов исправить проблемы с Youtube на устройствах iOS.
Это руководство также поможет вам исправить другие проблемы, такие как приложение YouTube не открывается, видео YouTube не воспроизводится на моем iPhone, YouTube не работает на iPhone Safari или звук YouTube не работает на iPad.
Почему YouTube не работает на моем iPhone / iPad?
Некоторые из наиболее распространенных причин, по которым YouTube не воспроизводит видео или YouTube не работает на iOS 14, перечислены ниже.
- Использование устаревшей версии приложения YouTube
- Плохое сетевое соединение
- Программные сбои
- Использование более старой версии iOS
- Проблемы с сервером YouTube
- Накопленная кеш-память
- Ошибки в приложении
Как бы то ни было По этой причине это руководство поможет вам решить проблемы с YouTube на вашем iPhone и iPad.Упомянутые ниже шаги будут работать для любого iPhone, начиная со старого iPhone 6s и заканчивая последним iPhone 12 , 12 Mini , 12 Pro , а также 12 Pro Max . Помимо iPhone, это руководство поможет вам исправить проблемы, связанные с неработающим YouTube на iPad , iPad Air , а также на моделях iPad Pro .
Больше не нужно ждать, давайте начнем с нашего руководства о том, как исправить проблему YouTube, которая не работает с iPhone / iPad.
Заявление об отказе от ответственности: Действуйте на свой страх и риск, TechieTechTech не несет ответственности, если с вашим устройством что-то пойдет не так.
Вот 13 эффективных способов исправить неработающий YouTube, не воспроизводимые видео YouTube на iPhone или iPad и другие проблемы. Давайте начнем.
1. Проверьте, не работает ли YouTube
Если вы и ваша семья или друзья сталкиваетесь с проблемами YouTube, вы должны проверить, не работает ли сервер YouTube. Поместите этот метод на первое место, потому что, если сервер YouTube не работает, его услуги не будут доступны на iPhone, iPad или любой другой платформе. Когда службы не работают, с вашей стороны ничего нельзя сделать, чтобы решить проблему с неработающим YouTube.Несколько веб-сайтов могут сказать вам, не работает сервер онлайн-сервиса. Мы упомянули здесь Downdetector. Он предлагает вам проблемы в реальном времени и мониторинг сбоев. Перейдите на Downdetctor.com и введите YouTube в поле поиска. Он будет отображать данные о сбоях за последние 24 часа. Если сервер YouTube не работает, вы ничего не можете сделать, кроме как дождаться, пока команда YouTube исправит эти проблемы.
Если с сервером нет проблем и YouTube не работает на вашем iPhone или если видео YouTube не воспроизводятся на iPad, перейдите к шагам, указанным ниже.
2. Закройте и снова откройте приложение YouTube.
Если YouTube не работает на вашем iPhone или iPad после обновления программного обеспечения, попробуйте закрыть приложение, а затем снова открыть. Возможно, такие проблемы возникают из-за незначительных сбоев приложения. К счастью, вы можете легко исправить их, закрыв и снова открыв приложение. Кроме того, если вы оставили приложение приостановленным / работающим в фоновом режиме во время обновления, приложение может аварийно завершить работу или выйти из строя после установки обновления.Поэтому, если видео YouTube не воспроизводится на iOS 14 или iPadOS 14, закройте приложение YouTube и откройте его снова.
Чтобы закрыть приложение YouTube на iPhone X (или более поздних моделях) и iPad без кнопки «Домой»
Перейдите на главный экран, проведите пальцем вверх и остановитесь посередине. Теперь проведите вверх по значку YouTube, чтобы закрыть его.
Чтобы закрыть YouTube на iPhone 8 (или более ранних моделях) и iPad с помощью кнопки «Домой»
Дважды нажмите кнопку «Домой», и вы увидите недавно открытые приложения.Проведите пальцем вверх по превью приложения YouTube, чтобы закрыть его.
Подождите несколько секунд, откройте приложение YouTube и проверьте, работает ли оно.
3. Проверьте подключение к Интернету
Чтобы использовать приложение YouTube, у вас должно быть подключение к Интернету (мобильные данные или Wi-Fi) на вашем iPhone / iPad. Кроме того, если YouTube не работает в iPhone Safari, вы должны убедиться, что ваше устройство подключено к Интернету. Для проверки вы можете попробовать открыть веб-сайт. Если он не загружается или Safari сообщает, что вы не подключены к Интернету, на вашем iPhone / iPad возникла проблема с подключением к Интернету.В таких случаях видео YouTube не будут воспроизводиться на вашем iPhone или iPad.
Вот несколько шагов по устранению проблем с Интернетом на вашем устройстве iOS.
Используете мобильные данные?
Если вы используете мобильную передачу данных, выполните указанные действия, чтобы устранить проблемы, связанные с неработоспособностью YouTube на вашем iPhone 12 или любой другой модели. Выполните те же действия, чтобы исправить приложение YouTube, которое не запускалось или не работало на любых моделях iPad , iPad Air или iPad Pro .
1. Переключить мобильные данныеВо-первых, вы должны выключить и снова включить мобильные данные на своем iPhone / iPad, чтобы устранить мелкие сетевые ошибки и ошибки. Это поможет вам исправить любые проблемы, связанные с данными на вашем устройстве.
Направляйтесь в центр управления и коснитесь значка «Мобильные данные» . Подождите 5-10 секунд, затем снова коснитесь значка.
Кроме того, вы можете перейти к Настройки> Мобильные данные и выключить ползунок для мобильных данных.Подождите 5 секунд, затем включите ползунок.
2. Проверьте свой тарифный планИногда у вас могут закончиться данные, и поэтому YouTube не работает на вашем iPhone 11 или iPad Air. Для подтверждения проверьте свой тарифный план в официальном приложении вашего оператора мобильной связи или откройте веб-сайт в Safari. Если приложение или веб-сайт оператора связи не загружается, скорее всего, у вас есть мобильный Интернет.
Если у вас есть активный тарифный план и достаточно данных, проверьте наличие проблем с сетью.
3.Проблемы с сетьюЕсли YouTube не работает на вашем iPhone 11 или вы не можете воспроизводить видео YouTube на iPad Pro , возможно, возникли проблемы с данными / сетью. Для подтверждения спросите своего друга или члена семьи, который находится в той же сети, и проверьте, может ли он / она использовать мобильные данные. Если проблема является обоюдной, могут возникнуть проблемы с сетью. В таком случае вы можете либо подождать некоторое время, либо переключиться на сеть Wi-Fi (если есть).
Используете Wi-Fi?
Если YouTube не работает на вашем iPhone / iPad, а вы используете Wi-Fi, могут быть проблемы с сетью Wi-Fi, а не с вашим устройством.Чтобы проверить, вы можете переключить Wi-Fi или забыть и повторно подключиться к сети Wi-Fi. Это некоторые из распространенных способов решения проблем с Wi-Fi.
Для получения подробных решений обратитесь к нашему руководству по , как исправить неработающий Wi-Fi на iPhone . Вы можете следовать этому руководству, чтобы исправить проблемы с Wi-Fi на любой модели iPhone или iPad.
4. Проверьте ограничения контента на вашем iPhone или iPad
Если вы не можете найти приложение YouTube на своем iPhone / iPad или просто не можете воспроизводить видео YouTube на своем устройстве iOS, вы должны проверить ограничения контента на своем устройстве. устройство.Бывают случаи, когда вы передали свой iPad ребенку, чтобы он играл в игры, или давали свой iPhone кому-то, чтобы позвонить, и вы включили некоторые ограничения, чтобы они не отслеживали другие приложения на вашем устройстве.
Если вы это сделали, приложения и службы на вашем iPhone могут быть ограничены или полностью скрыты на вашем iPhone / iPad. Это также умный способ скрыть приложения на вашем iPhone или iPad , но обязательно увеличьте эти ограничения на вашем устройстве, когда они вам не нужны.
Вот как отключить ограничения содержимого в iOS 12 и более поздних версиях:
1. Перейдите в Настройки > Время экрана
2. Нажмите Ограничения содержимого и конфиденциальности> Ограничения содержимого
3. Вы будете попросили ввести пароль Screen Time.
4. Теперь нажмите Приложения
5. Измените ограничения в соответствии со своими предпочтениями.
После снятия ограничений перезагрузите iPhone и проверьте, работает ли приложение YouTube на вашем iPhone / iPad или нет.
Также читайте: Как исправить iPhone, не работающий после проблемы с обновлением
5. Переключить режим полета
Если приложение YouTube не работает на iPhone 7 или вы не можете воспроизвести YouTube видео на iPhone XR , переключите режим полета. Это быстрый и эффективный прием для устранения незначительных сетевых ошибок. Когда вы переключаете режим полета, соединение сбрасывается. Это также отключит любые сетевые подключения, включая Bluetooth и Wi-Fi.
Выполните любой из этих шагов, чтобы переключить режим полета на iPhone или iPad.
1. Проведите вниз от верхнего правого угла экрана и откройте центр управления . Теперь найдите и нажмите значок режима полета . Подождите 5-10 секунд, затем снова коснитесь значка.
2. Перейдите в «Настройки »> «Режим полета» (самый первый вариант) и включите ползунок. Подождите 5 секунд, затем выключите ползунок.
Также читайте: Как исправить телефонное приложение, не работающее на iPhone
6.Перезагрузите устройство
Если приложение YouTube зависает на вашем iPhone или перестает отвечать на запросы на iPad, вы можете попробовать перезагрузить устройство. Это быстрый и эффективный метод решения тех незначительных проблем, которые со временем накапливаются и мешают работе вашего iPhone, iPad или приложений. Это очень простой способ помочь в ситуациях, когда YouTube не воспроизводит видео или iPhone, перестает работать или слишком часто дает сбой на iPad. Когда вы перезагружаете устройство, оно также очищает внутреннюю память (ОЗУ), давая устройству чистый и новый старт.
Чтобы обеспечить бесперебойную работу вашего iPhone / iPad и приложений, рекомендуется регулярно перезагружать устройство (хорошо раз в неделю или две).
После загрузки iPhone откройте YouTube и проверьте, правильно ли он работает.
7. Обновите приложение YouTube
Другая возможная причина, по которой приложение YouTube не работает или не воспроизводит видео на вашем iPhone / iPad, — это устаревшая версия приложения. Поэтому, если перезагрузка не помогает вам решить проблемы, связанные с неработающим YouTube на вашем устройстве iOS, проверьте наличие ожидающих обновлений в App Store.Разработчики приложений часто выпускают обновления с новыми функциями и исправлениями для исправления ошибок в приложении. Обновление приложения может помочь вам исправить проблемы, связанные с производительностью, на вашем iPhone и iPad.
Вот шаги для обновления YouTube на iPhone и iPad:
1. Перейдите в магазин приложений
2. В нижней части экрана нажмите на вкладку Сегодня .
3. Теперь нажмите на профиль пользователя в правом верхнем углу экрана.Это принесет данные вашей учетной записи.
4. Прокрутите вниз до раздела доступных обновлений.
5. Ознакомьтесь со списком доступных приложений. если вы найдете YouTube, нажмите ОБНОВИТЬ рядом с ним.
После обновления YouTube или если приложение уже обновлено, а проблемы по-прежнему возникают, попробуйте выполнить другие действия, указанные ниже.
8. Проверьте хранилище iPhone / iPad
Если приложение YouTube неожиданно завершает работу на iPad или слишком часто дает сбой на iPhone, необходимо проверить внутреннюю память устройства.Если память вашего устройства почти заполнена, это может вызвать несколько проблем, в том числе не отвечающие приложениям и даже неработающую камеру iPhone . В таких случаях вам может показаться, что YouTube не работает на вашем iPhone 7 или iPad Air, но на самом деле проблемы возникают из-за хранилища.
Для большей безопасности проверьте хранилище iPhone / iPad. Для этого перейдите в Настройки > Общие> [Устройство] Хранилище и проверьте доступное место для хранения.
Вы узнаете об используемом и общем объеме памяти, доступном на вашем устройстве. У вас должен быть некоторый объем бесплатного хранилища для оптимальной производительности как стандартных, так и сторонних приложений на вашем устройстве. Если хранилище заполнено, попробуйте освободить место, удалив ненужные фотографии, видео, старые сообщения и другие ненужные вещи.
9. Переустановите приложение YouTube
Если вы обновили, но приложение YouTube все еще не работает на iPhone 11, iPad Mini или любом другом устройстве iOS, вы должны удалить и переустановить приложение.Возможно, приложение полностью повреждено и, следовательно, больше не работает должным образом. Чтобы исправить такие проблемы, лучше всего удалить приложение YouTube, а затем установить последнюю версию на свое устройство.
Чтобы удалить приложение YouTube со своего iPhone 8 или новее, выполните следующие действия:
- На главном экране нажмите и удерживайте значок приложения YouTube .
- Появится меню быстрых действий.
- Выберите опцию Удалить приложение , чтобы удалить YouTube.
После удаления приложения перезагрузите устройство. Теперь перейдите в App Store и установите последнюю версию приложения YouTube.
10. Обновление программного обеспечения
Если вы пытались обновить и переустановить YouTube на свой iPhone / iPad, но по-прежнему не можете воспроизводить видео с YouTube, пора обновить программное обеспечение. Более старая версия для iOS или iPadOS может не соответствовать системным требованиям YouTube. В результате YouTube не будет воспроизводить видео на вашем iPhone / iPad. Для большей безопасности обновите iOS или iPadOS до последней версии.
- Перейдите в Настройки> Общие
- Нажмите на Software Update .
- Если доступно обновление, установите его.
Также читайте: Как исправить iMessage, не работающий на iPhone
11. Сброс настроек сети
Иногда на вашем устройстве могут возникать проблемы с подключением, и это является причиной того, что YouTube не работает на вашем iPhone или iPad. В таких случаях вы можете сбросить настройки сети на своем устройстве, чтобы исправить ошибки, которые YouTube не воспроизводит видео на iPhone или не работает на iPad.Когда вы сбрасываете настройки сети на своем iPad или iPhone, он стирает все конфликтующие данные, мешающие нормальному функционированию вашего устройства.
Обратите внимание, что при сбросе настроек сети на вашем iPhone / iPad будут удалены сохраненные сети Wi-Fi, пароли, Bluetooth и настройки VPN. Поэтому вам следует где-нибудь записать эту информацию, так как вам придется вводить ее снова.
Вот как сбросить настройки сети на вашем iPhone или iPad:
1.Перейдите в Настройки > Общие
2. Прокрутите вниз и нажмите Сбросить
3. Нажмите Сбросить настройки сети
4. При появлении запроса введите пароль вашего устройства
5. Сейчас , коснитесь Сбросить настройки сети , чтобы подтвердить свое решение.
Когда вы закончите процесс, ваше устройство перезагрузится само и загрузит сетевые настройки по умолчанию. После перезапуска вашего iPhone / iPad проверьте, правильно ли работает YouTube.
12. Сбросить все настройки
Если YouTube не работает на iPhone после обновления до iOS 14 , вы можете попробовать сбросить все настройки на своем iPhone. Кроме того, вы также можете воспользоваться этим методом, если приложение YouTube не работает на вашем iPad после обновления iPadOS 14. Обновления программного обеспечения автоматически отменяют настройки вашего iPhone / iPad, и это может привести к некоторым конфликтам с приложениями, присутствующими на вашем iPhone, включая YouTube. . Поэтому, если приложение YouTube начало показывать проблемы после недавнего обновления программного обеспечения, метод сброса всех настроек может быть хорошим решением.Этот процесс не приведет к удалению каких-либо данных с вашего устройства. Следовательно, нет необходимости делать резервную копию ваших данных или носителей.
1. Перейдите в Настройки> Общие
2. Прокрутите вниз и нажмите Сброс.
3. Выберите Сбросить все настройки
4. Введите пароль.
5. Подтвердите , чтобы сбросить все настройки на вашем iPhone.
После завершения сброса iPhone / iPad запустится самостоятельно и загрузит настройки по умолчанию.
Также читайте: Как исправить, что WhatsApp не работает на iPhone
13. Сброс настроек устройства до заводских настроек
Если вы все перепробовали и все еще не можете найти YouTube, не работающий на iPad, видео с YouTube выиграли » t играть на iPhone или другие связанные проблемы, вы можете прибегнуть к последнему методу восстановления заводских настроек. Не переходите сразу к этому шагу. Убедитесь, что вы испробовали все, что мы упомянули выше. Если ничего не работает, можете прибегнуть к этому шагу.При сбросе настроек iPhone или iPad к заводским настройкам устройство вернется к настройкам по умолчанию. Этот процесс также обновляет оперативную память вашего устройства.
Важно знать, что этот метод навсегда удалит все сохраненные данные, включая приложения и сохраненные пароли. Поэтому вам необходимо заранее создать резервную копию данных вашего iPhone или iPad. Если вы новичок и хотите узнать, как создать резервную копию данных iPhone, ознакомьтесь с нашим руководством по , как создать резервную копию любого руководства iPhone. Вы также можете использовать это руководство для резервного копирования данных iPad.
Вот как стереть все данные с вашего iPhone:
1. На вашем iPhone или iPad перейдите в «Настройки »> «Общие»
2. Нажмите на опцию «Сбросить » в нижней части экрана.
3. Выберите Удалить все содержимое и параметры .
4. Появится всплывающее окно с вопросом, хотите ли вы создать резервную копию данных или стереть их прямо сейчас.
5. Подтвердите свое решение. Теперь вы увидите на экране опцию Erase iPhone / iPad .
6. Теперь подтвердите сброс вашего iPhone / iPad до заводских настроек. Процесс займет несколько минут.
Удалив все данные с устройства, вы можете настроить их как новые или восстановить из предыдущей резервной копии. После сброса настроек iPhone / iPad к заводским настройкам на вашем устройстве должны быть устранены проблемы, связанные с YouTube.
Также читайте: Как исправить проблему с неработающим AirDrop
Столкнулись с конкретными проблемами с YouTube на вашем iPhone или iPad?
1.Ошибка воспроизведения YouTube на iPhone или iPad?
Если вы получаете ошибку воспроизведения YouTube на вашем iPhone или iPad, вот что делать.
- Повторно войдите в свою учетную запись Google
Если вы не можете воспроизводить видео YouTube на iPad или получаете ошибку воспроизведения YouTube на iPhone, вы можете повторно войти в свою учетную запись Google, чтобы исправить это.
- Обновите приложение YouTube
Если вы используете старую версию приложения YouTube, это может привести к тому, что видео YouTube не будет воспроизводиться на iPhone или могут возникнуть проблемы с производительностью на iPad.Для большей безопасности вам необходимо обновить приложение YouTube до последней версии. Это поможет устранить мелкие сбои и ошибки в приложении.
- Проверьте подключение к Интернету
Если вы получаете сообщение об ошибке воспроизведения YouTube на устройствах iOS, вы должны убедиться, что у вас стабильное подключение к Интернету. Если Интернет не работает должным образом, видео YouTube не будет воспроизводиться на вашем iPhone, и вы можете получить ошибку воспроизведения. Чтобы исправить это, проверьте подключение к Интернету.Для получения подробной информации обратитесь к шагу 3 вышеупомянутого раздела.
- Переустановите приложение YouTube
Могут быть случаи, когда приложение YouTube полностью повреждено и больше не может работать должным образом. В таких ситуациях лучше всего удалить приложение с устройства и заново установить его.
2. YouTube не работает на iPhone / iPad Safari?
Если YouTube не работает на вашем iPhone Safari или если YouTube не воспроизводит видео, когда вы используете другой веб-браузер на вашем iPhone , , вы должны очистить кеш и данные вашего браузера.
Кроме того, если Safari слишком долго воспроизводит видео YouTube на вашем iPhone или оно перестает отвечать, вы должны очистить кеш, историю и данные веб-сайтов на вашем устройстве. Это устранит ошибки, обеспечит бесперебойную работу Safari, а также улучшит общую производительность вашего iPhone или iPad.
Вот как очистить историю и данные веб-сайтов на вашем iPhone / iPad:
1. Перейдите в Настройки > Safari
2. Выберите Очистить историю и данные веб-сайтов
3.Коснитесь Очистить историю и данные
Если вы хотите удалить историю просмотров, кеш и данные веб-сайтов за определенный период, выполните следующие действия:
1. Откройте Safari и коснитесь значка закладки
2. Коснитесь значка Вкладка истории (значок часов)
3. Нажмите Очистить опцию , доступную в правом нижнем углу
Safari спросит, хотите ли вы очистить историю, данные и кеш за последний час, сегодня , сегодня и вчера, или из всей вашей истории.
Также читайте: Как исправить проблемы с неработающим Safari на iPhone
3. Автозапуск YouTube не работает на iPhone или iPad?
Если автозапуск YouTube не работает на ваших моделях iPhone или iPad, вот два эффективных способа исправить это.
1. Убедитесь, что вы включили автозапуск в приложении YouTube.
Если автозапуск YouTube не работает на вашем iPhone или iPad, вы должны проверить, включен ли он. Если функция автовоспроизведения YouTube отключена, YouTube не будет автоматически воспроизводить следующее видео после того, как вы закончите видео.
Откройте приложение YouTube и коснитесь значка учетной записи в правом верхнем углу. Теперь нажмите Настройки> Автозапуск и включите ползунок.
2. Используете Safari?
Если вы используете Safari и функция автоматического воспроизведения YouTube не работает на вашем iPhone или iPad, вы можете очистить историю и данные веб-сайтов. Он устранит ошибки и обеспечит бесперебойную работу в Safari. Чтобы узнать, как очистить историю и данные веб-сайтов в Safari, см. Раздел выше.
Кроме того, если вы столкнулись с какими-либо проблемами, связанными с Safari на вашем iPhone или iPad , обязательно ознакомьтесь с нашим руководством по устранению неполадок.
4. YouTube Звук не работает на iPhone или iPad?
Если вы не слышите звук при воспроизведении видео YouTube на iPhone или iPad, проверьте, включена ли кнопка отключения звука на YouTube. Если он включен, выключите его и проверьте, работает ли звук YouTube.
Кроме того, возможно, вы установили минимальную громкость устройства, и это является причиной того, что вы слышите звук.Попробуйте увеличить громкость и проверьте, помогло ли это вам решить проблему с громкостью YouTube, которая не работает на iPhone или iPad.
Если это не помогает, попробуйте перезагрузить устройство или переустановить YouTube на iPhone / iPad.
Это все с нашей стороны о том, как исправить ошибку YouTube, которая не работает с iPhone / iPad. Мы надеемся, что это руководство по устранению неполадок помогло вам решить проблемы, связанные с невозможностью воспроизведения видео на YouTube, автоматическим воспроизведением YouTube и другими проблемами на ваших устройствах iOS.
Как вы исправляли проблемы, связанные с неработающим YouTube на вашем iPhone или iPad? Поделитесь своими мыслями в разделе комментариев ниже.
7 способов исправить YouTube, не работающий на Roku
YouTube не работает на вашем устройстве Roku?
Roku — это потоковое устройство, которое может превратить ваш обычный и скучный телевизор в развлекательную систему, которая дает вам доступ к таким приложениям, как YouTube, Netflix и другим. Приобретение устройства Roku может расширить ваш старый телевизор без встроенных функций, таких как просмотр в Интернете, потоковая передача фильмов и дублирование экрана.
Однако, если вы собираетесь смотреть свой любимый YouTube-канал, но обнаружили, что YouTube не работает с вашим Roku, продолжайте читать.
В большинстве случаев эта проблема вызвана неожиданным отключением серверов YouTube, но следует учитывать и другие факторы.
В этом руководстве мы покажем вам несколько советов, как исправить YouTube, который не работает на Roku.
Приступим!
1. Проверьте серверы YouTube.Поскольку YouTube — это онлайн-платформа, первое, что вам следует сделать, это проверить их серверы, если с приложением что-то не так. Вероятно, на серверах YouTube произошла непредвиденная ошибка, и их разработчикам нужно время, чтобы исправить это.
Для проверки серверов YouTube вы можете использовать сторонние сайты, такие как Downdetector, которые отображают текущий статус YouTube и прошлые проблемы, с которыми он столкнулся.
Вы также можете посетить официальную страницу YouTube в Twitter, чтобы узнать больше.
2. Принудительно перезапустите Roku.Если серверы YouTube работают нормально, следующее, что вы можете сделать, — это принудительно перезагрузить устройство Roku. В его операционной системе могли возникнуть временные ошибки, и простая перезагрузка должна исправить это.
Выполните следующие действия, чтобы принудительно перезапустить Roku.
- Сначала возьмите пульт дистанционного управления Roku и нажмите кнопку «Домой» пять раз.
- После этого нажмите стрелку вверх один раз и дважды нажмите кнопку перемотки назад .
- Наконец, дважды нажмите кнопку Fast Forward , и должна начаться перезагрузка системы.
Подождите, пока ваше устройство Roku завершит перезапуск, который должен занять пару секунд.
3. Проверьте подключение к Интернету.Еще одна причина, по которой YouTube не работает на устройстве Roku, — это ваше интернет-соединение. Возможно, ваша сеть работает медленно, и устройству Roku сложно установить связь с серверами YouTube.
Чтобы проверить это, запустите тест с помощью Fast.com в своей сети, чтобы измерить текущую скорость выгрузки и загрузки.
Если проверка показывает, что действительно проблема в вашей сети, попробуйте перезапустить маршрутизатор, отключив его кабель питания на 5–10 секунд.После этого снова подключите кабель питания к маршрутизатору, и он должен перезапуститься.
После этого запустите еще один тест скорости, чтобы убедиться, что ваша сеть теперь работает правильно. Если проблема не исчезнет, обратитесь к своему поставщику услуг и попросите их исправить.
4. Установите приложение YouTube TV.Помимо мобильного приложения, у YouTube есть специальное приложение для SmartTV и медиа-боксов, например Roku. Если стандартное приложение YouTube не работает на вашем устройстве Roku, попробуйте установить специальное приложение YouTube TV.
Ознакомьтесь с приведенными ниже инструкциями, которые помогут вам в этом процессе.
- Сначала перейдите на главный экран и откройте вкладку Streaming Channels .
- Теперь выберите Search и введите ‘YouTube TV’ .
- Наконец, щелкните YouTube TV и выберите в меню Добавить канал . Дождитесь завершения процесса.
После этого попробуйте открыть приложение YouTube TV и посмотрите, работает ли оно на вашем устройстве Roku.
Чтобы узнать больше, ознакомьтесь с нашим подробным руководством о том, как установить приложение YouTube TV на устройства Roku.
5. Понизьте качество видео.Если по какой-то причине видео не загружается или не воспроизводится на YouTube, попробуйте снизить качество потока. Возможно, ваше интернет-соединение не может удовлетворить требования к пропускной способности для воспроизведения видео HD или UHD на YouTube.
Чтобы снизить качество видео YouTube на Roku, выполните следующие действия.
- Сначала откройте устройство Roku и перейдите на вкладку Settings .
- Теперь перейдите к Display Type .
- Наконец, выберите более низкое разрешение, например 720p или установите для него Автоопределение , чтобы ваше устройство Roku могло автоматически регулировать разрешение в зависимости от ситуации.
Однако имейте в виду, что это также изменит разрешение воспроизведения в других ваших приложениях.
6. Проверьте наличие обновлений системы.Версия Roku OS, работающая на вашем устройстве, может иметь проблему, связанную с приложением YouTube, что приводит к его неправильной работе.Чтобы исправить это, попробуйте проверить наличие обновлений системы, поскольку Roku, возможно, выпустил более новую версию для исправления проблемы.
Следуйте инструкциям ниже, чтобы обновить устройство Roku.
- На своем устройстве перейдите на страницу настроек и откройте вкладку Система .
- Теперь прокрутите вниз и выберите Обновление системы .
- После этого нажмите Проверить сейчас .
- Наконец, следуйте инструкциям на экране, чтобы установить последнюю версию Roku OS на свое устройство.
После обновления устройства вернитесь на YouTube или YouTube TV и посмотрите, правильно ли работает приложение.
Однако, если у вас по-прежнему возникают проблемы YouTube с устройством Roku, следуйте последнему методу ниже, чтобы решить эту проблему.
7. Переустановите приложение YouTube / YouTube TV.В качестве последнего метода вы можете попробовать переустановить приложение YouTube или YouTube TV на устройстве Roku. Файлы установки приложения на вашем устройстве могли быть повреждены во время работы или просто неправильно установлены.
Чтобы переустановить YouTube на устройстве Roku, выполните следующие действия.
- Сначала перейдите на главный экран и перейдите к приложению YouTube или YouTube TV .
- Теперь нажмите кнопку * на пульте дистанционного управления, чтобы открыть меню каналов .
- На пульте дистанционного управления выделите Удалить канал и нажмите Ok .
- Следуйте инструкциям на экране, чтобы удалить канал с вашего устройства.
После этого перейдите на вкладку Streaming Channels и снова добавьте YouTube или YouTube TV канал. После переустановки YouTube попробуйте открыть его и воспроизвести несколько видеороликов, чтобы проверить, не возникнут ли по-прежнему какие-либо ошибки.
С другой стороны, вы также можете ознакомиться с нашим подробным руководством о том, как добавить Disney + на Roku.
На этом заканчивается наше руководство по исправлению того, что YouTube не работает на устройствах Roku. Если вы знаете другие способы решения этой проблемы, поделитесь ими в разделе комментариев ниже.Мы будем рады отдать должное вашему имени за решение, как только мы обновим эту статью.
Если это руководство вам помогло, поделитесь им. 🙂
Видео YouTube не загружается в Firefox (решено) • Восстановите Windows ™
Если вы не можете воспроизводить видео с YouTube в браузере Mozilla Firefox, прочтите это руководство, чтобы узнать, как решить эту проблему. (Видео YouTube не загружается / не воспроизводится в Firefox).
Как исправить: видео YouTube не работают в Mozilla Firefox.
Если видео YouTube не загружается в Firefox, перейдите к решению проблемы, выполнив следующие действия.
Шаг 1. Проверьте, можете ли вы смотреть видео в другом браузере.
Первый шаг — определить, обнаруживается ли проблема «YouTube не работает» только в Mozilla Firefox или других установленных браузерах. Для этого. откройте любой другой веб-браузер (например, Internet Explorer) и проверьте, можете ли вы смотреть видео на YouTube. Если вы столкнулись с той же проблемой, проверьте подключение к Интернету и, если все в порядке, обновите драйверы адаптера дисплея.Если вы можете смотреть видео на YouTube в другом браузере, переходите к следующему шагу.
Шаг 2. Отключите аппаратное ускорение в Firefox.
Следующим шагом для решения проблемы «Видео YouTube не загружается в Firefox» является отключение аппаратного ускорения в браузере Firefox. Для этого:
1. В меню Firefox выберите Параметры .
2. Прокрутите вниз и затем под настройкой производительности снимите отметку с окошка « Использовать рекомендуемые параметры производительности », а затем снимите отметку с с окошка « Использовать аппаратное ускорение, когда доступно ».
3. Закройте и перезапустите Firefox и попробуйте воспроизвести видео на YouTube. Если проблема не исчезнет, перейдите к следующему шагу.
Шаг 3. Очистите данные просмотров (файлы cookie, кеш и т. Д.).
Следующим шагом для решения проблемы «YouTube видео не загружается» в Firefox является удаление данных просмотра. Для этого:
1. Откройте Firefox и одновременно нажмите Ctrl + Shift + Удалить.
2.Выберите «Все сверху» и нажмите Очистить сейчас.
3. Перезапустите Firefox и попробуйте посмотреть видео на YouTube.
Шаг 4. Сбросьте Firefox до настроек по умолчанию.
Иногда видео с YouTube не загружаются в Mozilla Firefox из-за поврежденного расширения Firefox. Чтобы обойти проблему, продолжите и сбросьте Firefox до настроек по умолчанию. Для этого:
1. В меню Firefox выберите Справка > Информация об устранении неполадок .
2. Щелкните Перезагрузить с отключенными надстройками.
3. После перезапуска Firefox попробуйте воспроизвести видео на YouTube и, в зависимости от эффекта, выполните предложенное действие:
- Случай A. Если проблема решена и вы можете смотреть видео, продолжайте и отключите одно за другим установленные надстройки (расширения), пока не выясните, какое из них является причиной проблемы.
- Корпус Б. Если вы по-прежнему не можете воспроизводить видео на YouTube, снова перейдите к экрану «Информация об устранении неполадок» и нажмите Обновить Firefox , чтобы сбросить настройки браузера по умолчанию.
Другие решения для решения проблемы «Видео YouTube не открывается в Firefox».
1. Обновите Mozilla Firefox, выбрав: Меню Firefox> Справка > О Firefox.
2. Проверьте свой компьютер на вирусы, вредоносное ПО и т. Д.
3. Обновите драйверы адаптера дисплея.
4. Полностью удалите и переустановите Firefox.
5. Воспользуйтесь другим веб-браузером.
Вот и все, ребята! Это сработало для вас?
Пожалуйста, оставьте комментарий в разделе комментариев ниже или даже лучше: поставьте лайк и поделитесь этим сообщением блога в социальных сетях, чтобы помочь распространить информацию об этом решении.
Как исправить YouTube, не работающий на Mac? Каждое протестированное решение
YouTube — одна из крупнейших в мире платформ для обмена видео и социальных сетей с миллионами активных пользователей в день. Пользователи Mac могут получить к нему доступ через специальное приложение или любой веб-браузер, например Safari. Хотя бывают случаи, когда люди жалуются, что YouTube не работает в системе.Чтобы решить эту проблему, вам необходимо понять, почему YouTube не работает, и исправить это соответствующим образом. Например, проблема может быть в приложении YouTube, веб-браузере или самом вашем Mac. Чтобы помочь вам решить такую проблему, как YouTube не загружается, у нас есть это подробное руководство. Давайте решим все возможные проблемы, связанные с YouTube, на вашем Mac прямо сейчас!
Часть 1. Почему YouTube не работает на Mac?
Чтобы понять текущую ситуацию, важно узнать, почему YouTube не работает на Mac.Хотя это может быть вызвано самыми разными причинами, ниже приведены общие триггеры и проблемы.
- Приложение YouTube, которое вы используете на Mac, могло быть устаревшим или поврежденным.
- Возможно, возник конфликт с вашей системой или кешем браузера.
- Возможно, на вашем Mac не хватает памяти или ресурсов.
- Браузер, в котором вы пытаетесь загрузить YouTube, может быть поврежден или работать неправильно.
- Могут быть проблемы с подключением к Интернету Mac, сетью или сервером YouTube.
- Настройки безопасности или сети на вашем Mac также могут вызвать эту ситуацию.
- В браузере могут быть проблемы с диском или сторонними плагинами.
Теперь вы знаете, почему YouTube перестает работать на вашем компьютере Mac. Вы можете перейти к следующим частям и получить все приложения для Mac, Safari и даже YouTube. Следуйте за ними один за другим, и вы сможете решить проблему, из-за которой YouTube не будет работать.
YouTube не работает на Mac?
Часть 2.Решения для Mac: YouTube не работает
Одна из наиболее частых причин, по которой YouTube не работает, — это неисправный Mac или неправильные системные настройки. Поскольку это не критическая проблема для macOS, ее можно легко решить, выполнив следующие действия:
1. Проверьте подключение к Интернету.
Излишне говорить, что если у вашего Mac нет стабильного подключения к Интернету, он может не загружать на нем YouTube. Самый простой способ проверить это — открыть другие веб-сайты (например, Google или Bing) на вашем Mac.
Кроме того, вы также можете проверить, работает ли YouTube, с помощью Network Utility. Перейдите в Finder> Applications> Utilities> Network Utility и откройте его. Перейдите на вкладку «Ping» и введите URL-адрес YouTube в текстовое поле. Нажмите кнопку «Ping», чтобы проверить, подключена ли ваша система к активной сети.
2. Проверьте дату и время
Если дата и время на вашем Mac устарели, это может вызвать нежелательные проблемы. Например, если дата и время вашего Mac устарели, YouTube не будет работать с ними.К счастью, это можно легко решить, посетив Системные настройки Mac> Дата и время . Когда откроется его специальное окно, вы можете включить автоматические функции даты и времени. Вы также можете вручную установить текущие настройки даты и времени. Как только это будет сделано, перезагрузите Mac и проверьте, работает ли YouTube на нем или нет.
3. Перезагрузите маршрутизатор
Когда мой YouTube не работает, это первое, что я делаю. Часто неисправное сетевое соединение может вызвать проблемы с YouTube или любым другим веб-сайтом.Чтобы быстро это исправить, вы можете перезагрузить сетевой маршрутизатор. На задней панели роутера есть кнопка сброса. Нажмите и удерживайте ее еще 10 секунд или около того, чтобы перезагрузить маршрутизатор. Кроме того, вы можете выключить его, подождать некоторое время и снова включить.
4. Перезагрузите Mac
Это одно из самых простых, но очень эффективных решений для устранения таких проблем, как YouTube не работает на вашем Mac. Поскольку это приведет к сбросу текущего цикла питания и временных настроек на Mac, это может исправить.Перейдите к значку Apple в Finder и нажмите кнопку « Restart ». Подтвердите свой выбор и подождите некоторое время, так как ваш Mac перезагрузится через несколько минут. В случае, если он застрял, вы можете нажать и удерживать кнопку питания, чтобы сделать то же самое.
5. Обновите свой Mac
Если ваша система работает на устаревшей версии macOS, это также может заставить YouTube перестать работать с ней. Вы можете легко исправить это, обновив macOS до последней версии. Перейдите к значку Apple и нажмите кнопку «Обновление программного обеспечения ».Mac выполнит поиск последних стабильных доступных обновлений и позволит вам легко обновить систему.
Часть 3. Решения Safari: YouTube не загружается в Safari
Помимо приложения YouTube, большинство пользователей используют Safari для доступа к платформе. Поскольку Safari является браузером по умолчанию на Mac, он широко используется для доступа к таким платформам, как YouTube. Если YouTube не работает в Safari, рассмотрите следующие предложения.
1.Перезагрузите Safari
.Это одно из самых быстрых решений для устранения любой незначительной проблемы, связанной с Safari. Вы можете закрыть приложение, немного подождать и перезапустить его. Кроме того, вы также можете выбрать принудительный выход из Safari. Кроме того, большинство проблем можно исправить, сбросив настройки браузера. Просто выберите значок браузера (или запустите Safari) и нажмите Finder> Safari> Сбросить Safari .
2. Удалить историю Safari
Если YouTube перестал работать на вашем Mac, и вы не можете это исправить, рассмотрите этот вариант.Удалив существующие данные и историю веб-сайта в Safari, он также сбросит настройки YouTube. Для этого запустите Safari на Mac и перейдите на вкладку «Настройки »> «Конфиденциальность» . Здесь нажмите кнопку «Удалить все данные веб-сайта» и подтвердите свой выбор, чтобы удалить существующие данные в Safari. Как только это будет сделано, перезапустите Safari и проверьте, не загружается ли YouTube.
3. Исправить разрешения для веб-сайтов
Safari позволяет нам включать или отключать определенные разрешения на веб-сайте.Хотя функция ограничений веб-сайта изобретательна, временами она может иметь неприятные последствия. Чтобы убедиться, что вы не отозвали разрешение, запустите Safari и откройте YouTube. После этого перейдите в главное меню и нажмите Safari> Настройки для этого веб-сайта. Появится всплывающее окно, в котором вы предоставите YouTube необходимые разрешения.
4. Удалите лишние плагины
Иногда достаточно одного неисправного плагина, чтобы заставить Safari работать некорректно. Например, если вы используете сторонний загрузчик видео для YouTube, это также может вызвать нежелательные проблемы.Запустите Safari в своей системе и перейдите на вкладку «Настройки »> «Расширения ». Выберите расширение / плагин по вашему выбору и нажмите кнопку « Удалить » рядом с ним, чтобы избавиться от него.
Часть 4. Решения для приложений: YouTube не работает на Mac
Если вместо этого вы используете приложение YouTube, оно также может перестать работать внезапно. Ниже приведены некоторые из самых простых способов исправить приложение и заставить его снова работать.
1. Перезапустите приложение YouTube.
Когда мой YouTube не работает, это первое, что я делаю.Вы также можете закрыть приложение на Mac, немного подождать и перезапустить его. Если приложение YouTube зависло, вы можете одновременно нажать и удерживать клавиши Command + Option + Esc . На экране откроется окно «Принудительный выход из приложений». Просто выберите YouTube и принудительно закройте его, чтобы перезапустить приложение со свежими настройками.
2. Обновите приложение YouTube
Прежде чем принимать какие-либо радикальные меры, убедитесь, что приложение YouTube, которое вы используете, обновлено.Излишне говорить, что если приложение YouTube на Mac устарело, оно может неожиданно зависнуть или перестать работать. Чтобы исправить это, запустите App Store на Mac и перейдите в раздел « Updates » на панели навигации. Здесь вы можете найти все приложения, доступные для обновления. Найдите YouTube и нажмите кнопку « Обновить » рядом с ним. Кроме того, вы также можете найти приложение YouTube в магазине приложений и обновить его.
3. Очистить кеш и данные
Когда вы в последний раз очищали кеш на Mac? Если прошло какое-то время, возможно, именно поэтому YouTube не работает над этим.На вашем Mac может храниться кеш приложения, системы или браузера, вызывающий конфликт с YouTube. Зайдите в меню «Перейти > » «Перейти к папке» в Finder , введите «~ / Library / Caches» и нажмите клавишу ВВОД. Когда откроется папка Cache, вы можете найти кеш YouTube и удалить его из хранилища Mac.
Часть 5. Как восстановить загруженные видео с YouTube?
Теперь, когда вы знаете, почему YouTube не работает и как это исправить, давайте сделаем шаг вперед.Иногда пользователи загружают видео с YouTube на свои Mac, чтобы потом посмотреть их. Хотя есть вероятность, что вы потеряете эти видео YouTube со своего Mac. Чтобы вернуть их, вы можете воспользоваться помощью Wondershare Recoverit Data Recovery. Вот некоторые из основных функций Recoverit, которые делают его обязательным приложением для каждого пользователя Mac.
Recoverit — лучшее программное обеспечение для восстановления видео
- Восстановите более 1000 типов и форматов файлов, таких как видео, на Windows и Mac.
- Быстро и легко восстанавливайте различные форматы поврежденных видеофайлов.
- Бесплатное сканирование и предварительный просмотр восстановленных файлов перед сохранением.
Посмотреть, как восстановить файлы на Mac
Восстановите потерянные данные с помощью Recoverit с помощью этих простых шагов
Шаг 1. Выберите местоположение
При запуске приложения Wondershare Recoverit Data Recovery вам будет предложено выбрать место для сканирования. Это может быть любой внутренний раздел, папка или внешнее устройство.Вы также можете перейти в определенное место, откуда вы потеряли свое видео.
Шаг 2: сканирование выбранного диска
Поскольку Recoverit выполнит обширное сканирование выбранного места, подождите некоторое время. Вы можете наблюдать за ходом сканирования по экранному индикатору.
Шаг 3. Предварительный просмотр и восстановление видео
В конце концов, все восстановленные данные будут распределены по категориям в соответствии с их файловой системой. Вы можете перейти в любую папку слева или найти свои видео на панели поиска.Интерфейс позволит вам сразу просмотреть извлеченные видео. Просто выберите файлы, которые хотите извлечь, и нажмите кнопку «Восстановить», чтобы сохранить их.
Заключение
Я уверен, что после прочтения этого руководства о том, как исправить неработающий YouTube, вы сможете решить эту проблему. Помимо решения проблемы с загрузкой YouTube на Mac, в руководстве также рассказывается, почему YouTube не работает, чтобы понять проблему. Кроме того, указано специальное решение для восстановления потерянных и удаленных видео YouTube.Recoverit — один из лучших инструментов для восстановления данных, позволяющий вернуть потерянные данные при любых сценариях. Он даже предоставляет бесплатную базовую версию, позволяющую пользователям самостоятельно опробовать приложение, не тратя ни копейки.
Что не так с Mac
- Восстановите свой Mac
- Почини свой Mac
- Удалите ваш Mac
- Learn Mac Hacks