Какие форматы видеорекламы существуют на YouTube
«Фирменный» и наиболее популярный формат на YouTube. Длительность рекламного ролика не ограничена, а после 5 секунд просмотра пользователь может пропустить видео. Просмотр ролика засчитывается после одного из этих событий:
- Проигрывание 30 секунд видео.
- Проигрывание всего видео, если оно длится меньше 30 секунд.
- Клик по одному из интерактивных элементов.
Оптимизация размещения и оплата происходит по CPV (cost per view) — стоимости за просмотр. Это значит, что если пользователь пропустит ролик до наступления события просмотра, показ не придется оплачивать. Это позволяет бесплатно отсеивать пользователей, не заинтересованных в коммуникации. Формат подходит для получения просмотров на канале. Чтобы решить конкретные маркетинговые задачи, есть другие продукты, например, TrueView for Reach и TrueView for Action).
TrueView for Reach — для широкого охвата
Цель формата — добиться широкого охвата при минимальной стоимости контакта.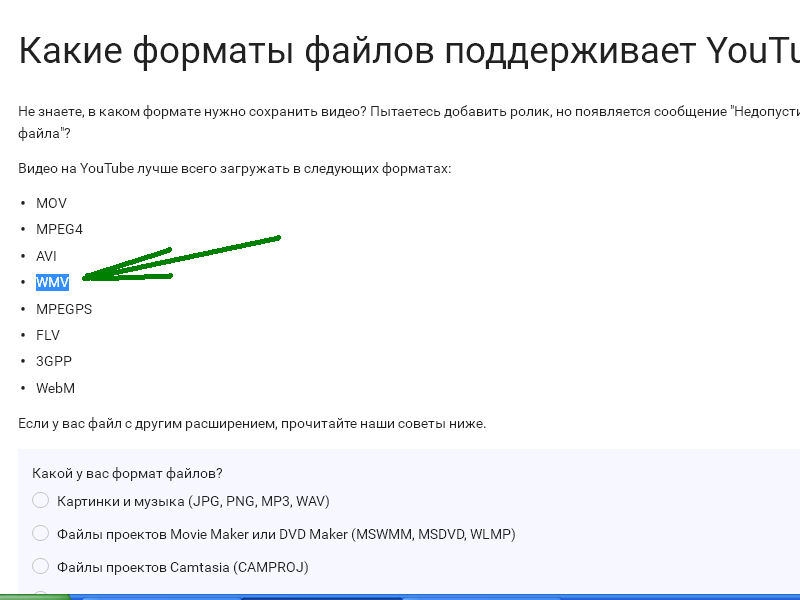
TrueView for Action — для конверсий
Цель формата — получить конверсии с видеорекламы. Это могут быть посещение сайта, заполнение заявки, оформление заказа и другие целевые действия на сайте. У этого формата максимальный показатель кликабельности (CTR — click-through-rate) за счет дополнительных интерактивных элементов. Кнопка с призывом к действию появляется в трех местах: на оверлее в нижней части видео, на баннере-компаньоне сверху списка рекомендованных роликов и на конечной заставке. Формат показывает высокие результаты по конверсиям с помощью оптимизации размещения на CPA (сost per action).
Bumper ads — 6-секундные ролики для увеличения частоты и охвата
Как YouTube кодирует мои загрузки и какой кодек я должен использовать для загрузки?
Некоторая общая информация об используемых форматах:YouTube использует 4 формата контейнера и 4 разных кодека. От популярности видео зависит, какие кодеки используются для вашего видео (см. Ниже, почему). Как правило, каждое загруженное вами видео будет закодировано в формате h.264 и будет мультиплексировано в контейнеры .flv и .mp4. Это стандарт, и это будет происходить для каждого видео. Хотя .flv будет использоваться только для разрешений ниже 720p. Это означает, что в контейнере .flv будут только 360p и 480p. Хотя каждое видео ниже 720p также будет иметь версию mp4. Для 240p YouTube также использует 3gp, который является довольно старым кодеком (основанным на MPEG-4 Part 2 (не путать с MPEG4 Part 10 или h.264)), предназначенным для мобильных устройств (задолго до эры смартфонов), он приходит в контейнер .3gpp.
От популярности видео зависит, какие кодеки используются для вашего видео (см. Ниже, почему). Как правило, каждое загруженное вами видео будет закодировано в формате h.264 и будет мультиплексировано в контейнеры .flv и .mp4. Это стандарт, и это будет происходить для каждого видео. Хотя .flv будет использоваться только для разрешений ниже 720p. Это означает, что в контейнере .flv будут только 360p и 480p. Хотя каждое видео ниже 720p также будет иметь версию mp4. Для 240p YouTube также использует 3gp, который является довольно старым кодеком (основанным на MPEG-4 Part 2 (не путать с MPEG4 Part 10 или h.264)), предназначенным для мобильных устройств (задолго до эры смартфонов), он приходит в контейнер .3gpp.
Другой используемый кодек — это VP8, который поставляется в формате контейнера WebM. WebM — это формат, разработанный Google и задуманный как стандартный видеокодек для HTML5, поддержка которого в настоящее время довольно хороша в большинстве современных браузеров. WebM был представлен в HTML5-версии YouTube.
К настоящему времени YouTube также поддерживает VP9 в WebM, но пока только Chrome поддерживает этот кодек (по состоянию на 06/2015). В VP9 они также представили поддержку аудиокодека Opus (кроме AAC, который используется во всех других контейнерах).
Что касается вашего связанного вопроса (может быть, они должны быть объединены?)
Какой кодек / контейнер вы должны использовать для загрузки?
Это зависит, если вы ограничены / обеспокоены скоростью загрузки, тогда используйте h.264 Level 3.1 / 4.1 с основным профилем для SD или High Profile для HD. YouTube прекрасно это воспримет и будет выглядеть хорошо после того, как закодирован серверами YouTube. Я бы обычно рекомендовал битрейт ~ 4-5 Мбит / с для материала 720p и ~ 8-9 Мбит / с для 1080p.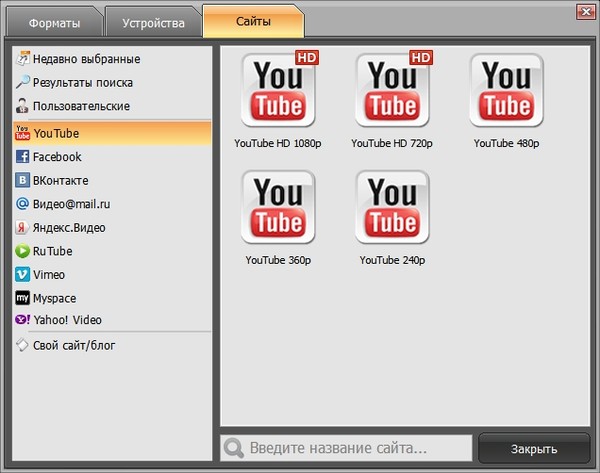 Для 4k идти на ~ 15 Мбит / с. Обычно это хороший баланс между размером и качеством. Если вы хотите лучшего качества, переходите на более высокий битрейт, а если хотите меньшее видео, переходите на более низкий битрейт.
Для 4k идти на ~ 15 Мбит / с. Обычно это хороший баланс между размером и качеством. Если вы хотите лучшего качества, переходите на более высокий битрейт, а если хотите меньшее видео, переходите на более низкий битрейт.
Но имейте в виду, что YouTube ВСЕГДА будет кодировать ваше видео после его загрузки, независимо от того, какой кодек и настройки вы используете. Поэтому, если вы хотите получить теоретически лучшее качество для своих загрузок, выберите кодек без потерь для загрузки или, по крайней мере, визуально без потерь. Посмотрите на YouTube как на конечный результат в формате доставки / потребителя, а загрузка на YouTube — последний шаг в производстве, и в процессе производства вы хотите остаться без потерь. Но, пожалуйста, обратите внимание, что это всего лишь теоретическая вещь, практически я бы сказал, что это действительно не имеет значения, поскольку мы говорим о YouTube, а не о телевизионном вещании или кино.
Но если вы действительно хотите сделать это «идеальным» способом, используйте производственный кодек, а не потребительский кодек, такой как h.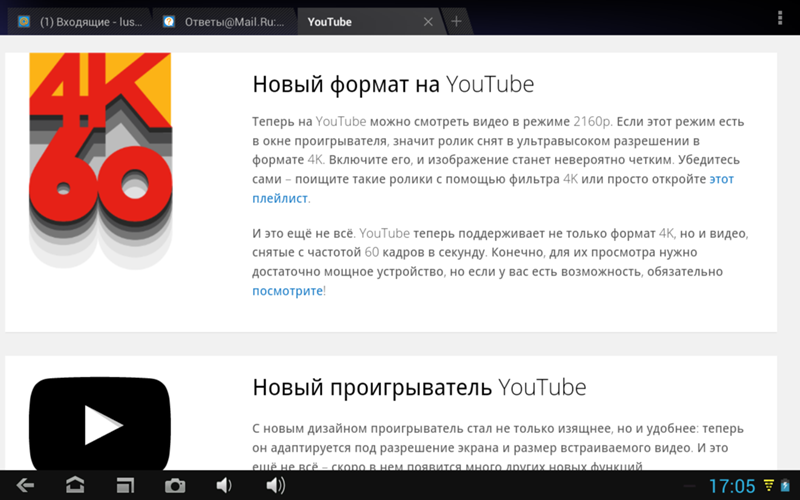 264. MJPEG будет хорошим кодеком для этого, YouTube определенно поддерживает его в контейнере .avi или .mov. MJPEG — это кодек с потерями, но визуальное качество будет таким же, как и у источника (если вы выбрали достаточно высокое значение качества, это практически JPEG в качестве видеокодека). Переход на настоящий кодек без потерь, по моему мнению, был бы пустой тратой дискового пространства и пропускной способности.
264. MJPEG будет хорошим кодеком для этого, YouTube определенно поддерживает его в контейнере .avi или .mov. MJPEG — это кодек с потерями, но визуальное качество будет таким же, как и у источника (если вы выбрали достаточно высокое значение качества, это практически JPEG в качестве видеокодека). Переход на настоящий кодек без потерь, по моему мнению, был бы пустой тратой дискового пространства и пропускной способности.
Но если вы хотите загрузить свое видео по-настоящему без потерь и не беспокоиться о времени загрузки, я рекомендую использовать стандартный кодек QuickTime, поскольку они почти все должны поддерживаться YouTube (обратите внимание, что не все из них без потерь, h364 также стандартный кодек QuickTime). Хотя YouTube не сообщает, какие кодеки QuickTime поддерживаются, к сожалению. Я думаю, анимация или JPEG2000 должны работать. Оба кодека могут быть на 100% без потерь.
Что касается частоты кадров, если вы можете выбрать, то используйте 25FPS (сейчас YouTube также поддерживает видео 50 и 60FPS, а значит, и 30FPS) во время записи / анимации, YouTube больше всего нравится (частота кадров, используемая для каждого видео), но если ваши кадры уже поступают с другой частотой кадров, то придерживайтесь этого и не интерполируйте вверх или вниз.
Аудио:
Для аудио используйте PCM, если вы хотите сохранить звук без потерь, но опять же, это просто теоретическое улучшение качества. AAC обычно выполняет ту же работу по качеству (субъективно) и будет меньше. Я рекомендую битрейт как минимум 192 кбит / с для AAC. Влияние на размер, как правило, не так велико, как у видео кодека, поэтому вы можете просто использовать скорость 320 кбит / с. YouTube преобразует аудио в ~ 24 Кбит / с (Mobile aka 3gp) ~ 64 Кбит / с (240p), ~ 128 Кбит / с (360p / 480p) и ~ 192 Кбит / с (720p +) с использованием кодеков AAC и Opus (только WebM).
Как смотреть фильмы в формате 4K на YouTube при использовании Android TV
Выполните следующие действия, чтобы воспроизвести фильм в формате 4K на YouTube при использовании Android TV с поддержкой 4K:Выполните поиск фильма в формате 4K на YouTube
Видео может быть воспроизведено с разрешением 4K только в приложении YouTube.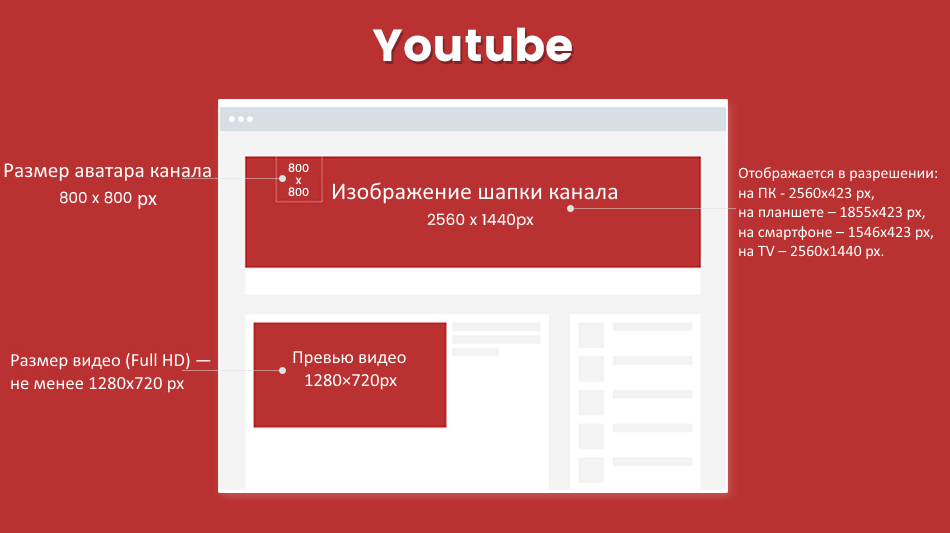 Видео, воспроизводимые из веб-браузера, не будут иметь разрешение 4K.
Видео, воспроизводимые из веб-браузера, не будут иметь разрешение 4K.
- Нажмите на кнопку «HOME» пульта дистанционного управления.
- Выберите «YouTube» в категории «Приложения (Apps)».
- Выполните поиск по ключевым словам, таким как «видео в формате 4K», в строке поиска YouTube. Если вы введете α7 и 4K (или alpha7 и 4K), вы сможете найти превосходные видеоролики в формате 4K, снятые на устройства Sony.
Как изменить качество изображения на YouTube
- Во время воспроизведения нажмите на кнопку «Ввод (Enter)» пульта дистанционного управления.
- Нажмите на стрелку «влево», чтобы выбрать («Дополнительно (More)»), после чего нажмите на кнопку «Ввод (Enter)».
- Обратите внимание на значок «Качество (Quality)» на экране. (Помните, что этапы и пункты меню YouTube могут быть изменены без предварительного уведомления).

- Если отображается значок 4K синего цвета, вы смотрите контент в разрешении 4K.
Если значок 4K синего цвета не отображается, вы смотрите контент в другом разрешении. - Чтобы изменить качество изображения, войдите в меню «Качество (Quality)» и выберите 2160p, 4K.
- Если отображается значок 4K синего цвета, вы смотрите контент в разрешении 4K.
В зависимости от скорости работы сети или условий использования во время просмотра видео YouTube с разрешением 4K может приостанавливаться воспроизведение или начинаться буферизация видео. Возможно, вы также не сможете выбрать формат 2160p, 4K по причине вашей сетевой среды.
В таком случае установите для параметра «Качество (Quality)» YouTube значение «Автоматически (Auto)» или низкое разрешение.
Показать видео Youtube и миниатюру в правильном формате 9:16
Я могу легко получить миниатюру изображения Youtube с помощью ссылок, описанных здесь: Как получить миниатюру видео YouTube из YouTube API?
Но все эти миниатюры находятся в формате 3:4 (или что-то близкое), хотя само видео находится в каком-то другом формате.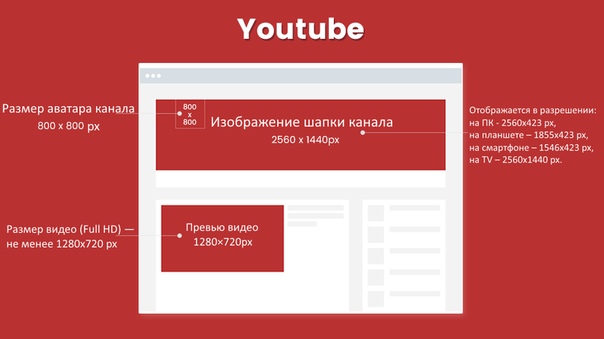 Затем некоторые черные горизонтальные полосы просто видны в верхней и нижней части изображения.
Затем некоторые черные горизонтальные полосы просто видны в верхней и нижней части изображения.
Мне нужно изображение в формате 9:16 (это мой видеоформат) без черных полос. Возможно ли такое отступление?
Обновление
Похоже, что и само видео Youtube имеет черные полосы сверху и снизу, хотя на видео на странице Youtube черных полос нет.
Есть ли способы просто показать как миниатюру, так и видео в правильном формате?
Обновление
Я нашел это: удаление черных границ 4:3 на миниатюрах youtube
Спрашивающий хочет удалить черные верхние и нижние полосы. Лучшие ответы здесь-это регулировка высоты и «hide» черных полос с помощью ручной коррекции. Некоторые из приведенных ниже комментариев также предполагают это.
Значит ли это, что избежать этого невозможно?
Поделиться Источник Steeven 28 марта 2013 в 14:30
3 ответа
- Как получить миниатюру плейлиста youtube?
Есть ли способ получить миниатюру плейлиста youtube, например, как вы можете получить миниатюру видео, объясненную здесь: Как получить миниатюру видео YouTube из YouTube API?
- как получить миниатюру видео youtube видео в списке android в списке android
Я разрабатываю приложение, в котором хочу показать список, содержащий URL-адреса видео youtube.
 Мне удалось показать список, но проблема в том, что я не могу показать миниатюру видео. Как программно создать миниатюру видео youtube. Спасибо Отредактировано:— Хирен Dabhi дать решение, которое я…
Мне удалось показать список, но проблема в том, что я не могу показать миниатюру видео. Как программно создать миниатюру видео youtube. Спасибо Отредактировано:— Хирен Dabhi дать решение, которое я…
17
YouTube предлагает изображения, которые не имеют черных полос с соотношением 4:3. Чтобы получить миниатюру видео 16:9 без черных полос, попробуйте один из следующих способов:
http://img.youtube.com/vi/<insert-youtube-video-id-here>/mqdefault.jpg
http://img.youtube.com/vi/<insert-youtube-video-id-here>/maxresdefault.jpg
Первый mqdefault поставляется в виде изображения размером 320х180 пикселей.
Второй maxresdefault поставляется в виде изображения размером 1500×900 пикселей, поэтому его нужно будет изменить, чтобы использовать в качестве миниатюры. Это хороший образ, но он не всегда доступен. Если видео низкого качества (менее 720p, я бы предположил, не совсем уверен), то этот ‘maxresdefault’ становится недоступным. Поэтому никогда не полагайтесь на него.
Поэтому никогда не полагайтесь на него.
Поделиться TheCarver 24 сентября 2013 в 10:37
8
В соответствии с документацией API:
Тег, имеющий значение атрибута yt:name mqdefault, идентифицирует миниатюру 320×180 (16:9). Это изображение также не имеет timestamp и может быть из любой точки видео.
Таким образом, есть изображение, доступное для каждого разрешения видео (по крайней мере, я его тестировал) в формате 16:9. Конечно, это не самое большое изображение на планете…
Если размер является проблемой, и вам требуется что-то большее, то лучший вариант действительно состоит в том, чтобы выбрать один из доступных вариантов, который всегда находится в соотношении 4:3, и скрыть избыток с помощью CSS. YouTube сам сделал это в течение длительного времени . Теперь они используют несколько размеров миниатюр на своем сайте, включая mqdefault. . jpg
jpg
Действительно легко скрыть избыточную ширину и / или высоту от изображения, когда все размеры известны. Вот пример использования изображения 4:3 из YouTube со скрытыми черными полосами, оставляя результат 16:9. CSS комментируется для вашего удовольствия.
Поделиться Aken Roberts 02 апреля 2013 в 22:41
1
После того, как я некоторое время искал в Сети решение этой проблемы, я ничего не придумал, я думаю, что перепробовал все, и ничто не решило мою проблему. Затем, руководствуясь своей логикой, я просто завернул iframe встроенного видео youtube в один div set overflow: hidden; в этот div и сделал его высоту на 2px меньше высоты iframe (на моем видео была черная рамка внизу).
Таким образом, обертка div меньше, чем iframe, и, расположив ее над видео, вы можете скрыть черные границы, которые вам не нужны.
Я думаю, что это лучшее решение из всего, что я пробовал до сих пор.
Из приведенного ниже примера попробуйте вставить только iframe, и вы увидите маленькую черную рамку внизу, а когда вы обернете iframe в div, граница исчезнет, потому что div перекрывает iframe, и он меньше, чем видео, и у него есть переполнение: скрыто, так что все, что выходит за пределы размеров div, скрыто.
<div>
<iframe src="https://www.youtube.com/embed/EErx017kDHQ?&autoplay=0&rel=0&fs=0&showinfo=0&controls=0&hd=1&wmode=transparent&version=2;yt:quality=high;" frameborder="0" allowfullscreen></iframe>
</div>
В моем случае граница была примерно 2px высотой, поэтому я сделал обертку div 2px меньше по высоте, чтобы скрыть границу, в вашем сценарии, если граница находится в верхней части видео или по бокам и/или с разными размерами, вы должны сделать разные размеры для обертки div и расположить ее хорошо, чтобы она перекрывала видео там, где находятся границы, и с overflow:hidden; границы скрыты.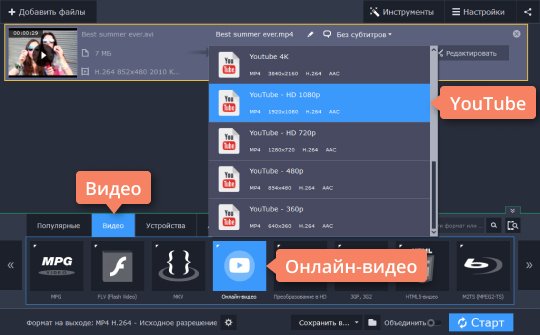
Надеюсь, это поможет.
Поделиться dekiss 04 октября 2013 в 07:52
- Показать миниатюру в конце youtube видео
Я работаю над мобильным устройством. (iOS) У меня есть миниатюра для моего видео Youtube. При щелчке он исчезает и автоматически воспроизводит мое видео в iframe (полноэкранный режим на мобильном телефоне). Он отлично работает . Теперь я хочу (повторно) показать миниатюру, когда уйду . Так как же…
- Показать Dailymotion видео и картинки в правильном формате 16:9
Если кто-нибудь знает, как получить миниатюры в правильном формате 16:9 от dailymotion API, пожалуйста, дайте мне знать. Я пробовал с https: / / api.dailymotion.com / видео?fields=id, thumbnail_360_url, title&thumbnail_ratio=широкоэкранный , но все еще не получается, как получить формат 16:9….
Похожие вопросы:
Как отобразить миниатюру YouTube видео в Android
Я пишу приложение, в котором хочу отобразить список из YouTube видео. Но я хочу, чтобы список отображал название видео с какой-то другой информацией, а также показывал миниатюру видео, как это…
Но я хочу, чтобы список отображал название видео с какой-то другой информацией, а также показывал миниатюру видео, как это…
Как я могу получить миниатюру видео youtube и код встраивания vimeo с помощью php?
У меня есть сайт WordPress, на котором я вставляю код встраивания видео в Редактор сообщений. В переднем конце мне нужно показать миниатюру видео, нажав на нее, он покажет видео в лайтбоксе….
Как я могу получить миниатюру видео youtube в моем приложении в windows phone 7
Мои приложения вернули пользователю несколько ссылок на видео на youtube. Но я не знаю, как получить миниатюру видео. Когда пользователь нажмет на миниатюру, он вызовет WebBrowserTask, чтобы…
Как получить миниатюру плейлиста youtube?
Есть ли способ получить миниатюру плейлиста youtube, например, как вы можете получить миниатюру видео, объясненную здесь: Как получить миниатюру видео YouTube из YouTube API?
как получить миниатюру видео youtube видео в списке android в списке android
Я разрабатываю приложение, в котором хочу показать список, содержащий URL-адреса видео youtube. Мне удалось показать список, но проблема в том, что я не могу показать миниатюру видео. Как программно…
Мне удалось показать список, но проблема в том, что я не могу показать миниатюру видео. Как программно…
Показать миниатюру в конце youtube видео
Я работаю над мобильным устройством. (iOS) У меня есть миниатюра для моего видео Youtube. При щелчке он исчезает и автоматически воспроизводит мое видео в iframe (полноэкранный режим на мобильном…
Показать Dailymotion видео и картинки в правильном формате 16:9
Если кто-нибудь знает, как получить миниатюры в правильном формате 16:9 от dailymotion API, пожалуйста, дайте мне знать. Я пробовал с https: / / api.dailymotion.com / видео?fields=id,…
Показать миниатюру для видео url в angular js
Я занимаюсь разработкой сайта в angular на JS, я загружаю видео( https://vimeo.com/ ) или видео youtube url. Для этого я должен показать миниатюру в своем списке, чтобы можно было показать…
Flutter : получить миниатюру Youtube видео
Я использую youtube_player_flutter для воспроизведения видео youtube в моем приложении. Есть ли какой-нибудь способ получить миниатюру видео youtube в flutter. У меня есть youtube видео URL, и мне…
Есть ли какой-нибудь способ получить миниатюру видео youtube в flutter. У меня есть youtube видео URL, и мне…
Показать миниатюру видео без загрузки видео
Можно ли показать миниатюру из видео без необходимости загружать видео? Мне не нужно видео для воспроизведения, просто хочу показать миниатюру. Я хочу показать миниатюру после загрузки видео с…
YouTube запускает новый сервис — аналог TikTok | Новости из Германии о событиях в мире | DW
Видеохостинг YouTube в конкуренции с популярным китайским приложением TikTok запустил сервис коротких видео YouTube Shorts. «Shorts – это новый опыт короткоформатного видео для разработчиков и деятелей искусства, которые хотят снимать короткие, захватывающие видео, не используя ничего, кроме своих мобильных телефонов», — говорится в сообщении, выложенном в официальном блоге YouTube в понедельник, 14 сентября.
Новый сервис, так же, как TikTok, позволяет снимать 15-секундные видео, на которые можно накладывать музыку прямо из обширной библиотеки YouTube.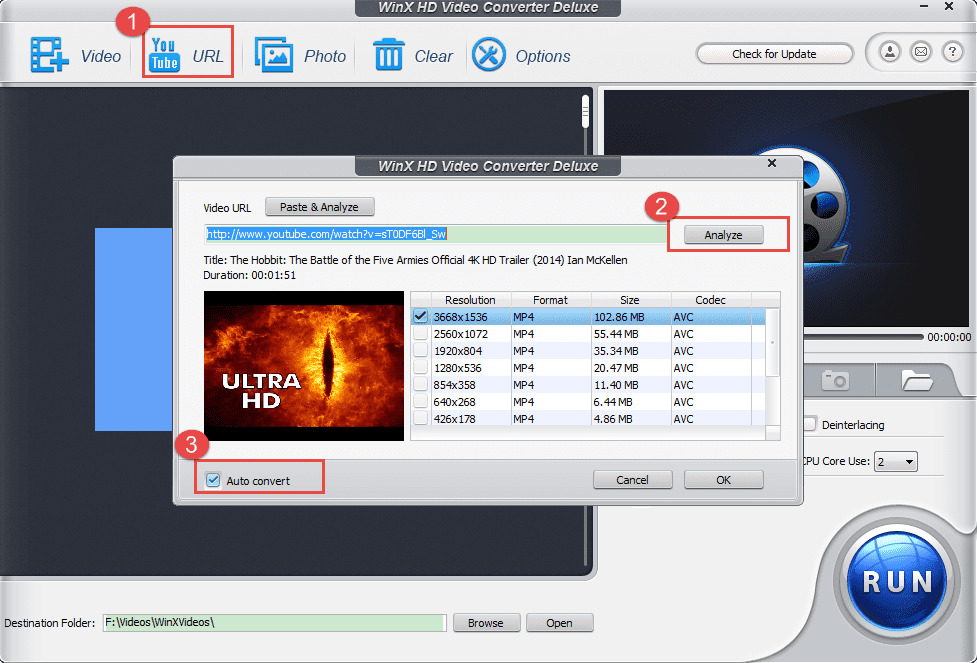 Первоначально YouTube Shorts будет работать только на платформе операционной системы Android, но в дальнейшем этот сервис станет доступным и для пользователей операционной системы iOS.
Первоначально YouTube Shorts будет работать только на платформе операционной системы Android, но в дальнейшем этот сервис станет доступным и для пользователей операционной системы iOS.
В сообщении YouTube отмечается, что в настоящее время сервис YouTube Shorts, находящийся еще на стадии ранней бета-версии, тестируется лишь на территории Индии. Власти этой страны в конце июня заблокировали TikTok и ряд других китайских приложений, сославшись на то, что они «наносят ущерб суверенитету и целостности» Индии, угрожают ее безопасности и общественному порядку.
Конфликт властей США с TikTok
Запуск YouTube Shorts осуществляется на фоне конфликта между властями США и TikTok. Президент США Дональд Трамп в августе подписал указы, фактически запрещающие TikTok на территории Соединенных Штатов. Трамп обосновал свои действия тем, что TikTok, по его словам, позволяет составлять профили передвижений американских чиновников и шпионить за американскими фирмами. Владельцы TikTok отвергают эти обвинения и пытаются опротестовать указы Трампа в суде.
В ноябре 2019 года сервис, аналогичный TikTok, запустила и соцсеть Instagram. Приложение получило название Reels. На этапе тестирования оно было доступно лишь в Бразилии, но в августе 2020 года Reels запустили в 50 странах, в том числе в США, Германии, Великобритании, Франции, Австралии и Японии.
Смотрите также:
Мессенджеры: не только WhatsApp
Не летаем, но чатимся!
Писатели-фантасты мечтали, что в 21 веке мы будем летать по Галактике, но по факту одно из «бытовых» достижений новой эпохи — возможность в любой момент связаться с кем угодно где бы то ни было. Для этого мудрое человечество придумало мессенджеры. И их появилось огромное количество. Какие-то нам известны, какие-то нет. Посмотрим на них вместе!
Мессенджеры: не только WhatsApp
WhatsApp: гегемон и гигант
Один из самых популярных мессенджеров в мире — WhatsApp (его название, вероятно, игра слов от английского «What’s up?» — «Что такое?»).
 Компания, которая создала мессенджер, была основана в 2009 году. За эти годы WhatsApp добился огромного прогресса — его общая аудитория по всему миру превышает миллиард пользователей. В 2014 году WhatsApp был приобретен другим гигантом — Facebook.
Компания, которая создала мессенджер, была основана в 2009 году. За эти годы WhatsApp добился огромного прогресса — его общая аудитория по всему миру превышает миллиард пользователей. В 2014 году WhatsApp был приобретен другим гигантом — Facebook.Мессенджеры: не только WhatsApp
WeChat: китайский фурор
По охвату аудитории WeChat — тоже один из самых популярных мессенджеров, однако большинство его пользователей находятся в Китае. Среди интересных особенностей этого сервиса — возможность общения со случайно подобранным собеседником (идеально для знакомств или просто для болтовни ни о чем). А еще WeChat — успешная и удобная платежная система. Правда, только для китайцев.
Мессенджеры: не только WhatsApp
Snapchat: молодежь США в восторге
Абсолютный фурор в США — приложение Snapchat, позволяющее делиться фото, видео, добавлять текст и рисунки. Одна из интересных особенностей мессенджера — весь контент доступен ограниченное количество времени, после чего все фотографии, видео и прочие драгоценности исчезают навсегда. С особой охотой его использует молодежь.
Мессенджеры: не только WhatsApp
Telegram: свобода слова и не только
Мессенджер Павла Дурова в последнее время очень часто попадает в заголовки СМИ. Тем не менее Telegram (основан в 2013 году) — не только форпост свободы слова (по крайней мере, как считают его владельцы) — он еще и удобен по ряду параметров. Там можно вести свои каналы, создавать огромные группы (до 10 тысяч человек), загружать авторские стикеры, есть удобная веб-версия и масса полезных ботов.
Мессенджеры: не только WhatsApp
Allo: роботы угрожают общению!
Мессенджер от Google со встроенным автоматическим помощником — можно искать информацию, не выходя из беседы. А еще здесь существует функция «умного ответа» — во-первых, Allo предлагает варианты ответа на последнее сообщение собеседника, а во-вторых, мессенджер (якобы!) анализирует ваши сообщения, чтобы предлагать более подходящие ответы в дальнейшем. Скоро будем общаться только при помощи роботов.
Мессенджеры: не только WhatsApp
Viber: популярный, но обычный
Весьма популярный в России мессенджер, однако какими-либо уникальными особенностями Viber не обладает — разве что внедренной системой денежных переводов через одного из крупнейших мировых операторов.
Мессенджеры: не только WhatsApp
Threema: альтернатива за 3 евро
Швейцарский Threema многими рассматривается как альтернатива WhatsApp — в первую очередь, как сервис, который занимается безопасностью переписки. К примеру, можно просканировать код на телефоне друга — и тогда ему будет присвоен самый высокий уровень верификации. Threema — мессенджер популярный, однако настоящему росту мешает его «небесплатность» — жители Германии должны заплатить за него 3 евро.
Мессенджеры: не только WhatsApp
Line: легенда из Японии
В принципе, это довольно обычный мессенджер, который заслуживает внимания как самый популярный сервис мгновенных сообщений в Японии. Интересна легенда о создании Line: говорят, что одной из причин стала авария на АЭС «Фукусима-1». С многими находившимися в районе бедствия нельзя было связаться из-за перебоев в связи, хотя интернет работал. Это якобы и вдохновило создателей Line.
Мессенджеры: не только WhatsApp
Signal: Сноуден, возможно, рекомендует
Еще один малоизвестный мессенджер, которым якобы пользуется (или пользовался раньше) Эдвард Сноуден. Создатели Signal клянутся, что безопасность переписки — максимальная. Среди функций Signal — возможность настройки автоудаления старых сообщений и запрет на скриншоты. А еще у этого мессенджера открытый код, то есть любой специалист может убедиться, что переписка защищена.
Мессенджеры: не только WhatsApp
Facebook и прочие
Существуют, конечно, и мессенджеры Facebook, Skype, приложение от российской соцсети vk.com, но они вам, вероятно, и без нашего обзора хорошо известны. А какими сервисами для общения пользуетесь вы?
Автор: Григорий Аросев
На YouTube появился видеоролик в формате 8K, но посмотреть его смогут немногие
Оборудование для съемки видео разрешением 8K в наши дни является большой редкостью, а дисплеи для его отображения и подавно, но это ничуть не помешало разместить на YouTube видеоролик в формате 8К UHD (7680х4320 пикселей). Само видео было загружено несколькими днями ранее – 7 июня – пользователем NeumannFilms и за эти три дня с момента публикации набрало чуть больше 400 тыс просмотров.
Видеоролик продолжительностью немногим более двух минут называется Ghost Towns, и, как некоторые уже догадались по названию, представляет собой нарезку кадров, отснятых в месте, которое на первый взгляд напоминает недавно заброшенное поселение. Все это неспешное путешествие, естественно, проходит под аккомпанемент атмосферной музыки.
В Маунтин-Вью сообщили 9to5Google, что эмблема 8K была добавлена ранее в этом году, но фактически поддержка видеоряда 4320p появилась не так давно. В аннотации говорится, что видеоролик был снят при помощи камеры RED Epic Dragon 6K в портретной ориентации, а затем подвержено обработке посредством программного обеспечения Adobe After Effects для получения разрешения 8К (масштабирование и объединение нескольких кадров).
Мнения многих отраслевых экспертов расходятся в оценках, когда можно ждать широкое распространение формата 8K, который считают вероятным преемником стандарта 4К. Камеры, способные снимать в данном формате, можно пересчитать на пальцах одной руки (к примеру, RED 8K Weapon Vista Vision или Hitachi SK-UHD8060), да и то они пока недоступны в свободной продаже.
Оценить превосходство формата 8K на примере этого видеоролика смогут далеко не многие, так как для его обработки и воспроизведения потребуется немалое количество ресурсов. Иными словами, для подавляющего количества современных компьютеров это видео окажется «не по зубам». Но обладатели «суперкомпьютеров» должны взять на заметку, что наилучшим образом с этой задачей могут справиться браузеры Chrome и Safari. Владельцам компьютеров с более скромными возможностями остается довольствоваться просмотром «Городов-призраков» в более низком разрешении.
Напомним, весной этого года на YouTube появилось видео разрешением 4К (4096х2160 пикселей) и кадровой частотой 60 к/с, посмотреть которое смогли также немногие. Видеохостинг продолжает оставаться на переднем крае инноваций. Так, в прошлом году YouTube начал поддерживать кадровую частоту 60 к/с, а совсем недавно объявил о реализации потокового вещания с кадровой частотой 60 к/с.
Источник: Engadget
Лучшие видеоформаты YouTube на 2021 год
3 минуты на прочтениеСоздание канала YouTube может быть сложной, нервной и трудоемкой задачей, учитывая все аспекты создания и размещения контента.
Наряду с творческой частью, вы также должны учитывать техническую сторону процесса, и это будет формат для ваших видео.
Убедитесь, что вы выбрали самый лучший формат для загрузки на YouTube.
Хотя многие люди упускают из виду этот аспект, форматы видео YouTube на самом деле являются фундаментальными, поскольку они влияют на качество ваших видео.
Чтобы помочь, мы изучим различные форматы видео, которые существуют, и поможем вам решить, какие из них использовать для вашего канала YouTube.
Поддерживаемые форматы видео YouTube
Обо всем по порядку.
Если вы не хотите получать сообщение об ошибке при загрузке видео или в конечном итоге с видео с низким разрешением, вот все рекомендуемые форматы файлов YouTube, которые вам следует использовать:
- .MOV
- .MPEG4
- .MP4
- .AVI
- .WMV
- .MPEGPS
- .FLV
- 3GPP
- WebM
- DNxHR
- ProRes
- CineForm
- HEVC (h365)
Однако, если у вас уже есть видео, готовое к загрузке, и оно ни в одном из вышеперечисленных форматов, убедитесь, что вы преобразовали его, прежде чем размещать на платформе.
Лучшие форматы YouTube для использования
Для видео в формате Full HD (1920 × 1080 пикселей) лучшим видеоформатом для YouTube в соответствии с платформой является файл MP4, тип в сочетании с форматом H.264 , 15-20 Мбит / с , стандартное соотношение сторон 16: 9 и аудиокодек AAC-LC .
Хотя платформа поддерживает несколько видеоформатов, лучше всего воспользоваться их рекомендациями и адаптировать видео к лучшему формату для YouTube.
Какой формат для YouTube лучше всего с точки зрения размера и соотношения сторон?Что касается других технических требований, вам также следует обратить внимание на размер загружаемого файла.
Максимально допустимый размер составляет 128 ГБ или 12 часов, поэтому не превышайте этот предел.
Однако, если ваше видео длиннее, вы можете сжать его с помощью видеоредактора перед загрузкой.
Для получения наилучшего формата видео YouTube вам также необходимо придерживаться соотношения сторон 16: 9 , которое будет хорошо смотреться как на настольных компьютерах, так и на мобильных устройствах.
Другое общепринятое стандартное соотношение сторон — 4: 3, но если вы загрузите его с соотношением сторон 16: 9, вы сможете изменить его на 4: 3, добавив черные полосы почтового ящика.
Какой формат видео лучше всего подходит для YouTube с точки зрения разрешения?Лучший формат для загрузки на YouTube должен быть сначала записан в 1080p, чтобы считаться HD.
Это будет отлично смотреться на любом типе устройства, особенно если вы также используете хорошую частоту кадров, которая должна быть не менее 30 кадров в секунду.
Максимум 60 кадров в секунду, но прежде всего убедитесь, что вы не используете меньше рекомендованных 30 кадров в секунду, иначе ваше видео будет выглядеть размытым.
Что еще я должен знать о лучших форматах для загрузки на YouTube?Как упоминалось выше, лучший формат файла для YouTube должен использовать кодек H.264 , но другие жизнеспособные варианты — это кодек MPEG-4 и MPEG-2, так как оба дают довольно хорошие результаты.
Все три установлены по умолчанию, поэтому при загрузке видео вам нужно только подтвердить, установлен ли он на одном из них.
Если вы записываете видео на свой телефон, можете быть уверены, что для создания отличного видео не нужна качественная камера, но вам нужен довольно приличный телефон с камерой.
Чтобы добиться наилучшего формата для YouTube, лучше всего использовать смартфон, который может записывать до 2160p.
Создайте миниатюру видео и обложку канала с помощью Creatopy
Хотя YouTube автоматически сгенерирует несколько эскизов, которые вы можете выбрать, они будут совершенно случайными и могут выглядеть не очень хорошо.
Вместо этого вы можете использовать Creatopy для создания собственных миниатюр.
Наряду с этим у вас также есть возможность создать свой собственный персонализированный баннер для обложки вашего канала.
Следуйте приведенным ниже инструкциям и создайте собственные обложки и эскизы каналов.
Шаг 1Перейдите в панель управления Creatopy и введите «YouTube» в строке поиска с левой стороны экрана.
Результаты поиска покажут вам два разных варианта, которые вы можете использовать: один для создания обложки канала, а другой для создания миниатюры видео.
Шаг 2Создайте обложку канала или миниатюру видео на YouTube, выбрав один из доступных шаблонов, или загрузите свой собственный и проявите творческий подход.
В редакторе доступно множество шаблонов, и вы можете настроить их так, как считаете нужным.
Всего за несколько щелчков мышью вы можете изменить текст, шрифт, цвет шрифта или фоновое изображение.
Шаг 3Когда вы закончите вносить все изменения, просто загрузите свой баннер или значок, и все готово.
Загрузите свои творения в свой аккаунт YouTube и наслаждайтесь результатом.
Заключение
Создание и загрузка лучших видеоформатов для YouTube не должно быть проблемой, если вы знаете основы, которые мы рассмотрели в этой статье, и следуете рекомендациям.
Обязательно выполните все необходимые шаги, и у вас обязательно получится отличное видео.
Лучший формат видео для YouTube и правильные размеры
Если вы хотите создать свой собственный канал YouTube или оптимизировать существующий канал, перед тем, как вы начнете, возникает один вопрос: какой формат видео лучше всего подходит для YouTube?
С тех пор, как цифровизация продвинулась вперед, на рынке появилось так много видеоформатов, что выбор лучшего для вашей платформы или потребностей проекта становится непростой задачей.
Нет никаких сомнений в том, что YouTube — одна из наиболее часто используемых и крупнейших видеоплатформ в Интернете. Независимо от того, используете ли вы YouTube для хостинга или для показа рекламы, это не только король онлайн-видео, но и лучший выбор. Каждый создатель видео хочет использовать эту платформу для своих бизнес-нужд.
Здесь следует отметить одну вещь: чтобы сохранить свои позиции на рынке, YouTube регулярно добавляет новые функции и обновления. Вот почему соблюдение его правил как никогда важно, чтобы ваши видео правильно отображались и часто появлялись в результатах поиска Google.
Чтобы помочь вам разобраться в форматах видео, мы создали подробное руководство, в котором объясняется, какой формат видео лучше всего подходит для YouTube, и дается обзор правильных размеров и размеров.
Итак, приступим.
Какой лучший видеоформат для YouTube?
MP4 — лучший видеоформат для YouTube с аудиокодеком AAC и видеокодеком H.264. Это дает вам высококачественное видео при меньшем размере файла. Хотя YouTube утверждает, что MP4 — идеальный формат, это не единственный поддерживаемый формат.
Вы также можете использовать:
- MPEG4
- MOV
- AVI
- MPEG PS
- WMV
- FLV
- WebM
- 3GPP
На YouTube можно загружать видео разных типов, но для предотвращения проблем и обеспечения наилучшего качества необходимо соблюдать следующие параметры:
Каков правильный размер видео для YouTube?
| Разрешение | Размер пикселя | Качество |
| 240p | 426 х 240 | Это минимальный размер видео для YouTube. |
| 360 пикселей | 640 x 360 | Это традиционное разрешение для веб-сайтов |
| 480p | 854 х 480 | Это стандартное разрешение |
| 720p | 1280 x 720 | Это минимальное разрешение для видео Youtube HD |
| 1080p | 1920 x 1080 | Это максимальное разрешение для Youtube HD видео |
| 1440p | 2560 x 1440 | Качество видео 2K для видео на YouTube |
| 2160p | 3840 x 2160 | Это качество видео 4K для видео на YouTube |
Вот еще несколько важных параметров видео, о которых стоит помнить на Youtube:
- Максимальный размер файла — 128 ГБ
- Максимальная длина видео 12 часов
Рекомендуемые настройки кодирования загрузки для видео YouTube
YouTube рекомендует эти настройки кодирования для загрузки ваших видео на свою платформу.
1. Контейнер: MP4
- Должно быть Нет списков редактирования (иначе видео не может быть обработано должным образом)
- Fast Start (атом Moov в начале файла)
2. Аудиокодек: AAC-LC
- Каналы: Стерео + 5.1 или Стерео
- Частота дискретизации: 48 кГц или 96 кГц
3. Видеокодек: H.264
- Высокий профиль
- Прогрессивная развертка (без чересстрочной развертки)
- 2 последовательных кадра B
- CABAC
- Closed GOP (Примечание: GOP должна составлять половину частоты кадров)
- переменный битрейт
- Подвыборка цветности 4: 2: 0
4.Частота кадров
- Стандартная частота кадров: 24, 25, 30, 48, 50, 60 кадров в секунду (но допустимы и другие частоты кадров).
- Контент должен быть сначала закодирован, а затем загружен с той же частотой кадров, что и изначально записанный.
- Перед загрузкой в содержимом с чересстрочной разверткой необходимо удалить чересстрочную развертку. Скажем, например, контент 1080i60 должен быть деинтерлейсирован до 1080p30.
5. Битрейт
YouTube рекомендует следующие битрейты для загрузки.Обратите внимание, что битрейт воспроизведения звука не связан с разрешением видео.
Для загрузки SDR это рекомендуемые битрейты видео:
| Тип | Битрейт видео для высокой частоты кадров (48, 50, 60) | Битрейт видео для стандартной частоты кадров (24, 25, 30) |
| 360 пикселей | 1,5 Мбит / с | 1 Мбит / с |
| 480p | 4 Мбит / с | 2.5 Мбит / с |
| 720p | 7,5 Мбит / с | 5 Мбит / с |
| 1080p | 12 Мбит / с | 6 Мбит / с |
| 1440p (Качество: 2K) | 24 Мбит / с | 16 Мбит / с |
| 2160p (Качество: 4K) | 53 — 68 Мбит / с | 35-45 Мбит / с |
Для загрузки HDR это рекомендуемые битрейты видео:
| Тип | Битрейт видео для высокой частоты кадров (48, 50, 60) | Битрейт видео для стандартной частоты кадров (24, 25, 30) |
| 360 пикселей | Больше не поддерживается | Больше не поддерживается |
| 480p | Больше не поддерживается | Больше не поддерживается |
| 720p | 9.5 Мбит / с | 6,5 Мбит / с |
| 1080p | 15 Мбит / с | 10 Мбит / с |
| 1440p (Качество: 2K) | 30 Мбит / с | 20 Мбит / с |
| 2160p (Качество: 4K) | 66 — 85 Мбит / с | 44 — 56 Мбит / с |
Примечание: Для просмотра новой загрузки 4K в 4K используйте устройство или браузер, поддерживающий VP9.
Вот настоятельно рекомендуемые битрейты аудио:
| Тип | Битрейт аудио |
| Стерео | 128 кбит / с |
| Стерео 5.1 | 512 кбит / с |
| Моно | 384 кбит / с |
Лучший видеоформат для YouTube с точки зрения «разрешения»
Убедитесь, что видео записано в разрешении 1080p (1920 x 1080), так как это считается HD. Он отлично смотрится на всех устройствах, особенно если у вас хорошая частота кадров и не менее 30 кадров в секунду (кадров в секунду). С другой стороны, максимум 60 кадров в секунду. Значение менее 30 кадров в секунду сделает ваше видео размытым.
Как правило, YouTube предпочитает HD-видео.Следовательно, загрузка видео в самом высоком разрешении обеспечивает максимальную гибкость с двумя ключевыми факторами:
- Кодировка
- Процессы воспроизведения
Видео, предназначенные для проката или продажи, должны содержать:
- Минимальное разрешение: 1920 x 1080
- Соотношение сторон: 16: 9
Видео, предназначенные для рекламы или бесплатного контента, должны иметь:
- Минимальное разрешение: 1280 x 720 для видео с соотношением сторон 16: 9
- Минимальное разрешение: 640 x 480 для видео с соотношением сторон 4: 3
Вы можете предоставить меньше качественных видео, поскольку они не будут общедоступными и загружаются только в качестве справки Content ID.Такие видео могут иметь разрешение «четверть» — 320 x 240, но должны быть больше 200 строк, чтобы давать полезные ссылки.
Рекомендации по соотношению сторон видео на YouTube
Убедитесь, что в загруженных видео не должно быть:
- Стойки для бокса
- Леттербоксинг
Независимо от проигрывателя и размера видео YouTube автоматически кадрирует видео, чтобы обеспечить их правильное отображение, без обрезки или растяжения.
Например, проигрыватель автоматически кадрирует видео 4: 3 с вертикальными полосами (или вертикальными полосами), когда они воспроизводятся в широкоэкранном (или 16: 9) проигрывателе. Таким же образом проигрыватель автоматически кадрирует видео 16: 9 с почтовым ящиком (или горизонтальными полосами), если они воспроизводятся в любом стандартном проигрывателе (или 4: 3).
Вот несколько ключевых моментов, на которые следует обратить внимание:
- Если исходное соотношение сторон видео и соотношение сторон общего размера кадра равно 1.77: 1, используйте матирование 16: 9 без рамки, но с квадратными пикселями.
- Если исходное соотношение сторон видео составляет 1,77: 1, но соотношение сторон общего размера кадра не составляет 1,77: 1, тогда используйте матирование 16: 9 с одноцветной рамкой и квадратными пикселями, но без каких-либо изменений с течением времени. .
- Если исходное соотношение сторон видео и соотношение сторон общего размера кадра составляет 1,33: 1, используйте матирование 4: 3 без рамки, но с квадратными пикселями.
- Если исходное соотношение сторон видео равно 1.33: 1, но соотношение сторон общего размера кадра не составляет 1,33: 1, тогда используйте матирование 4: 3 с одноцветной рамкой и квадратными пикселями, но без каких-либо изменений с течением времени.
Рекомендации по форматированию видео для YouTube
Как объяснялось выше, лучший формат видеофайлов для YouTube должен использовать кодек H.264 . Однако другими вариантами являются кодеки MPEG-2 и MPEG-4, поскольку оба обеспечивают отличные результаты.
Примечание. YouTube всегда перекодирует видео для оптимизации качества воспроизведения.
Формат файла
YouTube рекомендует использовать фактический широковещательный формат высокой четкости 1080p с расширением .MPG. Но если вы не можете отправить видео в формате MPEG-2, платформа рекомендует использовать формат MPEG-4.
Эти характеристики обеспечивают оптимальное воспроизведение видео в форматах MPEG-2 и MPEG-4:
| MPEG2 | MPEG4 |
| Dolby AC-3 или MPEG Layer II в качестве аудиокодека | Х.264 видеокодек и аудиокодек AAC |
| Битрейт аудио 128 кбит / с или выше | Аудио битрейт 128 кбит / с или выше |
5 советов по достижению видео высокого разрешения для YouTube
- Не включайте полосы столбцов или почтовых ящиков, потому что YouTube добавляет их автоматически.
- Обязательно сохраните исходное соотношение сторон видео.
- Загрузите видео в самом высоком разрешении, близком к фактическому исходному формату.
- Убедитесь, что вы выбрали правильное разрешение при загрузке видео, чтобы не ухудшить качество при потоковой передаче онлайн.
- Включите правильные метаданные для ваших видео, потому что ложные или неправильные теги могут привести к их удалению или пометке.
Часто задаваемые вопросы о размерах видео для YouTube
Вот несколько часто задаваемых вопросов большинства ютуберов:
1. Сколько МБ занимает видео на YouTube?
5-минутное видео в формате 720p занимает около 70-80 МБ, тогда как такое же 5-минутное видео в формате 1080p занимает примерно 160-170 МБ или даже больше.
2. Что будет, если вы загрузите видео размером более 128 ГБ?
YouTube немедленно отклонит его. Прежде чем загружать большой видеофайл (более 128 ГБ) на YouTube, обязательно сжимайте его с помощью хорошего видеоредактора. Это не только уменьшит размер файла, но и поможет сохранить качество видео.
3. Что делать, если загрузка видео застряла в процессе обработки?
Обработка видео на YouTube не должна занимать больше нескольких часов.Но если процесс загрузки занимает еще больше времени, то это могут быть причины:
- Увеличенный размер файла: Основной причиной этого может быть очень большой или большой размер файла. Чтобы исправить это, закодируйте видео в рекомендуемых форматах. Например, если вы загружаете видео размером 1 ГБ со скоростью передачи 512 кбит / с, загрузка может занять более 4-5 часов.
- Медленное подключение к Интернету: Нестабильный или плохой Интернет может затруднить загрузку видео.Возможно, вы также загружаете файлы в часы пик. Запустите тест скорости и посмотрите, не вызывает ли проблема Интернет.
- Более высокое разрешение: Как правило, загрузка видео с высоким разрешением занимает больше времени.
4. Какие факторы влияют на время обработки?
- Длина видео
- Формат видео
- Разрешение
- Частота кадров
Видео с высоким разрешением, например, созданное в разрешении 1080p или 4K, требует больше времени для загрузки и обработки.Это также относится к видео с более высокой частотой кадров, например 60 кадров в секунду.
5. Почему качество видео низкое сразу после загрузки?
В тот момент, когда вы загружаете видео на YouTube, оно автоматически обрабатывается в низком разрешении, поскольку помогает быстрее завершить процесс загрузки.
Обработка видео с более высоким разрешением, например 1080p или 4K, может занять больше времени. В течение этого времени обработки ваше видео может не отображаться в более высоком разрешении в течение нескольких часов.Но как только загрузка будет завершена, станут доступны более высокие разрешения.
Заключение
Создать и загрузить лучший формат видео для YouTube не так сложно или сложно, как кажется. Если вы хорошо разбираетесь в основах и точно знаете, что YouTube рекомендует использовать в ваших видео, все станет проще.
Вы также можете найти эти статьи полезными:
Загрузка на YouTube: учетная запись, советы, ограничения, форматы
Загрузка на YouTube 101: учетная запись, характеристики, ограничения, форматы
Ежегодно на YouTube добавляются миллионы видео.Процесс загрузки видео довольно прост. Однако есть определенные вещи, которые вам следует знать. Давайте узнаем все подробности в путеводителе «YouTube Upload 101»!
Часть 1. Учетная запись YouTube
Часть 2. Спецификации файла YouTube
Часть 3. Как загрузить видео на YouTube с любого гаджета
Часть 4. Известные ошибки загрузки YouTube
Часть 1. Учетная запись YouTube: создание, ограничения, проверка
YouTube не разрешает анонимную загрузку видео. Итак, вам нужно создать учетную запись YouTube, если у вас ее еще нет.Выполните следующие действия:
1. Перейдите на сайт www.youtube.com и в правом верхнем углу нажмите кнопку «Войти» .
2. Щелкните ссылку «Создать учетную запись» и перейдите на страницу регистрации. Вы можете добавить номер мобильного телефона, чтобы повысить безопасность своей учетной записи.
3. Помните, что, принимая Условия использования , вы соглашаетесь использовать YouTube в соответствии с их политикой. Если вы нарушите такие правила, как принципы сообщества YouTube, YouTube может закрыть ваш аккаунт.
См. Здесь причины возможного закрытия счета. Убедитесь, что вы прочитали и поняли Условия использования.
4. Как правило, после шага №3 вы можете загружать видео или выполнить 2 дополнительных шага, чтобы получить более продвинутые функции YouTube.
5. [НЕОБЯЗАТЕЛЬНО] Прежде всего, вы можете объединить свою учетную запись Google+ и выбрать название персонального URL для своего канала YouTube. Если вы планируете создать популярный канал YouTube, настоятельно рекомендуется связать свой канал YouTube и + страницу.Вам будет предоставлена такая возможность после создания учетной записи.
6. [НЕОБЯЗАТЕЛЬНО] Вторая дополнительная функция предназначена для заядлых пользователей YouTube. Существует 2 типа аккаунтов YouTube : подтвержденных и непроверенных аккаунтов. Владельцы непроверенных аккаунтов могут загружать видео продолжительностью не более 15 минут. Чтобы снять ограничение на загрузку, перейдите на страницу https://www.youtube.com/verify, когда вы вошли в свой аккаунт YouTube, и подтвердите его, получив текстовое сообщение или позвонив по телефону.Пользователи проверенного аккаунта YouTube могут загружать 11-часовые видеоролики размером до 128 ГБ.
СОВЕТ ПРОФЕССИОНАЛА : Если вы не хотите подтверждать свою учетную запись, вы можете разрезать длинные видео на 15-минутные части и загружать их в один плейлист. Используйте Freemake Video Converter, чтобы сделать это автоматически.
Часть 2. Спецификации файлов YouTube: форматы, разрешение, размер
Одной из лучших функций YouTube в 2015 году является поддержка 8 видеоформатов для загрузки: MOV, MP4 (MPEG4), AVI, WMV, FLV, 3GP, MPEGPS, WebM .Несколько лет назад YouTube принимал только несколько форматов, а видео должно было быть меньше 100 МБ и длиться 10 минут. С тех пор сайт изменил свои правила, и теперь, когда YouTube легко принимает разрешение 4K, 360-градусные видео и файлы размером 2 ГБ. Если ваша видеокамера имеет другой формат, вы всегда можете конвертировать видео в один из этих форматов с помощью бесплатного Freemake Video Converter.
В большинстве случаев YouTube оптимизирует ваше видео для онлайн-воспроизведения. Однако некоторые настройки дадут наилучшие результаты загрузки.Давайте выясним, какие именно.
Разрешение
Рекомендуется загружать видео в формате HD для качественного воспроизведения. Очевидно, что вы можете снимать видео камерой телефона в одном из минимальных разрешений, например, 240 × 180, но на ТВ такое видео будет смотреться довольно плохо.
Соотношение сторон
Используйте одно из стандартных соотношений сторон: 4: 3 или 16: 9. Когда видео загружается на сайт, YouTube либо оставит его как есть (для 16: 9), либо добавит вертикальные черные полосы (для 4: 3).Не добавляйте горизонтальные черные полосы перед загрузкой видео. Если вы это сделаете, ваше видео будет окружено черными полосами, и оно будет выглядеть ужасно. Если в вашем видео уже есть черные полосы, лучше обрезать их с помощью Freemake.
Частота кадров
Если возможно, лучше сохранить исходную частоту кадров. Обычно наилучшее качество видео достигается при частоте кадров 25–30 кадров в секунду. С весны 2014 года YouTube поддерживает частоту кадров 60 кадров в секунду, о которой просили видеоигры. Некоторые современные камеры дают даже 2000 кадров в секунду, но YouTube пока не поддерживает такое качество.
СОВЕТ ПРОФЕССИОНАЛА : Подробнее о рекомендуемых кадрах и битрейтах для скрытия видео без потери качества при загрузке.
Битрейт
Битрейт сильно зависит от видеокодека. YouTube опубликовал рекомендации по значению битрейта. См. Таблицу ниже. Если вы конвертируете видео для YouTube, постарайтесь придерживаться этого.
Кодек
Наиболее подходящими кодеками для YouTube являются H.264, MPEG-2 или MPEG-4. Эти кодеки используются в большинстве современных видео, поэтому вам вряд ли потребуется изменять этот параметр.
Формат
YouTube — это сайт потокового видео. Поэтому, если вы хотите загрузить на YouTube звуковую дорожку, слайд-шоу, презентацию PowerPoint или мультфильм, вам следует закодировать их в видеоформат. YouTube заявляет, что лучше всего использовать формат MP4 (стандартный, качество HD и Ultra HD 4K). Он не такой тяжелый, как AVI, и обеспечивает лучшее качество, чем FLV. Формат WMV HD, похоже, теряет качество, а разрешения 3GP и SWF слишком малы.
PRO TIP см. Здесь:
как загрузить музыку в формате MP3 на YouTube
как загрузить слайды фотографий на YouTube
как добавить субтитры к видео для загрузки на YouTube
Audio
Качество звука не менее важно, чем видео один.Даже если ваш видеотрек — шедевр, плохой звук испортит всю идею. Рекомендуемые параметры звука: формат MP3 или AAC, частота дискретизации 44,1 кГц и более высокий возможный битрейт, но не менее 192 кбит / с.
СОВЕТ ПРОФЕССИОНАЛА : Вы должны владеть авторскими правами на любой звук, сопровождающий ваше видео. Если у вас нет звука для вашего видеофайла, вы можете добавить его из фонотеки YouTube. Есть 2 типа звуковых дорожек: музыка без лицензионных отчислений и музыка с рекламой. Вам решать, какой тип лицензии на трек выбрать.
Но даже если вы укажете в описании видео ссылку на первоначального правообладателя, это не означает, что вы не нарушаете авторские права. YouTube придерживается строгой политики в отношении авторских прав. Пожалуйста, проверьте это, чтобы ваш аккаунт не был заблокирован.
СМОТРИ ТАКЖЕ: Загрузка видео в Twitter: все, что вам нужно знать
Часть 3. Загрузка YouTube на ПК, Интернет, iPhone, Android, Windows Phone, Xbox One, PlayStation 4
YouTube предоставляет пользователям множество способов загрузить видео, включая: веб-интерфейс (самый популярный тип), с мобильного устройства, такого как iPhone, iPad, Android, через специальное приложение YouTube, с игровой консоли, такой как Xbox One, PlayStation 4.К сожалению, у пользователей телефонов с Windows нет официального приложения, разработанного YouTube.
Как перекодировать и загрузить видео на YouTube с ПК
Если у вас есть мультимедийный файл в неподдерживаемом формате с вашей камеры, вы можете конвертировать видео и загружать его прямо с вашего ПК. Выполните следующие действия:
1. Загрузите и запустите Freemake Video Converter. Это 100% бесплатно.
2. Добавьте свой файл: видео с помощью кнопки + видео , DVD с помощью кнопки + DVD (посмотрите, как скопировать DVD), фотографий с помощью кнопки + Photo или аудио с помощью + Audio кнопка.
3. При необходимости отредактируйте видео. Для этого нажмите зеленую кнопку рядом с именем файла. Например, вы можете добавить водяной знак к видео или вырезать ненужные части.
4. Нажмите кнопку «на YouTube» , как показано на скриншоте, введите учетные данные своей учетной записи YouTube и нажмите кнопку «Загрузить» .
5. Подождите несколько секунд, пока ваше видео загружается на YouTube.
СОВЕТ ПРОФЕССИОНАЛА : Здесь вы узнаете, как сжать или уменьшить размер видеофайла, чтобы ускорить загрузку.
Как загрузить видео на YouTube через Интернет
Если ваше видео соответствует форматам, поддерживаемым YouTube, вы можете использовать веб-сайт YouTube для загрузки видео.
Шаг 1. Посетите www.youtube.com и нажмите кнопку «Загрузить» в правом углу.
Шаг 2. Войдите в свой аккаунт YouTube.
Шаг 3. Выберите видео YouTube настройки конфиденциальности . На YouTube общедоступных , частных и частных видео.Общедоступные видео видны всем. Вам доступны личные видео. Видео не в списке видны всем, у кого есть прямая ссылка на них. Допустим, вам нужно поделиться слайд-шоу семейных фотографий. Вы можете выбрать параметр «Не в списке» и отправить ссылку на видео YouTube членам своей семьи по электронной почте.
Шаг 4. Просмотрите видео на своем компьютере для загрузки.
Загрузка и обработка видео требует времени. Между тем, вы можете добавить заголовок, описание и теги для своего видео. Если у вас есть подтвержденная учетная запись YouTube, вы можете добавить собственный эскиз.Если у вас много видео, создайте плейлист.
Шаг 5. По завершении нажмите «Опубликовать» .
СОВЕТ ПРОФЕССИОНАЛА : Вы всегда можете удалить видео, если по ошибке загрузили не тот отснятый материал. Посмотрите, как здесь.
Как загрузить видео на YouTube с iPhone, iPad, Android
Вы можете передавать видео на YouTube со своего мобильного гаджета точно так же, как и в Интернете.
Шаг 1. Загрузите приложение для своего устройства.Здесь вы можете найти ссылки на официальные приложения.
Шаг 2. Войдите в свою учетную запись YouTube.
Шаг 3. На Android войдите в свою учетную запись, нажмите на красную стрелку и найдите видео на своем телефоне. Если у вас iPhone или iPad, коснитесь значка гамбургера и перейдите на страницу «Мой канал» , затем нажмите значок «Загрузить» .
Шаг 4. Дождитесь завершения загрузки, установите ограничения конфиденциальности и нажмите кнопку «Опубликовать» .
Как загрузить видео на YouTube на Xbox One, PlayStation 4
Если вы хотите записать скринкаст игры и поделиться им на YouTube, выполните следующие действия:
Шаг 1. Убедитесь, что на вашей консоли установлено приложение YouTube и вы вошли в систему.
Шаг 2. Перейдите в папку с видеозаписями. Выберите видео для загрузки.
Шаг 3. Нажмите на плитку «Загрузить» на Xbox One или «Загрузить видеоклип» на PS4.
Шаг 4. Проверьте настройки приватности и опубликуйте на YouTube.
PRO Совет : лучше использовать кабель и экспортировать видео на ПК для редактирования, а затем загрузить его.Например, попробуйте Freemake Video Converter. Дополнительные сведения см. В руководствах по загрузке на YouTube для Xbox One и PS4.
Часть 4. Известные ошибки загрузки YouTube: исправление и устранение неполадок
Как и все программное обеспечение, YouTube имеет проблемы с загрузкой, с которыми вы можете время от времени сталкиваться. Вот 6 самых популярных сообщений об ошибках YouTube:
1. «Мы столкнулись с непредвиденной проблемой»
2. «Сервер отклонил файл»
3. «Произошла ошибка при отправке данных по сети. ”
4. «Произошла ошибка при чтении загруженного файла»
5. «Произошла ошибка безопасности»
6. «Отклонено (повторная загрузка)»
Если загрузка YouTube по-прежнему не работает, и вы видите одно из эти сообщения, попробуйте следующие быстрые исправления:
Шаг 1. Проверьте подключение к Интернету. Убедитесь, что он работает нормально.
Шаг 2. Убедитесь, что ваш брандмауэр или антивирус не блокируют загрузку видеофайлов. См. Сообщение вашего программного обеспечения безопасности.
Шаг 3. Держите браузер в актуальном состоянии. Некоторые функции могут работать некорректно в старых браузерах.
Шаг 4. Кратко назовите файл без каких-либо специальных символов, например #,% или *
Шаг 5. Используйте один из поддерживаемых видеоформатов и не загружайте большие файлы, если у вас есть неподтвержденный аккаунт YouTube. Не загружайте одно и то же видео дважды.
Шаг 6. Убедитесь, что с вашим видео все в порядке и оно правильно воспроизводится на ПК.
Шаг 7. Повторите попытку чуть позже.Сервер YouTube может быть перегружен.
Поделитесь этим руководством со всеми, кто пользуется YouTube! Какой совет по загрузке на YouTube вы бы добавили в это руководство? Расскажите нам в комментариях.
Комментарии
комментария
Требования для загрузки видео на YouTube
Поддерживаемые форматы
YouTube позволяет загружать видео в следующих форматах:
- MOV,
- MPEG4,
- MP4,
- AVI,
- WMV,
- MPEGPS,
- FLV,
- 3GPP,
- WebM.
Лучшим видеоформатом для YouTube является MP4 с видеокодеком H.264 и аудиокодеком AAC, так как он позволяет получать видео высокого качества при небольшом размере файла.
Соотношение сторон
Используйте одно из стандартных соотношений сторон: 4: 3 или 16: 9. После загрузки видео на YouTube вы сможете сохранить его с соотношением сторон 16: 9 или добавить черные полосы для почтовых ящиков с соотношением сторон 4: 3.
16: 9 -> 16: 94: 3 -> 16: 9 Не добавляйте полосы почтового ящика перед загрузкой видео на YouTube, чтобы этого не произошло.Частота кадров видео
Частота кадров видео во время загрузки и кодирования должна быть такой же, как и во время записи. Стандартная частота: 24, 25, 30, 48, 50, 60 кадров в секунду (хотя YouTube принимает и другие частоты).
Содержимое с чересстрочной разверткой перед загрузкой должно быть деинтерлейсировано. Например, видео 1080i60 должно быть деинтерлейсировано до 1080i30, с 60 альтернативных полей до 30 прогрессивных кадров в секунду.
Битрейт видео YouTube
Рекомендуемые значения битрейта для загружаемых видео:
| Тип | Стандартная частота кадров (24, 25, 30) | Высокая частота кадров (48, 50, 60) |
| 2160p (4k) | 35-45 Мбит / с | 53-68 Мбит / с |
| 1440p (2k) | 16 Мбит / с | 24 Мбит / с |
| 1080p 12200 | 8 Мбит / с | |
| 720p | 5 Мбит / с | 7.5 Мбит / с |
| 480p | 2,5 Мбит / с | 4 Мбит / с |
| 360p | 1 Мбит / с | 1,5 Мбит / с |
Для просмотра видео 4k в оптимальном качестве необходимо устройство или брокер, поддерживающий VP9.
Битрейт аудио YouTube
Рекомендуемые значения битрейта аудио для загружаемых видео:
| Тип | Битрейт аудио | |
| Моно | Моно | 128 кбит / с |
| 128 кбит / с | ||
| 5.1 | 512 кбит / с |
Загрузка длинных видео
По умолчанию на YouTube можно загружать видео продолжительностью до 15 минут. Чтобы иметь возможность публиковать более длинные видео, вам необходимо подтвердить свою учетную запись со своего мобильного телефона.
Порядок действий следующий:
- Перейдите по ссылке https://www.youtube.com/verify;
- Выполните все действия, необходимые для верификации аккаунта;
- Готово!
Помните, что на YouTube нельзя загружать видео размером более 128 ГБ.Также загрузка файлов размером более 20 Гб не поддерживается более старыми версиями браузеров.
Вы выполнили все действия, но по-прежнему не можете загрузить видео? Пожалуйста, проверьте, не заявили ли кто-нибудь права на ваше видео как на содержание своих авторских прав. YouTube позволяет загружать только те видео, для которых нет приложений Content ID.
Метаданные — это вся информация о вашем видео: его название, описание, теги и аннотации. Это помогает пользователям находить ваши видео на YouTube. Вот почему YouTube рекомендует не прибегать к следующим методам:
Использование ложных метаданных
Использование ложных метаданных (популярных слов в тегах и описаниях, не связанных с видео) для увеличения количества просмотров может привести к уведомление об аккаунте и удаление видео.
Например, если ваше видео посвящено рисованию изображения, не добавляйте к нему имя популярного исполнителя и не упоминайте имя в описании, если только видео не содержит упоминания этого исполнителя.
Добавление тегов к описанию видео
Теги — это отдельные слова или короткие фразы, которые вставляются в специальное поле в разделе видеоинформации. Если вы включите теги в описание, это будет расценено как нарушение правил и ваше видео может быть удалено.
См. Также: продвигайте свой канал или видео на YouTube бесплатно
Загрузка VR-видео
Перед загрузкой на YouTube видеоконтент необходимо экспортировать в виде вертикального перекрытия эквидистантной проекции.Соотношение сторон должно быть 1: 1, а разрешение должно быть от 5120 × 5120 до 8192 × 8192. Используйте квадратные пиксели. Видео должно иметь горизонтальную раскладку и занимать все окно плеера. Убедитесь, что нет почтового ящика.
Если у вас возникли дефекты отображения после сжатия видео, повторите кодирование с более высоким битрейтом. Например, попробуйте увеличить его до 150 Мб / сек.
Вам необходимо встроить специальные метаданные, чтобы система распознала ваше VR-видео. Сделать это можно с помощью приложения YouTube (Mac | Windows).
Требования к загрузке API
Подробнее: Как получить и использовать ключ API YouTube
Вы или пользователи вашего ресурса, которые загружают видео через API YouTube, должны обладать авторскими правами на видео или представлять владельца видео.
Имейте в виду, что загрузка видеофайла через API ограничена размером 100 Мб, но не ограничена продолжительностью видео. Видео можно сжать в формате .zip, но ограничение относится к распакованным файлам.
видео — Как YouTube кодирует мои загрузки и какой кодек мне следует использовать для загрузки?
Общая информация об используемых форматах:
YouTube использует 4 формата контейнеров и 4 различных кодека.Какие кодеки используются для вашего видео, зависит от популярности видео (см. Ниже, почему). Как правило, каждое из ваших загруженных видео будет закодировано в формате h.264 и будет мультиплексировано в контейнер .flv и .mp4. Это стандарт, и это будет происходить для каждого видео. Хотя .flv будет использоваться только для разрешений ниже 720p. Это означает, что в контейнере .flv будут существовать только 360p и 480p. Хотя для каждого видео ниже 720p также будет доступна версия mp4. Для 240p YouTube также использует 3gp, который является довольно старым кодеком (на основе MPEG-4 Part 2 (не путать с MPEG4 Part 10 aka h.264), предназначенный для мобильных устройств (задолго до эры смартфонов), он поставляется в контейнере .3gpp.
Другой используемый кодек — это VP8, который поставляется в формате контейнера WebM. WebM — это формат, разработанный Google и задумывавшийся как стандартный видеокодек для HTML5, его поддержка в большинстве современных браузеров уже достаточно хороша. WebM был представлен в HTML5-версии YouTube. YouTube кодирует некоторые видео в WebM только после того, как они были загружены, и в основном только популярные видео (исходя из видео, которые я видел, закодированных в WebM), поэтому нет уверенности, что ваше видео будет присутствовать в WebM.Хотя это меняется, когда WebM получает дополнительную поддержку.
YouTube также поддерживает VP8 / VP9 в контейнере WebM. Это поддерживается всеми основными браузерами уже несколько лет. В WebM они также представили поддержку аудиокодека Opus (помимо AAC, который используется во всех других контейнерах).
По поводу вашего связанного вопроса (может быть, их следует объединить?)
Какой кодек / контейнер следует использовать для загрузки?
Это зависит от того, если вы ограничены / обеспокоены скоростью загрузки, используйте h.264, уровень 3.1 / 4.1 с основным профилем для SD или высоким профилем для HD. YouTube примет это нормально, и он будет хорошо выглядеть после того, как он будет закодирован серверами YouTube. Обычно я рекомендую битрейт ~ 4-5 Мбит / с для материала 720p и ~ 8-9 Мбит / с для 1080p. Для 4k выберите ~ 15-25 Мбит / с или больше в зависимости от сложности отснятого материала. «Мультяшный» контент с небольшим количеством цветов обычно может иметь гораздо более низкий битрейт. Обычно это хороший баланс между размером и качеством. Если вам нужно лучшее качество, используйте более высокий битрейт, а если вы хотите меньшее видео, используйте более низкий битрейт.
Но имейте в виду, что YouTube ВСЕГДА будет кодировать ваше видео после его загрузки, независимо от того, какой кодек и настройки вы используете. Поэтому, если вы хотите получить теоретически лучшее качество для своих загрузок, выберите для загрузки кодек без потерь или, по крайней мере, без визуальных потерь. Рассматривайте YouTube как окончательный результат в формате доставки / потребителя, а загрузка на YouTube — это последний шаг в производстве, и во время производства вы хотите избежать потерь. Но обратите внимание, что это всего лишь теоретическая вещь, практически я бы сказал, что это действительно не имеет значения, поскольку мы говорим о YouTube, а не о телетрансляции или кино.Почти во всех случаях кодирования h364 с очень высоким битрейтом (20-40 Мбит / с) будет достаточно даже для высококачественного контента.
Но если вы действительно хотите сделать это «идеальным» способом, используйте производственный кодек, а не потребительский кодек, такой как h.264. MJPEG был бы хорошим кодеком для этого, YouTube определенно поддерживает его в контейнере .avi или .mov. MJPEG — это кодек с потерями, но визуальное качество будет таким же, как и у источника (если вы выбрали достаточно высокое качество, это практически JPEG в качестве видеокодека). На мой взгляд, переход на настоящий кодек без потерь был бы пустой тратой места на жестком диске и полосы пропускания.
Но если вы хотите загрузить свое видео по-настоящему без потерь и не заботитесь о времени загрузки, я рекомендую использовать стандартный кодек QuickTime, поскольку почти все они должны поддерживаться YouTube (обратите внимание, что не все из них работают без потерь, h364 также стандартный кодек QuickTime). К сожалению, YouTube не сообщает, какие кодеки QuickTime поддерживаются. Думаю, должна работать анимация или JPEG2000. Оба кодека могут быть 100% без потерь в зависимости от настроек в случае JPEG2000.
Когда дело доходит до частоты кадров, если вы можете выбрать, то используйте 25 или 30 кадров в секунду во время записи / анимации (на данный момент YouTube также поддерживает 50 и 60 кадров в секунду + видео, поэтому используйте это, если ваш контент выигрывает от более высокой частоты кадров), YouTube любит стандартные частоты кадров, например Максимум 25 или 30 кадров в секунду (или снова один из более высоких вариантов FPS), но если ваши кадры уже идут с другой частотой кадров, например 24 кадра в секунду, придерживайтесь этого и не интерполируйте вверх или вниз.YouTube выполнит преобразование за вас и, как правило, делает это лучше, чем ваш средний кодировщик. Им приходится иметь дело со всеми видами кадровой частоты каждый день, и они очень хорошо решили эту (на самом деле очень сложную) проблему.
Аудио:
Для звука используйте PCM, если вы хотите сохранить звук без потерь, но, опять же, это просто теоретическое улучшение качества. AAC обычно выполняет ту же работу по качеству (субъективно) и будет меньше. Я рекомендую битрейт 128-192 кбит / с для AAC.Влияние размера обычно не такое большое, как у видеокодека, поэтому вы также можете просто использовать 192 кбит / с или выше, если чувствуете, что ваш аудиоконтент очень чувствителен. YouTube преобразует звук в формат ~ 24 кбит / с (Mobile aka 3gp), ~ 64 кбит / с (240p), ~ 128 кбит / с (360p / 480p) и ~ 192 кбит / с (720p +) с использованием кодеков AAC и Opus (только WebM).
Как загрузить видео лучшего качества на YouTube
Вы удивитесь, узнав, что люди смотрят на YouTube миллиард часов видео каждый день? При 2 миллиардах активных пользователей в месяц неудивительно, что почти восемь из десяти маркетологов считают YouTube самой эффективной платформой для видеомаркетинга.Итак, как вы можете загружать видео на YouTube лучшего качества? Читайте дальше, чтобы узнать о лучшем формате, соотношении сторон, длине, настройках экспорта и о том, как выиграть в этом надоедливом алгоритме YouTube!
Формат видео YouTube
Несмотря на возможность поддержки нескольких видеоформатов, YouTube наиболее рекомендуется MP4. Это сокращение от видео MPEG и похоже на H.264, который также можно использовать. К счастью, это уже широко используется на других платформах социальных сетей, поэтому вы можете свободно переносить одно завершенное изменение в другое.Это качество видео можно экспортировать из вашего программного обеспечения для редактирования (обычно Adobe Premiere или Final Cut Pro X) в соответствии с их конкретными техническими характеристиками.
Другие настройки включают:
- Прогрессивная развертка (без чересстрочной развертки)
- Высокий профиль
- 2 последовательных кадра B
- Закрытая GOP. GOP составляет половину частоты кадров.
- CABAC
- Переменный битрейт. Ограничение битрейта не требуется, хотя вы можете увидеть некоторые рекомендуемые битрейты ниже для справки .
- Подвыборка цветности: 4: 2: 0
Аудиоформат YouTube
Рекомендуемый аудиокодек — AAC с каналами, установленными на Stereo или Stereo + 5.1 и частотой дискретизации 96 кГц или 48 кГц. Если вы используете аудиоплатформу, такую как Artlist, загрузите оттуда файлы AAC вместо mp3. Важно убедиться, что у вас есть звук наилучшего качества, но имейте в виду, что около 85% всего видео на YouTube просматривается вообще без звука. Это придает особую важность созданию наилучшего видео.
Настройки частоты кадров YouTube
Контент должен быть закодирован и загружен с той же частотой кадров, с которой он был записан.
Общие частоты кадров включают: 24, 25, 30, 48, 50, 60 кадров в секунду (другие частоты кадров также приемлемы).
Перед загрузкой содержимое с чересстрочной разверткой должно быть устранено чересстрочной разверткой. Например, контент 1080i60 должен быть деинтерлейсирован до 1080p30. 60 полей с чересстрочной разверткой в секунду следует деинтерлейсировать до 30 кадров с прогрессивной разверткой в секунду.
Настройки битрейта YouTube
Приведенные ниже битрейты являются рекомендациями для загрузки. Битрейт воспроизведения аудио не связан с разрешением видео.
Рекомендуемый битрейт видео для загрузки SDR:
Рекомендуемый битрейт видео для загрузки HDR:
Для просмотра новых загрузок 4K в 4K используйте браузер или устройство, поддерживающее VP9.
Лучшее соотношение сторон для YouTube
Более 70 процентов времени просмотра YouTube приходится на мобильные устройства, поэтому подумайте, как ваше видео будет выглядеть в портретном и ландшафтном режимах, и снимайте соответственно.
Соотношение сторон может сбивать с толку некоторых, поэтому давайте разберемся с ним: оно относится к размерам видео на экране и определяется в терминах «горизонтальный: вертикальный».
Пейзаж — это видео, ширина которых превышает высоту, поэтому они имеют горизонтальную ориентацию.Напротив, портретная ориентация относится к видео, высота которых превышает ширину и которые обязательно имеют вертикальную ориентацию. Вы также можете сделать свои видео квадратными с одинаковыми размерами, но это менее популярный вариант.
Стандартное соотношение сторон YouTube на компьютере — 16: 9. При загрузке других соотношений сторон (вертикальное, квадратное и т. Д.) Проигрыватель автоматически адаптируется к размеру видео, обеспечивая наилучшие впечатления от просмотра в зависимости от соотношения сторон и устройства.
Чтобы узнать больше, посмотрите недавний пост о соотношении сторон, который мы недавно написали.
YouTube Длина видео
Более длинные видео стали тенденцией последних нескольких лет с одной целью — увеличить время просмотра. Время просмотра — самый важный фактор ранжирования на YouTube. С появлением рекламы в середине ролика пользователи YouTube теперь учитывают длину видео в уравнении дохода. Таким образом, для получения оптимального дохода ваше видео должно быть не менее 8 минут.
Некоторые пользователи могут обнаружить, что не могут загружать видео длительностью более 15 минут.Это связано с тем, что для просмотра видео длительностью более 15 минут требуется подтвержденная учетная запись. Стимул YouTube к проверке заключается в том, чтобы разрешить вам загружать более длинные видео.
Победа по алгоритму YouTube
Давайте поговорим об алгоритме. Алгоритм YouTube решает, что люди смотрят на YouTube в 70% случаев. По данным Pew Research Center, 81% американских пользователей YouTube говорят, что они регулярно смотрят видео, рекомендованные алгоритмом. Поэтому, хотя длина является важным фактором, лучшая стратегия — создавать очень увлекательные истории.Поддерживайте вовлеченность аудитории на протяжении всего видео — в начале, в середине, в конце — и используйте карточки с заголовками, чтобы призвать аудиторию к действию, хотите ли вы комментариев, подписчиков или направления зрителей на ваш сайт.
Оцените эти дополнительные факторы в алгоритме YouTube.
При ранжировании видео алгоритм смотрит на производительность:
- Нажимают ли люди на видео (также известные как впечатления или просмотры: здесь важны значок и заголовок)
- Сколько времени люди тратят на просмотр видео (время просмотра или удержание)
- Сколько лайков, антипатий, комментариев или репостов получает видео (a.к.а. помолвка)
- Насколько быстро популярность видео растет или не растет (это называется скоростью просмотра, скоростью роста)
- Насколько новое видео (новым видео может быть уделено дополнительное внимание, чтобы дать им шанс нарастить снежный ком)
- Как часто канал загружает новые видео
- Сколько времени люди проводят на платформе после просмотра видео (время сеанса)
Когда он сопоставляет видео с потенциальным зрителем, алгоритм учитывает персонализацию:
- Какие каналы и темы они смотрели раньше?
- Чем они занимались в прошлом?
- Сколько времени они проводят за просмотром?
- Сколько раз это видео уже появлялось для этого человека?
- Что они не смотрят?
Как экспортировать видео на YouTube
Скорее всего, вы будете редактировать в Adobe Premiere или Final Cut Pro X.Следуйте этим инструкциям для получения наилучшего качества печати.
Экспорт из Adobe PremiereОтправить композицию в Adobe Media Encoder для вывода
- Выберите композицию для вывода.
- Выберите «Композиция»> «Добавить в очередь Adobe Media Encoder». (Дождитесь запуска Media Encoder, если он закрыт.)
Установите настройки Media Encoder
- Установите в раскрывающемся меню «Формат» на панели «Очередь» значение H.264.
- Установите в раскрывающемся меню «Предустановки» значение «Соответствие источнику — высокий битрейт».
- Щелкните «Подобрать источник — высокий битрейт» (синий текст), чтобы открыть панель «Параметры экспорта».
- На вкладке «Видео» прокрутите вниз до «Настройки битрейта» и измените Целевой битрейт (Мбит / с) на 3,5. Щелкните ОК.
- Щелкните синий текст в столбце «Выходной файл», чтобы указать имя и место для сохранения файла.
- Сохраните файл в облачном хранилище, чтобы вы могли получить доступ к файлу для загрузки через Instagram на своем портативном устройстве.
- Щелкните File, Share, а затем щелкните Master File
- Перейдите в настройки экспорта и убедитесь, что выбран видеокодек H.284 Faster Encode
- Выберите компьютер в качестве формата. Также сделайте снимок с максимальным размером файла 20 мегабайт или меньше, если возможно
- Нажмите «Далее» и сохраните проект на рабочем столе.
Как загрузить видео YouTube лучшего качества
Поздравляем! Пришло время разместить свое видео на YouTube без ущерба для качества.
Важно, чтобы ваша работа загружалась прямо с настольного компьютера или ноутбука, а не с мобильного устройства. Это гарантирует, что целостность вашего видео останется нетронутой. Убедитесь, что ваше соединение Wi-Fi надежно во время загрузки, чтобы не было прерываний.
Зная, что 90 процентов зрителей цифрового видео в США смотрят видео на YouTube, пора выйти и выиграть на этой платформе. Итак, следуйте нашим инструкциям и инструкциям о том, как получить видео на YouTube лучшего качества!
Автор биографииДжессика Петерсон — режиссер-путешественник и режиссер-документалист с опытом работы в журналистике и маркетинге.У нее 20-летний опыт производства контента в 114 городах и 25 странах. В 2016 году она сняла и спродюсировала собственный документальный фильм о своем тогдашнем доме на Гуаме. Работая под названием Global Girl Travels, ее клиентами являются CNN, United Airlines, Southwest Airlines, Matador Network и Tastemade.
Как цитировать видео YouTube в стиле APA
В этой статье отражены рекомендации 7-го издания APA . Щелкните здесь, чтобы ознакомиться с рекомендациями 6-го издания APA.Чтобы процитировать видео YouTube в стиле APA, вы указываете человека или организацию, которые его загрузили, их название канала (если оно отличается от их настоящего имени), дату загрузки, название видео (выделено курсивом), «Видео» в квадратных скобках, название сайта и ссылку на видео.
Обратите внимание, что тот же формат работает для других видеосайтов, таких как Vimeo; просто замените «YouTube» названием того сайта, с которого размещено видео. Сериалы цитируются по-разному.
Вы также можете использовать наш бесплатный генератор цитирования APA для создания цитирования YouTube в стиле APA.
Где найти информацию о цитировании видео на YouTube
Информацию, которая вам понадобится для цитирования, легко найти на YouTube. Он расположен прямо под видео, как показано на изображении ниже.
Авторы и имена каналов
«Автор» видео YouTube не обязательно является человеком или группой, создавшими видео. Вместо этого APA требует, чтобы вы указали автора видео, загрузившего видео. Это облегчает читателю поиск видео.
Если загрузчик — физическое лицо, чье настоящее имя известно и отличается от имени его канала, следует указать обоих. Настоящее имя пишется в стандартном формате, а название канала следует в квадратных скобках и пишется точно так же, как на YouTube, с сохранением любых нетрадиционных заглавных букв или пробелов.
| Формат | Фамилия, инициалы. [Название канала]. (Год месяц день). Название видео [Видео]. YouTube. URL |
|---|---|
| Ссылочная позиция | Стивенс М. [Всауце]. (2017, 14 августа). Проблема кольца для салфеток [Видео]. YouTube. https://www.youtube.com/watch?v=J51ncHP_BrY |
| Цитата в тексте | (Стивенс, 2017) |
Если настоящее имя автора неизвестно или загрузчик не является физическим лицом, имя канала указывается отдельно, без скобок.
Оксфордский университет. (2019, 15 декабря). Можем ли мы запустить Великобританию на безуглеродной энергии? [Видео]. YouTube. https://youtu.be/-EoVRpy4J_UЕсли название канала совпадает с настоящим именем автора, его нужно написать только один раз:
Герцфельдт, Д. (1 апреля 2011 г.). Все будет хорошо — Дон Херцфельдт [Видео]. YouTube. https://youtu.be/1IUX0Qy-IDMЦитаты в тексте для видео на YouTube
Для цитирования в тексте видео YouTube используйте любое имя, которое появляется первым в полной цитате, будь то настоящее имя или название канала:
- (Стивенс, 2017)
- (Оксфордский университет, 2019)
Когда вы цитируете или ссылаетесь на определенную часть видео, включайте временную метку, указывающую на соответствующий момент в видео:
(Оксфордский университет, 2019, 0:29)Если цитируемый человек не является пользователем, загрузившим его, лучше указать его личность в тексте, как в этой цитате TED Talk:
Сторонник реформы правосудия Ниша Ананд начинает свое выступление рассказом о том, что пережила ее семья во время раздела Индии (TED, 2020, 1:59).Как цитировать канал YouTube
Иногда вам может потребоваться процитировать весь канал вместо одного видео, например, когда вы обсуждаете содержание канала в целом.
В этом случае не указывайте год создания канала — просто используйте «н.д.» (без даты), поскольку актуальным является текущее содержание канала. Напишите «YouTube канал» вместо «Видео» в квадратных скобках и укажите дату получения, так как контент канала со временем будет меняться.
| Формат | Фамилия, инициалы [Название канала].(нет данных). Home [канал YouTube]. YouTube. Получено месяц, день, год, с URL-адреса | .
|---|---|
| Ссылочная позиция | Оксфордский университет. (нет данных). Home [канал YouTube]. YouTube. Получено 19 октября 2020 г. с https://www.youtube.com/user/oxford | .
| Цитата в тексте | (Оксфордский университет, без даты) |
«Домашняя страница» означает домашнюю страницу канала; если вы цитируете что-то еще, например вкладку видео или плейлистов, замените соответственно:
Оксфордский университет.

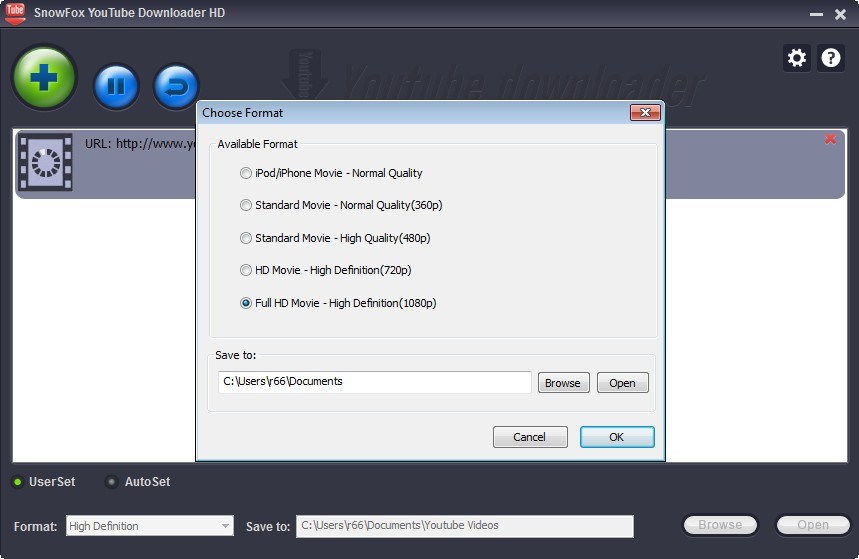
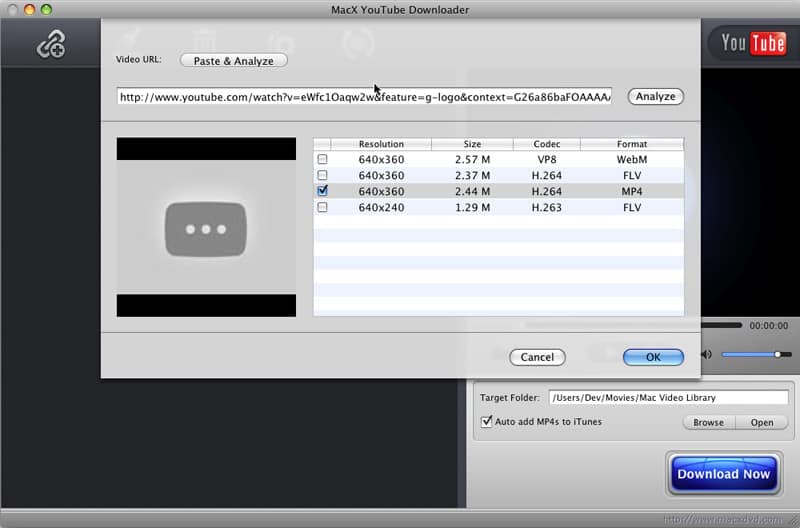 Мне удалось показать список, но проблема в том, что я не могу показать миниатюру видео. Как программно создать миниатюру видео youtube. Спасибо Отредактировано:— Хирен Dabhi дать решение, которое я…
Мне удалось показать список, но проблема в том, что я не могу показать миниатюру видео. Как программно создать миниатюру видео youtube. Спасибо Отредактировано:— Хирен Dabhi дать решение, которое я…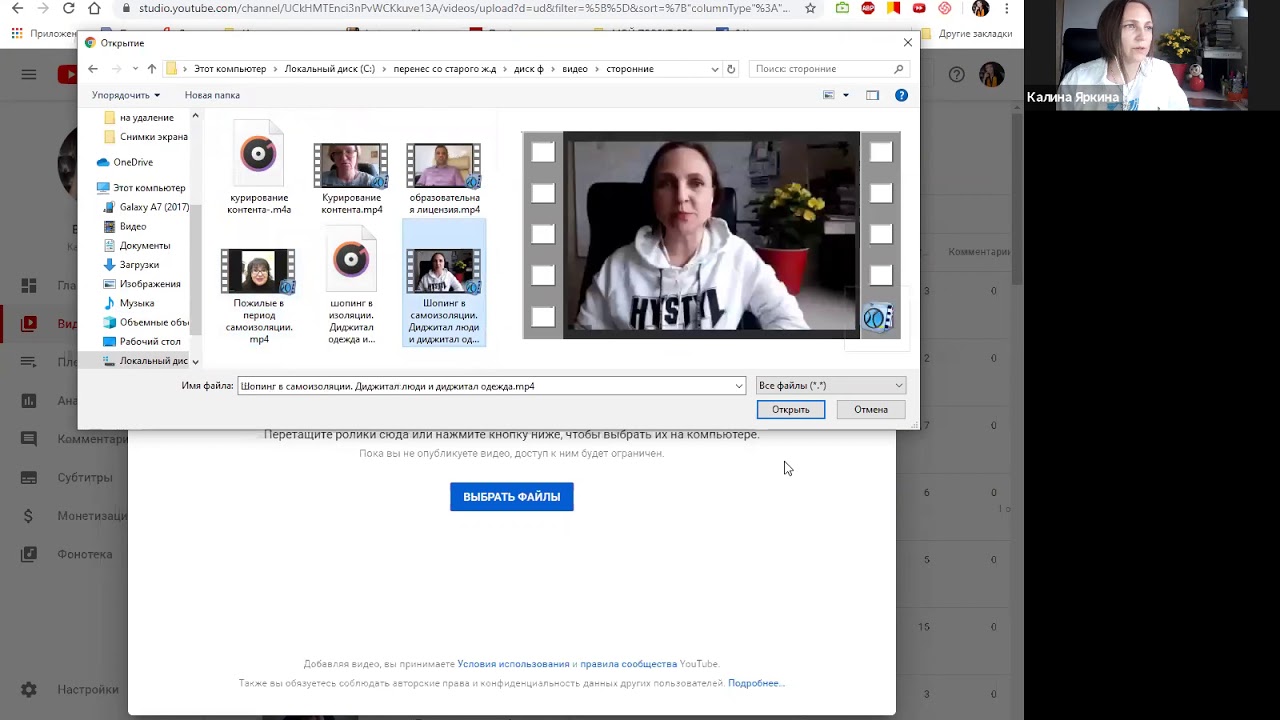 Компания, которая создала мессенджер, была основана в 2009 году. За эти годы WhatsApp добился огромного прогресса — его общая аудитория по всему миру превышает миллиард пользователей. В 2014 году WhatsApp был приобретен другим гигантом — Facebook.
Компания, которая создала мессенджер, была основана в 2009 году. За эти годы WhatsApp добился огромного прогресса — его общая аудитория по всему миру превышает миллиард пользователей. В 2014 году WhatsApp был приобретен другим гигантом — Facebook.