Как воспроизвести контент с мобильного устройства на экране телевизора
Существует несколько способов отображения контента с мобильного устройства на экране телевизора. Сначала выберите тип вашего телевизора.
Модели Android TV™
Другие телевизоры
Android TV
Доступные функции зависят от того, подключен ли телевизор к Интернету.
Если телевизор подключен к Интернету
строенный Chromecast (Google Cast)Просто нажмите на значок Cast для отображения на экране телевизора видео, например, с сайта YouTube, или фотографий, сохраненных в приложениях.
Как использовать встроенный Chromecast (Google Cast) на телевизоре Sony с Android TV
Если у вас имеется устройство Apple, и ваш Android TV поддерживает AirPlay, вы можете передать экран устройства Apple на телевизор или транслировать контент.
Wi-Fi Direct (если телевизор не подключен к сети Интернет)
Вы можете установить прямое беспроводное соединение между телевизором и мобильным устройством для передачи фотографий и видео на телевизор.
Как настроить и использовать функцию телевизора Wi-Fi Direct с мобильным устройством
Другие методы описаны в статье «Совместимость и прочие функции (Compatibility and other functions)».
Другие телевизоры
Установите прямое беспроводное соединение между телевизором и мобильным устройством.
Доступные функции зависят от операционной системы мобильного устройства.
Мобильное устройство Android™: дублирование экрана
Вы можете отобразить текущий экран мобильного устройства на телевизоре. Как использовать функцию дублирования экрана
Мобильное устройство под управлением iOS:
Wi-Fi DirectВы можете отправлять на телевизор фото и видео, сохраненные на мобильном устройстве.
Как настроить и использовать функцию Wi-Fi Direct телевизора с мобильным устройством
Другие методы представлены в следующем разделе о совместимости и прочих функциях устройств.
Совместимость и прочие функции
Совместимость с Android TV
Функции | ОС Android | iOS |
|---|---|---|
| Встроенный Chromecast (Google Cast) | ✓ | ✓ |
| AirPlay (для устройств Apple, таких как iPhone и iPad) | — | ✓*1 |
| Дублирование экрана | ✓*2 | — |
| Wi-Fi Direct | ✓ | ✓ |
| Photo Sharing Plus | — | — |
| USB | — | — |
| MHL / HDMI | ✓*2 | ✓*2 |
*1 Может не поддерживаться в зависимости от модели и региона.
*2 Может не поддерживаться в зависимости от модели. Обратитесь к руководству или техническим характеристикам телевизора.
ВАЖНАЯ ИНФОРМАЦИЯ: Функция Photo Sharing Plus, доступная на некоторых телевизорах Android, теперь не поддерживается всеми моделями Android TV начиная с 16 января 2019 года.
Совместимость с другими телевизорами
| Функции | ОС Android | iOS |
|---|---|---|
| Встроенный Chromecast (Google Cast) | — | — |
| AirPlay (для устройств Apple, таких как iPhone и iPad) | — | — |
| Дублирование экрана | ✓* | — |
| Wi-Fi Direct | ✓* | ✓* |
| Photo Sharing Plus | ✓* | ✓* |
| USB | ✓* | — |
| MHL / HDMI | ✓* | ✓* |
* Может не поддерживаться в зависимости от модели. См. руководство или технические характеристики телевизора.
См. руководство или технические характеристики телевизора.
Прочие функцииPhoto Sharing Plus
Вы можете установить прямое беспроводное соединение между телевизором и мобильным устройством, а также обмениваться фотографиями и видео или сохранять общий контент на другом устройстве.
Вы можете установить USB-соединение между телевизором и мобильным устройством Android и обмениваться фотографиями, видео и музыкой.
Как подключить смартфон к телевизору с помощью USB-кабеля и отображать контент
Подключение MHL/HDMI
- Если мобильное устройство поддерживает Mobile High-Definition Link (MHL)
Вы можете использовать кабель MHL для отображения экрана мобильного устройства на телевизоре.
Как подключить устройство MHL к телевизору с помощью кабеля MHL
- Если мобильное устройство поддерживает Micro HDMI
Вы можете использовать кабель HDMI для отображения экрана мобильного устройства на телевизоре.
- Не все телевизоры оснащены входом MHL. Если телевизор поддерживает MHL, по крайней мере, один из входов HDMI на телевизоре будет иметь маркировку MHL.
- Не все мобильные устройства поддерживают MHL или Micro HDMI. Проверьте технические характеристики или прилагаемое руководство.
*iPhone, iPad, AirPlay и HomeKit являются товарными знаками Apple Inc., зарегистрированными в США и других странах.
App Store: TV Assist
Смотри фото и видео, слушай музыку с твоего iPhone/iPad на устройствах, поддерживающих стандарт DLNA (Smart TV, AV Device, Sound Box, компьютеры и т.п.)
Приложение просто использовать. Одним движением можно запускать ппосмотр на твой телевизор — выбери медиа файл, тап, — и готово.
Везде и в любое время, с любого устройства, развлекайся с друзьями или с семьей. С TV Assist на твоем телефоне ты можешь смотреть любимые фото и видео, слушать музыку как угодно, например на ближайшем телевизоре, чтобы поделиться радостью от просмотра со всеми, кто рядом.
TV Assist может просматривать медиа и с других DLNA устройств и проигрывать найденное на iPhone/iPad или на еще одном DLNA устройстве.
Запустить видео, фото и музыку твоих друзей, — легко! TV Assist может работать в режиме медиа-приемника (рендерера) — проигрывать медиа, запущенное с DLNA устройства, например другого iPhone/iPad, на котором тоже установлена TV Assist.
Основные функции:
— Просмотр фото на других устройствах в разных разрешенях;
— Запуск видео на других устройствах во всех доступных форматах;
— Запуск музыки на других устройствах с учетом метаданных;
— Обнаружение и воспроизводить видео и музыку на веб-страницах;
— Поиск доступного медиа на других DLNA устройствах, их запуск на iPhone/iPad или на еще одном DLNA устройстве;
— Загрузите файлы и играть;
— «Картина» по телевизору;
— Запись голоса и играть;
— Режим рендерера позволяет другому устройству проигрывать медиа на твоем iPhone/iPad;
— Режим сервера позволяет другим DLNA устройствам просматривать и загружать медиа с твоего iPhone/iPad.
Поддерживаемые устройства:
— Телевизоров от Samsung, LG, Sony, Panasonic, Sharp, Philips, Thomson и многие другие;
— Игровые приставки: Microsoft XBOX 360, Sony PS3;
— Медиа боксы: Apple TV, Sony Blue-ray, и другие;
— Программы ПК/Mac: Twonky, Windows Media Player, Plex и другие;
— Остальные DLNA/UPnP совместимые устройства.
Примечания:
— TV Assist основан на технологии DLNA, для работы необходимо наличие WIFI сети;
— Удостоверьтесь, что телевизор или другое устройство поддерживает DLNA/UPnP и подключено к локальной сети;
— Не все типы медиа на вашем iPhone/iPad могут быть воспроизведены на DLNA устройстве;
— TV Assist не могут играть СМИ в другие приложения (например,видео приложения), но вы можете загрузить мультимедийные файлы в TV Assist и играть в них.
Просматриваем фотографии и видео на телевизоре напрямую с телефона (планшета).
 Настраиваем DLNA между телевизором и смартфоном
Настраиваем DLNA между телевизором и смартфономЯ уже опубликовал статью о том, как транслировать видео, фото и музыку с компьютера на телевизор по технологии DLNA. Можете ознакомится https://f1comp.ru/televizory-smart-tv/nastrojka-dlna-smart-share-na-televizore-lg-smart-tv-smotrim-filmy-i-foto-kotorye-naxodyatsya-na-kompyutere/.
Инструкцию по настройке технологии DLNA между смартфоном (планшетом) и телевизором, я решил написать в отдельной статье. В этой статье 🙂
Что мы будим делать? Мы будем просматривать фотографии и видео, которое хранится на вашем смартфоне, на экране телевизора. Согласитесь, это очень удобно! Вы сделали какие-то классные фотографии, или сняли видеоролик, пришли домой и без всяких кабелей, нажатием нескольких кнопок смотрите эти фотографии на экране телевизора. Вот они, технологии!
Что нам понадобится?
- Ну, в первую очередь телевизор, который поддерживает технологию DLNA. Если телевизор имеет возможность подключаться к сети по кабелю, или по WI-Fi, то скорее всего он поддерживает эту технологию. Я буду показывать на примере телевизора LG 32LN575U со Smart TV.
- Телефон, смартфон, планшет, который так же поддерживает DLNA. Практически все современные устройства ее поддерживают. У меня для примера будет HTC One V на Android 4.0.
- Приложение для Android – BubbleUPnP. Это не обязательно. Можно будет транслировать и стандартным средством.
Теперь внимание!
Необходимо, чтобы телевизор и смартфон были подключены к одной сети (к одному роутеру).
Телевизор может быть подключен как по Wi-Fi, так и по сетевому кабелю.
Если у Вас дома нет сети, то можно установить прямое соединение по технологии Wi-Fi Direct. Но в таком случае на телевизоре обязательно должен быть Wi-Fi.
Если ваш телевизор поддерживает технологию Intel WiDi/Miracast то вы можете вывести изображение по воздуху с вашего смартфона, или планшета по этой инструкции https://f1comp.
ru/televizory-smart-tv/vyvodim-izobrazhenie-po-vozduxu-s-plansheta-ili-telefona-android-na-televizor-po-texnologii-miracast-bez-provodov-na-primere-planshete-asus-i-televizora-lg/. При условии, что устройство поддерживает функцию “Беспроводной экран.”
Транслируем фото и видео со смартфона на телевизор
Телевизор должен быть включен и подключен к сети.
Есть много программ, которые помогают транслировать медиаконтент по технологии DLNA. Но и стандартная галерея в HTC с этим тоже не плохо справляется.
В списке программ на смартфоне запускаем галерею.
Открываем например первую фотографию, нажимаем на кнопку “Еще” и “Выбрать проигрыватель”.
В списке должен появится наш телевизор. Выбираем его.
В этот момент на телевизоре должна появится фотография (включать ничего не нужно). Вы можете листать фото на телефоне и оно будет автоматически отображаться на телевизоре. Вот так (извините за качество фотографии):
Фото выше передает всю суть того, что мы делаем.
Что бы остановить трансляцию, достаточно просто нажать кнопку закрыть (в правом верхнем углу экрана). Разберетесь :).
Настройка DLNA с помощью приложения BubbleUPnP
На этом можно было бы закончить статью, но не у всех же смартфоны от HTC. Но я думаю, что у других производителей, таких как Samsung, Sony, LG на смартфонах тоже есть стандартная функция, которая позволяет транслировать медиаконтент по DLNA. Если я не ошибаюсь, то в LG это приложение Smart Share.
Я еще покажу на примере приложение BubbleUPnP, установив которое, можно сделать все то, о чем я уже писал выше.
Установите BubbleUPnP, вот ссылка на Google Play https://play.google.com/store/apps/details?id=com.bubblesoft.android.bubbleupnp.
Запускаем приложение и сразу снизу выбираем вкладку DEVICES и ставим метку возле нашего телевизора.
Теперь переходим на вкладку LIBRARY. Открываем соответствующую папку (видео, музыка, фото), затем отрываем папку в которой хранятся наши фотографии (или другой контент) и просто открываем любую фотографию, или видео.
Открываем соответствующую папку (видео, музыка, фото), затем отрываем папку в которой хранятся наши фотографии (или другой контент) и просто открываем любую фотографию, или видео.
Картинка сразу появится на телевизоре. В этой программе много разных настроек и функций, я показал только основное. Единственное, что мне не понравилось, так это скорость появления фотографии на телевизоре. Когда я открывал через стандартную галерею, то все работало как-то быстрее.
На этом все! Если возникнут проблемы, то пишите, попробуем решить их вместе. Всего хорошего!
Яндекс.Видео на телевизоре — Видео. Справка
На Яндекс.Видео вы можете выбрать видео из подборок с рекомендациями или найти его через поиск.
- Выбрать видео из подборок
Подборки каналов со списком телепередач в онлайн-трансляции. Желтая полоса внизу показывает, сколько времени прошло с начала передачи.
- Подборки видео по популярным запросам (Фильмы, Сериалы и др.), сформированные с учетом предпочтений пользователей.
- Нажмите на пульте желтую кнопку — откроется страница для ввода поискового запроса.
- Другой способ
Перейдите на строку Поиск и нажмите на пульте кнопку ОК либо . Или выберите в меню слева значок .
Введите в поисковую строку название фильма или сериала. При вводе запроса под поисковой строкой появятся подсказки, из которых вы можете выбрать подходящий вариант.
- Нажмите на пульте кнопку ОК или .
- Другой способ
Нажмите кнопку Найти слева под поисковой строкой или справа от экранной клавиатуры.
На главной странице Яндекс.Видео отображаются:
Чтобы выбрать видео, прокрутите подборки роликов вправо и вниз (используйте кнопки со стрелками) и нажмите кнопку ОК или .
Найти видео через поискПосле поиска или выбора видео из подборок откроется плеер, в котором автоматически начнет воспроизводиться первый ролик. На несколько секунд появятся результаты поиска, затем они скроются.
Если вы захотите остановить воспроизведение ролика или вернуться к результатам поиска, нажмите любую кнопку пульта или подвигайте указатель мыши.
Вместе с результатами поиска в меню слева отображаются кнопки:
- Поиск (или желтая кнопка на пульте) — нажмите, чтобы открыть страницу для ввода поискового запроса.
- На главную (или зеленая кнопка на пульте) — нажмите, чтобы перейти на главную страницу приложения с рекомендациями.
- Назад — нажмите, чтобы оставить только плеер. Блок с результатами поиска и кнопками навигации скроется.
- Пример
Как смотреть видео с Android-смартфона на телевизоре
Знаете ли вы, что вы можете совершенно легко транслировать видео с экрана вашего Android-смартфона или планшета на большой экран? Существует множество способов просмотра видео на мобильном устройстве с большого экрана компьютера или телевизора. О первом мы недавно рассказали в отдельном материале, а о том, как транслировать изображение с экрана смартфона на телевизор, мы поговорим прямо здесь.
Используем старые добрые провода
Большинство современных смартфонов и планшетов могут подключаться к телевизору через HDMI-порт, если в последнем он, конечно, есть. Все, что нужно – кабель, который подключается к вашему телефону одним концом, а затем другим концом подключается к порту HDMI на вашем телевизоре. После того, как вы соединили их, вы сможете смотреть видео или фотографии, серфить в интернете, играть в игры и использовать любое приложение на большом экране вашего телевизора. А еще лучше то, что это очень простой метод, для которого нужно наличие только одного кабеля. Вам не нужен пароль, навыки хакера или Wi-Fi соединение. А учитывая, что большинство кабелей HDMI имеют длину до 25 метров, у вас будет очень много места, чтобы оборудовать все максимально комфортным образом. Вы также можете найти кабель HDMI длиннее (до 60 метров), если захотите, но при такой длине будет присутствовать заметная задержка в сигнале.
Переходим на беспроводную связь
Если вы просто не любитель проводов, то можете приобрести специальный беспроводной гаджет и подключить его к телевизору. Затем этот гаджет подключается к домашней сети Wi-Fi и устанавливает связь между смартфоном и телевизором.
Одним из хороших примеров такого устройства является Roku Streaming Stick. Другим хорошим вариантом является Miracast, который совместим со всеми Android-устройствами, работающими под управлением Jelly Bean версии 4.2 или выше. Имейте в виду, что не все устройства Android смогут отображать на экране телевизора то, что происходит на экране вашего смартфона. Современные устройства последних лет трех справляются с этим без проблем.
Подключение смартфона к телевизору для трансляции изображения с экрана первого на экран второго не требует особых усилий. Вам нужно всего лишь выполнить простой набор шагов, характерных для конкретного гаджета, который вы используете, и вы сможете смотреть видео со своего Android-устройства на телевизоре. Кроме того, существует множество приложений, поддерживающих потоковую передачу по беспроводной сети, таких как Hulu, Netflix, Amazon Instant Video, HBO Go, Vimeo и даже YouTube.
Насколько умен ваш телевизор
Если ни один из двух вариантов, описанных выше, не подходит, возможно, пришло время разобраться, насколько умен ваш телевизор. Многие современные телевизоры способны без пробоем общаться с вашим смартфоном или планшетом. Для начала, когда вы покупаете новый телевизор, ищите тот, который сертифицирован DLNA (Digital Living Network Alliance). Многие из современных смартфонов, такие как Samsung Galaxy S10 и HTC U12+, могут легко подключаться к DLNA-сертифицированному телевизору, телевизионной приставке, Xbox One или проектору. Преимущество этого метода заключается в том, что для потоковой передачи контента с телефона на телевизор не требуется никаких проводов или специального потокового гаджета.
Делитесь своим мнением в комментариях под этим материалом и в нашем Telegram-чате.
Телевизор не показывает видео AVR-X2400H
Отсутствует изображение.
Проверьте подсоединения всех устройств. ссылка
Прочно подключите все соединительные кабели.
Проверьте, не перепутаны ли местами подключения входных и выходных разъемов.
Проверьте, не повреждены ли кабели.
Настройте параметры входного сигнала, чтобы они соответствовали входному разъему телевизора, подключенного к данному устройству. ссылка
Убедитесь, что выбран правильный источник входного сигнала. ссылка
Проверьте параметры входного разъема видео. ссылка
Убедитесь, что разрешение проигрывателя соответствует разрешению телевизора. ссылка
Проверьте, совместим ли телевизор системой защиты авторских прав (HDCP). При подключении несовместимого с HDCP телевизора изображение не будет выводиться надлежащим образом. ссылка
Для воспроизведения содержимого, защищенного системой защиты авторских прав HDCP 2.2, используйте устройство воспроизведения и телевизор, совместимые с HDCP 2.2.
Для воспроизведения видео 4K (60/50 Гц) используйте “High Speed HDMI Cable” или “High Speed HDMI Cable with Ethernet”. Чтобы обеспечить более высокое качество для видео 4K (60/50 Гц), рекомендуется использовать кабель “Premium High Speed HDMI Cables” или “Premium High Speed HDMI Cables with Ethernet”, на упаковке которого имеется ярлык HDMI Premium Certified Cable.
На телевизоре, подключенном по DVI-D, нет изображения.
В некоторых случаях устройства, подключенные по DVI-D, могут работать неправильно из-за использования технологии HDCP (системы защиты авторских прав). ссылка
При показе меню на экране телевизора не отображается видео.
Воспроизводимое видео не появится на фоне меню, когда управление меню происходит во время воспроизведения следующих видеосигналов.
— Некоторые изображения контента 3D-видео
— Изображения с разрешением компьютера (пример: VGA)
— Видео с соотношением сторон, отличным от 16:9 или 4:3
— видео формата 4K (60/50 Гц)
— Некоторые виды сигналов HDR
наверх
как записать программу, ТВ передачу, фильм на флешку и жесткий диск на телевизоры Samsung, LG, Sony Вravia, Phillips 📡
Процесс записи видео контента (фильмы, ТВ передачи) с телевизора не такой сложный, как может показаться на первый взгляд неопытным пользователям. Для решения этого вопроса нужно только следовать соответствующим инструкциям, представленным в этой статье.
Для решения этого вопроса нужно только следовать соответствующим инструкциям, представленным в этой статье.
Устройства для захвата видео с телевизора – флешка VS жесткий диск
Перед записью следует позаботиться о подключении внешнего носителя в виде жесткого диска или USB-флешки. Диск перед началом использования должен быть отформатирован, при этом все материалы с него будут утеряны.
Флешка должна быть проверена на телевизоре на совместимость (для этого следует нажать кнопку «Source», выбрать флешку «USB» и нажать «Tools»), а при необходимости там же и отформатирована через Smart HUB.
Как записать передачу с телевизора, которая уже идёт или скоро начнётся
Порядок действий:
- Запустить первую запись нажатием красной кнопки с пульта ДУ и подтвердить форматирование.
- Появятся все подключённые к телевизору устройства. Следует выбрать своё устройство и нажать «Ввод» на пульте.
- Форматирование будет длиться недолго в зависимости от объёма и скорости накопителя. После того как форматирование закончится, можно начать записывать программу. Для этого требуется подтверждение в диалоговом окне.
- Старт записи начинается при использовании красной кнопки пульта, а затем – кнопки Guide.
- Из появившегося перечня следует выбрать программу, которую нужно записать. Потом нажать «Ввод» и «Запись».
- Выполнить настройку времени продолжения записи.
Запись ещё не начавшейся передачи
В этой ситуации порядок действий таков:
- Выбирается программа, которую предполагается записывать.
- Выполняется переход к записи и подтверждение, используя клавишу «Ввод».
- Подтверждается запись программы. Этот процесс будет отображён в виде красного значка, чтобы было видно, что запись запрограммирована.
Программирование записи
Для запуска процесса необходимо:
- Зайти в «Менеджер программ» и выбрать «Добавить программирование».
- Выбрать телеканал, с которого нужно будет записать программу.

- Назначить дату старта записи (в определённую дату или любой другой порядок дней), указать время старта записи и её окончания.
- Для остановки текущих записей программ следует воспользоваться самой нижней правой кнопкой пульта ДУ и подтвердить остановку записи. Будет предложено перейти к записанным программам и просмотру сделанных записей.
Как записать передачу с телевизора на флешку (внешний ЮСБ накопитель):
Как записать видео с экрана телевизора Samsung
В случае записи видео с телевизоров Самсунг применяется схожий принцип действий (на примере телевизоров серии M):
- Подключить жесткий диск или флешку к телевизору.
- Выбрать нужный канал.
- Нажать четырехцветную кнопку на пульте дистанционного управления.
- Выбрать «Еще» и нажать кнопку OK (круглая кнопка по центру).
- Выбрать «Запись» и нажать OK.
- Начнется запись.
На телевизорах серии J запись начнётся после нажатия кнопки «REC» (или «Menu/123» на других моделях) на пульте ДУ.
На H-сериях запись начинается после нажатия и удержания кнопки «REC» на пульте.
На телевизорах Sumsung серии F следует нажать на пульте кнопку «Info» (или удерживать желтую кнопку на Smart-пульте), потом нажать ОК, а далее выбрать на экране «Запись», подтвердив снова нажатием ОК.
На моделях серии K первые два пункта аналогичные, а далее для записи видео нужно нажать «Плей/Пауза» на пульте, а потом – «Запись».
Запись видео с телевизора по расписанию
На моделях Samsung серии K присутствует функция расписания, где нужно указать телеканал для записи видео, время и продолжительность самой процедуры. Можно записать не одну программу, а серию повторений записи с указанием их периодичности.
Алгоритм действий:
- Подключить устройство для записи к телевизору.
- Нажать на пульте кнопку с изображением домика, выбрать «Прямой эфир», а затем «Телегид».

- Выбрать необходимую программу.
- Нажать OK на пульте.
- Нажать «Запись по расписанию» и задать параметры.
- Теперь программа автоматически запишется даже при выключенном телевизоре.
На моделях серии J и H запись по расписанию назначается после нажатия кнопки «Menu» на пульте управления, выбора пункта «Трансляция» – «Диспетчер расписания» – «Расписание». Далее необходимо задать нужные данные (канал, время записи и т. д.) и нажать OK.
В телевизорах серии F для создания записи по расписанию нажимаем на кнопку «Info» (или удерживаем желтую кнопку на пульте Smart), стрелочками выбираем в расписании нужную программу и подтверждаем кнопкой ОК. Отмечаем на экране «Запись по расписанию» и нажимаем ОК.
Захват трансляции передач и видео с телевизоров LG
Многие современные телевизоры марки LG, выпущенные до августа 2013 года, имели функцию Time Machine, позволяющую владельцам выполнять различные действия с видео, а также осуществлять его запись. Сейчас эту функцию поддерживают лишь телевизоры, которые были произведены не для стран СНГ, так как в России были внесены изменения в законодательные акты по вопросам защиты авторских прав в сфере телевещания.
На различных форумах распространены методы обхода данного ограничения с помощью перепрошивки микросхемы программатором eeprom.
На устройствах, поддерживающих функцию Time Machine, предусмотрено:
- проведение записи по расписанию с выбором времени и канала;
- воспроизведение записи непосредственно на телевизоре;
- наличие функции Live Playback способствует выполнению перемотки картинки в режиме реального времени.
Ограничения у телевизоров LG:
- при трансляции цифрового канала с помощью спутниковой антенны запись могут делать не все;
- если провайдеры блокируют телесигнал от копирования, то запись не сделать;
- если видеозапись была сделана на одном телевизоре, то на другом устройстве его воспроизведение невозможно.

Выполнение процесса записи видео для моделей телевизоров LG до 2013 года:
- Вставьте флэш-накопитель в разъём на задней панели и инициализируйте его.
- Выберите в списке телепередач нужную программу и нажмите на неё.
- Нажмите на кнопку «Запись».
- При завершении записи в меню нажмите «Остановить запись».
- Для просмотра программы нужно отыскать пункт «Записанные программы».
Запись видео с телевизоров Sony Вravia
Запись программ для телевизоров серий WD6 и RD4:
- Нажать клавишу «Home» в режиме цифрового телевещания.
- Далее следует воспользоваться кнопками со стрелками вниз и вверх, потом задействовать клавишу с плюсом, чтобы выбрать «Запись (Recordings)».
- Опять нужно воспользоваться кнопками с изображениями стрелок верх и вниз, а потом нажать клавишу с плюсом, чтобы выбрать «Список названий (Title List)» > «Список ошибок (Error List)» либо «Запись по ручному таймеру (Manual Timer REC)».
Чтобы записывать текущие просматриваемые цифровые программы, используя функцию записи на жёсткий диск USB, следует воспользоваться кнопкой REC. Выполнение записи на внешний носитель невозможно на телевизорах с форматом 2К (2016 год), которые предназначены для Италии.
Как записывать видео с телевизоров Sony Вravia, показано в этом видео:
Как записать фильм и другое видео с телевизоров Phillips
Программы можно записывать с использованием «Гида телепередач» на телевизоре или при помощи клавиши «Запись» пульта ДУ.
Описание процесса:
- Необходимо убедится, что выполнено обновление программного обеспечения телевизора до последней версии и сделана установка телеканалов DVB-T/C/S.
- Исключить факт подключения прочих USB-устройств и подключить жёсткий диск к USB-разъёму телевизора. Запустится процесс анализа жёсткого диска.
- Форматирование осуществляется в определённой последовательности:
- нужно нажать и удерживать кнопку паузы на пульте ДУ;
- телевизор начнёт форматировать жёсткий диск, информация об объёме памяти будет отображена в телевизионном меню «Запись»;
- Когда процесс форматирования завершится, будет выведено уведомление об этом.

- Перезапустить телевизор.
- Для запуска записи необходимо выбрать подходящий вариант из предложенных:
- начать запись сразу, выбрав нужную телепрограмму, и нажав кнопку «Запись» (Record), а для завершения – «Стоп»;
- воспользоваться функцией отложенной записи по расписанию (возможно в течение 8 последующих дней): нажав на клавишу «TV Guide» на пульте ДУ и, выбрав канал и программу, нажать «Опции» (Options) и выбрать «Изменить дату» (Change day), выбрать конкретный день и нажать «ОК».
Права на транслируемые и записанные программы принадлежат поставщику услуг. Записанные материалы, как правило, доступны лишь ограниченный период времени.
Полученная информация поможет пользователю записать потоковое видео с разных телевизоров на флеш-накопитель. При этом стоит учитывать, что поставщики услуг (провайдеры) могут зашифровать собственные телевизионные трансляции, сделав их полностью недоступными для записи.
Видео и ТВ-трансляции | Chromecast в App Store
Смотрите любое веб-видео, а также свои личные фотографии, видео и музыку на телевизоре с поддержкой Chromecast или Google Cast. Наслаждайтесь шоу на большом экране.
С помощью Video & TV Cast вы можете просматривать веб-страницы и транслировать любое онлайн-видео на Chromecast (фильмы, телепередачи, спорт, музыка и многое другое). Просто перейдите на свой любимый веб-сайт и отправьте встроенное видео одним нажатием на Chromecast. Обнаруженное видео будет показано под браузером.Нажатие на ссылку на видео немедленно отправит его на ваш Chromecast. Также поддерживается потоковая передача личных медиафайлов с вашего устройства.
* Приложение работает только с Chromecast 1 + 2 + Ultra от Google и на устройствах со встроенным Google Cast или Chromecast.
* Фильмы iTunes, Flash-видео и видео с защитой DRM, такие как Amazon Prime, Netflix, Hulu, Vudu, DirecTV, Xfinity, HBO, теперь не поддерживаются!
* Пожалуйста, проверьте свои любимые видео с помощью бесплатной версии перед обновлением!
* Приложение транслирует только видео часть веб-сайта, а не все содержимое веб-сайта (без зеркального отображения экрана или вкладок!).
* Иногда необходимо сначала воспроизвести видео на iPad или iPhone, прежде чем оно будет обнаружено приложением для потоковой передачи.
* Если конкретное видео не транслируется, пожалуйста, проверьте наш FAQ. Если это не поможет, дайте нам возможность помочь вам, отправив письмо на адрес [email protected] вместо того, чтобы оставлять отрицательный комментарий в App Store. Мы постараемся как можно скорее добавить поддержку вашему видео.
>>> ОБНОВЛЕНИЕ ФУНКЦИЙ (доступно для покупок в приложении)
* Premium Edition: открывает все перечисленные здесь функции.Также включены будущие функции, поэтому вам не нужно платить за них, когда они будут выпущены в обновленной версии приложения.
* Панель удаленного воспроизведения: пульт дистанционного управления, позволяющий перематывать видео вперед или назад во время просмотра. Он синхронизируется на всех ваших iPad и iPhone, подключенных к одному Chromecast. Таким образом, вашим видео могут управлять разные пользователи в одной комнате.
* Personal Media: транслируйте неограниченное количество личных фотографий, видео и музыки прямо со своего устройства или из облачных сервисов, таких как iCloud и Dropbox.
* Блокировщик рекламы: блокирует рекламу и всплывающие окна на большинстве веб-сайтов и удаляет спонсорскую рекламу из приложения. Вы можете обновить и включить / отключить блокировку рекламы в любое время в настройках.
* Закладки: Сохраняйте неограниченное количество закладок веб-сайтов. Синхронизируйте и передавайте их между различными приложениями TV Cast и устройствами iOS с помощью резервного копирования и восстановления через iCloud.
* Субтитры: отображение субтитров и субтитров на телевизоре.
* Изменить домашнюю страницу: Установите вашу личную домашнюю страницу в настройках.
>>> ОТЗЫВЫ ПОЛЬЗОВАТЕЛЕЙ
«Вы воплотили в жизнь Chromecast на устройствах iOS !! И вы разработали его, чтобы он работал легко и быстро»
«Я люблю ваше приложение. Это подняло мой Chromecast на совершенно новый уровень ».
Это подняло мой Chromecast на совершенно новый уровень ».
Розалинд Ромеро, США
>>> СООБЩЕНИЕ РАЗРАБОТЧИКОВ
Мы хотим поблагодарить вас за вашу огромную поддержку и любезно приглашаем вас честно оценить наше приложение. Это помогает нам продолжать разработку наших приложений и оказывать вам поддержку.Пожалуйста, не доверяйте другим приложениям, которые запрашивают у вас 5-звездочный рейтинг в обмен на премиум-обновления. Это противоречит хорошей этике разработчиков, а также руководству Apple.
Если у вас есть какие-либо отзывы, запросы функций или другие запросы, сообщите нам об этом по адресу [email protected]
Заявление об ограничении ответственности: это приложение не связано с Google или другими торговыми марками, упомянутыми здесь.
Как транслировать или зеркалировать смартфон по беспроводной сети на телевизор
Вы когда-нибудь мечтали о простом способе потоковой передачи фильмов с компьютера на телевизор?
Может быть, вы хотите вывести несколько фотографий со своего смартфона на большой экран для вечернего слайд-шоу?
В любом случае вы можете передавать фото и видео на телевизор по беспроводной сети через домашнюю сеть Wi-Fi.
На этой странице:
Как работает кастинг?
Компьютеры и телефоны, подключенные к той же сети Wi-Fi, что и ваш телевизор или устройство потоковой передачи мультимедиа, могут передавать фотографии и видео на ваш телевизор.
Ваш телевизор может иметь некоторые встроенные функции, позволяющие транслировать экран. В противном случае вам понадобится устройство для потоковой передачи мультимедиа, такое как Google Chromecast или Apple TV, которое подключается к вашему телевизору и позволяет другим устройствам обмениваться данными с ним.
Google Chromecast
Термин Chromecast может означать две вещи:
- — небольшое устройство (59 долларов за Chromecast; 98 долларов за Chromecast Ultra), которое подключается к задней панели телевизора и подключается к вашей домашней сети Wi-Fi.

- — встроенная функция Chromecast в некоторых телевизорах (также известная как Google Cast). Если ваш телевизор поддерживает Chromecast, вам не нужно покупать гаджет. Поищите в Интернете марку и модель вашего телевизора, чтобы узнать, есть ли в нем эта функция.
Apple TV
Apple TV(209 долларов) и Apple TV 4K (249–279 долларов) лучше всего работают с iPhone, iPad и компьютерами macOS, особенно для локального обмена данными.
Apple TV также имеет встроенный умный помощник Siri от Apple, так что вы можете управлять воспроизведением с помощью голоса, но он также поставляется с собственным пультом дистанционного управления для ручного управления.
Трансляция мобильных фотографий на телевизор
Если вы устраиваете вечеринку, праздник или хотите показать фотографии с недавнего праздника, вы можете поделиться фотографиями со смартфона или планшета с помощью Chromecast или Apple TV.
Отправка фотографий с помощью Chromecast
Вам понадобится:
- Устройство Android или iOS с установленным приложением Google Фото
- Chromecast
Самый простой способ поделиться фотографиями с Chromecast — через приложение Google Photos — облачное хранилище с бесконечным пространством для фотографий, хотя обычно оно сжимает их до немного более низкого качества, чем оригинал.
- Откройте приложение Google Фото, нажмите кнопку трансляции в правом верхнем углу и выберите свое устройство Chromecast.
- Проведите пальцем по экрану телефона, чтобы изменить фотографии, или, на устройстве Android, щелкните три вертикальные точки в правом верхнем углу и выберите Slideshow для автоматической прокрутки.
Отправка фото на Apple TV
Вам понадобится:
- Устройство iOS (iPhone или iPad)
- Apple TV или Apple TV 4K
- Сначала настройте учетную запись iCloud на icloud.
 com или через приложение iCloud на вашем iPhone или iPad. Вам также необходимо настроить Apple TV, используя Apple ID в качестве устройства iOS или Apple ID, с которым вы настроили общий доступ к iCloud Family Sharing.
com или через приложение iCloud на вашем iPhone или iPad. Вам также необходимо настроить Apple TV, используя Apple ID в качестве устройства iOS или Apple ID, с которым вы настроили общий доступ к iCloud Family Sharing. - После того, как ваши фотографии будут автоматически скопированы в iCloud, откройте приложение Photos на главном экране Apple TV, выберите Включить iCloud Photos , если будет предложено, и ваши фотографии должны быть видны.
Создайте свой собственный медиа-сервер
Программное обеспечение медиасервераможет транслировать видео, сохраненные на ваш компьютер или внешний накопитель, подключенный к вашему компьютеру, на телевизор или устройство потоковой передачи мультимедиа.
Видео с Mac на Apple TV
Цена: Бесплатно
Вам понадобится:
- Компьютер Mac
- Apple TV или Apple TV 4K
При трансляции видео с запоминающего устройства Mac самый простой способ — поделиться своей медиатекой iTunes, что позволит вам получить к ней доступ из меню Apple TV.
- В iTunes щелкните File , затем Home Sharing , затем Включите Home Sharing .
- На Apple TV перейдите к Компьютеры , затем выберите свой компьютер.
- В верхней части экрана вы можете увидеть, какой тип мультимедиа используется в медиатеке iTunes на вашем Mac. Выберите, какое видео вы хотите, и оно должно начать воспроизведение.
Чтобы добавить видео в медиатеку iTunes, щелкните Файл , Добавить в библиотеку , затем выберите видеофайл. Не все типы файлов поддерживаются iTunes, поэтому, если ваш не отображается в библиотеке, вероятно, причина в этом.Все, что куплено или арендовано через iTunes, будет работать.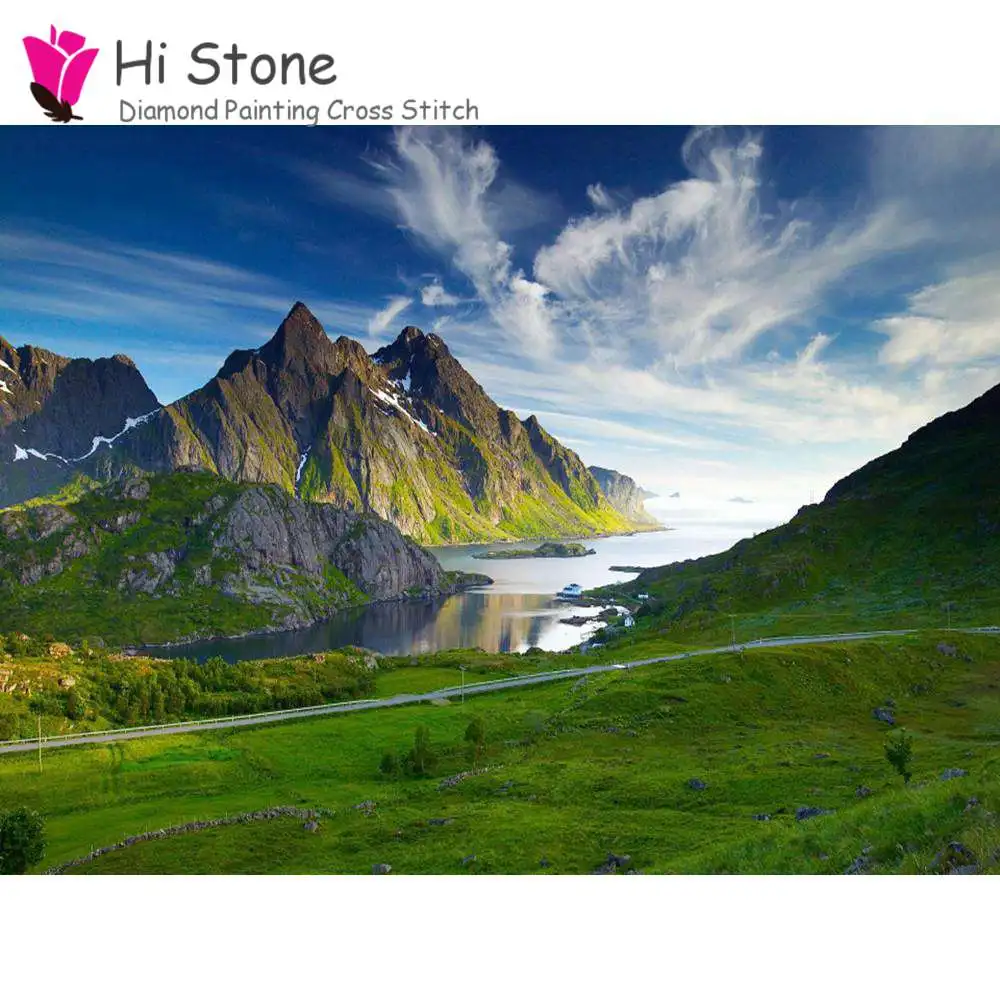
Plex
Цена: 6.50 $ в месяц. Некоторые бесплатные функции.
Вам понадобится:
- ПК с Windows или Mac
- Smart TV, Chromecast или Apple TV
Приложение Plex для Windows и macOS автоматически сортирует фильмы и телешоу по жанрам, добавляет краткое изложение сюжета к каждому видео и включает официальные изображения для каждого фильма или сезона сериала.
Plex можно использовать бесплатно, если вам нужен только аккуратный способ сортировки мультимедиа на вашем компьютере, но для трансляции любых видео продолжительностью более одной минуты вам нужна подписка Plex Pass — 6,49 долларов в месяц, 49,99 долларов в год или 160 долларов, чтобы купить их напрямую. .
Plex Pass также позволяет использовать приложение для Android или iOS.
Видеопоток
Цена: Бесплатно. Некоторые платные функции (2 доллара в месяц, 21 доллар в год или 49 долларов на всю жизнь).
Вам понадобится:
- ПК с Windows или Mac с установленным браузером Google Chrome
- Chromecast TV
Videostream передает видео в Chromecast через веб-браузер Google Chrome, который необходимо установить на вашем компьютере.
Вы также можете загрузить приложение Videostream на Android или iOS для управления воспроизведением видео или выбора новых видео со своего телефона или планшета, если Videostream открыт на вашем компьютере.
Платная версия открывает возможность добавлять субтитры и создавать списки воспроизведения, которые автоматически воспроизводят следующее видео.
Альтернативы Chromecast и Apple TV
Хотя мы показали несколько простых и популярных методов трансляции экрана, существует множество других мультимедийных устройств, помимо Chromecast и Apple TV.
Miracast, Amazon Fire Stick и Roku — еще несколько популярных вариантов. Некоторые из них связаны с другим программным обеспечением или по-разному работают с вашим телевизором.
Точно так же поиск в магазинах приложений обнаружит множество других приложений, которые могут транслироваться с компьютера на телевизор с использованием оборудования, перечисленного выше, и тех же основных идей.
Как растроить зеркало
Зеркальное отображение экрана технически не то же самое, что трансляция, но это еще один способ передачи контента с одного устройства на другое, и эти два термина часто путают.
При «трансляции» на другое устройство, такое как Chromecast или Apple TV, это устройство берет на себя работу по показу видео, фотографий или музыки. Это как если бы ваш телефон или планшет сообщает Chromecast, что делать, а затем Chromecast выполняет всю работу, в то время как устройство, с которого вы транслируете, действует как пульт дистанционного управления.
«Зеркальное отображение» похоже на использование вашего смарт-телевизора в качестве дисплея для телефона, планшета, ПК или Mac. Это означает, что исходное устройство по-прежнему выполняет всю обработку, и его экран обычно должен оставаться включенным, что может истощить аккумулятор. Обычно принимающий телевизор показывает точную копию — изображения и звук — того, что находится на вашем устройстве вещания. Как обрабатывается зеркалирование, зависит от того, какой протокол зеркалирования вы используете, с какого устройства вы транслируете и какое смарт-телевизор или другое устройство выступает в качестве приемника.
Google Cast
- Работает с Android, Windows, Mac, iPhone и iPad (временно)
Google Cast встроен в некоторые смарт-телевизоры многих крупных брендов, в том числе Sony, Philips, Hisense и Sharp. Вы также можете купить ключ Chromecast или Chromecast Ultra, чтобы добавить эту функцию на неподдерживаемый телевизор или улучшить работу, если функция Google Cast на вашем телевизоре не очень хороша.
Хотя Google Cast в основном предназначен для трансляции мультимедийного контента, такого как фильмы и музыка, это также один из самых простых способов зеркального отображения телефона, планшета или компьютера на телевизоре.
- Android: На устройстве Android откройте приложение Google Home и прокрутите, пока не найдете свое устройство Google Cast. Выберите его и в нижней части экрана нажмите Cast my screen . Чтобы остановиться, выполните те же действия и выберите Остановить зеркальное отображение . Некоторые устройства Android также позволяют делиться экраном из раскрывающегося меню быстрых настроек.В операционной системе (ОС) Android по умолчанию этот параметр настроек называется отображением экрана, но он может называться интеллектуальным просмотром, быстрым подключением, интеллектуальным обменом или рядом других вещей в зависимости от того, какой у вас телефон или планшет.
- iPhone и iPad: iPhone и iPad требуют значительных усилий для отображения зеркального отображения на устройстве Google Cast. Вам нужно сначала отразить свой телефон или планшет на ПК с помощью такого приложения, как ApowerMirror, а затем отразить свой компьютер на телевизоре. В принципе, вам нужно сделать зеркало из зеркала, которое жертвует некоторыми функциями и далеко не оптимально.
- Windows 10 и Mac: Для зеркалирования из Windows 10 или macOS вам сначала понадобится браузер, поддерживающий Google Cast, например Google Chrome, Opera, Brave, Edge и другие браузеры на основе Chromium. Щелкните правой кнопкой мыши пустое место на веб-странице или вкладке и выберите Cast . Вы также можете найти опцию Cast в меню настроек. Щелкните Sources внизу списка, затем выберите tab , desktop или file . Трансляция вкладки будет отражать только текущую вкладку в вашем браузере.
 Это полезно, если на вашем компьютере есть конфиденциальная информация, которую вы не хотите выводить на большой экран. Desktop — это более новый вариант, который будет отражать все на вашем экране, хотя, если у вас несколько экранов, вы можете зеркалировать только один за раз. File — это решение для кастинга, которое позволяет воспроизводить мультимедиа или видео на большом экране; это не зеркальное отображение экрана, и типы файлов, которые с ним работают, ограничены.
Это полезно, если на вашем компьютере есть конфиденциальная информация, которую вы не хотите выводить на большой экран. Desktop — это более новый вариант, который будет отражать все на вашем экране, хотя, если у вас несколько экранов, вы можете зеркалировать только один за раз. File — это решение для кастинга, которое позволяет воспроизводить мультимедиа или видео на большом экране; это не зеркальное отображение экрана, и типы файлов, которые с ним работают, ограничены.
Apple AirPlay
AirPlay — это простой и качественный протокол дублирования экрана.К сожалению, его можно транслировать только с устройств Apple, но некоторые смарт-телевизоры могут выступать в качестве приемников. Приставки Apple TV также могут выступать в качестве приемников.
- iPhone и iPad: Подключите iPhone или iPad к той же сети, что и смарт-телевизор или телеприставку Apple TV. Откройте Центр управления — проведите пальцем вниз от правого верхнего угла iPhone X или более поздней версии или проведите пальцем вверх от нижней части iPhone 8 или более ранней версии — и коснитесь значка Screen Mirroring .Выберите желаемый приемник AirPlay и следуйте инструкциям на экране телевизора. Чтобы остановить зеркалирование, снова откройте Control Center и коснитесь Screen Mirroring , затем Stop Mirroring .
- Mac: Mac можно использовать AirPlay для зеркального отображения экрана или превратить ваш телевизор во второй монитор. Убедитесь, что ваш Mac подключен к той же сети, что и ваш смарт-телевизор или телеприставка Apple TV, затем щелкните значок AirPlay в строке меню в верхней части экрана.Если вы не видите значок, перейдите в меню Apple и выберите Системные настройки , затем Отображает , а затем Показывать параметры зеркального отображения в строке меню, если они доступны .
 Выберите желаемый приемник AirPlay и следуйте инструкциям на экране телевизора. Чтобы поиграть с настройками дисплея, щелкните значок AirPlay в строке меню вашего Mac и просмотрите параметры. Чтобы остановить зеркалирование, щелкните значок AirPlay на Mac и выберите Отключить AirPlay .Если вы используете Apple TV, вы также можете нажать кнопку меню на пульте дистанционного управления.
Выберите желаемый приемник AirPlay и следуйте инструкциям на экране телевизора. Чтобы поиграть с настройками дисплея, щелкните значок AirPlay в строке меню вашего Mac и просмотрите параметры. Чтобы остановить зеркалирование, щелкните значок AirPlay на Mac и выберите Отключить AirPlay .Если вы используете Apple TV, вы также можете нажать кнопку меню на пульте дистанционного управления.
Miracast
- Работает с Android, Windows 10, iPhone и iPad (временно)
Miracast встроен во многие смарт-телевизоры, но его сложнее настроить, чем AirPlay или Google Cast, и часто он немного медленнее. Таким образом, это хорошая резервная копия, если вы не можете использовать ни один из этих двух вариантов, но это не должно быть вашим первым выбором. Он также имеет ограниченную поддержку iOS, и Mac не могут использовать его без серьезных технических изысков, что делает их недоступными для большинства людей.
Miracast не требует вещания в той же сети Wi-Fi, что и принимающий смарт-телевизор. Вместо этого ваш телефон, планшет или компьютер с поддержкой Wi-Fi создает прямое соединение Wi-Fi между устройствами, минуя маршрутизатор. Это дает преимущества в плане безопасности, поскольку вам не нужно позволять людям подключаться к вашему домашнему Wi-Fi, чтобы они могли отображать свой экран на вашем телевизоре.
Возможно, вам потребуется включить настройки Wi-Fi Direct или Miracast для вашего телевизора или совместимой телеприставки. Как это сделать, различается, поэтому поищите в меню настроек вашего смарт-телевизора или выполните поиск в Интернете, чтобы найти модель своего телевизора и узнать, как настроить его для Miracast.
Список устройств, поддерживающих Miracast, можно узнать в Wi-Fi Alliance.
- Android: Использование Miracast на устройстве Android зависит от того, какой у вас телефон или планшет. Возможно, вы сможете подключиться через раздел меню «Беспроводной дисплей» в Настройках.
 В этом случае перейдите к Settings , Display , а затем Wireless display . Включите беспроводной дисплей, и ваше устройство Android должно найти приемник Miracast. Как только ваш смарт-телевизор будет найден, коснитесь его, чтобы подключиться, и следуйте всем подсказкам, которые появляются на вашем телевизоре.Если на вашем телефоне нет параметров меню Miracast по умолчанию, вам, возможно, придется загрузить бесплатное приложение, такое как Miracast для Android, на телевизор: Wifi Display или Screen Mirroring или Cast Phone to TV — Castto , среди других. Если это так, следуйте инструкциям в приложении для подключения, но имейте в виду, что такие бесплатные приложения часто содержат рекламу.
В этом случае перейдите к Settings , Display , а затем Wireless display . Включите беспроводной дисплей, и ваше устройство Android должно найти приемник Miracast. Как только ваш смарт-телевизор будет найден, коснитесь его, чтобы подключиться, и следуйте всем подсказкам, которые появляются на вашем телевизоре.Если на вашем телефоне нет параметров меню Miracast по умолчанию, вам, возможно, придется загрузить бесплатное приложение, такое как Miracast для Android, на телевизор: Wifi Display или Screen Mirroring или Cast Phone to TV — Castto , среди других. Если это так, следуйте инструкциям в приложении для подключения, но имейте в виду, что такие бесплатные приложения часто содержат рекламу. - iPhone и iPad: Продукты Apple не имеют встроенной поддержки Miracast, но есть некоторые приложения, доступные в Apple App Store.
- Windows 10: Большинство ПК с Windows с возможностями Wi-Fi могут использовать Miracast. Нажмите кнопку «Пуск» , введите «Проецировать на второй экран» и выберите результат. Ваш телевизор, если он совместим, должен появиться в списке. Вы также можете зеркально отразить свой текущий дисплей или использовать телевизор в качестве второго экрана, если вы предпочитаете дополнительное пространство на рабочем столе. Если ваш поиск возвращает только «Проецирование на этот компьютер», то вы не можете использовать свой ПК с Windows в качестве вещателя Miracast.
Проводные соединения
Если вы не можете использовать зеркальное отображение по беспроводной сети, вы можете подключить устройства к телевизору с помощью кабеля.
- Android: Чтобы подключить устройство Android к телевизор, вам понадобится адаптер, чтобы преобразовать USB-соединение вашего Android в HDMI. И ваш телефон, и телевизор должны поддерживать MHL. Чтобы узнать, совместимы ли ваши устройства с MHL, порт HDMI вашего телевизора должен иметь рядом с ним логотип MHL, а вот список телефонов с MHL. Даже если вашего телефона нет в списке, он может все еще есть MHL, поэтому попробуйте поискать в Интернете спецификации MHL вашего телефона. Некоторый адаптеры также позволяют телевизору заряжать ваше устройство, пока вы зеркалируете экран через HDMI.
- iPhone и iPad: Apple производит собственное адаптер (75 долларов) на преобразуйте USB-конец зарядного кабеля Lightning в HDMI. Для iPad Pro модели, у которых есть USB-C, а не Lightning, вы можете купить Apple USB-C Многопортовый цифровой AV-адаптер (99 долларов США). Вы можете подобрать более дешевые, сделанные третьими сторонами, но будьте осторожны. дешевый. Бюджетные адаптеры обычно имеют низкую цену по какой-то причине, а иногда и нет. работают вообще.
- Windows и Mac: Подключение Windows или Подключить Mac к телевизору — это то же самое, что подключить их к монитору.Кабель вы потребность будет отличаться в зависимости от портов, доступных на вашем телевизоре, и на вашем ПК. или Mac. Например, если ваш ноутбук с Windows имеет порт DisplayPort, но ваш телевизор использует только HDMI, тогда вам понадобится кабель с разъемом HDMI на одном конце и DisplayPort один на другой. Вы также можете использовать адаптер, хотя мы рекомендуем не покупать дешевые, так как они часто быстро ломаются или вообще не работают.
Как подключить телефон к телевизору
Вы хотите посмотреть то, что хранится на вашем смартфоне, по телевизору? Тогда пришло время узнать, как их соединить.У многих из нас дома есть больше умных устройств, чем когда-либо прежде, но мы не знаем, как легко обмениваться контентом между ними. Это потому, что мы предполагаем, что заставить их поговорить будет намного сложнее, чем есть на самом деле.
Однако подключение телевизора к смартфону или планшету открывает целый ряд способов потоковой передачи и трансляции вещей с мобильного устройства на большой (или, по крайней мере, больший) экран телевизора. Например, вы можете захотеть показать несколько старых праздничных фотографий своим друзьям и семье, потоковое воспроизведение клипа или видеофайла на YouTube в более высоком разрешении, чем ваш телефон, продолжайте воспроизводить шоу Netflix , которое вы смотрели в дороге на большом расстоянии. экран или транслируйте учебник по тренировке на телевизор, чтобы за ним было легче следить.
В настоящее время большинство новых телевизоров — это смарт-телевизора . Это означает, что они подключаются к Интернету и предварительно устанавливают такие приложения, как Netflix и YouTube. Вы также можете даже добавить одно из лучших потоковых устройств к своему телевизору, если чего-то не хватает и вы хотите получить большую часть видео или транслируемого контента, к которому вы когда-либо захотите получить доступ.
Но потоковое воспроизведение с телефона или планшета дает вам еще больше. Если вы хотите просматривать файлы, использовать приложение, доступное только для мобильных устройств, или предпочитаете поддерживать сеанс воспроизведения на своем телефоне, а не запускать соответствующее приложение на телевизоре, у нас есть для вас ответы.Читайте дальше, чтобы узнать, как подключить телефон к телевизору через проводное или беспроводное соединение.
Подключение к телевизору с помощью HDMI
Самый надежный способ подключить телефон к телевизору — использовать кабель HDMI. Практически каждый телевизор будет иметь какой-то порт HDMI, который используется для передачи аудио и видео из одного источника. (Некоторые телевизоры начинают получать HDMI 2.1, но вам понадобится только более распространенный стандарт HDMI 2.0, если вы не работаете с контентом 8K.)
В вашем телефоне не будет порта HDMI, но есть удобные адаптеры, которые можно закрепить на болтах. Порты HDMI к портам USB Type-C, micro USB или Lightning вашего телефона.
Некоторые планшеты Android оснащены портами mini HDMI или micro HDMI, которые можно подключать напрямую к HDMI с помощью одного кабеля. Независимо от порта, через который вы собираетесь подключиться, убедитесь, что ваш кабель совместим с этим подключением.
Кабель HDMI (Изображение предоставлено: iStock) (Изображение предоставлено: iStock)Подключение к телевизору через USB
Кажется достаточно простым? Большинство кабелей для зарядки смартфонов заканчиваются USB-разъемом, чтобы легко подключаться к ноутбукам или адаптерам питания, но если на вашем телевизоре есть USB-порт, это простой способ вывести файлы на экран.
Технически вы передаете файлы для просмотра на телевизоре, а не на экран телефона, так что это лучше для просмотра ваших собственных фотографий и видео, чем для чего-либо еще.
Как и на ноутбуке или настольном ПК, вы должны иметь возможность перейти в «Источник» на своей платформе Smart TV и выбрать USB. На экране смартфона должно появиться сообщение, позволяющее передавать файлы (а не просто заряжать устройство через телевизор).
USB-кабель (Изображение предоставлено: Future Publishing) (Изображение предоставлено: Future Publishing)Подключение к телевизору с помощью беспроводной трансляции (Android)
Если вы не хотите суетиться из-за каких-либо проводов или кабелей, всегда есть вариант использовать литье.
Трансляция — это процесс потоковой передачи контента с телефона или планшета по беспроводной сети путем подключения к той же сети Wi-Fi, что и телевизор. Приложения для смартфонов, такие как AllCast, смогут транслировать прямо на телевизор, хотя большинство современных телефонов Android (Android 4.2 и более поздних версий) и устройств Windows (Windows 8.1 и более поздних версий) будут поддерживать стандарт трансляции Miracast.
С помощью Miracast вы просто зайдете в настройки экрана телефона, установите флажок «Трансляция» и выберите «Включить беспроводной дисплей», чтобы проверить наличие ближайших устройств для трансляции.
Вы также можете использовать потоковые устройства, такие как Google Chromecast или Roku Streaming Stick, которые подключаются к порту HDMI вашего телевизора и могут быть подключены по беспроводной сети с помощью устройств под управлением Android 4.4.2 и выше.
Google Chromecast подключается прямо к порту HDMI вашего телевизора (Изображение предоставлено TechRadar)Подключение к телевизору с помощью AirPlay (iOS)
На устройствах Apple вы сможете использовать AirPlay: запатентованную технологию Apple для трансляции аудио и видео. видео по беспроводной сети.
Естественно, AirPlay разработан для работы только между устройствами Apple, но если вы отправляете контент со своего iPhone или iPad на Apple TV, AirPlay поможет вам отсортировать его.Если оба устройства подключены к одной и той же сети Wi-Fi, они автоматически обнаружат друг друга, и вы сможете выбрать соединение AirPlay в настройках телефона так же, как при использовании Bluetooth для подключения к беспроводным наушникам.
Как транслировать медиафайлы с ПК с Windows 10 на Smart TV
Посмотрим правде в глаза, никто не хочет смотреть видео 1080p Full HD на 15,6-дюймовом экране ноутбука, когда перед ним находится 49-дюймовый экран Smart TV. А когда приходят ваши друзья, вы, очевидно, хотите транслировать эти фотографии или фильмы на большой экран, чтобы всем было интересно.
Если у вас есть Smart TV с поддержкой Wi-Fi, транслировать медиафайлы с ноутбука или ПК с Windows 10 проще, чем вы думаете. Но если ваш телевизор не поддерживает Wi-Fi, вы, конечно же, можете использовать старый добрый кабель HDMI для подключения телевизора к ноутбуку.
Реклама — Продолжить чтение ниже
Если вы уверены, что ваш телевизор поддерживает Wi-Fi и Miracast по расширению, то все готово. Все, что вам нужно сделать, это убедиться, что ваш ноутбук и Smart TV находятся в одной беспроводной сети.Есть два способа транслировать медиафайлы на телевизор. вы можете транслировать весь свой ноутбук на телевизор.
Использование функции Project
В этом случае весь ваш портативный компьютер отображается на экране телевизора так же, как если бы вы подключали компьютер к проектору. В Windows есть функция Project , которая позволяет подключаться к внешнему дисплею в этом случае к телевизору либо с помощью проводных средств, таких как HDMI, либо по беспроводной сети через Wi-Fi.
Затем вы выбираете дублирование или расширение экрана.Лучше расширить, чтобы на двух экранах отображались или выполнялись разные действия. При использовании этого метода мультимедиа по-прежнему воспроизводится на вашем компьютере через любой мультимедийный проигрыватель, который вы установили, но отображение происходит на телевизоре.
Этот метод подходит для воспроизведения файлов мультимедиа, которые изначально не поддерживаются вашим телевизором. Большинство телевизоров поддерживают в основном MP4 и MKV, поэтому, если у вас есть фильм в формате AVI, он не будет воспроизводиться с помощью медиаплеера телевизора.
Трансляция на устройство
Вы можете транслировать видео прямо на телевизор, щелкнув по нему правой кнопкой мыши и выбрав опцию трансляции на устройство.Список miracast-совместимых устройств появится в опциях. Выберите название телевизора и бум, через несколько минут на вашем телевизоре начнется воспроизведение медиафайла. Однако для этой работы убедитесь, что у вас включено сетевое обнаружение. и . Включите общий доступ к файлам и принтерам на вашем ПК. . После этого я смог транслировать фильм на телевизор в гостиной.
Связанное сообщение: Руководство по дублированию экрана с Android на телевизоры Samsung, LG, Sony и Roku
Cast to device будет работать в основном только с новейшими Smart TV с возможностью подключения WiFi и поддержкой Miracast .Например, Samsung с поддержкой Allshare, телевизоры, такие как TCL, на которых работает RokuTV, будут безупречно работать с этой функцией.
Использование устройства Google Chromecast
Если ваш телевизор не умный или в нем нет Wi-Fi, вы можете купить устройство Google Chromecast. Он подключается к порту HDMI вашего HDTV и подключает ваш телевизор к домашней сети, к которой также подключен ваш компьютер. Chromecast поддерживает более 100 потоковых сервисов, включая Netflix, Youtube, Prime Video, Hulu, Apple TV +, HBO, Plex и т. Д.Также вы можете транслировать любую вкладку браузера Chrome на телевизор. Просто найдите кнопку трансляции в поддерживаемых приложениях и службах, и вы сможете просматривать контент на своем телевизоре.
Теперь, если у вас нет Smart TV с Wi-Fi, не забывайте, что вы можете пойти по кабельному маршруту. Просто подключите ноутбук к телевизору с помощью кабеля HDMI, и все готово.
Подробнее: Обновленное руководство по настройке Google Chromecast
Хорошо, вот и все, как транслировать контент с ноутбука Windows 10 на Smart TV.
Изображение: CNet
СвязанныеКак использовать AirPlay для потоковой передачи видео на телевизор
Если вы хотите транслировать видео со своего iPhone на телевизор или смотреть YouTube на большом экране, AirPlay, функция трансляции Apple, поможет вам в этом. AirPlay позволяет передавать по беспроводной сети аудио или видео с вашего iPhone, iPad или Mac на Apple TV или смарт-телевизор, совместимый с AirPlay 2, если ваше устройство подключено к тому же Wi-Fi, что и телевизор.
Вы можете транслировать видео с любого iPhone, iPad, iPod touch или Mac. Вы даже можете транслировать видео с ПК с Windows, но только через iTunes. Просто убедитесь, что на вашем устройстве установлена относительно свежая операционная система (список различных требований к ОС можно найти здесь).
С последней версией AirPlay 2 вы также можете транслировать звук в несколько комнат, решать, в какой комнате его воспроизводить, и соединять динамики. Вот как транслировать аудио с помощью AirPlay.
Вот как использовать AirPlay для трансляции видео с iPhone, Mac и ПК с Windows.
Используйте AirPlay на своем iPhone
Эти инструкции предназначены специально для iPhone, но действия аналогичны для iPad или iPod touch. Самые большие различия в процедуре зависят от того, из какого приложения вы воспроизводите видео. Вам нужно будет выполнить один из двух шагов:
- Если вы видите кнопку AirPlay, которая выглядит как прямоугольник со стрелкой, направленной вверх внизу, когда вы открываете приложение или видео в приложении, нажмите на нее, чтобы использовать AirPlay.Например, в приложении YouTube для iPad в правом нижнем углу видео будет кнопка AirPlay.
- Если вы не видите кнопку AirPlay, вам нужно выбрать параметр приложения для трансляции, обмена или воспроизведения контента на другом устройстве, а затем коснуться параметра AirPlay. Например, в приложении YouTube для iPhone вы должны нажать кнопку трансляции в верхней части экрана (она выглядит как прямоугольник с символом Wi-Fi, выходящим из нижнего левого угла), а затем нажать «Устройства AirPlay и Bluetooth. .В «Фото» нажмите кнопку «Поделиться» (которая выглядит как квадрат со стрелкой, выходящей сверху). Затем прокрутите вниз и коснитесь AirPlay.
- Для любого типа приложения коснитесь устройства, с которым хотите использовать AirPlay.
- Ваш телевизор может отображать код. Введите это в поле на экране телефона и коснитесь ОК.
- Теперь вы транслируете видео на телевизор через AirPlay.
- Чтобы остановить трансляцию, откройте окно AirPlay так же, как вы открывали его выше (опять же, это будет отличаться в зависимости от приложения), и нажмите «iPhone» в списке устройств.Это вернет ваш канал с телевизора обратно на ваш iPhone. В фотографиях вам нужно будет нажать значок AirPlay в правом верхнем углу, а затем «Мое устройство».
Используйте Airplay на Mac
- Откройте видео, которое хотите транслировать на телевизор.
- Нажмите кнопку AirPlay. Часто (но не всегда) вы найдете его в правом нижнем углу видео. (Мы обнаружили, что лучше всего заходить на YouTube через Safari, а не через Chrome.)
- Выберите устройство, на которое хотите транслировать видео, из раскрывающегося списка.
- Ваш Mac может запросить код, отображаемый на экране телевизора. Введите его во всплывающее окно.
- Если вы хотите остановить трансляцию, нажмите ту же кнопку AirPlay, которую вы нажимали ранее, чтобы запустить AirPlay. Затем нажмите «Отключить AirPlay» в раскрывающемся меню.
Использование AirPlay на ПК
AirPlay можно использовать на ПК с Windows, но только для контента в iTunes. Для этого:
- Откройте iTunes и начните воспроизведение видео.
- Нажмите кнопку AirPlay в нижнем левом углу экрана.
- Выберите устройство, с которого хотите смотреть.
- Вам может быть предложено ввести код. Если да, введите код на телевизоре во всплывающее окно на компьютере.
- Теперь вы должны смотреть видео на телевизоре.
- Чтобы остановить AirPlay, снова нажмите кнопку AirPlay и выберите «Мой компьютер».”
Есть еще один способ транслировать видео на телевизор: использовать зеркальное отображение экрана для трансляции всего экрана на телевизор. Мы рассмотрим эти шаги в следующей статье.
Как транслировать YouTube на телевизор
Хотите ли вы посмотреть свои любимые музыкальные клипы, поймать последние загрузки от ведущих влиятельных лиц или проверить игровой процесс Xbox, на YouTube есть множество развлекательного контента, доступного для потоковой передачи. Но зачем довольствоваться просмотром YouTube на маленьком экране? Узнайте, как транслировать YouTube на телевизор, чтобы наслаждаться любимыми видео на большом экране в высоком разрешении.
Телефон или планшет можно подключить к телевизору с помощью кабеля, например кабеля HDMI или Plug and Play (PnP). Но вам понадобится кабель достаточной длины, чтобы подключиться к устройству от телевизора. В противном случае вам придется вставать или сидеть у телефона, чтобы сменить видео.
Картофель на диване, который предпочел бы сидеть сложа руки и наслаждаться, должен вместо этого выбрать беспроводные приложения. Избавьтесь от беспорядка с кабелями. Такие потоковые приложения, как AirBeamTV, воспроизводят видео с YouTube на вашем телевизоре по беспроводной сети с вашего телефона или планшета.Загрузите приложение. Щелкните «Начать зеркальное отображение». Откройте YouTube на своем телефоне. Потом смотрите видео на большом экране.
Вы можете найти удобные и доступные способы смотреть лучшие видео с YouTube на телевизоре. Продолжайте читать, чтобы узнать, как транслировать YouTube с вашего iPhone или iPad за несколько простых шагов.
Приложение AirBeamTV для просмотра YouTube с телефона на телевизоре
Какой смысл собираться вместе по телефону, чтобы попробовать вместе с друзьями посмотреть видео на YouTube? Вы можете легко понять, как транслировать YouTube со своего телефона, чтобы каждый мог смотреть его с большого экрана.
Если у вас есть iPhone, вы можете подключить YouTube к телевизору с помощью приложения AirPlay. Помните: вам понадобится приставка Apple TV, которая может стоить 150 долларов и выше.
ПользователямiOS больше не нужно иметь Apple TV, чтобы понять, как транслировать YouTube. Если вы предпочитаете отказаться от дорогостоящего оборудования, вы можете использовать приложения для зеркалирования экрана. С AirBeamTV вы можете отображать экран вашего Mac, iPhone или iPad на телевизоре без проблем с подключением кабеля или другого оборудования.Вы можете скачать приложение онлайн, не выходя из дома. Кроме того, для настройки AirBeamTV требуется всего несколько простых шагов.
Как подключить YouTube к телевизору с iPhone
Вы можете выбрать один из множества различных вариантов мгновенного просмотра всех ваших любимых видеороликов на большом экране, включая беспроводные опции без необходимости в оборудовании.
AirPlay
Если у вас iPhone, вы можете использовать AirPlay для трансляции YouTube. Для этого вам понадобится Apple TV, хотя некоторые производители телевизоров предлагают интегрированные решения AirPlay для определенных моделей.Затем вы можете отразить экран своего телефона на телевизоре, выполнив следующие действия:
- Подключите Apple TV к той же беспроводной сети, что и ваш телефон.
- Откройте приложение YouTube со своего iPhone. Проведите по экрану снизу вверх, чтобы открыть центр управления телефоном.
- Нажмите «AirPlay Mirroring». Затем выберите свой телевизор в раскрывающемся меню.
Кабель HDMI
Вы также можете подключить свой iPhone с помощью переходного кабеля, который соответствует входу на вашем телевизоре.Для этого вам понадобится HDMI, который подключается от телевизора. Кроме того, вам понадобится адаптер, например Lightning to Digital AV Adapter от Apple, который соединяет кабель HDMI с телефоном. Также на адаптере можно найти сторонние версии. Имейте в виду, что некоторые потоковые сервисы не будут отображать видео с помощью этого метода.
Дублирование экрана AirBeamTV
Если вы не хотите покупать дополнительное оборудование, приложение AirBeamTV для дублирования экрана подключит YouTube к телевизору с iPhone без приставки Apple TV.Вы можете начать работу всего за 3 простых шага:
Шаг 1. Выберите телевизор
Просто загрузите приложение. Затем запустите приложение «Зеркало» на своем телефоне. Ваше устройство автоматически найдет ваш телевизор в вашей локальной сети. Выберите название телевизора, который вы хотите использовать.
Шаг 2: Начать зеркальное отображение
Откройте YouTube на своем телефоне или планшете. Щелкните «Начать зеркальное отображение». AirBeamTV мгновенно «транслирует» YouTube с вашего телефона на экран вашего телевизора без проводов.
Шаг 3. Смотрите все ваши любимые видео на YouTube
Видео с YouTube появятся на экране вашего телевизора. Наслаждаться!
Можете ли вы транслировать YouTube TV
Вы можете использовать кнопку трансляции, чтобы смотреть YouTube на экране с любого устройства. Во-первых, вам нужно зарегистрировать аккаунт YouTube TV и настроить Chromecast, если вы еще этого не сделали. Перед трансляцией убедитесь, что вы подключили свой телефон и телевизор к одной сети Wi-Fi на Chromecast.
Затем выполните следующие действия:
- Откройте приложение YouTubeTV на мобильном устройстве.
- Нажмите кнопку «Трансляция» на главном экране в правом верхнем меню.
- Выберите телевизор, который хотите смотреть.
- Нажмите кнопку Play и наслаждайтесь!
Не все телевизоры поддерживают Chromecast. В этом случае вы можете положиться на приложения для просмотра YouTube TV на большом экране. Загрузите функцию дублирования экрана AirBeamTV, чтобы транслировать YouTube TV со своего iPhone, iPad, Mac или MacBook без Chromecast.
Если у вас нет аккаунта YouTube TV, вы все равно можете смотреть бесплатную версию YouTube.Откройте приложение YouTube. Нажмите «Трансляция» в верхней части главного экрана приложения. Выберите телевизор, который вы хотите использовать. Выберите видео. Затем нажмите «Играть».
Давно прошли времена просмотра YouTube с крошечного экрана телефона. Обновите свой опыт работы с YouTube, просматривая все свои любимые видео по телевизору. С приложениями для дублирования экрана, такими как AirBeamTV, вы можете удобно расположиться, наслаждаясь YouTubeTV и видео с экрана телевизора.
4 способа подключить iPhone к телевизору
В Allconnect мы работаем над тем, чтобы предоставлять качественную информацию с соблюдением авторских прав.Хотя этот пост может содержать предложения от наших партнеров, мы придерживаемся собственного мнения. Вот как мы зарабатываем деньги.
Большинство из нас привыкло смотреть видео и слушать музыку на своих iPhone и iPad.
Но знаете ли вы, что отправлять видео и музыку с телефона на телевизор (и даже домашнюю стереосистему) действительно просто?
Существует несколько простых вариантов, от подключения кабеля до беспроводной передачи сигналов через Smart TV или Apple TV.
Вот как это сделать:
Перейти к:
Allconnect ® является участником программы Amazon Services LLC Associates, партнерской рекламной программы, разработанной для того, чтобы мы могли получать вознаграждение за счет ссылок на Amazon.com и дочерние сайты. Однако Allconnect несет ответственность за весь контент на этой странице.
Использование кабеля HDMI для подключения вашего iPhone к телевизору
Это может быть самый дешевый способ использовать ваши приложения и просматривать любимый контент на большом экране, и хорошая новость в том, что он также поддерживает оба звука. и видео — и это действительно просто. Если у вас есть iPad, этот метод может быть вам полезен, хотя вам может потребоваться другой тип адаптера (также известный как защитный ключ).
Что вам нужно?
При покупке кабелей HDMI имеется огромный выбор.
Подумайте о своем бюджете, интересах и наиболее частом использовании. Также имейте в виду, что кабель должен быть проложен от задней панели телевизора к iPhone, поэтому убедитесь, что вы покупаете достаточно длинный кабель.
Кроме того, при покупке кабелей убедитесь, что программное обеспечение вашего iPhone и iOS совместимо с выбранным вами.
Как подключить iPhone с помощью кабеля HDMI и адаптера Lightning
- Подключите один конец кабеля HDMI к свободному порту HDMI на телевизоре.Ищите его по бокам от телевизора, а также за ним. На нем должна быть этикетка HDMI — запишите номер.
- Подключите другой конец кабеля HDMI к цифровому AV-адаптеру Lightning.
- Подключите разъем освещения к вашему iPhone.
- Включите телевизор и с помощью пульта дистанционного управления или органов управления телевизором переключитесь на правильный порт HDMI, к которому вы только что подключили кабель.
- Изображение и звук с вашего iPhone или iPad должны появиться на экране.
Использование кабеля Plug and Play для подключения iPhone к телевизору
Если у вас есть телевизор, который позволяет подключать к телефону USB-порт, вы можете приобрести кабель Plug and Play со стороной HDMI и разъемом USB. а также сторону освещения для вашего iPhone, вместо того, чтобы покупать два разных кабеля.Но имейте в виду, что некоторые кабели HDMI не поддерживают платные подписки и приложения.
Как подключить iPhone с помощью кабеля Plug and Play
- Подключите одну сторону кабеля HDMI к порту HDMI, а также к стороне USB на телевизоре. Ищите порты с этикетками HDMI и USB.
- Подключите к iPhone сторону освещения.
- Включите телевизор и найдите выбранный вход HDMI.
- Начните наслаждаться содержимым вашего телефона на экране телевизора.
Подключение iPhone к смарт-телевизору
Некоторые модели смарт-ТВ действительно имеют встроенную поддержку iPhone — поищите в технических характеристиках телевизора функцию Airplay.
Для телевизоров, не поддерживающих Airplay, существуют определенные приложения, в зависимости от марки вашего телевизора, которые позволяют отображать то, что вы видите на iPhone, на экране телевизора. Таким образом, вы можете играть в игры и транслировать свои платные подписки на большом экране.
Что вам нужно?
- Smart TV
- Ваш iPhone совместим с вашей операционной системой Smart TV
- Приложение зеркалирования
В зависимости от марки вашего Smart TV может существовать приложение для конкретной марки для потоковой передачи фотографий и видео прямо с вашего iPhone и вы также можете использовать приложение в качестве пульта дистанционного управления.Если у вас нет приложения для телевизора, приложение Nero Streaming Player позволяет зеркалировать контент с вашего iPhone прямо на ваш смарт-телевизор.
Как подключить iPhone к смарт-телевизору
- Загрузите приложение. В этом случае мы используем в качестве примера Nero Streaming Player.
- Подключите iPhone и смарт-телевизор к одному Wi-Fi-соединению.
- Выберите, что вы хотите транслировать, и нажмите кнопку, которая позволяет вам транслировать определенный контент с вашего iPhone на телевизор.
Использование Apple TV или Airplay-совместимого телевизора для потоковой передачи на ваш телевизор
Если у вас есть Apple TV, вы можете использовать его функции для почти мгновенного подключения телефона к телевизору. Вы можете использовать параметры для потоковой передачи музыки, презентаций, обмена фотографиями на телевизоре, просмотра видео и многого другого. Некоторые из последних телевизоров также имеют встроенную функцию Airplay, что означает, что вы можете подключиться напрямую, используя описанный ниже процесс.
Что вам нужно?
- Apple TV или телевизор с поддержкой Airplay
- Совместимое устройство iOS
Если ваше устройство iOS совместимо, просто следуйте этим инструкциям, чтобы подключить телефон к телевизору с помощью Apple TV.
Как подключить iPhone к Apple TV
- Подключите устройство iOS и Apple TV к одной сети Wi-Fi.
- В зависимости от вашей версии проведите пальцем вверх или вниз, чтобы отобразить и открыть Центр управления. Для iPhone с iOS 12 или новее: проведите пальцем вниз. Для более ранних версий проведите вверх.
- Нажмите «Дублирование экрана» и выберите из списка свой Apple TV или Airplay-совместимый телевизор. Если AirPlay является опцией и отображается на экране телевизора, введите имя на устройстве iOS.
- Выберите ориентацию экрана — вертикальную или горизонтальную — которую вы хотите отображать на телевизоре, просто повернув телефон — экран телевизора адаптируется автоматически.
- Наслаждайтесь любимым контентом на большом экране.
Этот вариант также используется для подключения iPad и iPod Touch к Apple TV.
Большой экран или маленький экран, решать вам
Подключив iPhone к телевизору с наиболее подходящим для вас вариантом, вы можете начать просматривать все, что вы видите на своем телефоне, на своем телевизоре — вы не ограничены только видео , вы также можете отразить экран, что отлично подходит для просмотра изображений и даже просмотра веб-сайтов.


 ru/televizory-smart-tv/vyvodim-izobrazhenie-po-vozduxu-s-plansheta-ili-telefona-android-na-televizor-po-texnologii-miracast-bez-provodov-na-primere-planshete-asus-i-televizora-lg/. При условии, что устройство поддерживает функцию “Беспроводной экран.”
ru/televizory-smart-tv/vyvodim-izobrazhenie-po-vozduxu-s-plansheta-ili-telefona-android-na-televizor-po-texnologii-miracast-bez-provodov-na-primere-planshete-asus-i-televizora-lg/. При условии, что устройство поддерживает функцию “Беспроводной экран.”




 com или через приложение iCloud на вашем iPhone или iPad. Вам также необходимо настроить Apple TV, используя Apple ID в качестве устройства iOS или Apple ID, с которым вы настроили общий доступ к iCloud Family Sharing.
com или через приложение iCloud на вашем iPhone или iPad. Вам также необходимо настроить Apple TV, используя Apple ID в качестве устройства iOS или Apple ID, с которым вы настроили общий доступ к iCloud Family Sharing. Это полезно, если на вашем компьютере есть конфиденциальная информация, которую вы не хотите выводить на большой экран. Desktop — это более новый вариант, который будет отражать все на вашем экране, хотя, если у вас несколько экранов, вы можете зеркалировать только один за раз. File — это решение для кастинга, которое позволяет воспроизводить мультимедиа или видео на большом экране; это не зеркальное отображение экрана, и типы файлов, которые с ним работают, ограничены.
Это полезно, если на вашем компьютере есть конфиденциальная информация, которую вы не хотите выводить на большой экран. Desktop — это более новый вариант, который будет отражать все на вашем экране, хотя, если у вас несколько экранов, вы можете зеркалировать только один за раз. File — это решение для кастинга, которое позволяет воспроизводить мультимедиа или видео на большом экране; это не зеркальное отображение экрана, и типы файлов, которые с ним работают, ограничены. Выберите желаемый приемник AirPlay и следуйте инструкциям на экране телевизора. Чтобы поиграть с настройками дисплея, щелкните значок AirPlay в строке меню вашего Mac и просмотрите параметры. Чтобы остановить зеркалирование, щелкните значок AirPlay на Mac и выберите Отключить AirPlay .Если вы используете Apple TV, вы также можете нажать кнопку меню на пульте дистанционного управления.
Выберите желаемый приемник AirPlay и следуйте инструкциям на экране телевизора. Чтобы поиграть с настройками дисплея, щелкните значок AirPlay в строке меню вашего Mac и просмотрите параметры. Чтобы остановить зеркалирование, щелкните значок AirPlay на Mac и выберите Отключить AirPlay .Если вы используете Apple TV, вы также можете нажать кнопку меню на пульте дистанционного управления. В этом случае перейдите к Settings , Display , а затем Wireless display . Включите беспроводной дисплей, и ваше устройство Android должно найти приемник Miracast. Как только ваш смарт-телевизор будет найден, коснитесь его, чтобы подключиться, и следуйте всем подсказкам, которые появляются на вашем телевизоре.Если на вашем телефоне нет параметров меню Miracast по умолчанию, вам, возможно, придется загрузить бесплатное приложение, такое как Miracast для Android, на телевизор: Wifi Display или Screen Mirroring или Cast Phone to TV — Castto , среди других. Если это так, следуйте инструкциям в приложении для подключения, но имейте в виду, что такие бесплатные приложения часто содержат рекламу.
В этом случае перейдите к Settings , Display , а затем Wireless display . Включите беспроводной дисплей, и ваше устройство Android должно найти приемник Miracast. Как только ваш смарт-телевизор будет найден, коснитесь его, чтобы подключиться, и следуйте всем подсказкам, которые появляются на вашем телевизоре.Если на вашем телефоне нет параметров меню Miracast по умолчанию, вам, возможно, придется загрузить бесплатное приложение, такое как Miracast для Android, на телевизор: Wifi Display или Screen Mirroring или Cast Phone to TV — Castto , среди других. Если это так, следуйте инструкциям в приложении для подключения, но имейте в виду, что такие бесплатные приложения часто содержат рекламу.