Почему не проигрывается видео на компьютере или зачем нужны кодеки
Если при запуске фильма или другого иного видео файла, появляется ошибка, которая гласит, что на компьютере не обнаружен соответствующий декодер, или вместо изображения один черный экран и проигрывается только звук. Это говорит о том, что на компьютере неустановленны нужные для проигрывания видео файла, кодеки. Что такое кодеки, для чего они нужны, и где их взять, мы поговорим в этой статье.
Для начала разберемся, что такое кодеки. Кодек это программа, которая декодирует видео или звуковые файлы, то есть читает цифровой, программный код, с помощью которого этот фильм был записан в «компьютерный вид» и воспроизводит уже то, что нам нужно — фильм, клип, ролик и т.д.
То есть, видео файл, это всего лишь набор символов, цифр, которые человеку непонятны. Кодак преобразует этот код в понятное для человека изображение или звук. Конечно, громко сказано, что преобразует, в самом деле, кодак просто содержит инструкцию, которая говорит компьютеру, что делать с этим видео или звуковым файлом, как его воспроизвести.
Зачем такое количество кодеков? Вопрос вполне логичен, пара кодеков и не было бы никаких проблем с проигрыванием файлов. Но время идет, технологии двигаются, люди ищут разные форматы, которые бы увеличили качество видео, при этом несильно увеличив размер файла, или ищут более продуктивные и быстрые алгоритмы. Сколько целей, столько создается и декодеров.
Теперь давайте поговорим, о том, где эти кодеки взять. Я рекомендую очень хороший и наверно самый полный комплект кодеков, который постоянно обновляется и пополняется. После установки на компьютер этого комплекта вы забудете о проблеме с проигрыванием видео и аудио файлов.
Этот комплект называется K-Lite Codec Pack его можно Скачать с сайта computia.ru
Примечание: После установки кодеков, отдельно запускать их не требуется. Просто открываем видео или аудио файл, любым удобным для вас проигрывателем и наслаждаемся просмотром или прослушиванием.
Совет: При установке кодеков, вам предложат установить проигрывателей Media Player Classic, не отказывайтесь. Он очень простой, но проигрывает без проблем все файлы, причем очень быстро работает. Всегда пользуюсь им при просмотре видео.
На компьютере не воспроизводится музыка и видео: простейшие методы устранения проблемы
Иногда можно встретить ситуации, когда музыка на компьютере не воспроизводится ни с использованием собственных средств системы, ни при помощи сторонних проигрывателей. Почему так случается, как бороться с такими проблемами – постараемся выяснить в данном материале. Сразу стоит сказать, что затрагиваемые решения в некоторых случаях применимы и к проблемам с воспроизведением видео, поскольку очень часто имеют одну природу.
Почему на компьютере не воспроизводится музыка: основные причины
Как ни банально это звучит, многие пользователи не обращают внимания даже на самые примитивные вещи. Почему звук из видео или музыка на компьютере не воспроизводится? Да только потому, что в данный момент громкость может быть полностью отключена.
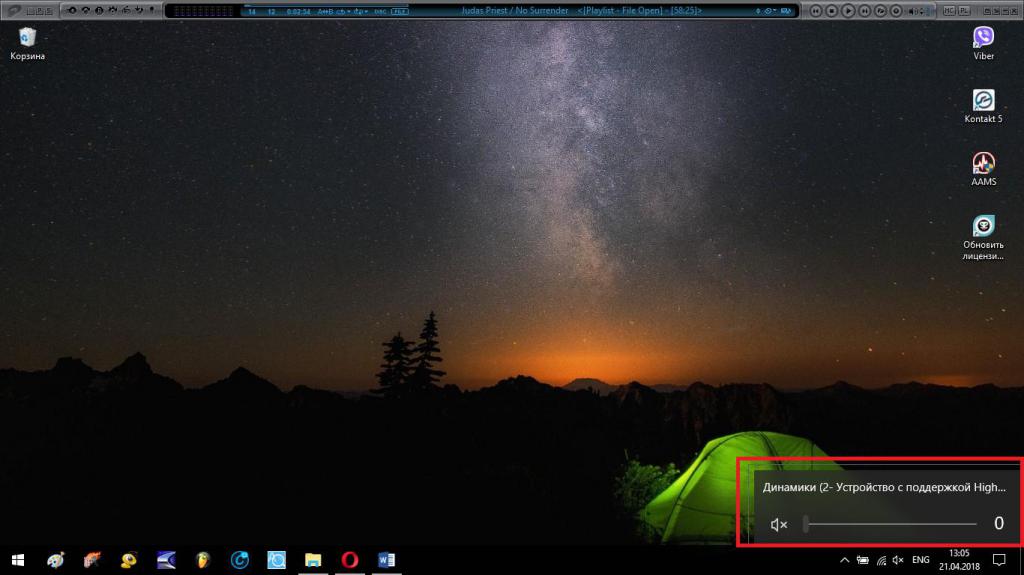
Посмотрите в системный трей. Вполне возможно, что на иконке громкости стоит крестик. Иногда увеличение громкости эффекта не дает. Связано это может быть с тем, что воспроизведение отключено на основном микшере. Проверьте его настройки. Заодно убедитесь, что ползунки уровня звука выставлены в соответствующие включенные позиции для других программ, которые могут использовать воспроизведение мультимедиа-контента (например, веб-бразуеры или приложения для голосового общения).
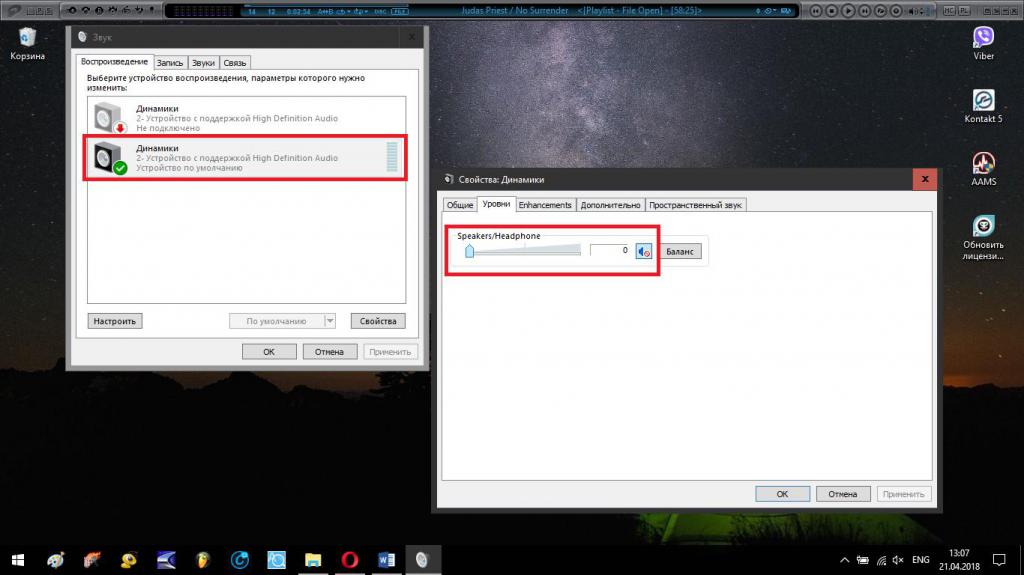
Не менее распространенной причиной того, что музыка на компьютере не воспроизводится, можно назвать и некорректно выставленное устройство воспроизведения в настройках системы. Проверьте эти параметры, а заодно произведите тестирование проверочного звука. Наконец, чисто механические повреждения или неправильное подключение колонок к звуковой карте исключать тоже нельзя.
О том, что какой-то звуковой или видеоформат может не распознаваться проигрывателем, речь сейчас не идет (хотя возможно и такое). Современные программные плееры достигли того уровня развития, что воспроизводят практически все известные форматы. Но об этом позже.
Вопросы установки и обновления драйверов
Что делать, если на компьютере не воспроизводится видео и музыка? В большинстве случаев, если вышеуказанные ситуации к первопричинам невозможности проигрывания музыки или звуковых треков в видеороликах не относятся, вполне возможно, что дело как раз в драйверах. Это касается и саундкарт, и видеоускорителей. В последних, кстати, очень часто можно встретить интегрированные звуковые чипы для воспроизведения звука на других устройствах посредством подключения через HDMI-интерфейс.
Если дело именно в драйверах, проверьте их наличие и актуальность, используя для этого самый обычный «Диспетчер устройств». В случае отсутствия или некорректной установки драйвера для звуковых и видеокарт такие устройства будут помечены желтым маркером.
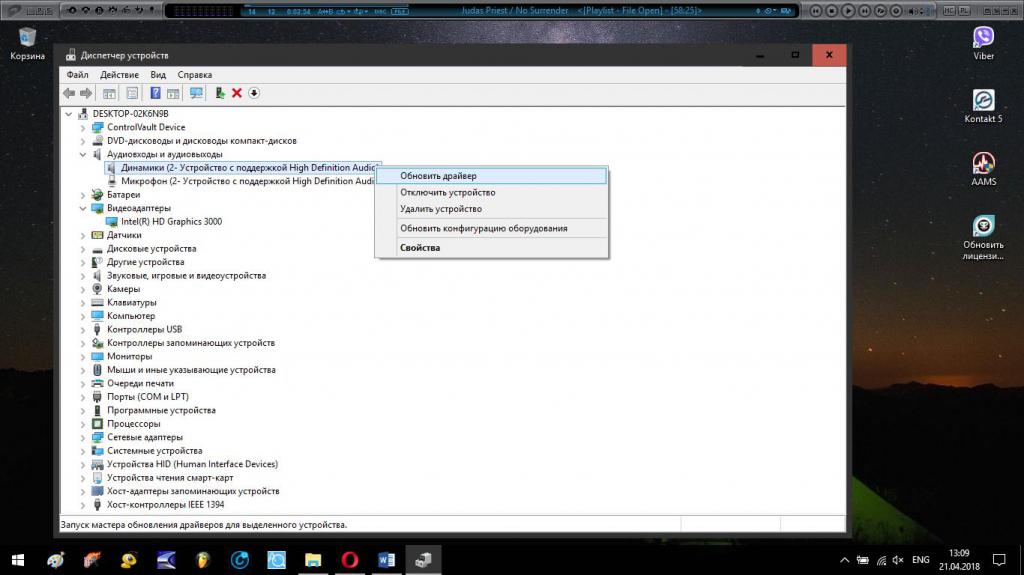
Установите нужные элементы через пункт обновления. Если результат окажется нулевым, а система сообщит, что наиболее подходящее управляющее программное обеспечение уже установлено, воспользуйтесь программами вроде Driver Booster, которые в автоматическом режиме позволяют найти и установить самые свежие версии драйверов для всего присутствующего оборудования.
Необходимые наборы кодеков и обновления мультимедийных платформ
Еще один момент, когда видео или музыка на компьютере не воспроизводятся, может быть связан с тем, что, несмотря на наличие самых продвинутых проигрывателей, в системе отсутствуют необходимые для воспроизведения кодеки и декодеры. Как раз из-за этого может выдаваться сообщение о том, что какой-то формат не поддерживается. Выходом из такой ситуации станет инсталляция самого свежего пакета K-Lite Codec Pack.

Из имеющихся версий желательно установить максимальную (Mega Pack), а в процессе инсталляции отметить абсолютно все компоненты, присутствующие в списке.
Если воспроизведение звуковых треков становится невозможным в компьютерных играх, придется проверить состояние некоторых платформ. В частности, это касается DirectX, C++ Redistributable и .NET Framework. Скачайте их последние модификации с официального сайта Microsoft и установите самостоятельно, если они не были инсталлированы при установке обновлений для самой операционной системы.
Сторонние факторы
Наконец, обратите внимание на параллельно работающие программы, которые могут задействовать устройства воспроизведения, тем самым блокируя к ним доступ со стороны плееров. Так, например, подобная ситуация характерна для популярного музыкального секвенсора FL Studio.
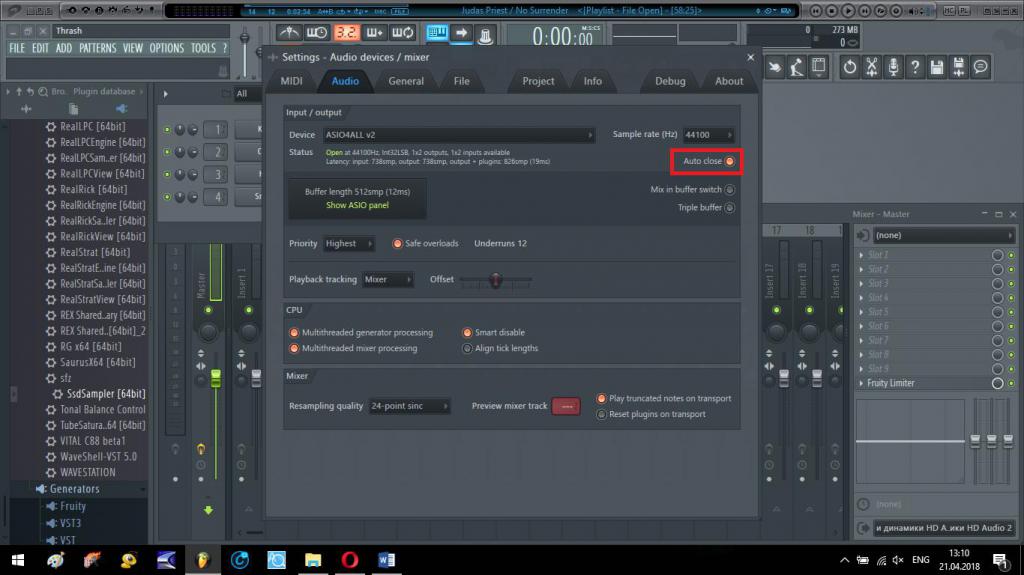
В настройках параметров аудио имеется специальный пункт под названием Auto-close. Если его не активировать, даже при сворачивании программы в трей, основное устройство воспроизведения в системе все равно будет недоступным.
Наконец, иногда проблема может быть связана с отсутствием обновления Flash Player, который отвечает за воспроизведение мультимедиа в браузерах. Выход – обновление до самой свежей версии.
Что делать, если не воспроизводится видео на компьютере?
Не воспроизводится видео на компьютере, любимые фильмы и музыкальные клипы, очень неприятная и распространенная ситуация.
Не нужно паниковать и вызывать мастера на дом, в этой статье мы подробно рассмотрим причину такой маленькой неприятности, с которой справится даже школьник.
Не воспроизводится видео на компьютере и что же делать?
Самые частые причины того что не воспроизводится видео на компьютере это отсутствие необходимых видео кодеков и проигрывателя для видео файлов, которые необходимо скачать и установить на свой компьютер.

Так же другой причиной может служить отсутствие драйверов на видео карте, это можно проверить через диспетчера устройств системы, если необходимые драйвера отсутствуют, то их можно найти без проблем на сайте производителя вашей видеокарты.
Все программное обеспечение устанавливается автоматически, после чего вам нужно только перезагрузить компьютер.
Разобрав этот не сложный вопрос, почему не запускается видеокарта на компьютере, вы не только сэкономили время на вызове мастера и плату за его услуги, вы научились устранять подобные ошибки и проблемы своими руками.
Если эта статья была полезна Вам, то поделитесь ею со своими друзьями в социальных сетях. Для этого просто кликните по кнопкам соц. сетей внизу. Если у Вас возникли вопросы и предложения, то напишите их в комментариях к этой статье ниже. Вы также можете перейти на Главную страницу.
Напишите в комментариях ниже, встречались ли вы с подобной проблемой и каким способом вы ее решили?
Что делать, если на компьютере не проигрывается видео.
 Добрый день, дорогие друзья, рада видеть Вас на моем блоге.
Добрый день, дорогие друзья, рада видеть Вас на моем блоге.Сегодня мы рассмотрим возможные проблемы просмотра видео на компьютере.
Всего проблемы 3, подробнее о каждой из них.
1. Отсутствие нужного кодека для конкретного формата видео. Самые распространенные форматы mp4 и avi. Отличие в качестве, avi- это наилучшее качество видео и идеально подходит, для обучающих роликов, на Вашем компьютере будет отлично виден каждый нюанс, все инструменты и кнопочки конкретной программы.
И если компьютер не воспроизводит видео в формате avi, значит на Вашем компьютере нет нужного кодека.
Чтобы устройство правильно читало Ваши файлы, ему необходимы специальные кодеки. Кодеки – это программы для сжатия и воспроизведения медиаданных. Для каждого кодека свой формат. И отсутствие подходящих кодеков является самой частой причиной того, что не работает видео на компьютере. Чтобы ваш плеер воспроизводил файлы в различных видеоформатах, скачайте c сайта http://www.codecguide.com/
2. Можно также обновить ваш медиаплеер, т.к. у проигрывателей периодически обновляется список встроенных кодеков. Как это сделать, рассмотрим на примере одного из наиболее популярных плееров – VLC. Чтобы обновить его, Пройдите по ссылке http://windows.microsoft.com/ru-ru/windows/update-media-player#1TC=windows-7 , выберите систему и кликните » проверить обновления вручную».
3. Менее распространенная проблема- это отсутствие драйверов к видео карте или просто устаревшие драйвера.
Чтобы установить драйверы, вам нужно знать модель видеокарты. Посмотрите, какая видеокарта у вас установлена: нажмите кнопку Пуск, затем кликните правой кнопкой мыши по пункту Компьютер и выберите в диалоговом окне Свойства. Перейдите по ссылке Диспетчер устройств.
Раскройте опцию Видеоадаптеры нажатием на стрелочку слева от соответствующей строки. В списке видеоадаптеров вы увидите модель вашей видеокарты. Если таким способом не удалось узнать модель видеокарты, обратитесь к документации на ваш компьютер или свяжитесь с его производителем.
А сейчас я покажу все это в видео уроке.
Есть вопросы? Пишите в комментариях!
Почему не воспроизводится видео на компьютере
Вы скачали в Интернете новый фильм, запускаете его на своем компьютере и — видео не воспроизводится.
Бывает ситуация, когда картинка идет, но без звука. Или наоборот — звук есть, а изображения нет.
Во всех этих случаях проблема одна — нет нужного кодека видео или аудио на вашем компьютере.
Я рассматриваю ситуацию с компьютером, которым вы давно пользуетесь и смотрите видео на нем не в первый раз.
Эта оговорка важна, потому то, если у вас новый компьютер, возможно на нем еще не установлены нужные драйвера видеокарты или звуковой платы. Или звука нет потому, что вы не подключили динамики или наушники.
Итак, вы не в первый раз смотрите видео на компьютере, но очередной фильм отказывается воспроизводиться.
Многих сбивает с толку то, что видео имеет привычное расширение, например, AVI, которое часто путают с форматом.
На самом деле AVI — это контейнер, в котором может быть что угодно. Такой контейнер может содержать потоки четырех типов: видео (от MPEG1 и до MPEG4), аудио, MIDI, текст. (Что скрывается в AVI-файле)
Совсем не обязательно, что все типы потоков присутствуют, может содержаться только видео и/или аудио.
Кроме того, в AVI-файле могут сочетаться любые видео и аудиокодеки. В результате вам может попасться фильм, который закодирован кодеками, которых нет на вашем компьютере.
Существует множество видеоплееров, каждый из которых поддерживает какие-то определенные кодеки. Иногда пользователь, столкнувшись с ситуацией, когда плеер не проигрывает фильм, начинает искать новый, более продвинутый плеер.
Не думаю, что это хороший выход из положения — устанавливать на компьютере несколько плееров, проигрывающих разные форматы. Гораздо проще установить нужные кодеки. Но если их устанавливать по-отдельности, это неудобно, тем более, что рядовой пользователь не знает, какой кодек понадобится для просмотра очередного фильма.
Оптимальным решением будет установка пакета кодеков для видео и аудио.
K-Lite Codec Pack – самый популярный и универсальный набор кодеков на все случаи жизни. Кроме того, в него входят фильтры для Direct Show, дополнительные утилиты, например, видеоплееры, и распространяется он бесплатно. Без преувеличения его можно назвать лучшим набором кодеков.
После установки K-lite вы сможете просматривать любые видеофайлы, потому что его кодеки справляются со всеми форматами. Можно перечислить многочисленные форматы видео и аудио, которые поддерживаются данным пакетом, но обычному пользователю достаточно знать, что проблем с просмотром не будет.
При установке программа сканирует компьютер на предмет установленных кодеков, и убирает устаревшие версии, чтобы в системе не возникало конфликтов.
K-Lite Codec Pack самостоятельно обновляется через Интернет, что гарантирует вам наличие последних версий кодеков для любых форматов.
Установка программы не представляет никаких сложностей, вам просто надо соглашаться с предложенными вариантами и нажимать Next (Далее).
Например, в процессе инсталяции предлагается выбрать вариант установки — Simple mode, Advanced mode, Expert mode (простой, продвинутый или эксперт).
По умолчанию уже выделен Simple mode, вы можете не раздумывать и нажать Next. Два других режима подразумевают дополнительную настройку кодеков и предназначены для тех, кто понимает, что именно он желает установить и настроить. Для обычного пользователя полностью подойдет первый вариант.
Также в процессе инсталяции предлагается установить несколько плееров, которые входят в пакет. Вы можете выбрать один или все предложенные плееры, поставив галочки:
Установка занимает 1-2 минуты и после этого вы можете забыть о проблемах с просмотром видео.
Вы легко сможете найти K-Lite Codec Pack в Интернете или скачать с моего сайта здесь .
Программы для конвертации видео.
Как работать с видеоформатами
Как уменьшить размер видео
Форма подписки
для получения видеоуроков
и полезных материалов
по работе с видео
Тормозит видео на компьютере/ноутбуке, что можно сделать?

Вопрос от пользователя
Здравствуйте.
Подскажите, что можно сделать со следующей проблемой: скачал один фильм в формате WMV. Открываю его, пытаюсь воспроизвести, но видео начинает жутко тормозить, показывает, можно сказать, стоп-кадрами, смотреть фильм невозможно. Пробовал разными проигрывателями, но все тщетно, посоветуйте что-нибудь…
Доброго времени суток.
Проблема популярная, правда, сразу отмечу, что тормоза видео могут наблюдаться по довольно многочисленным причинам. Кстати, помимо перечисленных вами симптомов, также часто наблюдается задержка звука, его заикания, появления артефактов на экране и т.д.
В этой статье постараюсь разобрать основные причины такого поведения, и что со всем этим можно сделать. И так…
♣

Ремарка! Если у вас тормозит именно онлайн-видео (которое воспроизводится в браузере, например, в YouTube), то рекомендую ознакомиться с другой моей похожей статьей: https://ocomp.info/tormozit-onlayn-video-v-internete.html
♣
Как убрать (снизить) торможение видео
Кодеки и разрешение видео: на что обратить внимание
Пожалуй, первое, с чего следует начать при подобной проблеме — это с кодеков. Кодеки — это, своего рода, библиотеки, необходимые Windows для обработки и воспроизведения видеофайлов. Если кодек в системе, который необходим для воспроизведения файла устарел — то файл либо не откроется, либо будет воспроизводится с различными изъянами (например, будет тормозить).
Поэтому при подобной проблеме, обратите внимание на кодеки, попробуйте заменить их на более новые (лучше установить какой-нибудь набор). Ссылку на статью с лучшими кодеками для современных версий Windows, можете найти ниже. От себя же я рекомендую выбрать набор кодеков K-Lite Codec Pack (расширенную версию: в ней есть всё, что необходимо для воспроизведения большинства файлов).

Лучшие кодеки для видео и аудио (Windows 7, 8, 10) — https://ocomp.info/kodeki-dlya-video-i-audio.html
Также хотел бы пару слов добавить про разрешение видео и кодек, которым оно было сжато. Чем выше разрешение видео — тем более производительным должен быть ваш ПК для качественного воспроизведения такого файла (особенно, это касается процессора и видеокарты). Например, для воспроизведения видео в формате 4K компьютер должен быть мощнее раза в 2*, чем тот, который требуется для 1080p (сравнение утрировано, но всё же…).
Более подробно о кодеках, форматах, и некоторых тех. тонкостей можете узнать из этой статьи — https://ocomp.info/kodeki-dlya-video-i-audio.html
♣
Оптимизация настроек проигрывателя
Второе, что может сильно сказываться на качестве воспроизводимого файла — это видеопроигрыватель. Думаю, ни для кого не секрет, что разные программные продукты разрабатываются разными программистами, используются разные алгоритмы, решения и пр. Таким образом разные проигрыватели при воспроизведении одного и того же файла — могут создавать разную нагрузку на вашу систему!
В одной из своих статей я уже рассматривал одни из лучших проигрывателей видео для Windows, ссылку на нее привожу ниже.

Лучшие видеопроигрыватели для Windows — https://ocomp.info/free-videoproigryivateli.html
Для старых компьютеров/ноутбуков (на которых частенько тормозит видео), рекомендую остановить свой выбор на следующих видеоплеерах: Media Player Classic, VLC media player, BS.Player, Splash HD Player Lite (все их можете найти в статье по ссылке выше).
♦
Что касается Media Player Classic…
Ссылка на описание программы и загрузку: https://ocomp.info/free-videoproigryivateli.html#Media_Player_Classic
Т.к. этот проигрыватель один из самых популярных, к тому же достаточно гибок и универсален, на нем и остановлюсь. За счет тонкой настройки его можно несколько оптимизировать и заставить работать пошустрее. Кстати, крайне желательно его скачать и установить с официального сайта.
После запуска Media Player, откройте вкладку «Вид», затем «Настройки» (альтернатива: можно нажать клавишу «O» на клавиатуре).
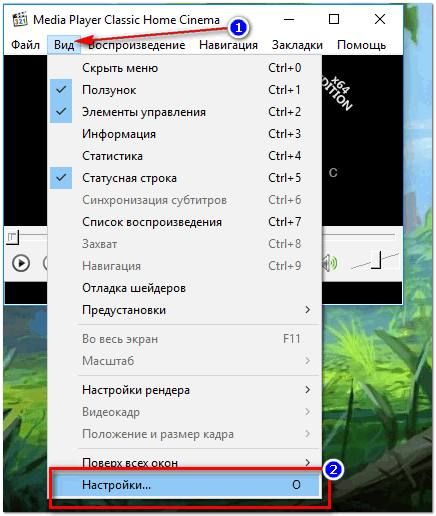
Настройки видеопроигрывателя Media Player Classic
Затем откройте вкладку «Воспроизведение/Вывод». Здесь нужно поменять строку «Видео DirectShow». Рекомендую выставить «Sync Renderer» (как показано у меня на скрине ниже).
Важно! Эта вкладка Видео DirectShow оказывает очень сильное влияние на воспроизводимое видео. Если «Sync Renderer» вам не помог убрать тормоза (либо у вас такого пункта вообще нет) — попробуйте поочередно те, которые есть у Вас.
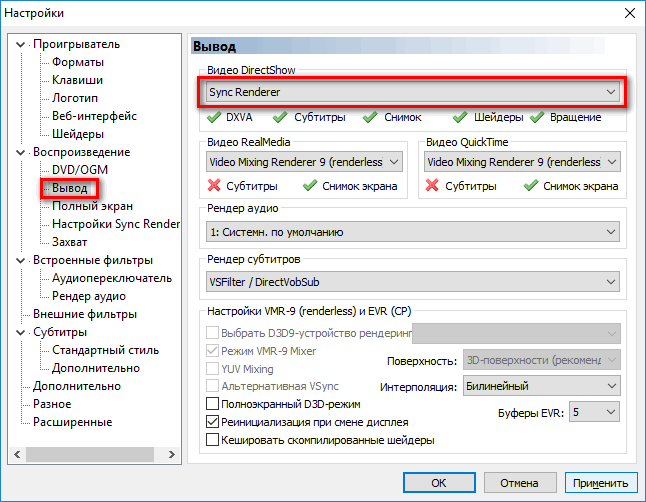
Вывод — Sync Render // Media Player Classic
В моем случае, кстати говоря, кроме Sync Render, можно выбрать: Haali Video Render, старый рендер видео, Video Mixing Renderer 9 и пр. варианты.
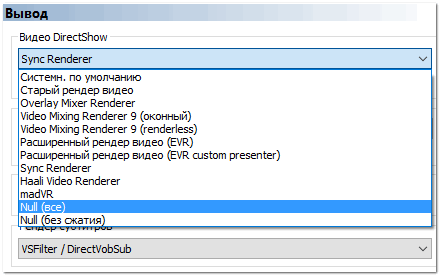
Видео DirectShow
♣
Обновлены ли драйвера на видеокарту?
Если все вышеперечисленное не помогло — рекомендую посмотреть на состояние видеодрайвера, а также на его настройки. Так, скажем, если вы переустановили Windows и не обновляли драйвера — то скорее всего у вас установлен просто стандартный драйвер (и тормоза в этом случае не удивительны…).
Чтобы посмотреть, есть ли у вас видеодрайвер в системе, откройте диспетчер устройств (либо через панель управления Windows, либо нажмите сочетание кнопок WIN+R, и в открывшееся окно введите команду devmgmt.msc).
В диспетчере устройств нужно открыть вкладку «Видеоадаптеры»: в ней должно фигурировать название вашей видеокарты.
Если в этой вкладке значится «Стандартный VGA графический адаптер», а также у вас присутствует еще одна вкладка «Другие устройства» (в которой есть устройства с желтыми восклицательными знаками) — вам необходимо обновить драйвера! См. пример на скрине ниже.
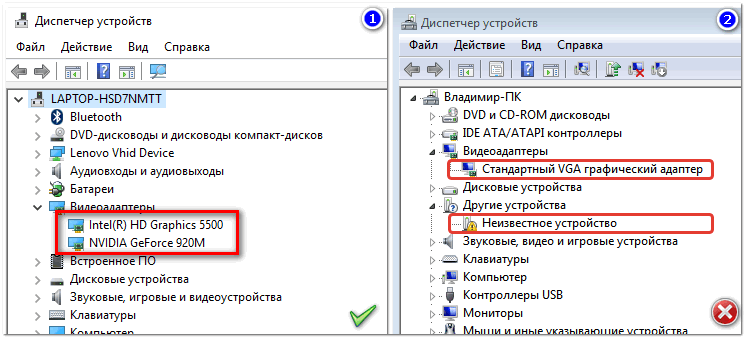
Видеодрайвер: 1 — установлен, 2 — не установлен // Диспетчер устройств
Кстати, если у вас установлены видеодрайвера — то ссылки на вход в их настройки можно найти в панели управления Windows. Для этого откройте панель управления и переведите отображение в «Мелкие значки» (см. цифра 1 на скрине ниже) — у меня на примере ниже показаны две ссылки на «Графику IntelHD» и «Панель управления NVIDIA».
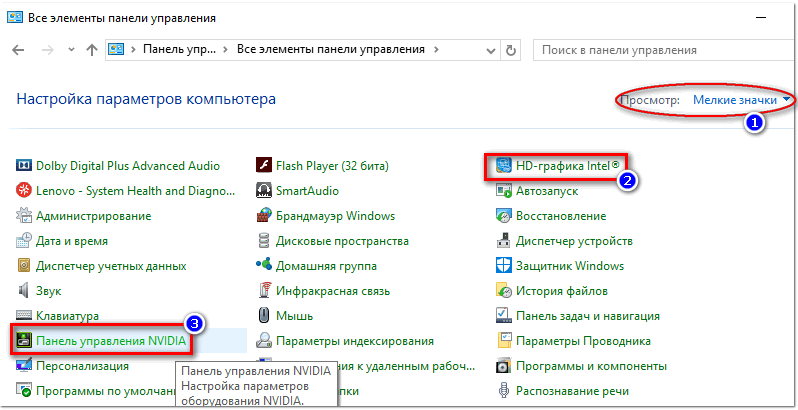
Панель управления — мелкие значки

О том, как обновить драйвер на видеокарту (и сопутствующие с этим вопросом вопросы), я рассказывал в этой статье: https://ocomp.info/kak-obnovit-drayver-na-videokartu.html
♣
Чем загружен процессор, жесткий диск?
Видео, да и сам компьютер в целом, может тормозить из-за большого количества запущенных программ. Многие запускают одновременно с просмотром видео, например, игры, графические редакторы и пр. приложения. Естественно, ресурсов компьютера перестает хватать на выполнение поставленных задач — и начинаются тормоза…
Кстати, при высокой нагрузки на жесткий диск (или при проблемах с ним) — могут быть не то что тормоза, а настоящие зависания (когда даже мышка не двигается). Думаю, с этим многие сталкивались, когда подключали к ПК, например, сбойную флешку…
Чтобы узнать, насколько загружен процессор и жесткий диск, достаточно открыть диспетчер задач (для его запуска нажмите Ctrl+Shift+Esc или Ctrl+Alt+Del). Далее во вкладке «Процессы» посмотрите, какие приложения и на сколько загружают ваш процессор, память, диск, сеть. Особое внимание на такие программы, как: торренты, игры, редакторы, проигрыватели…
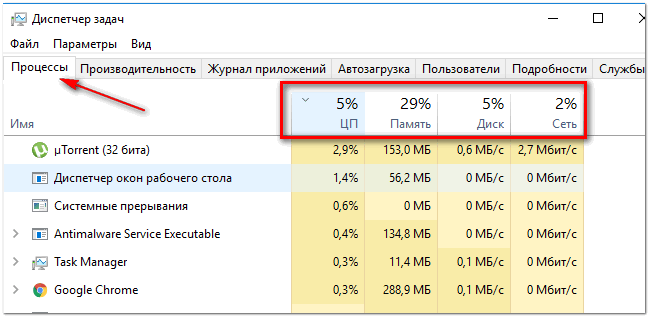
Процессы // диспетчер задач // Windows 10
Если какое-то приложение сильно нагружает ваш компьютер — просто закройте его (для этого в диспетчере задач достаточно щелкнуть правой кнопкой мышки по нему, и в появившемся меню выбрать оное).
Кстати, у меня на блоге также есть парочку статей, относительно высокой нагрузки на процессор и диск. Рекомендую ознакомиться, ссылки ниже.

Процессор загружен на 100% без видимой причины, тормозит — https://ocomp.info/protsessor-zagruzhen-na-100-i-tormozit.html
Жесткий диск тормозит: загружен на 100%, всё зависает и медленно работает — https://ocomp.info/zhestkiy-disk-zagruzhen-na-100-protsentov.html
♣
Давно ли проводилась чистка и оптимизация системы?
Несколько повысить производительность вашей системы можно за счет ее оптимизации, своевременной чистки от всякого мусора и исправления ошибок. В том числе, подобные действия положительно скажутся и на проигрывании видео.
Так как эта тема достаточно обширна, я рекомендую вам ознакомиться со статьями, ссылки на которые приведены ниже.
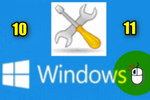
Оптимизация Windows 10 // чтобы ускорить компьютер — https://ocomp.info/super-optimizatsiya-windows-10.html

Лучшие программы и утилиты для ускорения компьютера — https://ocomp.info/luchshie-programmyi-i-utilityi-dlya-uskoreniya-kompyutera.html

Как почистить компьютер от мусора — https://ocomp.info/kak-pochistit-kompyuter-ot-musora.html
♣
Посмотрите температуру, почистите компьютер от пыли
Если вы очень давно не чистили компьютер от пыли (а делать это нужно хотя бы 1-2 раза в год), у вас в комнате жарко, устройство работает постоянно под высокой нагрузкой — очень высокая вероятность тормозов из-за перегрева. Происходит такое из-за того, что пыль мешает нормальной циркуляции воздуха в устройстве (забивая вентиляционные отверстия). Следствие — горячий воздух перестает успевать выходить, температура растет, и начинаются тормоза…
Ссылки на нужные статьи привожу ниже.

Как узнать температуру процессора, видеокарты и жесткого диска, что считается нормой? Способы снижения температуры компонентов компьютера/ноутбука — https://ocomp.info/kak-uznat-temperaturu-cpu-gpu-hdd.html

Как почистить компьютер от пыли. Чистка монитора, системного блока, клавиатуры — https://ocomp.info/kak-pochistit-kompyuter-ot-pyili.html

Чистка ноутбука от пыли — https://ocomp.info/kak-pochistit-noutbuk-ot-pyili.html
♣
Пару слов о вирусах
Различные зависания и тормоза могут быть связаны также с наличием рекламного ПО, вирусами, троянами и прочего добра на ПК. Поэтому, не лишним будет установить современную версию антивируса, обновить ее базы и проверить систему на подобную заразу…

Лучшие антивирусы этого года — см. в этой подборке —>
Дополнительная проверка системы на вирусы (когда антивирус ничего не «видит») — https://ocomp.info/esli-antivirus-ne-vidit-virusov.html
♣
На что еще обратить внимание!
Про флешки
Если ваш воспроизводимый фильм находится на флешке — то вполне возможно, что с вашим ПК и самим фильмом всё в порядке, просто воспроизведение «тормозное» из-за недостаточной скорости работы флешки. Попробуйте скопировать сначала фильм с флешки на диск, а затем воспроизвести его.
Если хотите узнать реальный объем и скорость вашей флешки, рекомендую ознакомиться вот с этой статьей: https://ocomp.info/kak-uznat-realnyiy-obem-fleshki.html (сейчас достаточно много гуляет китайских подделок).
Форматы видео
Не секрет, что в сети интернет сейчас можно найти многие видео в разных форматах. Если у вас тормозит один формат, попробуйте найти и скачать видео в другом формате. Например, от же WMV требует больших системных затрат, по сравнению с воспроизведением MPEG-файлов…
Сюда же можно отнести и высокое разрешение: если тормозит 4K-видео, стоит попробовать HD-формат…
Битый файл (не до конца скачан)
Также подобную картину с тормозами можно наблюдать при воспроизведении битых файлов. Например, можете попробовать воспроизвести не до-загруженный фильм из uTorrent (дрожание картинки, заикания звука и пр. прелести обеспечены!).
Поэтому, если у вас тормозит какой-то один конкретный файл — возможно, что с ним не все в порядке. Попробуйте его воспроизвести на другом ПК/проигрывателе.
♣
PS: дополнения, как всегда, приветствуются…
На этой ноте прощаюсь.
Good Luck ☺.
Полезный софт:
-

- ВидеоМОНТАЖ
Отличное ПО для начала создания своих собственных видеороликов (все действия идут по шагам!).
Видео сделает даже новичок!
-

- Ускоритель компьютера
Программа для очистки Windows от мусора (ускоряет систему, удаляет мусор, оптимизирует реестр).
Другие записи:



