Лучшие бесплатные программы для конвертации видео на 2022 год
Есть много причин, по которым вы можете захотеть Конвертировать видео формат. Возможно, вам потребуется воспроизвести определенное видео на устройстве с ограниченным объемом памяти, а размер файла следует уменьшить. Возможно, вы захотите сохранить всю свою коллекцию видео в одном формате, но в нем есть некоторые записи, которые портят вашу систему. Или вы можете изменить видео, записанное в формате по умолчанию на вашем телефоне, на другой формат, чтобы можно было легко поделиться с другими.
Преобразование видеоформатов почти так же сложно, как и редактирование видео, но многие люди будут уклоняться от этого из-за неправильного представления о том, что редактировать нужное видео слишком сложно и дорого. Фактически, вы можете сделать это бесплатно. Здесь, в этой теме, мы узнаем о лучших бесплатных программах, которые вы можете использовать.
1. Конвертер видео Freemake:Быстрый, гибкий и простой в использовании. Просто лучший бесплатный видео конвертер, который вы можете скачать сегодня.
Просто лучший бесплатный видео конвертер, который вы можете скачать сегодня.
Freemake Video Converter отличается преобразованием видеоформатов для удобного воспроизведения на компьютере, а также преобразованием видеоформатов в форматы, необходимые для мобильного телефона, для удобного воспроизведения видеофайлов на мобильном телефоне и воспроизведения на ПК или iPad, программа, с помощью которой можно конвертировать видео в форматы и получать качество. Кроме того, программа поддерживает преобразование в следующие форматы: AVI, MP4, DVD, MPEG и другие широко известные видео форматы.
Вы также можете конвертировать видео в форматы, подходящие для его воспроизведения на телефонах Android и значке, а также конвертировать его для просмотра на YouTube, программа проста и бесплатна и может использоваться профессионалами и новичками, программа конвертирует видео расширения сохраняя качество, и вы можете легко конвертировать видео форматы и выбирать файл для сохранения. Конвертированные видео и фильмы, программа проста в использовании, не потребляет системные ресурсы и поддерживает работу с разными версиями Windows.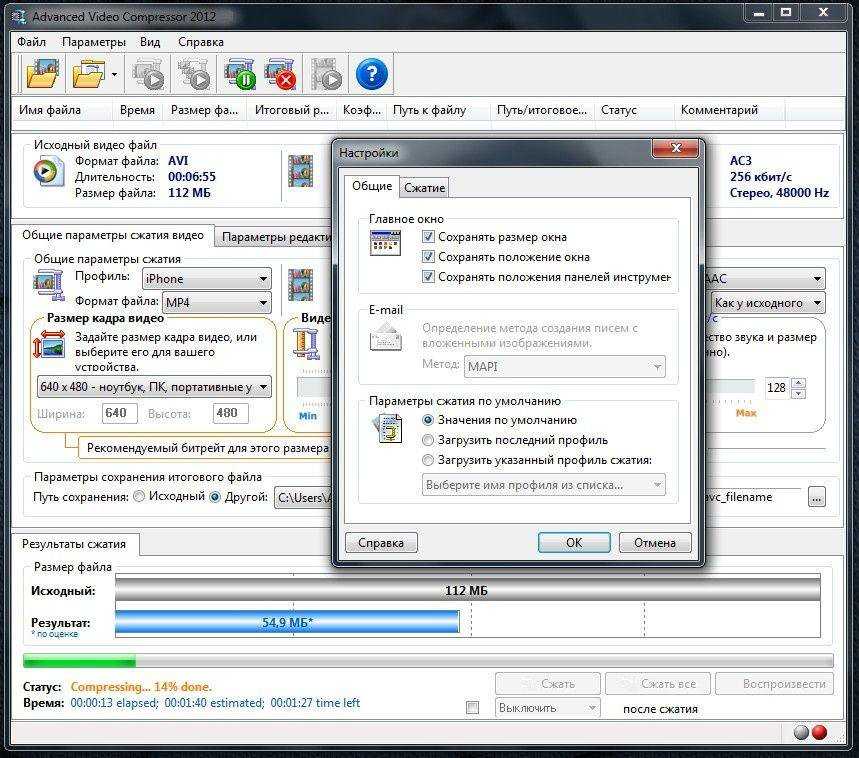
Интерфейс программы отличается и прост в использовании. С помощью значка файла вы можете добавлять фильмы, аудиофайлы и изображения и преобразовывать их в соответствующие форматы. Вы можете выбрать видео со своего компьютера и преобразовать его в популярные видеоформаты. или DVD, YouTube, Android, iPhone и т. д. Он также поддерживает преобразование фильмов с субтитрами, загрузку и установку субтитров из Интернета с настройкой размера и шрифта субтитров, выбором качества видео (720p, 1080p и т. д.) и легко конвертировать аудиофайлы и изображения в слайд-шоу, добавляя звуковые эффекты, музыку и соответствующий фон.
Это замечательная программа, и ее стоит попробовать из-за ее многочисленных преимуществ в преобразовании видео, аудио файлов и изображений. Добавлена возможность перетаскивать и вставлять файлы и фильмы. Программа была обновлена и добавлена функция перетаскивания. аудио и видео файлы.Исправлена проблема загрузки файлов из Vimeo и поддержана функция перетаскивания файлов для преобразования форматов файлов в популярные форматы с возможностью легко копировать и записывать видео Blu-ray и образы ISO.
Чтобы скачать программу, нажмите здесь.
2. Любой конвертер видео бесплатно:Бесплатное и быстрое преобразование видеофайлов — независимо от того, хранятся ли они на вашем компьютере или опубликованы в Интернете.
Any Video Converter Free — это бесплатный конвертер видео и фильмов, который позволяет конвертировать все типы видеоформатов с сохранением исходного качества видео. Он отличается простотой использования и скоростью преобразования видео. Вы можете конвертировать любой видеоклип, который у вас есть, независимо от его формата, с любым расширением, которое вы хотите, и это некоторые из форматов, которые он поддерживает. Любое программное обеспечение для конвертирования видео для MP4, FLV, 3GP, Avi, MKV и многое другое для других видеоформатов.
После преобразования видео его можно будет перенести на ваш мобильный телефон, например iPhone, Samsung, BlackBerry, или перенести на устройства воспроизведения видео, такие как iPod или другие плееры. Вы также можете отделить звук от видео и сохранить его на Компьютер в нескольких форматах.Ani Video Converter позволяет установить значение качества видео и аудио, а также указать размеры кадра видеоэкрана, после чего вы сможете конвертировать видео одним щелчком мыши и в высоком качестве.
Вы также можете отделить звук от видео и сохранить его на Компьютер в нескольких форматах.Ani Video Converter позволяет установить значение качества видео и аудио, а также указать размеры кадра видеоэкрана, после чего вы сможете конвертировать видео одним щелчком мыши и в высоком качестве.
В дополнение к этому программа предназначена для преобразования фильмов и видео в любой формат, который вы хотите, с возможностью одновременного просмотра видео, программа также мало влияет на систему и потребляет мало ресурсов процессора.
Бесплатная бесплатная программа Any Video Converter Free имеет множество отличных возможностей, которые она предоставляет пользователям для преобразования большинства форматов видео и цифровых фильмов, вам просто нужно скачать и попробовать самостоятельно преобразовать видео. Теперь вы можете скачать бесплатную копию, конвертируя музыку и аудио. и последняя версия бесплатной программы Ani Video Converter для конвертации ваших любимых видео.
Чтобы скачать программу, нажмите здесь.
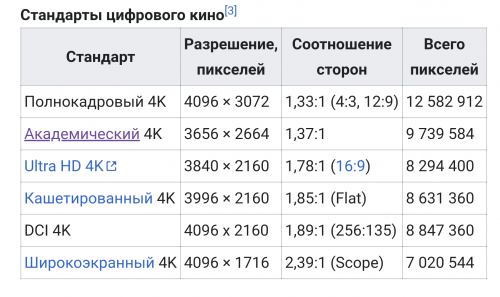 3. Завод по производству бесплатных HD-видео конвертеров:
3. Завод по производству бесплатных HD-видео конвертеров:Быстрое преобразование файлов и простое редактирование в одном очень удобном бесплатном пакете.
Конвертер видео и конвертер фильмов HD, HD Video Converter Factory — бесплатное приложение, которое поможет вам редактировать и конвертировать видео и аудио, а также загружать видеоклипы из Интернета в высоком качестве. Вы можете конвертировать видео и сохранять его на жесткий диск очень быстро и без влияет на ресурсы вашего компьютера.Программа поддерживает преобразование большого пакета форматов видео высокого качества, таких как формат MKV, AVI, MPG, MP4 и VOB.Программа также поддерживает редактирование видео и фильмов, установку файлов субтитров в формате SRT, преобразование и сохранение их на компьютере с сохранением исходного качества.
Программа HD Video Converter Factory также позволяет конвертировать видеоклипы в соответствии с типом вашего мобильного устройства, например конвертировать видео на устройства Blackberry, Apple, Nokia, Samsung, HTC (HTC) и Sony. Вы можете конвертировать аудио и музыкальные файлы. в форматы MP3, WAV и WMA. Вы также можете отделить аудио от видео и сохранить его на своем компьютере в различных форматах в дополнение к загрузке и преобразованию видеоклипов с сайтов обмена видео в Интернете, таких как Facebook.
Вы можете конвертировать аудио и музыкальные файлы. в форматы MP3, WAV и WMA. Вы также можете отделить аудио от видео и сохранить его на своем компьютере в различных форматах в дополнение к загрузке и преобразованию видеоклипов с сайтов обмена видео в Интернете, таких как Facebook.
HD Video Converter Factory имеет привлекательный и простой в использовании интерфейс, который позволяет добавлять в программу видеоклипы и фильмы, выбирать формат видео и устанавливать значение качества видео и звука. Вы также можете указать тип видео и аудио кодирования, помимо указания видеокадра и размеров видеоэкрана, вы можете нажать кнопку RUN, и процесс преобразования видео в желаемый формат начнется очень быстро. Вы также можете использовать программу для объединить несколько видеоклипов в одно видео, преобразовать его и сохранить на компьютере в высоком качестве.
HD Video Converter Factory — это легкое приложение, совместимое со всеми операционными системами Windows, разработанное и разработанное, чтобы предоставить вам лучшие бесплатные решения для преобразования HD-видео и фильмов, в дополнение к добавлению и преобразованию субтитров в фильмы с сохранением их исходного качества.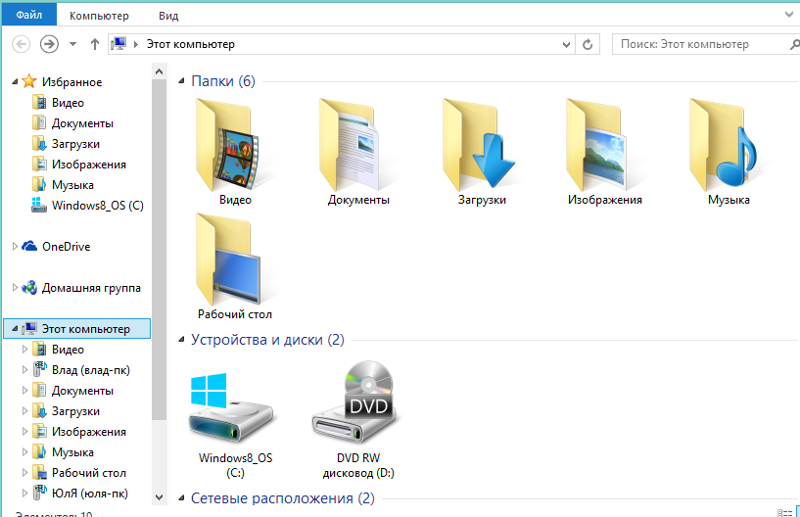 Вы также можете настроить параметры программы и выбрать параметры, совместимые с эффективностью компьютера, чтобы преобразовать HD-видео без ущерба для ресурсов процессора, теперь вы можете загрузить программу HD Video Converter Factory и использовать ее на своем компьютере для преобразования HD-видео. видео и фильмы бесплатно и на всю жизнь.
Вы также можете настроить параметры программы и выбрать параметры, совместимые с эффективностью компьютера, чтобы преобразовать HD-видео без ущерба для ресурсов процессора, теперь вы можете загрузить программу HD Video Converter Factory и использовать ее на своем компьютере для преобразования HD-видео. видео и фильмы бесплатно и на всю жизнь.
Чтобы скачать программу, нажмите здесь.
4. Ручной тормоз:Очень мощный видеоконвертер и аудиоконвертер — это то, что сделало его прыжком с Mac на ПК с Windows.
HandBrake — это программа с очень красивым и простым в использовании основным интерфейсом. В основном интерфейсе доступно множество инструментов и надстроек, которые помогут вам в процессе конвертации видео. Программа поддерживает процесс перетаскивания, и эта функция экономит ваше время и усилия в процессе поиска видео, с которым вы хотите работать. Чтобы преобразовать его, программа имеет очень красивую функцию, которая заключается в добавлении субтитров к видео, и эта функция очень мало из того, что мы смотрите в программах, которые конвертируют видеофайлы, и программа через них будет управлять видеоклипом во всех отношениях, контролируя размер и вывод звука, а также процесс вырезания части видео и превращения его в особый клип, и так далее.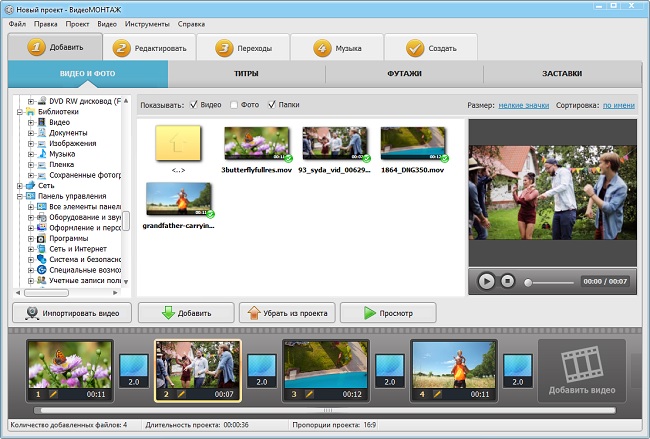
HandBrake контролирует качество изображения видео, в случае, если оно не подходит, программа работает над его улучшением, чтобы быть в лучшем положении, чем раньше, и программа в процессе добавления субтитров принимает все языки, даже если видео дублирован, программа доступна вам. Она работает, чтобы добавить эти субтитры, если вы хотите, и вы можете добавить более одного субтитра одновременно, если хотите к одному видео, и эта программа сэкономит вам много денег, если вы у вас есть DVD-диски и вы хотите преобразовать или скопировать их на свое устройство, эта программа доступна для копирования файлов и DVD-дисков.
Программа преобразования видео в любой формат, который вы хотите, есть у нас сегодня, и это программа, которую вы можете использовать, чтобы уменьшить размер больших файлов, чтобы уменьшить и уменьшить пространство вашего устройства. Она очень эффективна в процесс преобразования, и программа получила множество ценных наград и наград, и программа конкурентоспособна со многими другими программами, которые выполняют ту же задачу.
Программа теперь в ваших руках, все, что вам нужно сделать, это загрузить ее по приведенной ниже ссылке и попробовать самостоятельно, чтобы узнать о ней и обнаружить больше сюрпризов внутри, эта программа, которая обновляется автоматически, теперь может конвертировать аудиофайлы в несколько форматов, эта программа надежна. Это программа, которая поддерживает качество видео с точки зрения длины, ширины и чистоты экрана и даже работает над его улучшением, в отличие от других программ.
Чтобы скачать программу, нажмите здесь.
5. МедиаКодер:Независимо от формата видео, MediaCoder может помочь вам конвертировать видео между разными форматами — и это один из самых быстрых конвертеров в своей области.
Конвертер видео и аудио кодеков, MediaCoder — бесплатное приложение, которое помогает конвертировать видео, фильмы и музыку в несколько форматов, и вы можете сжимать и конвертировать видео в кодек высокой четкости, программа также позволяет вам отделить аудио от видео и преобразовать его. в формат MP3 и сохраните его. На компьютере среди видеоформатов и кодеков, в которые программа поддерживает преобразование, входят AVI, MKV, MP4, MPEG, Xvid, Dvix и H.264, а также кодеки высокой четкости.
в формат MP3 и сохраните его. На компьютере среди видеоформатов и кодеков, в которые программа поддерживает преобразование, входят AVI, MKV, MP4, MPEG, Xvid, Dvix и H.264, а также кодеки высокой четкости.
Media Coder имеет простой и легкий в использовании интерфейс, с помощью которого вы можете добавлять видео, фильмы и музыку в список программ и выбирать кодек и формат, в который вы хотите преобразовать, и, нажав кнопку СТАРТ, программа очень быстро запускается в преобразовании. видео и аудио Высокое качество и сохранение его на жестком диске, Media Coder предоставляет вам множество опций и инструментов для преобразования видео и аудио, так что вы можете регулировать размеры видео и определять качество аудио и видео, а вы можно вырезать клип из видео и преобразовать его, указав момент времени для начала клипа и его конца, вы также можете установить файлы субтитров в фильмах и конвертировать фильмы с субтитрами, чтобы они стали неотъемлемой частью видео, вы можете также добавить некоторые визуальные эффекты к видео, и программа также поможет вам улучшить качество видеоизображения, программа предоставляет вам видеоплеер, который содержит все кодеки для воспроизведения видео и фильмов до и после их преобразования.![]()
Источник
Как конвертировать AVI в MP4 (7 способов)
Пользователи сталкиваются с большим количеством мультимедийных файлов, поэтому в некоторых случаях при работе с видео необходимо конвертировать формат AVI в MP4. Нам нужно изменить один тип файла на другой.
Формат AVI (Audio Video Interleave) — тип контейнера с сжатыми видео и аудиоданными, разработанный в Microsoft. Файлы AVI имеют расширение «*.avi» и широко используются, в основном, для хранения фильмов.
Содержание:
- Как поменять формат AVI на MP4 в Format Factory
- Как конвертировать видео из AVI в MP4 в HandBrake
- Как AVI перевести в MP4 с помощью VLC media player
- Как формат AVI переделать в MP4 в XMedia Recode
- Как изменить формат AVI на MP4 в Freemake Video Converter
- Как перевести AVI в MP4 онлайн на FreeConvert
- Как конвертировать видео AVI из MP4 онлайн на XConvert
- Выводы статьи
- Как конвертировать AVI в MP4 (видео)
MP4 (MPEG-4 Part 14) — контейнер, включающий видео, аудио, субтитры, изображения и метаданные.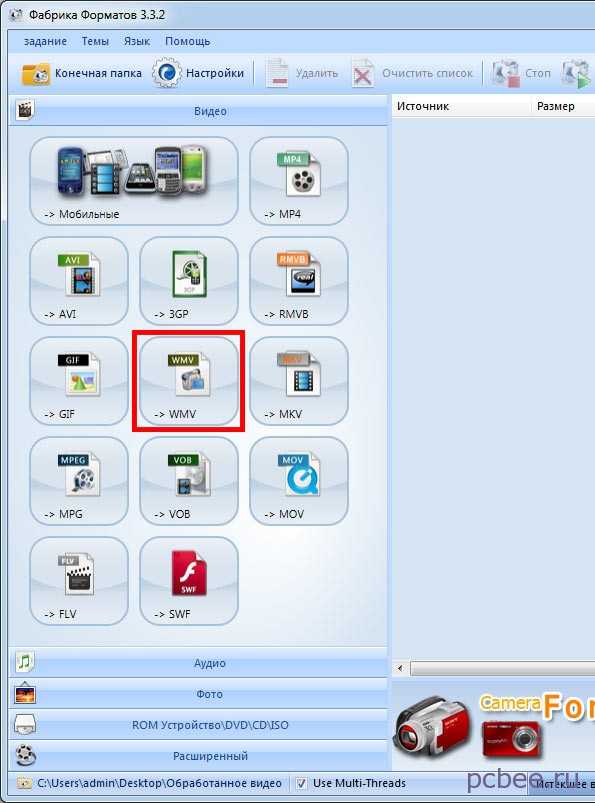 Файлы в формате MP4 имеют расширение «*.mp4», а компания Apple использует на своих устройствах неофициальные расширения файлов этого формата «*.m4v», «*.m4a» и другие.
Файлы в формате MP4 имеют расширение «*.mp4», а компания Apple использует на своих устройствах неофициальные расширения файлов этого формата «*.m4v», «*.m4a» и другие.
Наиболее часто пользователям бывает необходимо перевести видео AVI в MP4 для уменьшения размера файла. В результате, вы получите файл меньшего размера, который подходит для воспроизведения на разных устройствах в приемлемом качестве.
Существуют два метода перевести формат AVI в MP4:
- на компьютере с помощью программы-конвертера;
- на онлайн сервисе в Интернете, используя веб-приложение.
В первом случае вы не от чего не зависите, вся работа с мультимедиа происходит на вашем ПК. При втором способе конвертирование AVI в MP4 выполняется на сервисе, поэтому вам потребуется обеспечить постоянное интернет-соединение. В тоже время в процессе преобразования не используются ресурсы вашего компьютера.
Но, следует учитывать то, что большинство онлайн сервисов в Интернете не справляются с файлами большого размера. Основная часть сервисов, поддерживающих работу с видео, разрешает использовать файлы размером до 100 МБ.
Основная часть сервисов, поддерживающих работу с видео, разрешает использовать файлы размером до 100 МБ.
Есть ограничения по размеру файла, когда нужно конвертировать AVI в MP4 бесплатно. Многие веб-приложения просто не могут работать с такими файлами, даже несмотря на заявленные возможности.
Загрузка на веб-сайт и процесс конвертации занимают очень много времени. Из большого количества проверенных нами сервисов, с конвертацией сравнительно небольшого файла размером в 350 МБ справилось только два ресурса, о которых мы расскажем в этой статье.
В формате AVI в основном сохраняются фильмы, в большинстве своем имеющие размер более 1 ГБ, поэтому вам будет проблематично использовать веб-приложения для преобразования подобных видео файлов.
Программы на компьютере избавлены от этого недостатка, поэтому они без труда справляются с задачами по преобразованию между этими мультимедийными форматами.
Из этого руководства вы узнаете, как изменить формат AVI на MP4 несколькими способами с помощью программы на компьютере в операционной системе Windows, или на онлайн сервисе в Интернете.
Как поменять формат AVI на MP4 в Format Factory
Format Factory — бесплатная программа для конвертации между различными типами, в основном мультимедиа файлов. С помощью Фабрики форматов можно преобразовывать исходные файлы видео, аудио, изображений, документов, CD/DVD в файлы других форматов.
Выполните следующие действия:
- В главном окне программы «Фабрика форматов» в разделе «Видео» нажмите на кнопку «MP4».
- В открывшемся окне нажмите на кнопку «Добавить файлы».
- Выберите видео в формате AVI на компьютере.
При необходимости вы можете нажать на кнопку «Настроить», чтобы изменить параметры выходного видео. Если вам это не нужно, просто пропустите этот шаг.
В нижнем правом углу на панели указана папка сохранения выходного файла, которую можно поменять.
- Нажмите на кнопку «ОК».
- В главном окне Format Factory нажмите на кнопку «Старт», чтобы запустить процесс преобразования.

- После завершения обработки вы услышите звуковой сигнал, после чего можете открыть папку с готовым видеофайлом.
Подробнее: Format Factory — бесплатный конвертер Фабрика Форматов
Как конвертировать видео из AVI в MP4 в HandBrake
HandBrake — бесплатное приложение для преобразования файлов между разными видеоформатами. Современная версия программы работает в операционных системах Windows 10 и Windows 11.
Выполните эту инструкцию:
- В окне «Выбор исходника» добавьте видео файл в программу.
С помощью встроенных пресетов можно выбрать предустановки для отдельных устройств и форматов.
- Во вкладке «Сводка» выберите формат — MP4.
Если нужно вы можете настроить различные параметры в программе перед запуском преобразования видео.
- Нажмите на кнопку «Начать кодирование».
- Через некоторое время файл AVI будет конвертирован в MP4 и готов для просмотра на вашем устройстве.

Подробнее: HandBrake — бесплатный видеоконвертер
Как AVI перевести в MP4 с помощью VLC media player
VLC media player (VideoLAN) — популярный медиапроигрыватель, который помимо воспроизведения видео и аудио, имеет много других функциональных возможностей. Программа может преобразовывать мультимедиа файлы в другие видео и аудио форматы. В этом случае, вам даже не потребуется для кодирования на компьютере специальная программа-конвертер.
Пройдите несколько шагов:
- В окне «Медиапроигрыватель VLC» войдите во вкладку «Медиа».
- В открывшемся меню нажмите на пункт «Конвертировать/сохранить…».
- В окне «Источник» во вкладке «Файл» нажмите на кнопку «Добавить…», а затем выберите видео в формате AVI на компьютере.
- Щелкните по стрелке на кнопке «Конвертировать/сохранить», а в выпадающем меню нажмите на «Конвертировать».
- В окне «Преобразовать» в поле источник указано входное видео.
 В разделе «Настройки» в поле «Профиль» установите выходной формат: «Video – H.264 + MP3 (MP4)».
В разделе «Настройки» в поле «Профиль» установите выходной формат: «Video – H.264 + MP3 (MP4)». - Нажмите на кнопку «Обзор…» , чтобы ввести имя и выбрать место сохранения для выходного файла.
- Щелкните кнопке «Начать», чтобы запустить преобразование AVI в MP4.
- После завершения кодирования откройте папку с готовым файлов в формате MP4.
Как формат AVI переделать в MP4 в XMedia Recode
XMedia Recode — бесплатный конвертер с поддержкой большого количества видео и аудио форматов. Программа поддерживает некоторые элементы редактирования, пакетную обработку и профили устройств.
Проделайте следующее:
- Добавьте файл с помощью кнопки «Открыть» или перетащите его в окно программы.
- Во вкладке «Формат» выберите формат видео — MP4.
В программе можно настроить различные параметры для выходного видео или оставить текущие значения.
- Если вам нужно уменьшить размер выходного файла, откройте вкладку «Видео», а в поле «Битрейт:» установите меньшее значение.
 Подходящий параметр можно подобрать экспериментальным путем.
Подходящий параметр можно подобрать экспериментальным путем.
- Щелкните по кнопке «Добавить».
- Нажмите на ставшую активной кнопку «Кодировать», чтобы запустить процесс обработки.
- После завершения кодирования откроется окно с сообщением «Файл успешно создан».
Подробнее: XMedia Recode: конвертер видео и аудио
Как изменить формат AVI на MP4 в Freemake Video Converter
Freemake Video Converter — видеоконвертер, поддерживающий преобразованием между самыми популярными форматами файлов.
Чтобы конвертировать AVI в MP4 программа Freemake Video Converter выполняет следующие действия:
- Нажмите на кнопку «Видео», чтобы добавить файл в окно приложения.
Перед запуском преобразования видео в исходный файл можно добавить логотип или вырезать оттуда ненужные кадры.
- Выберите на нижней панели «в MP4».
- В окне «Параметры конвертации в MP4» выбраны оригинальные параметры исходного видео.
 Во время конвертации по умолчанию используется быстрый метод: один проход.
Во время конвертации по умолчанию используется быстрый метод: один проход. - Нажмите на кнопку «Редактировать профиль» (шестеренка), чтобы изменить параметры по своим предпочтениям.
- В окне «Редактор профиля MP4» в опции «Тип битрейта» выберите «Пользовательский», а в опции «Битрейт (Kbps)» установите подходящее значение.
- Нажмите на кнопку «ОК».
- В окне настройки параметров нажмите на кнопку «Конвертировать».
- После завершения обработки файл MP4 готов к использованию.
Подробнее: Freemake Video Converter — бесплатный видеоконвертер
Как перевести AVI в MP4 онлайн на FreeConvert
FreeConvert — бесплатный сервис для конвертирования файлов онлайн. Здесь можно конвертировать видео, аудио, изображения, архивы.
На сайте вы можете конвертировать AVI в MP4 бесплатно, используя видео размером до 1 ГБ.
Чтобы преобразовать AVI в MP4 онлайн на сервисе FreeConvert, проделайте следующее:
- Откройте страницу FreeConvert: https://www.
 freeconvert.com/video-converter.
freeconvert.com/video-converter. - Добавьте файл с компьютера, облачных хранилищ Dropbox и Google Drive, по URL-адресу или перетащите видео в специальную область.
- В открывшемся окне выберите выходной формат — MP4.
Если нажать на кнопку «Advanced settings (optional)», то можно открыть окно расширенных настроек для этого файла.
- Нажмите на кнопку «Convert» для запуска преобразования между видео форматами.
- После завершения процесса нажмите на кнопку «Download», чтобы скачать видео на ПК, сохраните файл в Google Диск и Dropbox, сканируйте QR-код для передачи видео на другие устройства.
В целях безопасности файлы удаляются с сервиса FreeConvert через 2 часа после завершения конвертирования.
Как конвертировать видео AVI из MP4 онлайн на XConvert
XConvert — онлайн сервис для работы с видео, аудио, изображениями и PDF-файлами. На этом веб-сайте при бесплатном использовании можно конвертировать видео размером до 400 МБ.
Конвертация AVI в MP4 онлайн проходит в следующем порядке:
- Посетите страницу XConvert: https://www.xconvert.com/convert-avi-to-mp4.
- Нажмите на кнопку «Add Files», чтобы добавить файлы с компьютера, загрузите видео из облачных хранилищ Google Drive и Dropbox.
- После загрузки файла на сервис в правой части окна нажмите на кнопку «Convert». Перед этим, в случае необходимости, можно изменить некоторые настройки для выходного файла.
- Перевод AVI в MP4 завершен, нажмите на кнопку «Download» для скачивания файла на ПК, отправьте его в облачное хранилище или поделитесь ссылкой.
Выводы статьи
Поскольку существует множество видео форматов, пользователям приходится выбирать, какой из них подходит для удобного воспроизведения на его устройстве. В некоторых случаях пользователям нужно преобразовать файл AVI в формат MP4. Выполнить конвертацию между этими видео форматами можно с помощью специализированных программ-конвертеров на компьютере или онлайн на сервисе в Интернете, используя веб-приложение.
Как конвертировать AVI в MP4 (видео)
Нажимая на кнопку, я даю согласие на обработку персональных данных и принимаю политику конфиденциальности
Полный список форматов видео и ошибок, с которыми вы можете столкнуться
Видео являются одним из наиболее часто используемых типов мультимедийных файлов, и они также распространяются через Интернет. Доступно множество различных форматов видео, поскольку не все форматы работают одинаково или могут обеспечивать одинаковую производительность. Например, некоторые форматы, такие как MP4, FLV, AVI и т. д., всегда будут лучше с точки зрения исходного качества и хранения информации, чем другие форматы видео, такие как 3GP, MPEG и т. д.
Часть 1. Снимок видеоформатов
Чтобы устройства могли понимать файлы, с которыми они имеют дело, очень важны форматы. Поскольку на разных устройствах работают разные системы, необходимо несколько форматов, чтобы файлы можно было использовать в разных системах. Не только это, но и появление новых форматов видео из-за меняющихся требований аудитории и разработки лучших камер и систем, которые экспортируют эти видео.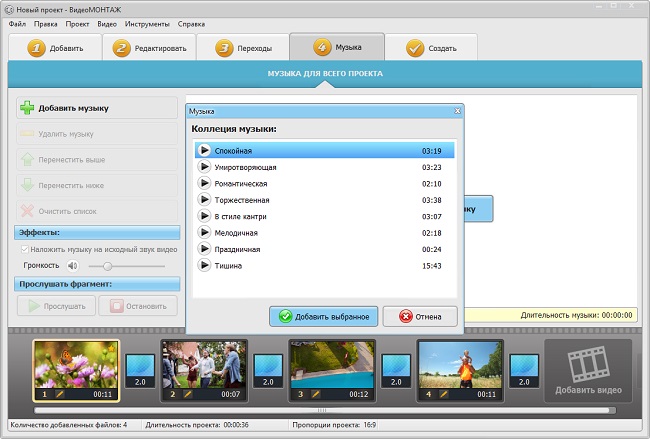 Важно понимать, какие форматы поддерживает ваше устройство, и как вы можете решить, если возникнет такая проблема.
Важно понимать, какие форматы поддерживает ваше устройство, и как вы можете решить, если возникнет такая проблема.
Часть 2. 10 самых популярных форматов видео в социальных сетях на компьютере
Компьютер и социальные сети — это два места, где часто просматриваются видео. Чтобы получить наилучшие впечатления от просмотра видео, важно убедиться, что вы знаете правильные форматы видео. Большинство платформ социальных сетей имеют ограничения на поддерживаемые форматы, поэтому перед загрузкой любого видео убедитесь, что оно в правильном формате. Ниже приведены различные форматы, которые обычно встречаются в социальных сетях и на компьютерах.
Формат 1. FLV
FLV или Flash Video — это формат, используемый для доступа к цифровому видеоконтенту и воспроизводимый с помощью Adobe Flash Player. Существует 2 версии формата флэш-видео: FLV и F4V. Он используется для воспроизведения видео в пользовательском интерфейсе веб-сайта и на веб-сайтах, которые используют много анимации в фоновом режиме.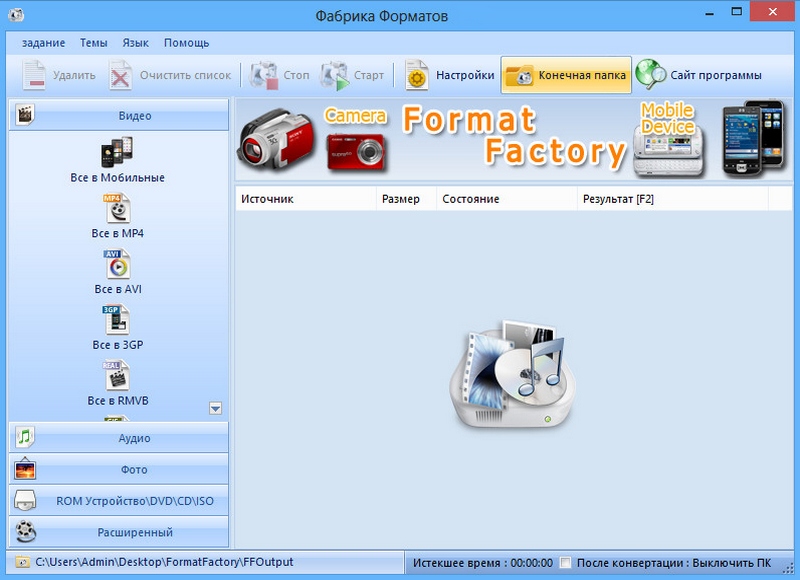
Проблемы и их решение
Прерывистое воспроизведение или запаздывание при воспроизведении видео — наиболее распространенная проблема с форматом FLV. В социальных сетях это может быть вызвано проблемами с вашим флеш-плеером или подключением к Интернету. Когда вы используете автономный файл FLV, это может быть связано с повреждением файлов из-за вирусной атаки или устаревшим проигрывателем Adobe Flash Player. Ниже приведены шаги по обновлению флеш-плеера.
Шаг 1. Откройте компьютер
Включите компьютер и нажмите кнопку пуск — панель управления. Просмотрите список и выберите значок Adobe Flash Player.
Шаг 2. Выберите флеш-плеер
Нажмите на флеш-плеер и выберите вариант обновления. Нажмите кнопку «Проверить сейчас».
Шаг 3. Обновите плеер
Теперь вы увидите возможность обновить его, если доступно обновление. Если у вас есть обновление, подумайте об обновлении немедленно.
Формат 2. MP4
MP4 является наиболее часто используемым форматом. Это можно объяснить его способностью хранить видео высокого качества, а также возможностью легко обмениваться и поддерживать его на разных устройствах. MP4 означает MPEG-4, так что не смущайтесь, если кто-то так его обозначает. Он широко поддерживается почти на всех веб-сайтах, а также в операционных системах. Его можно загружать в социальные сети, просматривать на компьютерах и даже на мобильных телефонах старого поколения.
Проблемы и их решение
Файлы MP4 довольно безопасны, и ошибки возникают редко. Однако одна проблема, которая может возникнуть в видео MP4, заключается в том, что голос может немного отставать или иногда голос не синхронизируется с видео.
В этом случае мы собираемся познакомить вас с волшебным онлайн-инструментом Wondershare Repairit. Он позволяет восстанавливать три разных формата, то есть MOV, MP4 и 3GP. Итак, перейдите к онлайн-инструменту Wondershare Repairit и наслаждайтесь преимуществами бесплатного восстановления файлов mp4 онлайн.
- Этот безопасный инструмент защитит ваши данные.
- Это просто и эффективно.
- Может восстанавливать 10 видео в день.
- Вам не предлагается загрузить или зарегистрироваться.
- Поддерживает форматы MOV, 3GP и MP4.
Чтобы воспользоваться преимуществами онлайн-инструмента Wondershare Repairit, все, что вам нужно сделать, это выполнить следующие шаги.
Шаг 1: Вставьте видео
Сначала вы вставите видео, чтобы восстановить его. Для этого нажмите на опцию вставки (+) и добавьте видео. После вставки загрузите видео.
Шаг 2: Восстановление
После завершения загрузки онлайн-инструмент Wondershare Repairit начнет восстановление.
Шаг 3. Просмотр и сохранение
После исправления видео будет доступно на экране для предварительного просмотра и сохранения.
Чтобы справиться с процессом восстановления, вы можете выбрать онлайн-инструмент Wondershare Repairit или Wondershare Repairit for Desktop. Если вы хотите избежать процесса загрузки и ваше видео имеет формат MOV, MP4 или 3GP, вы можете использовать онлайн-версию. Для этого ваше видео должно иметь размер до 200 МБ и не более того. Во всех остальных случаях рекомендуется настольная версия Wondershare Repairit.
Если вы хотите избежать процесса загрузки и ваше видео имеет формат MOV, MP4 или 3GP, вы можете использовать онлайн-версию. Для этого ваше видео должно иметь размер до 200 МБ и не более того. Во всех остальных случаях рекомендуется настольная версия Wondershare Repairit.
В таких случаях Wondershare Recoverit для настольной версии легко восстанавливает mp4-видео большего размера. Его довольно легко использовать, и вы можете выполнить шаги, приведенные ниже, чтобы восстановить видео MP4 с помощью этого программного обеспечения.
Попробуйте бесплатно
Попробуйте бесплатно
Запустите программу восстановления видео Wondershare на своем компьютере и добавьте видео, которые вы хотите восстановить.
Шаг 2. Восстановите видео MP4
Нажмите «Восстановить», и программа начнет сканирование файла. Появится всплывающее окно для подтверждения ремонта, нажмите ОК.
Появится всплывающее окно для подтверждения ремонта, нажмите ОК.
Шаг 3. Предварительный просмотр и сохранение
Теперь ваш файл будет восстановлен, и вы сможете просмотреть его. Если все в порядке, нажмите на опцию сохранения.
Шаг 4. Выберите расширенное восстановление
Во время предварительного просмотра, если вы обнаружите какую-либо проблему, вы можете выбрать вариант расширенного восстановления. Добавьте образец файла, который должен быть снят с того же устройства и иметь тот же формат. Нажмите на ремонт, чтобы начать процесс.
Шаг 5. Сохраните видео
Нажмите кнопку «Сохранить» и выберите место для сохранения файла.
Формат 3: WMV
Windows Media Video или WMV — еще один популярный формат видео, который можно легко загрузить в Интернет и использовать для хранения аудио высокой четкости, а также видео. Этот формат предназначен для воспроизведения на компьютерах под управлением Windows, но его можно легко воспроизводить на других устройствах с помощью стороннего видеоплеера. Он также широко поддерживается на платформах социальных сетей.
Он также широко поддерживается на платформах социальных сетей.
Проблемы и их решение
Проблема этого формата в том, что иногда в видео отсутствует голос. Это может произойти из-за устаревших аудиодрайверов на вашем компьютере. Его можно исправить, просто обновив драйверы до последней доступной версии.
Шаг 1. Нажмите «Пуск» и «Обновить»
Откройте компьютер, нажмите кнопку «Пуск» и выберите параметр «Настройки». Выберите «Обновление и безопасность Windows» и проверьте наличие обновлений. Если доступна какая-либо новая версия, она будет установлена автоматически.
Формат 4: AVI
AVI или чередование аудио-видео — еще один основной формат видео, который можно использовать как для аудио, так и для видео. Этот формат часто встречается при загрузке фильмов высокой четкости из Интернета. Этот формат видео поддерживается на различных устройствах, и большинство веб-сайтов социальных сетей также позволяют легко загружать файлы AVI и делиться ими с друзьями.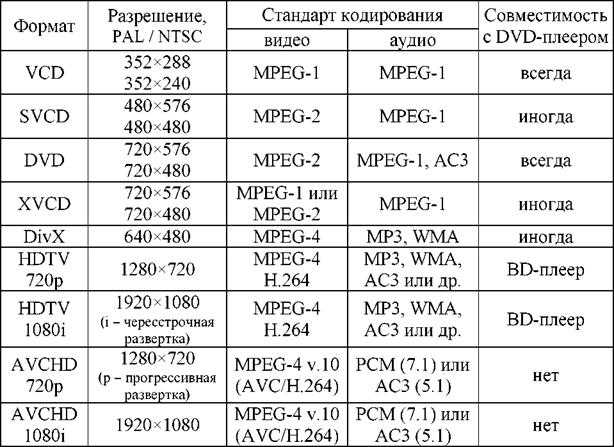
Проблемы и их решение
Иногда кодек, используемый форматом AVI, может не поддерживаться на вашем компьютере. Обычно это происходит на компьютере со старыми аппаратными средствами и версиями операционной системы. Чтобы решить эту проблему, вам нужно будет увидеть, какой кодек отсутствует. Следуйте инструкциям, чтобы решить проблему.
Шаг 1. Посетите WMPlugins
WMplugins — это веб-сайт, принадлежащий Microsoft, где вы можете легко найти все необходимые кодеки. Найдите недостающий кодек и скачайте его.
Шаг 2. Установите его
Нажмите на загруженный файл, и вы получите возможность установить его. Следуйте инструкциям на экране, и кодек будет установлен.
Формат 5. WEBM
WEBM — взаимозаменяемый аудио-видео формат и лучшая альтернатива видео- и аудиоэлементам HTML5. Файлы WEBM можно найти только в Интернете, и вы редко найдете файл в таком формате на своем рабочем столе.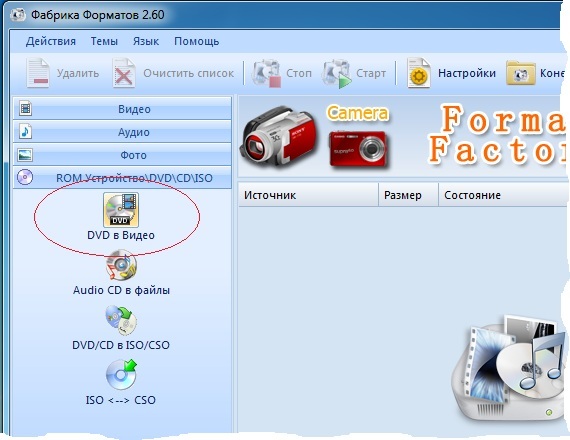
Проблемы и их решение
WEBM не является самостоятельным форматом, хранящимся на жестком диске. Он предназначен для использования в Интернете, и чтобы иметь возможность использовать эти файлы, вам может потребоваться преобразовать формат в подходящий формат для воспроизведения на компьютере. Вот шаги, чтобы сделать это с помощью медиаплеера VLC.
Шаг 1. Откройте VLC
Откройте VLC на своем компьютере и нажмите на опцию мультимедиа в верхнем левом углу. Выберите вариант преобразования/сохранения.
Шаг 2. Добавьте файлы
Теперь нажмите кнопку «Добавить» и добавьте файлы WEBM для преобразования, а затем нажмите «Открыть».
Шаг 3. Начать преобразование
Нажмите кнопку преобразования/сохранения, чтобы открыть окно преобразования. Выберите целевой формат как MP4. Нажмите на кнопку запуска, и преобразование начнется.
Формат 6. QuickTime
Формат QuickTime — это специальный формат Mac OS, который можно воспроизводить только на устройствах Mac OS.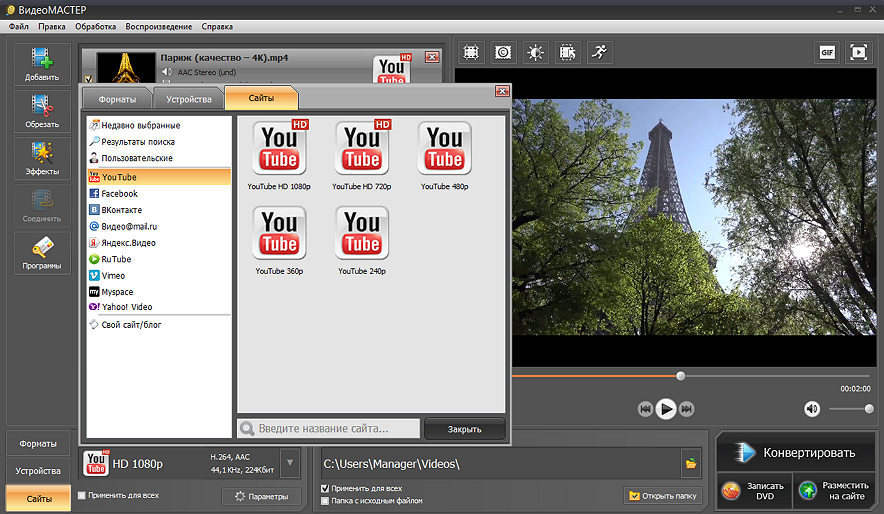 Эти файлы могут содержать аудио и видео высокой четкости без каких-либо проблем, но их можно воспроизводить только с помощью проигрывателя Quicktime, встроенного в устройства Mac. Помимо устройств Mac, другие продукты из экосистемы Apple, такие как iPhone и iPod, также могут воспроизводить эти файлы.
Эти файлы могут содержать аудио и видео высокой четкости без каких-либо проблем, но их можно воспроизводить только с помощью проигрывателя Quicktime, встроенного в устройства Mac. Помимо устройств Mac, другие продукты из экосистемы Apple, такие как iPhone и iPod, также могут воспроизводить эти файлы.
Проблема и ее решение
Единственная проблема, которая может возникнуть с видеороликами QuickTime, заключается в том, что при переносе их на другой компьютер они не воспроизводятся. Чтобы избежать этой проблемы, вы можете загрузить видеоплеер QuickTime на свои окна или преобразовать формат в поддерживаемый. Следующие шаги помогут вам установить QuickTime на Windows 10.
Шаг 1. Откройте страницу загрузки QuickTime
Посетите веб-сайт QuickTime, найдите версию, совместимую с вашей системой, и загрузите ее.
Шаг 2. Установите программное обеспечение
Следуйте инструкциям на экране и установите программное обеспечение.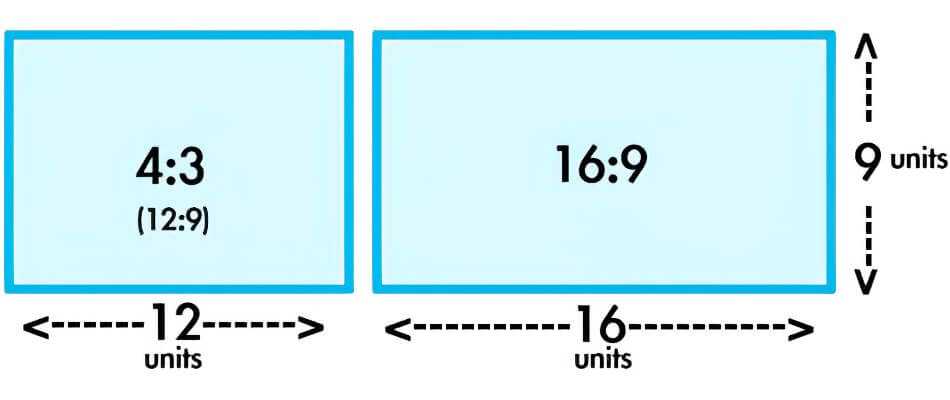
Шаг 3. Запустите QuickTime
Запустите программу и используйте ее для воспроизведения видео QuickTime.
Format 7. OGG
OGG — это контейнерный формат, созданный для обеспечения наилучшей производительности при потоковой передаче видео и работе с мультимедиа на высоком уровне. Говорят, что формат OGG свободен от каких-либо патентов на программное обеспечение и способствует бесплатному обмену видео через Интернет. Видео в этом формате имеют хорошее аудио и визуальное качество.
Проблемы и их решение
Возможны проблемы со звуком, т.е. звук временами меняет высоту, а иногда звучит приглушенно. Это проблема, возникающая из-за проблем с вашим устройством, и для ее устранения просто перезагрузите компьютер. Ниже приведены шаги для перезагрузки компьютера.
Шаг 1. Нажмите кнопку «Пуск»
Закройте видео и нажмите кнопку «Пуск». В разделе «Выключение» выберите «Перезагрузить», чтобы перезагрузить устройство.
Шаг 2. Воспроизведите видео еще раз
Обновите компьютер и воспроизведите видео еще раз, чтобы проверить, работает ли оно сейчас.
Формат 8. 3GP
3GP — это мультимедийный контейнер, предназначенный для передачи мультимедийных файлов по сетям 3G. Несмотря на это, 3GP также можно использовать в сетях 2G и 4G.
Проблемы и их решение
Наиболее распространенная проблема с этим форматом заключается в том, что он обычно воспроизводится через Интернет, и из-за скорости сети видео постоянно зависает при загрузке. Чтобы избежать этой проблемы, вы можете установить продолжительность буфера в медиаплеерах, таких как проигрыватель Windows Media. Шаги для этого приведены ниже-
Шаг 1. Запустите медиаплеер
Откройте медиаплеер Windows и перейдите в настройки > параметры.
Шаг 2. Установите буфер
Нажмите на параметр производительности и установите время буфера на 5 секунд.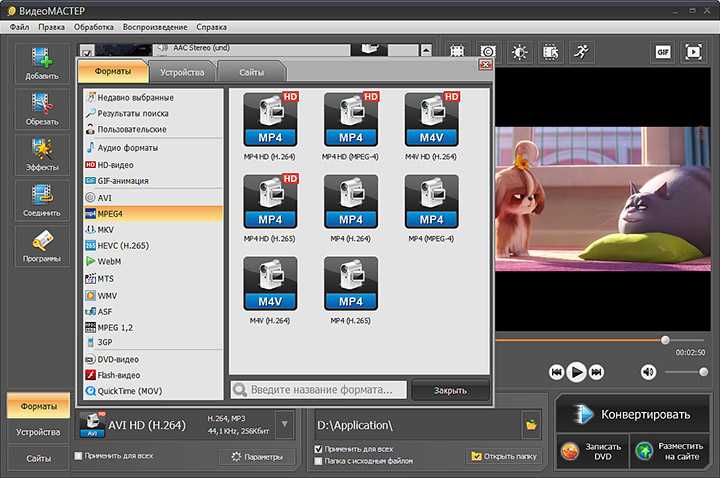
Формат 9. MKV
MKV означает формат мультимедийного контейнера Matroska, и этот формат постепенно становится доминирующим. Это связано с тем, что по сравнению с MP4 этот контейнер поддерживает гораздо больше форматов, имеет полностью открытый исходный код, а также имеет больше функций, чем MP4.
Проблемы и их решение
MKV часто используется в качестве основного формата для записи экрана ваших компьютеров. Если вы записываете геймплей, вы можете увидеть пропадание кадров, проблемы с качеством между видео, особенно если у вас Windows 10. Чтобы избежать этой проблемы, вы можете отключить игровой режим, так как он убивает фоновые процессы, что, в свою очередь, влияет на качество записи.
Шаг 1. Откройте настройки
Перейдите к настройкам и выберите игровой режим. Вы также можете нажать клавиши Win + G на клавиатуре, чтобы запустить его.
Шаг 2. Закройте
Теперь просто выключите режим.
Формат 10. MOV
MOV — это формат расширения QuickTime, который поддерживается как в Mac, так и в Windows. Благодаря своей способности хранить несколько мультимедийных данных одновременно, MOV очень популярен для кодирования и хранения фильмов и сериалов. Файлы MOV обычно используют для сжатия кодек MPEG-4.
Проблемы и их решение
Поскольку MOV является форматом QuickTime, на некоторых устройствах могут возникать проблемы при его воспроизведении, поскольку они не поддерживают воспроизведение из-за отсутствия поддержки кодеков или формата в используемом вами медиаплеере. Чтобы решить эту проблему, попробуйте использовать другой медиаплеер, например VLC. Следующие шаги могут вам помочь.
Шаг 1. Загрузите версию VLC
Перейдите на официальный сайт медиаплеера VLC и загрузите версию, совместимую с вашим устройством.
Шаг 2. Установите программу установки
Установите медиаплеер, следуя инструкциям на экране.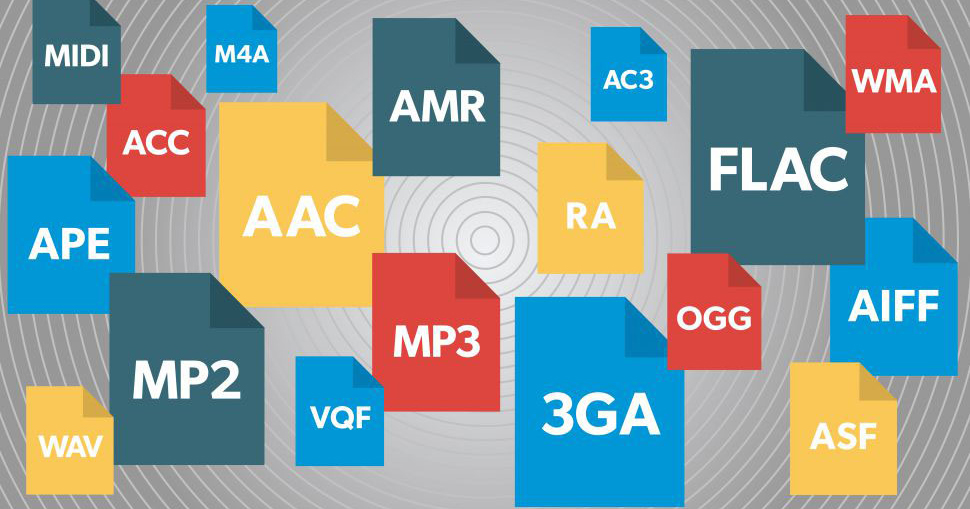 Убедитесь, что вы включили нужные параметры при появлении подсказок.
Убедитесь, что вы включили нужные параметры при появлении подсказок.
Шаг 3. Запустите VLC и воспроизведите файлы
Запустите инструмент и воспроизведите файлы, чтобы проверить, работает ли он.
Часть 3. 5 Распространенные ошибки и решения для различных форматов видео
Любой видеофайл может столкнуться с ошибками. Даже если вы будете очень осторожны, в некоторых случаях ваши файлы могут не воспроизводиться. Вы можете использовать программное обеспечение для восстановления, такое как Wondershare Video Repair, для легкого восстановления поврежденных и испорченных файлов. Это программное обеспечение заставит работать любое видео, даже если оно сильно повреждено. Шаги по его использованию также довольно просты благодаря очень чистому пользовательскому интерфейсу.
Ниже приведены некоторые часто встречающиеся ошибки и простые решения для них.
Ошибка 1.0xc00d36c4 ошибка
Это распространенная ошибка для видео- и аудиофайлов. Это может быть вызвано такими причинами, как поврежденный файл, отсутствующий кодек, неправильные настройки параметров воспроизведения и т. д. Чтобы решить эту проблему, выполните шаги, указанные ниже.
Это может быть вызвано такими причинами, как поврежденный файл, отсутствующий кодек, неправильные настройки параметров воспроизведения и т. д. Чтобы решить эту проблему, выполните шаги, указанные ниже.
Шаг 1. Откройте проигрыватель Windows Media и выберите «Упорядочить» > в верхнем левом углу.
Шаг 2. Нажмите на опцию копирования музыки и снимите флажок «Защита музыки от копирования». Нажмите «ОК», чтобы сохранить и применить изменения.
Ошибка 2. Черный экран или видео останавливается между
Черный экран возникает, когда файлы повреждены или не поддерживаются вашей системой. Чтобы избежать этого, вы должны убедиться, что файл правильно загружен перед использованием. Иногда некоторые компоненты блокируются защитником Windows или брандмауэром вашего компьютера, и его отключение может привести к воспроизведению видео. Ниже приведены шаги для этого.
Шаг 1. Откройте панель управления > система и безопасность > брандмауэр/защитник Windows.
Шаг 2. Полностью отключите его на время просмотра видео или отложите приложение, на которое он воздействует.
Ошибка 3. Отсутствуют метаданные
Если в видео отсутствуют важные метаданные, вы никогда не сможете его воспроизвести. Чтобы сделать это правильно, вам придется заполнить все метаданные вручную. Доступно несколько программ, которые могут предоставить правильные метаданные видео из Интернета. Лучший способ — использовать VLC для заполнения недостающих метаданных. Ниже приведены шаги для этого.
Шаг 1: Откройте VLC и нажмите «Инструменты» > «Информация о мультимедиа», чтобы добавить или изменить метаданные.
Шаг 2. Теперь выберите опцию «Метаданные», заполните необходимые данные и нажмите на опцию «сохранить метаданные».
Ошибка 4. Пропуски кадров и загрузка
При воспроизведении видео в Интернете вы можете столкнуться с такими проблемами, как загрузка и пропадание кадров.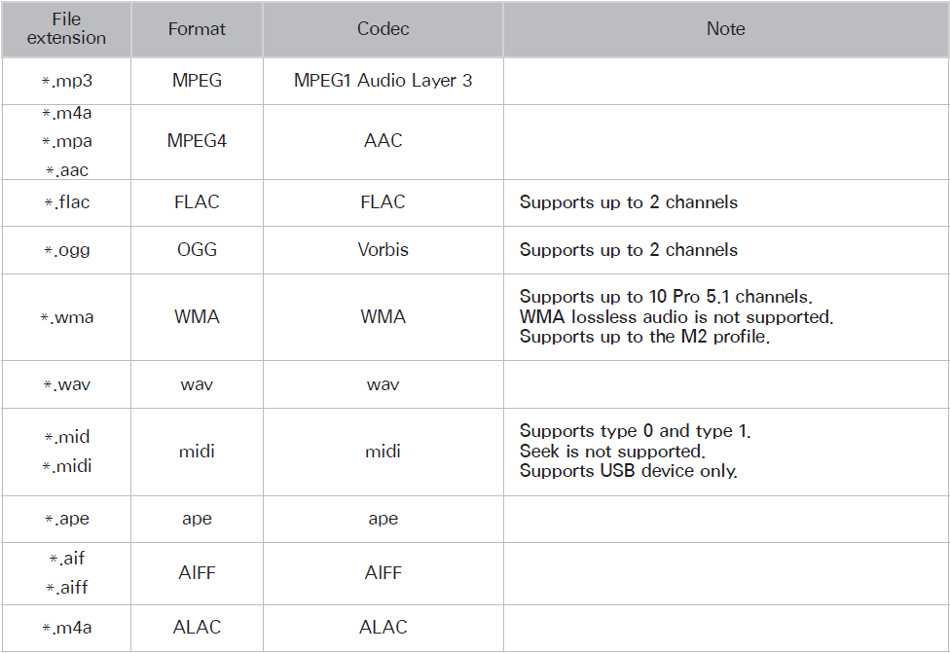 Это может произойти из-за проблем с производительностью вашего устройства или даже некоторых настроек. Вы можете выполнить шаги, указанные для решения проблемы.
Это может произойти из-за проблем с производительностью вашего устройства или даже некоторых настроек. Вы можете выполнить шаги, указанные для решения проблемы.
Шаг 1. Запустите проигрыватель Windows Media. Перейдите в настройки > вариант.
Шаг 2. Параметр «Недостаточная производительность», снимите флажок с пропуска кадров, чтобы сохранить синхронизацию аудио и видео, а также установите продолжительность буфера.
Ошибка 5. Блокировка ПК
Блокировка ПК происходит, когда экран внезапно зависает при воспроизведении видео. Вы не сможете управлять своим компьютером. Это распространенная проблема, и ее также легко решить. Ниже приведены шаги для этого.
Шаг 1. Нажмите и удерживайте CTRL+Alt+Del, чтобы запустить диспетчер задач.
Шаг 2. Теперь нажмите на медиаплеер и выберите опцию завершения процесса. Теперь воспроизведите видео еще раз.
Часть 4.
 Полный список типов и форматов видео
Полный список типов и форматов видеоПонимание того, с каким видеоформатом вы имеете дело, очень важно. Это потому, что это позволяет вам понять, как можно решить любую проблему, каковы требования для каждой из них, на каких устройствах они поддерживаются и в каких социальных сетях они используются. Со всей этой информацией вам становится легче решать любые проблемы, а также эффективно избегать их с помощью простых советов. Список форматов видео
MKV, MP4, WMV, AVI, FLV, OGG, AVCHD, QuickTime, MOV, MPG, WEBM и т. д. являются основными типами видеоформатов.
Советы
- Установите надежное антивирусное программное обеспечение, чтобы можно было предотвратить вирусные атаки, что, в свою очередь, убережет ваши файлы от повреждения. Кроме того, убедитесь, что его определения вирусов регулярно обновляются.
- При передаче видеофайлов убедитесь, что передача завершена правильно, прежде чем извлекать устройство.
- Никогда не вырезайте и не вставляйте файлы, так как внезапное отключение питания в это время или какая-либо другая проблема могут просто привести к исчезновению файла.

- Попробуйте создать резервную копию важных видео.
Заключение
На сегодняшний день существует множество форматов видео для разных устройств. У них есть свои особенности, плюсы и минусы, что сильно отличает их друг от друга. Не все форматы поддерживаются на разных устройствах, но вы можете использовать любой формат, используя сторонние видеоплееры для этой задачи.
Такие проблемы, как зависание видео, задержка звука и т. д., довольно распространены и могут быть проблематичными. Восстановление видео Wondershare — это инструмент, который вы можете использовать для восстановления любого видео, даже если оно повреждено.
Попробуйте бесплатно
Попробуйте бесплатно
Форматы аудио и видео: MGA ФорматированиеГлава 5.
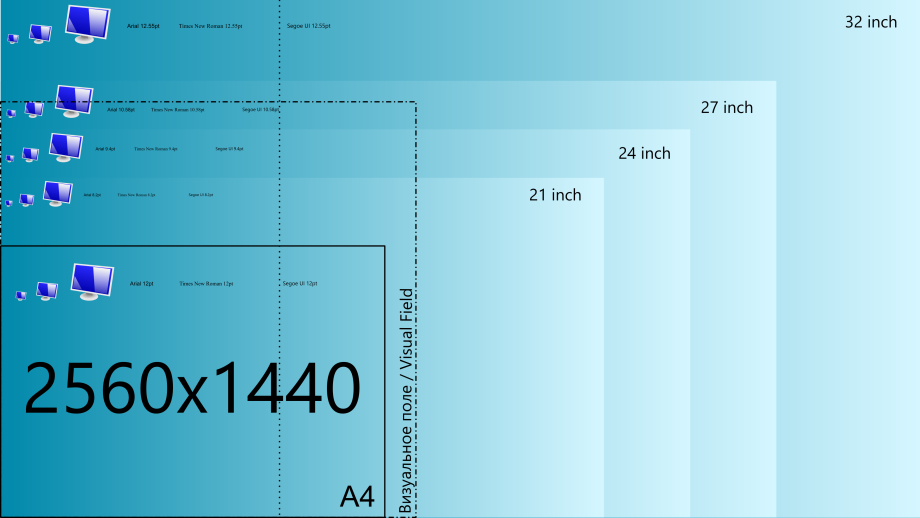 Графические изображенияГлава 6. Применение специальных стилейГлава 7. Связывание страницГлава 8. Использование таблицГлава 9- Воспроизведение мультимедиаГлава 10 — Создание формГлава 11 — Разработка веб-сайтов Приложение HTML/CSS
Графические изображенияГлава 6. Применение специальных стилейГлава 7. Связывание страницГлава 8. Использование таблицГлава 9- Воспроизведение мультимедиаГлава 10 — Создание формГлава 11 — Разработка веб-сайтов Приложение HTML/CSS Аудио- и видеоформатыВоспроизведение аудиоВоспроизведение видеоСторонний контент
Одним из захватывающих результатов перехода к широкополосному подключению к Интернету является растущая зависимость на звуке и фильмах для доставки содержимого веб-страницы. Высокоскоростные сетевые соединения способны передача данных со скоростью несколько мегабайт в секунду, что крайне необходимо для передачи большого аудио и видео файлы на рабочий стол.
Методы передачи
Есть два способа получить аудио и видео файлы в вашем браузере. Один из способов — загрузить файл с веб-сервера. В этом случае возникают задержки при передаче файла на
ваш браузер. Несмотря на задержку загрузки, современные браузеры могут начать воспроизведение мультимедиа раньше
все это поступает на ваш рабочий стол с помощью методов прогрессивной загрузки . То есть воспроизведение занимает
место в то же время, когда файл загружается. После загрузки файл доступен
на вашем ПК для быстрой перезагрузки и воспроизведения. Загруженные файлы можно сохранить на рабочий стол и
после этого доступ и воспроизведение локально.
То есть воспроизведение занимает
место в то же время, когда файл загружается. После загрузки файл доступен
на вашем ПК для быстрой перезагрузки и воспроизведения. Загруженные файлы можно сохранить на рабочий стол и
после этого доступ и воспроизведение локально.
Второй способ получения мультимедийного контента — через потоковых методов.
Если аудио- и видеофайлы размещены на «медиасервере», то этот компьютер может передавать файлы как
непрерывный поток. Нет необходимости ждать завершения загрузки, прежде чем начнется воспроизведение.
Обычно бывает задержка в несколько секунд при передаче исходного контента на ПК; после этого,
браузер получает непрерывный поток звука и изображений. При этом передаваемая часть
файл воспроизводится, следующая часть потока передается на и 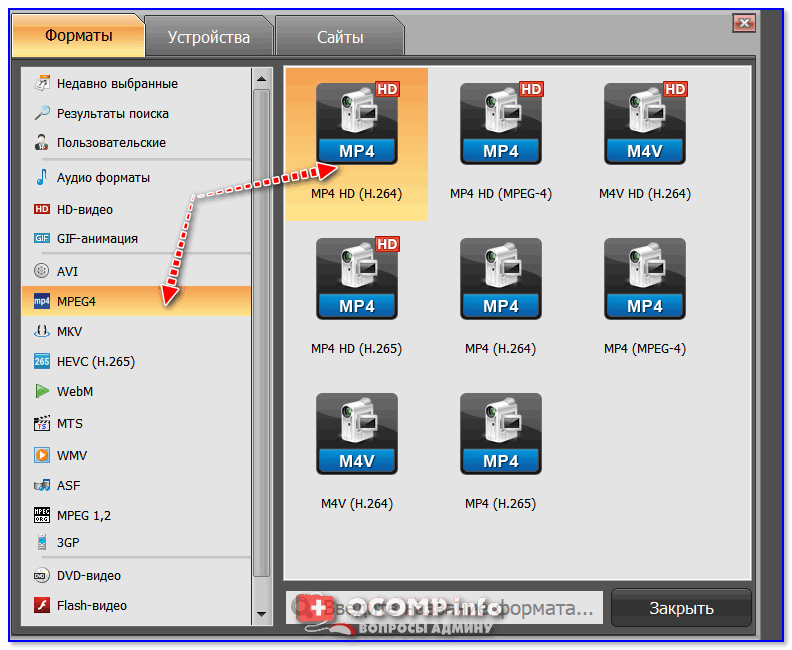 Часто медиафайлы можно передавать со скоростью
это соответствует пропускной способности, с которой вы подключены к Интернету. Потоковые файлы не
загружено; поэтому вы не получаете копию файла.
Часто медиафайлы можно передавать со скоростью
это соответствует пропускной способности, с которой вы подключены к Интернету. Потоковые файлы не
загружено; поэтому вы не получаете копию файла.
Потоковые методы также используются для прямых трансляций. Есть несколько секунд задержки для начальные передачи должны быть получены и помещены в буфер на ПК. Во время воспроизведения буферизованного содержимого продолжается, следующая часть содержимого передается на ПК и буферизуется на нем для ожидания воспроизведения. Это способность вашего компьютера воспроизводить буферизованный контент одновременно с его получением и буферизацией. передачи создает непрерывный поток аудио и видео вывода.
Воспроизведение мультимедиа
Чтобы получать аудио- и видеофайлы, прямые медиапотоки и другие типы медиафайлов,
на вашем компьютере должен быть установлен соответствующий подключаемый модуль или вспомогательное приложение. Когда
браузер загружает веб-страницу, содержащую мультимедийный контент, он будет искать соответствующий
плагин, настроенный для отображения типа файла. Если он не может найти подключаемый модуль на
компьютер, браузер предложит пользователю загрузить файл. Наиболее распространенные виды
подключаемые модули браузера включают в себя:
Если он не может найти подключаемый модуль на
компьютер, браузер предложит пользователю загрузить файл. Наиболее распространенные виды
подключаемые модули браузера включают в себя:
- Проигрыватель Windows Media — отображает проигрыватель Windows Media для потоковой передачи аудио и видео
- Apple Quicktime Player — отображает Apple Quicktime Player для аудио и видео
- RealPlayer — отображает RealPlayer для потоковой передачи аудио и видео
- Adobe Flash Player — отображает файлы формата .swf. Они могут содержать аудио, видео и итерацию 90 060.
- Adobe Shockwave Player — отображает высокопроизводительные медиафайлы, созданные с помощью Adobe Director .
- Adobe Reader — используется для отображения документов в формате .pdf
- Java Runtime Environment — используется для запуска приложений, использующих технологию Java.
Необходимый проигрыватель или приложение зависит от форматов, в которых предоставляется мультимедийный контент.
Следующие разделы включают использование проигрывателя Windows Media; однако Apple QuickTime или RealPlayer также можно использовать. У вас должна быть установлена последняя версия. При использовании проигрывателя Windows Media есть два способа предоставить веб-доступ к медиафайлам. Вы можете создавать ссылки на файлы или может вставлять медиа в веб-страницу.
Ссылка на медиа
Вы можете ссылаться на мультимедийные файлы точно так же, как на веб-страницы, с помощью тега . В этом случае
Атрибут href дает URL-адрес файла, который находится либо локально на ПК, либо удаленно.
на веб-сервере. При связывании с медиафайлом либо медиаплеер открывается извне и воспроизводит
мультимедийный файл или отдельная вкладка браузера открывается и воспроизводит файл.
Хороший, плохой и злой
Рисунок 9-1. Открывается отдельное окно браузера и воспроизводится медиафайл.
Встраиваемый носитель
Медиаплеер можно встроить в веб-страницу, а не открывать в отдельном окне. В этом случае проигрыватель является элементом страницы, позволяющим тесно интегрировать звуки и изображения с другим содержанием на странице. Когда проигрыватель встроен, мультимедиа воспроизводится только во время просмотра страницы и останавливается при доступе к другой странице.
Ваш браузер не поддерживает видео HTML5.Рис. 9-2. Встраивание видео на веб-страницу.
Способ предоставления доступа к медиафайлам во многом зависит от возможностей
ваши веб-клиенты. Для браузеров с более медленным подключением к Интернету представлены ссылки на медиафайлы.
наряду с соответствующей информацией о размерах файлов дает пользователю выбор, следует ли продолжать
с загрузкой. Встроенный проигрыватель, настроенный на автоматическое воспроизведение, может вызвать длительные задержки и
неудачный опыт для пользователя.
Для веб-клиентов с широкополосным подключением выбор больше зависит от дизайна страницы. Если вы ожидаете продолжения просмотра вашего сайта в фоновом режиме или с внешним воспроизведением, вы можете предоставить ссылки на медиафайлы. С другой стороны, если воспроизведение является неотъемлемой частью другого контента на вашей странице, тогда вы, скорее всего, вставите медиафайл и начнете воспроизведение при открытии страницы.
Аудио форматы
Для воспроизведения через Интернет используется несколько различных звуковых форматов. Для них характерны марки
компьютерные системы, для обслуживания которых они предназначены, а также качество звука, которое обеспечивается.
Качество звука зависит от типа метода сжатия звука, используемого для оцифровки файла.
Этот метод сжатия заключен в звуке 9.0017 codex (алгоритм сжатия/распаковки)
который уменьшает размер файла за счет удаления ненужных сигналов или свертывания избыточных или повторяющихся сигналов. Наиболее популярные звуковые форматы кратко описаны в следующей таблице.
Наиболее популярные звуковые форматы кратко описаны в следующей таблице.
| Формат | Описание |
| AIFF | Формат файла обмена аудио. Разработан для использования на компьютерах Apple Macintosh. Это также поддерживается на платформах Windows с использованием расширения .aif |
| АС | Старый тип звукового файла, который обычно имеет худшее качество звука, чем новые типы. аудиоформаты. Разработан для использования в первую очередь на рабочих станциях UNIX. Обеспечивает монофоническое воспроизведение. |
| МИДИ | Музыкальный цифровой интерфейс. Ограничено воспроизведением звуков, генерируемых музыкальными синтезаторами. Ограничено воспроизведением звуков, генерируемых музыкальными синтезаторами. |
| MP3 | Использует расширенный алгоритм сжатия, что приводит к уменьшению размера файла. Подкасты обычно используют этот формат. |
| РА | РеалАудио. Собственный формат для потокового аудио в реальном времени. Создает файлы небольшого размера для соединений с более низкой пропускной способностью. Требуется специальный плеер. |
| WAV | Разработано для компьютеров Windows. Один из самых распространенных форматов для скачивания файлов. |
| WMA | Аудио Windows Media. Разработан для потоковых аудиофайлов. Очень хорошее качество для различных полос пропускания. Один из самых распространенных форматов. |
| М4А | Только аудио Формат MPEG-4, поддерживаемый Quicktime, iTunes и iPod |
Рисунок 9-3.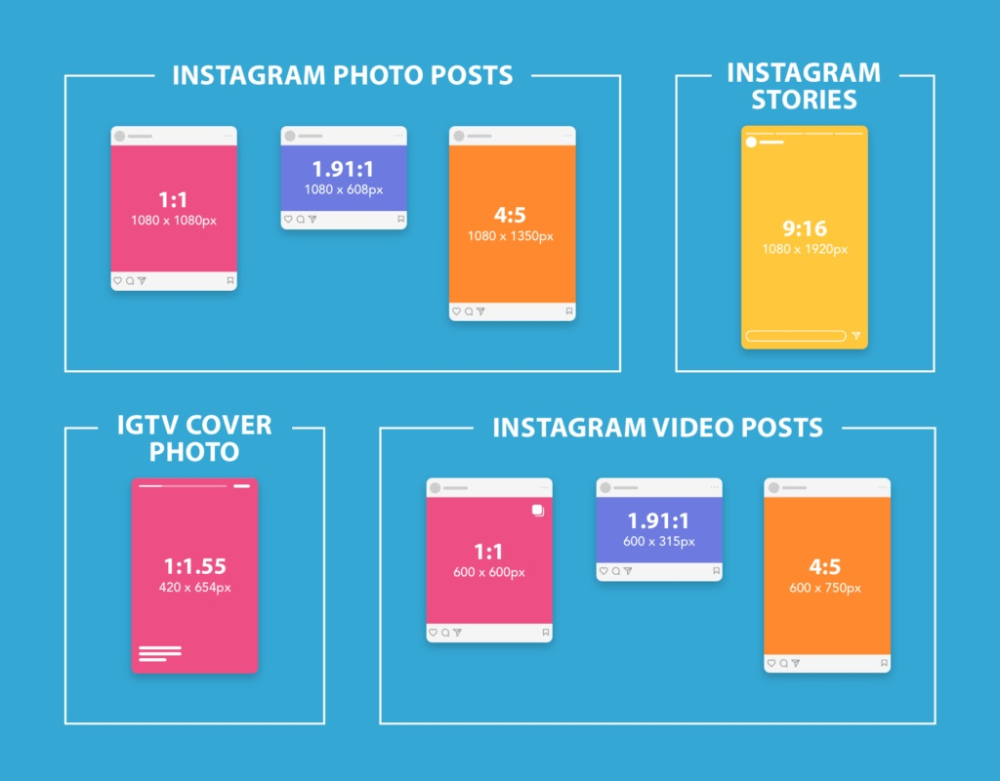 Форматы звуковых файлов.
Форматы звуковых файлов.
Форматы видео
Как и в случае с аудиоформатами, форматы видеофайлов характеризуются марками компьютерных систем, к которым они относятся. предназначен для обслуживания, и качеством видео, которое предоставляется. Качество видео также зависит от типа codex, использованный для оцифровки файла. Наиболее популярные форматы видео приведены в следующей таблице.
| Формат | Описание |
| AVI | Чередование аудио-видео. Стандартный формат видео для Windows. Общий для загрузки файлов. |
| MPEG | Экспертная группа по движущимся изображениям. Высокое сжатие и небольшие размеры файлов для воспроизведения аудио и видео. |
| РВ | Настоящее видео. |


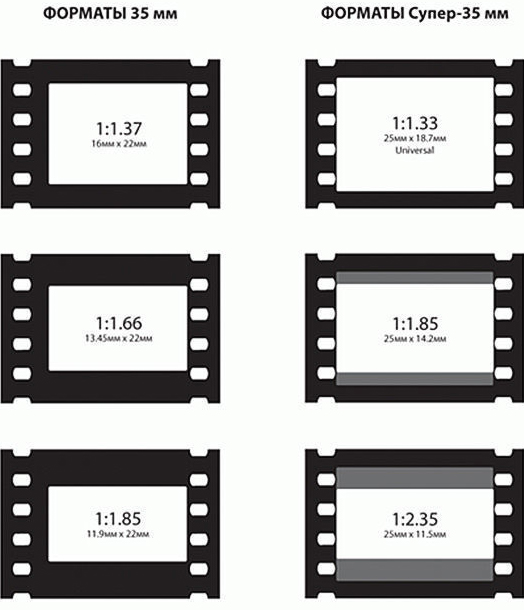

 В разделе «Настройки» в поле «Профиль» установите выходной формат: «Video – H.264 + MP3 (MP4)».
В разделе «Настройки» в поле «Профиль» установите выходной формат: «Video – H.264 + MP3 (MP4)».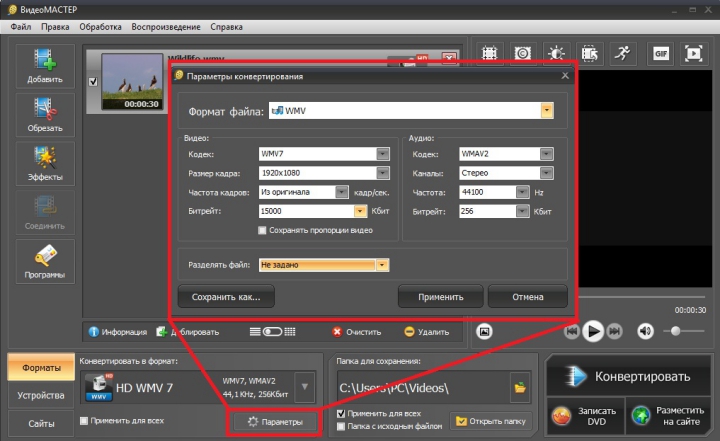 Подходящий параметр можно подобрать экспериментальным путем.
Подходящий параметр можно подобрать экспериментальным путем. Во время конвертации по умолчанию используется быстрый метод: один проход.
Во время конвертации по умолчанию используется быстрый метод: один проход.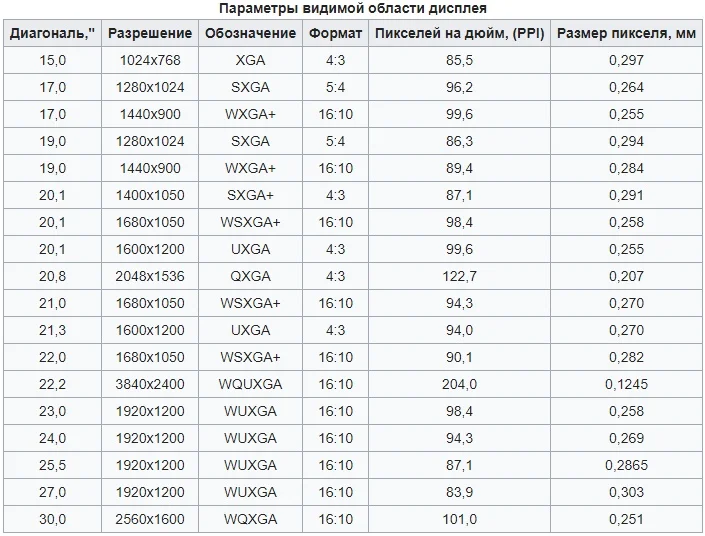 freeconvert.com/video-converter.
freeconvert.com/video-converter.