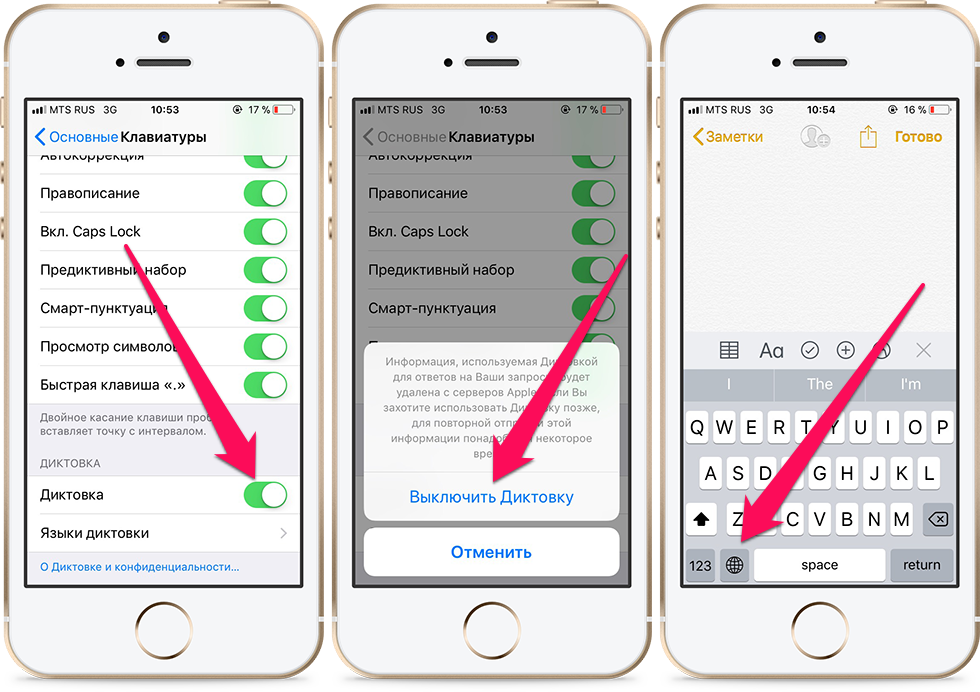Как записать видео с экрана Айфона: 3 способа
Как записать видео с экрана Айфона? Если нужно транслировать происходящее на экране вашего смартфона или хотите показать другу интересный ролик, прохождение игры, вставить фрагмент в обучающее видео — наши советы вам точно пригодятся. Собрали все возможные варианты и проверенные приложения для записи экрана iPhone.
Три способа сделать запись экрана iPhone
Трансляция экрана смартфона называется скринкастинг. Такой инструмент используется для более динамичного и наглядного представления какого-либо материала, к примеру, в процессе онлайн-обучения, создания обзоров. Этот способ дополняет или заменяет текстовое описание процесса, лучше воспринимается и запоминается. Кроме того, скринкастинг часто используют в работе для фиксирования видеозвонков и встреч, демонстрации алгоритма действий при решении задач и описании работы сервисов. Да и просто бывает хочется поделиться информацией с другом — скинуть интересную фишку или стрим из игры. Предлагаем несколько проверенных способов записи экрана на Айфон со звуком и без микрофона.
Предлагаем несколько проверенных способов записи экрана на Айфон со звуком и без микрофона.
Как записать видео с экрана iPhone через пункт управления
Запись экрана можно сделать встроенными средствами смартфона, без использования дополнений. Для начала необходимо добавить соответствующую кнопку в «Пункт управления», если она там не установлена. Для этого придерживайтесь такой последовательности действий:
- Войдите в настройках смартфона в «Пункт управления».
- Добавьте «Запись экрана» в используемые элементы управления.
Как снять видео с экрана Айфона? После добавления соответствующего пункта для старта записи необходимо свайпнуть по экрану. В устройствах, выпущенных до 2017 года, проводят пальцем снизу вверх, а в новых телефонах — сверху вниз. Затем выполните следующие действия для старта записи:
- Нажмите кнопку начала записи (начнется отсчет времени — 3 секунды).
- Через 3 секунды запись начнется автоматически. Вы увидите, как кнопка старта и показ времени изменят свой цвет на красный.

Для прекращения записи нужно нажать кнопку старта записи в строке состояния и нажать «Остановить». Просмотреть отснятый материал можно в приложении «Фото», куда все видеозаписи сохраняются автоматически.
Как записать видео с экрана iPhone со звуком? При использовании встроенных приложений Айфон автоматически пишет без использования микрофона, но захватывает звук, который воспроизводится динамиками на мобильном устройстве в момент записывания. Чтобы активировать микрофон, перед записью необходимо нажать и удерживать кнопку записи в пункте управления смартфоном. В появившемся меню нажать на микрофон. В активном состоянии он сменит свой цвет с серого на красный. На протяжении всей трансляции микрофон можно включать и выключать в нужный момент.
Запись видео с экрана iPhone через пункт управления
Как снять видео с экрана iPhone на MacOS
Как вести запись с экрана телефона на MacOS? В отличие от устройств, работающих на Windows, в macOS встроена утилита QuickTime Player, с помощью которой сделать видеозахват легко и просто. Для этого необходимо:
Для этого необходимо:
- Подключите iPhone с помощью кабеля к устройству.
- Найдите через поиск программу QuickTime Player и запустите её.
- В меню программы выберите «Файл» или «Новая видеозапись».
- По умолчанию запустится запись видео с веб-камеры, после этого можно переключиться на смартфон, нажав стрелочку около кнопки записи.
- Кликните на круглую кнопку «Запись» для начала съемки происходящего на экране Айфона.
В программе можно выбрать источник звука (микрофон мобильного устройства или компьютера), настроить подходящее качество записи ролика. В конце нажмите кнопку «Стоп» и укажите место, куда сохранить полученный результат.
Запись с экрана iPhone на MacOS
Как записать видео с помощью сторонних приложений
Кроме встроенных инструментов, можно использовать дополнительные приложения для записи видео с экрана Айфона со звуком, которые можно скачать из фирменного магазина App Store. Специальный сторонний софт позволит сделать этот процесс быстрым и легким. С помощью установленных программ можно также:
С помощью установленных программ можно также:
- обрабатывать отснятый материал;
- добавлять, обрезать дорожки и редактировать звук;
- вставлять контент;
- писать комментарии.
Дополнительные мобильные программы позволяют настроить качество записи экрана на Айфоне, выбирать подходящий формат, а также по окончанию трансляции загружать отснятый материал на интернет-ресурсы, в частности YouTube, Instagram, Facebook и пр.
Процесс скринкастинга происходит идентично на всех моделях Айфонов. В смартфонах Apple до 10-й модели «шторка» с инструментами управления находится в нижней части дисплея, а у более новых — в верхней. Интересно, какие фишки записи экрана появятся в Айфон 14?
Приложения для записи экрана iPhone
Перед тем как снять видео с экрана Айфона, необходимо выбрать подходящую программу и установить ее. Составили для вас список платных и бесплатных программ, чтобы вы не тратили время на поиски.
RecPro
Это одно из лучших приложений записи экрана Айфона, согласно отзывам пользователей. RecPro дополнено обширным набором функций, встроенными покупками. После установки дополнения открываются следующие возможности:
RecPro дополнено обширным набором функций, встроенными покупками. После установки дополнения открываются следующие возможности:
- выбор размера и формата видео;
- неограниченное время трансляции;
- использование микрофона;
- добавление FaceCam;
- управление скоростью воспроизведения;
- вставка текста, стикеров;
- наложение фильтров;
- изменения цвета фона.
AZ Screen Recorder
Программа позволяет сделать запись экрана со звуком на Айфоне. С помощью AZ Screen Recorder можно транслировать экран в различные соцсети, активировать опцию FaceCam, рисовать во время записи и пр. Приложение имеет расширенные функции видеоредактора (обрезка кадров, добавление субтитров, создание GIF и другие) и позволяет передавать записанные ролики через Wi-Fi.
Приложение AZ Screen Recorder
Screen Recorder – Record Game
Для записи экрана со звуком на Айфон и трансляции игр пользователи чаще выбирают Screen Recorder – Record Game. Приложение имеет лаконичный и интуитивно понятный интерфейс. Встроен автоматический поиск для установленных игр. В левом верхнем углу указывается продолжительность видеозаписи. Готовые ролики можно сохранять на устройство, отправлять друзьям и загружать в соцсети.
Приложение имеет лаконичный и интуитивно понятный интерфейс. Встроен автоматический поиск для установленных игр. В левом верхнем углу указывается продолжительность видеозаписи. Готовые ролики можно сохранять на устройство, отправлять друзьям и загружать в соцсети.
RECGO
Дополнение представляет собой рекордер для записывания уроков, игр, видеозвонков и демонстраций программ и прочее. Приложение имеет такой набор дополнительных возможностей:
- синхронизация звука и качества изображения;
- обрезка и редактирование кадров;
- наложение текста, картинок, эффектов;
- отправка материала непосредственно из приложения.
Приложение RECGO
Теперь вы знаете, как снять видео с экрана Айфона и какими приложениями для этого пользоваться. Делитесь лайфхаками с друзьями и подписывайтесь на рассылку новостей, чтобы узнавать еще больше полезной информации.
Автор: Татьяна Сулима, копирайтер Stylus
ЧИТАЙТЕ ТАКЖЕ:
- Какой Айфон лучше купить в 2022: ТОП-11 моделей
- Как скачать и поставить обои на iPhone: живые, видео, анимированные
- Как рисовать на Айфоне
- Как сделать скриншот на Mac и MacBook
Полное руководство по записи экрана на iPhone (все устройства iOS)
Лаура Гудвин 15 июня 2022 г. Запись видео
Запись видео
Если вы не можете объяснить, что происходит на вашем iPhone, вы можете вместо этого записать экран iPhone как видео. Кроме того, вы можете записывать экран на iPhone со звуком для записи видео YouTube, игрового процесса, видеозвонков, онлайн-встреч и любых других действий. Есть много причин, объясняющих, почему вы записываете видео с экрана на iPhone.
Apple также выпускает функцию записи экрана iOS для пользователей iOS 11, iOS 12 и iOS 13. Вы можете записывать экран на iPhone и напрямую получать звук. Тогда как насчет пользователей iOS 10 и более ранних версий, можно ли записывать экран со звуком на iPhone iOS 10? Должны быть какие-то работающие способы записи экрана iPhone на iOS 10 и ранее. Независимо от того, какую версию iOS или модель iPhone вы используете, вы можете получить руководство по записать видео с экрана вашего iPhone Вот.
- Часть 1: Как сделать запись экрана на iOS 11 и новее
- Часть 2: Как сделать запись с экрана на iOS 10 и ранее
- Часть 3: Часто задаваемые вопросы об экране записи на iPhone
Часть 1: Как сделать запись экрана на iOS 11 и новее
Если вы используете iPhone 8, iPhone 8 Plus, iPhone X, iPhone XR, iPhone XS, iPhone XS Max, iPhone11, iPhone Pro или iPhone 11 Pro Max, вы можете напрямую использовать функцию записи экрана iOS 11. Потому что эти устройства iOS выпущены позже обновления iOS 11. Другими словами, вы можете записывать с экрана на iPhone 8 и новее с помощью встроенного средства записи экрана iOS.
Потому что эти устройства iOS выпущены позже обновления iOS 11. Другими словами, вы можете записывать с экрана на iPhone 8 и новее с помощью встроенного средства записи экрана iOS.
Чтобы выполнить запись экрана на iPhone 7 и более ранних моделях, вам необходимо проверить, какую версию iOS вы используете в настоящее время. В настоящее время вы можете создать запись экрана в iOS 11 и более поздних версиях.
Шаг 1: Добавить запись экрана в Центр управления
Открой Настройки приложение. выбирать Центр управления внутри iPhone Настройки приложение. Нажмите Настроить элементы управления чтобы получить доступ ко всем параметрам. Затем коснитесь зеленого + значок перед Запись экрана. Это означает, что функция записи экрана iOS перенесена в Включают раздел от Больше элементов управления.
Шаг 2: Доступ к Центру управления iPhone
Перейдите на страницу, которую хотите записать. Для пользователей iPhone 8 и более ранних версий: прокрутите вверх, чтобы получить Центр управления меню. Если вы используете устройства iPhone X или новее, вы можете Центр управления вместо этого в правом верхнем углу.
Если вы используете устройства iPhone X или новее, вы можете Центр управления вместо этого в правом верхнем углу.
Шаг 3: Включить режим «Не беспокоить»
Если вы хотите просматривать запись на iPhone без всплывающих окон или других неприятных проблем. Тебе лучше включить Не беспокоить чтобы временно закрыть все уведомления. Вы можете нажать на значок полумесяца и указать более подробную информацию.
Шаг 4: Запись экрана iPhone со звуком
Сильно нажмите на Запись с экрана кнопка. выбирать Микрофон для записи экрана на iPhone со звуком. Теперь нажмите Начать запись для записи экрана приложения или видео на iPhone. Появится таймер обратного отсчета. Позже iPhone автоматически начнет запись видео с экрана вашего iPhone.
Шаг 5: Остановить запись экрана на iPhone
Если вы хотите остановить запись на iPhone, вы можете провести вверх или вниз, чтобы Центр управления. Нажмите Запись кнопку, чтобы остановить запись экрана на iPhone без красной полосы. Нажмите Стоп во всплывающем диалоговом окне говорится Остановить запись экрана.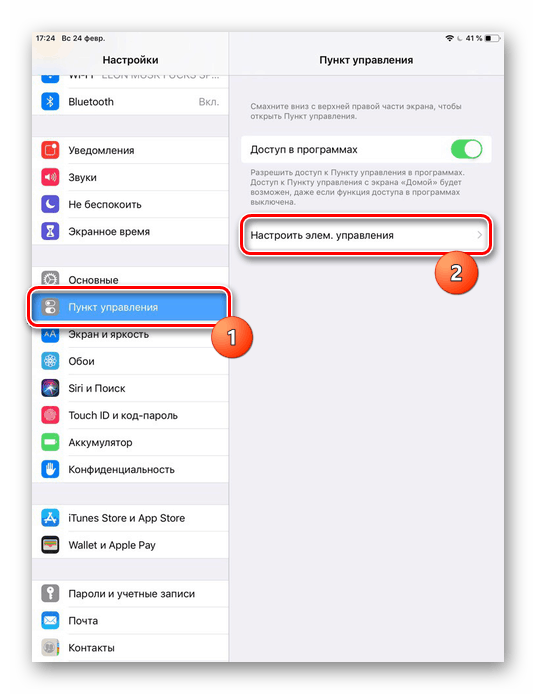 Записанное видео с экрана iPhone будет сохранено в Фотографии приложение по умолчанию.
Записанное видео с экрана iPhone будет сохранено в Фотографии приложение по умолчанию.
Вы можете захотеть: Как записывать стримы Twitch
Часть 2: Как сделать запись с экрана на iOS 10 и ранее
Есть еще много людей, которые не хотят обновляться до iOS 11. В это время вы можете просматривать запись на iPhone с помощью сторонних приложений. Например, вы можете использовать приложение для записи экрана для записи экрана на iOS 10. Или вы можете имитировать или отразить экран iPhone на своем компьютере для записи экрана. Как бы то ни было, вы можете записывать экран со звуком на iPhone под управлением iOS 10 тремя различными способами, указанными ниже.
Запись на iOS 10 с помощью приложения для записи экрана
Трудно сказать, какое приложение для записи экрана лучше всего для iPhone. Потому что вы можете выбирать из множества приложений, таких как Record it !, Go Record, AirShou Screen Recorder, DU Recorder, BB Rec Screen Recorder и т. Д. Не все из этих устройств записи экрана iPhone можно использовать бесплатно. Более того, вам необходимо заранее проверить поддерживаемые устройства.
Более того, вам необходимо заранее проверить поддерживаемые устройства.
Чтобы просмотреть запись на iPhone без взлома, в этом разделе в качестве примера рассмотрим программу AirShou Screen Recorder. Вы также можете записывать игры, приложения и видео на iOS 10/9 с помощью других инструментов по вашему выбору.
Шаг 1: Бесплатно загрузите и установите AirShou Screen Recorder на свой iPhone. Вам нужно посетить iEmulators, чтобы найти ссылку для скачивания.
Шаг 2: Открыто Настройки и отправляйся в Управление устройством. Доверьте AirShou дальнейшую запись экрана iOS 10.
Шаг 3: Вернуться к экрану AirShou. Кран Запись и настроить параметры записи iOS, включая имя файла, ориентацию и разрешение.
Шаг 4: Выбирать Следующий шаг ad следуйте инструкциям на экране. Проведите вверх от нижней части экрана iPhone. Включать Зеркальное отображение AirPlay а затем выберите AirShou.
Шаг 5: Теперь вы можете записывать экран на iPhone 7 и более ранних устройствах под управлением iOS 10.
Шаг 6: Нажмите Стоп чтобы завершить процесс записи экрана iPhone.
Запись на iOS 10 с QuickTime Player
Вы также можете использовать QuickTime Player для записи экрана iPhone на Mac. QuickTime Player позволяет пользователям записывать не только видео с экрана Mac, но и видео с экрана iPhone. После этого вы можете редактировать записывающее видео iPhone с помощью iMovie и других видеоредакторов с большим экраном.
Шаг 1: Подключите iPhone к компьютеру Mac с помощью кабеля USB. Кран Доверять на вашем устройстве iOS, когда вам будет предложено.
Шаг 2: Запустите QuickTime. выбирать Запись нового фильма от файл раскрывающийся список.
Шаг 3: В списке со стрелкой вниз выберите свой iPhone. После этого вы сможете увидеть экран iPhone на своем компьютере Mac.
Шаг 4: Выбирать Запись чтобы начать запись видео с экрана iPhone. Записанное видео будет сохранено как MOV.
Запись на iOS 10 с помощью Vidmore Screen Recorder
Если вы используете AirPlay для зеркального отображения экрана iPhone на компьютере или используете приложение-эмулятор iOS, вы также можете использовать программу записи экрана для записи всего. По сравнению с iPhone на вашем компьютере с Windows или Mac есть большой экран и место для хранения. Поэтому, если вам нужно записывать экран iPhone в течение нескольких часов, рекомендуется использовать Vidmore Screen Recorder. Вы можете снимать с экрана любое видео и аудио без ограничений по времени. Вот основные функции программы записи экрана для настольных ПК.
По сравнению с iPhone на вашем компьютере с Windows или Mac есть большой экран и место для хранения. Поэтому, если вам нужно записывать экран iPhone в течение нескольких часов, рекомендуется использовать Vidmore Screen Recorder. Вы можете снимать с экрана любое видео и аудио без ограничений по времени. Вот основные функции программы записи экрана для настольных ПК.
Vidmore Screen Recorder
- Записывайте экран своего iPhone без задержек и сбоев.
- Захватите любую часть экрана с исходным качеством видео и звука.
- Используйте горячие клавиши для управления всем процессом записи экрана.
- Добавьте текст, стрелку, линию и другие фигуры во время записи.
- Обрезайте записи с настраиваемым временем начала и окончания.
Скачать бесплатно Скачать бесплатно
Вы можете захотеть найти программа записи экрана для Windows или Mac
Часть 3: Часто задаваемые вопросы об экране записи на iPhone
Законно ли просматривать запись?
Нет. В большинстве случаев экранная запись на iPhone, Android, Windows, Mac и других платформах является незаконной из-за нарушения авторских прав. Кроме того, если вы тайно записываете онлайн-голосовые чаты и видеозвонки, это также запрещено.
В большинстве случаев экранная запись на iPhone, Android, Windows, Mac и других платформах является незаконной из-за нарушения авторских прав. Кроме того, если вы тайно записываете онлайн-голосовые чаты и видеозвонки, это также запрещено.
Как долго вы можете снимать экран на iPhone?
Не существует фиксированного максимального срока для захвата видео с экрана iOS. На самом деле это зависит от свободного места на вашем iPhone. Если на вашем iPhone заканчивается место, запись экрана должна быть остановлена.
Что делать, если запись экрана не работает на iPhone или iPad?
Если запись экрана iOS внезапно останавливается или кнопка «Запись» не отвечает, вы можете выполнить полный сброс настроек iPhone, чтобы быстро исправить небольшие сбои. Кроме того, убедитесь, что функция записи экрана не ограничена Родительский контроль. Позже отключите и включите Запись экрана снова в Центре управления.
ВыводЭто все запись экрана на iPhone. Однако запись экрана iOS по-прежнему не может записывать музыку, защищенную авторскими правами.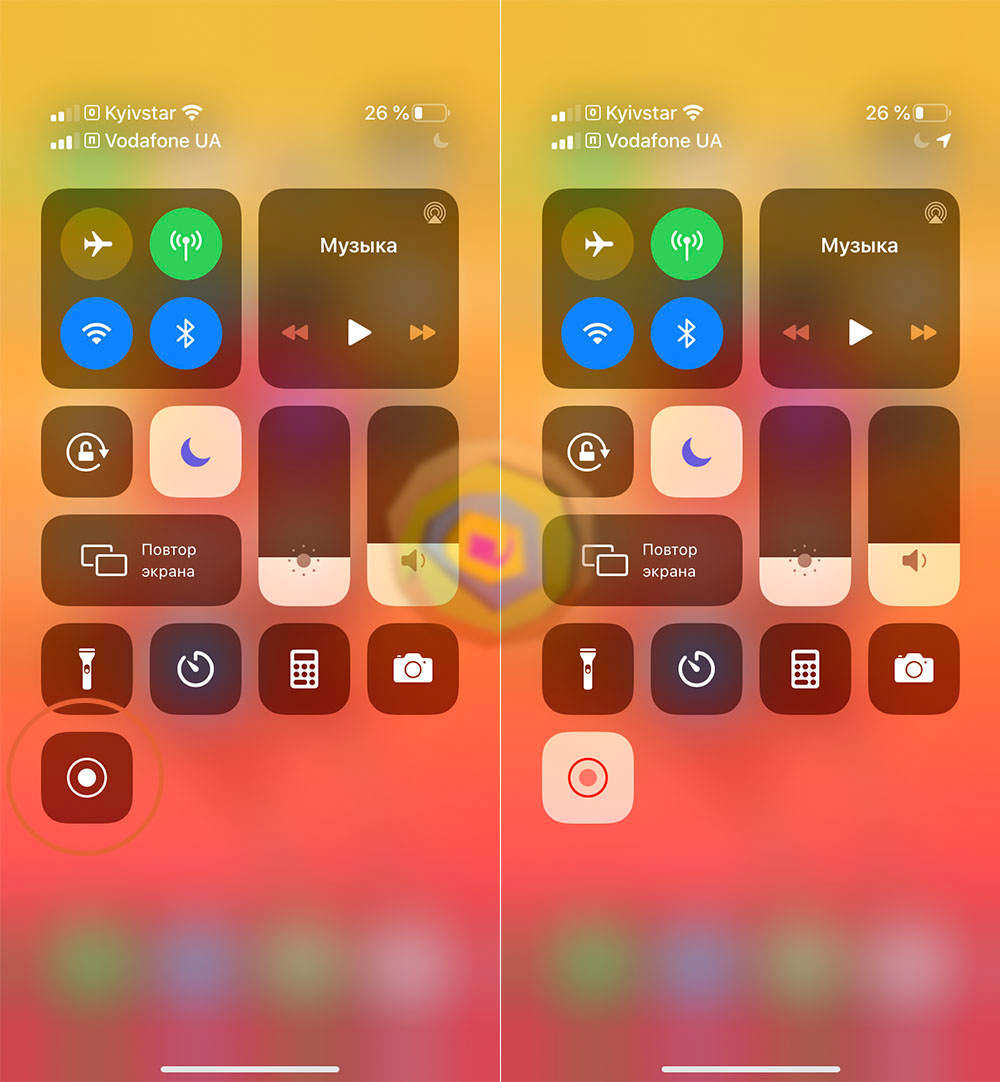 Вы можете пользоваться им на юридической платформе.
Вы можете пользоваться им на юридической платформе.
Как сделать запись экрана на iPhone — запись экрана и видеоредактор
iPhone. Святой Грааль смартфонов. Apple предоставила все, что можно было бы попросить в телефоне со своими культовыми устройствами. А после выпуска iOS 11 они снова подняли планку, позволив пользователям записывать свой экран.
Несколько типов мобильных устройств Apple, таких как iPhone, iPad и iPod touch, могут записывать все экраны с обновлением iOS 11. Доступ к этой функции могут получить те, кто работает под управлением iOS 11 или выше, но есть один существенный недостаток. Встроенная функция записи экрана на iPhone очень ограничена и позволяет записывать только аудио и видео без возможности редактирования.
К счастью, есть другие приложения для записи экрана, работающие на iPhone, которые предлагают гораздо более продвинутые функции, такие как программа записи экрана iPhone ScreenPal, которая позволяет записывать экран, добавлять комментарии, редактировать записи и легко делиться ими.
Эта статья покажет вам, как записывать экран на вашем iPhone с помощью встроенного средства записи экрана, а также средства записи экрана iOS ScreenPal для более продвинутых функций. Потому что лучше иметь больше функций, чем слишком мало, верно?
Как сделать запись экрана в приложении iPhoneЕсли ваш iPhone работает под управлением iOS 11 или выше, вы можете использовать встроенную функцию записи экрана. Эта функция позволяет записывать экран и звук с помощью устройства Apple. Для начала проверьте, есть ли в Центре управления кнопка записи экрана. Чтобы получить доступ к Центру управления, проведите вниз от правого верхнего угла на iPhone X или более поздней версии или вверх на iPhone 8 или более ранней версии. Затем найдите кнопку записи экрана в виде точки с кружком вокруг нее.
Если кнопки записи экрана нет, вот шаги по ее добавлению!
- Выберите «Настройки» > «Центр управления» > «Настроить элементы управления»
- Прокрутите вниз до раздела «Дополнительные элементы управления» и найдите «Запись экрана».

- Коснитесь зеленого символа «+», чтобы добавить его в меню «Включенные элементы управления».
Если вам больше не нужна кнопка записи экрана в Центре управления, вы можете легко удалить ее, вернувшись в «Настроить элементы управления» и нажав красный символ «-».
После того, как вы нашли или добавили кнопку записи экрана в Центре управления, вы готовы начать запись!
- Получите доступ к Центру управления. Сделайте это на своем iPhone X или более поздней версии, проведя пальцем вниз от правого верхнего угла, или на своем iPhone 8 или более ранней версии, проведя пальцем вверх.
- Коснитесь кнопки «Запись».
- Начнется трехсекундный обратный отсчет, чтобы у вас было время перейти к экрану, который вы хотите записать. После записи часы в верхнем левом углу станут красными. (Примечание. На старых iPhone в верхней части экрана появится красная полоса.)
- Когда вы закончите запись, коснитесь красных часов (или полосы) в верхней части экрана, а затем коснитесь «Стоп».
 Вы также можете открыть Центр управления и снова нажать кнопку «Запись».
Вы также можете открыть Центр управления и снова нажать кнопку «Запись».
Как сделать запись экрана на iPhone с помощью ScreenPal
Если вы хотите делать записи экрана высокого качества на iPhone, вы обратились по адресу. Ниже приведены шаги, необходимые для начала записи экрана с помощью приложения для записи экрана iOS ScreenPal:
- Загрузите приложение для записи экрана iOS из Apple App Store, откройте приложение и выберите «Начать запись бесплатно». Да, вы не ослышались! бесплатное приложение — отличный способ начать запись экрана, и вы можете перейти на полный набор для создания видео позже, если вам потребуются дополнительные возможности редактирования.
- Выберите «ScreenPal» в качестве настройки по умолчанию. Это гарантирует, что приложение сделает всю запись за вас и что камера больше не будет вашим средством записи экрана по умолчанию.
- Нажмите эту кнопку микрофона, если вы хотите, чтобы ваша аудиозапись тоже! Не забудьте включить , не беспокоить , чтобы не отвлекаться… вы же не хотите, чтобы личное уведомление по электронной почте прерывало ваш скринкаст.

- Как и встроенная функция записи экрана Apple iPhone, у нас также есть функция обратного отсчета. Как только вы нажмете «трансляция», эта функция начнет обратный отсчет, что позволит вам подготовиться к съемке скринкаста.
- Закончили запись? Идеально — коснитесь размытого участка экрана, чтобы закрыть запись. Теперь вы можете перейти к его редактированию или просто поделиться им с предполагаемым получателем.
Пошаговые изображения вместе с этим руководством можно найти в нашей статье поддержки «Как записывать на iPhone или iPad».
Преимущества приложения ScreenPal для записи экрана iOS
Приложение ScreenPal для записи экрана для iPhone упрощает запись вашего экрана, поэтому вы можете создавать обучающие видеоролики, демонстрации продуктов или даже просто забавные моменты, которыми можно поделиться с друзьями. Вы можете записывать свой экран, добавлять комментарии, редактировать свои записи и легко делиться ими. Вот обзор функций, которые вы можете получить с БЕСПЛАТНО от ScreenPal:
Вот обзор функций, которые вы можете получить с БЕСПЛАТНО от ScreenPal:
- Бесплатный инструмент для захвата экрана для записи вашего экрана, веб-камеры или того и другого.
- Бесплатное редактирование, включая обрезку, обрезку, обрезку и регулировку скорости.
- Бесплатные музыкальные треки на выбор.
- Бесплатные возможности субтитров.
- Бесплатно сохраните видеофайл и загрузите его на ScreenPal или YouTube.
- Бесплатный инструмент для создания снимков экрана.
- Бесплатная учетная запись хостинга для организации и управления вашим контентом.
Со всеми перечисленными выше бесплатными функциями неудивительно, что у нас более 9 миллионов пользователей по всему миру. Приложение ScreenPal для записи экрана имеет так много функций и преимуществ, что один пользователь приложения даже сказал: «Игра меняет правила игры и постоянно обновляется функциями, о которых я не знал, что мне нужны!»
Ниже мы кратко обсудили некоторые функции и преимущества ScreenPal более подробно, чтобы помочь вам записывать экран на iPhone, а также сравнили эти функции с функциями встроенного устройства записи экрана iPhone.
Хотите верьте, хотите нет, но есть большая разница!
Специальные возможности
Специальные возможности. Что-то очень важное, но часто упускаемое из виду. По данным Всемирной организации здравоохранения, в мире насчитывается более 1 миллиарда человек с той или иной формой инвалидности. И все же, многие продукты и услуги разработаны без учета доступности.
К счастью, приложение для записи экрана ScreenPal — одно из немногих, которые это делают. Приложение было разработано с учетом доступности, с такими функциями, как возможность изменять цвет интерфейса записи и добавлять титры и субтитры к вашим записям.
Субтитры предназначены для тех, кто не слышит звук, а субтитры — для тех, кто не владеет языком, на котором говорят. Субтитры и субтитры — это не только важная функция, обеспечивающая доступность, они также означают, что больше зрителей могут просматривать ваш скринкаст, что, в свою очередь, увеличивает охват вашего контента.
Добавление субтитров и надписей к записи экрана iPhone с помощью ScreenPal означает, что вы можете быть уверены, что вы достигаете отметки в плане доступности. Встроенный инструмент записи экрана iPhone имеет ограниченные функции, одна из которых заключается в том, что, хотя вы можете записывать экран и включать субтитры или подписи, вы не можете их редактировать. С помощью ScreenPal вы можете загрузить свой собственный файл субтитров с информацией о субтитрах бесплатно или даже создавать автоматические субтитры и вносить изменения с помощью редактора интерактивных субтитров, если у вас есть платный план. Когда дело доходит до функций доступности — если они сделаны хорошо, они будут иметь большое значение.
Встроенный инструмент записи экрана iPhone имеет ограниченные функции, одна из которых заключается в том, что, хотя вы можете записывать экран и включать субтитры или подписи, вы не можете их редактировать. С помощью ScreenPal вы можете загрузить свой собственный файл субтитров с информацией о субтитрах бесплатно или даже создавать автоматические субтитры и вносить изменения с помощью редактора интерактивных субтитров, если у вас есть платный план. Когда дело доходит до функций доступности — если они сделаны хорошо, они будут иметь большое значение.
Чтобы узнать больше о том, как добавлять подписи к видео на ScreenPal, нажмите здесь!
Инструменты для редактирования видео
Независимо от того, являетесь ли вы бизнесменом, создателем контента или хотите использовать это приложение в личных целях, вам понадобится как можно больше функций редактирования, чтобы добиться максимального качества видео и контента.
Хотя средство записи экрана iPhone по умолчанию позволяет нам добавлять фильтры к вашей записи экрана iPhone, это почти все, что он действительно может сделать с точки зрения редактирования! Однако одним из преимуществ ScreenPal является наличие Широкий спектр инструментов для редактирования и создания контента, таких как:
- Добавление музыки и дикторского комментария (знали ли вы, что у нас есть бесплатные музыкальные треки?)
- Включите видеоэффекты для повышения качества видео
- Инструменты для рисования рекордера — теперь это круто! Аннотируйте свой экран и записывайте в режиме реального времени, позволяя вам обводить, указывать и выделять все, что душе угодно.

- Удаление, размытие или замена фона веб-камеры виртуальным фоном
- и больше!
Поделитесь своей записью с экрана!
Бесплатная версия приложения для записи экрана iPhone ScreenPal позволяет напрямую публиковать видео на YouTube или Google Drive. Однако, если вы обновитесь, вы сможете интегрировать гораздо больше платформ обмена. Подумайте о Facebook, Twitter, LinkedIn и даже прямо на своем веб-сайте! Вы также можете загружать свои видео в различных форматах, таких как MP4, AVI, GIF и других, что означает, что вы можете смотреть их на любом устройстве.
Одним из самых значительных преимуществ использования ScreenPal является то, что вы можете поделиться своим контентом со всем миром всего несколькими щелчками мыши. Хотите ли вы включить комментарии со ссылкой на YouTube или поделиться ими в социальных сетях, выбор за вами.
Вы даже можете загрузить свое видео на ScreenPal и поделиться им с другими для быстрой и простой совместной работы. Нет больше взад и вперед по электронной почте!
Нет больше взад и вперед по электронной почте!
Наряду со всеми функциями и преимуществами, описанными выше, приложение для записи экрана iPhone ScreenPal постоянно обновляется, чтобы предоставить пользователям услуг лучший продукт и еще больше возможностей.
Советы по просмотру записи на iPhone:
1. Заблокируйте ориентацию экрана
Вы когда-нибудь пытались показать кому-нибудь видео на своем iPhone, но экран поворачивался посередине? Это невероятно расстраивает и может испортить всю запись.
Чтобы избежать этого, вы можете заблокировать ориентацию экрана перед началом записи. Таким образом, независимо от того, как вы держите свой телефон, видео останется в ландшафтном режиме (или в портретном режиме, если вы так предпочитаете).
Не позволяйте техническим ошибкам мешать созданию отличного контента!
2. Очистите экран от беспорядка – удалите ненужные значки
Вы решили записать обучающее видео на свой iPhone, но как только вы закончили запись, вы понимаете, что ваше внимание привлекают разноцветные приложения, загромождающие ваш экран, а не функция вы пытаетесь показать.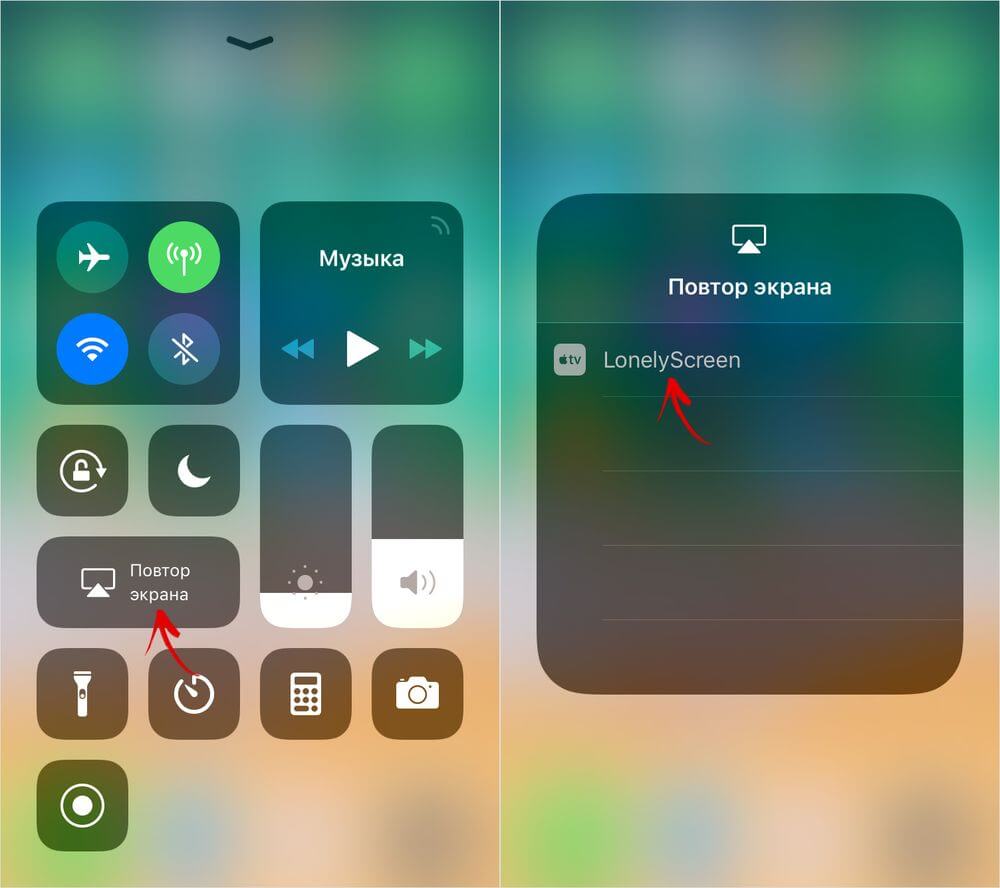
Не отвлекайтесь, удалив ненужные значки с экрана или удалив их в одну папку по категориям. Держите фокус там, где вам это нужно!
3. Выберите подходящие обои, зная, что они могут быть показаныЭтот вариант полностью зависит от личных предпочтений. Вы можете либо выбрать полностью пустые обои, либо найти изображение, которое будет дополнять записываемое видео. Просто помните, что любое изображение, которое вы выберете, скорее всего, будет показано в вашей записи, поэтому убедитесь, что вам удобно его видеть другим.
4. Не отключайте звук, если хотите включить звук iPhone
Это может показаться очевидным, но запись звука будет ограничена, если ваш телефон отключен. Изучая, как записывать экран на iPhone, вам нужно решить, хотите ли вы записывать звук и какой это звук. Платная версия нашего приложения позволяет записывать компьютерный звук, а также включить дикторский комментарий без каких-либо дополнительных затрат.
5. Проверьте системные ресурсы
Отключите ненужные приложения и процессы, работающие в фоновом режиме. Это не только сэкономит заряд батареи вашего iPhone и улучшит его производительность, но также сохранит конфиденциальность некоторых ваших данных при записи экрана.
Это не только сэкономит заряд батареи вашего iPhone и улучшит его производительность, но также сохранит конфиденциальность некоторых ваших данных при записи экрана.
Последнее, что вам нужно, это чтобы какая-то информация, которой вы не хотели бы делиться, была выставлена на всеобщее обозрение! Будьте в курсе, какие фоновые приложения работают и как их закрытие может повысить производительность и уменьшить количество ошибок при переключении между приложениями во время записи экрана.
6. Планирование записи
Режим раскадровки, созданный специально для создателей контента, позволяет планировать запись. Создайте оптимизированный рабочий процесс, используя раскадровки и сценарии, и вам никогда не придется думать, что дальше?
Если у вас уже есть скрипт, но он находится в MS Office или Google Docs, не волнуйтесь. Приложение ScreenPal позволяет добавить это в менеджер проектов и преобразовать в текст. Та-да!
Узнайте больше о том, как использовать режим раскадровки здесь.
7. Экономьте место на диске
Это приложение для записи экрана iPhone также признано PCMag одним из лучших средств записи экрана, а одним из ключевых преимуществ является наша емкость онлайн-хранилища. Несмотря на то, что у вас есть доступное хранилище, мы советуем вам сэкономить место для хранения, оставив только то, что вам нужно!
Если вы записываете экран каждую неделю, объем используемого пространства скоро станет проблемой, которую вы хотели бы предвидеть.
Начните запись экрана на iPhone уже сегодня!
До прочтения этого поста бьемся об заклад, что вы не знали о половине этих функций. Теперь вы знаете, как просматривать запись на своем iPhone, и вы можете приступить к составлению плана действий по повышению уровня своей стратегии создания контента с помощью ScreenPal!
Созданные для того, чтобы сделать вашу жизнь проще и дать вам возможность претворить в жизнь все свои замечательные идеи, мы поможем вам вывести вашу контент-стратегию на новый уровень.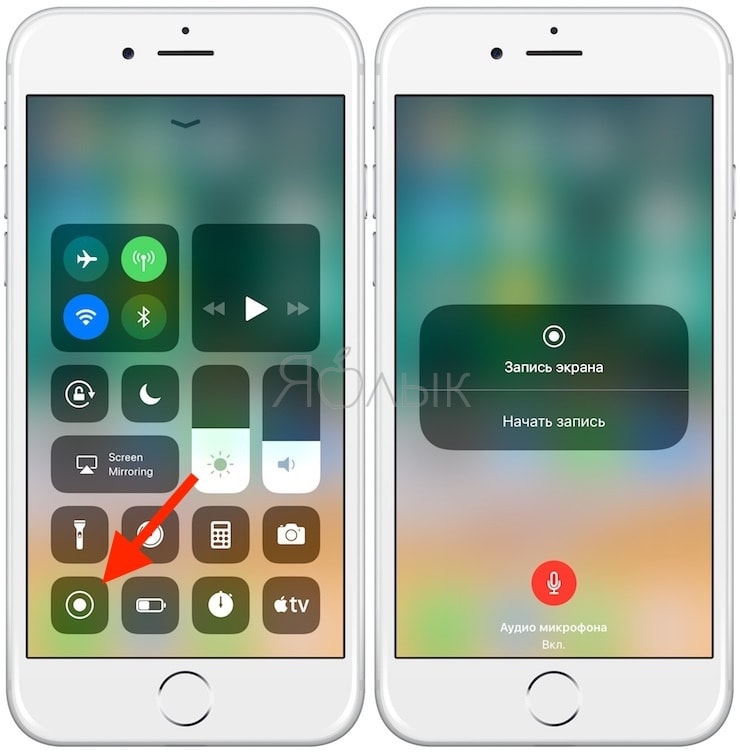
Пришло время воплотить ваши идеи в жизнь — будь то запись экрана в учебном пособии или запись звука, который потребуется позже — этот мощный инструмент позволит вам сделать все это и многое другое.




 Вы также можете открыть Центр управления и снова нажать кнопку «Запись».
Вы также можете открыть Центр управления и снова нажать кнопку «Запись».