Установка Вайбер (Viber) на компьютер без телефона
Мессенджер Viber не имеет пароля: вход осуществляется при помощи QR-кода, СМС-сообщения или звонка с кодом, присылаемых на телефон. Установка Вайбера на компьютер без телефона возможна при помощи эмулятора Android вроде BlueStacks.
При наличии эмулятора, Вайбер не обязательно устанавливать на смартфон перед установкой и активацией на компьютере. Потребуется номер мобильного и любой телефон, который сможет принять СМС на этот номер. Без СМС и телефона вообще можно войти с компьютера при помощи ссылки из QR-кода, но только если аккаунт был активирован с мобильного ранее.
Как установить Вайбер на ПК без приложения на телефоне:
- Если аккаунт активирован войти по СМС.
- Если аккаунта нет установить эмулятор Android и Viber на него, а СМС получить на любой номер.
- При запросе QR-кода использовать функцию Не работает камера. Что делать?. Этот метод не требует ни СМС, ни телефона.

Установка Viber на ПК при помощи BlueStacks
На официальном сайте Viber предлагается загрузить мессенджер сразу и для мобильного устройства, и для компьютера. Производитель сразу объясняет причину, по которой загрузка и установка программы исключительно на ПК невозможна: синхронизация с телефоном.
Приложение для компьютера на Windows, Maс или Linux синхронизируется со смартфоном. Чтобы активировать Viber на компьютере, вам потребуется действующая учётная запись Viber на смартфоне.
Иначе говоря, если учетной записи нет вообще, сначала нужно зарегистрироваться со смартфона, а уже потом входить с компьютера. Если смартфон старый, слабый и вообще не способен ничего устанавливать, придется пользоваться эмулятором.
После создания учетной записи можно будет входить в Viber с компьютера самым простым способом: принимая СМС-код. Для этого под рукой должен быть телефон для СМС, пусть даже и без установленного мессенджера.
Установка и вход в Вайбер с компьютера при помощи любого телефона для СМС:
- Загружаем Viber для Windows/Mac/Linux c официального сайта.

- Устанавливаем мессенджер, запускаем.
- При первом запуске программа спросит, есть ли регистрация (вне зависимости от ответа, в итоге придет код). Далее нужно ввести номер телефона, на который придет 4-значный код для активации.
- Получаем СМС с кодом для входа (Viber на устройстве может не быть СМС примет хоть кнопочная Nokia).
- Вводим в программе на компьютере.
Вход выполнен можно пользоваться программой. Метод работает, если уже есть активированный аккаунт на мобильном устройстве.
Если же нет возможности по каким-то причинам поставить Вайбер на телефон, можно установить мобильную версию через эмулятор Андроида. Это позволит установить, активировать и пользоваться Viber, вообще не устанавливая его на смартфон (а только получив СМС).
Для входа в мессенджер без телефона с установленным Viber нужно установить BlueStacks:
- Загрузить Вайбер для своей ОС с официального сайта, установить программу.

- Когда приложение спросит У вас есть Viber на мобильном телефоне?, свернуть окно.
- Скачать и установить бесплатный эмулятор Android для компьютера BlueStacks с сайта разработчика (на русском).
- Запустить установку BlueStacks, выбрать место расположения файлов эмулятора, согласиться со всеми условиями и установить программу.
- Запустить эмулятор, в строке поиска в окне BlueStacks ввести Viber и выбрать приложение из приложенных ниже.
- Для установки мобильной версии Вайбера на компьютер потребуется войти в аккаунт Google. Аккаунт должен быть рабочий после входа по логину и паролю откроется Play Market, откуда нужно будет загрузить приложение.
- Нажать Установить и дождаться окончания установки. Поскольку это эмулятор Android, все происходит и работает также, как на смартфоне или планшете.
- После окончания установки появится окно с активацией мессенджера. Нужно ввести код страны и номер мобильного телефона, на который придет код активации.

- Ввести код активации, пришедший в СМС сообщении. Нажать на кнопку Продолжить.
- Если все было сделано верно, Вайбер напишет Успех. Безопасное подключение установлено.
- Далее нужно открыть свернутое ранее окно Viber для компьютера, не закрывая при этом эмулятор с открытым на нем Вайбером на телефоне. Нажать кнопку Да, подтвердив наличие мобильной версии приложения.
- Дождаться кода, который придет в эмуляторе в приложении. Ввести его в компьютерной версии мессенджера.
- После корректного ввода кода можно начинать пользоваться программой.
При помощи этой манипуляции можно избежать установки Viber на телефон, и пользоваться программой исключительно с компьютера. Поскольку вход осуществляется по номеру телефона и коду в СМС-сообщении, для использования Вайбера с ПК нужен любой номер для регистрации и последующего принятия СМС.
Если мессенджер попробует позвонить это проблемой не будет. Во-первых, сам по себе ответ на звонок с указанного номера приведет к вводу кода. Во-вторых, если программа не сможет дозвониться, через минуту все равно будет отправлен СМС-код, при помощи которого можно авторизоваться. Если нет телефона вообще, можно переставить свою СИМ-карту в чье-либо устройство (друга, знакомого, члена семьи) для регистрации в сервисе.
Во-вторых, если программа не сможет дозвониться, через минуту все равно будет отправлен СМС-код, при помощи которого можно авторизоваться. Если нет телефона вообще, можно переставить свою СИМ-карту в чье-либо устройство (друга, знакомого, члена семьи) для регистрации в сервисе.
Активация Viber с QR-кодом без телефона
Самая сложная ситуация установить и активировать Вайбер на компьютере, когда нет смартфона, а приложение просит распознать QR-код. Понятно, что без мобильного телефона с камерой такую задачу выполнить не получится.
К счастью, можно обойтись и без камеры или смартфона вообще. Запасной вариант предусмотрен разработчиками не для обхода процесса регистрации, а для тех случаев, когда камера на устройстве поломана и не работает. Способ также поможет тем пользователям, которые не против установить мобильную версию приложения и пройти активацию, вот только телефон не сканирует QR-код.
Создание безопасного подключения в Вайбере на компьютере без сканирования QR-кода:
- Внизу окна с QR-кодом перейти по ссылке У меня не работает камера.
 Что делать?.
Что делать?. - Мессенджер сгенерирует уникальную ссылку, которую нужно скопировать (нажав на кнопку Скопировать) и открыть на мобильном устройстве. В данном случае на эмуляторе.
- Ссылка сначала откроется в стандартном браузере (переход на сайт viber.com), но потом запрос будет переадресован на мобильное приложение (оно должно быть открыто в эмуляторе).
- В Вайбере появится окошко Активация дополнительного устройства, в котором нужно поставить галочку Я хочу активировать Viber на дополнительном устройстве, а также нажать на кнопку Разрешить.
На этом все мессенджер будет активирован на компьютере без установки программы на мобильный телефон. После этого можно спокойно пользоваться всеми функциями приложения с компьютера, а эмулятор закрыть.
,
Отключение или удаление ненужных расширений из Google Chrome производится в настройках. Для управления расширениями достаточно ввести в адресной строке chrome://extensions/. Расширения не обязательно удалять из браузера окончательно.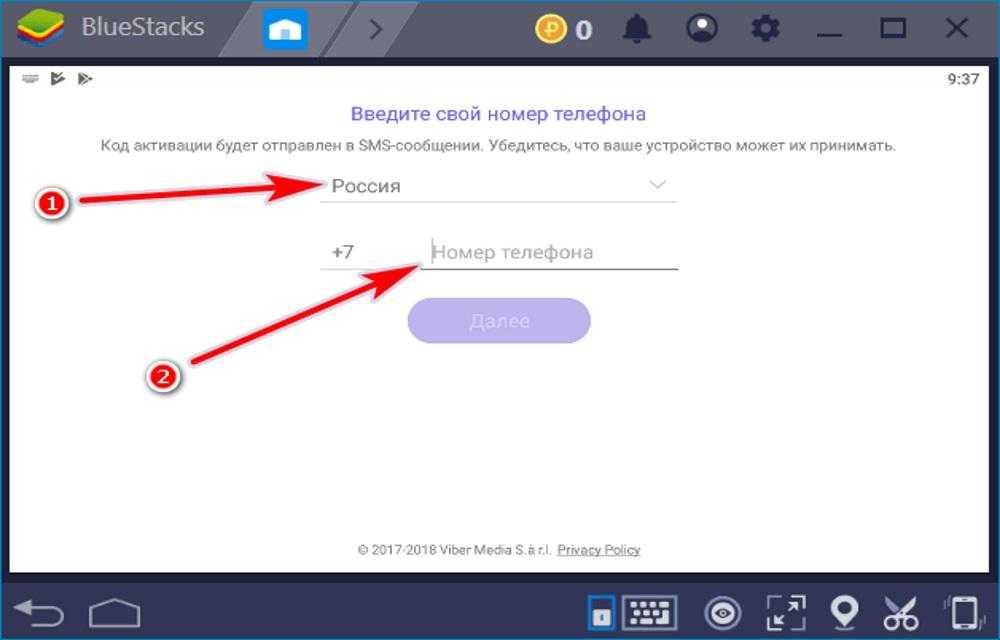
Как установить Вайбер на компьютер: подробная инструкция
Общение в Viber через смартфон связано с неудобством быстрого набора сообщений. Куда удобнее набирать послания на компьютерной клавиатуре. Мы расскажем вам, как установить Вайбер на компьютер и заставить его работать. Для этого нам понадобятся:
- Смартфон с установленным на нём мессенджером (раньше можно было обойтись без него).
- Компьютер, подключенный к интернету.
- Несколько минут свободного времени.
Несколько движений мышью – и вы сможете приступить к общению.
Можно ли установить Viber на компьютер
Да, можно – для этого необходимо посетить официальный сайт приложения. К скачиванию доступны версия для ПК на Windows и версия для компьютеров на MacOS 10.8 и выше. Обязательное условие – наличие Вайбера на смартфоне. Приложение на комп синхронизируется через смартфон, поэтому он тоже должен быть подключён к интернету. Ещё пару лет назад здесь работала самостоятельная авторизация без синхронизации – было удобно.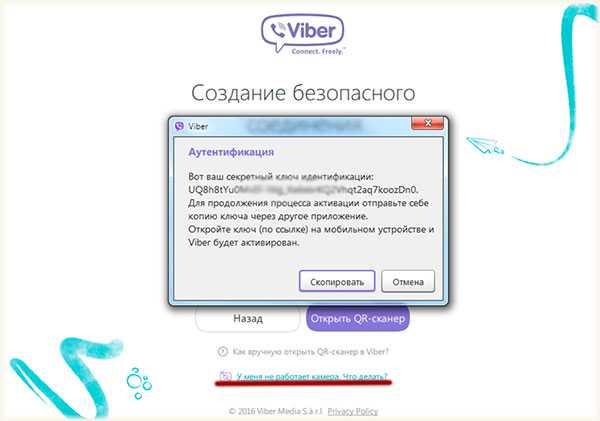 Сегодня этого нет.
Сегодня этого нет.
Итак, чтобы поставить Вайбер на компьютер, необходимо проделать следующие шаги:
- Установить Вайбер на смартфон.
- Пройти процедуру регистрации со своим номером телефона.
- Скачать приложение на компьютер.
- Подключить учётную запись к программе.
Теперь можно приступать к обмену сообщениями через ПК.
Инструкцию по инсталляции Вайбера на смартфон вы найдёте здесь. Она проста – заходим в магазин софта для своей мобильной платформы (Play Market для Android и App Store для iOS), набираем в поиске название мессенджера, жмём на кнопку установки. При регистрации указываем номер телефона, имя и закачиваем фото профиля – готово!
Теперь приступаем к установке Viber на компьютер. Скачиваем файл, запускаем его, видим первое окно – жмём кнопку «Установить».
Начинается процесс установки, на ноутбуке с процессором AMD A8 и 8 Гб оперативки это занимает около одной минуты. Инсталляция завершится сама собой. После этого состоится запуск приложения, а на рабочем столе появится ярлык – всё готово к работе.
После этого состоится запуск приложения, а на рабочем столе появится ярлык – всё готово к работе.
Подготовка и настройка Вайбера
На следующем этапе на экране появится вопрос «У вас есть Viber на мобильном телефоне?». Отвечаем «Да» – он у нас есть. Если нажать на кнопку «Нет», появится окошко со ссылками на PlayMarket и AppStore.
После положительного ответа нас перебрасывает на окошко для ввода номера телефона – вводим сюда номер, который использовался при регистрации на смартфоне. Далее начинается самое интересное – на смартфоне запустится Viber с камерой. Этой камерой нужно будет считать QR-код, отображаемый на компьютере.
Наводим камеру и дожидаемся автоматического сканирования. Вайбер запустится после распознавания кода и сразу же предложит синхронизировать чаты между смартфоном и ПК. Жмём кнопку «Синхронизировать», подтверждаем синхронизацию на ПК. После этого можно приступать к разговору – выбирайте контакт и начинайте чат. Если понадобится отойти от компьютера, продолжайте разговор на смартфоне.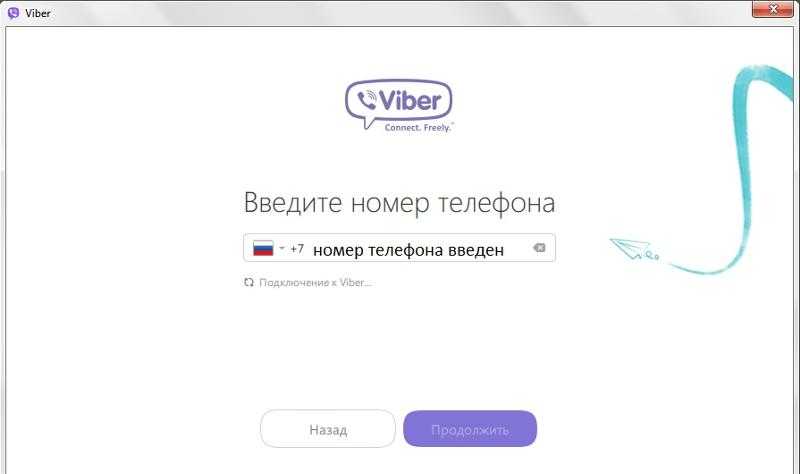
Обратите внимание – все последующие запуски Вайбера на компьютере будут происходить без повторной настройки.
Установить Вайбер на компьютер не составит особого труда – следуйте нашей инструкции и не отклоняйтесь от маршрута. Кстати, приложение запустится даже в случае отключённого телефона. Функционал у него полноценный – отправка сообщений, звонки внутри Viber и на телефоны, видеозвонки и обмен файлами. Также вы сможете обмениваться платными и бесплатными стикерами.
0 0 Голоса
Рейтинг статьи
Практика с новым настольным приложением Viber: это не Skype
Всего через несколько дней после того, как Skype объявил о планах интегрировать видеосвязь с веб-службой Outlook.com, Viber нанес ответный удар, выпустив новое настольное приложение, которое позволяет совершать бесплатные звонки с Компьютеры Mac или Windows, включая видеозвонки — новый вариант популярной, ранее доступной только для мобильных устройств услуги.
Если вы решите попробовать Viber, у вас будет много людей, с которыми можно поговорить. Десктопные программы Viber были выпущены в ознаменование рубежа в 200 миллионов пользователей. Компания также выпустила обновленные приложения для Android и iOS, которые, как и настольные клиенты, получили название Viber 3.0.
Десктопные программы Viber были выпущены в ознаменование рубежа в 200 миллионов пользователей. Компания также выпустила обновленные приложения для Android и iOS, которые, как и настольные клиенты, получили название Viber 3.0.
Новая конкуренция для укоренившихся сервисов, таких как Skype, велика, но на данный момент коммуникационной платформе, принадлежащей Microsoft, не о чем беспокоиться по сравнению с ее конкурентом-выскочкой для видеочата.
Практический опыт работы с Viber
Активировать Viber для Windows было так же просто, как использовать версию для смартфона, если вы являетесь текущим пользователем Viber. Вы просто вводите номер своего мобильного телефона в настольное приложение, а затем отправляете код доступа, который вы получаете на свой смартфон. Через несколько секунд ваши контакты Viber появятся на вашем рабочем столе.
Если у вас нет приложения Viber для смартфона, вы не можете использовать его настольное приложение. Если у вас нет Viber на телефоне и вы пытаетесь установить сервис на ПК, приложение перенаправит вас на свой веб-сайт и попросит сначала установить Viber на телефон.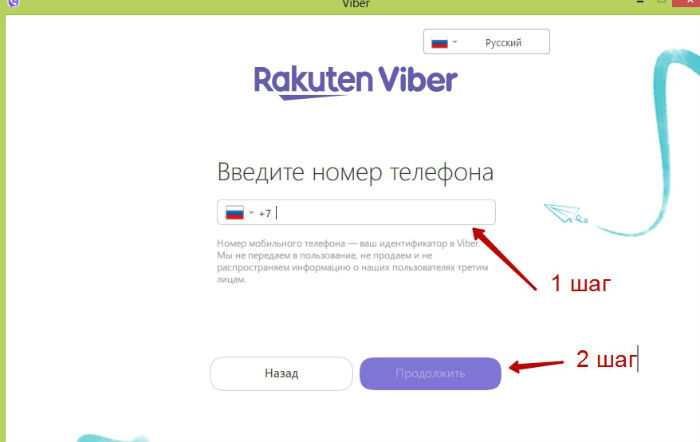
После установки вы можете использовать Viber для ПК, чтобы совершать голосовые вызовы другим пользователям Viber, отправлять текстовые сообщения, делиться фотографиями или совершать видеовызовы — бета-функция доступна только для ПК.
Viber 3.0 также позволяет переадресовывать вызовы между мобильными устройствами и компьютером. Если вы начнете общаться с другом, используя свой ноутбук с Windows, вы можете быстро переключиться на Viber на своем смартфоне или наоборот. Проблема в том, что оба пользователя должны иметь Viber 3.0 для работы переадресации вызовов, поэтому вам, возможно, придется подождать, пока ваши друзья обновят свои приложения, прежде чем вы сможете использовать эту функцию.
Это также означает, что в настоящее время перевод вызовов не будет работать для пользователей Windows Phone или BlackBerry, так как эти платформы еще не получили обновление Viber 3.0.
Производительность Viber
Качество звонков с Viber всегда было довольно хорошим, и настольное приложение обеспечивает тот же опыт на ПК в моих тестах на Lenovo ThinkPad X220 под управлением Windows 8.
Старший автор PCWorld Брэд Чакос, который помог мне протестировать Viber с помощью Lenovo ThinkPad Twist под управлением Windows 8, сообщил о несколько худшем видеоизображении, чем я видел. Когда я переключился с настольного компьютера на Nexus One под управлением Android 2.3, он также сказал, что качество голоса заметно упало, хотя все еще было полностью разборчиво.
Да, авторы PCWorld всегда выглядят такими напряженными, когда пробуют новое программное обеспечение для видеочата. На данный момент настольное приложение довольно примитивно и в значительной степени зависит от мобильной части сервиса. Вы можете совершать голосовые звонки только другим пользователям Viber, в то время как приложение для смартфона может направлять обычные телефонные звонки через сеть вашего мобильного оператора. Для сравнения, у Skype есть платная услуга, позволяющая звонить на стационарные и мобильные телефоны во многих странах мира.
В Viber также нет возможности добавлять контакты через настольное приложение. Вместо этого он опирается на ваши контакты со смартфона, которые синхронизируются с серверами Viber.
Хотя новое настольное приложение Viber является отличным дополнением для существующих пользователей, сложность настройки Viber на мобильном телефоне перед использованием настольного приложения затрудняет его продажу новичкам. Ограниченный набор функций настольного приложения Viber также ставит под вопрос, есть ли место для Viber в пространстве, где уже доминируют Skype и Google Talk. Тем не менее, возможность Viber переключать живые звонки между устройствами — это приятная функция, которой нет в Skype, и которая может сделать Viber привлекательным выбором для некоторых.
Наша рекомендация? Попробуйте настольное приложение Viber, если вы уже являетесь активным пользователем сервиса, но всем остальным следует придерживаться его именитых конкурентов. Возможности Skype и Google Talk для настольных компьютеров намного надежнее, чем только что появившееся предложение Viber.
Старший автор PCWorld Брэд Чакос внес свой вклад в этот отчет.
Перенос Viber на новый телефон? Лучший совет здесь
от Анны Шерри Обновлено 13 октября 2022 г.0003
Хотите перенести Viber на новый телефон? Перенести Viber на новый телефон не так сложно, как кажется. Однако многие люди не знают, как перенести Viber на новый телефон. Не волнуйтесь! В этой статье мы расскажем вам, как перенести Viber на новое устройство.
- Часть 1. Перенос Viber на новый телефон: с Android на Android
- Часть 2. Перенос Viber на новый телефон: с iPhone на iPhone
Часть 1. Перенос Viber на новый телефон: с Android на Android
Как получить старые сообщения Viber на новый телефон? Вы можете легко перенести Viber, используя этот метод, включая сообщения и историю чата. Давайте посмотрим, как переместить старые сообщения на новый телефон Android.
Таким образом вы сможете перенести Viber на новое Android-устройство без потери данных. Если вы хотите узнать, как перенести Viber на iPhone, ознакомьтесь с информацией ниже.
Если вы хотите узнать, как перенести Viber на iPhone, ознакомьтесь с информацией ниже.
Часть 2: Перенос Viber на новый телефон: с iPhone на iPhone
В этом разделе мы обсудим два разных способа переноса Viber на новый iPhone. Обязательно внимательно следуйте инструкциям.
Способ 1: Как перенести сообщения Viber на новый телефон с помощью iCloud
Вам должно быть интересно, как синхронизировать сообщения Viber с новым телефоном? Продолжайте читать, чтобы узнать, как перенести Viber на iPhone с помощью iCloud.
- Откройте Viber и выберите «Экран дополнительных параметров».
После этого выберите «Настройки», перейдите в «Аккаунт», нажмите «Резервное копирование Viber». И нажмите «Создать резервную копию сейчас». Подождите некоторое время, пока сообщения Viber не будут скопированы в iCloud.
Теперь установите приложение Viber из магазина приложений. А теперь войдите в свою учетную запись Viber. После этого выберите файл резервной копии, который вы создали ранее.
 В течение нескольких секунд ваши данные Viber будут перенесены на iPhone.
В течение нескольких секунд ваши данные Viber будут перенесены на iPhone.
Способ 2: как перенести Viber на новый телефон с помощью iCareFone Transfer
Хотите перенести Viber на новый телефон? Вы можете сделать это без особых усилий, загрузив iCareFone Transfer. Этот инструмент лучше всего подходит для переноса Viber на новый телефон без потери данных.
Plus, вы можете легко загрузить его на ПК и Mac. Хотите знать, как перенести сообщения Viber на новый телефон? Следуйте инструкциям ниже.
Загрузите последнюю версию iCareFone Transfer на свой Mac. Запустите его и нажмите значок «Viber» в интерфейсе. После этого нажмите кнопку «Резервное копирование». На следующем шаге нажмите «Создать резервную копию сейчас». Не забудьте подключить свои устройства во время процесса.
Процесс резервного копирования займет несколько секунд. Итак, не выключайте устройство.
На экране появится сообщение о завершении резервного копирования.
 После этого вернитесь и нажмите «Просмотр и восстановление», выберите нужный файл резервной копии и выберите «Восстановить на iOS».
После этого вернитесь и нажмите «Просмотр и восстановление», выберите нужный файл резервной копии и выберите «Восстановить на iOS».На следующем шаге подключите новое устройство, на которое вы хотите переместить данные Viber. Теперь выберите опцию «Восстановить сейчас». В течение нескольких минут приложение начнет восстановление данных.
Помимо этого приложения, есть два других приложения, которые можно использовать для переноса Viber на новый телефон. Продолжайте читать, чтобы узнать информацию об этих приложениях.
Заключение
Это различные способы переноса учетной записи Viber с одного телефона на другой. Используя эти способы, вы также можете перемещать различные вещи, такие как сообщения Viber, историю чатов и многое другое.
Если вы хотите использовать стороннее приложение, мы рекомендуем использовать iCareFone Transfer, потому что оно простое в использовании и работает почти на 100%.
Обновлено 13 октября 2022 г.


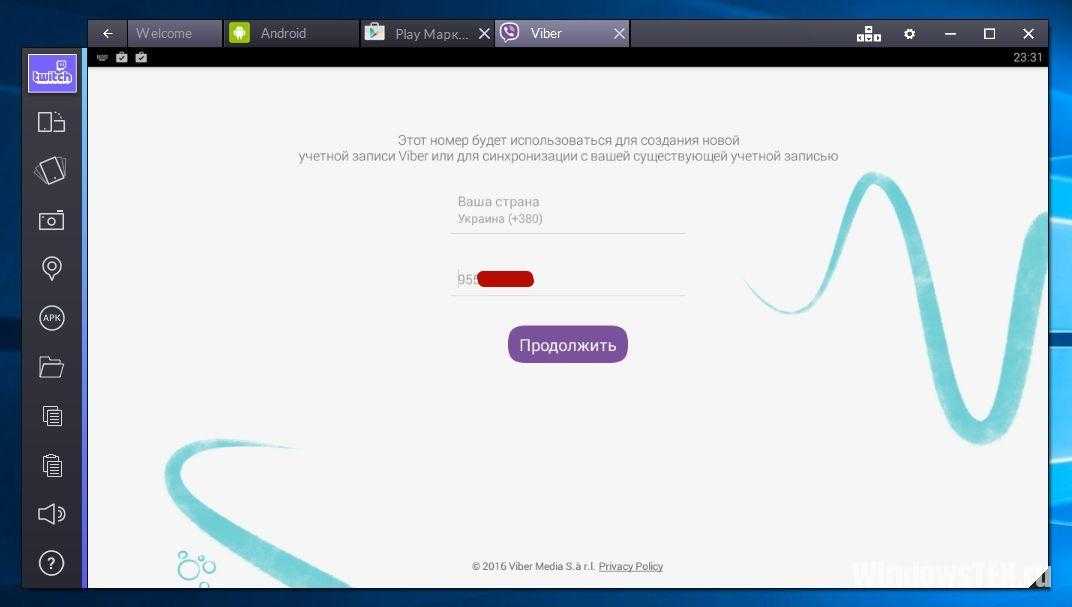
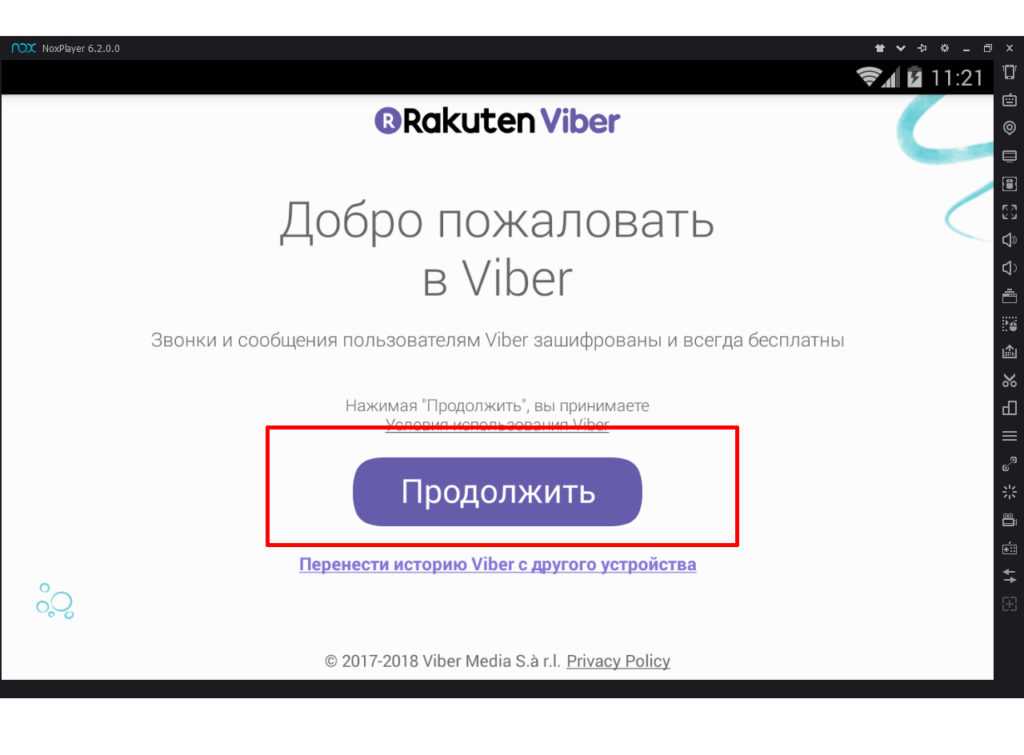

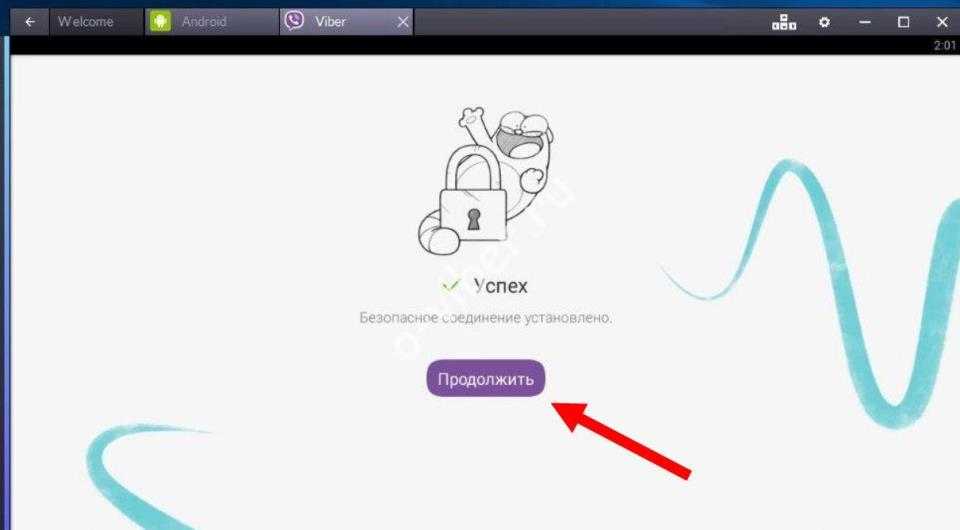 Что делать?.
Что делать?. В течение нескольких секунд ваши данные Viber будут перенесены на iPhone.
В течение нескольких секунд ваши данные Viber будут перенесены на iPhone.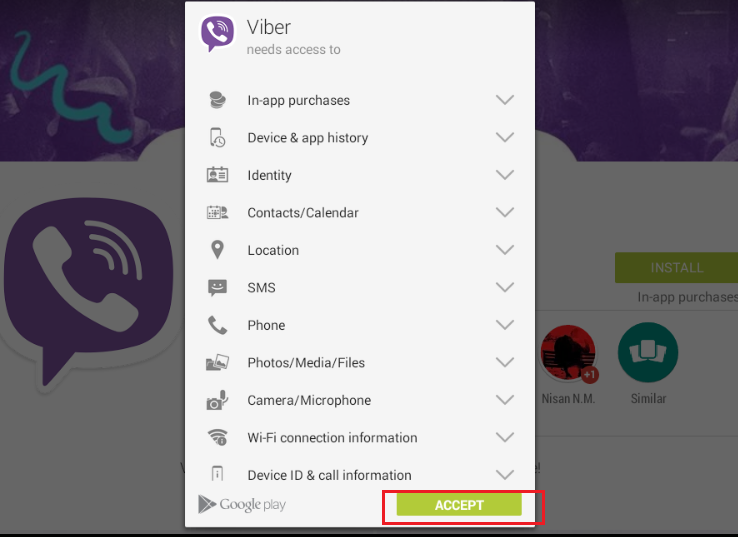 После этого вернитесь и нажмите «Просмотр и восстановление», выберите нужный файл резервной копии и выберите «Восстановить на iOS».
После этого вернитесь и нажмите «Просмотр и восстановление», выберите нужный файл резервной копии и выберите «Восстановить на iOS».