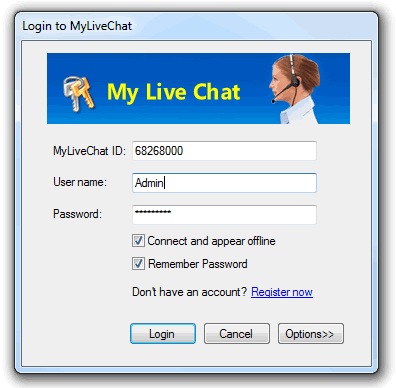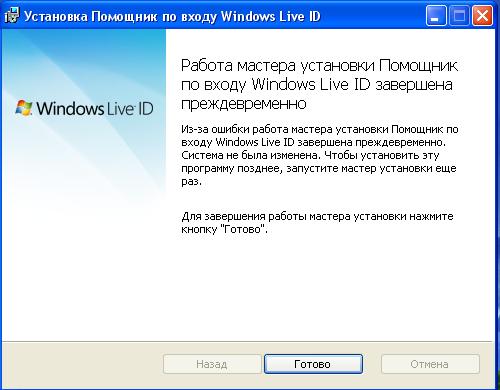Восстановление/сброс паролей на вход Windows — avhelp
Если пароль на вход в Windows забыт, то самое простое решение проблемы — сбросить этот пароль. Сначала рассмотрим способы сброса пароля, а потом способы восстановления пароля (если включена системная функция шифрования файлов, то просто сброс пароля у локальной учетной записи будет причиной потери доступа к этим зашифрованным файлам).
Первое решение — утилита Password Reset
Утилита Password Reset от simplix. Нужно загрузиться с любого LiveCD, запустить эту программу и сбросить пароль.
Использовать ее просто: выбрать учетную запись пользователя и нажать «Убрать пароль». Внизу окна Password Reset есть информация где будет создана резервная копия. Т.е. в случае чего пароль можно будет вернуть на место.
Не знаете где взять LiveCD? Возьмите LiveCD AntiSMS (два варианта по ссылке), на нем уже есть Password Reset.
В Windows 8 и 10 вход в систему может осуществляться с помощью аккаунта Microsoft LiveID (в первом решении идет речь о локальном аккаунте, который используется в Windows всех версий, но в Windows 8 и 10 идет навязывание аккаунта Microsoft LiveID). Поэтому если забыт пароль на вход в Windows при использовании аккаунта Microsoft LiveID, то придется его сбрасывать через интернет. От сюда следующее решение:
Поэтому если забыт пароль на вход в Windows при использовании аккаунта Microsoft LiveID, то придется его сбрасывать через интернет. От сюда следующее решение:
Второе решение — сброс пароля, если аккаунт Microsoft LiveID
В WIndows 8 и 10 вход в cистему может осуществляться с помощью аккаунта Microsoft LiveID. В этом случае необходимо воспользоваться этим сервисом.
Третье решение — подмена системного файла на cmd.exe
Идея в подмене какой-нибудь системной утилиты на cmd.exe, которая может быть вызвана пользователем до ввода пароля. Например, «Специальные возможности», «Залипание клавиш» и т.п. Т.е. после этой операции возможно будет удалять пароли у учетных записей или создавать новые учетные записи с правами администратора до ввода пароля. Некий обман системы.
Для этого потребуется какой-нибудь Live-CD (например, AntiSMS). Если есть установочный диск Windows, то он тоже подойдет. Но сначала следует попробовать без LiveCD — использовать «Устранение неполадок компьютера» Windows (многократные нажатия клавиши F8 при включении компьютера). Если в этом режиме получится запустить пункт «Командная строка«, то действуйте аналогично, как в решении с загрузочным диском Windows (см. ниже).
Если в этом режиме получится запустить пункт «Командная строка«, то действуйте аналогично, как в решении с загрузочным диском Windows (см. ниже).
В Windows’7 можно переименовать файл c:\windows\system32\sethc.exe в c:\windows\system32\sethc.bak , затем c:\windows\system32\cmd.exe скопировать под именем c:\windows\system32\sethc.exe . Потом зайти в систему как обычно, перед авторизацией нажать клавишу Shift пять раз — загрузится командная строка. В Windows’8 и 10 вместо sethc.exe используйте файл utilman.exe (это Специальные возможности).
После запуска Командной строки можно воспользоваться этим примером:
net user user2 123 /add
net localgroup Администраторы user2 /add
net localgroup Пользователи user2 /delete
(в конце каждой строки нажимать Enter)
После этих команд появится новая учетная запись user2 с паролем 123 — зайти под этой учетной записью и сбросить пароль у нужной учетной записи.
Или можно просто сменить пароль у уже имеющейся учетной записи:
net user User2 newpassword
если имя пользователя содержит пробелы, то использовать кавычки:
net user “Big User2” newpassword
Если не знаете имя пользователя, то используйте команду:
net user
Если на LiveCD есть Тотал Командер, то выполнить манипуляции по копированию файлов не проблема. Но давайте рассмотрим варианты, когда есть только установочный диск Windows:
Установочный диск Windows’7:
Загрузитесь с этого диска. Учтите, что когда на экране появится фраза:
то нужно будет успеть нажать любую клавишу в течении 5 секунд, иначе пойдет загрузка установленной системы на компьютер.
В окне, где будет выбор «Установить» или «Восстановление системы» выбрать второе.
Когда появится окно «Параметры восстановления системы» внимательно посмотрите вверх окна: там написано на каком диске находится установленная система, т.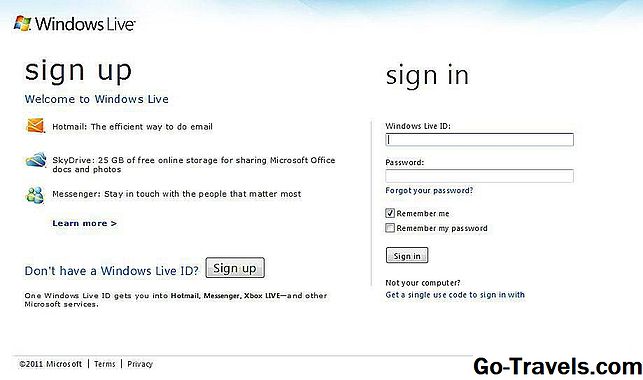 к. при загрузке с установочного диска система может оказаться не на диске C:\, а D:\ или другом. Выбрать «Командная строка«.
к. при загрузке с установочного диска система может оказаться не на диске C:\, а D:\ или другом. Выбрать «Командная строка«.
Если система Windows 8, то при загрузке с установочного диска будут некоторые отличия. Также выбрать «Восстановление системы«. В меню «Выбор действия» выбрать «Диагностика«.
Выбрать пункт «Дополнительные параметры» и уже там выбрать «Командная строка«.
При загрузке с загрузочного диска Windows’10 действуйте по аналогии.
Так. Вы загрузились с загрузочного диска Windows и запустили Командную строку. Теперь с помощью Командной строки заменим нужный системный файл на cmd.exe:
Windows’7:
Как я писал выше, в окне «Выберите средство восстановления» нужно запомнить на каком диске находится система (на скриншоте видно, что D: — в примере ниже это учтено). В командной строке введите следующие команды:
copy /y d:\windows\system32\sethc.exe d:\windows\system32\sethc.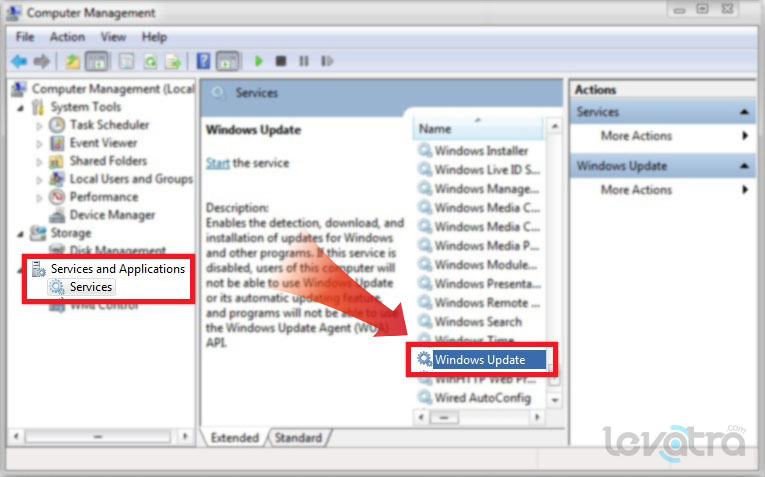 bak
bak
copy /y d:\windows\system32\cmd.exe d:\windows\system32\sethc.exe
После этого загружайтесь как обычно, во время авторизации нажать много раз shift и через командную строку создать нового пользователя (администратора) или удалить пароль у имеющегося.
Windows’8 или 10:
copy /y d:\windows\system32\utilman.exe d:\windows\system32\utilman.bak
copy /y d:\windows\system32\cmd.exe d:\windows\system32\utilman.exe
После этого загружайтесь как обычно, во время авторизации выбрать «Специальные возможности» в левом нижнем углу экрана (или одновременно нажать клавиши Windows + U). Вместо «Специальных возможностей» запуститься «Командная строка».
Полезная информация: определить букву диска с установленной системой можно также командами:
diskpart
list volume
Четвертое решение — хакерский инструмент Kon-Boot
Kon-Boot представляет собой маленький LiveCD с которого нужно загрузиться на проблемном компьютере, затем автоматически пойдет загрузка установленной ОС, причем можно будет войти в любую учетную запись без ввода пароля. Т.е. выбрать пользователя, а вместо ввода пароля просто нажать Enter. Но я не зря написал выше, что Kon-Boot является хакерским инструментом — после перезагрузки/выключения компьютера все пароли учетных записей вернутся на место. Это позволяет злоумышленнику войти под любой учетной записью, а затем вернуть «все как было».
Т.е. выбрать пользователя, а вместо ввода пароля просто нажать Enter. Но я не зря написал выше, что Kon-Boot является хакерским инструментом — после перезагрузки/выключения компьютера все пароли учетных записей вернутся на место. Это позволяет злоумышленнику войти под любой учетной записью, а затем вернуть «все как было».
Для решения нашей задачи нужно, после загрузки системы, сменить пароль через Панель управления или Командную строку (читай выше третье решение).
Скачать Kon-Boot можно на торренте nnmclub.
Пятое решение — пытаемся восстановить пароли с помощью Quarks PwDump
Скачать: sendfile.su/1370459 (пароль 123).
Пароли на вход в Windows хранятся в виде хешей. Эти хеши можно экспортировать с проблемного компьютера и попытаться найти в них пароли. Загрузитесь с LiveCD Kon-Boot (четвертое решение), зайдите в учетную запись с правами администратора. Запустите программу QuarksPwDump с параметрами:
QuarksPwDump.exe -dhl -o out.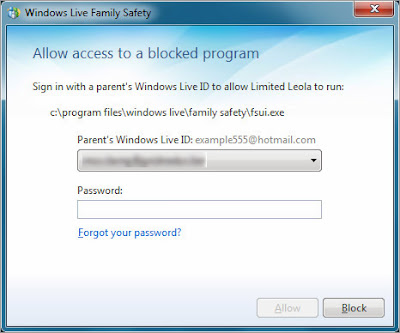 txt
txt
В данном примере хеши локальных учетных записей сохранятся в файл out.txt .
Внимание: 1) утилита Quarks PwDump детектируется многими антивирусами, отключайте антивирус; 2) утилита должна быть запущена через правую кнопку мыши от имени администратора.
Пример файла out.txt:
user2:1001:AAD3B435B51404EEAAD3B435B5140
user:1000:AAD3B435B51404EEAAD3B435B51404
Гость:501:AAD3B435B51404EEAAD3B435B51404
Администратор:500:AAD3B435B51404EEAAD3B4
Данные в файле разделяются двоеточием. Для нас важна информация: первый столбец — имя учетной записи (например в первой строке «user2»). А также нам важны хеши, в каждый строке их два. Первый LM — интересен только на Windows’XP. Забавно что в те древние времена пароль хранился в двух хешах: LM и NT.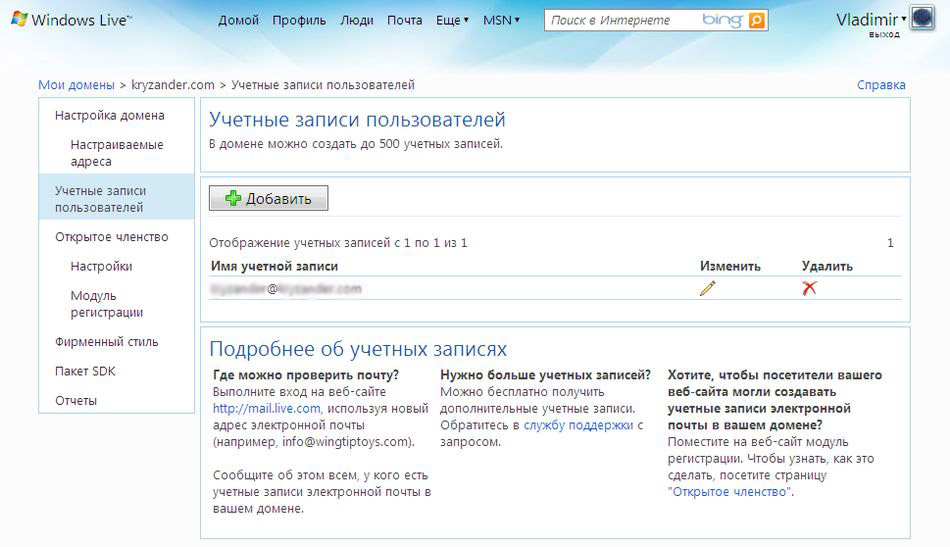 В NT хеше хранится пароль так, как его придумал пользователь, а в LM храниться пароль пользователя….. в верхнем регистре! И это еще не все! Пароль еще разбит на куски по 7 символов! Т.е. если во времена Win’XP пользователь придумал пароль Hd3SoFdhSe37Ns, то на самом деле для взлома пароля полным перебором нужно было найти два пароля: HD3SOFD и HSE37NS. Даже во времена Win’XP найти два пароля (7 символов), полным перебором букв верхнего регистра и цифр, занимало меньше суток на тормозном компьютере. В системах новее XP хеш хранится только в NT варианте — если пароль сложен, то найти его будет крайне сложно.
В NT хеше хранится пароль так, как его придумал пользователь, а в LM храниться пароль пользователя….. в верхнем регистре! И это еще не все! Пароль еще разбит на куски по 7 символов! Т.е. если во времена Win’XP пользователь придумал пароль Hd3SoFdhSe37Ns, то на самом деле для взлома пароля полным перебором нужно было найти два пароля: HD3SOFD и HSE37NS. Даже во времена Win’XP найти два пароля (7 символов), полным перебором букв верхнего регистра и цифр, занимало меньше суток на тормозном компьютере. В системах новее XP хеш хранится только в NT варианте — если пароль сложен, то найти его будет крайне сложно.
Так что, если дамп хешей взят с Win’XP с настройками по-умолчанию, копируйте в буфер первый хеш (но если пользователь Win’XP принудительно отключил LM, то значит используйте второй).
Если система Windows’7 ‘8 ’10, то копируйте в буфер второй хеш, например в первой строке (учетной записи user2) это «3DBDE697D71690A769204BEB12283678».
Далее нужно попытаться расшифровать этот хеш, чтобы получить пароль. Есть спец программы, но во времена интернета проще попробовать найти хеш на сайте. Таких сайтов много, например, https://crackstation.net/ или http://finder.insidepro.com/ .
Есть спец программы, но во времена интернета проще попробовать найти хеш на сайте. Таких сайтов много, например, https://crackstation.net/ или http://finder.insidepro.com/ .
На таком сайте введите хеш, потом обычно нужно ввести каптчу. И если повезет, то получим пароль:
Как видно из скриншота, пароль в данном хеше: 123.
А теперь попробуйте найти пароль учетной записи «user» в NT хеше.
продолжение следует….
Метки: password reset, quarkspwdump, пароли Windows
Локальная учетная запись Windows 10 или учетная запись Microsoft, какая из них лучше для вас?
Если вы собираетесь настроить свой новый компьютер с Windows 10, вам нужно принять одно сложное решение — входить ли в систему с помощью локальная учетная запись или учетная запись Microsoft. Учетная запись Microsoft предлагает пользователям Windows 10 некоторые дополнительные функции, которыми они не могут пользоваться при входе в систему с использованием локальной учетной записи.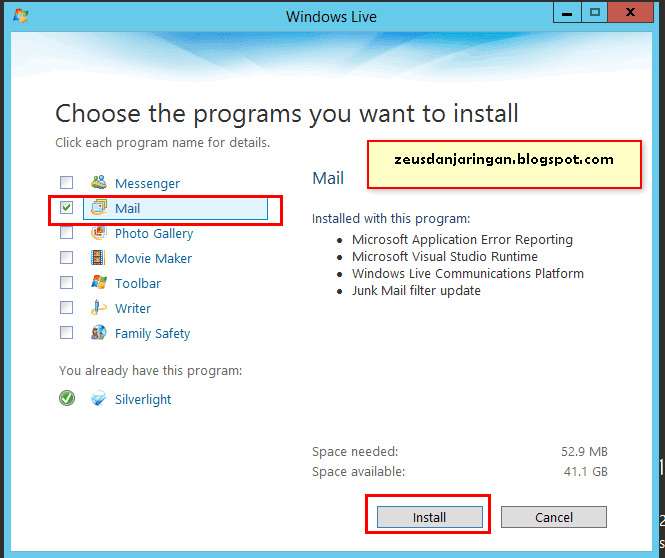 Но, напротив, учетная запись Microsoft имеет несколько ограничений безопасности. Итак, какая учетная запись лучше для вас — локальная учетная запись или учетная запись Microsoft? Давайте разберемся —
Но, напротив, учетная запись Microsoft имеет несколько ограничений безопасности. Итак, какая учетная запись лучше для вас — локальная учетная запись или учетная запись Microsoft? Давайте разберемся —
Содержание сообщения: —
Локальная учетная запись Windows 10
Если вы когда-либо входили в систему на домашнем компьютере с Windows 7 или XP, то вы использовали обычный счет сделать это. Имя локальной учетной записи может сбить с толку многих пользователей, но в этом нет ничего особенного. Это просто по умолчанию административный аккаунт которую вы можете использовать на определенном компьютере для входа в систему. Это постоянная учетная запись вашей компьютерной системы.
Эта учетная запись имеет несколько преимуществ, таких как —
Его безопасность: Вы можете установить сложный пароль для входа на свой компьютер. Никто без вашего разрешения не сможет получить доступ к вашей учетной записи. Это надежно защищенная учетная запись, которую невозможно взломать, поскольку она работает в автономном режиме.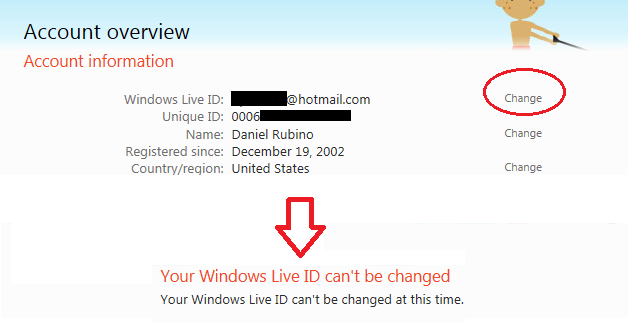
Частный: К настройкам, сохраненным в этой учетной записи, нельзя получить удаленный доступ, поскольку они хранятся локально только на вашем компьютере. Ваши настройки остаются конфиденциальными и доступны только вам.
Не в сети: Для работы с локальной учетной записью не требуется подключение к Интернету, поскольку настройки этой учетной записи уже хранятся на вашем локальном устройстве. Без подключения к Интернету или любого другого типа подключения вы можете легко войти в свою локальную учетную запись.
Пользовательский вход: Ваш адрес электронной почты не будет использоваться в качестве имени для входа, поэтому он не будет отображаться на экране входа, когда ваш экран заблокирован.
Если вы хотите, чтобы пользовательский интерфейс Windows 10 оставался похожим на предыдущие версии, вы можете продолжать использовать локальную учетную запись в Windows 10.
Как создать локальную учетную запись в Windows 10?
Создание учетной записи локального пользователя / администратора в Windows 10 — это простой и легкий процесс. вы можете сделать это в несколько кликов, выполнив следующие действия.
вы можете сделать это в несколько кликов, выполнив следующие действия.
- Откройте приложение ‘Настройки’ с помощью сочетания клавиш Windows + I,
- Нажмите «Учетные записи», затем выберите «Семья и другие пользователи».
- Выберите Добавить кого-нибудь на этот компьютер.
- Далее выберите У меня нет данных для входа этого человека,
- На следующей странице выберите Добавить пользователя без учетной записи Microsoft.
- Введите имя пользователя, пароль, подсказку для пароля или выберите контрольные вопросы, а затем нажмите Далее.
И чтобы изменить локальную учетную запись пользователя на учетную запись администратора, снова откройте Настройки> Учетные записи> Семья и другие пользователи.
- Выберите имя владельца учетной записи, затем выберите Изменить тип учетной записи.
- В разделе «Тип учетной записи» выберите «Администратор» и «ОК».
Учетная запись Microsoft Windows 10
Хорошо, Учетная запись Microsoft это не что-то новое, это просто новое имя Windows Live ID.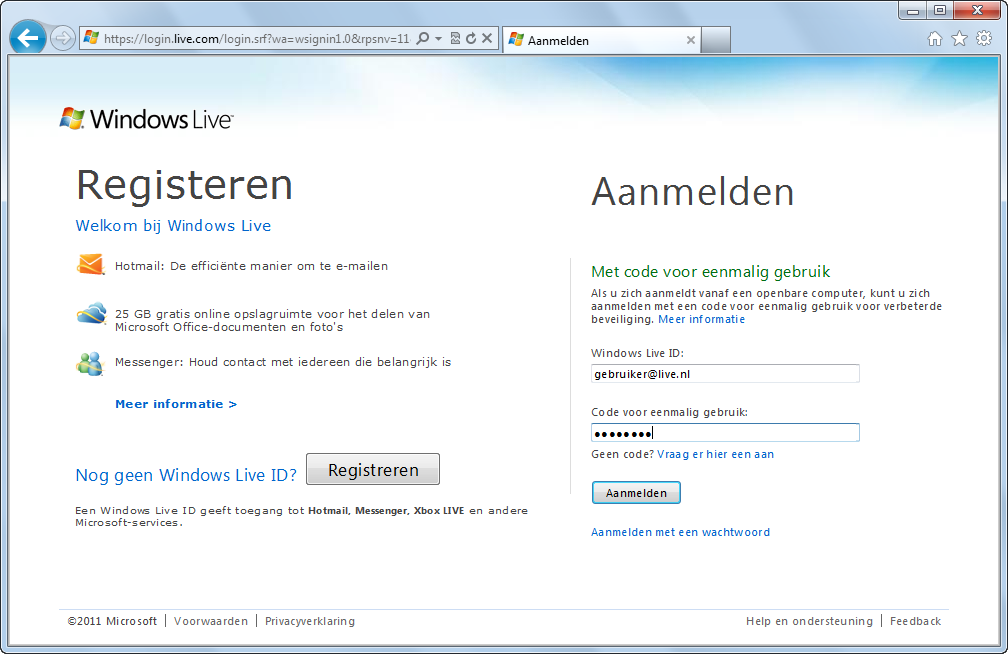 Пользователи, которые когда-либо использовали службы Xbox Live, Hotmail, Outlook.com, OneDrive или Windows Messenger, то у них уже есть учетная запись Microsoft. Теперь они могут пользоваться всеми этими услугами, используя всего один адрес электронной почты и пароль. Используя учетную запись Microsoft, вы можете пользоваться множеством функций, предлагаемых Microsoft, с некоторыми дополнительными привилегиями, предоставляемыми Windows 10.
Пользователи, которые когда-либо использовали службы Xbox Live, Hotmail, Outlook.com, OneDrive или Windows Messenger, то у них уже есть учетная запись Microsoft. Теперь они могут пользоваться всеми этими услугами, используя всего один адрес электронной почты и пароль. Используя учетную запись Microsoft, вы можете пользоваться множеством функций, предлагаемых Microsoft, с некоторыми дополнительными привилегиями, предоставляемыми Windows 10.
Магазин Microsoft — С учетной записью Microsoft вы можете загружать различные приложения из магазина Microsoft на свой компьютер. Магазин Windows работает аналогично Google Play Store или Apple App Store. В Магазине Windows доступен широкий спектр игр, развлечений, служебных программ и других категорий приложений. Некоторые из приложений бесплатные, а некоторые платные, которые вы можете легко загрузить на свой настольный компьютер.
Облачное хранилище — Учетная запись Microsoft также предлагает бесплатное облачное хранилище объемом 5 ГБ на OneDrive.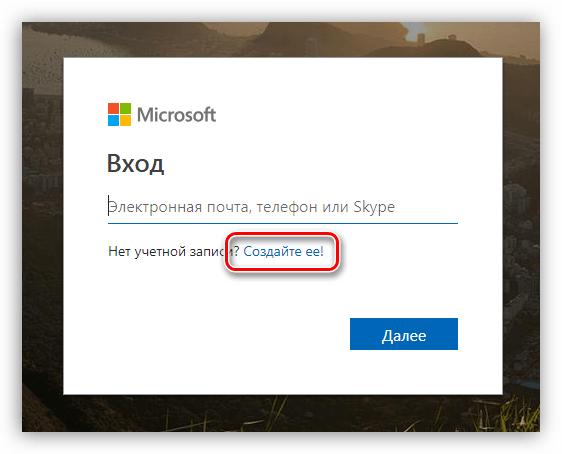 Вы можете легко сохранить важные файлы в OneDrive и получить к ним доступ с любого другого устройства в любое время. Вы даже можете напрямую обмениваться файлами с друзьями и семьей, используя облачное хранилище. OneDrive также предоставляет инструмент автономного редактирования, позволяющий быстро вносить изменения в файл.
Вы можете легко сохранить важные файлы в OneDrive и получить к ним доступ с любого другого устройства в любое время. Вы даже можете напрямую обмениваться файлами с друзьями и семьей, используя облачное хранилище. OneDrive также предоставляет инструмент автономного редактирования, позволяющий быстро вносить изменения в файл.
Синхронизация аккаунта — В учетной записи Microsoft настройки вашей учетной записи хранятся в облаке, что означает, что настройки вашей учетной записи можно легко синхронизировать. Если вы откроете свою учетную запись Microsoft на любом другом устройстве, предпочтительные настройки учетной записи будут автоматически перенесены на новое устройство. Учетная запись Microsoft позволяет синхронизировать ваши профили, пароли и приложения из магазина Windows одним щелчком мыши. Он даже позволяет вам поделиться своим паролем Wi-Fi с друзьями и семьей.
Создайте новую учетную запись Microsoft Windows 10
Если у вас еще нет учетной записи, вы можете создать ее в процессе входа.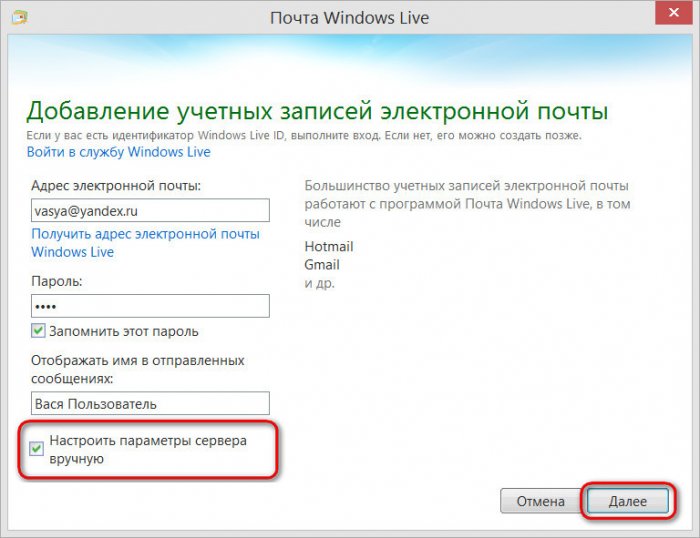
- Перейти к Учетная запись Microsoft и выберите Войти.
- Введите адрес электронной почты, номер телефона или вход в Skype, которые вы используете для других служб (Outlook, Office и т. Д.), Затем нажмите Далее.
- Если у вас нет учетной записи Microsoft, вы можете выбрать Нет учетной записи? Создай!.
- Microsoft рекомендует использовать уже имеющийся у вас адрес электронной почты, которым вы пользуетесь регулярно.
- Введите свой пароль и установите флажок «Оставаться в системе», если вы хотите войти в свою учетную запись в следующий раз, а затем выберите «Войти».
Нужна ли мне учетная запись Microsoft для Windows 10?
Нет, для использования Windows 10 или любой версии Windows учетная запись Microsoft не требуется. Но регистрация с учетной записью Microsoft упрощает задачу. Например, вы можете покупать платные приложения из магазина Microsoft Store, эти приложения привязаны к учетной записи Microsoft, поэтому вы можете повторно загрузить их на все свои ПК. OneDrive, доступный в Windows 8.1 и 10, также требует учетной записи Microsoft.
OneDrive, доступный в Windows 8.1 и 10, также требует учетной записи Microsoft.
Учетная запись Microsoft стоит денег?
Учетная запись Microsoft бесплатна, это совершенно бесплатно!
привязать локальную учетную запись к учетной записи Microsoft
Если вы уже используете Windows 10 с локальной учетной записью, но ищете привязку локальной учетной записи к учетной записи Microsoft, вот полезное видео для вас.
изменить учетную запись Microsoft на локальную учетную запись Windows 10
Что ж, вам не нужна учетная запись Microsoft в Windows 10, вы можете выполнить следующие действия, чтобы переключиться на традиционную локальную учетную запись.
- открыто Настройки, Нажмите на Счета затем Ваша информация .
- Щелкните значок Вместо этого войдите в локальную учетную запись вариант.

- Введите свой текущий Учетная запись Microsoft пароль и нажмите следующий кнопка.
- Теперь введите новое имя для своей учетной записи и создайте новый пароль.
- Введите подсказку, которая поможет вам вспомнить пароль, если вы его забудете.
- Вот и все, нажмите Выйти и закончить и войдите в систему с новой локальной учетной записью.
Вывод
Ознакомившись с преимуществами локальной учетной записи и учетной записи Microsoft, мы можем сказать, что обе учетные записи имеют разные качества. Обе учетные записи обладают некоторыми замечательными функциями, но полезность обеих учетных записей зависит от требований их пользователей. Если вас больше беспокоит ваша конфиденциальность и безопасность, вам следует использовать локальную учетную запись для доступа к своему компьютеру. Однако, если вам нужно больше функциональных возможностей для взаимодействия с пользователем Windows 10, вы можете использовать учетную запись Microsoft. В конце концов, это полностью решение пользователя.
В конце концов, это полностью решение пользователя.
- Как связать лицензию Windows 10 с учетной записью microsoft
- Различные способы включения гостевой учетной записи в Windows 10
- Решено: черный экран Windows 10 с курсором после входа в систему
- Решено: Microsoft Store не открывается в Windows 10
- В чем разница между VPN и прокси и как они работают?
Справка по учетной записи
Войти с помощью Microsoft
Управление учетной записью Майкрософт
Получите помощь по входу в систему, заблокированным или взломанным учетным записям, связанным учетным записям, закрытию, повторному открытию и обновлению информации о безопасности и профиля учетной записи.
Получить помощь по учетной записи Майкрософт
Управление рабочей или учебной учетной записью
Узнайте больше об управлении и защите учетной записи, которую вы используете для доступа к своей рабочей или учебной электронной почте и файлам, а также к другим веб-ресурсам в вашей организации.
Получить помощь по рабочей или учебной учетной записи
Учетные записи в Windows
Вы можете использовать учетную запись Microsoft, рабочую или учебную учетную запись для входа на устройство Windows. Получите помощь по Windows Hello, сбросу PIN-кода или добавлению новых учетных записей на свой компьютер.
Управление учетными записями в Windows
Учетные записи в Office и Microsoft 365
Справка по входу в систему и управлению подпиской и приложениями. Получите информацию о продлении, совместном использовании, переключении, отмене подписки, Microsoft 365 для Интернета и других версиях.
Управление Office или Microsoft 365
Обзор входа в систему с помощью Microsoft
Microsoft Store и справка по выставлению счетов
Ознакомьтесь с услугами, предлагаемыми в вашем регионе.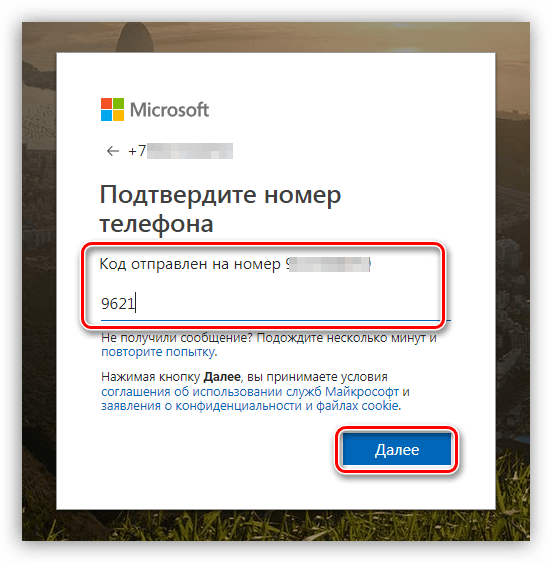 Найдите справку по совершению покупки, истории заказов, возврату средств, отмене подписки, вариантам оплаты, загрузке приложений и другим вопросам выставления счетов.
Найдите справку по совершению покупки, истории заказов, возврату средств, отмене подписки, вариантам оплаты, загрузке приложений и другим вопросам выставления счетов.
Получить Microsoft Store и помощь по выставлению счетов
Ваша учетная запись в Outlook
Получите помощь по Outlook или Outlook.com. Включает информацию о календарях, настройке мобильных устройств, добавлении подписи и многом другом.
Получите помощь по Outlook или Outlook.com
Управляйте устройствами, на которых вы вошли в систему
Просмотрите устройства, на которых вы вошли, найдите, заблокируйте или сотрите потерянное или украденное устройство с Windows 10, запланируйте ремонт и получите поддержку.
Управляйте своими устройствами
Защитите свою учетную запись
В наши дни многие из нас думают о безопасности.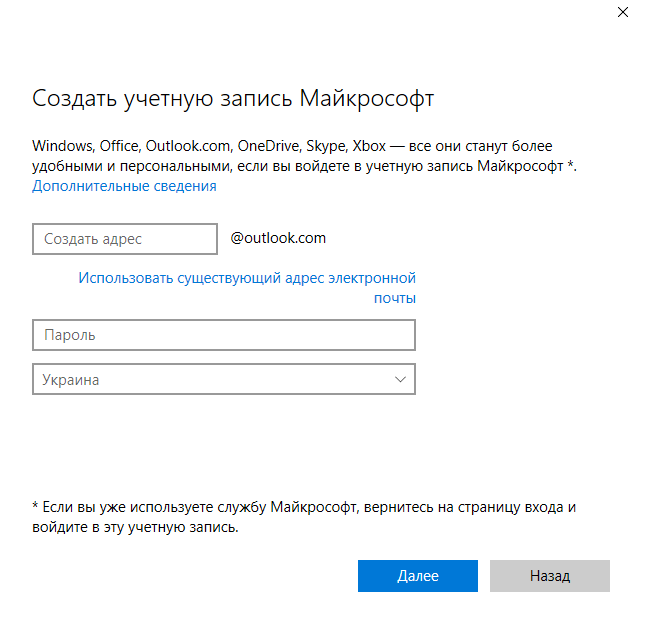 Узнайте, что вы можете сделать, чтобы защитить свою учетную запись.
Узнайте, что вы можете сделать, чтобы защитить свою учетную запись.
Настройте свой аккаунт
Другие продукты и услуги Майкрософт
Нужна конкретная помощь по другим продуктам и службам, в которые вы входите с помощью учетной записи Microsoft? Проверьте эти сайты ниже.
Получить помощь по Скайпу
Получите помощь по семейной безопасности
Максимально используйте свои 365
Коллекция мощных приложений для повышения производительности, которые можно использовать где угодно. Организуйте свою жизнь, расширьте свой творческий потенциал и защитите то, что важно.
Попробуйте Microsoft 365 бесплатно
Введенный вами идентификатор Windows Live ID или пароль недействительны
по Милан Станоевич
Милан Станоевич
Эксперт по Windows и программному обеспечению
Милан с детства увлекался технологиями, и это побудило его проявить интерес ко всем технологиям, связанным с ПК. Он энтузиаст ПК и… читать дальше
Он энтузиаст ПК и… читать дальше
Партнерская информация
- Пользователи сообщают об ошибках входа в Windows Live при использовании Games for Windows Marketplace.
- В нашей статье мы предлагаем подробное руководство о том, как исправить неработающий идентификатор Windows Live.
- Прочтите ниже, чтобы узнать, как отключить двухэтапную проверку, проверить брандмауэр и антивирус и многое другое.
- Мы даем пошаговые инструкции, а также наши лучшие рекомендации по программному обеспечению, которое может помочь вам в решении этой проблемы.
Games for Windows Marketplace был популярным игровым сервисом, и некоторые старые игры до сих пор используют этот сервис. Пользователи Windows 10 сообщали об ошибке Не удается войти или Введенный вами идентификатор Windows Live ID или пароль недействителен при попытке использовать Games for Windows Marketplace.
Эти ошибки могут быть проблематичными и мешать вам играть в определенные игры, поэтому давайте посмотрим, как их можно исправить.
Как исправить неверный идентификатор Windows Live ID или пароль?
1. Создайте новый пароль
- Войдите в свою учетную запись Live.
- Перейдите к Security Info, , затем щелкните Пароли приложений.
- Нажмите Создайте новый пароль приложения и добавьте новый пароль для этой учетной записи.
- Используйте новый пароль для входа в приложение Games for Windows Marketplace.
Некоторые игры используют приложение Games for Windows Marketplace для запуска, однако многие пользователи сообщают, что Не удается войти или Введенный идентификатор Windows Live ID или пароль недействителен сообщения об ошибках, поэтому для решения этой проблемы рекомендуется что вы создаете новый пароль приложения.
2. Отключите двухэтапную проверку
Для обеспечения максимальной защиты служба Games for Windows Marketplace использует двухэтапную проверку.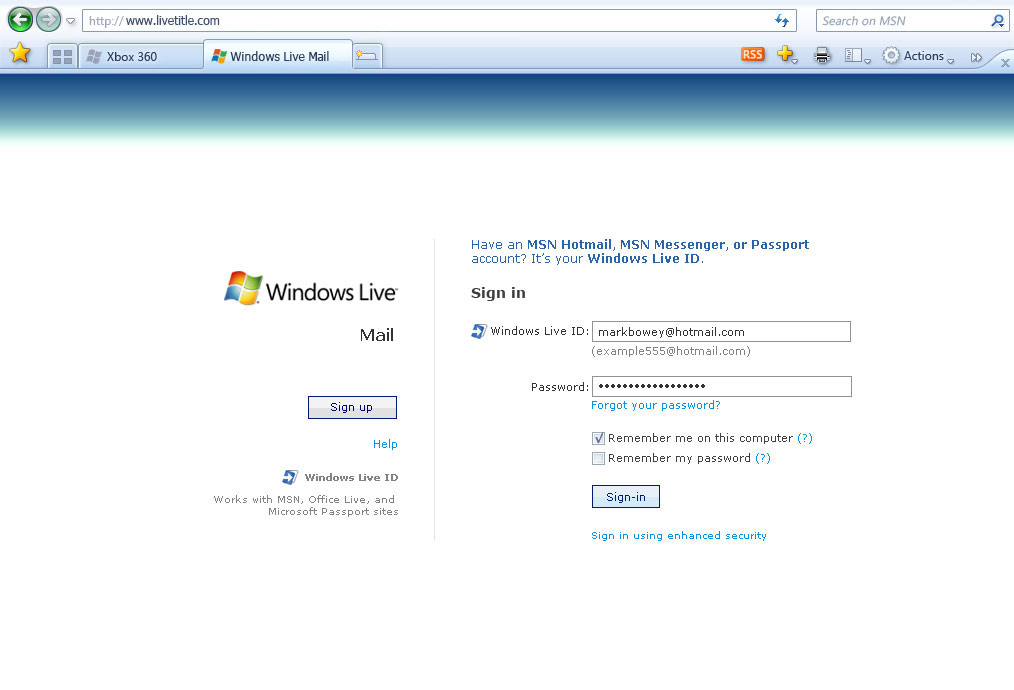 К сожалению, некоторые игры плохо работают с двухэтапной проверкой, поэтому вам придется ее отключить.
К сожалению, некоторые игры плохо работают с двухэтапной проверкой, поэтому вам придется ее отключить.
Чтобы отключить двухэтапную проверку, вам необходимо войти в свою учетную запись Live, перейти в раздел Информация о безопасности и отключить двухэтапную проверку. После отключения двухэтапной проверки все должно работать нормально.
Пользователи сообщили, что включение и отключение двухэтапной проверки, даже если она не включена, устраняет проблему, поэтому вы можете попробовать это.
3. Убедитесь, что ваш брандмауэр не блокирует Games for Windows Marketplace
По словам пользователей, иногда вы можете получить Не удается войти. Введенный вами идентификатор Windows Live ID или пароль недействительны. Сообщение , поскольку ваш антивирус или брандмауэр блокирует Games for Windows Marketplace.
Чтобы решить эту проблему, рекомендуется проверить антивирус и убедиться, что он не блокирует Games for Windows. Если приложение не заблокировано вашим антивирусом или брандмауэром, проблема может заключаться в самом брандмауэре.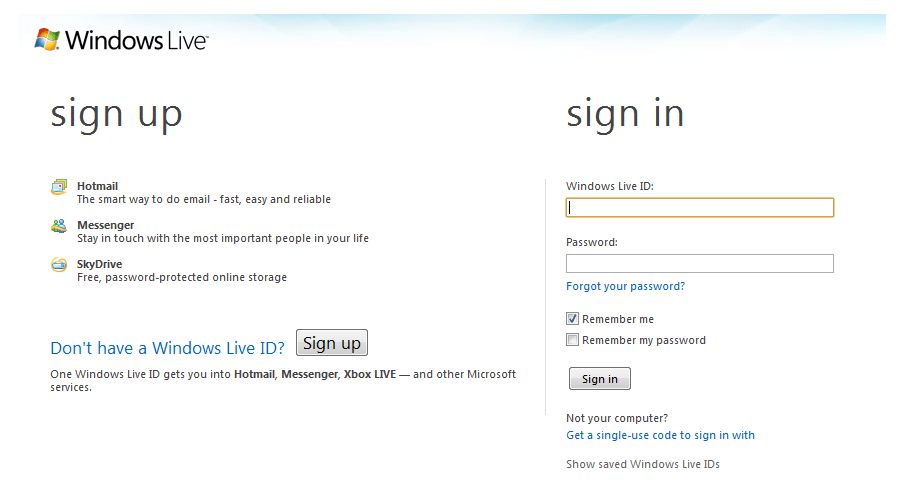 Если это так, полностью отключите антивирус и проверьте, решает ли это вашу проблему.
Если это так, полностью отключите антивирус и проверьте, решает ли это вашу проблему.
Если проблема не устранена, последним вариантом будет полное удаление антивируса. После удаления антивируса необходимо проверить, сохраняется ли проблема. Если нет, возможно, пришло время подумать о другом антивирусном решении.
Многие антивирусные инструменты имеют функции игрового режима, которые предотвращают прерывание вашей игры навязчивыми уведомлениями. Кроме того, некоторые антивирусы с функциями улучшения игр временно приостанавливают ненужные приложения или процессы, чтобы выделить больше ресурсов для вашей игры.
4. Переустановите программное обеспечение Games for Windows Marketplace
Существует несколько способов переустановки приложения, но наиболее эффективным является использование программного обеспечения для удаления. Если вы не знаете, программа удаления — это специальное приложение, которое может легко удалить любое приложение вместе со всеми файлами и записями реестра, связанными с ним.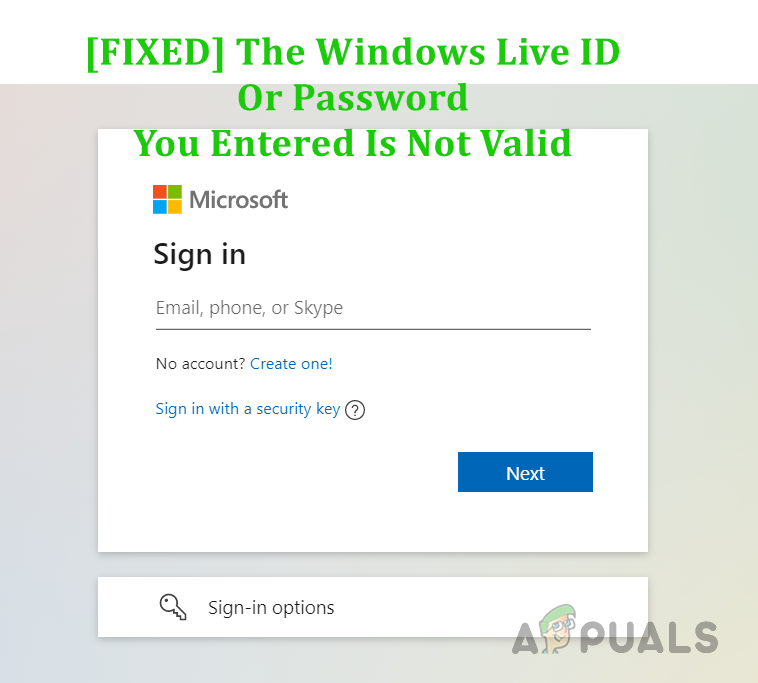 и предотвратить любые оставшиеся файлы от вмешательства в вашу систему.
и предотвратить любые оставшиеся файлы от вмешательства в вашу систему.
Оставшиеся файлы также могут заставить мастер установки ошибочно определить, что приложение уже установлено на вашем компьютере, и не завершить установку.
После удаления программного обеспечения Games for Windows Marketplace установите его снова, и проблема должна быть полностью решена.
5. Переустановите Microsoft Silverlight и Games for Windows Live
- Удалите эти приложения в следующем порядке:
- Игры Microsoft для Windows Live и Игры для Windows Marketplace
Панель Bing
Windows Live Essentials
Microsoft Silverlight
Windows Live ID Sign-in Assistant
Любые установленные платформы .NET - Перезагрузите компьютер
- После перезагрузки компьютера установите эти компоненты в следующем порядке:
- .NET framework
Windows Live ID Sign-in Assistant
Microsoft Silverlight
Игры для Windows Marketplace
Игры Microsoft для Windows Live - Войдите в систему, и ваша проблема должна быть решена.

6. Установите Games for Windows Live отдельно
Совет эксперта:
SPONSORED
Некоторые проблемы с ПК трудно решить, особенно когда речь идет о поврежденных репозиториях или отсутствующих файлах Windows. Если у вас возникли проблемы с исправлением ошибки, возможно, ваша система частично сломана.
Мы рекомендуем установить Restoro, инструмент, который просканирует вашу машину и определит причину неисправности.
Нажмите здесь, чтобы загрузить и начать восстановление.
Игры, требующие Games for Windows Live, обычно устанавливают его по умолчанию, но в некоторых редких случаях файлы могут быть повреждены, и вы не сможете войти в Games For Windows Live.
Чтобы решить эту проблему, рекомендуется установить Games for Windows Live отдельно от игры, которую вы хотите запустить.
7. Отключить прокси. Вы можете сделать это быстро, используя
Ключ Windows + I ярлык.
После отключения прокси-сервера проверьте, сохраняется ли проблема. Если вы все еще хотите защитить свою конфиденциальность в Интернете, лучшим выбором будет VPN.
8. Переименуйте каталог содержимого
- Нажмите Windows Key + R и введите %localappdata% . Теперь нажмите Enter или OK.
- Теперь перейдите в каталог MicrosoftXlive .
- Найдите каталог Content и переименуйте его в Content_bak .
После этого попробуйте снова запустить игру. Если все в порядке, вы сможете без проблем запустить игру.
9. Используйте восстановление системы
- Нажмите Клавиша Windows + S и введите восстановление системы .

- Теперь нажмите кнопку Восстановление системы , когда появится окно Свойства системы .
- Окно восстановления системы теперь должно открыться. Нажмите Далее , чтобы продолжить.
- Теперь проверьте параметр Показать больше точек восстановления , если он доступен. Выберите нужную точку восстановления и нажмите Далее .
- Следуйте инструкциям на экране, чтобы восстановить компьютер.
После завершения процесса восстановления проверьте, сохраняется ли проблема. Имейте в виду, что это не самое надежное решение, но если до недавнего времени у вас не было проблем с Games for Windows Marketplace, это решение может оказаться полезным.
10. Используйте Stellar Password Recovery
Если вы ищете передовое программное обеспечение для сброса пароля, Stellar Pass Recovery — это технология, которая вам нужна.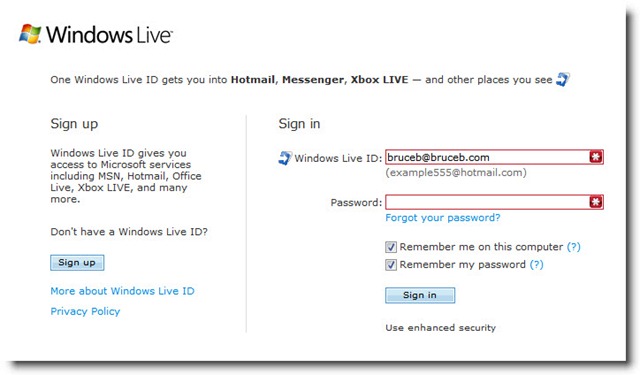
У вас не возникнет проблем с восстановлением имени пользователя и паролей Windows 10 для веб-браузеров, клиентских приложений FTP или сетевых приложений.
Используйте функцию пароля администратора/пользователя, которая позволяет вам входить в систему без пароля Windows и может использоваться с версией программного обеспечения на загрузочном диске.
Еще одно преимущество, которое вы наверняка найдете полезным, заключается в том, что благодаря этому умному инструменту вы можете восстановить утерянные лицензионные ключи приложений Microsoft, а также WinZip и других программ на вашем ПК.
⇒ Получить Stellar Password Recovery
Не удается войти в систему. Введенный вами идентификатор Windows Live ID или пароль недействителен. Сообщение об ошибке , которое может создать всевозможные проблемы со старыми играми, но мы надеемся, решения помогли вам решить эту проблему.