Как войти в БИОС на ноутбуке ASUS для Windows 10, 8, 7
С каждым годом продукция компании ASUS пользуется все большим спросом среди потребителей. Кроме качественной сборки, полноценную работу компьютерной системы обеспечивает его грамотная настройка всех параметров, начальным этапом которой является правильный вход в БИОС на ноутбуке Асус.
Что такое БИОС
Расшифровывается аббревиатура БИОС как базовая система ввода и вывода. Она выступает неотъемлемой частью программного обеспечения компьютерной системы. Поэтому отвечая на вопрос, как войти в БИОС на ноутбуке ASUS, нужно четко понимать, с чем придется иметь дело.
БИОС находится на чипе материнской платы и имеет свой источник энергии — батарейку. Эта система выступает хранилищем данных и гарантией, что необходимая информация не будет утеряна в случае сбоя в работе устройства. На ней сохранены все настройки системы Асус. Она является запоминающим устройством на постоянной основе.
Главная функция BIOS — своевременное выявление и распознание всех составляющих элементов системы:
- оперативной памяти;
- видеокарты;
- процессора;
- устройств внутри ноутбука;
- и внешних подключенных аксессуаров (флешка, диск).

БИОС проверяет всю связь между ними и только затем переходит к запуску операционной системы, передавая управление загрузчику. Другими словами выступает ключевым звеном между устройствами и операционной системой.
Как зайти в БИОС на ноутбуке ASUS
Можно привести множество способов, как зайти в БИОС, используя различные комбинации клавиш. Но здесь нужно учитывать тот факт, что в зависимости от модели, модификации материнской платы ноутбука вся последовательность действий может существенно отличаться. В большинстве случаев, в загрузке параметров принимают участие клавиши Del, F2, Ctrl, Esc.
Рассмотрим несколько способов, благодаря которым сможете как можно быстрее войти в БИОС в ноутбуке ASUS:
- Включаете ноутбук. Поскольку загрузка параметров происходит довольно быстро, успеть зайти в BIOS требуется в первые 3–5 секунд до того, как запустится ОС. Увидев логотип компании, необходимо нажать на Esc. Далее система предлагает продолжить «Enter SETUP» и выбрать соответствующую кнопку запуска.
 В большинстве моделей сигналом к запуску служит нажатие клавиши F2. Как правило, система сама указывает, какую клавишу следует выбрать.
В большинстве моделей сигналом к запуску служит нажатие клавиши F2. Как правило, система сама указывает, какую клавишу следует выбрать. - Если ноутбук никак не отреагировал, далее нужно пробовать заходить в БИОС методом подбора клавиш. Это может быть комбинация Ctrl + F2 либо Del. Отдельные модифицированные модели могут реагировать на нажатие F6, F12, F8. Стоит отметить, что пробовать новую комбинацию клавиш необходимо во время каждой последующей загрузки системы.
- В случае сбоя загрузки параметров ноутбуку надо дать время немного отдохнуть и остыть. И снова попробовать выполнить загрузку, зажатием клавиши включения, и дальнейшую настройку БИОСа.
Вход в BIOS с OC Windows
В разных версиях способ, как попасть в BIOS на ноутбуке ASUS, свой, поэтому рассмотрим каждый по отдельности .
Windows 7
Отдельно стоит отметить возможность зайти в BIOS при включенном ноутбуке.
Если Асус оснащен Windows 7 либо версией XP, то определить тип БИОСа и зайти в основное меню поможет ввод команды «msinfo32». Задать ее можно несколькими способами:
Задать ее можно несколькими способами:
- Ввести «msinfo32» в строке поиска Пуска и затем нажать Enter.
- Задать комбинацию для запуска Диспетчера задач Ctrl + Shift + Esc либо Ctrl + Alt + Delete, перейти в раздел «Файл» и выбрать «Новая задача (Выполнить…)». В открывшемся окне в строке ввода набрать «msinfo32» и подтвердить кнопкой OK.
- Нажать комбинацию клавиш + R. В строке ввода ввести «msinfo32» и выбрать кнопку OK.
В результате правильного ввода клавиш любым из способов откроется окно со всеми данными про ОС и версии используемого на ноутбуке БИОС. Далее просто необходимо подобрать нужные клавиши под установленный тип БИОСа. Хорошей подсказкой будет представленный ниже подбор кнопок для входа в систему.
Одновременное нажатие одной из этих комбинаций клавиш при загрузке ОС Windows 7 или XP откроет главное меню БИОСа.
Windows 8
Прежде всего следует сделать грамотное подключение внешнего устройства, поскольку для входа в меню BIOSа на ноутбуке ASUS с установленной ОС Windows 8 будет правильно использовать настройки UEFI.
Чтобы запустить БИОС, придется выполнить следующую последовательность действий:
- На Панели управления рабочего стола выбрать опцию «Параметры» (Settings).
- Внизу открывшегося окна нажать «Изменение параметров компьютера» (Change PC settings).
- В появившемся меню выбрать «Общее» (General), далее нажать «Особые параметры загрузки» (Advanced startup), а после Перезагрузить сейчас (Restart now).
- По окончанию перезагрузки надо остановить свой выбор на разделе «Диагностика» (Troubleshout).
- В открывшемся окне найти «Дополнительные параметры» (Advanced options).
- Далее выбрать «Параметры встроенного ПО UEFI» (UEFI Firmvare Settings).
- В завершение в последнем окне нажать на кнопку Перезагрузить (Restart).

И если все этапы пошаговой инструкции будут соблюдены, то БИОС запустится сразу после перезагрузки системы.
Windows 10
В обновленной версии Windows 10 также возможно осуществить вход в настройки БИОСа, задав такую команду ноутбуку до начала его перезагрузки. Необходимо, удерживая кнопку Shift, выбрать раздел «Перезагрузка». Либо на этапе загрузки системы нажать F2, после чего ОС перейдет в меню БИОСа.
Разделы BIOSа
Разобравшись, как в ноутбуке ASUS зайти в программное обеспечение БИОС, открывается синее окно разделов. Среди которых:
- Power отвечает за потребление электроэнергии и наличие постоянного напряжения во включенных элементах системы.
- Main содержит в себе информацию про тип, объем установленной памяти, дату и время.
- Boot определяет поочередность загрузки системных параметров.
- Advanced включает в себя настройки расширенного типа.
 Неопытным пользователям не стоит экспериментировать с данным разделом.
Неопытным пользователям не стоит экспериментировать с данным разделом. - Exit предлагает покинуть систему.
Подтверждением выбора любого из разделов служит нажатие Enter. За перемещение между разделами отвечают стрелки курсоров на клавиатуре. Для внесения изменений в выбранный вид раздела меню используются клавиши PgUp либо PgDn.
Заключение
Если же вы недавно обзавелись ноутбуком компании ASUS, то ответить на многие ваши вопросы и помочь зайти в настройки системы вам поможет базовое знание английского языка и инструкция к компьютерному устройству, которая идет в комплекте. А грамотная работа с программным обеспечением БИОС поможет своевременно внести необходимые изменения в работу системы и устранить возможные неполадки.
Видео по теме
Как зайти в БИОС на стационарном ПК и ноутбуке
Многих пользователей интересует вопрос, как зайти в БИОС, для проведения необходимых настроек или выбора приоритета загрузки операционной системы Windows с дисков компьютера. Сразу после включения компьютера, пользователь входит в BIOS для выполнения изменения настроек.
BIOS (Basic Input/Output System) — «базовая система ввода/вывода» предназначена для подготовки компьютера к запуску операционной системы. BIOS — это набор микросхем в виде чипа и программный код, расположенный на материнской плате компьютера.
БИОС определяет и настраивает оборудование компьютера, проверяет работоспособность устройств, определяет порядок загрузки с дисков ПК (жесткий диск, оптический привод CD/DVD), или с подключенных загрузочных устройств (внешний жесткий диск, загрузочная флешка и т. д.), запускает операционную систему Windows.
БИОС бывает двух видов: обычный, сейчас уже устаревший BIOS (Legacy BIOS), для работы в котором используются клавиши клавиатуры и современный вариант — UEFI BIOS, с удобным графическим интерфейсом, в котором кроме клавиш поддерживается использование мыши.
BIOS, выпущенные основными производителями, обладают похожими возможностями, и отличаются друг от друга в зависимости от характеристик, которые производитель материнской платы встроил в свое изделие. БИОС от одного производителя отличаются друг от друга: интерфейсом, возможностями, в зависимости от устройства (ноутбука или стационарного ПК) или материнской платы, с разной конфигурацией оборудования. Например, некоторые современные UEFI BIOS поддерживают русский язык интерфейса.
Войти в BIOS можно двумя способами:
- сразу после включения компьютера, перед запуском ОС;
- из работающей операционной системы, начиная с Windows 8 и выше.
В большинстве случаев, вход в БИОС осуществляется при запуске компьютера. Для входа в BIOS используются определенные клавиши клавиатуры.
После включения ПК, на экране большинства компьютеров открывается заставка материнской платы или логотип производителя ноутбука, а в левой нижней части экрана, появляется надпись на английском языке, примерно такого содержания: «Press [клaвишa] to run BIOS setup», в которой предлагается нажать на определенную клавишу для входа в BIOS. Бывает, что там еще указывают некоторые другие клавиши, служащие для выполнения тех или иных действий перед загрузкой системы.
Бывает, что там еще указывают некоторые другие клавиши, служащие для выполнения тех или иных действий перед загрузкой системы.
Пользователь быстро нажимает на одну или сразу на несколько клавиш на клавиатуре ПК, после этого на экране откроется окно BIOS или UEFI BIOS (современная версия БИОС). Потребуется проявить некоторую сноровку, потому что возможность входа в БИОС, существует непродолжительное время после запуска ПК. Для повышения шансов на удачный вход, нажмите несколько раз на соответствующую клавишу для подтверждения входа в BIOS.
Какие именно клавиши применяются для входа в БИОС, зависит от разработчика версии BIOS, производителя материнской платы, изготовителя устройства: ноутбука или стационарного ПК. Из-за этого существует очень большое количество разнообразных вариантов, особенно это касается ноутбуков. Подчас, в изделиях одного производителя используются совершенно разные клавиши, в зависимости от модели устройства и его конфигурации.
Некоторые компьютеры загружаются так быстро, что пользователь не успевает прочитать надпись на экране, или нажать на клавишу для входа в БИОС, если она ему известна. В частности, в операционных системах Windows 10, Windows 8.1, Windows 8 имеется режим быстрого запуска, при котором очень трудно вовремя среагировать в тот момент, когда следует нажать на «горячую» клавишу. Поэтому в этих системах имеется другой способ для входа в BIOS из Windows.
В частности, в операционных системах Windows 10, Windows 8.1, Windows 8 имеется режим быстрого запуска, при котором очень трудно вовремя среагировать в тот момент, когда следует нажать на «горячую» клавишу. Поэтому в этих системах имеется другой способ для входа в BIOS из Windows.
Для приостановки процесса запуска системы нажмите на клавишу «Pause/Break» для того, чтобы рассмотреть надписи на экране. Правда, этот способ не всегда работает.
В статье вы найдете инструкции и таблицы, с сочетаниями клавиш, применяемых для запуска БИОС на стационарных компьютерах и на разных моделях ноутбуков.
Как войти в BIOS из Windows
Как войти в БИОС, если не получилось это сделать перед запуском операционной системы? Зайти в BIOS можно непосредственно в работающей системе на компьютерах с UEFI BIOS. В операционных системах Windows 10, Windows 8.1, Windows 8 имеется возможность для входа в BIOS из операционной системы без использования клавиатуры.
Необходимо воспользоваться дополнительными параметрами загрузки операционной системы. О том, как войти в БИОС через Windows, прочитайте подробную статью на моем сайте (первая ссылка в блоке).
О том, как войти в БИОС через Windows, прочитайте подробную статью на моем сайте (первая ссылка в блоке).
Вам также может быть интересно:
Как отключить режим быстрой загрузки Windows
Для увеличения времени отображения на экране информации о способе входа в BIOS, на компьютере необходимо отключить функцию быстрой загрузки Windows.
Для этого, выполните следующие шаги:
- Войдите в Панель управления, выберите «Электропитание».
- В окне «Электропитание» нажмите на опцию «Действия кнопок питания».
- В окне «Системные параметры» нажмите на ссылку «Изменение параметров, которые сейчас недоступны».
- После разблокирования опций, снимите галку напротив пункта «Включить быстрый запуск (рекомендуется)», а затем нажмите на кнопку «Сохранить изменения».
Функция быстрой загрузки может быть включена в UEFI BIOS, поэтому эту возможность нужно отключить и там.
Как войти в БИОС на компьютере: таблица
Сначала посмотрим, как войти в БИОС на ПК.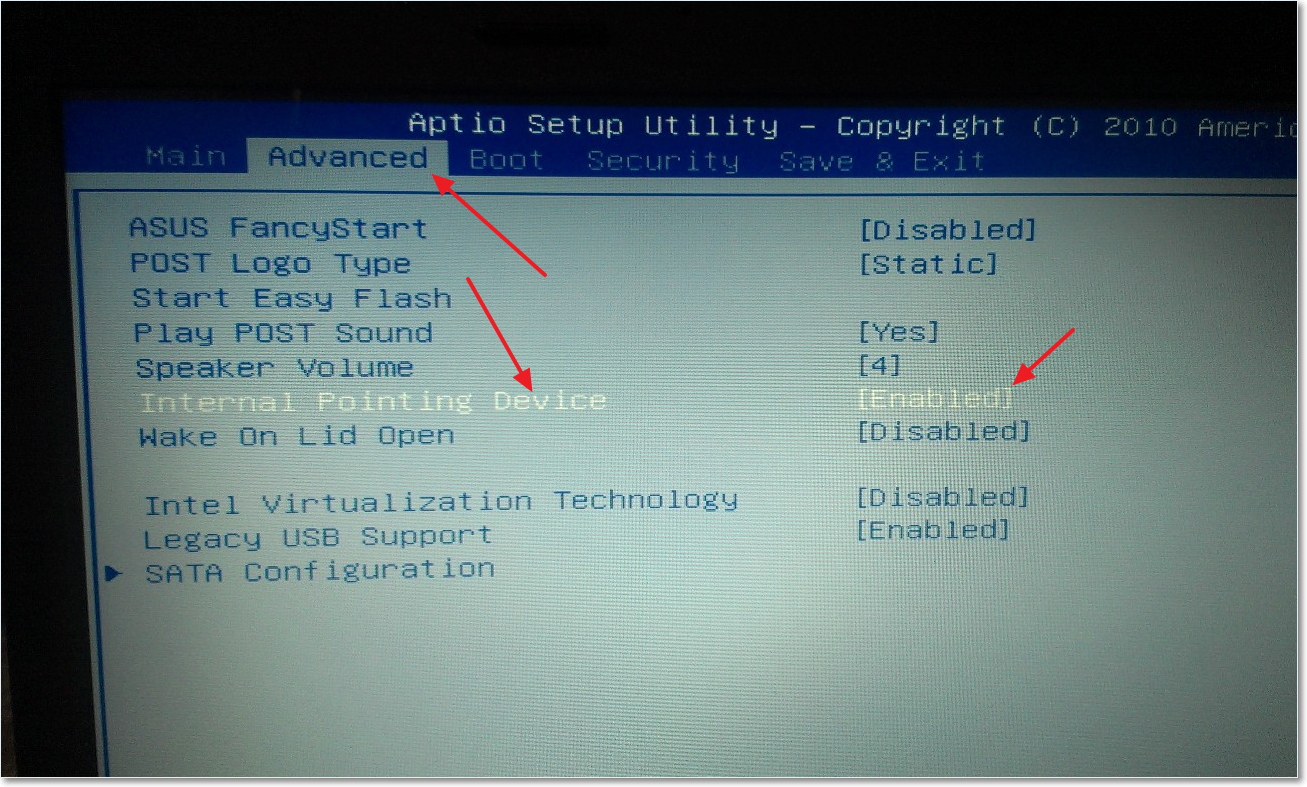 На стационарных компьютерах, в отличие от ноутбуков, проще войти в BIOS из-за того, что там нет такого разнообразия вариантов, какие имеются у лэптопов. Самой популярным способом для входа в БИОС является клавиша «Del», на некоторых моделях материнских плат, иногда используется клавиша «F2».
На стационарных компьютерах, в отличие от ноутбуков, проще войти в BIOS из-за того, что там нет такого разнообразия вариантов, какие имеются у лэптопов. Самой популярным способом для входа в БИОС является клавиша «Del», на некоторых моделях материнских плат, иногда используется клавиша «F2».
При появлении логотипа материнской платы нужно быстро щелкнуть несколько раз по соответствующей клавише на клавиатуре. При неудачной попытке входа, если в результате произошел обычный запуск Windows, повторите попытку при новой загрузке системы.
В таблице собраны сочетания клавиш клавиатуры, служащих для входа в BIOS, для наиболее популярных изготовителей материнских плат. В основном, это известные компании из Тайваня.
| Производитель материнской платы | Версия BIOS | Клавиши |
|---|---|---|
| ASUS | AMI | Del |
| ASRock | AMI | Del |
| Gigabyte | AMI | Del |
| Gigabyte | Award | Del |
| MSI | AMI | Del |
| Biostar | AMI | Del |
| ESC (Elitegroup) | AMI | Del |
| Intel | AMI | F2 |
| Intel | Intel | F2 |
| Foxconn | Phoenix-Award | Del |
| Advantech | AMI | Del |
Как зайти в БИОС на ноутбуке: таблица
Пользователь может узнать способы для входа в BIOS в документации к ноутбуку, в том случае, если она имеется. Самые распространенные клавиши, используемые на ноутбуках: «F2», «F8», «Del». На некоторых моделях Lenovo имеется специальная кнопка для входа в BIOS, а на ноутбуках Sony VAIO для входа в БИОС используется кнопка «ASSIST».
Самые распространенные клавиши, используемые на ноутбуках: «F2», «F8», «Del». На некоторых моделях Lenovo имеется специальная кнопка для входа в BIOS, а на ноутбуках Sony VAIO для входа в БИОС используется кнопка «ASSIST».
На некоторых ноутбуках потребуется использовать дополнительно клавишу «Fn», которая применяется наряду с основной клавишей. Для запуска BIOS нужно нажать сразу на две клавиши, например, «Fn» + «F2». Подобные сочетания клавиш применяются, обычно, когда на устройстве функциональные клавиши «F1 — F12» и клавиша «Fn» выделены одним цветом.
Таблица клавиш, применяемых для входа в BIOS на ноутбуках.
| Производитель ноутбука | Версия BIOS | Клавиши |
|---|---|---|
| Acer | Insydeh3O | F2 |
| Acer | Phoenix | F2 |
| Acer | F1, Del, Esc, Ctrl + F2, Ctrl + Alt + Esc | |
| ASUS | AMI | F2 |
| ASUS | F8, Ctrl + F2, Del, Ctrl + Del | |
| Dell | F2 | |
| Dell (старые модели) | Fn + Del, Fn + F1, Fn + Esc, F1, F3, Ctrl + Alt, Alt + Enter | |
| HP | Insydeh3O | Esc → F10 |
| HP (старые модели) | F10, Del, F2 | |
| Lenovo | AMI | F2 |
| Lenovo | Insydeh3O | Fn + F2 |
| Lenovo | Phoenix Secure Core | Fn + F2, F8, Del |
| MSI | AMI | Del |
| MSI | F2 | |
| Packard Bell (Acer) | Phoenix Secure Core | F2 |
| Samsung | Phoenix Secure Core | Esc (нажать один раз) |
| Samsung | F2, F10, Del, F8, Fn + F12 | |
| Sony VAIO | Insydeh3O | F2 |
| Sony | F8, F12 | |
| Toshiba | Phoenix | F2 |
| Toshiba | Insydeh3O | F2 |
| Toshiba | F1, Esc | |
| eMachines (Acer) | Phoenix | Del |
| Fujitsu-Siemens | AMI | F2 |
Как зайти в БИОС на ноутбуке HP
Для запуска BIOS на ноутбуках HP используются разные клавиши клавиатуры, в зависимости от модели и конфигурации оборудования.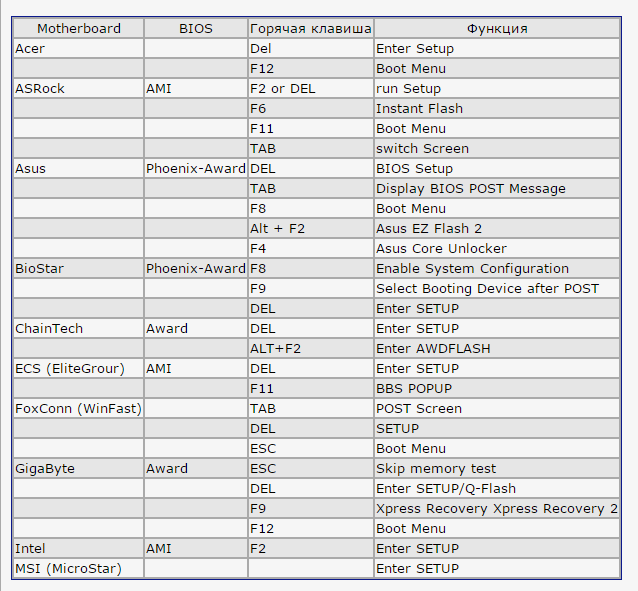
- На большинстве компьютеров с обычным БИОС необходимо быстро нажать несколько раз на клавишу «F10».
- На ноутбуках с интерфейсом UEFI нужно включить питание, а потом сразу нажать на клавишу «F10».
- Стандартный способ: нажмите на клавишу питание, а затем на клавишу «Esc». В открывшемся меню выберите способ входа в BIOS: нажмите на клавишу «F10».
- На некоторых моделях HP используются другие клавиши: «F11», «F8», «F2», «Del».
Как зайти в БИОС на ноутбуке ASUS
Ноутбуки ASUS используют разные клавиши, в зависимости от модели и конфигурации. Самый распространенный вариант: клавиша «F2».
- В X-серии, в основном, используются клавиши «F2» и «Ctrl» + «F2».
- На устройствах K-серии нужно нажать на клавишу «F8».
- В UL/UX-сериях используются клавиши «F2» или комбинации из клавиш «Ctrl» + «F2», «Fn» + «F2».
- На ноутбуках FX-серии используется клавиша «Del» или комбинация «Ctrl» + «Del».
- На ноутбуках Асус других серий применяются клавиши «Del», «F9», «F2» или комбинация этой клавиши «Ctrl» + «F2», «Fn» + «F2».

Как зайти в БИОС на ноутбуке Lenovo
На некоторых моделях ноутбука Леново имеется специальная кнопка для входа в BIOS, после ее нажатия, в открывшемся меню нажмите на «BIOS Setup».
- На моделях серии Yoga работаю клавиши «F2» или «Fn» + «F2».
- На большинстве устройств IdeaPad имеются клавиши для запуска БИОС, в других случаях можно использовать клавиши «F8» или «Del».
- Для других ноутбуков Lenovo подойдет сочетание клавиш «Fn» + «F2».
Как зайти в БИОС на ноутбуке Acer
Для запуска BIOS на Acer применяются разнообразные клавиши клавиатуры, в зависимости от модельного ряда.
- В серии Acer Aspire применяют клавиши «F2» или «Ctrl» + «F2».
- На моделях серий TravelMate и Extensa используются клавиши «F2» или «Del».
- На других устройствах нажимают на клавиши «F1», «Ctrl + Alt + Esc», а также различные сочетания с клавишей «Fn».
Как зайти в БИОС на ноутбуке Samsung
Вход в BIOS на Самсунге осуществляется с помощью разных клавиш. На некоторых моделях ноутбуков Samsung применяется следующий вариант: сразу после включения компьютера, необходимо только один раз нажать на клавишу «Esc».
На некоторых моделях ноутбуков Samsung применяется следующий вариант: сразу после включения компьютера, необходимо только один раз нажать на клавишу «Esc».
- В серии RV513, в основном применяется клавиша «F2», а иногда «Del».
- На моделях серии NP300 используется клавиша «F2».
- В модельном ряде ATIV Book, две модели используют клавишу «F2», а одна модель — «F8».
- В модели NP900 используется клавиша «F12».
В некоторых случаях потребуется наряду с основной клавишей, дополнительно нажать на клавишу «Fn».
Выводы статьи
Для входа в BIOS, необходимо использовать клавиши на клавиатуре после запуска настольного ПК или ноутбука. От какой клавиши включается функция входа в БИОС, зависит от производителей BIOS, материнской платы и ноутбука. В статье находятся инструкции и таблицы с сочетаниями клавиш, в зависимости от производителя или устройства для настольных компьютеров и ноутбуков.
Похожие публикации:
Как зайти в биос на Windows 10
Как зайти в биос на Windows 10
Биос (Базовая система ввода и вывода) необходима для работы компьютера в принципе. Это ПО, которое «вшивается» в микросхемы материнской платы. Часто мы хотим узнать, как зайти в биос на Windows 10.
Это ПО, которое «вшивается» в микросхемы материнской платы. Часто мы хотим узнать, как зайти в биос на Windows 10.
До 8-й версии вход совершался простым движением пальца. Как только компьютер включался, нажимались кнопки F2 или DEL и вы заходили в меню. В 10-ке ввели режим запуска на высокой скорости, и этот шаг стал просто незаметен. Попробуйте при загрузке нажать DEL. На большинстве компьютеров это срабатывает. Если не получилось, то действуйте как указано ниже.
Как запустить биос на Windows 10
Для начала рассмотрим вариант, который действует на любом компьютере или ноутбуке. Если ваш ПК грузится, то вы можете выполнить следующие действия:
1.Выбрать параметры.
2. Зайти в раздел обновления и безопасности.
3. Щелкнуть «Перезагрузить сейчас».
4. Начнется перезагрузка компьютера. Но выполняться она будет в особом режиме. Сначала вы увидите окно выбора действий. Выберите поиск и устранение неисправностей.
5.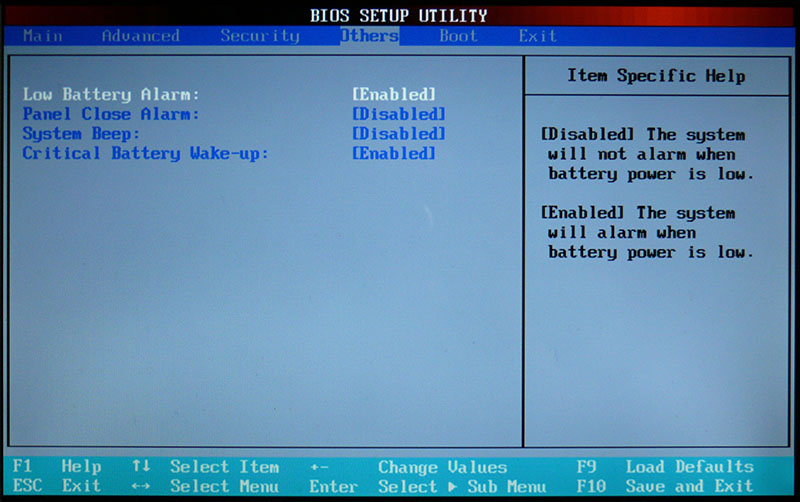 Затем перейдите в дополнительные параметры.
Затем перейдите в дополнительные параметры.
6. Вам нужно зайти в UEFI, именно так называется программа управления bios.
7. Затем нажмите кнопку «Перезагрузить».
После перезагрузки вам удастся попасть в биос на Windows 10.
Как выйти в биос Windows 10, когда система не грузится
Здесь вам понадобится установочный диск или диск восстановления. После того, как вы его вставите, начнется перезагрузка. Вы увидите экран с кнопкой «Установить», а внизу ссылка «Восстановление системы».
После того, как нажмете на нее, попадете в это же меню. Действуйте, как было описано выше.
Как войти в биос на Windows 10, если DEL не работает
В этом случае отключите режим быстрого запуска.
1. Нажмите значок лупы около кнопки главного меню и начните печатать «Панель управления». Сверху появятся варианты выбора. Выберите управление.
2. Здесь вам нужна ссылка на управление электропитанием.
3. Нужно зайти в раздел «Действие кнопки питания»
4. Снимите галочку около опции «Включить быстрый запуск».
После выполнения этих действий нажмите внизу кнопку «Сохранить изменения» и перезагрузитесь. Нажимайте DEL, как только компьютер включился. Вы должны зайти в Bios.
Как зайти в bios на Windows 10 на ноутбуке
Ноутбуки могут иметь отдельную кнопку для входа в UEFI. Если вы хотите выяснить, как войти в биос на виндовс 10 на ноутбуке, вам нужно сделать следующее:
- Выяснить модель или номер устройства.
- Зайти на официальный сайт производителя.
- Найти документацию на ноутбук.
Если у вас сохранились документы на компьютер, поищите в них.
Мы перечислим, как осуществить вход в bios Windows 10 для разных марок:
- Lenovo. На ноутбуках этой марки имеется отдельная кнопка для того, чтобы зайти в меню. Вы можете ее найти около кнопки включения или рядом с разъемом питания в зависимости от модели. На ней нарисована изогнутая стрелочка.
- На ноутбуке asus нужно при загрузке нажимать F2. Хитрость заключается в том, что при включении эта кнопка не работает, если включен режим быстрой загрузки. А вот при перезагрузке вам удастся зайти в Биос.
- На Acer для большинства моделей используется кнопка F2. Если не получилось зайти, попробуйте Ctrl+Alt+Esc.
- В ноутбуках моделей hp традиционно кнопкой входа была F10.
Как открыть bios на Виндовс 10 на планшете
Если Вы являетесь владельцем планшета с установленной Windows 10, то заходите как было описано во втором пункте – через восстановление.
На Андроидах нет базовой системы как таковой. Можно зайти в инженерное меню путем нажатия комбинации кнопок включения и управления звуком. Для каждой марки это будет свое сочетание. Советуем найти документацию на официальном сайте производителя и прочитать о способах входа в Биос.
Настройки bios для Windows 10
После того, как мы выяснили, как включить bios на Windows 10, давайте немного разберемся с его опциями относительно Windows 10.
На самом деле базовая система не зависит от операционной. Она больше отвечает за работу аппаратной части. Вам понадобится попасть в меню Boot в том случае, если вы устанавливаете и восстанавливаете Windows 10 с флеш накопителя или диска. Необходимо поменять загрузочное устройство.
- Зайдите в Биос одним из вышеуказанных способов.
- Затем выберите раздел Boot.
3. Выберите первое устройство загрузки Boot option #1 и нажмите на нем Enter.
4. Установите нужное устройство для загрузки и выйдете с сохранением (Exit and Save).
Если же говорить о меню Биос, то перечислим назначение основных пунктов:
- Main menu. Отображает основные параметры ПК, в том числе и версию Биос.
- Advanced. Настройка процессора, периферийных устройств, видео, PCI и т.д.
- Overclocking. Позволяет установить значения для разгона процессора.
- M-flash. Функция для обновления или резервирования Биос (имеется на платах MSI).
- Security. Установка пароля для входа в систему.
- Boot. Служит для установки загрузочных устройств.
В зависимости от версий Биос и моделей материнской платы и процессора меню может отличаться.
Если вы собрались обновлять ОС до 10-й версии, то прочитайте про системные требования Виндовс 10. При замедлении загрузки ПК вам необходима информация о том, как выполняется очистка реестра Windows 10.
Как зайти в BIOS на компьютере и ноутбуке
Значительная часть пользователей ПК если и слышали о BIOS, то не знают, что это такое. Многие имеют поверхностные знания о назначении этой микропрограммы и при этом никогда ею не пользовались. Но и тем, кому приходилось с этим сталкиваться (например, при установке ОС с флэш-носителя), известна только незначительная часть функций BIOS.
Так что небольшой ликбез на тему, как зайти в BIOS и что там можно изменять, а что – нежелательно, будет отнюдь не лишним.
Что такое BIOS, его функции
Аббревиатура BIOS в переводе на русский означает «Базовая Система Ввода-Вывода». Название немного устаревшее, которое не полностью передаёт суть этого ПО. Если говорить упрощённо, то эта зашитая в постоянную перезаписываемую память компьютера программа при включении ПК производит тестирование основных подсистем компьютера, передавая управление загрузчику операционной системы. Именно в BIOS «зашиты» многие важные параметры, которые затем используются операционной системой при загрузке.
О нахождении компьютера на этапе выполнения этой микропрограммы, свидетельствует мелькающий текст на чёрном фоне, появляющийся на короткое время после заставки. На современных ПК вместо BIOS работает его более продвинутый аналог – UEFI. При этом и старая, и новая микропрограмма работают с железом компьютера на самом низком уровне, обращаясь к периферии на уровне физических адресов.
Возникает закономерный вопрос: а зачем рядовому пользователю лезть в этот BIOS, если ему нет никакого дела до того, что это ПО делает? Оказывается, бывают ситуации, когда именно здесь можно решить проблемы, которые невозможно исправить в рамках работающей операционной системы. Например, изменить порядок загрузки, если требуется переустановка или восстановление работоспособности ОС со сменного носителя (DVD или флешки).
Но как попасть в BIOS? Обычно при её работе на экране высвечивается, какую клавишу нужно нажать, чтобы вместо загрузчика попасть в режим правки параметров BIOS, но проблема в том, что часто эта надпись мелькает настолько быстро, что прочитать что-либо просто не успеваешь. Кстати, изменение порядка загрузки можно выполнить с помощью другой специальной клавиши, но она показывается на том же экране: чтобы увидеть её, нужно быть очень внимательным и глядеть именно в ту точку, где ожидается появление этого текста.
ВНИМАНИЕ. Если вам действительно нужно зайти в BIOS, помните, что ничего лишнего здесь делать нельзя – только то, ради чего вы и зашли в настройки. Изменение любого параметра может иметь серьёзные последствия, вплоть до того, что компьютер просто перестанет работать.
Как зайти в BIOS на десктопном компьютере
Итак, мы уже знаем, что на ПК может присутствовать одна из двух разновидностей BIOS: традиционная Legacy и новейшая UEFI.
Старый BIOS был заменён новой версией из-за того, что он был неудобным в настройке, то есть недружелюбным к неподготовленным пользователям. Он имеет англоязычный интерфейс, и мышка в нём не работает – все правки нужно выполнять с помощью клавиш управления на клавиатуре. Разобраться в хитросплетениях вложенных меню порой бывает непросто и специалистам.
Кроме того, система адресации в этой микропрограмме такова, что не позволяет выходить за рамки двух терабайт. А это означает, что поддержка дисков большего объёма здесь в принципе неосуществима. Сегодня такие носители – отнюдь не редкость, так что замена морально устаревшей управляющей программы действительно назрела.
Рассмотрим основные отличия между старой и новой версиями BIOS. UEFI полностью совместима с Legacy. Все те функции, которые выполняла классическая микропрограмма, есть и здесь. Плюс добавляется возможность работать с дисками до 9 ЗБ (зеттабайт, миллиард терабайт). Много ли это? Достаточно сказать, что весь мировой объём интернет-трафика в 2022 году не превысит 5 зеттабайт.
Такого скачка на 9 порядков удалось добиться, изменив структуру таблицы разделов GPT, заменившей классическую MBR.
Другими словами, был осуществлён переход с 16-битной адресации на 32- и 64-разряднную, что позволило существенно ускорить выполнение микропрограммы во время загрузки, плюс появилась возможность выполнять настройки с помощью мыши и графического, а не текстового интерфейса.
Этим охотно воспользовались производители материнских плат, для которых открылись новые возможности в плане улучшении юзабилити BIOS.
Наконец, только в UEFI появилась возможность использования технологии Secure Boot, основной функционал которой направлен на дозагрузочную проверку целостности операционной системы на предмет её компрометации вредоносным программным обеспечением.
Подводя итоги, можно сказать, что Legacy BIOS – это базовая проверка конфигурации ПК, а UEFI – это её качественное расширение, ОС в миниатюре, которая выполняется перед загрузкой основной операционки.
Рассмотрим, как зайти в BIOS на ПК. Если компьютер работает под управлением Windows версии ниже 10, то попасть в управляющую программу можно только при включении устройства, посредством нажатия горячей клавиши, реже – комбинации клавиш. На «десятке» такая возможность имеется уже после загрузки системы. Рассмотрим более подробно оба этих варианта.
Как открыть BIOS Setup при включении компьютера
Для начала ПК нужно включить, а если он работает – перезагрузить. Внимательно наблюдайте за экраном на протяжении первых секунд после однократного писка, там должна появиться надпись, какую клавишу использовать для захода в BIOS. Вариант написания зависит от производителя MotherBoard:
- Press [спецклавиша] to run BIOS setup;
- Press [спецклавиша] to enter setup;
- Enter BIOS setup by pressing [спецклавиша].
В большинстве случаев, особенно для десктопных ПК, горячей клавишей назначают Del. Но вариант использования зависит от производителя, а также версии микропрограммы. Попадаются варианты, требующие нажатия F2/F10/F12. Когда прочитать не удаётся, обратитесь к руководству по MotherBoard, а если оно недоступно – просто поочерёдно используйте все перечисленные варианты. Один из них сработает точно.
Но здесь стоит упомянуть об оговорке – если активирован режим быстрой загрузки, который появился в последней версии Windows, то ваши действия окажутся тщетными.
А как тогда зайти в BIOS Windows 10? Нужно отключить этот режим, который ради быстроты загрузки не использует определённые этапы начальной инициализации, в том числе возможность войти в Setup.
Приводим алгоритм, как это сделать:
Альтернативный способ предполагает оставить без изменений быструю загрузку – оказывается, зайти в BIOS W10 можно без клавиатуры, используя специально предназначенную для этого функцию.
Рассмотрим вход в UEFI посредством применения настройки Windows 8/10. Эта возможность появилась как ответ на жалобы пользователей, испытывающих затруднения с попаданием в программу из-за наличия быстрой загрузки и незнанием, как туда попасть на старых версиях операционной системы.
Появившаяся утилита позволяет прямо из среды Windows попасть в BIOS. Но речь идёт только о варианте UEFI, который вряд ли присутствует на устаревших компьютерах. Открыть BIOS Setup на Windows 7 и ХР таким способом тоже не получится.
Пошаговая инструкция для «восьмёрки» и «десятки» с UEFI:
При выполнении этой процедуры будет запущен Setup. К такому же результату можно прийти другим путём, используя командную строку. Для этого вводим в консоли команду
За попадание в UEFI отвечает параметр /o.
Наконец, последний вариант:
- кликаем на «Пуск», жмём кнопку «Выключение»;
- зажимаем на клавиатуре Shift и в появившемся списке выбираем опцию «Перезагрузка»;
- вскоре на экране появится голубая панель с плитками. Выбираем плитку, озаглавленную «Поиск и устранение неисправностей»;
- в новом окне выбираем «Дополнительные параметры»;
- появится перечень доступных опций. Нас интересует пункт «Настройка UEFI». Кликаем на нём и подтверждаем нажатием кнопки «Перезагрузить».
В результате вы попадёте в программу настройки UEFI, чтобы иметь возможность выполнить необходимые манипуляции. После этого просто перегружаем компьютер – он загрузится в штатном режиме.
Как вызвать BIOS Setup на ноутбуке
Производителей ноутбуков заметно больше, чем фирм, производящих материнские платы, и каждый из них предпочитает использовать свои комбинации клавиш для выполнения основных операций во время включения/перезагрузки компьютера. На некоторых моделях при старте на экране вообще не высвечивается информация об использовании таких клавиш. Если руководства пользователя под рукой нет, можно пробовать все те клавиши, которые используются для вызова BIOS на настольных ПК. Но пробовать в одном сеансе загрузки разные клавиши мы не рекомендуем – вы просто не успеете нажать нужную кнопку в нужный промежуток времени. Если один вариант не подошёл, просто снова перезагрузите ноутбук и пробуйте другой – это самый верный способ попасть в Setup.
Проблема в том, что иногда могут использоваться нестандартные комбинации, поэтому приводим способы достигнуть желаемого для наиболее распространённых моделей ноутбуков.
Как войти в BIOS на ноутбуках бренда Asus
Здесь не всё однозначно, поскольку порядок захода в BIOS на ноутбуках Asus зависит от модели. Наиболее часто встречающийся вариант – F2. Намного реже встречаются устройства, где для этих целей нужно жать на Del или клавишу F9.
Если ни один из вариантов не сработал, поступите следующим образом: зажмите и удерживайте клавишу Esc, после чего нажмите кнопку Power. Отпускать Esc нельзя, до момента появления загрузочного меню, где необходимо выбрать пункт Enter Setup.
Варианты захода в BIOS для ноутбуков марки Acer
Наиболее распространёнными клавишами вызова микропрограммы у бренда Acer являются F1 и F2. Реже встречается комбинация из трёх клавиш, Ctrl+Alt+Esc, что вообще редкость для компьютеров.
Если у вас ноутбук серии Aspire, используйте комбинацию Ctrl+F2. Клавиша F2 наравне с Del – самый распространённый вариант для серии Extensa, они же обычно срабатывают в линейке TravelMate. Тройная комбинация встречается на устаревших моделях, включая Ctrl+Alt+Del.
Вход в BIOS на ноутбуках марки Lenovo
Здесь чаще других встречается вариант F2. Если у вас ультрабук, функциональные клавиши здесь не работают без нажатия Fn. Значит, искомой комбинацией будет Fn+F2. Такой же порядок следует использовать, чтобы зайти в BIOS гибридного лэптопа Lenovo.
Редко, но встречается вариант с Del, стандартный для настольных ПК, а также F8. Lenovo – единственный производитель, который предусматривает на некоторых моделях наличие специальной кнопки на корпусе для попадания в BIOS. Она располагается возле кнопки питания или на боковой панели. Но нажимать её нужно на выключенном устройстве.
Как попасть в BIOS на ноутбуках бренда HP
В большинстве случаев рабочими вариантами будут клавиши F10, чуть реже – Esc. Для входа в микропрограмму на возрастных моделях пробуйте клавишу Del, а также одну из функциональных клавиш – F1/F8/F11.
Варианты захода в BIOS на ноутбуках Samsung
Этот производитель использует либо Del, либо одну из функциональных клавиш – F2/F8/F12. Если без Fn функциональные клавиши не работают, комбинация для таких ноутбуков Samsung становится двухклавишной.
Ноутбуки Dell
Для попадания в BIOS Setup на ноутбуках американского бренда Dell обычно применяется F2. Если такой вариант не проходит, используйте поочерёдно F1, F10, изредка потребуется нажатие Del и Esc. Очень редко для этих целей назначается клавиша Insert.
Ноутбуки Sony
Линейка Vaio снабжается кнопкой ASSIST, предназначенной для попадания в BIOS. Её нажимают после включения и отпускают после появления меню BOOT, в котором нужно выбрать пункт Start BIOS Setup. Владельцам старых моделей нужно попробовать Del и функциональные клавиши F1/F2/F3.
Как зайти в BIOS, защищённый паролем
Как правило, такой вариант производителями компьютеров не используется. Однако вы можете с ним столкнуться, обычно после попадания компьютера в ремонт. Для обхода используется специальная комбинация клавиш, если она вам известна – проблем нет, зайдите в Setup и снимите защиту паролем. Когда вы не знаете или забыли пароль, остаётся единственный способ – выключить ПК, снять боковую крышку, найти батарейку и вынуть её на 10-15 секунд. Этого достаточно, чтобы обнулить пассивную CMOS-память, в том числе пароль.
Но после такой процедуры все настройки BIOS пропадут. Вам потребуется их восстановить (обычно дело ограничивается вводом даты и времени).
Надеемся, что эта статья оказалось вам полезной. Ждём ваших комментариев, как всегда, ниже.
Как войти в биос (BIOS) на компьютере
В этой статье вы узнаете, что такое БИОС (BIOS). Я рассмотрю этот вопрос подробнее и покажу как осуществлять вход на различных компьютерах и операционных системах, но сначала расскажу, что собой он представляет.
Что такое БИОС
БИОС — это несколько микропрограмм, которые расположены в системной плате. Он начинает свою работу перед загрузкой операционной системы и выполняет множество полезных задач. С ними вы сможете ознакомиться когда туда войдёте.
Когда вы включаете компьютер биос проверяет наличие всех устройств и их работоспособность. Если будет какая-либо неисправность — появиться соответствующая ошибка и будет ясно, что нужно починить. Ошибок множество и описывать их в этой статье не имеет смысла.
Так же биос позволяет настроить запуск DVD-диска, флешки, дискеты до того момента пока не загрузилась операционная система. Это очень полезно при установке Windows. В БИОС присутствует большое количество различных настроек. Например, можно отключить тачпад на ноутбуке или изменить частоту системной шины и множество других опций. Вы сможете их изменить войдя в него.
Как войти в БИОС
Вход осуществляется во время включения компьютера. Когда компьютер начал включаться — вам нужно будет много раз нажимать специальную клавишу (или несколько клавиш). У разных производителей она отличается. Важно нажать клавишу в определенный момент, поэтому рекомендую нажимать много раз без остановки.
Самые популярные клавиши это:
- Del (Delete)
- Esc (Escape)
- F2
Обычно на экране загрузки написана клавиша входа в виде подсказки. Setup — это и есть БИОС. Ищите такую подсказку при загрузке вашего компьютера. В некоторых случаях можно использовать кнопку «Pause» для остановки загрузки (не всегда работает, но попробовать стоит
), а для продолжения загрузки нужно использовать «Esc» на клавиатуре.
Если эти клавиши вам не подходят — посмотрите таблицу ниже. На ней изображены клавиши для разных производителей. Они сортированы по алфавиту для удобства:
Производители доставили массу неудобств различными клавишами для входа, но с такой таблицей вам не составит труда войти в BIOS почти на любом устройстве. Хотя в целом клавиши одни и те же.
При успешном входе вы увидите примерно это окно:
Естественно интерфейс будет скорее всего отличать от моего. На новых версиях БИОС графический интерфейс будет намного лучше.
Как мне известно, существует проблема быстрой загрузки системы в Windows 8 на некоторых устройствах. Пользователю даётся 200 миллисекунд, чтобы нажать кнопку входа. Конечно никто не успеет нажать так быстро (особенно если нужно нажать несколько клавиш). Существует 2 способа для решения этой проблемы:
При нажатии кнопки «Перезагрузка» (restart) в самой Windows 8, зажать кнопку «Shift» на клавиатуре. После перезагрузки должно появится меню где можно будет осуществить вход.
Ввести в командную строку:
shutdown.exe /r /o
Эти действия должны решить данную проблему.
Три способа зайти в биос на ноутбуке lenovo
Автор Дмитрий Каменов На чтение 6 мин. Просмотров 1.7k. Обновлено
Зайти в БИОС на ноутбуке Lenovo необходимо, если владелец хочет изменить настройки некоторых компонентов. Сделать это можно разными способами — все зависит от модели лэптопа и вшитой в нем версии БИОСа. В этой инструкции будут рассмотрены все возможные способы, чтобы войти в БИОС на ноутбуке Lenovo.
3 способа зайти в BIOS/UEFI на ноутбуках Lenovo
BIOS — «прошивка» компьютера, которая отвечает за работу и связь между собой всего оборудования. Его можно запускать без операционной системы вообще или установить любую из них — не только Windows, но и Linux, Unix, FreBSD и т. д. А вот без БИОСа девайс работать, увы, уже не сможет. К счастью, повредить прошивку — довольно сложная задача, которая подчас не под силу даже самым пытливым умам: надо хорошенько постараться.
UEFI — графическая оболочка, которая делает использование БИОСа более удобным. Как правило, BIOS англоязычный и не поддерживает ввод команд мышкой. UEFI адаптируется под язык региона, где производитель продает устройство. Мышка поддерживается.
И БИОС, и UEFI хранится в материнской плате записанным в микросхему CMOS. Для сохранения настроек эта микросхема питается от отдельной батарейки, поэтому они не обнулятся даже при отсутствии напряжения и нерабочем аккумуляторе.
Способ 1
Чтобы открыть BIOS на ноутбуке Леново, нужно выключить или перезагрузить устройство и при следующем включении нажать кнопку F2 в правильный момент. Угадать его может не получиться, поэтому лучше быстро понажимать несколько раз. В большинстве моделей Lenovo для вызова БИОСа используется именно эта кнопка.
Впрочем, это необязательно: все зависит от версии прошивки и модели материнской платы. Также это могут быть кнопки Esc, Del, F10 или F12. Аналогично вызывается UEFI. Остается только дождаться, пока запустится интерфейс прошивки.
Способ 2
Выключить или перезагрузить ноутбук и при следующем включении удерживать кнопку ESC. Не отпускать ее до тех пор, пока не появится загрузочное меню. Там нужно выбрать пункт Enter Setup, затем «Вход в настройки BIOS/UEFI».
Способ 3 для пользователей Windows 10
Пользователи этой ОС имеют возможность зайти в БИОС еще одним способом. Как это можно сделать:
- Нажать на значок уведомления и выбрать опцию «Все параметры».
- Перейти во вкладку «Обновление и безопасность».
- Выбрать вкладку «Восстановление».
- В пункте «Особые варианты загрузки» нажать серую кнопку «Перезагрузить сейчас».
Откроется новое окно, где надо выбрать вариант «Диагностика». В «Дополнительных параметрах» выберите «Параметры интегрированного ПО UEFI». После перезагрузки ноутбук автоматически запустит UEFI или BIOS (смотря что установлено).
Вариант 4
Еще один вариант зайти в BIOS, который сработает на ноутбуке Lenovo независимо от установленной ОС. Нажмите комбинацию клавиш Win + R и введите команду powercfg.cpl (можно скопировать и вставить). Во вкладке «Действие кнопок питания» найдите «Изменение параметров, которые сейчас недоступны». Снимите галочку «Активировать быстрый запуск» и сохраните изменения. После перезагрузки компьютера БИОС включится автоматически.
BIOS на ноутбуке Lenovo
На ноутбуках марки Lenovo могут быть установлены разные модели материнских плат. В зависимости от производителя БИОСа могут быть использованы разные клавиши для его вызова:
- AMD: F1.
- Phoenix Award: Ctrl+Alt+Esc, Ctrl+Alt+S, Ctrl+Alt+Ins.
- DTK: Esc.
- Award: Delete или Ctrl+Alt+Esc.
- ALR: F2, Ctrl+Alt+Esc.
- AMI: F2 или Delete.
Чаще всего используются версии от Award или AMI. С помощью БИОСа в ноутбуке Леново можно настроить целый ряд важных рабочих параметров:
- Проверить работоспособность всех компонентов и их контакт с системной платой.
- Управлять деталями с помощью специальных команд.
- Задать параметры загрузки накопителей информации.
- Установить приоритет одних компонентов над другими.
- Узнать температуру некоторых деталей.
- Разогнать центральный процессор и оперативную память.
- Переключить множитель процессора в сторону увеличения.
- Поменять тайминги на оперативке в пределах допустимых значений.
- Установить дату и системное время.
- Отключить некоторое оборудование и включить обратно.
- Активировать используемый по умолчанию видеовыход.
- Отрегулировать режим использования аккумулятора.
- Откалибровать и настроить все сенсорные элементы управления.
- Узнать комплектацию ноутбука и модели некоторых компонентов.
Каждый пользователь должен знать, как войти в биос на своем лэптопе.
Почему не получается зайти в БИОС
Если вы пытаетесь сделать это с помощью кнопки или комбинации, то скорее всего — не работает одна или несколько клавиш. В этом случае можно воспользоваться одним из «бескнопочных» вариантов, описанных выше, или же подключить через порт USB внешнюю клавиатуру. Однако усчитывайте, что такое устройство может не определяться компьютером до загрузки операционной системы.
На некоторых моделях может быть установлено ограничение на запуск BIOS, если ноутбук Lenovo работает в автономном режиме. Сделано так потому, что в случае полной разрядки и выключении лэптопа при активированном БИОСе он может быть поврежден, и компьютер попросту не запустится в следующий раз. В таком случае достаточно подключить блок питания или павер банк, чтобы обойти систему безопасности.
Редкий случай, когда подглючивает сам BIOS из-за настроек, неправильно выставленных пользователем. В этом случае нужно просто обнулить настройки.
Сброс настроек BIOS на ноутбуке Lenovo
Как сказано выше, БИОС и его настройки хранятся в микросхеме CMOS на материнской плате. Для ее питания используется батарейки типа CR2032 — большая плоская «таблетка». Она питает микросхему CMOS, даже если ноутбук полностью обесточен. Чтобы обнулить настройки БИОСа, достаточно на несколько секунд извлечь этот элемент питания. Звучит просто, а на деле придется разобрать половину ноутбука, демонтировав нижнюю крышку и некоторые комплектующие.
В большинстве случаев нужно сделать следующее:
- Снять пластиковую прокладку между кнопками клавиатуры.
- Демонтировать саму клавиатуру и отключить ее шлейф от материнской платы.
- Снять батарею.
- Открутить винты и снять нижнюю крышку.
- Вынуть оптический привод, открутив фиксирующий винт.
В большинстве моделей ноутбуков этого достаточно. У некоторых может быть установлена стальная защитная пластина под нижней крышкой. В итоге нужно добраться до батарейки и вытащить ее из держателя на несколько секунд. После этого настройки BIOS обнулятся, но зайти туда уже будет возможно.
Альтернативный вариант сброса настроек — найти джампер рядом с батарейкой. Это 3-контактный переключатель, у которого в обычном состоянии перемычка накинута на 1-й и 2-й контакты. Если переставить ее на 2-й и 3-Й, настройки БИОСа также обнулятся. Придется перенастроить все заново, но это проще, чем перепрошивать ноутбук.
Меры предосторожности
Для новой модели ноутбука со временем может быть выпущена более свежая версия BIOS. При ее установке девайс может работать лучше, однако — процедура связана с определенным риском. При неправильной перепрошивке микросхемы CMOS ее можно полностью «Убить», и тогда поможет только полная замена с перепайкой системной платы.
Чтобы этого не произошло, лучше доварить перепрошивку БИОСа профессионалам. Обратитесь в сервисный центр Lenovo: обойдется дешевле, чем потом ремонтировать дорогущую системную плату.
КАК ЗАЙТИ В БИОС (BIOS) НОУТБУКА? ⋆ РЕМОНТ НОУТБУКОВ «IT-Complex»
Как зайти в BIOS на ноутбуке?Очень часто возникает необходимость зайти в BIOS ноутбука, для изменения настроек выбора порядка загрузки, или установки Windows. Тут то иногда и начинается все веселье. Так как же не тратить время и нервы? Как зайти в БИОС своего ноутбука?
Раньше, в 99% ноутбуков и настольных ПК для выхода в БИОС использовалась одна и та же клавиша “DEL” (она же DELETE). Достаточно было сразу после включения ноутбука нажать эту кнопку и Вы попадали в BIOS. Редким исключением была клавиша F2. Сейчас же их огромное множество, включая даже сочетания двух и более клавиш. Ниже перечислены наиболее часто используемые клавиши и их комбинации собранные нами с просторов интернета и личного опыта.
F2 – и DEL это самые распространённые клавиши загрузки BIOS. Они используется производителями ноутбуков: Acer, Asus, Fujitsu-Siemens, Panasonic, Samsung, Sony, Toshiba, Dell и Lenovo
Esc – может использоваться наряду с F2 в некоторых ноутбуках Toshiba
F10 – используется в ноутбуках Hewlett Packard, а так же можно встретить и в Dell
F1 – иногда может использоваться в ноутбуках Lenovo/IBM
Если у вас редкая модель ноутбука, можете попробовать какие либо из этих комбинаций: Ctrl+Alt+Esc, Ctrl+Alt+S, Ctrl+Alt+Del, Ctrl+Alt+Ins, Ctrl+Alt+Enter, Fn+F1, Ctrl+Ins
В новых моделях ноутбуков SONY в BIOS можно попасть только по кнопке Assist в выключенном состоянии. Для этого необходимо выключить ноутбук SONY и включить его не стандартной кнопкой питания, а при помощи кнопки Assist находящейся обычно рядом с кнопкой включения или на корпусе ноутбука.
- Sony (VAIO, PCG-Series, VGN-Series) – F1, F2 или F3
- Sony Vaio 320 Series – F2
- Dell (XPS, Dimension, Inspiron, Latitude. OptiPlex, Precision, Vostro) – F2 или Del
- Dell (Старые модели ноутбков) – Fn+Esc или Fn+F1
- Dell 400, нажмите клавишу F1 или F3
- Dell Optiplex, нажмите клавишу F2 или Del
- Dell Latitude нажатием двух клавишей Fn и F1 или нажмите клавишу F2
- Dimension L566cx System – Del
В том случае, если вы не получили ожидаемого эффекта, попробуйте выполнить следующие действия:
одновременно нажмите две клавиши Alt и Enter
одновременно нажмите две клавиши Ctrl и Esc
Для того, чтобы зайти в BIOS на HP Pavilion G6-2283ER, нужно сделать следующее:
1. Выключить ноутбук
2. Включить и при загрузке, через несколько секунд нажать клавишу ESC
3. Появится черный экран, на котором вам ноутбук будет предлагать сделать выбор. Нажимаете кнопочку F10
4. И вуаля, вот вам BIOS ноутбука HP Pavilion G6-2283ER
Теперь зная, как зайти в BIOS, попробуйте отключить/включить клавишу Fn + F1-F12 ноутбуке HP Pavilion G6-2283ER (C6S33EA).
- Hewlett-Parkard (HP Pavilion, TouchSmart, Vectra, OmniBook, Tablet) – F1
- Hewlett-Parkard (HP Alternative) – F2 или Esc
- Hewlett-Parkard (HP) Tablet PC – F10 или F12
- Acer (Aspire, Power, Veriton, Extensa, Ferrari, TravelMate, Altos) – F2 или DEL
- Acer (Altos 600 Server) – Ctrl+Alt+Esc или F1
- Acer (Older PC) – F1 или Ctrl+Alt+Esc
- Compaq (Presario, Prolinea, Deskpro, Systempro, Portable) – F10 – когда курсор в верхнем правом углу
- Compaq (Presario, Prolinea, Deskpro, Systempro, Portable) – F10 – в момент показа логотипа
- Compaq (Older Computers) – F1, F2, F10, или Del
- eMachines (eMonster, eTower, eOne, S-Series, T-Series) – Tab или Del
- eMachine (Some Older Computers) – F2
- Fujitsu (LifeBook, Esprimo, Amilo, Tablet, DeskPower) – F2 – при появлении логотипа
- Некоторые модели Fujitsu – DEL
- Gateway Using Phoenix BIOS (DX, FX, One, GM, GT, GX, Profile, Astro) – F1
- Gateway (Some Older PCs) – F2
- IBM ThinkPad using IBM BIOS (Ранние модели) – Ctrl+Alt+Ins – когда курсор в верхнем правом углу
- IBM ThinkPad using IBM BIOS (Поздние модели) – F1 – нажать и удерживать
- IBM ThinkPad использующие BIOS Phoenix – Ctrl+Alt+F11
- IBM PS/2 со спец разделом – Insert
- IBM PS/2 – Ctrl+Ins – когда курсор в верхнем правом углу
- IBM (PC, XT, AT) – F1
- IBM (Older Computers or Notebooks) – F2
Обычно, чтобы войти в BIOS на ноутбуках Lenovo (на большинстве моделей), достаточно при его включении нажать кнопку F2 (или Fn+F2).
Или кнопка с изображением стрелки сбоку или сверху корпуса (возле кнопки включения).
Lenovo (ThinkPad, IdeaPad, 3000 Series, ThinkCentre, ThinkStation) – F1-F2 или DEL
- Lenovo (Более старые модели) – Ctrl+Alt+F3, Ctrl+Alt+Ins или Fn+F1
- NEC (PowerMate, Versa, W-Series) – F2
- NEC Versa Notebook – F1 нажать и удерживать
- Packard Bell (8900 Series, 9000 Series, Pulsar, Platinum, EasyNote, imedia, iextreme) – F1, F2 или Del
- Packard Bell (Early 386 and 486 Dodels) – Ctrl+Alt+S – последовательно
- Sharp (Notebook Laptops, Actius UltraLite) – F2
- Sharp (Old PCs) – требуется диск диагностики для входа в BIOS
- Toshiba (Portege, Satellite, Tecra) – Esc
- Toshiba (Portege; Satellite, Tecra with Phoenix BIOS) – F1
Как зайти в BIOS ноутбука SAMSUNG
- Samsung F2 – до, или при появлении логотипа
- Некоторые модели ноутбуков Samsung – DEL
Как войти в программу настройки BIOS на ПК с Windows
В эпоху, когда наши технологии с каждым месяцем становятся все умнее и умнее, мы часто упускаем из виду тот встроенный механизм, который делает наши компьютеры настолько интуитивно понятными.
Каждый раз, когда вы нажимаете кнопку питания вашего ПК, BIOS является первой операцией, которая загружает вашу операционную систему и все личные настройки, которые делают ваш компьютер вашим собственным. Независимо от того, нужно ли вам обновить BIOS или очистить его от систематических ошибок , знание того, как войти в BIOS, очень важно для пользователей ПК.Чтобы получить доступ к BIOS на ПК с Windows, вы должны нажать клавишу BIOS, установленную вашим производителем, которая может быть F10, F2, F12, F1 или DEL.Если ваш компьютер слишком быстро отключает питание при самотестировании, вы также можете войти в BIOS с помощью расширенных настроек восстановления меню «Пуск» Windows 10.
Одна вещь, которую пользователи ПК больше всего любят в Windows, — это то, сколько параметров вы можете настроить непосредственно в выбранной системе.
Еще до того, как ваш компьютер завершит полную загрузку, вы можете рискнуть войти в программное обеспечение BIOS, чтобы изменить порядок загрузки, включить аппаратные компоненты или изменить системное время и дату.В зависимости от возраста вашего компьютера для входа в BIOS может потребоваться несколько нажатий клавиш на старых компьютерах, чем на новых.
Прежде чем нажимать какие-либо клавиши или изменять какие-либо настройки, мы расскажем вам все, что вам нужно знать о BIOS вашего ПК и о том, как войти в BIOS на вашем ноутбуке или настольном ПК.
Что такое BIOS?
Как самая важная программа запуска вашего ПК, BIOS или базовая система ввода-вывода — это встроенное программное обеспечение базового процессора, отвечающее за загрузку вашей системы.Обычно встроенная в ваш компьютер в виде микросхемы материнской платы, BIOS функционирует как катализатор функциональных возможностей ПК.
Запрограммированный на микросхеме стираемой программируемой постоянной памяти (EPROM), BIOS хранится на этой микросхеме памяти, которая сохраняет данные при отключении источника питания. Когда компьютер снова включается, BIOS извлекает те же сохраненные данные.
Система BIOS также отвечает за управление потоком данных между операционной системой вашего компьютера и любыми подключенными устройствами, включая жесткий диск, клавиатуру, видеоадаптер, принтер или мышь.
Каждый раз, когда вы включаете компьютер, BIOS выполняет процесс, называемый самотестированием при включении, или POST, который определяет, правильно ли работают ваши подключенные устройства и находятся ли они на своих местах.
После того, как все вложения будут размещены и получат подтверждение, ваш компьютер будет загружен как обычно и за несколько секунд вы перейдете к экрану загрузки.
Если BIOS обнаружит какие-либо проблемы, появится экран ошибки или раздастся серия звуковых кодов, эффективно указывающих на то, что что-то пошло не так.
Новые разработки в технологии BIOS
Программное обеспечение BIOS существует в компьютерах с 1980-х годов и сделало много шагов в плане эффективности и улучшений. Однако с быстрыми темпами технологического развития BIOS устарел и представляет ряд препятствий для современных технологий. Новые ПК, способные обрабатывать несколько терабайт памяти, оказываются слишком сложными для более слабого программного обеспечения BIOS. Ограничено режимами 16-битного процессора и загрузочными дисками 2.1 ТБ или меньше, новые компьютеры обычно оснащены дисками на 3 ТБ или больше.Таким образом, UEFI возник из-за необходимости более мощной загрузки. Новый стандарт BIOS учитывает ограничения, которые старая система BIOS не могла обойти. UEFI, или форум Unified Extended Firmware Interface Forum, может работать в 32-битном или 64-битном режимах и теоретически обрабатывать диски размером до 9,4 зеттабайт.
UEFI является не только заменой BIOS, но и функционирует как мини-операционная система, работающая поверх встроенного микропрограммного обеспечения вашего ПК.
По сути, независимо от того, включен ли ваш компьютер через BIOS или UEFI, именно на это программное обеспечение вы рассчитываете для быстрой загрузки и правильной обработки. Возможность доступа к BIOS вашего ПК позволяет вам выполнять регулярное обслуживание для поддержания исправного состояния компьютера.
Каковы основные функции BIOS?
Теперь, когда вы понимаете, что такое BIOS, давайте рассмотрим, что на самом деле он делает для ваших настольных компьютеров, ноутбуков и планшетов. Функциональность BIOS можно разделить на четыре основные функции.
1. POST
Как мы упоминали ранее, POST — это аббревиатура от Power-On Self Test, которую ваш компьютер выполняет в момент включения. POST проверяет оборудование вашего ПК и гарантирует, что в вашей операционной системе все в порядке и нет ошибок.
POST проходит через все: от клавиатуры и дискового накопителя до скорости оперативной памяти компьютера и встроенных портов. Если все в порядке, POST продолжится в обычном режиме и позволит вашему компьютеру нормально загрузиться.При обнаружении ошибки BIOS выдаст сообщение об ошибке, которое может иметь форму отображаемого текста или серии звуковых сигналов, указывающих на ошибку.
Эти звуковые сигналы всегда являются сигналами определенных сообщений, поэтому, если вы получите такой результат, вам нужно будет проверить, что это означает для оборудования вашего компьютера [1].
2. Настройка CMOS
Ваш компьютер хранит все низкоуровневые настройки, такие как системное время и конфигурацию оборудования, в своей CMOS.
Это означает, что каждое изменение, которое вы вносите в структуру BIOS, сохраняется на этой специальной микросхеме памяти, которая называется Complementary Metal-Oxide Semiconductor или CMOS.Настройка CMOS отвечает за установку вашего пароля, времени и даты.
3. Загрузчик начальной загрузки
Программа, которая находится в EPROM или ROM вашего компьютера, загрузчику начальной загрузки поручено считывать загрузочный сектор жесткого диска вашего ПК, чтобы выполнить полную загрузку операционной системы.
Когда вы перезагружаете компьютер, загрузчик запускает POST, а затем загружает Windows 10 в память. На новых ПК загрузчик начальной загрузки заменен на EFI или расширяемый интерфейс микропрограмм.
4. Драйверы BIOS
Драйверы BIOS — это множество программ, хранящихся во многих микросхемах памяти вашего компьютера. Эти низкоуровневые драйверы используются для загрузки вашей системы и подсказки основных операционных элементов управления на вашем ПК.
Как войти в BIOS в Windows 10
Если вы столкнулись с досадной компьютерной ошибкой или вам нужно изменить аппаратное обеспечение ЦП для недавно обновленного процессора, вам потребуется доступ к BIOS вашего компьютера. Ноутбуки
с Windows 10 и ПК упрощают доступ, проверку и обновление BIOS, предлагая два простых метода для достижения желаемых результатов.Давайте разберем оба метода.Метод № 1: Используйте горячую клавишу во время загрузки
Это может быть слишком быстро, чтобы вы когда-либо заметили, но ваш компьютер проходит быстрый процесс POST, чтобы экран загрузки загружался как можно быстрее. Кроме того, в этом жестком временном окне вы можете получить доступ к своему BIOS, нажав соответствующую горячую клавишу на вашем ПК.
К сожалению, разные бренды ПК были на разных страницах при назначении окончательного ключа BIOS. Ноутбуки HP обычно используют F10 или клавишу выхода.DEL и F2, как правило, являются самыми популярными горячими клавишами для ПК, но если вы не знаете, что такое горячая клавиша вашего бренда, этот список общих клавиш BIOS по брендам может помочь.
- Acer: F2 или DEL
- ASUS: F2 для всех ПК, F2 или DEL для материнских плат
- Dell: F2 или F12
- HP: ESC или F10
- Lenovo: F2 или Fn + F2
- Lenovo (настольные компьютеры): F1
- Lenovo (ThinkPads): Enter + F1.
- MSI: DEL для материнских плат и ПК
- Microsoft Surface Tablets: Нажмите и удерживайте кнопку увеличения громкости.
- Origin PC: F2
- Samsung: F2
- Sony: F1, F2 или F3
- Toshiba: F2
Нажав назначенную горячую клавишу BIOS во время загрузки компьютера, вы должны получить Экран утилиты настройки BIOS, который вы ищете.
Например, на HP Pavilion, HP EliteBook, HP Stream, HP OMEN, HP ENVY и др. Нажатие клавиши F10 сразу после появления статуса вашего ПК приведет вас к экрану настройки BIOS.
Некоторые производители требуют многократного нажатия горячих клавиш, а некоторые требуют нажатия другой кнопки в дополнение к горячей клавише. Чтобы получить наиболее точную информацию, обратитесь к руководству пользователя вашего ПК или на веб-сайте производителя.Метод № 2: Используйте меню «Пуск» Windows 10
Поскольку компьютеры стали более технологически продвинутыми, чем когда-либо, они загружаются за секунды на наших глазах. Это оставляет мало места для нажатия любых горячих клавиш и может озадачить тех, кто хочет войти в свои настройки BIOS.
Для пользователей ПК, которые не могут поймать это крошечное окошко, чтобы использовать горячую клавишу, этот метод входа в BIOS может быть выполнен через настройки вашего компьютера.
Шаг 1. Доступ к настройкам Windows
Перейдите в меню «Пуск» Windows и выберите «Настройки» на левой панели. Вы также можете получить доступ к настройкам Windows с помощью сочетания клавиш Windows + I.
Шаг 2. Выберите «Обновление и безопасность»
В этом окне вам может потребоваться прокрутить вниз, чтобы найти кнопку «Обновление и безопасность». .
Шаг 3. Выберите «Восстановление»
Шаг 4. Нажмите «Перезагрузить сейчас»
В разделе «Расширенный запуск» вы увидите кнопку «Перезагрузить сейчас», которая позволяет перезагрузить компьютер для настройки или восстановления.
После того, как ваш компьютер загрузится, вы увидите специальное меню, в котором вы сможете выбрать «Использовать устройство», «Продолжить», «Выключить компьютер» или «Устранить неполадки».
Шаг 5. Выберите «Устранение неполадок»
В этом окне выберите «Дополнительные параметры», затем выберите «Настройки прошивки UEFI».Это позволит вам войти в BIOS на вашем ПК с Windows 10.
Шаг 6. Подтвердите перезагрузку
Если ваш компьютер работает под управлением Windows 8.1 или Windows 8, эти методы также будут работать для вашей более старой операционной системы.
Как получить доступ к Windows 7, Vista и XP BIOS
Тот же метод нажатия назначенной горячей клавиши во время загрузки должен помочь вам получить доступ к вашему BIOS. Обязательно нажимайте эту кнопку, как только увидите логотип бренда вашего производителя.
Старые операционные системы, как правило, загружаются медленнее, поэтому время для нажатия назначенной горячей клавиши должно быть достаточно широким для быстрого доступа к BIOS. Следуйте этому трехэтапному методу, чтобы войти в BIOS в Windows 7 или более поздней версии.
Шаг 1. Выключите компьютер
В более старых операционных системах вы можете получить доступ к BIOS только непосредственно перед тем, как логотип Microsoft Windows появится на экране вашего компьютера.
Шаг 2. Включите компьютер
Шаг 3. Нажмите горячую клавишу BIOS
Одно нажатие клавиши или комбинация нажатых клавиш откроют BIOS на вашем ПК. Часто ваш компьютер указывает на стартовом экране, какую клавишу или клавиши необходимо нажать, чтобы войти в BIOS.
У меня нет доступа к BIOS, что мне делать?
Если вы все еще не знаете, как войти в BIOS на настольном компьютере с Windows 10, вы можете оказаться в некотором затруднительном положении.Независимо от того, запускается ли ваш запуск слишком быстро или вы подозреваете, что вирус атаковал ваше оборудование, вам нужен как можно скорее доступ к вашему BIOS.К счастью, у нас есть то, что вам нужно. Попробуйте эти два метода устранения неполадок, чтобы получить доступ к вашему BIOS.
Метод устранения неполадок №1: Отключить быстрый запуск
Если ваш компьютер включается слишком быстро, чтобы вы знали, когда нажимать горячую клавишу BIOS, ваше время может не позволять вам получить доступ к BIOS вашего ПК.
Чтобы замедлить время загрузки и открыть окно для нажатия горячих клавиш, вам необходимо отключить быстрый запуск. Для этого:
1. Найдите «Параметры питания» на панели управления
2. Нажмите «Выберите, что делает кнопка питания» на левой панели (вы заметите, что все настройки выключения выделены серым цветом и недоступны для изменения)
3. Нажмите «Изменить настройки, которые доступны в данный момент», расположенную над настройки кнопки питания и крышки (это позволит вам снять или установить флажки для изменения настроек выключения)
4. Снимите флажок «Включить быстрый запуск»
5. Попробуйте перезагрузить компьютер и войти в BIOS с помощью горячей клавиши снова
Метод устранения неполадок № 2: Используйте аварийный загрузочный диск
В случае, если ваш компьютер отказывается войти в BIOS или выдает ужасный синий экран смерти, вы можете столкнуться с ошибкой загрузки.Чтобы получить доступ к BIOS, вы можете попробовать использовать аварийный загрузочный диск, чтобы оживить ваш компьютер через USB-накопитель.
После загрузки USB-накопителя вы сможете выбрать загрузочное устройство при запуске.
1. Нажмите «Восстановить компьютер» вместо центральной кнопки «Установить сейчас».
2. Нажмите «Устранение неполадок»
3. Нажмите «Настройки прошивки UEFI»
4. Нажмите «Перезагрузка»
Если ничего не помогает, возможно, вам придется обратиться к специалисту по ремонту компьютеров в вашем районе, чтобы он помог решить ваши проблемы.
Об авторе
Тули Финли-Моис (Tulie Finley-Moise) — автор статей в HP® Tech Takes. Тули — специалист по созданию цифрового контента из Сан-Диего, штат Калифорния, который увлечен последними новостями в области технологий и цифровых медиа.Популярные ПК HP с Windows
Как войти в BIOS в Windows 10 (и более ранних версиях)
Многие дороги ведут в BIOS. Простое нажатие клавиши в нужный момент приведет вас в BIOS во время загрузки системы.Если у вас более новый компьютер с Windows, возможно, с UEFI BIOS, вам будет проще войти в BIOS.
Чтобы избавить вас от догадок, мы собрали все различные способы входа в BIOS в Windows 10, Windows 8 и более ранних версиях.
Внутри BIOS вы можете изменить многие базовые настройки компьютера, такие как порядок загрузки, системное время и дата, а также включенные аппаратные компоненты. Вот почему BIOS (базовая система ввода / вывода) также называется «Setup.»
Как попасть в UEFI BIOS
Современные компьютеры просто загружаются слишком быстро. Таким образом, в более новых версиях Windows есть более простой способ доступа к BIOS, но сначала вам необходимо загрузиться в Windows.
Как войти в BIOS в Windows 10
Перейдите в Настройки (Windows + I)> Обновление и безопасность> Восстановление и в разделе Расширенный запуск нажмите Перезагрузить сейчас . Обратите внимание, что это фактически перезагрузит ваш компьютер.
При перезапуске с использованием расширенного запуска вы сначала сможете выбрать параметры загрузки. На появившемся экране перейдите в раздел «Устранение неполадок »> «Дополнительные параметры»> «Параметры прошивки UEFI » и нажмите « Перезагрузить », который загрузится прямо в ваш UEFI BIOS из Windows 10.
Связанный: Как обновить UEFI / BIOS в Windows
Как войти в BIOS в Windows 8 или 8.1
Ранее мы публиковали целую статью о том, как получить доступ к BIOS в Windows 8.
Подводя итог: откройте панель чудо-кнопок, нажав комбинацию клавиш Windows + C , щелкните значок Настройки и выберите Изменить настройки ПК в правом нижнем углу. В настройках ПК перейдите на вкладку Общие и щелкните Перезагрузить сейчас под заголовком Расширенный запуск.
В Windows 8.1, шаги немного отличаются. В настройках ПК перейдите на вкладку «Обновление и восстановление », затем перейдите к « Восстановление » и, наконец, нажмите «Перезагрузить сейчас» в разделе «Расширенный запуск».
Либо удерживайте клавишу Shift , пока вы нажимаете Перезапустить в меню «Завершение работы».
Компьютер перезагрузится в режимах загрузки, включая UEFI BIOS.Как и в Windows 10, перейдите в раздел Устранение неполадок > Дополнительные параметры> Параметры прошивки UEFI и нажмите Перезагрузить , чтобы загрузиться в BIOS.
Как получить доступ к BIOS на старом ПК
Если вы все еще используете Windows 7 или более раннюю версию Windows, вам придется использовать традиционный способ входа в BIOS, то есть дождаться подходящего момента и нажать нужную клавишу.
В какой момент лучше войти в BIOS?
Правильный момент — это где-то между включением компьютера и перед запуском операционной системы.Окно настолько узкое, потому что BIOS, по сути, только инициализирует ваше оборудование, прежде чем передать его загрузчику, который загружает операционную систему. Когда операционная система запускается, что часто обозначается отображением соответствующего логотипа, вы упустили момент.
Вы можете увидеть сообщение, указывающее на нужный момент. Скорее всего, он говорит что-то вроде «Нажмите , чтобы войти в настройки», что означает, что он также показывает, какую клавишу нажимать.
При отсутствии такого сообщения наиболее подходящим моментом является появление логотипов производителя перед загрузкой операционной системы.
Самый простой способ не упустить момент, когда вы сможете войти в BIOS, — это нажать правую клавишу еще до включения компьютера и удерживать ее, пока не появится BIOS. Если это не сработает, вы не нажимаете правую клавишу или что-то сломалось.
Каков правильный ключ для входа в настройку?
Как вы уже поняли, это зависит от вашего оборудования. В частности, это зависит от материнской платы, на которой находится BIOS.
Общие клавиши для входа в BIOS — это F1, F2, F10, Delete, Esc, а также комбинации клавиш, такие как Ctrl + Alt + Esc или Ctrl + Alt + Delete, хотя они чаще встречаются на старых машинах. Также обратите внимание, что такая клавиша, как F10, может фактически запускать что-то еще, например, меню загрузки.Конечно, точная клавиша или комбинация клавиш зависят от производителя и модели вашего компьютера.
Вы можете продолжить работу методом проб и ошибок, пока не найдете нужную клавишу, одновременно нажмите несколько разных клавиш и вам повезет, или вы можете ознакомиться со списком ниже.
Ключи BIOS Acer
Наиболее распространенными клавишами для входа в программу установки на оборудовании Acer являются F2 и Удалить .
На старых компьютерах попробуйте F1 или комбинацию клавиш Ctrl + Alt + Esc .
Если ваш компьютер оснащен ACER BIOS, вы можете восстановить загрузочные настройки BIOS, нажав и удерживая клавишу F10 . Если вы услышите два гудка, настройки восстановлены.
Ключи BIOS ASRock
Ваш компьютер работает на материнской плате ASRock? Вы узнаете, потому что не можете пропустить логотип, появляющийся на экране загрузки. В этом случае попробуйте F2 или Удалить , чтобы войти в BIOS.
Ключи BIOS для Asus
Как и у Acer, самая распространенная клавиша — F2 .
В зависимости от вашей модели это также может быть клавиша Delete или Insert , реже F10 .
Ключи BIOS Dell
На более новом компьютере Dell попробуйте нажать клавишу F2 , пока вы видите логотип Dell.
В качестве альтернативы попробуйте F1 , Удалить , F12 или даже F3 .
Более старые модели могут использовать Ctrl + Alt + Enter или Delete или Fn + Esc или Fn + F1 .
Ключи HP BIOS
Клавиши, наиболее часто используемые на машинах HP для входа в программу настройки, включают F10 и Esc .
На некоторых компьютерах HP F1 , F2 , F6 или F11 откроют ворота в BIOS.
На планшетных ПК HP F10 или F12 позволит вам войти в BIOS.
Здесь HP собрала информацию о своем BIOS.
Ключи BIOS Lenovo
На настольном компьютере Lenovo клавиша F1 должна открыть BIOS. На их ноутбуках попробуйте F2 или Fn + F2 .
Для более старого оборудования может потребоваться комбинация клавиш Ctrl + Alt + F3 или Ctrl + Alt + Insert key или Fn + F1 .
Если у вас ThinkPad, обратитесь к этому ресурсу Lenovo: как получить доступ к BIOS на ThinkPad.
Планшеты Microsoft Surface
Вы можете прикрепить клавиатуру к планшету Surface, но вы все равно можете войти в BIOS без нее. Хитрость заключается в том, чтобы нажать и удерживать кнопку увеличения громкости , в то время как нажимает и отпускает кнопку питания . Вы можете отпустить кнопку увеличения громкости, когда увидите логотип Windows. Это должно ввести вас в UEFI BIOS.
Ключи BIOS MSI
Если вы знаете, что на вашем компьютере используется материнская плата MSI, то ключом для запуска BIOS, скорее всего, является клавиша Delete .Вы даже можете заметить сообщение: «Нажмите Del, чтобы войти в SETUP».
На некоторых моделях материнских плат MSI ключ для доступа к BIOS будет F2 .
Ключ для BIOS Samsung
Нажмите клавишу F2 , как только появится логотип Samsung.
Ключи Sony BIOS
На Sony VAIO F2 или F3 приведут вас к BIOS, но вы также можете попробовать F1 .
Если на вашем VAIO есть клавиша ASSIST , попробуйте нажать и удерживать ее при включении ноутбука. Это также работает, если ваш Sony VAIO поставляется с Windows 8.
Ключи BIOS Toshiba
Лучше всего использовать клавишу F2 .
Другие кандидаты включают F1 и Esc .
На Toshiba Equium F12 войдет в BIOS.
У Toshiba также есть более подробные инструкции о том, как получить доступ к BIOS.
Другие производители
К сожалению, согласованности очень мало.
Производители компьютеров не всегда используют одного и того же производителя материнских плат, и производители материнских плат не всегда определяют один и тот же ключ для входа в BIOS. Если вы хотите получить четкий ответ, какие клавиши нажимать для входа в программу установки, вам необходимо найти точную модель материнской платы вашего компьютера.
Удалось ли вам войти в свой BIOS?
Если ни одна из упомянутых выше клавиш не работает, возможно, проблема в клавиатуре или, скорее, в отсутствии драйверов клавиатуры перед загрузкой компьютера. Попробуйте другую клавиатуру и / или порт. Например, если вы использовали клавиатуру USB, но на вашем ПК также есть порт PS / 2, попробуйте вместо этого клавиатуру PS / 2.
Получив доступ к BIOS, вы можете сбросить настройки BIOS по умолчанию.
Как войти в BIOS и восстановить настройки по умолчанию на любом компьютереЕсли ваш компьютер не загружается, возможно, виноват BIOS.Вот как ввести его и сбросить до заводских настроек по умолчанию, чтобы решить эти проблемы.
Читать далее
Об авторе Тина Зибер (Опубликовано 830 статей)Получив докторскую степень, Тина начала писать о потребительских технологиях в 2006 году и никогда не останавливалась.Теперь также редактор и специалист по оптимизации, вы можете найти ее в Твиттере или прогуляться по близлежащей тропе.
Более От Тины ЗиберПодпишитесь на нашу рассылку новостей
Подпишитесь на нашу рассылку, чтобы получать технические советы, обзоры, бесплатные электронные книги и эксклюзивные предложения!
Нажмите здесь, чтобы подписаться
Как сбросить пароль BIOS или CMOS ноутбука?
Обновлено: 31.12.2020, Computer Hope
Пароль для BIOS портативного компьютера более надежен, чем пароль традиционного настольного компьютера, он помогает защитить данные в случае их кражи.Если вы являетесь первоначальным владельцем ноутбука и забыли пароль, мы настоятельно рекомендуем обратиться к производителю ноутбука. Такие компании, как Dell, Lenovo и Toshiba, могут сбросить пароль, если вы являетесь первоначальным владельцем, используя метку обслуживания, диск или дать вам точные инструкции по разблокировке ноутбука.
Если вы не являетесь первоначальным владельцем ноутбука, есть несколько способов разблокировать пароль в зависимости от производителя.
Код от 5 до 8 символов на экране отключения системы
Вы можете попытаться получить с компьютера 5-8-значный код, который может использоваться для очистки пароля BIOS.
- Во время загрузки компьютера нажмите F1 , F2 или Del , чтобы войти в программу настройки BIOS.
- При запросе пароля в настройке CMOS, угадывайте трижды, пока не получите код. Если после трехкратного ввода неправильного пароля компьютер отображает код из 5-8 символов, как показано на рисунке, переходите к следующему шагу.
- Запишите код и посетите страницу со скриптами бэкдоров для паролей Dogbert BIOS, чтобы загрузить Python и бесплатные скрипты Python для очистки многих из этих типов паролей.
Если код не отображается, попробуйте следующее предлагаемое решение.
Очистить микропереключателями, перемычками, переключением BIOS или заменой BIOS
Если приведенные выше предложения неприменимы к вашему портативному компьютеру, вам необходимо открыть ноутбук и сбросить пароль с помощью микропереключателей или перемычек. Вы также можете перейти в BIOS с помощью скрепки, припаяв провод к контактам в BIOS или заменив микросхему BIOS.
Расположение микропереключателей или перемычек на материнской плате зависит от марки и модели вашего ноутбука.Ознакомьтесь с технической документацией вашего ноутбука и обратитесь к производителю, чтобы узнать, какая материнская плата установлена в вашем ноутбуке. Поищите в Интернете руководство по модели материнской платы со схемой расположения компонентов, включая микропереключатели или перемычки для сброса BIOS.
Какой шаг вы предпримете, зависит от производителя и модели вашего портативного компьютера. Мы настоятельно рекомендуем поручить обслуживание ноутбука квалифицированному специалисту, который сможет правильно его разобрать.
Связаться с производителем ноутбука
Если описанные выше действия не помогли удалить пароль CMOS для вашего портативного компьютера, мы рекомендуем обратиться к производителю портативного компьютера.Многие производители придерживаются строгих правил защиты ноутбуков своих клиентов, и только у них есть информация о том, как очистить пароли CMOS.
Как обойти или удалить пароль BIOS
Пароль BIOS — это мера защиты, которую можно использовать, чтобы помешать кому-либо включить компьютерную систему или внести изменения в некоторые из наиболее важных областей компьютера. Многие известные производители компьютеров, такие как Dell и HP, не допускают клиентов в эту зону, потому что они не хотят, чтобы клиент что-либо менял и потенциально повредил машину (что производитель может предоставить гарантию).Однако, когда кому-то, например, специалисту по компьютерам или энтузиасту аппаратного обеспечения, необходимо внести некоторые изменения в оборудование компьютера, ему потребуется доступ к BIOS. Вот несколько способов стать взломщиком паролей BIOS, удалив пароль BIOS.
ПРИМЕЧАНИЕ. Не пытайтесь угадать пароль на жестком диске с паролем. 3 неверных предположения часто приводят к потере информации на жестком диске навсегда.
Хотите помочь в посадке вашего первого клиента MSP?
Членство в Technibble Marketing предоставляет все необходимое для получения первого клиента MSP и постоянного увеличения вашей клиентской базы.
Как обойти или удалить пароль BIOS путем извлечения батареи CMOS:Самый простой способ удалить пароль BIOS — просто извлечь батарею CMOS. Компьютер запомнит свои настройки и сохранит время, даже когда он выключен и отключен от сети, потому что эти части питаются от небольшой батареи внутри компьютера, называемой батареей CMOS. Если мы вытащим эту батарею, компьютер забудет многие свои аппаратные настройки, включая пароль BIOS.Это не должно выполняться на ноутбуках, если у вас нет опыта работы с оборудованием портативных компьютеров.
В любом случае откройте корпус компьютера с помощью отвертки и найдите плоскую круглую металлическую батарею CMOS. Это должно выглядеть примерно так, как на картинке справа. У некоторых компьютеров эта часть стоит вертикально.
После того, как вы его нашли, посмотрите, как защелки удерживают его. Есть много разных способов удалить батарею CMOS, но наиболее распространенный способ на новых компьютерах показан на рисунке ниже.
Обязательно выключите компьютер, отсоедините кабели питания и отсоедините все USB-устройства, если они находятся под напряжением. Чтобы это работало, компьютер не должен получать питание отовсюду. Выньте батарею CMOS и подождите 10–25 минут, прежде чем снова вставить ее. Причина этого ожидания заключается в том, что компьютер все еще может сохранять энергию в своих конденсаторах, даже если все отключено. Период ожидания позволяет им разрядиться.
Подключите все снова, включите компьютер и снова войдите в BIOS.Если все прошло успешно, паролей больше не должно быть. В некоторых случаях, если вы сейчас получаете странные сообщения об ошибках во время загрузки, вам нужно будет перейти к «Загрузить настройки BIOS по умолчанию» в BIOS и сохранить изменения, чтобы исправить их.
Если этот метод не помог, попробуйте один из следующих способов.
Как обойти или удалить пароль BIOS с помощью программного обеспечения:! BIOS — это бесплатная утилита, которая представляет собой полный комплект BIOS и безопасности. Он имеет возможность расшифровывать пароли, используемые в некоторых наиболее распространенных версиях BIOS, таких как Award, Phoenix, American Megatrends, IMB и т. Д.
Он также имеет возможность подбора пароля (так называемые «бластеры»). Однако этот метод опасен и может привести к неожиданным и нежелательным результатам.
Примечание: Из-за способности этого приложения взламывать пароли некоторые антивирусные программы могут сообщать о них как о вирусах / троянах. Это ложное срабатывание.
Чтобы начать использовать! BIOS, перезагрузите компьютер и обратите внимание на тип и версию BIOS, которую вы используете. Например, если на вашей материнской плате используется Award BIOS, вы должны найти текст «Award Medallion BIOS 6.0 ”или что-то подобное.
Загрузите! BIOS и сохраните его на свой рабочий стол. Затем откройте командные окна DOS, выбрав Пуск> Выполнить и введите: cmd
Как только вы увидите черный экран перед собой, введите: cd desktop
Теперь вы должны увидеть что-то вроде C: \ Documents and Settings \ YourUserName \ Desktop>
Теперь введите имя файла, который вы только что загрузили, если вы не меняли имя, просто введите: bios320.exe
Используйте стрелку вниз и выберите «Крекеры», а затем нажмите стрелку вправо. Используя стрелки вверх и вниз, выберите BIOS, который использует материнская плата, и нажмите Enter.
Теперь вы должны увидеть меню с вопросом, что вы хотите взломать, в большинстве случаев это супервизор или системные пароли, которые вы хотите взломать, поэтому нажмите клавишу 1 на клавиатуре . Затем он покажет вам другое меню с вопросом, как вы хотите его взломать. Вариант 1 довольно хорош, поэтому сначала попробуйте его, нажав клавишу 1 на клавиатуре.Теперь у вас должен быть пароль BIOS.
Перезагрузите компьютер, войдите в BIOS и попробуйте.
Как обойти или удалить пароль BIOS, используя пароль бэкдора производителя:На многих компьютерах (особенно старых) производители компьютеров встраивают пароли к бэкдору, чтобы их собственные технические специалисты могли использовать их, чтобы они могли получить доступ к BIOS во время обслуживания оборудования.
Вот некоторые из тех, о которых было сообщено.Возможно, вам придется попробовать несколько паролей, прежде чем вы найдете тот, который работает.
Эти пароли надежны.
Пароли бэкдора AMI BIOS:- A.M.I.
- AAAMMMII
- AMI
- AMI? SW
- AMI_SW
- BIOS
- КОНДО
- HEWITT RAND
- LKWPETER
- MI
- Одер
- ПАРОЛЬ
- (восемь мест)
- 01322222
- 589589
- 589721
- 595595
- 598598
- АЛЬФАРОМЕ
- СОЮЗНИК
- СОЮЗНИК
- все
- все
- aPAf
- награда
- НАГРАДА PW
- НАГРАДА SW НАГРАДА
- ? SW
- AWARD_PW
- НАГРАДА_SW
- AWKWARD
- неудобно
- IOSTAR
- КОНКАТ
- КОНДО
- Квартира
- квартира
- d8on
- джонет
- HLT
- J256
- J262
- j262
- j322
- j332
- J64
- KDD
- LKWPETER
- Lkwpeter
- ПИНТ
- пинта
- SER
- SKY_FOXSYXZ
- SKY_FOX
- syxz
- SYXZ
- TTPTHA
- ZAAAADA
- ZAAADA
- ZBAAACA
- ZJAAADC
- % проданных записей%
- % проданных записей%
- BIOS
- CMOS
- феникс
- ФЕНИКС
- VOBIS и IBM — merlin
- Dell — Dell
- Biostar — Биостар
- Compaq — Compaq
- Enox — xo11nE
- Epox — центральный
- Freetech — плакат
- IWill — iwill
- Jetway — spooml
- Packard Bell — звонок 9
- QDI — QDI
- Сименс — SKY_FOX
- СОЙО — SY_MB
- TMC — BIGO
- Toshiba — Toshiba
Сброс пароля BIOS на ноутбуке / настольном компьютере Asus
Поскольку установлен пароль администратора BIOS, вы должны ввести этот пароль, чтобы войти в BIOS и изменить настройки BIOS.В этой статье вы узнаете, как установить или сбросить пароль администратора BIOS на ноутбуке / материнской плате Asus.
- Пошаговое руководство:
- Установка пароля администратора BIOS на ПК Asus
- Сброс / удаление пароля BIOS на компьютере Asus
Установить пароль администратора BIOS на ПК Asus
1. Запустите / перезапустите Asus PC, нажмите клавишу F2 (или Esc), чтобы войти в настройки BIOS (UEFI).
2. Перейдите в Главное меню и выберите Безопасность.(Для разных ПК настройки в BIOS могут отличаться, для некоторых ПК вкладка «Безопасность» находится прямо в меню.)
3. Найдите пароль администратора (или пароль супервизора), нажмите Enter или щелкните его.
Советы: Пароль пользователя — это пароль при включении, если вы устанавливаете пароль пользователя, вы должны ввести пароль до включения питания.
4. Введите пароль во всплывающем окне.
5. Выйдите и сохраните изменения, тогда в следующий раз, кто захочет войти в настройки BIOS, потребуется ввести пароль BIOS.
Сброс / удаление пароля BIOS на компьютере Asus
Все еще помню пароль ввода BIOS
Если вы все еще помните пароль для входа в BIOS, изменить или удалить пароль BIOS с компьютера Asus очень просто.
1. Включите компьютер и нажмите клавишу F2 (или Esc), а затем введите пароль BIOS для загрузки в настройки BIOS.
2. Найдите меню «Безопасность» и нажмите «Пароль администратора (супервизора)».
3.Введите новый пароль, чтобы сбросить пароль BIOS на ПК Asus, или очистите пароль из текстового поля, выйдите и сохраните изменение.
Забыл пароль для входа в BIOS
Если вы забыли ввести пароль BIOS, вы можете попробовать следующий способ разблокировать пароль BIOS на ноутбуке / настольном компьютере Asus .
1. Запустите компьютер Asus, войдите в Windows, измените дату на 2001/01/02.
2. Перезагрузите компьютер, несколько раз нажмите клавишу F2 (или Esc), когда появится текстовое поле пароля, одновременно нажмите «Alt + R».
3. Когда появится окно «Введите пароль восстановления», введите следующий пароль: ALAA4ABA, после чего вы попадете в BIOS. Установите дату и другие настройки.
Этот метод требует входа в Windows, если вы также заблокированы из Windows, забыли пароль, вы можете разблокировать свой компьютер, следуя этой статье: Заблокирован из Windows 10 ноутбук забыл пароль, как разблокировать.
Статьи по теме
Какой ключ BIOS у ноутбуков Asus?
Для большинства ноутбуков ASUS ключ, который вы используете для входа в BIOS, — это F2, и, как и на всех компьютерах, вы входите в BIOS во время загрузки компьютера.
Как зайти в BIOS на ноутбуке Asus?
Нажмите и удерживайте кнопку F2, затем нажмите кнопку питания. НЕ ОТПУСКАЙТЕ кнопку F2, пока не отобразится экран BIOS. Вы можете обратиться к видео.
Какой ключ BIOS у Asus?
Нажмите и удерживайте кнопку F2, затем нажмите кнопку питания. НЕ ОТПУСКАЙТЕ кнопку F2, пока не отобразится экран BIOS. Вы можете обратиться к видео.
Какой ключ попадает в БИОС?
Чтобы получить доступ к BIOS, вам нужно будет нажать клавишу во время загрузки.Эта клавиша часто отображается во время процесса загрузки с сообщением «Нажмите F2 для доступа к BIOS», «Нажмите, чтобы войти в настройку» или чем-то подобным. Общие клавиши, которые вам может потребоваться нажать, включают «Удалить», «F1», «F2» и «Escape».
ASUS
- ESC (Меню выбора загрузки)
- F2 (Настройка BIOS)
- F9 (Восстановление ноутбука Asus)
Как войти в BIOS, если клавиша F2 не работает?
Неправильное нажатие клавиши F2
- Убедитесь, что система выключена и не находится в режиме гибернации или сна.
- Нажмите кнопку питания, удерживайте ее в течение трех секунд и отпустите. Должно отобразиться меню кнопки питания. …
- Нажмите F2, чтобы войти в программу настройки BIOS.
Как сбросить BIOS на ноутбуке ASUS?
[Материнские платы] Как восстановить настройки BIOS?
- Нажмите Power, чтобы включить материнскую плату.
- Во время процедуры POST нажмите кнопку, чтобы войти в BIOS.
- Перейти на вкладку выхода.
- Выберите настройки по умолчанию, оптимизированные для загрузки.
- Нажмите Enter, чтобы восстановить настройки по умолчанию.
12 апр. 2019 г.
Как войти в BIOS на ноутбуке?
Чтобы получить доступ к BIOS на ПК с Windows, вы должны нажать клавишу BIOS, установленную вашим производителем, которая может быть F10, F2, F12, F1 или DEL. Если ваш компьютер выходит из строя при запуске самотестирования слишком быстро, вы также можете войти в BIOS через расширенные настройки восстановления меню запуска Windows 10.
Как войти в BIOS без UEFI?
клавиша переключения передач при выключении и т. Д.. ну сдвинуть ключ и перезагрузить просто загружает меню загрузки, то есть после BIOS при запуске. Посмотрите свою марку и модель у производителя и посмотрите, может ли быть ключ для этого. Я не понимаю, как окна могут помешать вам войти в BIOS.
Как войти в BIOS в Windows 10?
Как получить доступ к BIOS Windows 10
- Откройте «Настройки». «Вы найдете« Настройки »в меню« Пуск »Windows в левом нижнем углу.
- Выберите «Обновление и безопасность. «…
- На вкладке« Восстановление »выберите« Перезагрузить сейчас ».‘…
- Выберите‘ Troubleshoot. ‘…
- Нажмите« Advanced options ».
- Выберите‘ UEFI Firmware Settings. ‘
11 янв. 2019 г.
Что такое ключ BIOS для Windows 10?
Когда ваш компьютер перезагружается, нажмите F1 (или F2), чтобы получить доступ к BIOS.
Что происходит при сбросе BIOS?
Сброс BIOS восстанавливает его до последней сохраненной конфигурации, поэтому эту процедуру также можно использовать для восстановления системы после внесения других изменений.С какой бы ситуацией вы ни столкнулись, помните, что сброс BIOS — это простая процедура как для новых, так и для опытных пользователей.
Как получить параметры загрузки Asus?
Для этого перейдите на вкладку Boot и нажмите Add New Boot Option. В разделе «Добавить параметр загрузки» можно указать имя загрузочной записи UEFI. Выбор файловой системы автоматически определяется и регистрируется BIOS.
Как выйти из утилиты ASUS BIOS?
Нажмите F10, чтобы сохранить и выйти из BIOS.
Общие клавиши для доступа к меню загрузки — Esc, F2, F10 или F12, в зависимости от производителя компьютера или материнской платы. Конкретная клавиша для нажатия обычно указывается на начальном экране компьютера.
Как решить проблему необходимости перезагрузки для входа в систему Windows 7 при каждом запуске?
Почему я не могу войти в систему Windows 7 после запуска, когда графическая карта и дисплей работают нормально, но после перезагрузки все работает нормально?
Если такая же проблема возникает на вашем компьютере, вы можете попробовать восстановить настройки BIOS, чтобы решить эту проблему.Способы восстановления различаются в зависимости от конфигурации компьютера и версии Windows 7. В следующих примерах описывается, как восстановить настройки BIOS на некоторых распространенных моделях компьютеров:
Настольные компьютеры серии Optiplex: | |
Как войти в BIOS? Восстановите настройки BIOS по умолчанию. Метод очистки пароля 1: Когда появится поле ввода пароля, введите пароль и одновременно нажмите «Ctrl» и «Enter». | |
Настольные компьютеры серии Dimension: | |
Как войти в BIOS? Или установите «Сбросить данные конфигурации» в BIOS, что дает тот же эффект, что и «Alt + E». | |
| Ноутбуки серии Latitude: | |
Как войти в BIOS? Восстановить настройки BIOS по умолчанию. Системы | |
Ноутбуки серии Inspiron: | |
Как войти в BIOS? Восстановить настройки BIOS по умолчанию. | |
Ярлыки | |
1.В моделях Dim4300, Dim8100, Dim8200, GX50, GX240, GX150 и GX400 нажмите «Ctrl + Alt + F8». Появится меню порядка загрузки. Вы можете выбрать порядок загрузки в меню. | |
Если описанные выше методы не помогли решить проблемы на вашем компьютере, не волнуйтесь! Обратитесь за помощью к продавцу вашего компьютера.
Если это все еще не работает, вы можете попытаться получить доступ к форуму для поиска подходящего решения.
Мы ценим ваши ценные мнения и предложения!
Если вы использовали «Yi Baodian», пожалуйста, уделите несколько минут, чтобы заполнить форму обратной связи в конце этой веб-страницы, которая поможет нам улучшить нашу работу. Если у вас есть хорошие предложения или идеи, пожалуйста, заполните «Дополнительные комментарии». (Чтобы решить ваши проблемы как можно скорее, перейдите в раздел ответов Microsoft, чтобы обсудить любые ваши технические вопросы.)


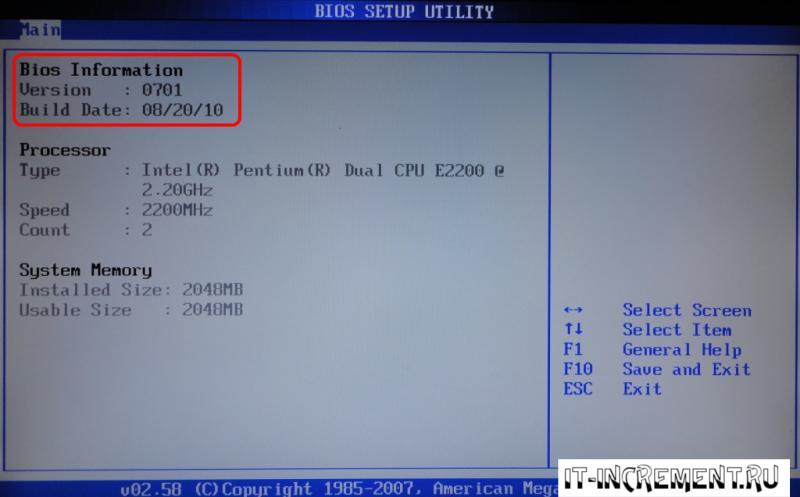
 В большинстве моделей сигналом к запуску служит нажатие клавиши F2. Как правило, система сама указывает, какую клавишу следует выбрать.
В большинстве моделей сигналом к запуску служит нажатие клавиши F2. Как правило, система сама указывает, какую клавишу следует выбрать.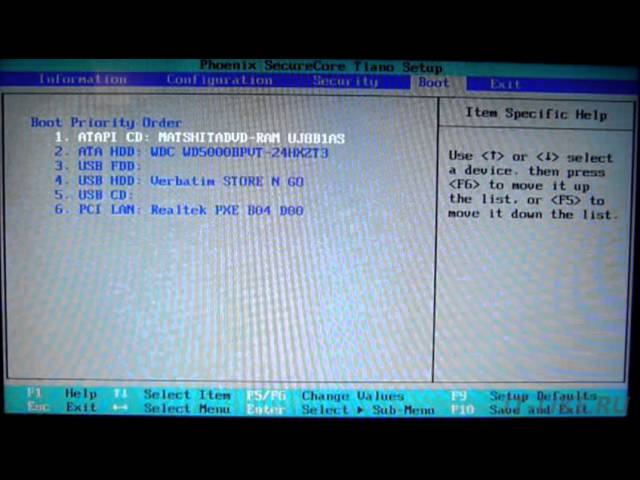
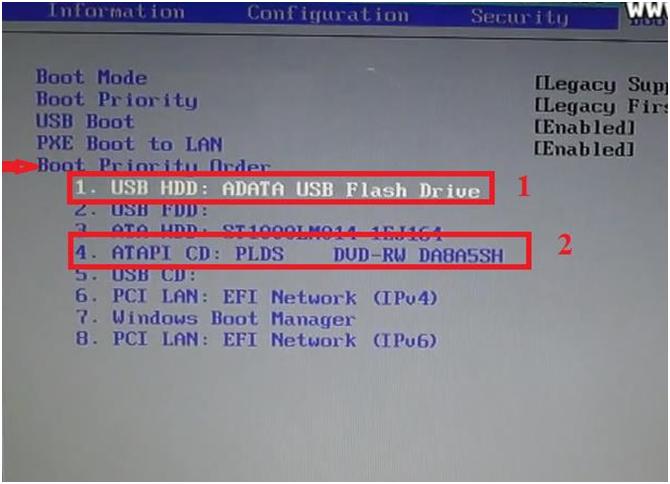 Неопытным пользователям не стоит экспериментировать с данным разделом.
Неопытным пользователям не стоит экспериментировать с данным разделом.