Не работает кулер на ноутбуке
Внутренний вентилятор (кулер) ноутбука является частью его системы охлаждения. Кулер поддерживает нормальную температуру центрального и графического процессоров ноутбука и защищает их от перегрева.
Если по какой-либо причине кулер перестает работать, и это остается незамеченным в течение достаточно долгого времени, перегрев ноутбука может привести к повреждению его материнской платы и неисправности устройства.

Не работает кулер на ноутбуке
Причины остановки кулера
Вентилятор ноутбука, вращаясь, втягивает воздух внутрь устройства через вентиляционные отверстия, расположенные на нижней его части, и выбрасывает нагретый воздух с левой или правой его стороны, в зависимости от расположения вентилятора.
Существует ряд причин, по которым кулер ноутбука может перестать работать:
- неправильное позиционирование устройства и перекрытие поступающего к вентилятору воздуха. Рекомендуется размещать ноутбук на ровной, устойчивой поверхности, чтобы между нижней его частью и поверхностью оставался зазор на высоту ножек устройства для поступления воздуха внутрь машины. Крайне нежелательно использовать ноутбук на коленях или других неровных поверхностях;

Неправильное размещение ноутбука может повлиять на остановку его вентилятора
- значительное накопление пыли. Со временем вентилятор накапливает пыль на своих лезвиях и перестает создавать поток воздуха, в результате чего он вращается, не выбрасывая тепло из системы. Постепенно блок кулера забивается пылью, что может стать причиной его остановки. Чтобы предотвратить накопление пыли, необходимо использовать ноутбук на плоской, не пыльной поверхности;

Значительное накопление пыли на кулере может остановить его работу
- вдувание сжатого воздуха под высоким давлением. Использование мощных устройств для продувки вентиляционных отверстий ноутбука может вызвать перекос вентилятора или поломку его крыльчатки и его остановку;

Продувая мощным устройством ноутбук, возможно, вызвать перекос вентилятора или поломку его крыльчатки и его остановку
- ошибки материнской платы (случаются редко). Иногда вентилятор перестает работать из-за незначительных сбоев материнской платы, вызванных вздутыми (плохими) конденсаторами, обеспечивающими его работу. Неисправный конденсатор можно определить визуально – верхняя его часть становится выпуклой, что указывает на то, что конденсатор вскрыт;

Вздутые конденсаторы на материнской плате могут остановить работу вентилятора ноутбука
- низкий заряд батареи. Когда заряд ноутбука достигает менее 20%, вентилятор может автоматически остановиться из-за низкой мощности устройства. Эта проблема довольно редка, но, в частности, проявляется на ноутбуках ASUS и DELL;

Кулер ноутбука может остановится при низком заряде батареи
- колебания электрического тока. Они могут возникать при сильной разрядке или износе аккумулятора в момент подключения зарядного устройства, также приводя к остановке вентилятора ноутбука.
Способы устранения неисправностей
В случае остановки кулера из-за перекрытия воздуха необходимо:
- выключить ноутбук, перейдя в меню «Пуск», щелкнуть по кнопке «Завершение работы»;

Открываем меню «Пуск», щелкаем по кнопке «Завершение работы»
- затем запустить его через 2-3 минуты.

Через 2-3 минуты включаем ноутбук, нажав на кнопку питания
Вентилятор должен начать нормально работать.
При остановке кулера из-за накопления на нем пыли необходимо разобрать ноутбук и очистить лопасти вентилятора и пространство вокруг. Если кулер нуждается в замене, заменить его новым. С подробной инструкцией Вы можете ознакомится в подзаголовке «Самостоятельная чистка ноутбука».

Очистка лопастей вентилятора от пыли
Примечание! Рекомендуется проводить очистку вентилятора ноутбука раз в 3 года. При чистке также желательно заменить термопасту процессора. Работы по разборке ноутбука лучше проводить силами специалиста.
При чистке ноутбука воздухом его необходимо выдувать из вентиляционных отверстий, расположенных слева или справа от устройства, под небольшим давлением.
Также можно использовать пневматический распылитель со специальной насадкой, предварительно аккуратно «расшевелив» им пыль перед выдувом.

Очищение кулера пневматическим распылителем со специальной насадкой
При «плохих» конденсаторах ноутбука необходимо выпаять их и припаять на их место новые этого же типа, емкости и рабочего напряжения. При установке конденсатора необходимо соблюдать полярность.
Важно! Работы по замене конденсаторов должны проводиться специалистом.

Замена вздувшихся конденсаторов
Для избежания проблем с конденсаторами ноутбука можно использовать хороший стабилизатор напряжения или источник бесперебойного питания, защищающий ноутбук от колебаний напряжения и его пиковых нагрузок.

Для избежания проблем с конденсаторами ноутбука можно использовать хороший стабилизатор напряжения или источник бесперебойного питания
Если вентилятор остановился из-за разряда батареи, необходимо:
- немедленно выключить устройство;
- далее нужно извлечь аккумулятор, сдвинув одну или несколько фиксирующих защелок и снова установить его;

Извлекаем аккумулятор, сдвинув одну или несколько фиксирующих защелок и снова устанавливаем его
- подключить зарядное устройство к ноутбуку и включить ноутбук, полностью зарядив аккумулятор.

Подключаем зарядное устройство к ноутбуку
Если возникла подобная ситуация, в будущем необходимо обязательно подключать зарядное устройство, когда уровень заряда батареи достигнет 30%. Если ноутбук используется дома, можно подключить его к источнику бесперебойного питания и использовать ноутбук без батареи.
Также можно поставить ноутбук на охлаждающую подставку во избежание ситуаций с его перегревом.
Справка! Охлаждающая подставка для ноутбуков – это площадка с одним или несколькими вентиляторами, обеспечивающими приток свежего воздуха для внутренних частей ноутбука через его вентиляционные отверстия.

Охлаждающая подставка для ноутбуков используется для избежания перегревов
В случае остановки вентилятора из-за колебаний электрического тока устранить проблему может быстрая перезагрузка устройства.
Важно! Когда кулер ноутбука перестает вращаться, внутренняя температура устройства начинает быстро расти. Необходимо всегда перезагружать устройство в случаях остановки его вентилятора, чтобы не повредить материнскую плату.
Необходимо также, чтобы зарядное устройство ноутбука всегда находилось в исправном состоянии и обеспечивало стабильный выход напряжения.
Как узнать, работает ли вентилятор ноутбука
Первый способ
Чтобы узнать работает ли вентилятор ноутбука, нужно поднести ухо ближе к его вентиляционным отверстиям, расположенным с левой или с правой его стороны.

Чтобы услышать работу кулера, подносим ухо к его вентиляционным отверстиям
При работе кулера будет слышен звук и ощущение, что воздух выходит из вентиляционных отверстий.
Если звук отсутствует, поводов для беспокойства еще нет, так как вентилятор ноутбука работает на разных скоростях и на самой низкой скорости уши не могут определить шум его работы.
Для проверки работоспособности вентилятора в этом случае можно запустить игру, увеличивающую нагрузку на центральный процессор. Когда игра начнется, скорость вращения вентилятора увеличится из-за необходимости охлаждения ЦП, и он начнет выдувать горячий воздух, который можно будет ощущать руками.
Справка! Если вентилятор не вращается, нижняя часть ноутбука в некоторых местах станет горячей, это можно легко почувствовать, касаясь корпуса ноутбука.
Второй способ
Использовать приложение Speccy для мониторинга ПК с ОС Windows. Эта программа сообщает о температуре оборудования ноутбука в процессе его работы.
Сегодня в большинстве ноутбуков установлены процессоры, имеющие нормальную температуру нагрева без нагрузки 40-60 градусов Цельсия. Программа Speccy может показать, насколько сильно забит пылью кулер ноутбука по нагреву его центрального процессора.
- Перейти по ссылке https://www.ccleaner.com/speccy.

Переходим по ссылке на официальный сайт
- Нажать кнопку «Download Free Version».

Нажимаем кнопку «Download Free Version»
Примечание! Скачанный файл можно найти в «Настройки» – «Загрузки» или в нижней части страницы.
- Запустить файл двойным щелчком мыши.

Скачанный файл находим в разделе «Настройки», затем «Загрузки»

Щелкаем один раз левой кнопкой мышки по скачанному файлу
- Поставить точку «No, thanks» на предложение (если есть) об установке CCleaner, нажать «Install».

Ставим точку «No, thanks» на предложение об установке CСleaner, нажимаем «Install»
- По окончании установки нажать «Run Speccy». Запустится окно программы.

Нажимаем «Запустить Speccy» («Run Speccy»)
- Перейти в закладку «View» («Вид») – «Options» («Параметры»).

Переходим в закладку «View» («Вид»), затем «Параметры»
- На вкладке «General» («Общие») в «Temperature» («Температура») выбрать «Metric» («Метрическая»).

На вкладке «General» («Общие») в «Temperature» («Температура») выбрать «Metric» («Метрическая»)
- Перейти на вкладку «System Tray» («Область уведомлений») и включить все 3 галочки, выбрав в выпадающем списке CPU. Нажать «ОК» и кнопку «Свернуть» (левую в правом верхнем углу окна программы).

Переходим на вкладку «System Tray», отмечаем все пункты галочкой, нажимаем «ОК»
Температура будет видна в области уведомлений справа внизу, где расположены часы.

В области уведомлений справа внизу, где расположены часы, будет видна температура ноутбука
Самостоятельная чистка ноутбука
Рассмотрим чистку кулера ноутбука на примере ASUS K52D.

Чистим кулер на примере ноутбука ASUS K52D
Примечание! Разборка ноутбуков других моделей отличается от приведенной в этом примере.
Шаг 1. Выключить ноутбук, отсоединить от него все провода, закрыть и перевернуть его.
Шаг 2. Сдвинуть защелки аккумуляторных батарей (указаны стрелками) и вынуть батарею.

Сдвигаем защелки аккумуляторных батарей

Вынимаем батарею
Шаг 3. Открутить все не заглубленные шурупы, удерживающие крышку ноутбука.

Откручиваем все не заглубленные шурупы, удерживающие крышку ноутбука
Шаг 4. Вытащить крышку из пазов, при необходимости поддев ее тонкой отверткой.

Вытаскиваем крышку из пазов
Шаг 5. Снять крышку. Под ней будет расположен блок системы охлаждения (в правом верхнем углу фото) и соединенный с ним через медную теплопроводную трубку центральный процессор (обозначен оранжевой окружностью).

Снимаем крышку
Шаг 6. Аккуратно очистить крыльчатку вентилятора системы охлаждения с помощью кисточки или ватного тампона, надетого на карандаш.

Аккуратно очищаем крыльчатку вентилятора системы охлаждения с помощью кисточки или ватного тампона
Шаг 7. Открутить 4 винта, удерживающих защитную крышку вентилятора. Чтобы винты не упали в корпус ноутбука, можно придерживать их пинцетом.

Откручиваем 4 винта, удерживающих защитную крышку вентилятора
Шаг 8. Приподнять крышку на гибкой перемычке и аккуратно очистить ребра радиатора тонкой отверткой.

Приподнимаем крышку на гибкой перемычке и аккуратно очищаем ребра радиатора тонкой отверткой
На заметку! Можно также воспользоваться мини-пылесосом при скоплении большого количества пыли.
Шаг 9. Закрыть крышку вентилятора и собрать ноутбук в обратном порядке.
Справка! Конструкция ноутбука ASUS K52D позволяет легко добраться до системы его охлаждения. Однако иногда это требует демонтажа части платы ноутбука. В этом случае чистку ноутбука можно выполнить в ближайшей мастерской.
Общие рекомендации
Температура процессора современных ноутбуков может подниматься до 75 градусов Цельсия и выше во время игр и просмотра видео. Поэтому желательно использовать ноутбук в прохладной комнате с температурой равной 24 градусам или ниже.
Современные процессоры используют автоматический мониторинг собственной температуры и отключают компьютер при достижении 100 градусов Цельсия. Однако, доводить устройство до такой ситуации нежелательно, важно вовремя проводить чистку ноутбука, чтобы он смог прослужить пользователю долгое время.
Видео — Ремонт кулера ноутбука Lenovo Z580
вентилятор работает на полную и компьютер не включается или зависает
Доброго времени суток, уважаемые читатели!
Сегодня я расскажу Вам о такой проблеме с компьютером или ноутбуком, когда вентиляторы кулера — чаще всего кулера процессора — работают на максимум и при этом компьютер не включается, а в некоторых случаях зависает.
Проблема не из приятных, и далеко не всегда легко решаемых.
Часто, при «не включается» люди могут подразумевать отсутствие изображения, при работающих кулерах и прочих стандартных шумах компьютера.
В нашем случае проблема может находится в плохом соединении монитора с видеокартой ( самый простой случай), в БИОСе, видеокарте или центральном процессоре.
Плохое соединение монитора с видеокартой
Наименее опасная и легко решаемая проблема.
Все что вам нужно сделать это удостовериться, что провод соединяющий монитор и видеокарту хорошо подключен и в исправном состоянии.
Если все соединено как надо, а неполадка осталась, то стоит обратить свое внимание к видеокарте.
А также подготовиться к более серьезным проблемам.
Проблема с видеокартой
Для проверки состояния видеокарты, необходимо достать ее из системного блока, почистить от пыли, если таковая накопилась, а затем тщательно осмотреть на наличие темных пятен, вздутий и всего, что выглядит не как «здоровая» плата видеокарты.
Если вы нашли какие либо следы повреждений, скорее всего при перегревах видеокарта вышла из строя.
Попробуйте вставить заведомо рабочую видеокарту и попробуйте включить компьютер.
Все еще не работает? Если имеется встроенная видеокарта на материнской плате, попробуйте подключить монитор к ней и запустить компьютер.
Если и это не помогло, обратите внимание на блок питания компьютера.
Блок питания может вырабатывать достаточно мощности для запуска кулеров, световых индикаторов и прочих несущественных операций, но для полноценного включения компьютера со всеми его составляющими этой мощности может оказаться недостаточно.
Такое часто случается, если старый компьютер со старым блоком питания решают обновить новой мощной видеокартой.
В этом случае из-за недостатка мощности видеокарта не запускается.
Проблема с БИОС
В случае с БИОС’ом вам необходимо вынуть небольшую батарейку, обеспечивающую работу системных часов БИОС’а.
Вынув ее, подождите около минуты, а затем вставьте обратно и включите компьютер.
Возможно это поможет, но только, если у вас не следующий случай.
Проблемы с центральным процессором
Это довольно неприятная проблема, которая характеризуется повышенной работой систем охлаждения и отсутствии изображения на мониторе.
При выходе из строя довольно часто ЦП выделяет огромное количество тепла, причем нагревание может быть и не постепенным, а моментальным.
В связи с этим и определяется неисправность — при моментальном нагревании ( оно происходит за 3 секунды или около того) компьютер не будет включаться, а если же оно постепенное ( более 30 секунд), то компьютер будет зависать, пока температура не достигнет предела и компьютер не отключится в связи с перегревом.
Именно такие высокие температуры заставляют работать кулер на пределе, стараясь снизить температуру процессора.
Простейшим решением такой неисправности является замена термопасты, а также системы охлаждения, если она неисправна.
Также, если в компьютере много пыли, то следует сперва очистить от нее составляющие и проверить работоспособность после этого.
Неисправный процессор довольно трудно диагностировать самостоятельно на какие-либо повреждения, а также опасно — если учитывать насколько высокие температуры он может, поэтому в этом случае, я бы рекомендовал отнести в сервис-центр.
Проблемы с компьютером всегда вызывают некоторый стресс и напряжение.
Главное — определить неисправность, иначе можно усугубить ситуацию, или потратить деньги на замену рабочей составляющей.
Прежде всего, определяйте симптомы неисправностей, а если вы не слишком сведущи в починке компьютеров — обратитесь к специалистам.
На этом я бы хотел закончить данную статью.
Удачи Вам, друзья, и всего наилучшего!
До новых встреч.
Автор публикации
0 Комментарии: 0Публикации: 20Регистрация: 15-09-2016Компьютер не включается вентиляторы запускаются и выключаются
Данная ситуация является очень частой неисправностью, при которой системный блок отказывается запускаться. При нажатии на кнопку включения вентилятор процессора вроде бы начинает крутиться, но буквально через секунду останавливается. На экране естественно изображения нет.
В данной статье мы расскажем вам о возможных причинах такого поведения, а также о том, что можно попробовать самостоятельно сделать в домашних условиях, чтобы попытаться если не исправить, то хотя бы диагностировать поломку.
Возможные причины
Сперва в данной ситуации нужно попробовать заменить батарейку на материнской плате. На некоторых платах не будет запуска при севшем элементе питания.
Замена батарейки
Далее стоит убедиться в работоспособности блока питания. В идеале попробовать установить другой заведомо рабочий блок, одолжив его у друзей или соседей.
Замена блока питания
Если же временно подменить блок питания возможности нет, то хотя попробуйте запустить свой блок питания вручную, замыканием соответствующих контактов.
Соединение 4 и 6 -ого контактов 20-ти контактного разъема БП
Обратите внимание на внешнее состояние материнской платы, а точнее на конденсаторы на ней. Нет ли среди них вздувшихся, которые могут стать причиной подобной неисправности.
Одна из причин — вздувшийся конденсатор
Иногда бывают проблемы с кнопкой включения. Поэтому рекомендуем попробовать запустить материнскую плату, отключив кнопку включения и замкнув контакты pwr/pwr_sw.
Так выглядит подключенная кнопка включения
Если ручной запуск без кнопки не привел к положительному результату, то пробуем делать следующее. Снимаем с материнской платы всю оперативную память, видеокарту, отключаем оба шлейфа от привода компакт дисков и жесткого диска.
Обязательно отключаем переднюю панель с USB и аудио разъемами.
Подключение передних USB входов к материнской плате
Оставляем лишь процессор, кулер процессора и блок питания, подключенными к материнской плате. Пробуем включать.
Если результат положительный и мат. плата все таки запустилась, то пробуем поочередно устанавливать все снятые элементы на место, чтобы выявить из-за чего возникает проблема. Не редко компьютер не включается, вентиляторы запускаются и выключаются из-за проблемных приводов компакт дисков или закороченных USB на передней панели.
В случае, когда замена блока питания не помогла, также как и снятие всего навесного оборудования с материнской платы, с вероятностью в 99% можно сказать, что проблема в самой материнской плате и требуется ее замена.
Почему вентиляторы крутятся, а компьютер не запускается и не пищит
Возможно, мы знаем о наших железных «питомцах» не всё. А вдруг они умеют летать? Вот стоит компьютер, крутит вентиляторами, а на экране черным-черно. Кроме монотонного завывания, из корпуса ни писка, разве что лампочки слегка подмигивают. Не иначе как пытается взлететь. А не может, потому что керосином не заправили.
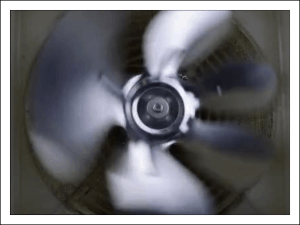
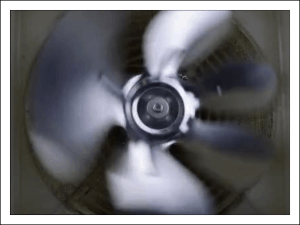
Так почему же вентиляторы крутятся, а компьютер не запускается и не пищит? На самом деле причина вовсе не в попытках улететь, а в распространенной неисправности, которая связана…
С одним из двух
Первая причина такого поведения – отсутствие видеосигнала. Вторая – более широкая – отсутствие инициализации, то есть остановка на одном из ранних этапов запуска. И то, и другое всегда имеет аппаратное происхождение и никак не связано с работой операционной системы.
Оба состояния имеют схожие проявления: черный экран и звук вращающихся вентиляторов. Однако у каждого из них есть отличительные признаки.
При отсутствии видеосигнала, когда он либо не формируется, либо не выводится на монитор:
- Скорость вращения вентиляторов непостоянная. Она меняется в зависимости от температуры охлаждаемых узлов.
- Индикаторы клавиатуры реагируют на нажатие клавиш.
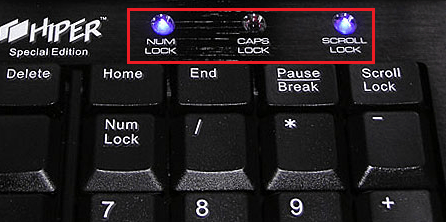
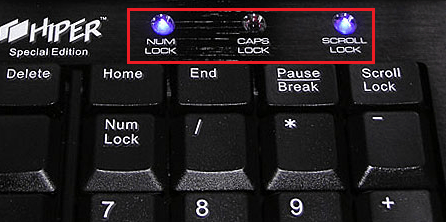
- Индикатор жесткого диска показывает активность (чтение) – мигает с переменной частотой, как при нормальной работе компьютера.
Отсутствие писка системного динамика в таких ситуациях бывает при его отсутствии или неправильном подключении к материнской плате, так как исправный BIOS реагирует на проблемы с видео и выдает сигнал.
Если причина в отсутствии инициализации, то компьютер ведет себя так:
- Крутит вентиляторы с постоянной высокой скоростью, поскольку система управления ими еще не заработала.
- Светит индикаторами в произвольных комбинациях или не светит вообще.
- Индикаторы клавиатуры не реагируют на нажатие клавиш.
- Индикатор жесткого диска не показывает активность.
- Спустя некоторое время компьютер выключается, перезапускается, что видно по светодиоду кнопки Power, или сохраняет такое состояние до отключения питания.
Динамик в этих случаях не пищит по двум причинам: из-за того, что его нет, или из-за слёта начального загрузчика BIOS.
Из-за чего возникает неполадка
Причинами отсутствия видеосигнала бывает следующее:
- Неисправность монитора или отдельного видеовхода на нем.
- Неисправность интерфейсного кабеля между видеокартой и монитором.
- Неисправность видеокарты – сигнал не формируется или не выводится на подключенный разъем.
- Неправильное подключение видеокарты и ее дополнительного питания.
- Неисправность слота видеокарты на материнской плате.
- Отсутствие поддержки видеокарты материнской платой.
- Отключение встроенного видео в BIOS/UEFI.
Причины отсутствия инициализации выходят за рамки одной подсистемы и могут быть связаны:
- С ошибками BIOS.
- С неисправностью оперативной памяти.
- С неправильной установкой (гнутые контакты), неисправностью, отсутствием поддержки процессора материнской платой.


- С неполадками в системе питания элементов материнской платы и подключенных к ней устройств, которые участвуют в процессе запуска компьютера. Или с выходом из строя этих элементов.
Как найти виновника и решить проблему
Если ваше подозрение пало на подсистему видео, сделайте следующее:
- Проверьте надежность соединения монитора и видеовыхода ПК. Подсоединять и отсоединять видеокабель следует только на выключенном компьютере! Несмотря на поддержку горячего подключения интерфейсами DisplayPort и HDMI, казусы иногда случаются.
- Подключите монитор к ПК другим заведомо исправным кабелем через другие разъемы.
- Подключите компьютер к заведомо исправному монитору или TV.
- Установите видеокарту в другой слот материнской платы.
- Сбросьте настройки BIOS на умолчания.


- Замените видеокарту на заведомо исправную и совместимую с вашей материнской платой. Проблемы совместимости нередко возникают на ПК, собранных на заводе. Зачастую такие системы не работают ни с каким другим оборудованием, кроме того, что входит в комплект.
- Вместо замены видеокарты для диагностики можно использовать видео, встроенное в процессор.
Проделав эти операции, в 99% случаев вы обнаружите проблемный узел. Дальше остается одно из двух – нести его в ремонт или покупать новый.
При подозрении на сбой инициализации действовать придется иначе:
- Отключите питание ПК (штепселем из розетки или переключателем на блоке питания) и 20-30 секунд держите нажатой кнопку Power. Это удалит из устройств остаточный заряд, который может создавать помехи при запуске системы.
- Отключите все дискретные устройства, которые не нужны для старта компьютера: звуковое, сетевое и прочее периферийное оборудование.


- Сбросьте настройки BIOS.
- Извлеките планки оперативной памяти и установите вместо них одну исправную. Проверьте ее работу в разных слотах.
- Проверьте правильность установки и целостность контактов процессора. Убедитесь, что он подходит вашей плате.
- Проверьте сохранность начального загрузчика BIOS – извлеките из гнезд всю оперативную память и включите компьютер без нее. Даже частично сохранный BIOS отреагирует на это пищанием спикера (если есть) или сигналами индикаторов на материнской плате и клавиатуре.
- Если начальный загрузчик уцелел, восстановите BIOS по инструкции к вашей материнской плате, если она поддерживает эту возможность. А если слетел, то увы, поможет только прошивка на программаторе.
Если вы нашли источник сбоя на этом этапе диагностики, значит, ваш случай относительно простой, но не факт, что не затратный. Если это память или процессор, смените их на совместимые рабочие, если BIOS, то большинство современных десктопных материнок умеют его восстанавливать.
Дальнейшие поиски без специальных средств и знаний довольно затруднительны, но если есть желание покопаться, можете воспользоваться post-картой – доступным и недорогим инструментом диагностики невключения и сбоев инициализации ПК. Что она собой представляет и как работает, F1comp рассказывал в статье о спикере.


Подойдет любая модель, которая совместима с интерфейсами вашего компьютера.
При отсутствии желания выяснять детали неполадки закрыть вопрос можно проще – заменой материнской платы. Если плата не из дорогостоящих топовых моделей, это может быть экономически более оправдано, чем ремонт.
Не включается компьютер, черный экран, кулеры работают. Причины, решение проблемы и рекомендации
Часто игроманы сталкиваются с проблемой: не включается компьютер, черный экран, кулеры работают. Неполадка возникает после механического удара о корпус или вследствие других факторов. При таких признаках можно говорить с уверенностью, что часть цепи блока питания точно целая.
Возможные проблемы
На материнской плате имеется индикация состояния ПК. Если происходит смена мигающих диодов, то компьютер пытается запуститься. Рассматриваем случай, когда не включается компьютер, чёрный экран, кулеры работают.

Часто удаётся запустить стартовую страницу после нескольких перезапусков. Пользователи теряются при полностью пропавшей картинке. В таких ситуациях трудности возникают даже у опытных электронщиков.
Самый простой выход — это отнести системный блок профессионалам. Но что если ПК старый, а его стоимость гораздо меньше затрат на ремонт? Тогда придётся разбираться самостоятельно, выполняя последовательно советы знатоков. Информацию можно получить от более опытных пользователей, однако полностью доверять ей не стоит. Комментарии пишут даже дети, проверить компетентность советчика нет никакой возможности.
Явные признаки неисправности
Неисправность: не включается компьютер, черный экран, кулеры работают. Обращают внимание на срабатывание звукового сигнала старта ПК. Если оповещение происходит, можно говорить о начале работы BIOS. Блок питания запустился, но если вентиляторы останавливаются, это срабатывает защита. Так происходит в момент короткого замыкания в платах или местах спаек на корпус.

Сбросить ошибку при КЗ можно только устранением причины неисправности и переключением тумблера подводящей сети. Не рекомендуется запускать ПК снова и снова, так можно вывести из строя материнскую плату и сам питающий модуль. Выделим две типичные неполадки, непосредственно указывающие на источник проблем:
- Искрение является явным признаком внутреннего замыкания.
- Останавливающиеся вентиляторы.
В случае когда изменений не произошло, а неполадки остались, переходят к полному анализу работы оборудования. Так же, как и раньше, не включается компьютер, черный экран, кулеры работают? Придется разобраться с неисправностью самостоятельно, чтобы не стать «дойной коровой» для многочисленных сервисов.
Последовательность диагностики
Всю процедуру поиска источника проблемы подразделяют на четыре пункта:
- Определяются с признаками неисправности, отсюда выстраивается последовательность следующих шагов. В нашем случае не включается компьютер, вентиляторы работают.
- Осмотр — вскрываются все крышки системного блока, внимательно изучают внутреннее содержимое. Часто ПК ставят в гаражах или в зоне скопления пыли и металлической стружки. При обнаружении внутри мусора рекомендуется почистить все открытые спайки, провода, микросхемы. Для этого используется спиртовая жидкость или сжатый воздух. Также можно воспользоваться щеточкой и пылесосом.
- Повторный запуск. При неудаче начинают отключать каждый элемент от материнской платы. Наблюдая за состоянием светодиодов, делают выводы об исправности отдельных модулей. Оставить нужно только процессор, блок питания.
- Диагностика проводится, исходя из навыков пользователя. Осматривают прогоревшие дорожки и элементы. Признаком неисправности являются вздувшиеся конденсаторы.
Основные причины неисправности
Когда вентиляторы включаются, а компьютер не работает, часто бывает так, что запуск все же произошел. В этом варианте следует искать неисправность в мониторе. Сначала осматривают и меняют по возможности видеокабель. Рабочее состояние определяют, подключившись к ноутбуку или другому ПК.

Видеокарта — нагруженный элемент, она часто выходит из строя у любителей поиграть в динамичные шутеры. Плату вытаскивают и стараются запустить компьютер на внутреннем графическом модуле. Запуск контролируют по цифровым индикаторам. Трудно диагностируются неисправности с BIOS и с мостами материнской платы.
Как устранить?
Компьютер не включается, но кулеры работают? Первым делом после осмотра внутреннего содержимого стараются восстановить BIOS. Сброс на стандартные настройки произойдет после извлечения батарейки. Лучше её заменить, если компьютеру более 5 лет. После процедуры понадобится настроить часы и дату. В случае если кулеры крутятся, компьютер не включается, как и прежде, анализируют положение перемычек на материнской плате.

Такое состояние наблюдают, когда перемычка jumper установлена в положение очистки BIOS. Правильные позиции неопытные пользователи могут спутать при манипуляциях с внутренним содержимым или замене материнской платы.
Перемычки меняют для принудительного сброса BIOS. Нужно не забыть вернуть их на место. Все манипуляции проводят на выключенном системном блоке. Аналогичные действия предпринимают в начале диагностики. В более чем половине случаев простая операция помогает запустить устройство.
Дополнительные меры
Часто блок не хочет запускаться по причине неисправности стартовой кнопки. Но в первые секунды вентиляторы стартуют, останавливаясь хаотично. Результатом «закона подлости» становится сгоревший южный мост материнской платы. Он отвечает за коммуникацию слотов и процессора с северным мостом. Такие случаи происходят по причине неправильного соединения устройств или флешек через USB-разъем.

Последний вариант приведет пользователя к специалисту-электронщику. Только он сможет выпаять неисправный элемент. Но процедура ремонта затратная и проконтролировать правильность действий будет сложно. Поэтому рекомендуется обращаться в сервисные центры, где весь процесс отлажен до мелочей.
Перед обращением за квалифицированной помощью нужно постараться очистить вентиляторы от пыли, осмотреть провода на предмет изгибов и вскрытия изоляции. Также отключить стартовую кнопку от материнской платы. Тогда существует шанс, что ПК заработает.
Не работает кулер на ноутбуке: причины, устранение, профилактика проблемы
Кулер иногда называют легкими компьютера. Поэтому если вы заметили, что не работает кулер на ноутбуке — нет привычного тихого жужжания, то устройство ни в коем случае нельзя эксплуатировать, чтобы не спровоцировать поломку.
Что такое кулер
Кулер (англ.cooler — охладитель) — это вентилятор, охлаждающий процессор и видеокарту. Последние элементы в работе (особенно интенсивной) сильно нагреваются. Если их не обеспечивать постоянным охлаждением, то они попросту выйдут из строя — сгорят. Вот почему нельзя продолжать эксплуатировать устройство, если перестал работать кулер на ноутбуке.

Этот своеобразный вентилятор вертится с различной скоростью: если процессор сильно нагружен, он набирает обороты, чтобы поддерживать элемент в оптимальной температуре, если ноутбук в спящем режиме, то кулер тоже отдыхает. В отличие от компьютера, лэптоп нагружается куда реже — только при работе «тяжелых» приложений, серфинге по веб-страницам с большим числом скриптов и т. д.
Некоторые неверно считают, что устройства Apple MacBook лишены кулеров, так как характерный шум они не издают. Однако это не так. Вентиляторы непременно присутствуют и там. Только из-за того, что алюминиевый корпус этих девайсов сам по себе отличный рассеиватель тепла, нагрузка на них невелика, оттого их и совсем не слышно.
Среднее время эксплуатации кулера — 2-5 лет, но в ряде случаев механизм выходит из строя куда раньше. Если он стал сильно гудеть, шуметь, скрипеть, издавать странные звуки или медленнее крутится — это уже повод разобрать ноутбук или показать его специалисту.
Причины неполадок
Почему не работает кулер на ноутбуке — перечислим основные причины:
- Сильное загрязнение. Вентилятор пропускает через себя воздух, который полон пыли — она накапливается на его лопастях.
- Неисправность его собственного механизма.
- Проблема с материнской платой — вышли из строя элементы, отвечающие за вращение кулера.

Если при включении ноутбука не работает кулер, установите утилиту, которая показывает температуру процессора (например, Core Temp). Если это значение выше 40-45 градусов, то проблема определена правильно — она заключена именно в вентиляторе.
Не работает кулер на ноутбуке — что делать?
Если вы не уверены в своих силах, или устройство на гарантии, то с проблемой лучше обратиться в соответствующий сервис, так решение ее будет одно — разобрать лэптоп. Сразу отметим, что в некоторых моделях используются неразборные охладители — их разобрать, почистить и продиагностировать невозможно.
Итак, начинаем:
- Выключите устройство, отсоедините от него ЗУ.
- Снимите заднюю крышку. На некоторых устройствах это достаточно просто — она держится на пластиковых защелках. На других же нужно открутить все шурупы.
- Отсоедините батарею, если она скрывается за крышкой, в иных случаях ее надо достать сразу после 1 пункта.
- Осторожно извлеките оптический дисковод, жесткий диск. От самого кулера нужно отсоединить все ведущие к нему шлейфы и кабели.
- После всего этого можно извлечь сам вентилятор.

Если его запыленность заметна невооруженным глазом, то, скорее всего, не работает кулер на ноутбуке из-за накопившегося на нем мелкого мусора. При сильном загрязнении нужно прочистить и радиатор, иначе очищенные лопасти не смогут стать решением проблемы. В этом случае вам нужно будет запастись новой термопастой и термопрокладками.
Чистка кулера
Почистить охладитель можно следующим образом:
- Аккуратно снимите наклейку, прикрывающую его центральные лопасти, и сохраните ее в надежном месте до окончания ремонта.
- Если она скрывала ось лопастей, то капните на последнюю пипеткой немного машинного масла. Если же ось прикрыта пробкой, крышкой, то снимите эту защиту, осторожно ее поддев чем-то острым.
- Далее необходимо снять пластмассовый стопорный элемент — кольцо, прокладку и извлечь на белый свет «пропеллер».
- С помощью ватной палочки аккуратно очистите элемент от накопившихся слоев пыли. В заключение смажьте ось тем же машинным маслом.
- А теперь поместите все элементы на их законные места в обратном порядке.

Данная манипуляция должна полностью решить проблему. Если после этого все равно не работает кулер на ноутбуке, то необходимо перейти к следующему пункту.
Диагностика кулера
Обратите внимание на провода, которые интегрируют охладитель с системной платой. Их, как правило, три штуки:
- белый (желтый) — отвечает за скорость вращения лопастей вентилятора;
- красный — непрерывное питание кулера постоянным током;
- черный — масса.
Теперь можно протестировать охладитель, подключив проводки к источнику постоянного тока. Если устройство не начало вращаться — значит, неисправен его электромотор. В ином случае проблему нужно искать уже в материнской плате.
Профилактика проблемы
Представим ряд действенных советов, которые помогут кулеру вашего лэптопа сохранять долгую работоспособность:
- эксплуатируйте ноутбук в прохладном проветриваемом помещении;
- устройство обязательно должно находиться на столе (разумеется, не пыльном) — между его дном и поверхностью опоры всегда должно оставаться расстояние, равное высоте ножек лэптопа;
- оставьте привычку ставить ноутбук на колени, ковер, кровать; животные, греющиеся возле кулера, тоже, увы, нежелательны;
- проводите профилактическую чистку кулера от пыли не менее одного раза в год;
- используйте охлаждающую подставку для ноутбука (некоторые модели удобны тем, что питаются от USB-разъема) — она позволяет кулеру прогонять через себя воздух быстрее и интенсивнее.

Основной причиной, по которой не работает кулер на ноутбуке, является засорение его лопастей бытовой пылью, витающей в воздухе. Однако соблюдение мер профилактики поможет защитить лэптоп от столь досадной поломки.



















