Как изменить скорость вращения вентилятора видеокарт NVIDIA — RivaTuner
Недавно друг отдал мне на проверку свою старую видеокарту, которая внезапно отказалась работать. Изображение на экран перестало выводиться. Я решил разобраться в вопросе и написал большую инструкцию по проверке видеокарты.
Расскажу, как узнать модель видеокарты, если на ней нет наклейки или её заменили. Дам практические советы, как проверить температуру, обнаружить ошибки, протестировать память видеокарты и выявить артефакты, а также убедиться в её совместимости с материнкой. Вы сможете найти потенциальные проблемы при покупке и будете знать, на что именно нужно смотреть.
Бонус в конце статьи – таблица программ для проверки.
Как осмотреть при покупке с рук?
Самое первое и необходимое действие – осмотр.
Перекупщики часто предлагают изношенные комплектующие: нерабочая или выжатая при майнинге видеокарта кое-как чинится и выставляется на продажу.
Чтобы выявить, кто перед вами — поинтересуйтесь картой, не называя модель. Вопрос о том, какая именно видеокарта интересует — выдаст перекупщика.
Вопрос о том, какая именно видеокарта интересует — выдаст перекупщика.
Покупая подержанную видюху, можно столкнуться с механическими поломками или последствиями интенсивного использования предыдущим владельцем:
- тесный, пыльный корпус или поломка системы охлаждения может привести к перегреву;
- разгон – высокая нагрузка на чип, его перегрев и деградация;
- некачественный блок питания может привести к выходу из строя конденсаторов, дросселей, резисторов, диодов, коннекторов и других элементов;
Рассмотрим, как проверить видеокарту и убедиться в её исправности.
Внешние признаки
Даже при беглом осмотре можно понять, стоит ли покупать видеокарту. Аккуратный вид и чистота — хороший знак. Если видеокарта грязная, со следами повреждений и в пыли — от покупки лучше отказаться.
Пыль в радиаторе — повод отказаться от покупки
По возможности, загляните под радиатор.
Подтекание термопасты — нормальное явление, но вокруг видеочипа должно быть чисто.
Поинтересуйтесь, сохранились ли коробка от видеокарты, документы и гарантийный талон. Их наличие – положительный момент.
Следы вскрытия и ремонта
Все наклейки с серийным номером должны быть ровно приклеены и без следов демонтажа. Обычно на одном из болтов производитель специально клеит специальную пломбу.
Если пломба на винте нарушена — радиатор снимался
Если на винтах, фиксирующих систему охлаждения, пломбы отсутствуют — видеоадаптер вскрывался. Исключение: графический процессор Gigabyte не пломбируется.
Если продавец говорит, что термопаста на видеокарте менялась — что-то с ней не так. Видеокарта не нуждается в этом, даже если использовалась ежедневно на протяжении двух лет в стандартном режиме.
Выявление перегрева
Видеокарту, прогретую феном, либо используемую в режиме постоянно повышенной температуры, не так-то просто выявить. Снимите радиатор и осмотрите пространство вокруг чипа на наличие потемнений текстолита или жирность от жидкого флюса.
На перегрев указывают:
- потемнение белой шелкографии, которой окантованы детали и наименования узлов;
- тёмные пятна вблизи чипа или мостов питания.
Мнение эксперта
Егор Разумный
Умею собирать и разбирать компьютеры, ноутбуки, планшеты, телефоны. Иногда успешно. Мастерски владею навыками диагностики поломок с помощью Google и Yandex.
Если термопаста поменяна, это не всегда признак чрезмерной заботы. Скорей всего, видеокарту грели. Заводская паста чаще всего серого цвета и легко соскребается. Если она осталась, а графический процессор не «артефачит» при запуске тестов — видеокарту можно смело покупать. После снятия кулера термопасту поменяйте.
Следы высокой температуры могут быть заметны невооружённым глазом
Проверка вентилятора
Кулер должен легко и без лишних звуков прокручиваться пальцем. Люфта при качании лопастей в сторону не должно быть. Наличие большого зазора, когда крыльчатка болтается, а не держится на оси — признак того, что вентилятор потребуется срочно сменить.
Если вертушки заменены недавно — это признак ремонта или эксплуатации в условиях сильных перегрузок. продавцу и отследите реакцию.
Как проверить температуру?
Обнаружить перегрев возможно программно и визуально. Обратите внимание на непривычные отклонения от нормального рабочего режима компьютера.
Признаки перегрева:
- самопроизвольная перезагрузка ПК через короткое время после запуска игры;
- подвисания при использовании динамичных игрушек и просмотре видео;
- синий или черный экраны смерти;
- графические артефакты — исчезновение текстур, возникновение точек и полос;
- полное пропадание изображения;
- сообщение, что видеодрайвер не отвечает и был восстановлен;
- посторонние звуки, издаваемые системой охлаждения.
Для проверки на перегрев запустите игру при включенной утилите GPU Z.
Программа предоставляет информацию о температуре видеокарты. Некоторое время мониторьте показатели во время игры.
Нормальная температура работающего графического процессора — до 80ОС. При бездействии — до 55 ОС.
Значительное повышение температуры указывает на возможную проблему с охлаждением. Для начала попробуйте почистить вентилятор и заменить термопасту.
Замена термопасты на Palit 1060 GTX
Скачайте программу MSI Afterburner, в которой ползунком меняются допустимые границы температуры и оборотов кулера.
Футуристический интерфейс MSI Afterburner
Разгон кулера видеокарт NVIDIA
Для того чтобы увеличить скорость вращения вентилятора, охлаждающего видеокарту от NVIDIA, нужно скачать и установить программу RivaTuner.
После загрузки утилиты на вкладке «Реестр» в строке «RivaTuner \ Fan» – «AutoFanSpeedControl» устанавливаем значение «3». В такой способ мы откроем возможность регулировать работу вентилятора через низкоуровневые настройки системы. Далее нужно выйти из программы и зайти в нее повторно.
Во втором выпадающем списке (открывается нажатием на треугольник) выбираем изображение видеокарты – открываем панель настроек.
Здесь проверяем наличие «галочек» возле: «Включить низкоуровневое управление кулером», «Авто» и приступаем к настройке параметров:
- «Т.минимум». Здесь можно выставить показатель в 40 градусов – это нормальная температура для работы без сбоев. Так же выставляется и максимальная (не выше 850).
- «Цикл работы, минимум». Здесь задаются минимальные обороты лопастей в %. Эта настройка будет срабатывать, когда на видеокарте будет температура, установленная в
«Т. минимум». Изначально, обычно, разработчики устанавливают 40%, которых достаточно, если температура видеокарты держится на уровне 50-60 градусов. Если в момент сильной нагрузки t повышается, стоит увеличить и обороты. Если мы выставляем наименьшую температуру на уровне 400, то и показатель цикла можно снизить.
- «Цикл работы, максимум». Соответственно здесь задается наибольшее количество оборотов, которых должен достигать вентилятор, если видеокарта нагрелась до предела, установленного настройками.
 Можно указать параметр и в 100%, но лучше ограничиться 90.
Можно указать параметр и в 100%, но лучше ограничиться 90.
Автоматическое регулирование скорости настройкой параметров: «Т.рабочая», «Т.предельная, минимум» и «Т.предельная,максимум». В таком случае кулер сам будет стараться довести температуру видеокарты до рабочей, увеличивая или снижая обороты.
Как протестировать на артефакты?
Если видеоадаптер решит выйти из строя — начнут проявляться странные вещи. Цвет какой-то из областей монитора может измениться, а потом снова вернуться к оригинальному.
Артефакты — это точки, подергивания, псевдобитые пиксели, выборочные квадраты и полосы различных оттенков. Артефакты на экране — первые признаки скорого отказа видеокарты.
Артефакты на мониторе сложно не заметить
Для диагностики состояния видеокарты запустите специальные тесты, например, ATITool или Riva Tuner. Эти программы нагружают видеокарту и вынуждают работать на полную мощность.
Подойдет любой из графических тестов, от 3D Mark до Unigine.
Для избавления от артефактов:
- осмотрите кулер;
- прочистите радиатор;
- обновите драйвера;
- поменяйте вздутые конденсаторы;
- проверьте, не отошел ли процессор от платы;
- перепрошейте графическую карту.
Если в ходе игры или при просмотре видео картинка начинает двоиться и искажаться, видеокарта скоро умрет.
Совет. Почистите контакты ластиком и протестируйте подключение кабелей. Затем проверьте карту на другом компьютере.
Аппаратная проверка кулера
Можно воспользоваться более трудным способом – аппаратной проверкой. Для этого придётся разобрать ноутбук и продиагностировать кулер вручную.
Перед извлечением вентилятора обязательно изучите инструкцию. Если срок гарантии ещё не истёк, крайне не рекомендуется разбирать ноутбук самостоятельно. Лучшее решение в этой ситуации — обращение к профессионалам.
При нежелании посещать сервисный центр можно предпринять самостоятельную попытку диагностики. Важно знать, что полностью извлекать кулер нет нужды. Понадобятся лишь провода для тестирования на другом устройстве.
Важно знать, что полностью извлекать кулер нет нужды. Понадобятся лишь провода для тестирования на другом устройстве.
Для этого потребуется USB, у которого с одной стороны штекер, со второй же – чёрный и красный провода. Придерживайтесь такого алгоритма действий:
- Соедините чёрный провод кабеля с чёрным кулера.
- Красный провод необходимо соединить с красным.
- Вставьте USB в другое устройство.
ВАЖНО! Если вентилятор начал вращаться, то с ним всё в порядке. Возможно, необходимо просто прочистить систему охлаждения или заменить термопасту.
Для избавления от загрязнений необязательно прибегать к извлечению кулера из корпуса ноутбука. Достаточно продуть его баллончиком со сжатым воздухом (на крайний случай сгодится и пылесос). Если пыли слишком много, для её удаления можно воспользоваться кисточкой.
Как проверить на ошибки?
Если во время работы компьютера приложения сбоят — проверьте видеокарту на возможные ошибки. На перегрев указывает шум вентилятора. Но не всегда причина обнаруживается визуально, тогда потребуется дополнительное ПО.
На перегрев указывает шум вентилятора. Но не всегда причина обнаруживается визуально, тогда потребуется дополнительное ПО.
Средство, встроенное в Windows
- Запустите диагностику DirectX командой dxdiag в окне «Выполнить».
- Проверьте цифровую подпись у используемых драйверов.
- Просмотрите список ошибок в разделе «Примечание» вкладки «Экран». Чтобы графический адаптер работал без сбоев, их нужно устранить.
При обнаружении ошибок — переустановите драйвер, скачав его с сайта-производителя.
Стресс-тесты
Программы для стрессовой проверки нагружают видеокарту, чтобы узнать все её возможности. Как правило, тестирование идёт около получаса. По результатам стрессовой проверки составляется отчет, в котором отображены:
- версия графического адаптера;
- максимальная и средняя температура во время нагрузки;
- скорость вращения крыльев вентилятора;
- производительность на параметрах 2D и 3D;
- функциональность Direct X.

Тестовые программы могут заменить тяжелые игры последних версий. Подойдут The Witcher 3 или Battlefield 4. Показатель хорошей работы графической карты — картинка высокого качества, плавные движения героев, отсутствие зависаний.
Скачайте последние драйверы для видеокарты
Скачайте последние драйверы с веб-сайтов Nvidia или AMD в зависимости от модели вашей видеокарты. Установите драйверы или, если вы сделали это недавно, удалите и переустановите их.
Аналогично, сделайте то же самое для любого программного обеспечения Nvidia и AMD GPU, такого как GeForce Experience и Radeon Software. Сбитые настройки могут повлиять на управление вентилятором.
Чаще всего проблемы возникают, когда вы установили последнюю версию драйвера и процесс не был завершен корректно, или возникла проблема с обновлением в последнем патче.
Как протестировать память видеокарты?
Причиной артефактов при воспроизведении графики высокого качества может быть сбой видеопамяти. Для тестирования применяются специальные утилиты.
Для тестирования применяются специальные утилиты.
Video Memory stress Test
Позволяет протестировать память видеоадаптера с помощью DirectX, CUDA и OpenGL. В скачанном архиве присутствует справочная информация на русском языке.
Замечание. Утилита не всегда корректно работает с видеокартами, объём памяти которых выше 2 Гб.
MemtestG80 (MemTestCL)
Подойдет для видеокарт nVidia и OpenCL AMD/ATI.
Снабжены консольным интерфейсом. Руководство пользователя — на английском.
Чтобы запустить тестирование, в команде укажите параметры:
MemtestCL/MemtestG80 <�Номер_карты> <�Объем_памяти_в_Mб> <�количество_тестов>
Команда для 100 проходов тестирования видеопамяти Intel ноутбука с одной картой в 64 Мб будет выглядеть так:
MemtestCL 1 64 100
Тестирование прерывается нажатием клавиш Ctrl + C.
EVGA OC Scanner X
Эта программа запускает стресс-тесты, при которых проявляются графические ошибки и неполадки видеопамяти. Скачивается после бесплатной регистрации на сайте EVGA.com.
Скачивается после бесплатной регистрации на сайте EVGA.com.
При запуске следует выбрать тест 3D, указать нужное разрешение и выставить флажок для выявления артефактов.
OCCT Perestroika
Тестирует память видеокарты nVidia, содержит функции сканирования. Количество циклов в тесте устанавливается пользователем. Для начальной проверки достаточно 4–6 проходов.
Смажьте вентилятор
Как и любой механический элемент, подшипники вентилятора со временем утрачивают свои вращательные свойства, и лучшим способом исправления этого является смазка с помощью капли машинного масла или масла для швейных машин.
Снимите наклейку на крышке вентилятора, снимите защитный пластиковый колпачок и накапайте небольшое количество масла на подшипники. Не забудьте установить крышку обратно, чтобы масло не вышло обратно.
Не применяйте WD40 и бытовые масла для приготовления пищи, так как они оставляют остатки, которые могут нарушить работоспособность вентилятора, а также слишком быстро испаряются.
Как проверить совместимость видеокарты и материнской платы?
Многие пользователи, чтобы сэкономить, вместо покупки нового ПК ограничиваются сменой графической карты.
Мнение эксперта
Егор Разумный
Умею собирать и разбирать компьютеры, ноутбуки, планшеты, телефоны. Иногда успешно. Мастерски владею навыками диагностики поломок с помощью Google и Yandex.
Перед покупкой убедитесь, что порты материнки и видео карты совпадают. Для производительности сборки важно, чтобы все составляющие были максимально совместимы.
Программа TechPowerUp GPU-Z проверяет совместимость видеокарт NVIDIA, AMD (ATI) и Intel, а также выдает информацию о напряжении блока питания.
Рассмотрим возможные разъёмы.
AGP и PCI Express
Интерфейс AGP — устаревший и в современных системах не используется. Последний раз у меня был такой в 2005 году.
Слот PCIe x16 (PCI Express). может быть версии 2.0 и 3.0. Версия 3.0 — актуальная, характерна для нового поколения, в ней присутствуют двойные полосы пропускания. Такой разъём нужен для игр с хорошей графикой.
Такой разъём нужен для игр с хорошей графикой.
Стандарт 4.0 стал ещё быстрее. Такой разъём производит 16 гигатранзакций в секунду. Пропускная способность версии 5.0 — 32 Гт/с. Такая скорость нужна для проектов виртуальной реальности.
Особенность этой шины – взаимная совместимость.
Система работает в любом случае: монтируется ли новая видеокарта в старую материнскую плату с PCIe 1.0 и выше, или в современную материнку вставляется старая видеокарта.
Например, в материнскую плату с PCIe 2.0 без проблем вставляется современная карта PCIe 3.0. При этом всё будет функционировать. При определении скорости перевес будет у младшей версии интерфейса. Это значит, что мощный видеоадаптер станет работать на скорости PCIe 2.0. Предыдущая версия шины не даст мощным видеокартам полностью раскрыться.
SLI и Crossfire
Компании AMD и NVidia разработали технологии, позволяющие использовать суммарную мощность видеокарт при их параллельном подключении. Устройства объединяются для использования в самых тяжелых играх и позволяют играть на ультра настройках на нескольких мониторах.
Устройства объединяются для использования в самых тяжелых играх и позволяют играть на ультра настройках на нескольких мониторах.
Проверяем вентилятор: способ раз.
Обладателям более “совершенных” кулеров (или если сопротивления вращению не обнаружено) я сразу посоветую обратиться к проверке кулера на работоспособность. Для этого его не нужно снимать с установленной позиции. Если есть возможность, отсоедините разъём от платы. Если нет, оставляем на месте, однако, сразу примечаем цветность проводов. А для проверки на работоспособность нам нужны только два из них.
Разъём в руках или нет, осматриваем маркировку вентилятора. Ищем вольтаж:
Для дальнейшей проверки нам требуется соответствующий блок питания. Батарейка. Она, конечно, не должна превышать по вольтажу параметр, указанный на кулере. У меня оба вентилятора на 12 В. Так что подойдёт обычная 9-вольтовая “крона”. Лучше новая, не подсевшая. Смонтируем на коленке пару проводников на её контакты:
Их лучше между собой надолго не перемыкать: ничего не взорвётся, конечно, но источник питания вам может ещё пригодиться.
Вернёмся к кулеру. На разъёме чёрный провод – “–“, обычно красный – “+” ( жёлтый не нужен, он читает скорость; если у вас есть четвёртый, тем более оставим в покое, его предназначение – регулировка скорости кулера, что должно поддерживаться материнской платой). Подробнее об устройстве и принципе работы в статье Устройство кулера.
Минусовой проводок импровизированного аккумулятора сажаем на чёрный контакт джекера кулера, плюсовой – на красный:
Для наглядности я отрезал разъём от кулера и замыкаю на видео прямо на батарейку:
Красный на “плюс”, чёрный – на “минус” (чёрный провод на кулере есть всегда). Этот кулер рабочий.
Проверка видеокарты на ноутбуке
Если всё оборудование работает исправно, система загружается, но экран не подает признаков жизни — причина может быть в памяти или видеоадаптере.
Чтобы исключить проблемы из-за окисления, проведите чистку контактов на обоих устройствах по этой инструкции.
Встроенной видеокарте эта проверка не требуется.
Аппаратные неисправности
Дополнительные признаки:
- звучат характерные сигналы;
- мигают световые индикаторы;
- изображение искажено;
- появляются полосы.
Причиной неудовлетворительной работы ноутбука часто является неисправность видеокарты. Следует её заменить или отремонтировать.
На современных ноутбуках для того, чтобы добраться к чипу видео, потребуется полностью разобрать устройство. Не делайте этого, если не уверены в своих силах!
Артефакты
Существуют два вида (фотографии смотрите выше):
- программные появляются при запуске какого-то приложения или игрушки;
- аппаратные могут наблюдаться на рабочем столе независимо от запущенного софта.
Причины появления:
- повреждение видеокарты;
- экрана;
- перегрев чипа;
- неисправность материнской платы.
Ремонт
Если спасти видеокарту нельзя, и она дискретная, требуется замена или прогрев чипа. Встроенные в материнскую плату адаптеры не всегда подлежат замене. Если ноутбук старый – не факт, что получится найти новый компонент.
Встроенные в материнскую плату адаптеры не всегда подлежат замене. Если ноутбук старый – не факт, что получится найти новый компонент.
Реболлинг видеокарты
Современные ноутбуки оснащены видеокартами, созданными по новой технологии. Привычные ножки микросхем отсутствуют. Вместо них на поверхности карты присутствует сетка из шариков, являющихся контактами микросхемы.
Реболлинг — это замена контактных шариков на специальном оборудовании.
Реболлинг — замена (накатка) шариков припоя чипа с использованием специального оборудования и технологии.
Замена термопасты на видеокарте ноутбука
Производится, чтобы предотвратить перегрев.
После приобретения б/у видеокарты обязательно замените термопасту! Это можно сделать и самому, операция проста и безопасна.
На мобильных видеокартах часто используются термопрокладки вместо термопасты — их менять не нужно
Программная диагностика
Применяется, если на экране присутствует изображение.
- Запустите ресурсоемкую графическую программу, например, Photoshop, или мощную игрушку. При наличии проблем с графическим адаптером начнутся лаги, подтормаживание, появление полос и системные ошибки.
- Используйте программы для проверки — FurMark, OCCT, 3D Mark.
Для долгой и качественной работы ноутбука запомните:
- чистите систему охлаждения ноутбука раз в год;
- не перегружайте его играми;
- не используйте долго в жару;
- отключите спящий режим, он способен создать проблему с видеоадаптером.
Другие проблемы, блокирующие работу вентиляторов
Иногда в новой сборке кабель может быть ослаблен либо потому, что забыли полностью его подключить (это случается со всеми), либо он не был полностью «усажен» на место. Отключите компьютер и снимите боковую панель, чтобы посмотреть. Помните, что некоторые графические процессоры с низким энергопотреблением не используют кабели питания PCIe, поскольку вместо этого они могут отключать питание, поступающее через шину.
Если кабель PCIe подключен и ваш графический процессор распознается как подключенный, но вентиляторы по-прежнему не вращаются, попробуйте заменить кабель PCIe запасным из коробки блока питания и повторите тестирование. На этом этапе, если вентиляторы всё ещё не вращаются, это будет другой проблемой.
Следующие шаги
Если вы проверили свои кабельные соединения, и всё подключено, как и должно быть, но вы всё ещё не видите вращения вентиляторов под нагрузкой, есть несколько других вещей, которые мы можем рассмотреть далее.
Почти всегда стоит обновить драйверы, когда вы сталкиваетесь с аппаратной проблемой, так как это может решить проблему без особых усилий, как перезагрузка системы. Даже если вы недавно обновили драйверы, возможно, стоит удалить их и переустановить ещё раз на случай, если что-то было повреждено.
Для устранения неполадок мы можем устранить вероятность того, что это проблема с материнской платой, сначала удалив графический процессор из сборки, а затем запустив ПК с подключенным монитором к материнской плате. Если ваш компьютер загружается без проблем, это значит что с материнской платой нет проблемы, которая мешает вентиляторам GPU вращаться.
Если ваш компьютер загружается без проблем, это значит что с материнской платой нет проблемы, которая мешает вентиляторам GPU вращаться.
Не крутится вентилятор на видеокарте
Системы охлаждения видеокарт (воздушные) оборудованы одним или несколькими вентиляторами, которые обеспечивают отвод тепла от радиатора, контактирующего с графическим чипом и другими элементами на плате. Со временем эффективность обдува может снижаться из-за выработки ресурса или по другим причинам.
В этой статье поговорим о том, какие факторы могут привести к нестабильной работе и даже полной остановке вентиляторов на видеокарте.
Не крутятся вентиляторы на видеокарте
Порой бывает нелегко заметить, что на системе охлаждения графического адаптера перестали работать один или несколько «крутилок», поскольку все оборудование компьютера находится в закрытом корпусе. В этом случае мы можем заподозрить неладное только тогда, когда получаем перегрев карты, сопровождающийся сбоями в работе последней.
Подробнее: Устраняем перегрев видеокарты
При вскрытии корпуса обнаруживается, что при нажатии на кнопку «Power» вентиляторы на кулере видеокарты не стартуют. Также подобное можно увидеть при первом тестовом запуске установленного устройства. Разберем подробнее причины такого поведения системы охлаждения.
Причины остановки вентиляторов
Большинство современных видеокарт самостоятельно управляют скоростью вращения вентиляторов (PWM), то есть, они начинают раскручиваться только при достижении определенной температуры на чипе. Прежде, чем судить о неисправностях, нужно проверить работу системы охлаждения под нагрузкой и, если кулер не включается в работу (полностью или только одна из «крутилок») при температурах от 60 – 65 градусов, то мы имеем неисправность механической или электронной части.
- Механические неисправности в основном сводятся к одному: высыханию смазки в подшипнике. Это может привести к тому, что вентилятор будет стартовать только при полной нагрузке (самом высоком напряжении, передаваемом PWM), либо вовсе откажется работать.
 Временно устранить проблему можно путем замены смазывающей жидкости.
Временно устранить проблему можно путем замены смазывающей жидкости.- Для начала необходимо снять кулер с видеокарты, открутив несколько винтов на тыльной части.
- Затем отделить блок с вентиляторами от радиатора.
- Теперь откручиваем винты крепления и снимаем вентилятор.
- Удаляем этикетку с обратной стороны.
- Вентиляторы бывают с возможностью обслуживания и без. В первом случае под этикеткой мы найдем защитную заглушку из резины или пластика, которую нужно просто снять, а во втором придется проделать отверстие для смазки самостоятельно.
- Поскольку в нашем случае заглушки нет, то воспользуемся каким-нибудь подручным инструментом и проделаем небольшую дырочку четко по центру.
- Далее необходимо избавиться от старой смазки, промыв подшипник спиртом или бензином (чистым, под названием «калоша»). Сделать это можно при помощи шприца. Во время промывки нужно распределять жидкость движениями подошвы вентилятора вверх-вниз.

Категорически не рекомендуется пользоваться растворителями (ацетоном, уайт-спиритом и другими), так как они могут растворять пластик.
- Следующий шаг – заливка смазки в подшипник. Для этих целей также подойдет обычный шприц, наполненный силиконовым маслом. Такая смазка является наиболее эффективной и безопасной для пластика. Если такого масла нет, то можно воспользоваться другим, неплохо подходит масло для швейных машин или парикмахерских триммеров.
Смазку необходимо распределить внутри подшипника такими же движениями вверх-вниз. Не слишком усердствуйте, хватит двух-трех капель. После технического обслуживания вентилятора выполняется сборка в обратном порядке. Если проблему решить не удалось, то, возможно, износ достиг той стадии, когда никакие меры не будут эффективными.
- Неисправность электронных компонентов приводит к полной неработоспособности вентилятора.
 Ремонт таких изделий крайне нерентабелен, дешевле купить новый кулер. Если другого выхода нет, то можно попытаться реанимировать электронику в домашних условиях, но для этого требуется оборудование и навыки.
Ремонт таких изделий крайне нерентабелен, дешевле купить новый кулер. Если другого выхода нет, то можно попытаться реанимировать электронику в домашних условиях, но для этого требуется оборудование и навыки.
При ремонте вентиляторов в системе охлаждения видеокарты важно помнить о том, что это приведет лишь ко временному улучшению работы. Такие кулеры при первой же возможности необходимо заменить на новые самостоятельно либо в сервисном центре.
Неисправности в охлаждающем блоке могут привести к более серьезным проблемам, вплоть до «отвала» графического чипа при перегреве, поэтому внимательно следите за температурой видеокарты и регулярно проверяйте вентиляторы на работоспособность. Первым звонком к действиям должен стать повышенный шум из системного блока, говорящий о выработке ресурса или о пересохшей смазке.
Опишите, что у вас не получилось. Наши специалисты постараются ответить максимально быстро.

Помогла ли вам эта статья?
ДА НЕТНе крутится вентилятор на видеокарте
Опубликовано 02.11.2019, 12:58 · Комментарии:15
Ваш вентилятор GPU вращается периодически или не вращается вообще? Вот как это исправить. Причиной такой неисправности может быть обычная пыль оседающая на лопостях кулера. Все чаще возникает перегрев из-за недостаточных оборотов.
Холостые обороты вентилятора
Многочисленные видеокарты имеют встроенную функцию, которая использует только пассивное охлаждающее оборудование (то есть радиатор), когда ПК не используется или не выполняет задачи, не связанные с использованием графических процессоров, такие как просмотр веб-страниц или базовые приложения. Если это так, то вполне разумно отключить вентилятор, и это не повредит и не повлияет на производительность видеокарты.
Идея состоит в том, чтобы уменьшить шумовое загрязнение, включив вентилятор только тогда, когда необходимо поддерживать GPU в безопасном и функциональном
диапазоне температур. Хотя не слышно, как вращающиеся лопасти вентилятора вызывают беспокойство, когда вы впервые запускаете свежую сборку, поведение является
привычным.
Хотя не слышно, как вращающиеся лопасти вентилятора вызывают беспокойство, когда вы впервые запускаете свежую сборку, поведение является
привычным.
Вентилятор срабатывает, когда он достигает определенного температурного порога под нагрузкой. Включите графически сложную игру или инструмент для тестирования, и вентилятор должен запуститься. Если вентилятор все еще не вращается, проблема может быть более серьезной.
Перезагрузка компьютера
Самое простое решение часто считается лучшим. Решение ИТ-специалистов по всему миру, попробуйте перезагрузить компьютер, если вентилятор видеокарты не вращается. Перезагрузка творит чудеса, чтобы обновить систему и изменить настройки для обеспечения надлежащей функциональности, включая вентиляторы графического процессора.
Разъемы питания
Видеокарты нуждаются в надлежащей мощности вентиляторов. Если вы недавно установили новую графическую карту только для того, чтобы обнаружить, что
вентилятор не вращается, то, скорее всего, разъем питания (комбинация 6-контактного и 8-контактного в зависимости от модели) соединяет его с блоком питания
или не подключен, или контакты не полностью вставлены в карту. Так же убедитесь, что видеокарта правильно расположена в разъеме PCI-E на
материнской плате.
Так же убедитесь, что видеокарта правильно расположена в разъеме PCI-E на
материнской плате.
Обратите внимание на то, обеспечивает ли блок питания достаточную мощность для питания видеокарты. Если периферийные устройства не отвечают или компьютер постоянно выключается без причины, то, скорее всего, блок питания недостаточно мощный.
Провести предварительное исследование перед покупкой новой карты не составит труда, но вы будете удивлены тем, как много непревзойденных сборщиков делают решающий шаг на вершине линейки RTX без двойной проверки требований к мощности.
Если ваш нынешний блок питания снижает мощность видеокарты, вам нужно будет выбрать более мощную замену, после чего вентилятор должен снова заработать.
Еще одна важная проверка, когда компьютер открыт, — это проверка того, что ни одно из других подключений не ослабло, особенно что-либо подключенное к
материнской плате, включая кабели питания. Хотя эти типы соединений не связаны напрямую с вентилятором видеокарты, они могут оказывать общее
влияние на систему, которая немного напоминает микрокосм, где все должно работать, чтобы сумма его части функционировала должным образом.
Масло увеличит срок службы вентилятора
Как и любой механический элемент, подшипники вентилятора со временем могут потерять некоторые свои способности к вращению, и лучший способ исправить это — освежить двигатель каплей или двумя стандартного машинного масла или масла для швейной машины.
Удалите наклейку на верхней части вентилятора, вытащите защитный пластиковый колпачок и капните небольшое количество масла на подшипники. Без фанатизма, так как маленькая капля может иметь большое значение, в то время как слишком много жидкости может вытекать на лезвия и, не дай бог, на графический процессор ниже, вызывая критические проблемы. Не забудьте поставить крышку обратно, чтобы удерживать масло.
Держитесь подальше от WD40 или бытовых кулинарных масел, так как они либо оставляют следы, которые могут мешать функционированию, либо испаряются слишком быстро, чтобы быть полезными.
Очистка кулера от пыли и других препятствий
Самая распространенная причина того, что вентиляторы видеокарт не вращаются, — это накопление пыли и мусора на лопастях.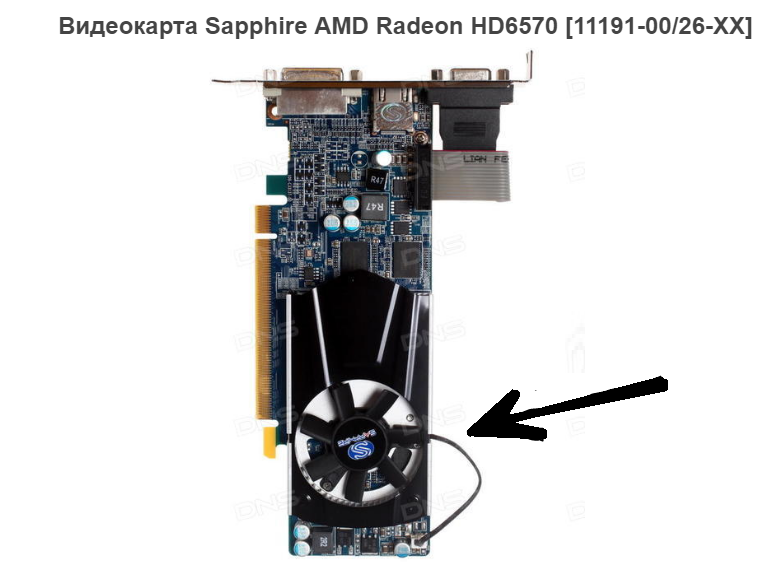
Благодаря своей функции отвода горячего воздуха от видеокарты, вентиляторы постоянно взаимодействуют с ошибочными частицами и пылью, которые неизменно попадают в компьютер. Со временем этот мусор останавливается на лопастях. Проблема особенно распространена, если ПК не использовался или не чистился в течение некоторого времени.
Имейте у себя баллон со сжатым воздухом, откройте свой ПК, найдите графический процессор, а затем удалите остатки пыли с лопастей. Вы даже можете пойти дальше, отсоединив вентилятор от видеокарты и удалить пыль с обеих сторон лопастей сжатым воздухом.
Если вы решите снять вентиляторы с графической карты, воспользуйтесь возможностью очистить теплоотвод (если он есть у видеокарты) от
скопления пыли и распылите по плате еще раз, стараясь не задеть компоненты системных деталей, чтобы их не повредить.
Другой подобной причиной неисправных вентиляторов считается неуместная прокладка кабелей, которая распологается над двигателем вентилятора. Со временем провода могут обвиснуть и задевать лопасти, препятствуя движению. Если все таки требуется проложить провод, то лучше удлините его до нужной длины и проложите в обход.
Драйверы и программное обеспечение видеокарты
Получите последние версии драйверов с сайтов Nvidia или AMD в зависимости от модели вашей видеокарты. Установите драйверы или, если вы сделали это недавно, удалите и переустановите их.
Аналогичным образом сделайте то же самое для любого проприетарного программного обеспечения Nvidia и AMD GPU, такого как GeForce Experience и Radeon Software. Определенные настройки могут невольно связываться с элементами управления вентилятора и влиять на то, когда и при каких обстоятельствах он вращается или не вращается.
Проблемы с драйверами возникают чаще, чем когда-либо, если вы установили только что выпущенную версию, и процесс не был завершен правильно, или возникла
проблема со стороны производителя, обновленная в последнем патче.
Заменить вентилятор
Если ни одно из вышеперечисленных исправлений не сработало, скорее всего, у вас механический сбой. Отказы вентиляторов случаются, особенно на старых моделях, которые работали в течение тысяч часов использования. И наоборот, более новые видеокарты не защищены от случайного сбоя вентилятора из-за непредвиденного сбоя в производстве.
Отличный способ проверить это — загрузить MSI Afterburner, приложение для разгона и мониторинга GPU, а затем настроить программу на работу вентилятора или на максимальную скорость. Если они не запускаются, и вы рассмотрели все пункты, проблема заключается в сбое оборудования.
В этом случае, кроме наличия необходимой сноровки, чтобы открыть вентилятор и починить его вручную, единственным вариантом остается — выбрать новый вентилятор. К счастью, эти устройства являются одними из самых дешевых компонентов компьютера, и их можно приобрести за 40–50 долларов.
Придерживайтесь уважаемых брендов, таких как Cooler Master и Corsair, чтобы обеспечить надежность продукции.
Неисправные вентиляторы — не единственная причина, по которой лопасти не вращаются. Неисправность материнской платы также может вызвать проблему, в частности, неисправный слот PCI-E. В этом случае вы можете проверить, происходит ли проблема из-за используемого слота PCI-E или материнской платы в целом, подключив видеокарту в другой слот PCI Express и посмотрев, решает ли это проблему.
Если это не так, и вы выполнили шаги, описанные ранее, проблема может заключаться в материнской плате, в этом случае может быть настало время подобрать новую или, если она новая, отправить ее обратно продавцу и получить замену. Большинство современных материнских плат поставляются с гарантий, так что это не должно быть проблемой.
Вентилятор графического процессора не вращается? Возможные причины и исправления
Одна из распространенных проблем, с которой могут столкнуться начинающие сборщики, заключается в том, что после сборки системы и первого включения они обнаруживают, что вентилятор (ы) видеокарты не вращается. Это может быть очень неприятно, и может сигнализировать о потенциальной проблеме .
Это может быть очень неприятно, и может сигнализировать о потенциальной проблеме .
Однако в большинстве случаев реальность такова, что это, вероятно, простая ошибка, которую упустил строитель, и решение простое.Итак, в этом руководстве мы рассмотрим наиболее распространенные причины, по которым вентилятор вашего графического процессора не вращается.
Самая распространенная причина, по которой поклонники графического процессора не крутятся
Вы не поверите, но некоторые видеокарты не вращаются, пока не достигнут определенной температуры. Они оснащены пассивным режимом охлаждения, который помогает снизить уровень шума в системе. В этом случае многие пользователи фактически завершают сборку и используют свои системы в течение определенного периода времени, прежде чем заметят, что их вентиляторы графического процессора не вращаются.И когда они, наконец, понимают, что она не вращается, они предполагают, что что-то не так, хотя на самом деле карта была предназначена для работы именно так.
Чтобы проверить, происходит ли это с вашей видеокартой, просто запустите игру или стресс-тест / тест, который подвергнет ваш GPU нагрузке. Вы также можете установить MSI Afterburner и вручную увеличить скорость вращения вентилятора (ов). Если вентиляторы вашей видеокарты не включаются, когда начинается игра / тест (и карта нагревается) или после их ручной настройки в MSI Afterburner, вероятно, у вас другая проблема.
Другие проблемы, которые могут помешать вентиляторам вашего графического процессора вращаться на новой сборке
Если у вас совершенно новая сборка ПК, на которой все работает, кроме графического процессора (и его вентиляторов), проверьте другие распространенные причины, по которым вентиляторы вашей видеокарты могут не вращаться:
1. Питание PCIe не подключено
Некоторые строители-новички забывают что-то подключить. Я построил довольно много систем и забыл что-то подключить раньше. Такое случается. Итак, одна из причин, по которой ваши вентиляторы графического процессора могут не вращаться, может быть просто в том, что вы забыли подключить к нему кабель питания PCIe от вашего блока питания.
Убедитесь, что ваша видеокарта подключена к источнику питания. Однако обратите внимание, что некоторые видеокарты (например, GTX 1050 Ti и GTX 1050) не имеют 6- или 8-контактных разъемов питания PCIe, потому что они работают исключительно от питания, подаваемого на них через канал PCIe. Итак, если у вас есть видеокарта, которую не нужно подключать через соединение PCIe от источника питания, а вентиляторы не вращаются. и не работает, графический процессор не работает, значит, что-то еще не так.
2. Не вставлен другой кабель питания
Хотя вы, вероятно, будете искать термин, отличный от «Вентилятор графического процессора не вращается» для этой потенциальной проблемы, всегда полезно дважды проверить все соединения в вашей системе, если что-то не работает, и убедиться, что все соединения: A) действительно вставлены, и B) установлены правильно.
Я предполагаю, однако, что если вы ищете причины, по которым вентилятор вашего графического процессора не вращается, то, скорее всего, другие компоненты (и вентиляторы) в вашей системе работают, но только ваш графический процессор не работает.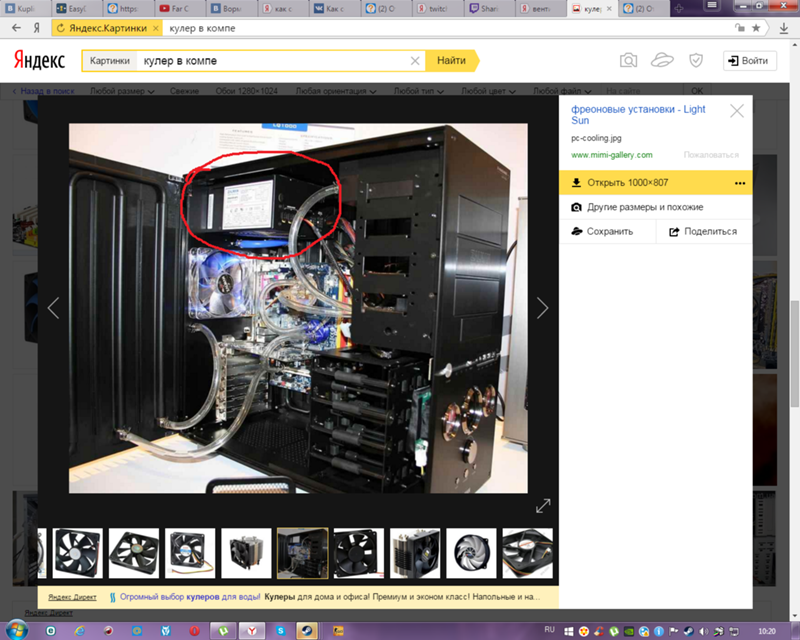 Итак, если вы переустановили все кабели и убедились, что все они подключены, а вентилятор вашего графического процессора все еще не вращается, вы столкнулись с другой проблемой — и, возможно, у вас неисправный компонент.
Итак, если вы переустановили все кабели и убедились, что все они подключены, а вентилятор вашего графического процессора все еще не вращается, вы столкнулись с другой проблемой — и, возможно, у вас неисправный компонент.
Что делать дальше
Если все ваши компоненты установлены правильно, и вы не получаете питания от графического процессора или вентиляторы графического процессора не вращаются (и это не является результатом работы в режиме пассивного охлаждения), возможно, у вас неисправность. составная часть. Отсюда рекомендуется проверить следующее:
1.Если у вас есть доступ к заведомо исправному источнику питания, установите его и еще раз проверьте, включаются ли ваша видеокарта и ее вентиляторы. Если он включается, возможно, неисправен оригинальный блок питания. Если он не включается, возможно, ваша материнская плата и / или видеокарта неисправны. Оттуда вы можете попробовать установить видеокарту в другую полосу PCIe и проверить, исправна ли линия PCIe на вашей материнской плате. Если он по-прежнему не работает, это может быть проблема с материнской платой или самой видеокартой.
Если он по-прежнему не работает, это может быть проблема с материнской платой или самой видеокартой.
2. Если у вас есть доступ к другому компьютеру (заведомо работающему), установите в него новую видеокарту, чтобы проверить, включается ли он. Если он правильно включается на тестовом компьютере, то вполне вероятно, что материнская плата в исходной системе неисправна. Если он не включается на тестовом ПК, вероятно, неисправна видеокарта.
3. Полностью извлеките видеокарту из сборки и посмотрите, загружается ли ваша система без нее. Если ваша система нормально загружается без установленной видеокарты, то может устранить проблему с материнской платой.Если он загружается без установленной в нем видеокарты, вероятно, неплохо было бы запустить стресс-тесты системы, чтобы увидеть, не возникнут ли какие-либо проблемы. Если у него нет проблем без видеокарты, возможно, что разъем PCIe на блоке питания неисправен (что, если вы протестировали видеокарту с известным рабочим источником питания, а видеокарта все еще не исправна. работает, что, скорее всего, исключит возможность неисправного разъема питания PCIe) или неисправна видеокарта.
работает, что, скорее всего, исключит возможность неисправного разъема питания PCIe) или неисправна видеокарта.
На этом этапе, если вы выполнили три вышеуказанных теста и ваш графический процессор все еще не работает, вероятно, он неисправен и должен быть возвращен / RMA для замены.
проблем, из-за которых вентиляторы на вашем графическом процессоре не могли вращаться в старой сборке
Если у вас старая система и вентиляторы вашей видеокарты больше не работают, то причиной проблемы может быть следующее:
1. Ваш GPU слишком пыльный?
Если у вас более старая система и вентиляторы на вашей видеокарте раньше работали нормально, но теперь не вращаются, вы можете вытащить карту и почистить ее.Вы можете использовать баллончик со сжатым воздухом, чтобы удалить пыль, скопившуюся на вентиляторах. После того, как вы очистили его, вы можете либо проверить его снова, либо попробовать возможное исправление, указанное ниже, прежде чем проверять его еще раз.
2. Нужно ли смазывать подшипники вентилятора графического процессора?
Если у вас стареющая видеокарта и вентиляторы больше не вращаются, вы можете выжать из них немного дополнительной жизни, повторно смазав подшипники на вентиляторах. Вам придется извлечь видеокарту из системы (если вы еще этого не сделали), снять вентилятор (ы), снять наклейку на задней панели и нанести пару капель бытового масла 3-в-1. (подойдет легкое механическое масло, но не используйте WD-40.)
Если масло снова заставит ваши вентиляторы вращаться, тогда отлично. В противном случае ваша видеокарта больше не будет работать для вас.
Старые вентиляторы графического процессора не вращаются? Пришло время для обновления?
Если у вас старая видеокарта и вы больше не можете заставить ее вентиляторы вращаться, пора ее заменить. Если вам нужна высококачественная видеокарта, ознакомьтесь с нашим Руководством для покупателя видеокарты. Или, если вам нужен недорогой вариант, чтобы удержать вас, пока вы не сможете позволить себе более мощный графический процессор, ознакомьтесь с нашими лучшими вариантами лучших видеокарт стоимостью менее 150 долларов.
Вентилятор графического процессора не вращается? Основные причины и способы их устранения [Простой]
Ваш вентилятор графического процессора не вращается — это неприятная проблема, которая может возникать по разным причинам. В результате существует несколько различных решений этой проблемы, некоторые из которых являются быстрыми и простыми, а другие немного более сложными.
Есть несколько вещей, которые расстраивают больше, чем сборка нового ПК и осознание того, что какой-то компонент не работает должным образом, что потенциально может сделать всю вашу машину бесполезной.Если эта проблема настолько проста, что вентилятор графического процессора не работает, это может раздражать еще больше.
Внимание! . Некоторые вентиляторы графического процессора не должны постоянно вращать . Эти графические процессоры оснащены так называемым пассивным охлаждением или 0 об / мин в режиме , при котором радиатор отвечает за охлаждение графического процессора, когда он не подвергается сильной нагрузке.
Большинство современных графических процессоров имеют определенный порог, при котором вентиляторы должны перестать вращаться. Обычно это около 40 или 50 градусов по Цельсию.
Если вы пытаетесь запустить игру, а вентилятор графического процессора по-прежнему не вращается, скорее всего, проблема.
К счастью, наиболее простое и понятное решение часто решает проблему. Чтобы точно знать, как бороться с не вращающимся вентилятором графического процессора, вам нужно знать, как точно диагностировать вашу проблему.
Ошибки и исправления программного обеспечения
Существует множество возможных проблем, которые могут возникнуть из-за ошибки программного обеспечения или аналогичной проблемы. Есть несколько отличных способов устранения неполадок и решения вашей проблемы.
Стресс-тест
Вы можете использовать MSI Afterburner для стресс-теста вашего GPU. Если ваш вентилятор или вентиляторы графического процессора не настроены на постоянное вращение, вы можете легко заставить их включиться и сделать то, для чего они предназначены. Самое простое решение — это запустить интенсивную игру и проверить, не включается ли вентилятор.
Самое простое решение — это запустить интенсивную игру и проверить, не включается ли вентилятор.
Лучшее решение — установить инструмент тестирования производительности , например, MSI Afterburner, и запустить его. Лучшие инструменты для тестирования скажут вам, с какой именно скоростью вращается ваш вентилятор (измеряется в оборотах в минуту или об / мин) при различных уровнях нагрузки.
Современные видеокарты поставляются с автоматически регулируемой скоростью вращения вентилятора и будут отлично работать в большинстве случаев, если графический процессор не разогнан. Если вы хотите повозиться с этим, мы настоятельно рекомендуем вам правильно настроить скорость вращения вентилятора для поддержки повышения температуры, которое происходит с разогнанными графическими процессорами.
Если заводских настроек скорости вращения вентилятора недостаточно, вы всегда можете установить инструмент, такой как ранее упомянутый MSI Afterburner, или что-то более специализированное, например SpeedFan, и самостоятельно изменить температуру .
Проверьте свои драйверы
Если у вас есть графический процессор NVIDIA, вы можете использовать NVIDIA GeForce Experience для обновления драйверов. Если вентилятор по-прежнему не вращается после выполнения стресс-тестов или ручного изменения скорости вращения вентилятора, возможно, вы лаяли. неправильное дерево.
Чтобы решить эту проблему, вам может потребоваться обновить драйвер графического процессора . Однако из-за постоянно развивающейся и адаптирующейся природы графических процессоров это маловероятно, поскольку большинство современных видеокарт поставляются с программным обеспечением, которое отвечает за проверку наличия новых драйверов и их установку.
Также возможно, что вы непреднамеренно деактивировали настройки вентилятора по умолчанию , что мешает правильной работе драйвера. Однако чаще всего это проблема производства.
После того, как вы проверите, что у вас установлены последние версии драйверов, возможно, будет хорошей идеей переустановить их, просто чтобы быть на 100% уверенным, что они обновлены.
Перезагрузите компьютер
Перезагрузить компьютер очень просто и быстро, если ваша ОС установлена на SSD. По словам Роя из «The IT Crowd», « Вы пробовали выключить и снова включить его? ”
Реальные цифры будут анекдотичными, но вы будете удивлены, узнав, сколько проблем, связанных с ПК, можно решить с помощью перезапуска системы .
Преимущества перезагрузки многочисленны, поэтому мы упомянем лишь некоторые из них. Например, когда вы перезагружаете компьютер, RAM очищается.
Из-за своей природы оперативная память теряет все данные при отключении питания, но пока она активна, она может замедлить ваши процессы. Это связано с тем, что иногда может происходить утечка памяти, когда приложение использует оперативную память, но не может правильно ее очистить при выходе, поэтому оно по-прежнему назначается этой задаче.
Когда вы перезагружаете компьютер, вы освобождаете память, которая не использовалась, но была зарезервирована, как если бы она использовалась.
Перезагрузка также может исправить ваше подключение к Интернету . Если программное обеспечение производителя не смогло установить соединение с сервером, теперь у него будет второй шанс. Если это не сработает, возможно, у вас проблема с сетевым подключением, а это совсем другая проблема.
Проблемы с оборудованием
К сожалению, это чаще и труднее решать . Чтобы их исправить, вам потребуется открыть корпус и поработать с графическим процессором или даже другими компонентами.Давайте приступим к делу.
Разъемы питания не могут быть подключены
Убедитесь, что разъемы питания правильно подключены к вашему блоку питания и графическому процессору. Это не революционный момент, но это то, что можно легко упустить из виду, в основном из-за небольшого размера кабелей. Может быть трудно невооруженным глазом увидеть, связаны ли они, особенно если вы не знаете, что искать.
Прежде чем проверять это, вы должны знать, требуется ли вашему графическому процессору кабель PCIe или он может отключать питание непосредственно от линии PCIe. Вы можете открыть компьютер и убедиться, что к видеокарте не подключен кабель. Прежде чем приступить к этому, убедитесь, что вы знаете, нужен ли вашему графическому процессору даже кабеля питания.
Вы можете открыть компьютер и убедиться, что к видеокарте не подключен кабель. Прежде чем приступить к этому, убедитесь, что вы знаете, нужен ли вашему графическому процессору даже кабеля питания.
Также важно знать, что из-за недавнего обновления возможно, что ваш графический процессор или другой компонент перегружает ваш PSU (блок питания). Это может привести к тому, что он не сможет должным образом обеспечить питание всех компонентов.
Если вы точно не знаете, сколько power потребляет ваш компьютер, не беспокойтесь, вам не нужно обладать этими знаниями.
Вы можете просто использовать программу для обнаружения компонентов , например CPU-Z, а затем использовать калькулятор энергопотребления , чтобы точно определить, сколько энергии требуется вашему ПК. Если похоже, что ваш компьютер имеет достаточно энергии, вы можете перейти к следующей возможной проблеме.
Связанный: Лучшие калькуляторы блоков питания ПК
Если вы уже проверили все кабели на своем ПК и все подключено правильно, но вентилятор вашего графического процессора все еще не работает, было бы неплохо подключить его к другому компьютеру (тот, который, как вы знаете, работает правильно ) и посмотрите, сохраняется ли проблема.
Пыльный вентилятор
Графические процессоры со временем накапливают много пыли. Их следует чистить время от времени.Иногда из-за постепенного накопления пыли вентилятор со временем перестает вращаться.
Самое простое решение — просто очистить его, но это может быть не так просто. К счастью, если проблема в этом, вам не нужно быть очень внимательным, чтобы вентилятор снова заработал.
Если вы хотите избежать этой проблемы в долгосрочной перспективе, вы должны тщательно очистить вентилятор.Существует два основных подхода к очистке , которые включают сжатый воздух и использование ватной палочки.
На первый взгляд, использование сжатого воздуха кажется надежным методом. Хотя это очень эффективно, часто есть небольшие карманы, которые вы упускаете, либо потому, что до них трудно добраться, либо потому, что вы просто пропустили это место.
Ватный тампон раньше был предпочтительным методом, и он может быть очень эффективным для достижения труднодоступных мест, но также утомительно чистить каждую деталь по отдельности, не только на графическом процессоре, но и на всей материнской плате.
Короче говоря, мы рекомендуем использовать сжатый воздух, но вы также должны иметь наготове ватные палочки, чтобы убедиться, что вы можете добраться до неудобных мест в вашем случае.
Масло Подшипники вентилятора GPU
Нанесите немного легкого масла на все подшипники ваших вентиляторов графического процессора.Еще один результат возраста: подшипники вентилятора могут начать шлифовать и даже полностью перестать вращаться. Решением для этого является использование легкого машинного масла , и разница будет сразу заметна.
Многие люди обратятся к WD-40 в таких ситуациях, поскольку он так легко доступен, но вам следует использовать , а не . Это только усугубит ситуацию и потенциально вызовет необратимых повреждений подшипников, сделав бесполезным вентилятор графического процессора.
Если ни один из предыдущих советов не помог вам, осталось только одно решение.
Заменить вентилятор
Если ничего не помогает, вам нужно заменить вентиляторы графического процессора, что может быть дешевле, чем замена всего графического процессора. К сожалению, если ничего не помогло, у вас не останется другого выхода, кроме как заменить вентилятор.По понятным причинам это наиболее проблемное решение для , и оно должно быть вашим последним средством.
К сожалению, если ничего не помогло, у вас не останется другого выхода, кроме как заменить вентилятор.По понятным причинам это наиболее проблемное решение для , и оно должно быть вашим последним средством.
Вам сначала нужно будет вынуть GPU из корпуса, а затем осторожно вынуть вентилятор. Если у вас нет опыта, вы можете легко повредить графический процессор. Не откладывайте, но не забывайте делать это очень осторожно.
После снятия вентилятора вы можете вставить новый вентилятор. Приобретая новый вентилятор для вашего графического процессора, убедитесь, что вы приобрели вентилятор специально для вашей видеокарты.Хорошей новостью является то, что вентиляторы обычно адаптируются к нескольким графическим процессорам, но, вероятно, они должны быть из одной серии.
Еще одна вещь, которой следует опасаться при покупке нового вентилятора, — это проверить, что в вашем блоке питания есть соответствующий кабель питания . Вероятно, это так, но, особенно если вы хотите обновить свой вентилятор, вы должны быть уверены на 100%.
Вероятно, это так, но, особенно если вы хотите обновить свой вентилятор, вы должны быть уверены на 100%.
Если ваш вентилятор перестал работать, скорее всего, проблема связана с возрастом . В таком случае вам следует подумать о приобретении совершенно нового GPU .Большинство современных видеокарт среднего уровня могут легко превзойти высокопроизводительные карты пятилетней давности.
Вентиляторы графического процессора не вращаются или не работают 2021
Раскрытий:
Наши обзоры Мы пишем отзывы после оценки продуктов / услуг в соответствии с нашими профессиональными стандартами.
Реферальные сборы
Мы можем получать партнерскую комиссию при совершении покупки по нашим ссылкам.Однако это не влияет на содержание публикуемых нами обзоров или на продукты / услуги, которые мы рассматриваем. Наш контент может включать прямые ссылки для покупки продуктов, являющихся частью партнерских программ.
Обзоры стандартов Все обзоры, опубликованные на CPUtemper, соответствуют нашим строгим стандартам проверки, чтобы гарантировать, что каждый отзыв основан на независимой, честной и профессиональной проверке продукта / услуги. Такие стандарты требуют от нас учитывать технические качества и характеристики продукта, а также его коммерческую ценность для пользователей, что может повлиять на рейтинг продукта на веб-сайте.
Вентиляторы GPU не крутятся? Каковы возможные причины и способы устранения?
ВентиляторыGPU помогают запускать GPU при низкой температуре, что имеет решающее значение для оптимальной производительности ПК. Обычно вентиляторы видеокарт не вращаются, пока не достигнут определенной температуры. Вот как они устроены.
Если вы недавно собрали новый компьютер и столкнулись с проблемой вращения вентилятора графического процессора.
Вам лучше прочитать эту статью, так как мы объясним наиболее частые причины, по которым вентилятор вашего графического процессора не вращается, и исправим это.
Распространенные причины, по которым вентилятор графического процессора не вращается
Первое, что нужно знать, прежде чем применять какие-либо исправления для решения проблемы, когда вентилятор графического процессора не работает.
- Если ПК простаивает или выполняет задачи, не требующие интенсивного использования графического процессора, вентиляторы графического процессора не будут работать . Идея состоит в том, чтобы уменьшить шумовое загрязнение и включить вентиляторы только для поддержания безопасного температурного диапазона графического процессора.
- Вентиляторы графического процессора перестают работать, если разъем питания , соединяющий с блоком питания , не подключен или контакты не вставлены в карту.
- Если графический процессор неправильно установлен в слот PCI-E на материнской плате, вы, вероятно, столкнетесь с проблемой не вращения вентиляторов видеокарты.

- Недостаточная мощность от блока питания — еще одна причина. Попробуйте вложиться в более мощный блок питания.
- Проверьте все соединения, которые могут ослабнуть на материнской плате. Убедитесь, что все кабели Вставлены в и Посажены правильно.
Совет — Старые вентиляторы графического процессора обычно перестают работать из-за пыли и мусора на лопастях.Использование сжатого воздуха может решить эту проблему.
Повысьте свой игровой опыт — оцените лучший игровой графический процессор
Как исправить проблему, когда вентиляторы графического процессора не вращаются
1. Обновите драйверы графического процессора
Если вы проверили кабели и все в порядке, OK , все равно вентиляторы графического процессора не включаются. тогда вам следует начать с обновления драйверов видеокарты.
Даже если вы недавно обновили драйверы графического процессора, все же рекомендуется удалить и переустановить еще раз, чтобы исправить любую ошибку.
ПользователиNVIDIA могут загрузить GeForce Experience, а пользователи AMD могут загрузить программное обеспечение Radeon, чтобы обновить драйверы своих графических процессоров.
2. Заменить / обновить блок питания
Вентиляторы графического процессора могут не работать, потому что ваш текущий блок питания недостаточно мощный для графического процессора. Чтобы применить это исправление, купите блок питания и установите на него графический процессор, чтобы проверить, не начинает ли вращаться вентилятор.
Если он включается, значит, проблема с вашим текущим блоком питания.
3. Установите графический процессор на другую материнскую плату или смените полосу PCIe
Не всегда лопасти работают из-за неисправного вентилятора графического процессора.Сломанная материнская плата или неисправный слот PCIe также могут быть проблемой.
Установите графический процессор на другой канал PCIe, а затем на другую материнскую плату. Если вентиляторы графического процессора перестают вращаться, проблема решена, значит, ваша материнская плата неисправна. Вам нужно купить новую материнскую плату.
4. Загрузите компьютер без графического процессора
Запуск компьютера без установленных на нем видеокарт может подсказать вам, есть ли проблема с материнской платой.
Итак, вам нужно удалить графический процессор и включить компьютер, и если он загрузится, все нормально.Это означает, что ваша материнская плата не виновата.
Кроме того, попробуйте запустить стресс-тест в такой ситуации, чтобы увидеть, появляется ли какая-либо проблема или нет. Если все в порядке, возможно, неисправен ваш слот PCIe или блок питания.
5. Заменить вентиляторы GPU
Если вы выполнили все указанные выше действия, но вентиляторы графического процессора все еще не вращаются, вам необходимо заменить вентиляторы графического процессора. Noctua, Cooler Master и Corsair — лучшие бренды, предлагающие достойные вентиляторы GPU по доступным ценам.
Noctua, Cooler Master и Corsair — лучшие бренды, предлагающие достойные вентиляторы GPU по доступным ценам.
Как проверить, неисправен ли вентилятор графического процессора?
Если вы обнаружили, что вентилятор вашего графического процессора не вращается, вам необходимо проверить, нет ли неисправности.
Установите и запустите программу тестирования графического процессора в вашей системе. Этот инструмент сильно нагружает ваш графический процессор. Пока ваш графический процессор находится под нагрузкой, также загрузите программное обеспечение для управления вентиляторами, чтобы увеличить скорость вращения графического процессора. Одним из лучших инструментов является установка MSI Afterburner и изменение скорости вращения вентилятора графического процессора вручную.
Если вентилятор графического процессора не вращается, пока программа для тестирования выполняет стресс-тест.Даже при том, что ручная замена вентилятора не влияет на вращение вентилятора графического процессора.
Значит, ваши вентиляторы графического процессора неисправны. Чтобы исправить их, сначала проверьте общие причины, описанные выше, и устраните их или купите новый вентилятор графического процессора.
Что может быть причиной черного экрана сразу после установки новой графической карты?
Если вы недавно установили новый графический процессор или обновили его драйвер, и при загрузке ПК вы можете увидеть черный экран. Обычно это происходит по следующим причинам:
- Видеокарта не обнаружена.
- Встроенный графический процессор не отключен в BIOS.
- Вы установили видеокарту не в тот слот.
- На видеокарте недостаточно оперативной памяти.
Решение: черный экран появляется после установки нового графического процессора
Вот шаги, чтобы исправить проблему отсутствия дисплея при подключенной видеокарте.
- Выключите компьютер и отсоедините шнур питания.
- Удалить графический процессор.

- Подключите монитор к видеовыходу.
- Включите компьютер.
- Щелкните «Пуск» и введите msconfig на вкладке Boot и щелкните поле с надписью Safe boot с выбранным минимальным .
- Примените , затем нажмите ОК .
- Пока не перезагружайте компьютер.
- Выключите компьютер и отключите его от сети.
- Установите видеокарту.
- Включите компьютер, и он загрузится в безопасном режиме .
- Войдите в Диспетчер устройств .
- Развернуть Адаптер дисплея .
- Отключите драйвер Intel (R) HD Graphics 4000. (Не удалять)
- Нажмите кнопку start и введите msconfig .
- Снимите флажок Безопасная загрузка.
- Перезапустить .

Ваш компьютер будет работать без черного экрана. Просто убедитесь, что вы не установили два драйвера графического процессора.
Как устранить проблему, когда вентилятор блока питания не вращается
Вентилятор блока питания не вращается вообще или даже при просмотре видео высокой четкости.Большинство блоков питания не запускают вентилятор при низкой внутренней температуре блока питания.
Если ваша общая температура процессора в порядке, то вы в безопасной зоне. Вентилятор блока питания включается только на секунду при загрузке или выключении ПК. Вентилятор блока питания включается только при достаточном потреблении энергии и необходимости охлаждения.
Тот факт, что вентиляторы БП вращаются при включении ПК, показывает, что мотор работает нормально. Также потому, что он не потребляет достаточную нагрузку для использования вентилятора во время работы.
Плохо ли постоянно запускать 100% вентилятора графического процессора?
Работа графического процессора на полной скорости действительно хороша для работы графического процессора на оптимальном уровне. Однако при 100% оборотах вентилятора графического процессора подшипник скоро изнашивается, как и все вентиляторы.
Однако при 100% оборотах вентилятора графического процессора подшипник скоро изнашивается, как и все вентиляторы.
Поэтому было бы разумно загрузить программное обеспечение для управления вентиляторами, которое позволяет пользователям устанавливать индивидуальную кривую вентилятора. Таким образом, скорость вращения вентилятора графического процессора увеличится в соответствии с внутренним нагревом.
Исправление: вентиляторы EVGA GTX 960 не вращаются
GTX 960 — это карта с охлаждением ACX, поэтому она не включается, пока температура графического процессора не достигнет 60 ° C.Как только температура снижается, вентилятор выключается.
Чтобы решить эту проблему, сначала убедитесь, вращается ли вентилятор после загрузки компьютера.
Однако вы можете решить эту проблему, загрузив программу MSI Afterburner. Эти инструменты отменяют управление вентилятором, в результате вентилятор начинает вращаться.
8 способов исправить неработающие вентиляторы графического процессора
Ваш вентилятор графического процессора неожиданно перестал вращаться? Вот несколько возможных причин и решений.
вентилятора GPU; они помогают охлаждать вашу видеокарту, но могут внезапно перестать работать, вызывая момент паники.Если вы только что собрали игровой компьютер и заметили, что вентиляторы на вашей новой видеокарте не вращаются, скорее всего, они не сломаны. Однако, если они есть, а у вас ограниченный бюджет, не волнуйтесь. Есть отличные видеокарты стоимостью менее 200 долларов, которые вы можете получить.
В большинстве случаев простые решения устраняют мелкие проблемы , возникающие с вентиляторами видеокарты. Итак, если ваши вентиляторы графического процессора не вращаются, вот несколько причин и решений, чтобы вернуть их в рабочее состояние.
Распространенные причины, по которым поклонники графического процессора не крутятся:
Прежде чем вы начнете слишком сильно паниковать из-за того, что у вас перестали поклонники графического процессора, вы должны сначала понять, что большинство современных вентиляторов не должны постоянно вращаться. Итак, когда же вентилятор графического процессора должен начать вращаться?
Итак, когда же вентилятор графического процессора должен начать вращаться?
Вентиляторы видеокарты обычно запускаются только после достижения определенной температуры или при большой нагрузке на графический процессор. Если вас беспокоят эти факторы и у вас отличная видеокарта AMD, вы можете контролировать температуру ядра графического процессора и скорость вращения вентилятора с помощью программного обеспечения AMD OverDriver.
# 1 холостой ход
В большинстве случаев, если у вас есть выходной дисплей на вашем мониторе, ваш графический процессор просто будет бездействовать. В режиме ожидания видеокарты используют оборудование для пассивного охлаждения, такое как радиатор, чтобы предотвратить повышение температуры ядра при выполнении основных задач, таких как просмотр веб-страниц.
Однако это не означает, что ваши поклонники работают. Чтобы проверить, находятся ли они в рабочем состоянии, вам нужно запустить игру или тесты. Что происходит с , когда вы запускаете игру с интенсивным использованием графического процессора, вентиляторы запускают , потому что температура ядра графического процессора повышается. Если фанаты не начинают бегать хотя бы через час или после игры, значит, проблема.
Если фанаты не начинают бегать хотя бы через час или после игры, значит, проблема.
Если ваша видеокарта всегда пассивно охлаждается, есть вероятность, что она дросселируется и, возможно, даже выключится.Так что, если вентиляторы не разгоняются при больших нагрузках и высоких температурах, продолжайте читать, чтобы найти другие решения, поскольку что-то определенно не так!
# 2 Установить драйверы
Прежде чем вы начнете извлекать графический процессор из ПК, вам нужно сначала установить , чтобы в вашей системе были установлены последние версии драйверов . Если вы этого не сделаете, вам нужно будет установить их, а если они у вас уже установлены, переустановите их. Это должно обеспечить бесперебойную работу всего, включая вентиляторы.
# 3 Перезагрузите компьютер
Если вы когда-либо упоминали, что у вас проблема с технологией, вы услышите ответ: «Вы пробовали выключить и снова включить его?» Как бы глупо это ни звучало, в 90% случаев на самом деле работает .
Когда дело доходит до вашего графического процессора, может решить ваши проблемы простым выключением и включением компьютера . Мы серьезно относимся к этому, даже если вы потратите кучу денег на лучший процессор для игр, он все равно может выйти из строя, потому что вы через какое-то время забыли перезагрузить компьютер.
Итак, либо выключите компьютер хотя бы на минуту, прежде чем снова включить все, либо просто перезагрузите компьютер, чтобы убедиться, что все работает правильно после его резервного копирования.
# 4 Разъемы питания
Как и любой другой компонент ПК, вы должны убедиться, что все правильно подключено.Если вы новичок в сборке ПК, распространенная ошибка — это забыть подключить один компонент к другому. Большинство из нас были там, так что вы не одиноки, если сделали это сами! Однако вам не обязательно оставаться в одиночестве. Ознакомьтесь с руководством по самостоятельной сборке игрового ПК; это упростит жизнь.
Одна из причин, по которой вентиляторы графического процессора не работают, заключается в том, что вы забыли подключить кабели питания PCIe от блока питания к графическому процессору. Графическим процессорам требуется много энергии, поэтому, даже если вы не вставите разъемы питания до упора , вентиляторы могут перестать работать в полную силу.
В качестве альтернативы, если вы боитесь, что ваш блок питания неисправен, прочитайте краткое руководство по тестированию блока питания.
Теперь некоторые видеокарты, такие как GTX 1050 Ti, не имеют разъемов питания PCIe. Поэтому, если вентиляторы на этих графических процессорах не работают, вам нужно будет перейти к следующим шагам.
# 5 Очистите вентилятор
Пыль — одна из причин многих технических сбоев, и ее удаление часто решает проблему. Я имею в виду, мы все были там, дуя в картридж Nintendo, молясь, чтобы ваша игра заработала.Мы, наверное, все выглядели сумасшедшими, но вы солгали бы, если бы сказали, что это не сработало!
Если ваш компьютер старый или вы давно его не чистили, очень частой причиной остановки вращения вентиляторов графического процессора является скопление пыли. Просто вытащите карту и почистите ее, может решить ваши проблемы за считанные минуты.
Мы упоминали, что сжатый воздух отлично подходит для очистки даже высококачественной игровой клавиатуры, но он также хорошо работает и с другими компонентами компьютера, такими как вентилятор вашей видеокарты.Если вам кажется, что этого недостаточно, чтобы починить поклонников, отложите карточку до следующего шага.
# 6 Смажьте подшипники
Как и у любого вентилятора, их подшипники с возрастом теряют способность вращаться. Вместо того, чтобы полностью заменять их, смазывание подшипников небольшим количеством машинного масла может иметь огромное значение.
Для этого вам нужно извлечь графический процессор из системы, снять вентилятор и снять наклейку на задней панели. После этого можно нанести небольшое количество масла на подшипники , капнув его в масляную крышку за отклеенной наклейкой.
Не пытайтесь использовать WD40, это может усугубить ситуацию!
# 7 Протестируйте на другом ПК
Если ни один из вышеперечисленных шагов не помог, возможно, на вашем ПК неисправен компонент. Вы можете протестировать графический процессор на рабочем компьютере , установив графическую карту, чтобы увидеть, включается ли она. Если на тестовом ПК все работает нормально, возможно, на вашем компьютере неисправна материнская плата, которую необходимо заменить. В этом случае вам, вероятно, нужно проверить лучшую игровую материнскую плату на рынке.
# 8 Заменить вентилятор
Если ваша видеокарта устарела, ваши вентиляторы скорее всего вышли из строя . Если вы уже проверили своих поклонников, играя в игру с тяжелым графическим процессором, и они все еще не крутятся, вы можете использовать программное обеспечение и приложения для управления вентиляторами. Выбрав программное обеспечение, установите для вентиляторов максимальную скорость, чтобы проверить, работают ли они в полную силу.
Если они по-прежнему не вращаются, вам придется вынуть видеокарту и заменить вентиляторы. .
Заключение
Вентиляторы видеокарты не вращаются, это может быть мучительной проблемой. Большинство новичков, которых я знаю, сразу же думают, что вся их игровая установка умирает. Однако реальная проблема могла быть гораздо менее серьезной.
Устаревшие графические процессоры могут быть вспыльчивыми, и хотя смазка подшипников может помочь вентиляторам работать более плавно, это не долгосрочное решение. Итак, если вы все перепробовали и ничего не решило проблему, скорее всего, вам просто нужна новая видеокарта.В этом случае мы можем порекомендовать лучшую видеокарту для игр.
Источники:
- AMD Radeon PRO Fan Control Guide, AMD Support
Узнайте, почему и как это исправить
(* Этот пост может содержать партнерские ссылки, что означает, что я могу получить небольшую комиссию, если вы решите совершить покупку по предоставленным мной ссылкам (без дополнительной оплаты). Спасибо за поддержку работы, которую я вложил в этот сайт! )
Не вращается вентилятор графического процессора— одна из самых серьезных проблем, с которыми сталкиваются некоторые пользователи видеокарт.Вентилятор графического процессора используется для охлаждения радиатора видеокарты и предотвращения его перегрева. Почти все видеокарты поставляются с радиатором и вентилятором (HSF) для охлаждения. Однако есть и некоторые видеокарты с пассивным охлаждением, которые поставляются только с радиатором (без вентилятора) для охлаждения, но их очень мало, и большинство из них являются видеокартами начального или бюджетного уровня, которые могут выдерживать пассивное охлаждение, из-за меньшего тепловыделения. Эти карты не предназначены для высокопроизводительных игр и в основном используются в HTPC или для создания бесшумного ПК для работы и для легких игр.Более того, некоторые высокопроизводительные видеокарты поставляются с водяным блоком для индивидуального жидкостного охлаждения, а гибридные используют кулер AIO в сочетании с вентилятором нагнетательного типа.
Вентилятор — это активный охлаждающий компонент видеокарты, и если он вообще не вращается или не вращается должным образом, то это серьезная проблема, которую следует решить как можно быстрее. Если ваш вентилятор не может вращаться при высокой нагрузке, тогда ваш графический процессор и даже VRAM и VRM будут перегреваться и могут снизить скорость до более низких скоростей или частот карты, а в крайних случаях карта может отключиться, чтобы предотвратить любое повреждение.В некоторых серьезных случаях перегрев может привести к повреждению некоторых компонентов видеокарты. Таким образом, определение причины «проблемы с вентилятором не вращается» должно быть вашей первоочередной задачей, чтобы вы могли предпринять соответствующие шаги для ее устранения. Может быть несколько причин или причин, по которым вентилятор видеокарты может не вращаться. Некоторые из них связаны с аппаратным или программным сбоями, а некоторые могут быть вызваны недопониманием пользователей. Итак, здесь я собираюсь перечислить почти все возможные причины, по которым вентиляторы GPU не вращаются, вместе с их решениями.
Почему вентилятор графического процессора не вращается?
Вот различные причины и способы их решения проблемы «видеокарта не вращается». В большинстве случаев графический процессор работает, когда вентилятор не вращается, но вы можете столкнуться с некоторыми проблемами, когда вентилятор и графический процессор не работают или когда вентиляторы работают, а графический процессор не работает. Приведенное ниже руководство применимо как к видеокартам NVIDIA, так и к AMD.
Полупассивный режим охлаждения
Не переходя в режим паники, сначала вы должны проверить, не вращаются ли вентиляторы вашей видеокарты вообще или они вращаются во время игры или во время интенсивной рабочей нагрузки графического процессора.Это связано с тем, что некоторые видеокарты поставляются с полупассивным режимом охлаждения, в котором вентиляторы перестают вращаться во время простоя или в условиях низкой нагрузки, если не достигается определенный пороговый предел температуры, и они запускаются автоматически, когда нагрузка на графический процессор увеличивается или температура, заданная производителем. пороговый предел превышен. Обычно для большинства таких карт этот температурный предел составляет около 60 ° C. Некоторые из ярких примеров таких видеокарт включают серии Gigabyte Gaming (технология 3D Active Fan), серии Asus ROG Strix, MSI GAMING X, карты серии ARMOR (технология ZeroFrozr) и т. Д.Таким образом, в этом случае не о чем беспокоиться, поскольку это встроенная функция карты, которая обеспечивает прохладную и тихую работу. Однако, если вентилятор не вращается при высокой нагрузке на графический процессор или при запуске тяжелых игр, то есть о чем беспокоиться и необходимо определить настоящую причину этого.
Примечание: В полупассивном режиме охлаждения вентилятор может вращаться при включении ПК, а затем останавливаться в режиме ожидания или в условиях низкой рабочей нагрузки.В некоторых видеокартах вы также можете отключить полупассивный режим охлаждения и переключиться в активный режим охлаждения с помощью прилагаемого программного обеспечения для видеокарты или служебной программы, чтобы вентиляторы вращались постоянно. Это действительно улучшает тепловые характеристики вашего графического процессора, когда карта простаивает или когда загрузка графического процессора низкая. Если вентилятор не запускается во время интенсивной игры или при высокой нагрузке на графический процессор, возможно, у вас неисправный вентилятор или другая проблема. Вы также можете проверить работу вентилятора, запустив программное обеспечение для тестирования графических процессоров, такое как тест Heaven.
Проверьте разъемы питания PCIe
Если для вашей видеокарты требуется дополнительное питание через разъемы PCIe (6-контактный / 8-контактный), убедитесь, что они подключены к видеокарте от блока питания. Иногда причиной этой проблемы может быть плохо закрепленный или неисправный 6-контактный / 8-контактный разъем питания PCIe. Итак, прежде чем переходить к следующему шагу, убедитесь, что разъемы PCI-E и блок питания работают нормально. Вы можете проверить выходное напряжение разъема PCIe с помощью цифрового мультиметра, оно должно показывать ~ 12 В.Если с разъемами питания вашего блока питания и PCIe все в порядке, вам следует поискать другую причину.
Проверьте: Лучший бюджетный блок питания для видеокарт
Проблема с драйвером дисплея
Плохой или неисправный драйвер также может стать причиной остановки вращения вентилятора видеокарты или его странного поведения. Итак, если вы столкнулись с этой проблемой сразу после установки более нового драйвера или другой версии драйвера, вам необходимо выполнить откат к более старому драйверу.Я несколько раз говорил в этом блоге, что последние версии драйверов не всегда подходят для всех видеокарт, и вам всегда следует тестировать и экспериментировать с разными версиями графических драйверов, чтобы увидеть, какая из них лучше всего подходит для вашей карты. Кроме того, перед установкой любого нового или даже старого драйвера необходимо полностью удалить установленный в данный момент драйвер с помощью DDU или Display Driver Uninstaller, который является лучшей утилитой для удаления всех следов установленного графического драйвера, будь то Nvidia или Видеодрайвер AMD.
Центр обновления Windows
Недавнее обновление Windows также может привести к этой проблеме, как я видел у некоторых людей. Итак, если вы недавно установили обновление и после этого столкнулись с проблемой «Вентилятор графического процессора не вращается», вы можете вернуться к более старой версии или обновлению и посмотреть, решит ли это проблему или нет. Если это не решит проблему, скорее всего, проблема связана с другой проблемой.
Поврежденный VGA BIOS
Поврежденный графический процессор или VGA BIOS также может привести к неправильной или неработающей работе вентиляторов графического процессора.BIOS графического процессора очень редко может быть поврежден, но это возможно и должно быть в вашем контрольном списке. Здесь единственное, что вы можете сделать, — это перепрограммировать BIOS графического процессора на исходную версию или обновить BIOS графического процессора до более новой версии. Ниже приведен отличный ресурс по обновлению BIOS графического процессора и инструментам, необходимым для этой задачи.
Обязательно к прочтению: Инструменты обновления BIOS графического процессора и способы его прошивки
Проверьте провод / разъем вентилятора графического процессора
Проверьте провод вентилятора графического процессора и его разъем, чтобы убедиться, что провод не поврежден, а разъем установлен правильно.Может случиться так, что из-за нагрева изоляция проводов оплавится и станет коротким, из-за чего вентилятор не будет вращаться.
Неисправный вентилятор
Наиболее частая причина, по которой вентилятор графического процессора не вращается, проблема заключается в неисправном или отказе вентилятора. Здесь вентилятор перестал работать, и единственное решение, чтобы исправить это, — заменить его другим аналогичным вентилятором. Вы должны купить вентилятор с такими же размерами, номинальным напряжением, монтажными отверстиями и разъемом, иначе он не поместится на вашей видеокарте.В настоящее время получить вентилятор для замены графического процессора не так уж и сложно, потому что их довольно легко найти в Интернете или на сайтах электронной коммерции. Однако вы должны знать все о своем вентиляторе для видеокарты, чтобы быть полностью уверенным, какой из них подойдет для вашей карты. Вы можете легко приобрести в Интернете послепродажные вентиляторы для графических процессоров для популярных моделей видеокарт, таких как GTX 1050 Ti, GTX 1060, GTX 1070, GTX 1080, Radeon RX 570, Radeon RX 580 и т. Д. Я написал очень подробное руководство о том, как выбрать и заменить вентилятор графического процессора, которое вы можете прочитать, перейдя по ссылке ниже.
Необходимо прочитать: Руководство по замене и выбору вентилятора графического процессора
Один вентилятор графического процессора не вращается
Если вращается только один из вентиляторов видеокарты, а второй вентилятор графического процессора не вращается, скорее всего, он поврежден или неисправен, и вам необходимо его заменить. Однако, если карта новая и находится на гарантии, вы можете заменить ее целиком, получив разрешение на возврат товара (RMA).
Медленное вращение вентилятора
Если вентилятор вашей видеокарты медленно вращается в режиме ожидания или при низкой нагрузке на графический процессор, это совершенно нормально, потому что на большинстве современных видеокарт вентилятор дросселируется, чтобы вращаться на более низких скоростях (50% или меньше), при низкой температуре графического процессора.Это сделано для уменьшения шума вентилятора, чтобы продлить срок его службы и благодаря этому можно сэкономить небольшое количество энергии. Скорость вращения вентилятора увеличивается автоматически или динамически, когда вы играете в требовательную игру или используете приложение или программное обеспечение, которое увеличивает нагрузку на графический процессор. Ниже вы можете увидеть, что вентилятор Zotac GTX 1050 Ti OC на холостом ходу вращается со скоростью 45%.
Вентилятор вращается медленно и шумит
Если ваш вентилятор вращается медленно, значит, он либо очень пыльный, либо его подшипник требует смазки, либо они вышли из строя.Здесь первое, что нужно сделать, это очистить вентилятор с помощью электрической тряпки, а затем с помощью щетки. Если вентилятор издает громкие раздражающие звуки, можно слегка смазать его подшипник легким моторным маслом или маслом для швейных машин. Не используйте WD-40 для смазки, потому что это бесполезно. Однако я бы рекомендовал заменить шумный вентилятор, который медленно вращается или шумит из-за изношенного подшипника.
Купить Масло для швейных машин Zoom Spout
Вентилятор не вращается + нет дисплея
Если вентилятор вашего графического процессора не вращается, а также отсутствует изображение или черный экран, повторно установите видеокарту, удалив ее и правильно вставив в разъем PCIe x16.Кроме того, убедитесь, что блок питания работает нормально, и если ваша карта имеет 6-контактные / 8-контактные разъемы, убедитесь, что они подключены правильно и работают. Вам также необходимо проверить кабель дисплея (VGA / HDMI / DVI / Display), правильно ли он подключен к обоим концам, то есть к видеокарте и монитору. Вы также можете ознакомиться с полным руководством по устранению неполадок видеокарты ниже, в котором обсуждаются различные проблемы, связанные с видеокартой, и их правильные решения.
Обязательно к прочтению:
Вентилятор вращается, но графический процессор не работает
Если вентиляторы вашего графического процессора работают, но вы не получаете никакого изображения, проверьте подключение кабеля дисплея со стороны видеокарты и монитора.Также попробуйте подключить другой кабель дисплея к другому порту. Если и тогда дисплей не отображается, возможно, у вас неисправный графический процессор с повреждением некоторых компонентов (резистор, конденсатор, VRM и т. Д.), Или это может быть связано с неисправным BIOS графического процессора. В случае повреждения компонента его необходимо отремонтировать в сервисном центре или в хорошей сторонней ремонтной мастерской. Если карта находится на гарантии, замените ее. С другой стороны, если проблема связана с VGA BIOS, попробуйте повторно его перепрограммировать или обновить до более новой.
Вентилятор графического процессора не вращается при запуске
Если вентилятор вашего графического процессора не вращается при запуске, возможно, вентилятор неисправен и его необходимо заменить. Тем не менее, вы проверяете вентилятор с помощью MSI Afterburner или вручную, подключая к источнику питания или адаптеру 12 В постоянного тока.
Как проверить, вращается ли вентилятор графического процессора?
Вот несколько способов проверить, вращается ли вентилятор видеокарты.
Использование MSI Afterburner
MSI Afterburner — лучшая программа для разгона и мониторинга видеокарт.С его помощью вы также можете проверить, вращается ли вентилятор графического процессора или нет. Загрузите MSI Afterburner по приведенной ниже ссылке, установите его, а затем установите скорость вращения вентилятора вручную на 70% или 100%, чтобы проверить, вращаются ли вентиляторы или нет. Если вентиляторы крутятся с разной скоростью, то с вентилятором все в порядке. Однако даже после установки скорости вращения вентилятора на 100% ваши вентиляторы не работают, поэтому вам необходимо проверить их физическим способом, подав на них питание от внешнего источника.
MSI Afterburner также позволяет вам настроить собственную кривую и профиль вентилятора, используя его, если вам не нравится заводская кривая вентилятора или вы не хотите, чтобы карта была в полупассивном режиме охлаждения, при котором вентиляторы перестают работать во время простоя. или при низких нагрузках на GPU. Используя MSI Afterburner, вы также можете разогнать свою видеокарту, а также отслеживать частоту кадров в игре, использование графического процессора, использование процессора, использование оперативной памяти, использование видеопамяти, температуру графического процессора и процессора и многое другое.
Загрузить MSI Afterburner
Использование источника питания / адаптера 12 В постоянного тока
Вы можете физически проверить свой вентилятор, включив его с помощью адаптера постоянного тока 5 В или 12 В, в зависимости от напряжения вентилятора.Здесь вам, возможно, придется снять радиатор карты, чтобы получить доступ к разъему питания вентилятора. Разъем питания может быть 2-контактным, 3-контактным или даже 4-контактным, в зависимости от производителя видеокарты. На разъеме красный или желтый провод — положительный, а черный — отрицательный. Теперь возьмите обычный адаптер постоянного тока на 12 В и подключите его положительный и отрицательный провод к положительному и отрицательному на разъеме вентилятора графического процессора. Если вентилятор вращается, значит, он в норме и в рабочем состоянии, а если нет, значит, у вас неисправный вентилятор, который необходимо заменить.
Стандартный адаптер постоянного тока 12 В
Купить Адаптер питания LE, 2 А, 100-240 В переменного тока на 12 В постоянного тока
Примечание: Напряжение вентилятора указано на самом вентиляторе. Большинство вентиляторов GPU работают только от 12 В. Кроме того, вы можете использовать любой источник постоянного тока 12 В для питания вентилятора в целях проверки.
Обязательно к прочтению: Узнайте, какая видеокарта установлена в вашем ПК
См. Также:
Есть вопросы?
Если у вас все еще возникают проблемы с вентилятором графического процессора, вы можете задать мне свои вопросы в разделе комментариев ниже, указав все необходимые детали проблемы.
Всегда ли вращаются вентиляторы графического процессора? Что следует знать о вентиляторах графического процессора
Как и вентилятор процессора, вентилятор графического процессора также прикреплен к корпусу компьютера и активно охлаждает графический процессор. Тестирование вентиляторов графического процессора имеет решающее значение в первую очередь для понимания их мощности, а также для снижения рисков сбоя. Эффективный вентилятор графического процессора гарантирует, что температура вашего графического процессора поддерживается на оптимальном уровне, чтобы предотвратить полное отключение вашей компьютерной системы. Это также способствует поддержанию скорости работы вашего компьютера.
Итак, всегда ли вращаются вентиляторы графического процессора?
Нет, вентиляторы графического процессора начинают вращаться только при определенных температурах.
В картах NVIDIA с настройками по умолчанию вентиляторы графического процессора начнут вращаться, когда температура вокруг них достигнет 50-55 градусов. Вентиляторы будут продолжать вращаться, пока не охладят компоненты примерно до 30 ° C. Вентиляторы графического процессора не вращаются даже при включении компьютера.
Вентиляторы рассчитаны на постоянную работу; следовательно, для графического процессора неплохо работать все время, но по определенным причинам вентилятор графического процессора должен работать только при повышении температуры до определенного предела.
Вентилятор графического процессора может изгибаться на 100%, когда температура достигает 70 ° C, что означает, что вентилятор будет работать на максимальной скорости при этой температуре и быстро снизится до примерно 0%, когда температура достигнет примерно 40 ° C.
Есть способ заставить вентилятор вашего графического процессора вращаться непрерывно; вам нужно получить доступ к вентилятору графического процессора с вашего компьютера и нажать на «скорость вентилятора» перед тем, как выбрать «вручную». Перетащите ползунок с процентами на уровень, на котором должен работать вентилятор, и в этом случае вам нужно выбрать гораздо более низкую настройку температуры.Нажмите «Применить».
Вентиляторы GPU имеют срок службы около двух лет, и это при условии, что они работают на полной скорости 24 часа в сутки. Это означает, что средний вентилятор графического процессора может прослужить более пяти лет, если он редко запускается, в первую очередь, когда всегда поддерживается низкая температура и мало или совсем нет мусора и облаков пыли, забивающих вентиляционное отверстие.
Вы можете легко заменить вентиляторы для большинства графических процессоров, а их конденсаторы рассчитаны на срок службы от 5 до 7 лет при непрерывной работе.Тем не менее, срок службы может увеличиться до 15 лет, если компьютерная система используется время от времени.
Каковы преимущества управления вентилятором графического процессора?Имейте в виду, что функция запуска / остановки вентиляторов графического процессора может привести к износу вентилятора, но этот износ может уменьшиться с настройкой температуры вентилятора по умолчанию для работы. Если вы постоянно находитесь в прохладной окружающей среде, вентилятор вашего графического процессора не должен работать надолго. Этот шаг действительно снизит вероятность поломки вентилятора.
Еще одним преимуществом настройки вентилятора графического процессора по умолчанию является то, что он продлит срок службы вентилятора, и вам не придется тратить деньги на его замену в течение многих лет. Даже если вы обновите компоненты и компьютерная система будет выделять больше тепла, пока не будут превышены максимальные температуры, вентилятор вашего графического процессора не будет работать всегда.
Могут ли быть повреждены вентиляторы графического процессора? ВентиляторыGPU могут изнашиваться, и, что наиболее важно, подшипники вентилятора со временем изнашиваются после длительного использования.Если ваш графический процессор не перегревается или не саморегулируется, вентилятор должен работать на максимальной скорости.
Также важно знать диапазон температур, который считается слишком высоким для графического процессора. В большинстве случаев температура выше 70 ° C считается слишком высокой, а температура от 90 до 100 ° C считается опасной для графического процессора. Чрезвычайно высокие температуры приведут к снижению производительности и отключению графического процессора.
Идеальная температура графического процессора составляет от 10 до 65 градусов Цельсия при нормальных условиях использования, и в этом диапазоне температур вентилятор графического процессора не должен работать.
Мониторинг температуры графического процессораЕсли вы заядлый геймер или редактор контента, очень важно следить за температурой графического процессора. На вашем компьютере могут возникать сбои, если вы не следите за температурой графического процессора.
Для контроля температуры графического процессора вам понадобится сторонний инструмент, поскольку в Windows по умолчанию нет устройства для контроля температуры. Будьте осторожны со сторонним инструментом, который вы загружаете, чтобы избежать мошенничества или скрытых троянов и вирусов.
После загрузки инструмента установите его и щелкните поле с указанием датчиков. Имейте в виду, что вам нужны только датчики, чтобы определять изменение температуры графического процессора. Откройте программное обеспечение в режиме только датчиков, а затем прокрутите всплывающий список вниз, пока не увидите температуру графического процессора.
В зависимости от производителя и модели графического процессора вашего компьютера конкретная температура графического процессора может варьироваться от 65 до 85 ° C.
Вы должны рассматривать температуру 85 ° C как максимальную температуру графического процессора, на которой должен работать ваш компьютер, и при этой температуре вы должны беспокоиться.Ваш графический процессор может превышать предел 85 ° C только при сильной нагрузке, но все равно нормально, если температура иногда достигает таких экстремальных температур, а затем возвращается к норме. Большинство графических процессоров имеют максимальную температуру от 100 до 105 градусов по Цельсию.
Есть ли разница между рабочим диапазоном температур процессора и графического процессора?ЦП и ГП — два отдельных компонента компьютера, ГП — это просто графический процессор, а ЦП — центральный процессор.Оба компонента необходимо избегать перегрева, чтобы предотвратить перегрев, который может снизить их производительность.
И CPU, и GPU работают вместе, но вам нужно будет проверять и контролировать их температуру по отдельности. ЦП работает как мозг компьютера, который обрабатывает все входные данные, такие как вычисления и получение данных; С другой стороны, графический процессор — это специализированный процессор, который быстро выполняет интенсивные и повторяющиеся задачи. Например, именно графический процессор обрабатывает изображения и видео с высоким разрешением.Графические процессоры более просты в своих операциях, а центральные процессоры более гибкие.
Высокие температуры графического процессора означают разные вещи. Это означает, что графический процессор работает тяжелее, чем обычно. Это не должно вызывать тревогу, пока такие экстремальные температуры не будут поддерживаться в течение нескольких часов за раз. Устойчивые экстремальные температуры начнут снижать производительность графического процессора и вашего компьютера.
Когда графический процессор начинает нагреваться, он может начать саморегулировать свою производительность, чтобы остыть.Вы можете начать испытывать проблемы с производительностью, такие как снижение частоты кадров в секунду или ухудшение качества изображения, даже после оптимизации вашего компьютера для таких операций, как игры.
Если вы редактируете изображения и видео и выполняете базовые операции, такие как проверка файла, операции могут стать слишком медленными, когда графический процессор нагревается выше нормального диапазона. Чтобы максимально повысить эффективность работы вашего компьютера, вам необходимо убрать этот цифровой беспорядок. Если вы давно открыли аппаратное обеспечение своего компьютера, вероятно, GPU стал пыльным.Частицы пыли также могут накапливаться вокруг карты, уменьшая тепловое излучение.
Если ваш компьютер слишком сильно разогнан, это также может вызвать резкое повышение температуры вашего графического процессора. Разгон вашего графического процессора означает, что вы переконфигурируете его, чтобы он работал на более невероятных скоростях. При разгоне ваш графический процессор может работать сверх своих возможностей.
Если вентиляторы вашего компьютера не работают или работают не на полную мощность, это также может привести к перегреву. Убедитесь, что на вашей видеокарте есть вентилятор, который отводит тепло от корпуса оборудования.
Графические процессорыимеют разную емкость, и вы можете перегружать ваши графические процессоры сложной работой, которая в конечном итоге их замедлит.
Способы снизить температуру графического процессораОдин из лучших способов снизить температуру графического процессора — увеличить поток воздуха внутри и вокруг него. Разместите компьютер так, чтобы болельщики могли хорошо выполнять свою работу. Никогда не кладите рабочий стол в ящик или на ковер, а только на гладкую поверхность, например стол или письменный стол. Не кладите компьютер себе на колени, иначе на коленях не будет сбалансированного потока воздуха с обеих сторон.
Периодически очищайте компьютер и видеокарты. Откройте корпус и удалите весь найденный мусор и пылинки. Вы можете использовать баллончик со сжатым воздухом для очистки труднодоступных мест. Обращайте особое внимание на пылинки и мусор на видеокарте, вентиляторе и радиаторе.
Замените термопасту на видеокарте. Вы можете сделать это, пока ваш компьютерный корпус все еще открыт. Вы можете найти термопасту между графическим процессором и радиатором.Тепло работает, чтобы излучать тепло, но оно может потерять свою эффективность и не может эффективно передавать тепло снова, когда стареет.
Улучшить систему охлаждения компьютера. Например, вы можете заменить существующие вентиляторы более мощными или добавить новые. Охлаждающие подставки для ноутбуков и системы жидкостного охлаждения — это еще несколько вариантов, которые вам также стоит рассмотреть.
Отмените любой разгон, чтобы улучшить температуру графического процессора. После разгона компьютера очень важно масштабировать ситуацию.Если вы вернетесь к настройкам графического процессора по умолчанию, это, скорее всего, вернет рабочий диапазон температур.
[решено] Вентиляторы графического процессора не вращаются: постоянное исправление отображения [2021]
Видно, что вентиляторы графического процессора не крутятся ? Эта статья расскажет, как исправить не вращающиеся вентиляторы GPU . Графический процессор или графический процессор — это микросхема или электронная схема, способная отображать графику для отображения на компьютере.Графический процессор используется для обеспечения плавной графики, которую пользователи или геймеры ожидают от современных видеоигр. «GPU» часто заменяют видеокартой, хотя это разные вещи.
Поклонники графического процессора не крутятся, как это решитьИзначально использование графического процессора обычно ограничивалось редактированием видео и компьютерными играми. Можно сказать, что это были основные области, в которых использовались графические процессоры, но с ростом криптовалют графические процессоры используются в майнинге криптовалют и были хорошим и важным инструментом для этого процесса.
Рекомендуется — Как исправить перегрев PS4
Майнинг криптовалюты стал настолько известен в наши дни, что он настолько широко использовал процессоры, что в последнее время возникла нехватка графических процессоров. Когда бы он ни использовался, всегда интенсивно используется графический процессор, и это может привести к тому, что вентилятор графического процессора не будет вращаться. Причины и способы устранения неработающих вентиляторов графического процессора приведены ниже.
В чем причина того, что вентиляторы графического процессора не вращаются?Есть несколько причин, по которым вентиляторы графического процессора не вращаются, и это потому, что всякий раз, когда вы запускаете свою систему, вентиляторы не начинают работать мгновенно, поскольку большинство графических процессоров активируются только тогда, когда они достигают определенной пороговой температуры.Большинство графических процессоров в наши дни имеют температурный порог от 55 до 60 градусов, именно при этой температуре вентиляторы начинают вращаться.
Обязательно к прочтению — NVIDIA GeForce RTX 4000 Series Дата выпуска, цена и характеристики
Это в основном, когда вы увеличиваете производительность вашего компьютера, только тогда вентиляторы начинают вращаться. Проверьте разъем вентилятора, правильно ли он подключен к графическому процессору. Также может быть, что разъемы питания PCIe неправильно подключены.
Вентиляторы графического процессора не вращаются Как исправить не вращающиеся вентиляторы графического процессора?Есть определенные шаги, которые вы можете предпринять, чтобы исправить не вращающиеся вентиляторы графического процессора, например очистить пыльные вентиляторы, проверить разъемы питания и кабели, а также смазать подшипники вентилятора графического процессора. Посмотрите, обновлены ли драйверы, или вы также можете изменить скорость вращения вентилятора или выполнить стресс-тест на своем компьютере. Перезагрузите систему или, если ничего не работает, замените вентиляторы.
| Способы устранения неработающих вентиляторов графического процессора |
|---|
| Метод 1. Очистка пыльных вентиляторов |
| Метод 2: проверьте разъемы питания и кабель |
| Метод 3. Смазка подшипников вентилятора графического процессора |
| Метод 4. Проверьте обновления драйвера |
| Метод 5: изменение скорости вентилятора | Нагрузочный тест |
| Метод 6: перезапустить систему |
| Метод 7. Замена вентиляторов |
Обязательно посмотрите — лучший твердотельный накопитель NVME M.2 SSD для игровых ПК в 2021 году
Метод 1: Очистите запыленные вентиляторыЭто серьезная проблема, с которой мы сталкиваемся в наши дни с большинством фанатов. Со временем мы просто забываем ремонтировать и чистить нашу систему и вентиляторы, и это может привести к накоплению пыли в вентиляторах, что может привести к тому, что вентиляторы не будут работать. Вы можете правильно снять и очистить запыленные вентиляторы, чтобы снова увидеть их в хорошем рабочем состоянии.
Исправить вентиляторы графического процессора, которые не вращаются, чистые, пыльные вентиляторы Метод 2: проверьте разъемы питания и кабельЕсли вы недавно установили новый графический процессор и обнаружили, что вентилятор не вращается, проблема может заключаться в том, что разъем питания, соединяющий его с источником питания, неправильно подключен или контакты неправильно вставлены в карту.
Исправить вентиляторы графического процессора, не вращающие разъемы питания и кабели Метод 3: смазывание подшипников вентилятора графического процессораЭтот процесс применяется к устаревшей видеокарте, которая не вращается с требуемой частотой вращения. Если вы знаете, как ремонтировать детали вашего ПК, вы можете снять вентилятор с графического процессора. После снятия вентилятора его можно смазать любым бытовым механическим маслом или маслами на основе силикона.
Настоятельно рекомендуется: 5 лучших корпусов Micro ATX для игровых ПК в 2021 году
Метод 4. Проверьте обновления драйвераИногда проблема с вентилятором, который не вращается, может возникать из-за устаревших драйверов, установленных на вашем компьютере.Если для вашего графического процессора не установлены последние и совместимые драйверы, возможно, ваш графический процессор и вентилятор не будут работать. Регулярно посещайте страницу загрузки конкретного драйвера, который необходимо обновлять.
Исправить вентиляторы графического процессора, которые не вращаются. Обновление драйверов Метод 5. Измените скорость вращения вентилятора | Стресс-тестВы также можете изменить скорость вращения вентилятора или провести стресс-тест вашего графического процессора, чтобы убедиться, что он работает правильно. MSI Afterburner наиболее известен благодаря разгону, и с помощью этого программного обеспечения вы можете выполнить стресс-тест на своем графическом процессоре, чтобы убедиться, что ваш вентилятор работает или нет.
Исправить не вращающиеся вентиляторы графического процессора Стресс-тест Метод 6: перезапустить системуВозможно, эта проблема временная, а не серьезная. Для этого вы можете просто перезагрузить систему, как только обнаружите, что вентиляторы не работают. Перезагрузка компьютера помогает решить многие проблемы.
Оформление заказа — Как исправить ошибку Origin, которая не откроется в 2021 году
Метод 7. Замена вентиляторовЕсли для начала работы вентилятора не работает ни один метод, то вы можете просто заменить свои вентиляторы, так как возможно, что ваши вентиляторы устарели, или, если у вас есть новый вентилятор, он может быть неисправным.
Часто задаваемые вопросы FAQ 1: Что делать «Вентиляторы графического процессора не крутятся и не отображаются»?
Ответ. Сначала очистите графический процессор и выполните все описанные выше действия для устранения этой ошибки. Если ничего не работает, замените вентиляторы.
Часто задаваемые вопросы 2: Почему вентиляторы моего графического процессора перестают вращаться после загрузки?
Ответ: Возможно, вы забыли подключить кабели питания PCIe к блоку питания.
Часто задаваемые вопросы 3: Как заставить мои вентиляторы графического процессора вращаться?
Ответ: Вы можете повысить температуру, чтобы заставить их вращаться.


 Можно указать параметр и в 100%, но лучше ограничиться 90.
Можно указать параметр и в 100%, но лучше ограничиться 90.
 Встроенной видеокарте эта проверка не требуется.
Встроенной видеокарте эта проверка не требуется. Временно устранить проблему можно путем замены смазывающей жидкости.
Временно устранить проблему можно путем замены смазывающей жидкости.
 Ремонт таких изделий крайне нерентабелен, дешевле купить новый кулер. Если другого выхода нет, то можно попытаться реанимировать электронику в домашних условиях, но для этого требуется оборудование и навыки.
Ремонт таких изделий крайне нерентабелен, дешевле купить новый кулер. Если другого выхода нет, то можно попытаться реанимировать электронику в домашних условиях, но для этого требуется оборудование и навыки.

