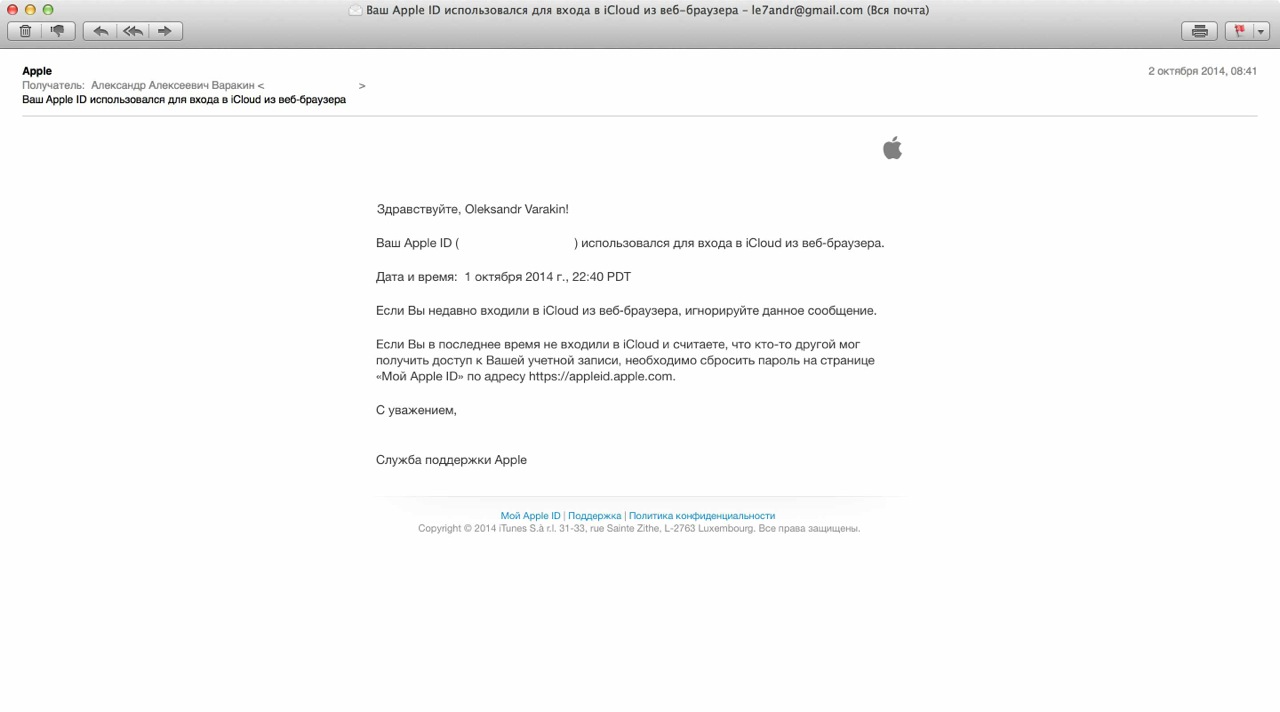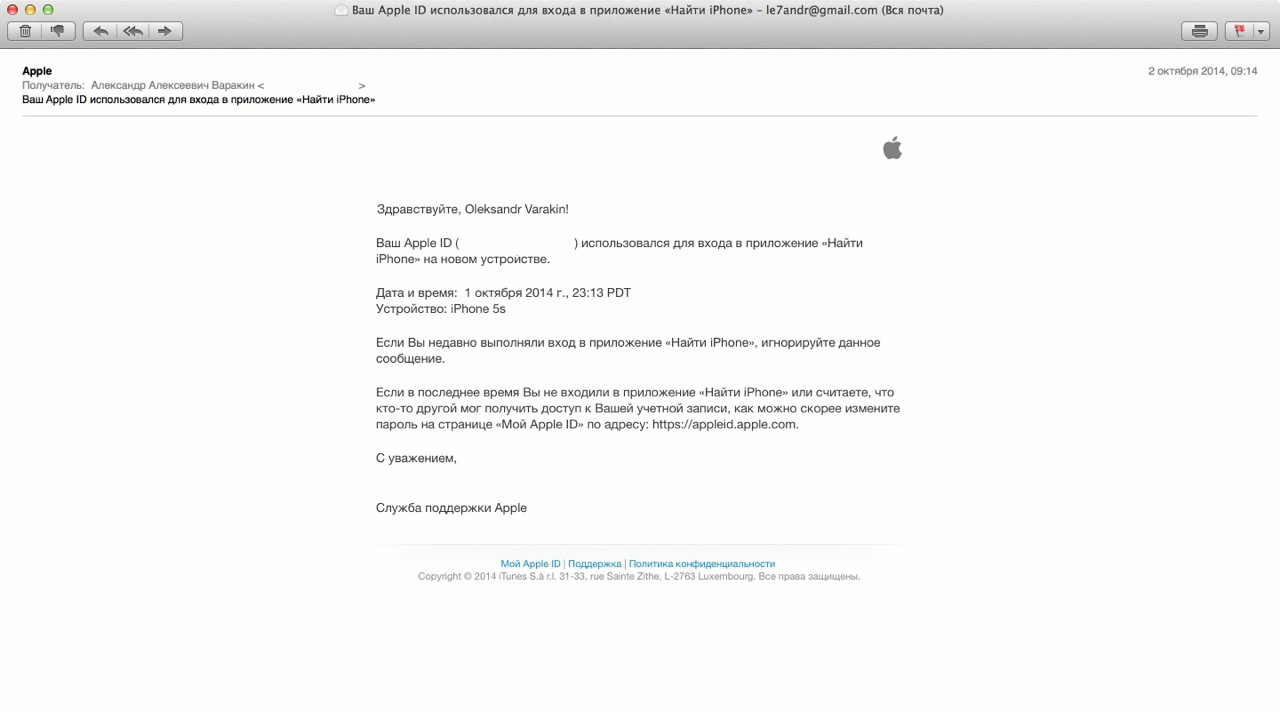Постоянная «Попытка входа с Apple ID» в музыке и видео? Убираем!
Всем привет! Apple очень тщательно следит за безопасностью своих пользователей (это плюс). Но иногда подобная «внимательность» может давать сбои, которые, в свою очередь, становятся очень навязчивыми (это минус). Вот вам свежий пример подобного поведения – совсем недавно на моем iPhone отличились стандартные приложения «Музыка» и «Видео».
Каждый раз, при заходе в эти программы, всплывало окошко «Попытка входа с Apple ID». И, честно говоря, меня сильно напрягало постоянно нажимать все эти «Не разрешать» – «Не сейчас», после которых сообщение, конечно, пропадает. Но ненадолго. Ведь при следующем открытии музыки или видео оно появляется вновь.
На всякий случай, вот вам полный текст ошибки:
Попытка входа с Apple ID. Ваш Apple ID используется для входа в систему на устройстве, примерное расположение которого…
И, конечно же, если адрес отличается от вашего текущего местонахождения, то это должно насторожить – самое время поменять пароль от Apple ID. Но у нас-то другой случай…

Хотя техническая поддержка Apple посоветовала мне поступить именно таким образом – заменить пароль. Дескать, меня пытаются взломать и зайти с моей учетной записью. Мой рассказ о том, что судя по карте «взломщик» сидит рядом со мной и я должен его видеть, не нашел понимания. Пароль я конечно поменял, но при этом ничего не изменилось – окно как выскакивало, так и продолжало появляться.
После этого мне предложили восстановить прошивку и, скорей всего, подобный радикальный способ помог бы избавиться от «Попытки входа с Apple ID», но есть решение куда проще:
- Открываем «Настройки – Музыка».
- В самом низу видим пункт «Домашняя коллекция».

- Входим с использованием Apple ID.
- Перезагружаемся.
Как видите, абсолютно ничего сложного. А самое главное – это работает!
Примечание. Может случиться так, что в домашней коллекции уже был указан ваш Apple ID. Как поступить в этой ситуации? Практически также, как написано чуть выше. Только сначала вам нужно будет осуществить выход из учетной записи, а уже затем перезагрузиться и зайти заново.
Все. Спокойно наслаждаемся музыкой и видео, так как надоедливые попытки входа с Apple ID прекратились. Ура! Победа! Всем счастья!:)
P.S. Помогло или нет? Пишите в комментариях, ставьте «лайки», жмите на кнопки социальных сетей – не сдерживайте себя! Заранее большое спасибо:)
Ваш apple id используется для входа в систему на пк
Ваш идентификатор Apple является учетной записью, которую вы используете для доступа ко всем сервисам Apple и сделать все ваши устройства работают вместе.
![]()
Используйте тот же идентификатор Apple каждый раз, когда и везде, где вы входите. Если вы используете службу Apple, как iTunes и магазин приложений, Apple, Музыка, в iCloud и iMessage, и FaceTime, то у вас уже есть идентификатор Apple и не нужно создавать новую.
Знак, когда вы настраиваете новое устройство


Когда вы входите в магазин приложений iTunes в первый раз, вам может понадобиться, чтобы добавить кредитной карты или другую платежную информацию, чтобы помочь защитить ваш аккаунт. Вы не можете войти в iTunes и магазины приложений с более чем один идентификатор Apple, в то же время, или обновить контент, который вы купите с другим идентификатором Яблоко.

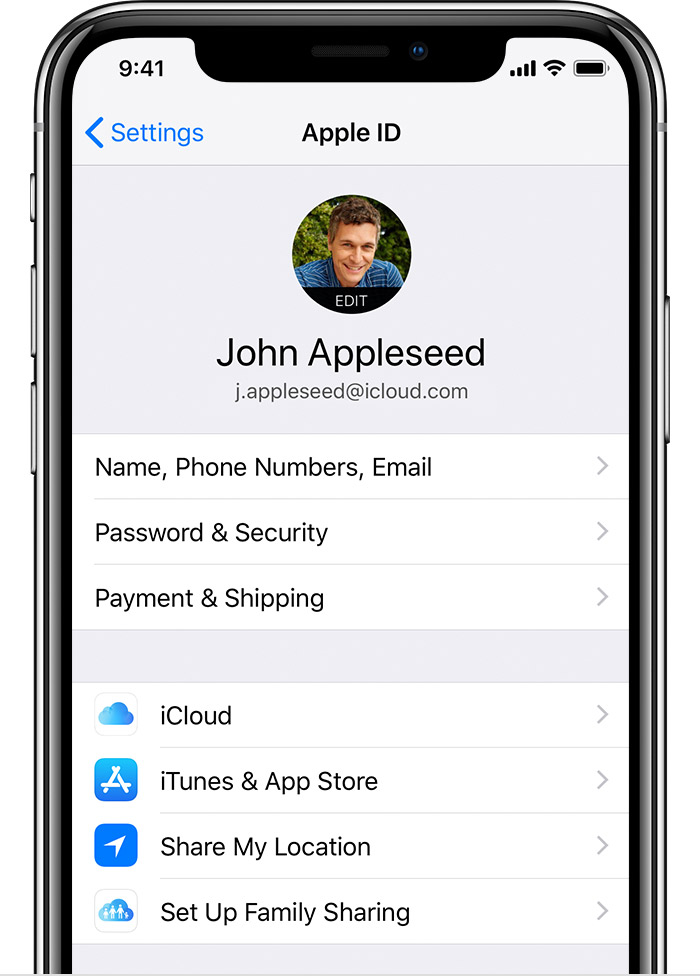
Когда вы пользуетесь прошивкой 10.3 или более поздней версии, выполнить вход в iCloud, и магазин приложений iTunes, в iMessage, Facetime и другие услуг компании Apple в одном месте.
- Перейти к настройкам.
- Нажмите, войдите в свой [устройство].
- Введите свой идентификатор Apple и пароль.
- Если вы защитить свой аккаунт с двухфакторной аутентификации, введите шестизначный код подтверждения и завершения входа в систему.

Если вы используете iOS 10.2 или более ранней версии, выполните следующие действия для входа в сервисы от Apple в отдельности.
![]()
в iCloud
Перейдите в «Настройки» > iCloud. Введите свой идентификатор Apple и пароль.
& магазине приложений iTunes
Перейдите в Настройки > & магазине приложений iTunes. Введите свой идентификатор Apple и пароль.
![]()
шеззаде
Перейдите в Настройки > Сообщения, затем повернуть на шеззаде. Чтобы добавить другие адреса, коснитесь отправить и получить.
Фейстайм
Перейдите в Настройки > FaceTime и > использовать свой идентификатор Apple для FaceTime. Введите свой идентификатор Apple и пароль.

![]()
в iCloud
Перейти к системе «Настройки» > iCloud. Введите свой идентификатор Apple и пароль. Нажмите Кнопку «Вход».
![]()
в iTunes
Заходим в iTunes > учетная запись > вход. Введите свой идентификатор Apple и пароль. Нажмите Кнопку «Вход».
![]()
шеззаде
Зайти в Сообщения > Настройки > Учетные записи. Введите свой идентификатор Apple и пароль.
![]()
Фейстайм
Откройте FaceTime и введите свой идентификатор Apple и пароль. Нажмите Кнопку «Вход».
Изменение, добавление или удаление способов оплаты для Apple ID
Управляйте платежной информацией, которая используется в App Store, iTunes Store, iCloud и т. д. После изменения платежной информации она автоматически обновляется для всех программ и служб, в которых используется ваш идентификатор Apple ID.
Чтобы изменить платежную информацию, нажмите эту кнопку:

Платежная информация не отображается при нажатии этой кнопки? Выберите устройство и следуйте инструкциям:
Изменение способа оплаты на iPhone, iPad или iPod touch
- Откройте программу «Настройки».
- Нажмите свое имя и выберите «iTunes Store и App Store».*
- Выберите свой идентификатор Apple ID (обычно это ваш адрес электронной почты) и коснитесь «Просмотреть Apple ID». Может потребоваться выполнить вход.
- Нажмите «Управление платежами». (При использовании более ранней версии iOS нажмите «Платежная информация».) После этого можно добавлять, редактировать и удалять способы оплаты, а также менять их порядок.
Изменение или добавление
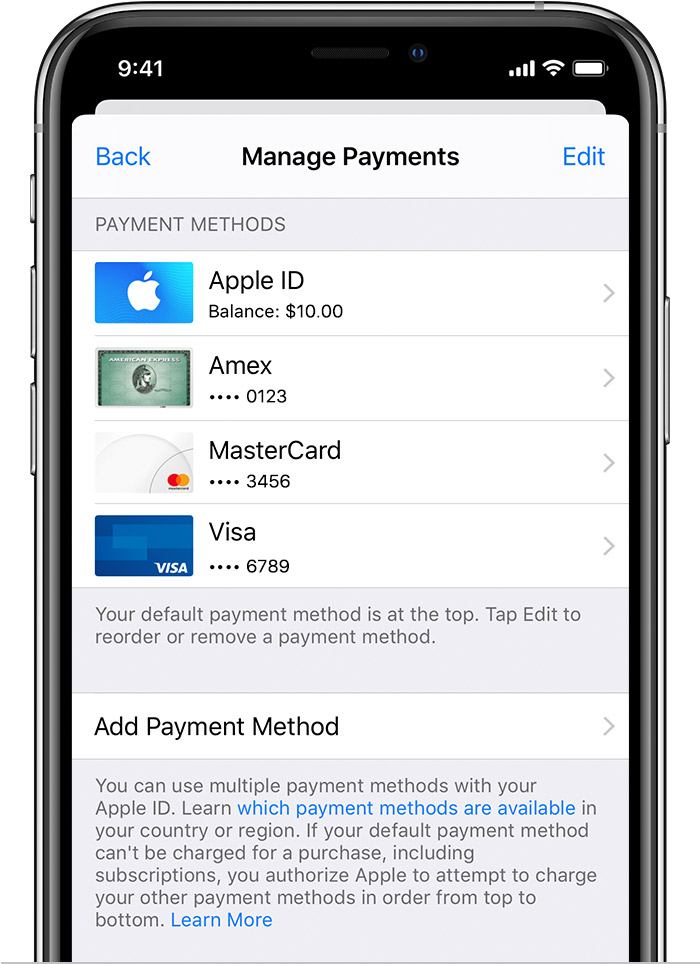
Обновление способа оплаты
Нажмите способ оплаты, который хотите изменить, и измените информацию. Может потребоваться ввести код безопасности, указанный на кредитной или дебетовой карте.
Если после последних четырех цифр номера карты отображается значок Apple Pay, перейдите в программу Wallet, чтобы отредактировать данные карты.
Добавление способа оплаты
Коснитесь «Добавить способ оплаты».
Удаление или изменение порядка
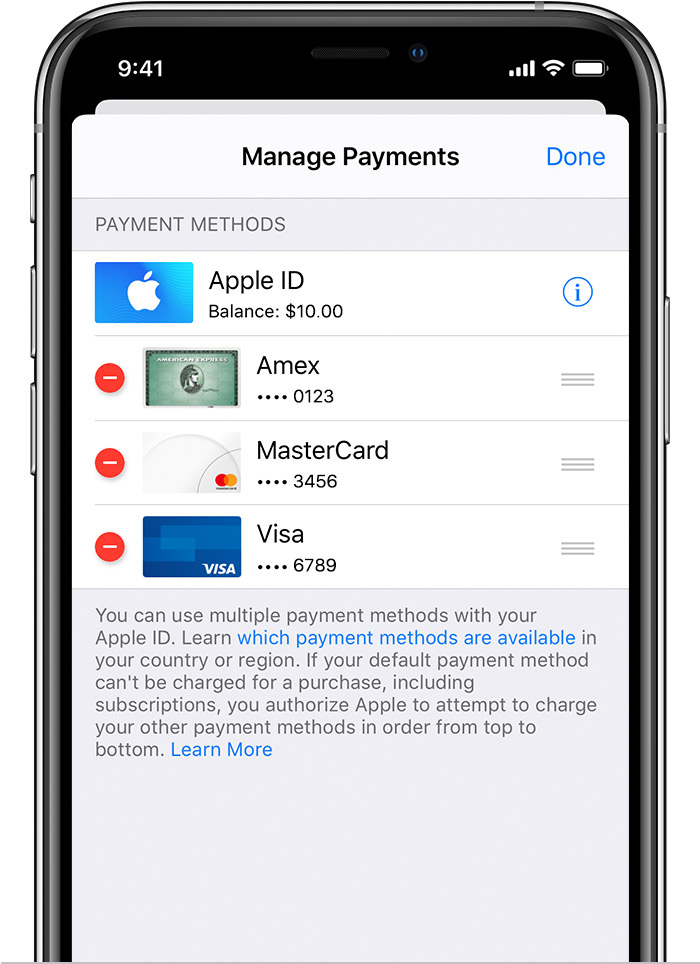
Удаление способа оплаты
Изменение порядка способов оплаты
Нажмите «Изменить», затем используйте значок перемещения ![]() , чтобы изменить порядок способов оплаты. Apple предпринимает попытки списания средств начиная с первого способа оплаты и далее по списку. Порядок, согласно которому средства списываются с остатка на счете Apple ID, изменить невозможно.
, чтобы изменить порядок способов оплаты. Apple предпринимает попытки списания средств начиная с первого способа оплаты и далее по списку. Порядок, согласно которому средства списываются с остатка на счете Apple ID, изменить невозможно.
![]()
* В ОС iOS 12.2 или более поздней версии можно также управлять способами оплаты в меню «Настройки» > [ваше имя] > «Оплата и доставка». При изменении способов оплаты в разделе «Оплата и доставка» на устройстве с iOS 12.1.x или более ранней версии все сохраненные способы оплаты будут удалены.

Изменение способа оплаты на компьютере Mac
- Откройте магазин App Store на компьютере Mac.
- Нажмите свое имя или кнопку «Войти»
 в нижней части боковой панели.
в нижней части боковой панели. - Нажмите «См. информацию».
- Нажмите «Управление платежами» возле пункта «Платежная информация». (При использовании более ранней версии macOS нажмите «Правка» справа от пункта «Тип платежа».) Возможно, потребуется выполнить вход с помощью идентификатора Apple ID.
- Здесь можно выполнить несколько действий.
- Изменение способа оплаты: щелкните «Правка» рядом со способом оплаты. Может потребоваться ввести код безопасности, указанный на кредитной или дебетовой карте.
- Добавление способа оплаты: щелкните «Добавить способ оплаты».
- Удаление способа оплаты: щелкните «Правка» рядом со способом оплаты, а затем — «Удалить».
- Изменение порядка способов оплаты: наведите курсор на способ оплаты и используйте значок перемещения (
 ). Apple предпринимает попытки списания средств начиная с первого способа оплаты и далее по списку. Порядок, согласно которому средства списываются с остатка на счете Apple ID, изменить невозможно.
). Apple предпринимает попытки списания средств начиная с первого способа оплаты и далее по списку. Порядок, согласно которому средства списываются с остатка на счете Apple ID, изменить невозможно.
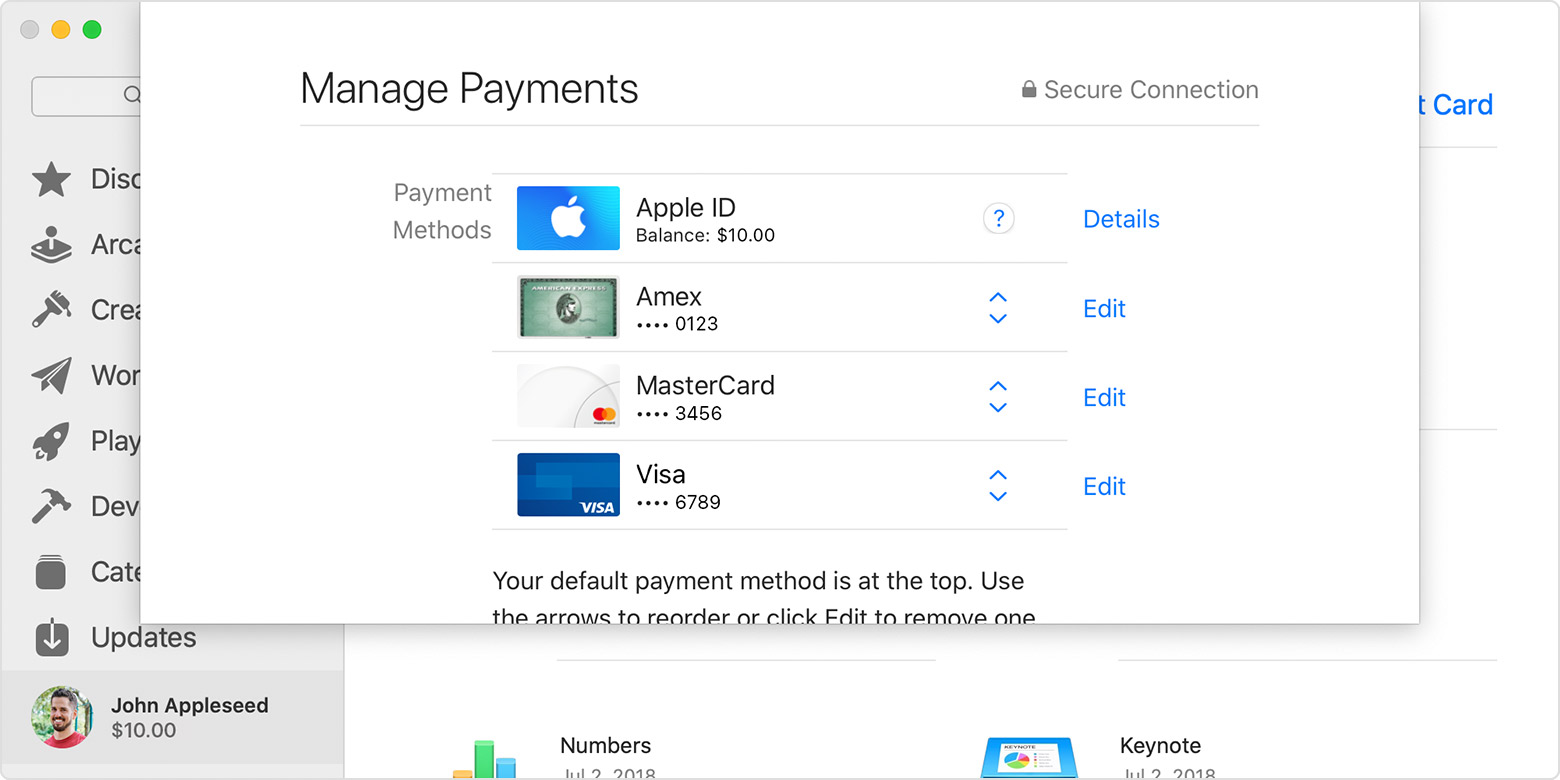

Если у вас нет устройства Apple

Если не удается изменить платежную информацию

Управление способами оплаты для членов семьи
Если настроена функция «Семейный доступ» и включен общий доступ к покупкам, взрослый, выступающий как организатор семейного доступа, настраивает один способ оплаты для всех участников группы семейного доступа. Более подробные сведения о семейных покупках и платежах приведены в этой статье.
Организатор семейного доступа может привязать несколько способов оплаты к своему Apple ID, но члены семьи смогут использовать только первый способ в списке. Если член семьи не может совершить покупку, организатор семейного доступа может поместить другой способ оплаты на верхнюю позицию в списке.

Помощь при возникновении других проблем с оплатой
Информация о продуктах, произведенных не компанией Apple, или о независимых веб-сайтах, неподконтрольных и не тестируемых компанией Apple, не носит рекомендательного или одобрительного характера. Компания Apple не несет никакой ответственности за выбор, функциональность и использование веб-сайтов или продукции сторонних производителей. Компания Apple также не несет ответственности за точность или достоверность данных, размещенных на веб-сайтах сторонних производителей. Обратитесь к поставщику за дополнительной информацией.
Дата публикации:
Просмотр и управление списком доверенных устройств для Apple ID на Mac

В списке доверенных устройств отображаются доверенные устройства, использующие Ваш Apple ID. Можно просмотреть модель, серийный номер и номер телефона, связанные с устройством. Можно проверить, включена ли функция «Найти [устройство]», и, если это так, посмотреть, где находится устройство. Можно проверить, включено ли резервное копирование iCloud и когда в последний раз выполнялось резервное копирование устройства. Можно просмотреть и удалить карты на устройстве, связанные с Apple Pay. Также можно удалить доверенные устройства, которые Вам не принадлежат и которыми Вы не пользуетесь.
Открыть настройки Apple ID
Если Вы потеряете Mac, устройство iOS, iPadOS или Apple Watch с watchOS 3, Вы можете попробовать найти и защитить их, не удаляя из своей учетной записи. Настройка Локатора для поиска пропавшего Mac.
Если Вы удалили устройство из учетной записи, а затем вновь подключили его к Интернету, не выполнив выход из iCloud, это устройство снова появится в списке Ваших устройств. Если Вы не можете выйти из iCloud на устройстве, попробуйте провести удаленное стирание устройства.
Примечание. При удалении устройства, использовавшегося для оплаты через Apple Pay, сервис Apple Pay на этом устройстве отключается. Также на удаленном устройстве отключаются все карты, даже если оно находится в режиме офлайн. См. раздел Использование Wallet и Apple Pay.
Информация о том, как изменить данные учетной записи Apple ID на веб-сайте Apple ID, приведена на странице Вашей учетной записи Apple ID.
Об изменении настроек учетной записи Apple ID на устройстве iOS или iPadOS см. в разделе «Настройка параметров Apple ID и iCloud» в руководстве пользователя iPhone, iPad или iPod touch.
Apple id ошибка входа
С помощью двухфакторной проверки подлинности вашей учетной записи могут быть доступны только на устройствах, которым Вы доверяете, таких как iPhone, iPad, Яблоко смотреть, или Mac. Когда вы хотите войти в новый аппарат впервые, вам необходимо обеспечить две вещи—свой пароль и шестизначный код подтверждения, который автоматически отображается на всех одобренных вами устройствах. Введя код, вы подтверждаете, что Вы доверяете новое устройство. Например, если у вас есть iPhone и войдите в свою учетную запись в первый раз на недавно приобрели Mac, вам будет предложено ввести свой пароль и код подтверждения, который автоматически отображаться на вашем iPhone.
Потому что пароль уже не достаточно получить доступ к вашему аккаунту, двухфакторной аутентификации существенно повышают безопасность Вашего логина и всю личную информацию, которую вы храните с Apple.
После того как вошли в систему, вы не будет предложено для кода проверки на этом устройстве опять же, если вы не полностью выйти, стереть данные с устройства или необходимости сменить пароль по соображениям безопасности. Когда вы входите в систему на веб-сайте, вы можете выбрать, чтобы доверить свой браузер, так что вы не будет предложено ввести проверочный код в следующий раз, когда вы входите в с этого компьютера.
Доверенные устройства
Доверенное устройство-это iPhone, iPad или iPod touch с iOS 9 и выше, Apple наблюдать с watchOS 6 или выше или Mac с OS X Эль-Капитан и выше, что вы уже вошли в систему с помощью двухфакторной проверки подлинности. Это устройство мы знаем, за вами и которые могут быть использованы для подтверждения вашей личности, отображая код подтверждения от Apple, когда вы входите в систему на другом устройстве или в браузере.
Надежные телефоны
Доверенный номер телефона-это номер, который может использоваться для получения кодов подтверждения по СМС или автоматическим телефонным звонком. Вы должны проверить, по крайней мере, один доверенный номер телефона, чтобы записаться на двухфакторную аутентификацию.
Вы должны также рассмотреть возможность проверки дополнительный номер телефона вы можете получить доступ, например, домашнего телефона, или номер, который используется член семьи или близкий друг. Вы можете использовать этот номер, если вы временно не можете открыть ваш основной номер или на ваших собственных устройствах.
Уведомления по электронной почте при входе в iCloud и приложение «Найти iPhone» как мера защиты Apple ID
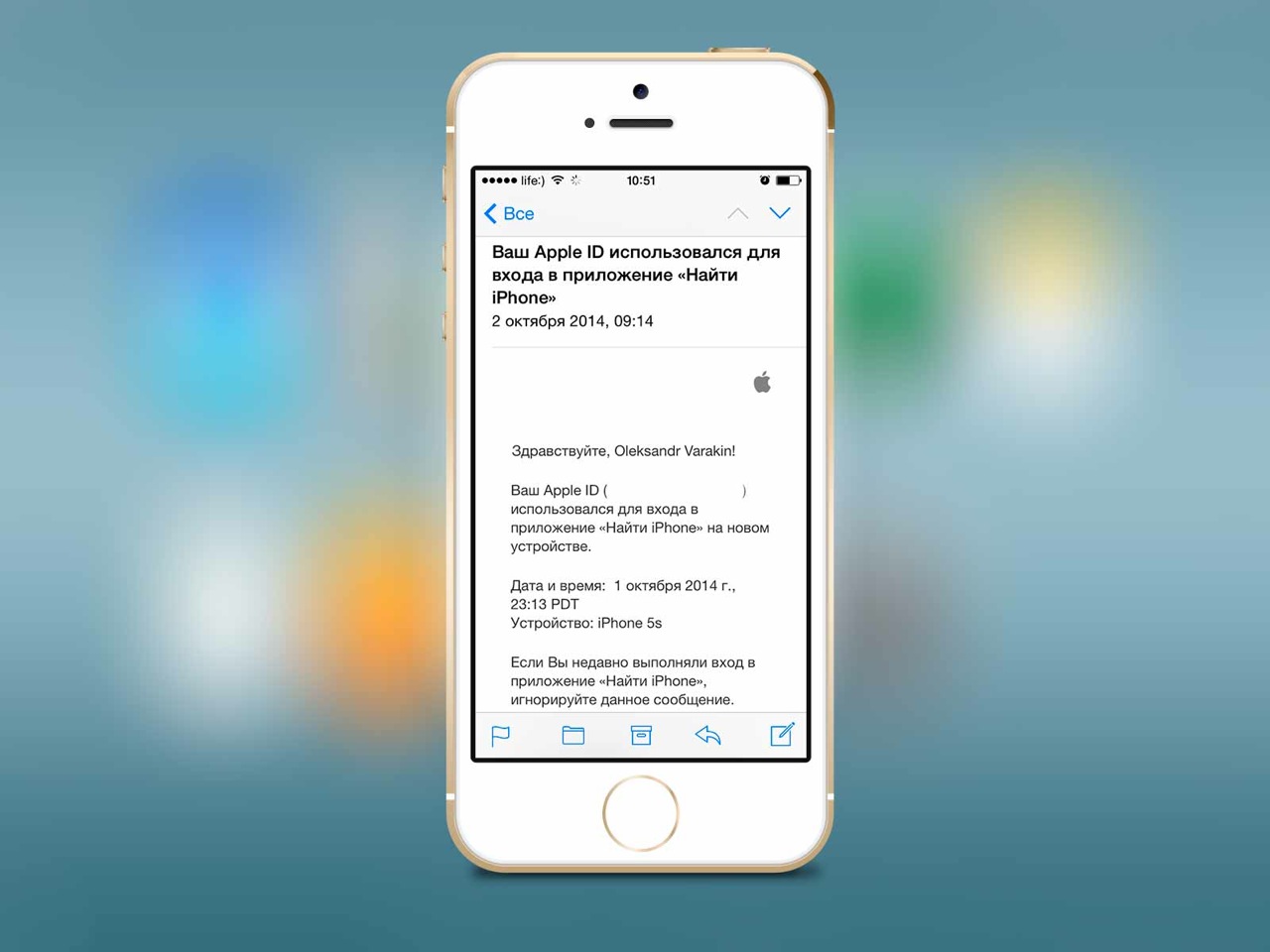
В последнее время к нам зачастили с вопросами относительно оповещений по электронной почте об использовании учетной записи Apple ID для входа в iCloud. Кто-то потерял возможность незаметно следить за ребенком или второй половинкой, кому-то они просто надоели. В статье «под катом» мы постараемся ответить на вопросы: зачем включены данные уведомления, когда они будут поступать, можно ли их отключить и если да, как это сделать.
Должно быть вы уже знаете, что за неделю для официальной презентации новых iPhone сеть взбудоражили известия о том, что из iCloud были похищены фото знаменитостей интимного содержания. Компания Apple поспешила опровергнуть предположения о том, что iCloud был скомпрометирован и сообщила, что атака хакеров была целенаправленной.
Злоумышленникам удалось получить доступ к данным из аккаунтов в iCloud методом простого подбора, как оказалось в API Find My Phone не было защиты от метода «грубой силы». Достаточно было узнать идентификатор Apple ID жертвы (он же основной адрес электронной почты) и подобрать пароль.
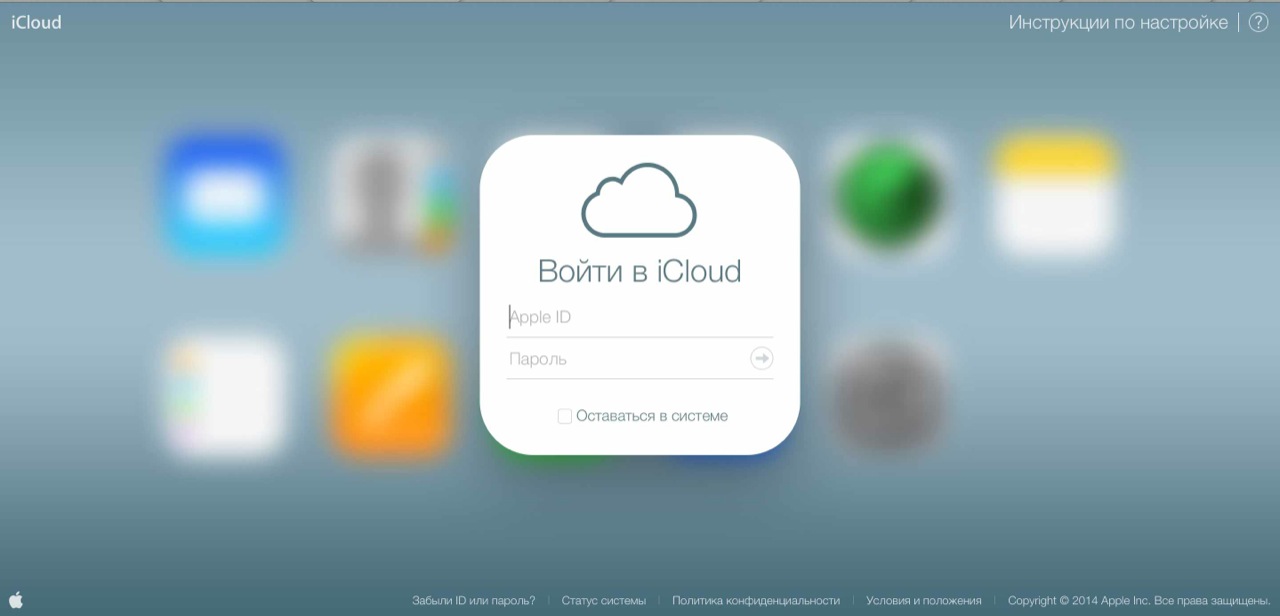
Реакция Apple не заставила себя долго ждать, в компании реализовали дополнительный механизм защиты Apple ID от взлома и как следствие, теперь на адрес электронной почты указанный в качестве основного (он же идентификатор Apple ID) при входе в iCloud владельцу учетной записи будет поступать соответствующее уведомление.
Почему приходят сообщения: «Ваш Apple ID использовался для входа в iCloud»?
Если у вас имеется учетная запись Apple ID, которую вы используете для покупки контента в iTunes Store или App Store, удаленного управления своим iPhone или iPad в приложении «Найти iPhone». При использовании вашего Apple ID для входа в iCloud из веб-браузера на основной адрес электронной почты будут поступать соответствующие уведомления.
Данная мера призвана защитить владельцев учетной записи от несанкционированного доступа к облачному хранилищу iCloud и удаленного управления устройствами в приложении «Найти iPhone» (включение режима пропажи, стирания iPhone).
Случаи, когда приходят сообщения об использовании Apple ID
Лично мне приходили такие письма дважды:
- При входе в iCloud из веб-браузера на компьютере (на сайте http://icloud.com).

- При авторизации с моим Apple ID в приложении «Найти iPhone» на самом устройстве.

Какая информация содержится в уведомлениях?
Содержание писем зависит от того, для чего использовался Apple ID.
- Если ваш Apple ID использовали для входа в iCloud из веб-браузера, сообщение будет содержать информацию о том, какой Apple ID использовался и когда (точная дата и время).
- Если вашу учетную запись использовали для авторизации в приложении «Найти iPhone» на iOS-девайсе, письмо будет следующего содержания: «Ваш Apple ID (адрес электронной почты) использовался для входа в приложение «Найти iPhone» на новом устройстве. Дата, время, модель устройства с которого осуществлялся вход.
Можно ли отключить уведомления об использовании Apple ID для входа в iCloud?
Как я ни пытался, найти информацию о том, как можно отключить данную функцию, ничего не вышло, информации нет нигде, ни на официальном сайте Apple, ни в поисковых выдачах Google и Яндекс. Делаю логическое заключение — нет информации, значит и функцию отключить нельзя.
Как отключить уведомления на e-mail о входе в iCloud с вашим Apple ID
Еще раз повторюсь:
«Отключить уведомления по электронной почте о входе в iCloud с соответствующим Apple ID нельзя никак.»
Как быть, спросите вы? Решений несколько:
- Можно согласиться с Apple и бдить о безопасности своей учетной записи Apple ID.
- Можно не обращать внимания на подобные письма или добавить адрес отправителя в СПАМ-фильтр почтовой программы (рискованно).
- Можно попытаться удалить Apple ID и перестать пользоваться техникой и сервисами Apple.
Как поступить, решайте сами. Если говорить обо мне, я благодарен Apple за дополнительную защиту моих персональных данных. Теперь я буду в курсе когда и с какого устройства входили в iCloud с моим Apple ID, и в случае несанкционированной попытки смогу принять соответствующие меры.
Что делать, если вы подозреваете, что Apple ID взломали?
Вы беспокоитесь, что кто-то мог получить несанкционированный доступ к вашему идентификатору Apple ID? Чтобы проверить, так ли это, и восстановить полный контроль над учетной записью, воспользуйтесь простыми и действенными советами.
Помните, что пароль к учетной записи должен быть только у вас, и только вы должны иметь доступ к идентификатору Apple ID. Если кто-то, кого вы не знаете или кому вы не доверяете, может выполнить вход, используя ваш идентификатор Apple ID, значит, его безопасность скомпрометирована.
Как узнать, скомпрометирован ли идентификатор Apple ID?
Идентификатор Apple ID может быть скомпрометирован, если вам приходит уведомление от Apple об изменении, которого вы не вносили, или если вы замечаете в учетной записи данные или изменения, которых не должно быть.
Например:
Вы получили по электронной почте сообщение или уведомление о том, что ваш идентификатор Apple ID использован для входа с устройства, которое вы не узнаете или с которого вы не выполняли вход в последнее время (например, «Ваш идентификатор Apple ID был использован для входа в iCloud на компьютере Windows PC»).
Вы получаете по электронной почте подтверждение от Apple о том, что ваш пароль или данные учетной записи Apple ID обновлены, но вы не помните, что вносили подобные изменения.
Ваше устройство заблокировано или переведено в режим пропажи не вами, а кем-то другим.
Вы видите сообщения, которых не отправляли, или объекты, которых не удаляли.
Вы видите счета и уведомления, связанные с покупками, которых вы не совершали. Выполните эти действия, если обнаружили незнакомые платежи в iTunes Store или App Store в выписке по своей кредитной или дебетовой карте.
Ваш пароль больше не работает, был изменен или заблокирован.
Вы не узнаете некоторые или все данные в учетной записи.
Если вы получили по электронной почте подозрительное письмо, которое может оказаться мошенническим (фишинговым) сообщением, прочитайте советы по распознаванию вредоносных сообщений.
Как восстановить контроль над идентификатором Apple ID?
Если вы считаете, что ваш идентификатор Apple ID скомпрометирован, выполните перечисленные ниже действия, чтобы восстановить полный контроль и проверить данные учетной записи.
Выполните вход на странице учетной записи Apple ID. Если не удается выполнить вход или при попытке входа появляется сообщение о том, что учетная запись заблокирована, перейдите на страницу iforgot.apple.com. Затем попытайтесь сбросить или разблокировать учетную запись. Если выполнить вход по-прежнему не удается, обратитесь в службу поддержки Apple.
Сбросьте свой старый пароль Apple ID и установите новый надежный пароль.
Просмотрите все личные данные и сведения о безопасности в учетной записи. Обновите неправильную или незнакомую информацию, включая следующие данные:
имя.
основной адрес электронной почты Apple ID. Если необходимо изменить адрес электронной почты, обновите функции и службы, для которых вы используете Apple ID, чтобы в каждой из них использовался обновленный идентификатор.
дополнительные адреса электронной почты, резервные адреса электронной почты и телефонные номера.
контрольные вопросы и ответы. Если вы считаете, что ответы на контрольные вопросы можно быстро угадать, измените вопросы.
Обратитесь к своему поставщику услуг электронной почты, чтобы убедиться в том, что вы контролируете все адреса электронной почты, связанные с идентификатором Apple ID. Если вы не контролируете адрес электронной почты, связанный с идентификатором Apple ID, следует изменить его пароль или использовать другой адрес.
Настройте для идентификатора Apple ID двухэтапную проверку или двухфакторную аутентификацию. Это дополнительные функции обеспечения безопасности, которые помогут предотвратить нежелательный доступ к вашей учетной записи, даже если злоумышленнику известен пароль.
Если вы выполнили перечисленные выше действия, однако считаете, что у злоумышленника все же осталась возможность несанкционированного доступа к вашей учетной записи, обратитесь в службу поддержки Apple.
Проверьте, какой именно идентификатор Apple ID использовался для входа на вашем устройстве!
Если на устройстве выполнен вход с помощью неизвестного вам идентификатора Apple ID, выполните следующие действия, чтобы выйти из системы и войти повторно с помощью другого Apple ID. Чтобы подтвердить, что на ваших устройствах выполнен вход в надежные идентификаторы Apple ID, которые контролируете только вы, проверьте следующие настройки на каждом устройстве.
Устройство iPhone, iPad или iPod touch:
Настройки > iCloud
Настройки > Почта, адреса, календари
Настройки > iTunes Store, App Store
Настройки > Сообщения > Отправка/прием
Настройки > FaceTime
Компьютер Mac:
Системные настройки > iCloud
Системные настройки > Учетные записи
Сообщения > Настройки > Учетные записи
FaceTime > Настройки > Настройки
Mail > Настройки > Учетные записи
Календарь > Настройки > Учетные записи
21 февраля 2017