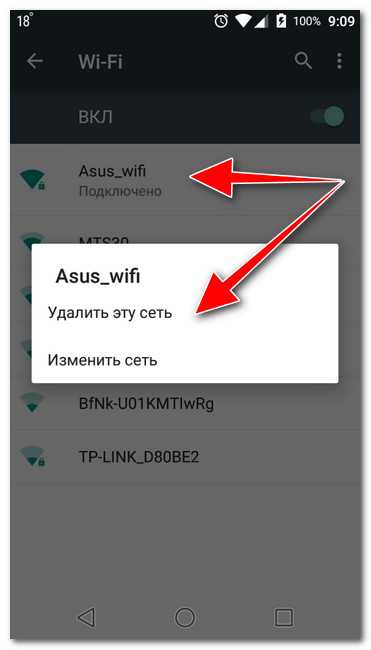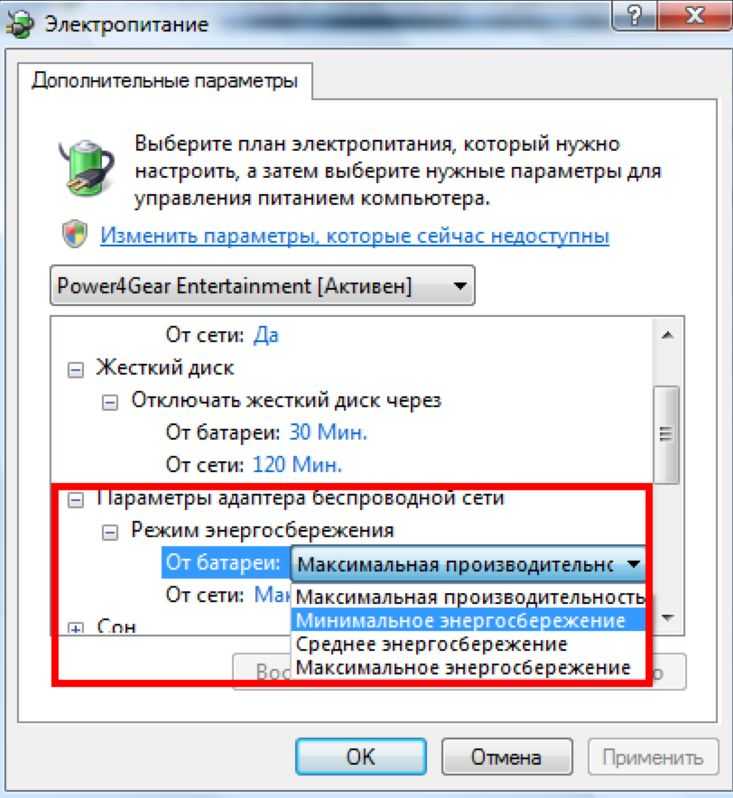Почему на телефоне не работает/не подключается wifi а на компьютере работает, что делать.
Устранение проблемы на Android
10 способов устранения проблем с Wi—Fi на смартфоне
Попробуйте одновременно подключить к одной сети Wi-Fi проблемный смартфон, и любой другой аппарат, например, ноутбук или планшет. Так вы поймете, дело в самой сети, либо же в смартфоне не работает Wi-Fi подключение.
Также примите к сведению, что пользователи часто вводят неверный пароль, поэтому рекомендуем попробовать еще раз внимательно его ввести. Если это не устранит проблему, то проверьте настройки даты и времени на смартфоне, установите точные значения.
Чтобы не гадать, что именно привело к возникновению неполадки, и что делать, необходимо протестировать устройство. Тестирование лучше доверить специалистам сервисного центра по диагностике смартфонов HTC.
А теперь поговорим про устранение проблемы. Неполадка кроется либо в роутере, либо в самом смартфоне. Для ее устранения необходимо проверить настройки роутера и настройки сети в смартфоне.
Настройка роутера
Зайдите в настройки вашего роутера, и попробуйте изменить канал подключения на любой другой из доступных. Попробуйте все каналы поочередно, один из них должен подойти, и Wi-Fi будет работать.
Если не подошел, то попробуйте изменить тип беспроводного режима на любой из предложенных, в том же меню.
Настройки сети
Откройте список всех доступных сетей. Нажмите и удерживайте в списке название сети, к которой хотите, но не можете подключиться. После этого появится диалоговое окно, в котором вам предложат удалить или изменить сеть. Выбирайте «Изменить сеть».
Прокрутив появившееся меню вниз ставим галочку напротив пункта «Показать дополнительные опции».
В появившемся списке, напротив пункта «Настройки прокси-сервера» должно быть значение «Нет». Измените настройки, если это не так.
Устранение неисправности Wi-Fi на HTC One
Данный способ актуален для владельцев HTC One, так как проблема с wi-fi на этих устройствах была признана компанией производителем. Представитель компании HTC посоветовал, чтобы устранить неполадку зайдите в «Настройки беспроводной сети», в появившемся меню выберете пункт «Изменить сеть», и поставьте галочку на «Дополнительно».
Далее, в настройках IP меняем DHCP на «Пользовательские». Появится большое окно, в которое нужно самостоятельно внести данные по IP, DNS, шлюзу. Надеемся, что вы такими данными располагаете.
Проделав эти нехитрые манипуляции, вы наверняка устраните проблему, если нет, то мы поможем вам избавиться от любой неполадки и сделаем это в кратчайшие сроки!
Источник: http://htc-experts.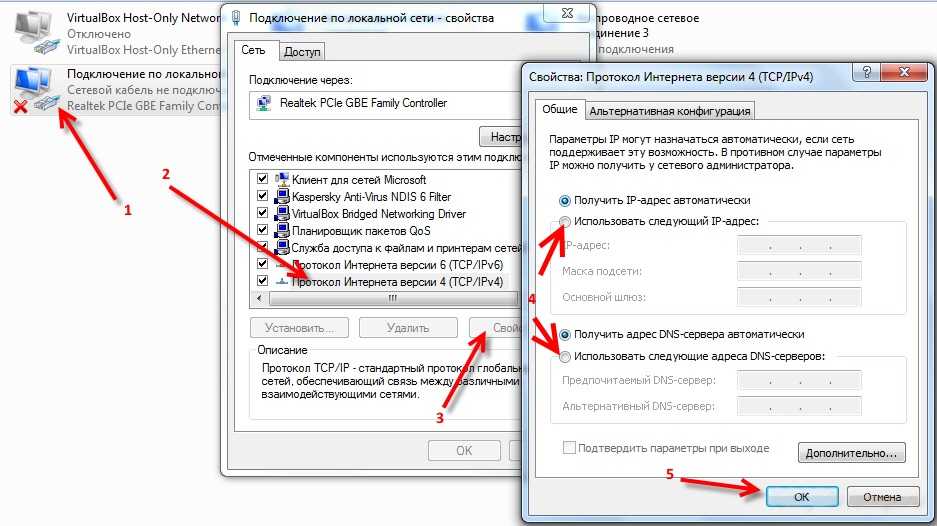 ru/
ru/
Не помогла статья?
Вы можете задать вопрос мастерам из нашего сервисного центра, позвонив по телефону или написав свой вопрос на форму обратной связи.
+7 (499) 288-13-15
Задать вопрос мастеру
ищем причины от простого к сложному
Опустим все подробности о важности сети Wi-Fi в нашей жизни и историю ее создания. Сразу начнем отвечать на вопросы. Устранить эту проблему не так уж сложно. Можно не вызывать специалиста и обойтись без сервисного центра. Итак, поехали! Почему не работает Вай-Фай?
С чего начать?
А начнем мы с самого простого и очевидного.
Был интернет, теперь его нет
Если вы долгие годы халявили у соседа Wi-Fi, а тут раз и сеть пропала, то все: либо сосед переехал, либо не оплатил за интернет, либо сменил пароль и скрыл сеть. Лучшее решение: звоните любому провайдеру и просите провести интернет. Сейчас подключение делают бесплатно. Вам нужно лишь оплатить стоимость роутера и тарифный план.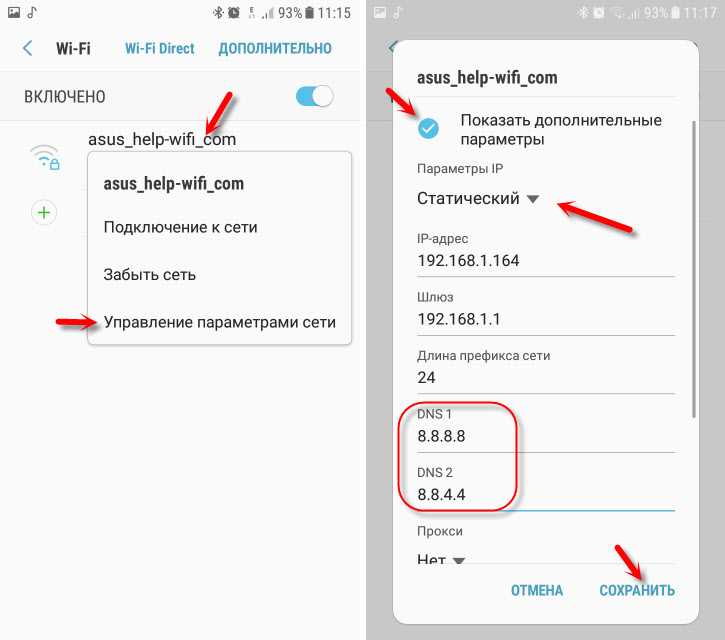 Или воспользоваться следующей подсказкой.
Или воспользоваться следующей подсказкой.
Сеть Wi-Fi не видна
Если вы не видите сеть, это не значит, что Wi-Fi нет. Есть вероятность того, что она скрыта. Немногие пользуются такой фишкой. Примерно, 10% всех пользователей. Чтобы подключиться к такой сети, нужно ввести полное и точное название, пароль и нажать «подключиться». Однако, вряд ли ваш сосед даст такую информацию.
Оплатите услуги интернета
Как бы странно это ни звучало, чуть меньше половины пользователей забывают оплатить услуги провайдера. Пропал Вай-фай, потому что доступ в интернет вам блокируется, оттуда и проблема. Обязательно позвоните в справочную службу и узнайте, когда вы оплачивали за интернет в последний раз.
Если проблема оказалась в этом, но у вас нет возможности прямо сейчас оплатить стоимость, то многие провайдеры предоставляют услугу «кредит доверия».
Проверьте роутер
Еще один пункт из раздела «очевидно, но проверить стоит». Проверьте, подключены ли все провода, и плотно ли они сидят в гнездах. На всякий случай, роутер и маршрутизатор можно перезагрузить, выдернув из розетки.
На всякий случай, роутер и маршрутизатор можно перезагрузить, выдернув из розетки.
Кстати! Таким способ привели в рабочее состояние космический телескоп «Хаббл». Инженеры его выключили, включили и потрясли немного. Если с космическим объектом это сработало, то ваш роутер имеет больше шансов.
Предоставьте дело компьютеру
Хотелось бы поспорить, но компьютер действительно умнее нас. И он сам знает, в чем причина проблемы. Но если вы решили сами заняться возникшими трудностями, то сначала спросите у ПК о проблемах. Для этого кликните правой кнопкой мыши на иконку интернета в правом нижнем углу экрана и выберите «Диагностика неполадок». Через некоторое время система сама выдаст вам решение.
Установите обновления
Проблемы с Wi-Fi могут возникнуть из-за самого прибора. Wi-Fi роутер, как и все устройства, связанные с интернетом, должен получать обновления. К сожалению, роутеры пока не могут автоматически качать последнюю версию ПО и сами их устанавливать. Поэтому этим придется заняться вам.
Для этого проделайте следующие манипуляции:
- Зайдите на сайт производителя,
- На дне роутера посмотрите модельный ряд устройства. К примеру, 5,
- На сайте найдите вкладку «утилиты» и выберите модельный ряд с подходящей цифрой. В нашем случае это V Первая цифра скачиваемого обновления должна совпадать с той, что указана на устройстве,
- Скачиваем его в формате zip,
- Заходим на страничку роутера с удаленным доступом (например, tplink-wifi.net, 168.092.0.1 и т.д.) и вводим логин и пароль. Все данные и веб-адреса написаны на роутере,
- Заходим во вкладку «Системные инструменты» и выбираем «обновление встроенного ПО»,
- Далее выбираем скачанный файл и жмем «Обновить».
Готово! Перезагружаем роутер и наслаждаемся интернетом. Вай-Фай работает.
Проверьте сетевые драйверы на ПК или ноутбуке
Это еще один ответ на вопрос: «Почему не работает Wi-Fi на компьютере?». Если вы не отключали автоматические обновления, то ваш компьютер будет сам их скачивать и устанавливать.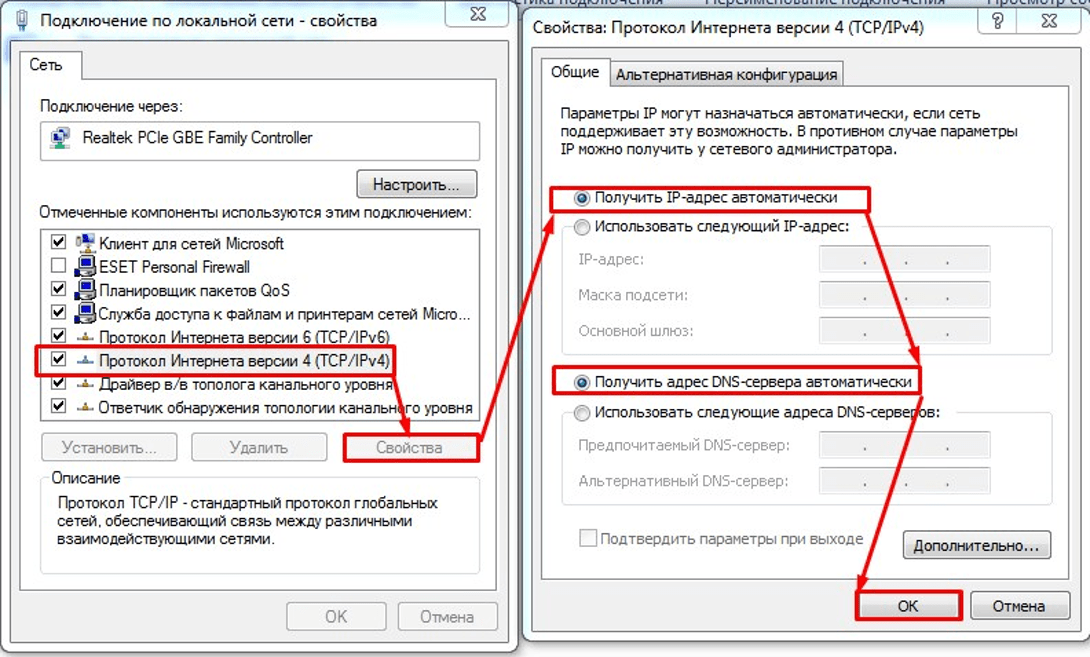 Иногда бывает такое, что обновление конфликтует с драйверами. Следовательно, драйверы тоже нужно обновить.
Иногда бывает такое, что обновление конфликтует с драйверами. Следовательно, драйверы тоже нужно обновить.
Для этого заходим в «Диспетчер устройств», открываем вкладку «Сетевой адаптер» и смотрим. Если на нем стоит предупреждающая иконка, то неполадка в нем.
Жмем правой кнопкой мыши и выбираем «Обновить драйвер». Сетевой адаптер может быть выключен, в таком случае, просто включите его.
Кстати, так как у вас нет интернета, вы можете раздать интернет через телефон, включив режим модема.
В следующем видео – обзор возможных проблем при подключении к Wi-Fi:
Другие варианты
Если роутер подключен, с обновлениями порядок, вы точно провели интернет и оплатили его, а Wi-Fi до сих пор не работает, будем копать дальше.
Есть подключение, но нет интернета
Если не работает интернет, то причин тут может быть несколько. Начиная от неуплаты за интернет, заканчивая механическими повреждениями роутера или кабеля.
Начиная от неуплаты за интернет, заканчивая механическими повреждениями роутера или кабеля.
- Посмотрите на роутер. Если иконка интернета горит красным цветом или погасла, значит у вас нет доступа к сети. Обратитесь к вашему провайдеру. Возможно, у них идут ремонтные работы.
- Проверьте, подключены ли все провода. Если провода сидят не плотно, то верните их в исходное положение в свои гнезда.
- Если проблема на этом не решилась, то осмотрите кабель, отвечающий за интернет. Оцените состояние. Устаревший или поврежденный кабель не будет передавать сигнал.
- Провода могут быть повреждены и в другом месте. Практика показывает, что кабели, которые лежат на чердаке или где-нибудь еще, могут быть перекусаны мышами и крысами.
- Причина может быть в неисправности WAN или LAN порта. Такое часто встречается на старых устройствах, с которыми небрежно обращались.
- Если вы работаете на 4G-модеме и у вас не работает Wi-Fi, проблема может быть в самом устройстве.
 Проверьте, плотно ли сидит в порте сим-карта. Проблема может быть в неисправности USB-порта.
Проверьте, плотно ли сидит в порте сим-карта. Проблема может быть в неисправности USB-порта.
Бесконечное получение IP-адреса при попытке подключения
Встречается редко, но такая проблема имеет место быть. Гаджет или ПК не может подключиться к сети, если не получит хотя бы временный IP-адрес. Тут проблема в самих настройках роутера.
- Зайдите на страничку удаленного управления роутером. Адрес прописан на обратной стороне устройства.
- Зайдите во вкладку «DHCP». Галочка должна стоять на «Enable». Проверьте диапазон доступных адресов для устройств.
- Пройдите во вкладку «Wireless».
- Убедитесь, что включено WPA2-шифрование.
- В той же вкладке зайдите в «Wireless MAC filtering».
- Нужно, чтобы фильтрация по MAC-адресам была отключена.
- Установите галочку на опции «Allow the stations specified by any enabled entries in the list to access». В переводе это означает: «Принимать запросы от устройств, чьи MAC-адреса не значатся в списке».
 То есть роутер будет принимать авторизацию от всех устройств, а не только от тех, чьи адреса были заранее прописаны. Такую опцию, обычно, используют корпоративные пользователи.
То есть роутер будет принимать авторизацию от всех устройств, а не только от тех, чьи адреса были заранее прописаны. Такую опцию, обычно, используют корпоративные пользователи. - Нажмите на «Save» и перезагрузите роутер.
Смартфон не видит сеть
Частый случай и, вполне, обыденный. Дело в обновлении ПО самого смартфона. Когда производитель выпускает обновления, ваш смартфон автоматически их скачивает и устанавливает (если вы не отключали авто-обновления). Из-за недоработок инженеров в новой прошивке может быть неправильно написан алгоритм соединения с беспроводной сетью.
Ноутбук не видит сеть
Клавиатура ноутбука и ПК имеют отличия. Не принципиальные, но они есть. К примеру, у ноутбука есть hotkey. Горячие клавиши. При нажатии какой-либо комбинации клавиш, мы можем уменьшить или увеличить яркость монитора, управлять громкостью динамиков и т.д.
Присмотритесь к клавиатуре. На кнопке F2 или F8 нарисована интересная иконка в виде антенны. А комбинация FN+F2 (или F8) отключает сетевые адаптеры.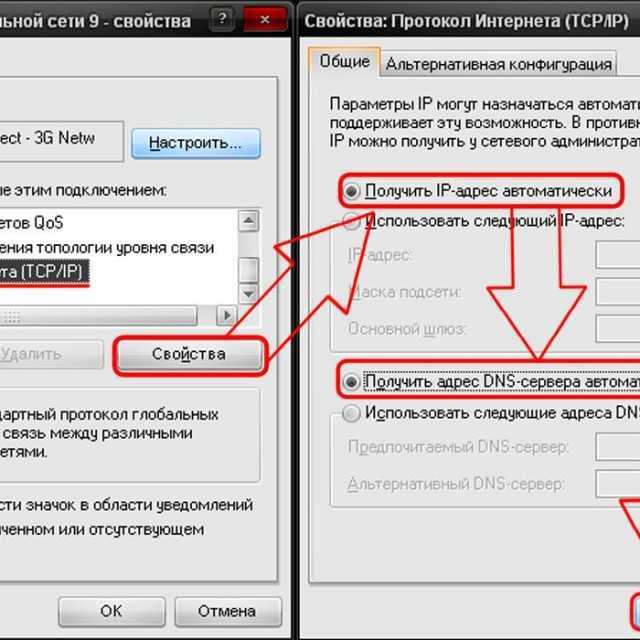 Вполне вероятно, что вы случайно нажали эту комбинацию, поэтому сеть и пропала.
Вполне вероятно, что вы случайно нажали эту комбинацию, поэтому сеть и пропала.
Закрытая Wi-fi сеть
Большие корпорации, компании и фирмы пользуются закрытой Wi-Fi сетью для компьютеров. Делается это в целях безопасности, так как хороший хакер с умелыми руками может без проблем получить доступ к секретным файлам и папкам через Wi-Fi. Ему достаточно просто подключиться к сети.
Поэтому на сервере прописываются точные MAC-адреса устройств и компьютеров сотрудников. Это как вход только по пригласительным. Подключиться к такой сети можно только прописав свой MAC-адрес.
Режим энергосбережения
Современные ноутбуки, планшеты и смартфоны оснащены системой оптимизации задач и энергосбережения. Делается это для того, чтобы заряд аккумулятора продержался как можно больше.
Некоторые девайсы предоставляют вам возможность выбрать системы, которые можно отключить, а некоторые делают это самостоятельно. К примеру, если вы поставили максимальный уровень энергосбережения, то система отключит все протоколы подключения к сети через GSM и Wi-Fi. Ноутбук работает по такому же принципу. Если заряд аккумулятора низкий, то система может автоматически включить режим энергосбережения и отключить все соединения.
Ноутбук работает по такому же принципу. Если заряд аккумулятора низкий, то система может автоматически включить режим энергосбережения и отключить все соединения.
P.S. Ваш заряд аккумулятора на прямую влияет на скорость интернета на вашем устройстве. Угадайте как? J
Сеть без доступа в интернет
Чтобы не калечить ваши глаза долгими рассказами о том, что такое протоколы, IPv4-подключения и DHCP-сервер, сразу перейдем к проблеме. Нажмите на иконку «Интернет-соединение» райт кликом на панели задач. Тыкните на «Центр управления сетями и общим доступом». Открываем наше соединение и видим «IPv4 – без доступа в интернет». В том же самом центре управления находим «Изменение параметров адаптера».
Перед вами будут иконки локальных подключений к сети. Ищем ту, что имеет надпись «беспроводные подключения», жмем райт кликом и заходим в «Свойства». Следует установить флажки на «Получать IP-адрес автоматически» и «Получить адрес DNS-сервера автоматически». «ОК». Вы перебросили бремя решения проблемы поиска адресов на сам компьютер.
Если не помогло, то есть план Б. Прописываем адреса сети самостоятельно.
Для роутеров D-link и Netgear актуально следующее: IP-адрес: 192.168.0.2, маска: 255.255.255.0, шлюз: 192.168.0.1 и адрес DNS: 192.168.0.1
Что делать, если при каждом включении компьютера обнаруживается сеть без доступа? Смотрите следующее видео:
Ошибка 651
Она приходит тогда, когда вы решили похозяйничать в настройках интернета или, когда вам только-только провели интернет кабель. Некоторые провайдеры до сих пор используют такую систему. Никто точно не знает, для чего это делается, но поставщики интернета так любят делать.
Как вовремя Dial Up! Тыкаем «Пуск» заходим в «Панель управления», переходим «Центр управления сетями и общим доступом».
Жмем на «Настройка нового подключения к сети», «Подключение к Интернету», «Создание высокоскоростного соединения».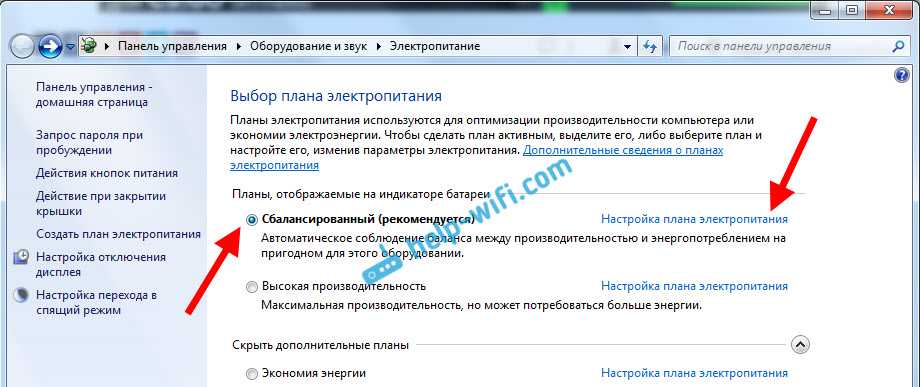
Тут нужно ввести данные вашего ЛС и нажать «Подключить».
Если магии не случилось, звоните поставщикам и ругайте их.
Что еще может помочь?
Если не работает интернет, иногда помогает изменение канала Wi-Fi. Когда пользователи сами устанавливают и настраивают роутер, они не обращают внимания на многие мелочи. К примеру, канал передачи. Практически у всех он стоит на «Автоматически».
Алгоритм поиска доступного канала одинаковый у множества роутеров, поэтому не исключены случаи, когда все ваши соседи и вы сидите на одном канале. От этого у кого-то может тормозить или не работать интернет. Зайдите на веб-страничку своего роутера, во вкладке «Wireless», «Wireless settings» выберите нужный канал. Путем чередования и проверки скорости интернета, разумеется.
Дорогие читатели! Наша статья писалась долго, но с юмором! Пишите свои комментарии и указывайте нам на ошибки! Ваше мнение важно для нас!
Маршрутизатор— Wi-Fi работает нормально на телефоне, но не на ноутбуке
Задавать вопрос
Спросил
Изменено 4 года, 2 месяца назад
Просмотрено
17 тыс.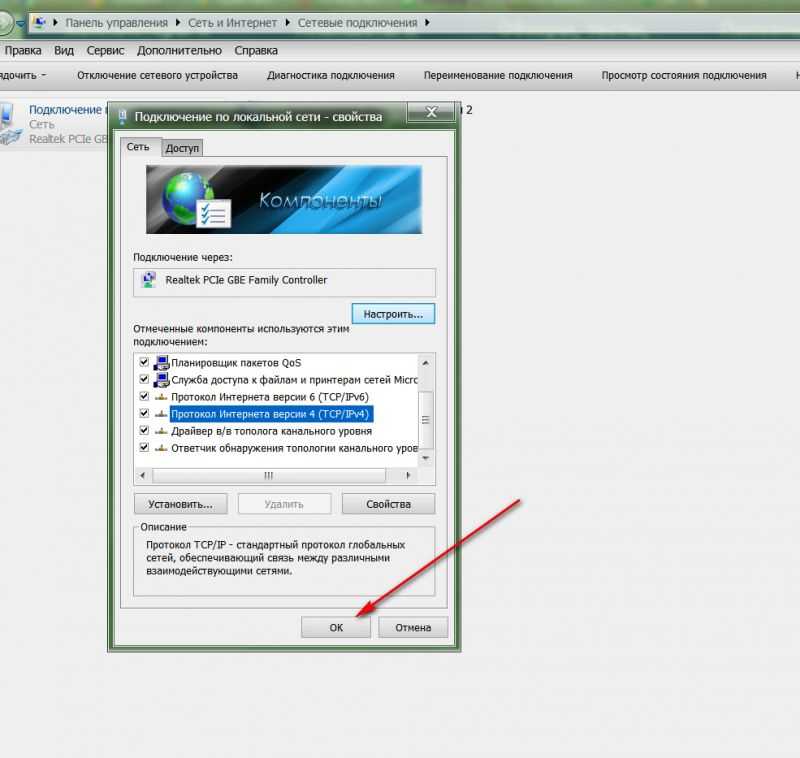 раз
раз
Мой Wi-Fi работает нормально на моем телефоне без каких-либо проблем, но если я попытаюсь подключить тот же Wi-Fi на своем ноутбуке, он говорит: « Нет подключения к Интернету ». И если я открываю HotSpot с телефона, который подключен к тому же Wi-Fi, он там работает. , но когда я напрямую пытаюсь подключиться к маршрутизатору Wi-Fi, это не работает.
Я также пытался подключиться к другому Wi-Fi, и это сработало, но не работает конкретно на этом маршрутизаторе. Когда я открыл страницу конфигурации маршрутизатора, она говорит: « порт WAN отключен
У меня такая проблема с проводкой! Как это исправить?
PS: Я ввел 192.168.0.1 для доступа с телефона, но это не сработало, когда я пытался с ПК И он открылся, когда я ввел 192.168.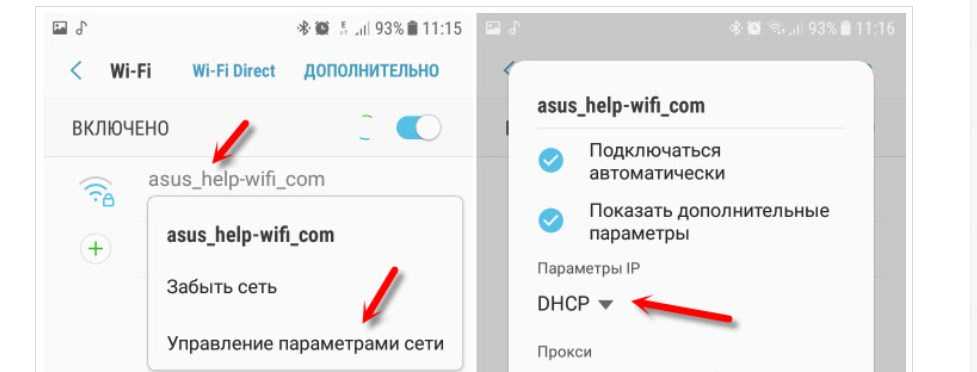 1.1 , который показал ту же страницу конфигурации, но с сообщением об ошибке !
1.1 , который показал ту же страницу конфигурации, но с сообщением об ошибке !
Я уверен, что подключен к той же сети WI-Fi
РЕДАКТИРОВАТЬ : Я понял, что когда он подключен к 192.168.0.1, он работает нормально (Авто). Я добавил изображение своей локальной сети, подумал, что это как-то поможет.
- маршрутизатор
- беспроводной маршрутизатор
- конфигурация Wi-Fi
- ноутбук asus
1
не уверен, какую версию ОС вы используете, однако есть некоторые решения.
- забудьте сеть с вашего ПК, перезагрузите компьютер и попробуйте переподключиться.
- войдите в маршрутизатор и временно измените имя Wi-Fi на любое другое имя и попробуйте подключиться
- откройте запуск и введите NCPA.CPL, щелкните правой кнопкой мыши и выберите адаптер Wi-Fi->> выберите свойства —>> дважды щелкните интернет-протокол v4 и под dns; введите 8.
 8.8.8 и 8.8.4.4, проверьте настройки и все в порядке…
8.8.8 и 8.8.4.4, проверьте настройки и все в порядке… - одинаковые настройки, проверьте диапазон IP-адресов и назначьте статический IP-адрес для компьютера. дайте мне знать, если вам нужна дополнительная помощь
4
Зарегистрируйтесь или войдите в систему
Зарегистрироваться через Facebook
Зарегистрируйтесь, используя электронную почту и пароль
Опубликовать как гость
Электронная почта
Требуется, но никогда не отображается
Опубликовать как гость
Электронная почта
Требуется, но не отображается
Нажимая «Опубликовать свой ответ», вы соглашаетесь с нашими условиями обслуживания, политикой конфиденциальности и политикой использования файлов cookie
. 9Мобильная точка доступа 0000 не работает в Windows 10
9Мобильная точка доступа 0000 не работает в Windows 10Мобильная точка доступа имеет решающее значение в наши дни, особенно для тех, кто зарабатывает на жизнь в Интернете. Точка доступа позволяет подключаться к Интернету с помощью устройства (например, телефона), когда нет WiFi. Мобильная точка доступа — это технология, которая позволяет вам совместно использовать подключение к Интернету с другими устройствами с помощью функции Wi-Fi . Это очень круто, но как бы ни были удобны точки доступа, ошибки конфигурации могут вызвать проблемы с подключением к Интернету.
Да, в Windows 10 есть точка доступа. Windows 10 поставляется с опцией, которая позволяет вам создать мобильную точку доступа . Если вы не можете включить мобильную точку доступа Wi-Fi, вы можете увидеть сообщение «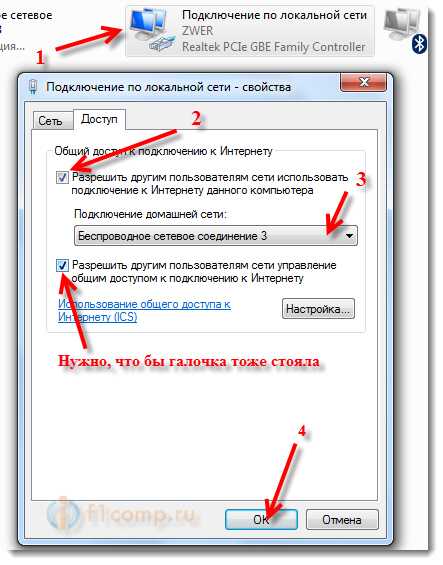 Если это произойдет, это может быть неприятно, но есть некоторые вещи, которые вы можете сделать, чтобы решить проблему и помочь вам подключиться к вашей мобильной точке доступа без каких-либо ошибок подключения. Прежде чем мы приступим к некоторым из этих исправлений, проверьте на другом устройстве, чтобы убедиться, что подключение к Интернету, которое вы хотите использовать, действительно работает.
Если это произойдет, это может быть неприятно, но есть некоторые вещи, которые вы можете сделать, чтобы решить проблему и помочь вам подключиться к вашей мобильной точке доступа без каких-либо ошибок подключения. Прежде чем мы приступим к некоторым из этих исправлений, проверьте на другом устройстве, чтобы убедиться, что подключение к Интернету, которое вы хотите использовать, действительно работает.
Итак, ваше подключение к Интернету работает, но вы не можете включить мобильную точку доступа. Какие есть способы решить эту проблему?
Решение 1. Запустите средство устранения неполадок сетевого адаптера
- Введите Troubleshoot в строке поиска вашего ПК и откройте настройки устранения неполадок.
- Прокрутите правую панель вниз и выберите « Сетевой адаптер » и нажмите «Запустить средство устранения неполадок» .
- После этого ПК начнет проверку возможных ошибок и, возможно, обнаружит проблему.

Решение 2. Обновите драйверы
Устаревшие или поврежденные драйверы могут быть причиной многих проблем в Windows 10. Чтобы обновить драйвер, откройте Диспетчер устройств .
- Введите Диспетчер устройств в поле поиска и откройте его.
- Перейти к сетевым адаптерам .
- Выберите сетевой адаптер Network Adapte r из списка и щелкните правой кнопкой мыши.
- Выбрать Обновить драйвер
- Перезагрузите компьютер после завершения обновления.
- Проверьте свою мобильную точку доступа
Решение 3. Измените настройки адаптера
- Откройте настройки Mobile Hotspot на своем ПК.
- Нажмите Win+I , чтобы открыть Настройки и перейти к Сеть и Интернет .
- Прокрутите вниз левую панель и выберите Мобильная точка доступа .

- Перейдите к Связанные настройки и нажмите Изменить параметры адаптера .
- Определите свой адаптер мобильной точки доступа, щелкните правой кнопкой мыши и перейдите к свойствам .
- Откройте вкладку «Общий доступ» и снимите флажок « Разрешить другим пользователям сети подключаться через интернет-соединение этого компьютера. ”
Если ваша мобильная точка доступа не работает в Windows 10, это может решить проблему. Если это не решит вашу мобильную точку доступа в Windows 10, которая не работает, вам может потребоваться немного изменить реестр Windows.
Решение 4. Проверьте систему реестра
Проблемы с реестром могут быть причиной во многих ситуациях. Когда в реестре есть измененные записи, эти записи могут повлиять на работу программ и многие другие действия на вашем компьютере.
- Введите Regedit в меню «Пуск» и откройте редактор реестра.



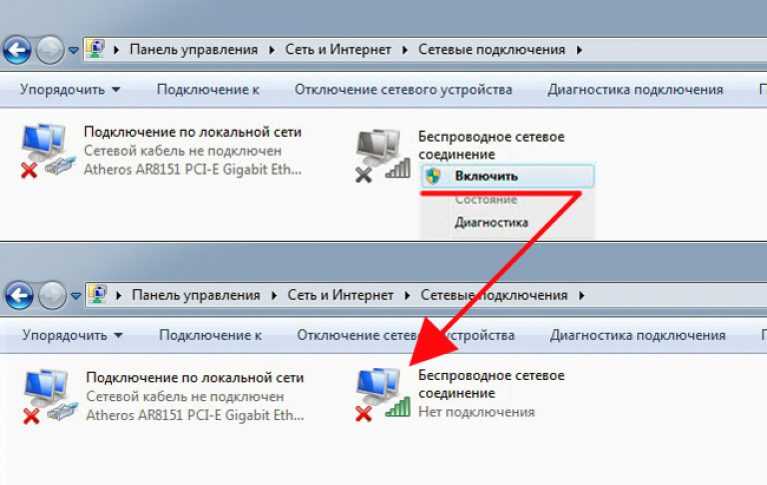 Проверьте, плотно ли сидит в порте сим-карта. Проблема может быть в неисправности USB-порта.
Проверьте, плотно ли сидит в порте сим-карта. Проблема может быть в неисправности USB-порта. То есть роутер будет принимать авторизацию от всех устройств, а не только от тех, чьи адреса были заранее прописаны. Такую опцию, обычно, используют корпоративные пользователи.
То есть роутер будет принимать авторизацию от всех устройств, а не только от тех, чьи адреса были заранее прописаны. Такую опцию, обычно, используют корпоративные пользователи. 8.8.8 и 8.8.4.4, проверьте настройки и все в порядке…
8.8.8 и 8.8.4.4, проверьте настройки и все в порядке…