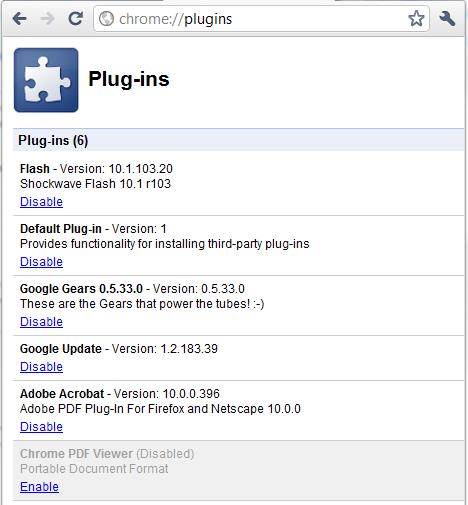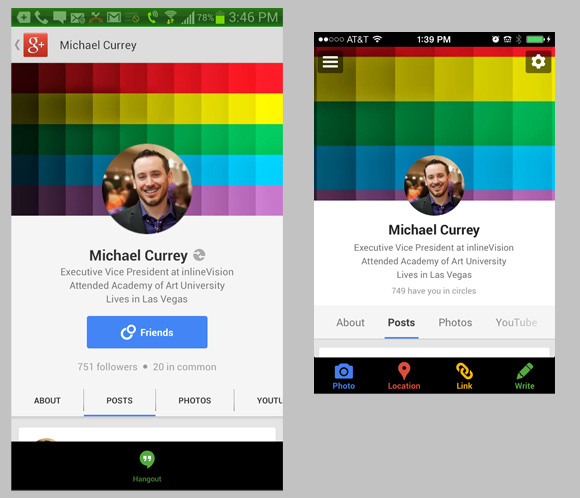Как установить плагин в google chrome: инструкция и ТОП лучших
Здравствуйте! Сегодня мы поговорим о плагинах, или, как их иначе называют, расширениях. Они являются небольшими программами, которые дополняют функционирование основных ПО.
Если сказать проще, то расширения являются надстройками, исправлениями, благодаря которым непосредственное функционирование улучшается. Важно отметить, что они не работают самостоятельно, а являются просто дополнениями, способными работать только в случаях их подключения к основной программе, которая может работать и без них.
В связи с тем, что гугл хром является наиболее популярным браузером, возникновения вопроса, как установить плагин в google chrome, не избежать.
Список расширений Google Chrome
Для того, чтобы вы смогли увидеть уже установленные в браузере дополнения, необходимо произвести некие действия. В верхнем правом углу гугл хром есть значок «три горизонтальные линии». Нажимаем на него. После этого выбираем пункт «Настройки».
Вашему вниманию откроется страница, где слева будет список, в котором выбираем раздел «Расширения». Перед вами появится полный список установленных плагинов. Вы можете производить их настройку (блокировать, выключить и т.д.). Удаляются они путем нажатия значок «корзина».
Еще управлять расширениями можно, нажав правой кнопкой мыши по иконке отдельно взятого плагина, которые иногда размещаются в конце адресной строки.
Меню быстрого доступа поможет переходить в настройки, отключать, удалять, скрывать значки дополнений. Вам следует обращать внимание на настройки каждого, так как они отличаются друг от друга и могут меняться.
Как видно по картинкам, отличаются только верхние настройки, а остальные одинаковые.
Устанавливаем интернет-плагин
Для того, чтобы установить нужные для вас дополнительные программы, необходимо перейти по ссылке «еще расширения» внизу страницы. Вашему вниманию представиться интернет-магазин Хром. Здесь можно найти и установить все необходимые программы для установки в Google Chrome.
Поиск требуемого дополнительного ПО можно осуществить в поисковой строке по названию. После нахождения продукта, нажимаем кнопку «Установить».
Если все действия были произведены правильно, нажимаем «Добавить». Начинается загрузка продукта, который автоматически устанавливается после загрузки.
Топ нужных дополнительных программных продуктов
Расскажу немного про лучшие плагины, которые облегчат вашу работу.
- Я думаю, что Gismeteo пользуются все, так как узнать прогноз погоды бывает жизненно необходимо.
- Установка Speed Dial так же не будет лишней. Появится возможность добавлять ссылки на сайты для быстрого попадания на них. Я считаю, что это достаточно удобная штуковина.
- Социальная сеть «Вконтакте» завоевала огромную популярность. При установке VKontakte Tools вам проще будет общаться, скачивать музыку и выполнять иные действия.
- LiveInternet анализирует посещаемость сайтов
- RDS Bar показывает всевозможные параметры открытых сайт (возраст, ТИЦ, Pr, ссылочный профиль и другое)
- LastPass генерирует безопасные пароли и хранит их.
Установка дополнительных надстроек намного упрощает работу. Поэтому рекомендую постоянно отслеживать их появление и устанавливать нужные плагины.
Но следует помнить! Любой дополнительный функционал нагружает браузер. А это приводит к более медленной работе.
Расскажите и друзьям о том, что вы узнали про дополнительное ПО, поделитесь с ними ссылкой на статью в соц. сетях. Не забудьте, что впереди еще много полезностей, поэтому подпишитесь на обновления блога, до встречи!
С уважением! Абдуллин Руслан
Понравился блог? Подпишись, чтобы получать новые статьи на почту и быть в курсе всех событий!
Как отключить плагины, расширения в Google Chrome: инструкция
В этом обзоре мы расскажем, как отключить плагины в Google Chrome, если необходимость в использовании определенных приложений на время отпала. Каталог браузера включает массу разных вариантов для облегчения работы за компьютером – но не все они актуальны на постоянной основе.
Первый способ: в верхнем меню
Для начала разберемся, как отключить расширения в Гугл Хром при нажатии на верхнюю панель браузера. Сделайте следующее:
- Запустите браузер;
- Выберите иконку нужного приложения на верхней панели;

- Нажмите на нее правой кнопкой мыши и кликните на пункт «Управление»;
- В новом окне откроется меню управления конкретным плагином;
- Самая верхняя строка «ВКЛ» – вам нужно перевести тумблер в положение «ОТКЛ».

- Просто нажмите на него, чтобы тумблер приобрел серый цвет.

Есть и другие варианты, позволяющие отключить плагин в Гугл Хром – читайте наш обзор дальше и узнавайте новое.
Второй способ: в меню настроек
Если искомая иконка отсутствует на верхней панели, можно открыть меню настроек и перейти к экрану со всеми приложениями. Вам необходимо действовать следующим образом:
- Запустите браузер;
- Кликните на иконку в виде трех горизонтальных полос в верхнем правом углу экрана;
- Перейдите к строке «Дополнительные инструменты»;
- Выберите пункт меню с одноименным названием;
- Откроется экран, где отображаются все загруженные программы;
- Найдите в списке искомый вариант;
- Напротив будет иконка «Включено» – снимите галочку в окне;
- В некоторых версиях рядом с названием отображается синий тумблер;
- Переведите его из положения «ВКЛ» в серое положение «ОТКЛ».

Теперь становится ясно, как отключить все расширения в Хроме – просто выберите нужные варианты и откажитесь от использования на время.
Небольшой совет. Открыть меню со всеми установленными программами можно следующим образом:
- Запустите браузер;
- В адресной строке введите chrome://extensions/.
Кстати, если вы не хотите приостанавливать действие, стоит просто удалить расширения для Google Chrome – для этого кликните на значок «Удалить» рядом с названием приложения.

Мы рассказали все о том, как отключить расширения в браузере Гугл Хром – используйте нашу инструкцию, чтобы на время отказаться от использования определенных программ.

Ещё по теме
18 расширений для безопасного и приватного сёрфинга в Chrome
Блокировщики рекламы
1. AdBlock Plus
Это расширение нужно устанавливать в Chrome первым, и вряд ли кто-то не слышал о нём. AdBlock Plus блокирует рекламу, баннеры, всплывающие окна, рекламные объявления и прочий мусор на веб-страницах. Кроме того, это расширение предостерегает вас от посещения известных доменов, содержащих вредоносное ПО, а также отключает некоторые скрипты отслеживания.
AdBlock Plus неплохо настраивается. Вы можете создавать чёрные и белые списки для блокировки или, наоборот, разрешения показа элементов веб-страниц. Можете блокировать отдельные элементы, просто указывая на них мышью. Или можете просто установить AdBlock Plus и забыть о нём: он справится с рекламой без чьей-то помощи.
Кстати, вот дополнительные списки AdBlock Plus для тех, кто хочет избавиться от рекламы на YouTube и в Facebook. Главное — не забудьте добавить Лайфхакер в исключения.

2. uBlock Origin
Альтернатива AdBlock Plus, практически такая же функциональная, но настраивается более гибко. Ещё это расширение несколько сложнее в освоении для начинающего пользователя.
Если вы хотите, чтобы блокировщик рекламы делал всё за вас, устанавливайте AdBlock Plus. Если вы хотите контролировать всё сами, выбирайте uBlock Original. Большое количество опциональных фильтров для этого расширения можно найти здесь.

3. ScriptSafe
ScriptSafe отключает запуск всех сценариев на веб-страницах: Java, JavaScript, Flash и так далее. Это мощный и гибкий инструмент для продвинутого пользователя. Но учтите, ScriptSafe очень агрессивен и может ломать разметку на многих сайтах, если не настроить его надлежащим образом.

Инструменты антитрекинга
4. Ghostery
Ghostery блокирует отслеживание сайтами файлов cookie и скриптов. При щелчке по кнопке расширения, Ghostery отобразит, что именно оно заблокировало, так что вы сможете выбрать, какие виды трекинга блокировать, а какие можно и оставить. Функция Ghostery Enhanced Anti Tracking, по заявлению разработчиков, обезличивает ваши данные для большей защиты конфиденциальности.

5. Disconnect Private Browsing
Ещё одно расширение, повышающее конфиденциальность. Disconnect позволяет блокировать инструменты веб-сайтов, отслеживающие вас, останавливает сбор ваших данных со стороны Facebook, Google, Twitter и так далее.
Кроме того, расширение защищает вас от вредоносного ПО и заражённых ресурсов. В Disconnect Private Browsing имеется функция Secure Wi-Fi, которая может защитить вашу домашнюю сеть.

6. Privacy Badger
Аналогичное расширение для автоматической защиты браузера от трекеров, которые незаметно загружаются при просмотре веб-страниц. Вы можете легко настроить параметры автоматической блокировки с помощью кнопки расширения на панели браузера.

Менеджеры паролей
7. LastPass
Расширение популярнейшего сервиса хранения паролей LastPass. Умеет генерировать стойкие ко взлому пароли и автоматически вводить их при необходимости.

8. CKP
Альтернатива chromeIPass, которой не нужен установленный клиент KeePass. Может подхватывать пароли как из локальной базы, так и из Dropbox или Google Drive.

9. Blur
Аналог LastPass. Помимо генерации паролей, может использоваться для маскировки ваших email-адресов, чтобы предотвратить получение спама и повысить конфиденциальность.

VPN-расширения
10. Hideman
Hideman подключает ваш Chrome к VPN с 256-битным шифрованием. Помимо обеспечения приватности, расширение может быть также использовано для борьбы с цензурой. Вы можете выбирать из нескольких бесплатных VPN-серверов, расположенных в разных странах.

11. ZenMate VPN
Ещё одно расширение для шифрования трафика через VPN с удобным интерфейсом и неплохим набором функций. Обеспечивает приватный и анонимный веб-сёрфинг и обход блокировок.

12. TunnelBear
TunnelBear — очень популярный VPN-сервис. С этим расширением вы не только сможете обходить блокировки, но и защитите свои данные от утечки: например, в общественной сети Wi-Fi.

Защита от вирусов
13. Avast Online Security
Расширение от разработчиков популярного антивируса Avast. В нём есть функция защиты от фишинговых атак и автоматическое исправление ошибок в URL-адресе, чтобы вы не попали на поддельный веб-сайт. Также Avast Online Security предостерегает вас от перехода на заражённые или скомпрометированные веб-сайты.

14. Онлайн-антивирус Dr.Web
Расширение от антивируса Dr.Web для проверки веб-страниц и ссылок. Можно запустить из контекстного меню и убедиться, что сайт, который вы собираетесь открыть, не заражён.

Прочее
15. HTTPS Everywhere
Ещё одно расширение Chrome, повышающее безопасность интернет-сёрфинга. Оно принудительно переключает соединение с небезопасного протокола HTTP на шифрованный HTTPS везде, где это возможно.

16. Web of Trust
Популярное расширение, которое составляет рейтинги репутации веб-сайтов на основании отзывов пользователей. В случае, если сайт или интернет-магазин уличён в мошенничестве, распространении вредоносного ПО или недобросовестном отношении к покупателям, Web Of Trust присвоит ему красную отметку. При посещении подозрительных сайтов расширение уведомит вас, какую опасность они могут представлять.

17. SecureMail for Gmail
Удобное расширение Chrome для Gmail, позволяющее отправлять зашифрованные письма, которые не сможет прочитать никто, кроме вас и получателя. Вам просто нужно составить электронное письмо и зашифровать его паролем.
Получателю придётся использовать тот же пароль, чтобы расшифровать электронную почту. Шифрование происходит на стороне клиента, поэтому даже разработчики расширения не могут получить доступ к зашифрованным сообщениям.

18. Mailvelope
Расширение, похожее на Secure Mail for Gmail. Обеспечивает OpenPGP-шифрование для провайдеров электронной почты: Gmail, Yahoo и других. Без пароля ваши сообщения будут выглядеть полной абракадаброй, которую не сможет расшифровать никто.

Если мы упустили какое-то расширение, которое, по вашему мнению, просто обязано находиться в этом списке, поделитесь в комментариях.
Читайте также
Плагины для хром андроид: использование, установка и применение
 Дополнительные программные установки – это именно то, что позволяет улучшить работу мобильного браузера, сделать его максимально комфортным, интересным для применения.
Дополнительные программные установки – это именно то, что позволяет улучшить работу мобильного браузера, сделать его максимально комфортным, интересным для применения.
Найти такие дополнительные контентные системы, желающие смогут, используя специальные рабочие инструменты своего гаджета, но перед тем как скачивать и устанавливать, стоит более подробно узнать о компонентах такого плана.
Плагины – неограниченные возможности для приложения хром
Дополнительные расширения, о которых шла речь выше – это тоже своеобразные программы, но они являются не основными, а вспомогательными. Эти контентные системы помогают человеку легче управляться со своей работой на пространстве всемирной сети, загружать данные из интернета и добавлять их туда, открывать новые возможности, контролировать расход трафика.
Plugins будет максимально удобно использовать для таких процессов:
- поиск и просмотр видео или музыки во всемирной паутине;

- открытие сложных страниц, насыщенных графическими эффектами;
- возможность запуска сложных, больших онлайн игр, обладающих дополнительными спецэффектами;
- блокировка, устранение всплывающих окон, что позволит навсегда избавиться от ненужной рекламы;
- возможность загрузки игр и приложений на мобильное устройство;
- настройка дополнительных сетевых процессов и личных пользовательских параметров.
На страницах веб-ресурсов можно найти много информации о плагинах, их функциональности. Одним из таких дополнительных инструментальных единиц считается adobe flash player включить который можно на андроиде для браузера хром. Практически все его активно используют, ведь за счёт его действия обеспечивается возможность просматривать разное видео в интернете.
Как выбрать и загрузить плагин
После подробного изучения стандартных функциональных особенностей хрома, пользователь должен определиться чего ему не хватает, что стоит добавить для достижения полного комфорта. Только после этого можно подбирать и загружать плагин для хрома на андроид.
Для выкачки дополнительного системного оборудования можно использовать такой алгоритм действий:
- человек посещает магазин мобильных приложений – плей маркет;
- пользователь осуществляет вход, используя собственный профиль гугл;
- выполняется открытие раздела игр, приложений, переход к системе доступных категорий;
- осуществляется просмотр раздела инструментов и дополнительных программ;
- посетитель магазина знакомится с рабочими параметрами каждого дополнительного контентного обеспечения;
- выбирается подходящий файл и запускается механизм его выгрузки из всемирной сети.

Некоторые мультимедийные устройства отказываются производить скачивание приложений, если человеком отключается экран.
Для того чтобы активизировать фоновые данные, необходимо посещение системы установок гаджета.
В меню блокирования экрана выбирается пункт «автоматическое выключение», указывается период, на протяжении которого рабочая панель не сможет перейти к спящему режиму.
Процесс закрепления плагинов в хроме
После того, как процесс загрузки плагина был произведён, этот элемент автоматически сохраняется в памяти смартфона или планшета, полностью готов к использованию. В google chrome настраивать рабочий режим таких придаточных компонентов следует по такой условной схеме:
- открывается рабочая панель браузера, пункт настроек;
- производится вход в дополнительные установки, предназначенные для работы с контентом;
- посещается раздел плагинов и выставляются значки разрешения возле тех, которые пользователь хочет испытывать.

После открытия нужного меню, можно вносить пользовательские корректировки, необходимые для правильности работы в браузере. Человек может разрешить запуск контента для абсолютно всех программных единиц подобного типа. Есть функции поиска и загрузки только важных информационных данных из тех или других дополнений.
Пользователь может откорректировать установочный процесс таким образом, что установленные приложения вспомогательного характера всегда будут спрашивать у него разрешения, перед каким-то важным функциональным процессом. Возможна установка загрузки данных дополнительного программного элемента только для отдельных сайтов и структур.
Если возникают проблемы с работой таких компонентов как флэш плеер, других подобных, стоит принудительно остановить их работу, попробовать перезагрузить, выкачать новый, удалить полностью. При отсутствии каких-либо реакций, стоит предположить возможность несовместимости конкретного расширения, основной функциональной системы. Не исключается необходимость профессионального вмешательства, потребность обновлять основное обеспечение, вероятность технического ремонта.
Плагины, по своей структуре, немного отличаются от расширений и поэтому перед их загрузкой, стоит определить нужны ли такие файлы вообще. При удалении подобного контентного материала, стоит не просто выключить его в хроме, а и произвести очистку из памяти, что делается просто. Не стоит скачивать слишком много таких элементов, ведь это может неблагоприятно повлиять на продуктивность общего рабочего процесса. Без понимания алгоритма действий, не стоит вмешиваться в программное обеспечение самостоятельно, лучше выразить своё желание профессионалам и дождаться решения собственной ситуации.
Добавление плагина в Google Chrome / OTC-tender / HELP.OTC.RU
Для работы с электронной подписью в браузере Google Chrome версии 45 и выше должно быть установлено дополнительное расширение CryptoPro Extension for CAdES Browser Plug-in.Установка расширения
1. В Google Chrome перейдите по ссылке: CryptoPro Extension for CAdES Browser Plug-in.2. Откроется окно с информацией о расширении. Нажмите кнопку «Установить».

3. Подтвердите действие.

4. Перезапустите браузер. Теперь вы можете работать с ЭП в Google Chrome.
Проверка наличия расширения
Нажмите на раздел, название которого соответствует версии вашего браузера:Google Chrome версии 59.0.3071.86 и выше
В правом верхнем углу браузера нажмите значок меню (1), наведите курсор на пункт «Дополнительные инструменты» (2) и выберите пункт «Расширения» (3).

Откроется список установленных расширений. В блоке «CryptoPro Extension for CAdES Browser Plug-in» проверьте, что переключатель в нижнем правом углу блока установлен в положение «Включено».

Google Chrome версий от 45 до 59.0.3071.86
Откройте меню браузера (1) и выберите пункт «Настройки» (2).

В открывшемся окне слева выберите вкладку «Расширения» (1) и убедитесь, что расширение для работы с ЭП включено (2).

Google Chrome до 45 версии
Для работы в таком браузере необходимо установить плагин по ссылке. Сообщение о необходимости скачать плагин при входе в личный кабинет, может возникнуть в том случае, если в браузере не включен параметр «NPAPI Mac, Windows».
Для корректной работы на площадке включите параметр NPAPI (начиная с 42-й версии браузера он по умолчанию отключен). Для этого:
— откройте браузер Google Chrome и перейдите по ссылке chrome://flags/#enable-npapi;
— под параметром «Включить NPAPI Mac, Windows» нажмите ссылку «Включить».
Ключевые слова: google chrome, Хром, Гугл, добавление, добавить, плагин, cadesplagin, кадеском, установить, разрешить, разрешение, установка, браузер, не создан объект, Криптопро, Browser plug-in, кадесплагин, подписании, CryptoPro, CAdES, NPAPI, обновить
Как Включать и Отключить расширения и плагины в браузере Google Chrome
Как быстро Включить и Отключить любые плагины в браузере типа Гугл Хром. Как включать, настраивать и отключать расширения в браузере chrome и chromium подобных. Браузер предоставляет гибкие и удобные настройки, легко и просто сделать без мастера, самому.

Хаттабр
Опубликовано ,
ПоделисьС ДРУЗЬЯМИ
2,580
Просмотров
Расширения Google Chrome — дополнительные неродные программы \ скрипты, которые обеспечивают дополнительный функционал в браузер Гугл Хром. Они являются главной причиной общей популярности браузера. Chrome использует плагины для обработки веб-контента, такие как Flash и Java.
Несмотря на то, что они бесплатные для загрузки и просты в установке, вам иногда потребуется периодически включать или выключать плагины, либо для повышения безопасности, либо для устранения проблемы с браузером Chrome.
Как удалить или отключить расширения Chrome
Есть два способа открыть правильное окно для удаления или отключения расширений Chrome . Один из них — через меню Chrome, а другой — путем ввода определенного URL-адреса в панель навигации Chrome.
Как открыть окно с Расширениями браузера Chrome
Скопируйте и вставьте chrome://extensions в панель навигации в Chrome (как показано на картинке) или используйте кнопку меню (три вертикальные точки) в верхнем правом углу Chrome, чтобы получить доступ к пункту меню параметры, Дополнительные инструменты > Расширения.
Рядом с расширением, которым вы хотите управлять, снимите флажок «Включено», чтобы отключить расширение Chrome, или нажмите кнопку «Корзина», чтобы удалить его.
Значок отключенных расширений, которые все еще установлены, становится черно-белым, серым, и их по желанию в будущем можно будет снова включить.
Чтобы выключить расширение достаточно просто передвинуть флажок из правого края в левый как показано на изображении, чтобы он перестал светиться синим, а просто потух.
Когда вы решите удалить расширение Chrome, вы увидите окно подтверждения, после которого расширение будет удалено и не удалено если вы передумаете и нажмете кнопку «Отмена».
Если вы удаляете расширение Chrome, которое не устанавливали самостоятельно, и подозреваете, что оно было установлено вредоносной программой, установите флажок Сообщить о нарушении, прежде чем подтвердить удаление, чтобы сообщить Chrome, что расширение не заслуживает вашего доверия, оно будет проверено на вирусы.
Повторно включить расширения в Chrome так же просто, как вернуться на экран «Расширения» и установить флажок « Включить» передвинув слева на право.
Как отключить плагин Chrome
Плагины Chrome, такие как Adobe Flash, управляются через окно настроек Контента Chrome.
1. Как открыть окно Настройки контента
Зайдите по URL адресу chrome: //settings /content или откройте меню Chrome и следуйте по пути Настройки > (ранее Показать дополнительные настройки) Специальные возможности > Настройки контента. Изображение ниже.
Настройки отдельного плагина в chrome
Например, вы хотите отключить Flash, щелкните стрелку справа от плагина и в открывшемся окне переместите ползунок рядом с параметром «Всегда спрашивать (рекомендуется)» (изображение ниже) в положение «Выкл.», тоесть справа на лево. Отдельные заблокированные сайты или разрешенные сайты могут быть добавлены в этом же окне экрана. В некоторых плагинах слово рядом с ползунком говорит « Разрешить».
Чтобы запретить всем веб-сайтам использование подключаемый модуль, щелкните стрелку рядом с областью модуля (изображение выше) и на экране «Параметры содержимого» и активируйте ползунок рядом с пунктом «Всегда спрашивать (рекомендуется), когда сайт хочет использовать подключаемый модуль для доступа к вашему компьютеру».
2. Настройки плагинов
Откройте все плагины, которыми вы хотите управлять, выберите нужный и нажмите на него. Откроется страница настроек плагина (изображение выше). Нажмите или сдвиньте ползунок, чтобы включить или выключить плагин. Вы также можете увидеть разделы « Блокировать» и « Разрешить», где вы можете ввести определенные веб-сайты, на которых нужно отключить (или включить) плагин.
Browser Extensions for Chrome и Firefox
Browser Extensions for Chrome и Firefox — Browser Extensions review for Chrome и Firefox
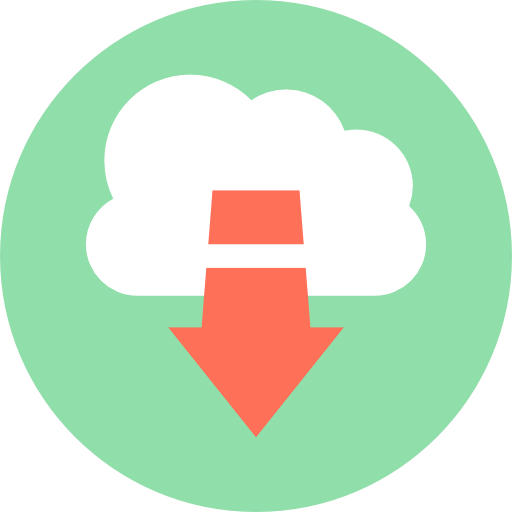
Download videos from YouTube, in general, and from anywhere on the Internet it’s much easier with the extension for the Video Downloader Professional browser. The expansion was installed by …
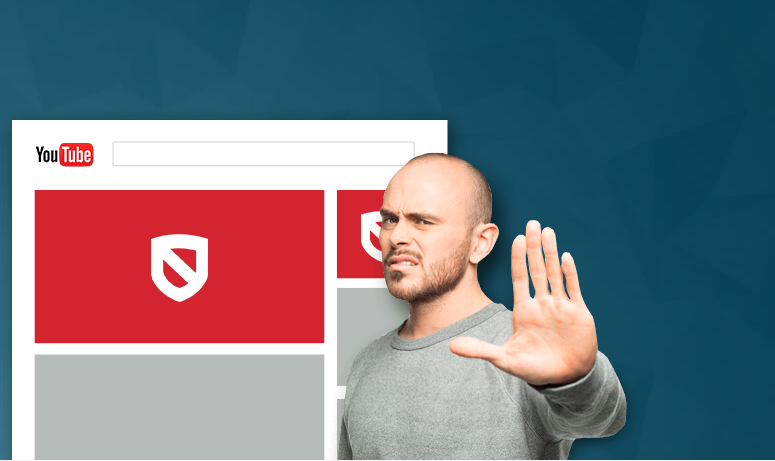
Every day, watching videos on youtube users come across a huge amount of advertising. Advertising banners, commercials interrupting the usual video, and that’s all that bothers any user. If you…

Radio online is a player of popular Russian radio stations. The extension allows you to listen to the radio online. Install the browser extension, click the button in the upper right corner of …

Where the Parcel — extension will help to track the parcel of mail of various delivery services. Service GdePosylka.Ru has developed a special browser plugin that helps users to track the parcel f…
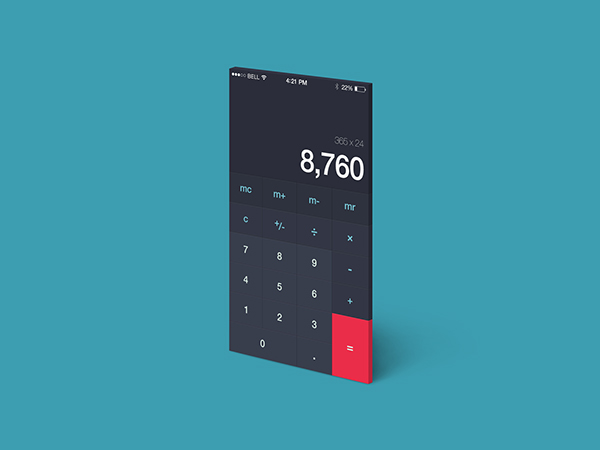
Calculator for your browser Browser extension will allow you not to search in the Start menu the standard analogue from Windows. Click on the plugin icon in the corner of the screen and perform ca…
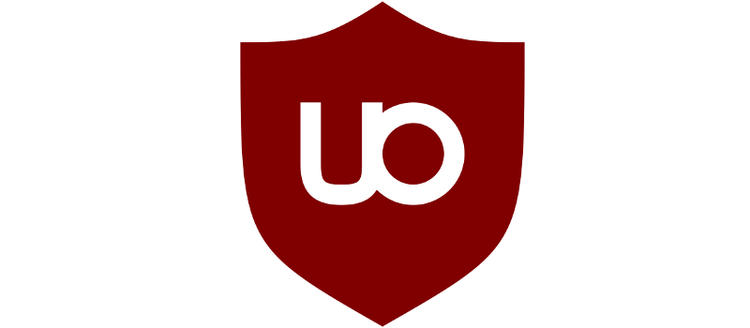
Wide-spectrum blocker for browsers with a simple point-and-click interface to allow users to filter and block server requests, domains, scripts, and more. By default it blocks ads, trackers and m…
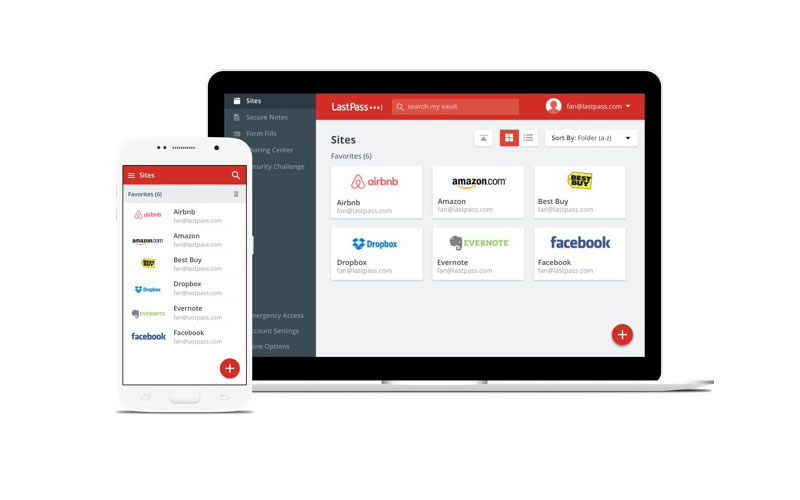
LastPass is a password manager that simplifies everything you do online by remembering your passwords, logging into your sites with one click, creating strong passwords for every account, and so mu…
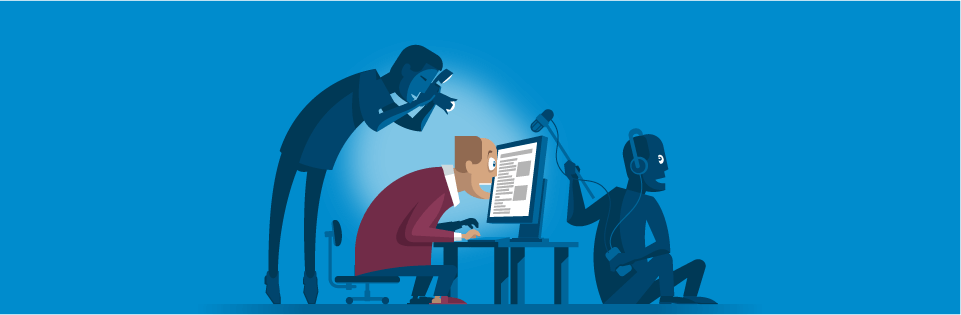
The governments of many countries in the world have brought down the waves of blocking Internet resources and fighting anonymity. Our editors decided to post a selection of awesome extensions, whic…
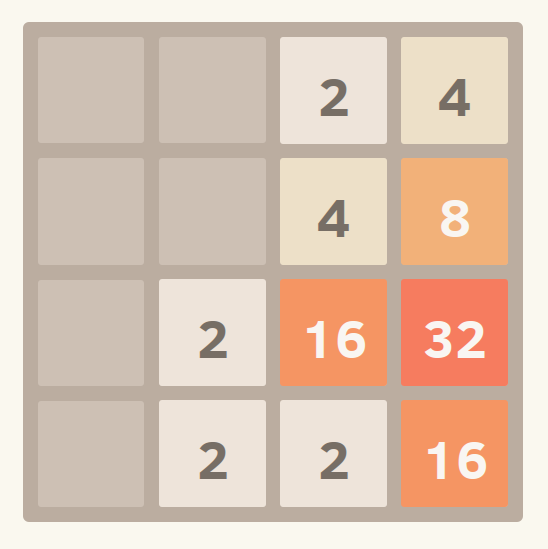
2048 is played on a simple gray 4×4 grid, with numbered tiles that slide smoothly when a player moves them using the four arrow keys. Every turn, a new tile will randomly appear in an empty…

Search for torrents on popular torrent tracker — ThePirateBay.se. Download music, movies, games, software and much more. The Pirate Bay is the galaxy’s most resilient BitTorrent site. Sea…

Get your Hotmail™ notifications directly to your toolbar panel. Be notified about new messages coming to your Windows Live™ Hotmail. No need to go to Hotmail™ portal. Stop wasting your time. Get …
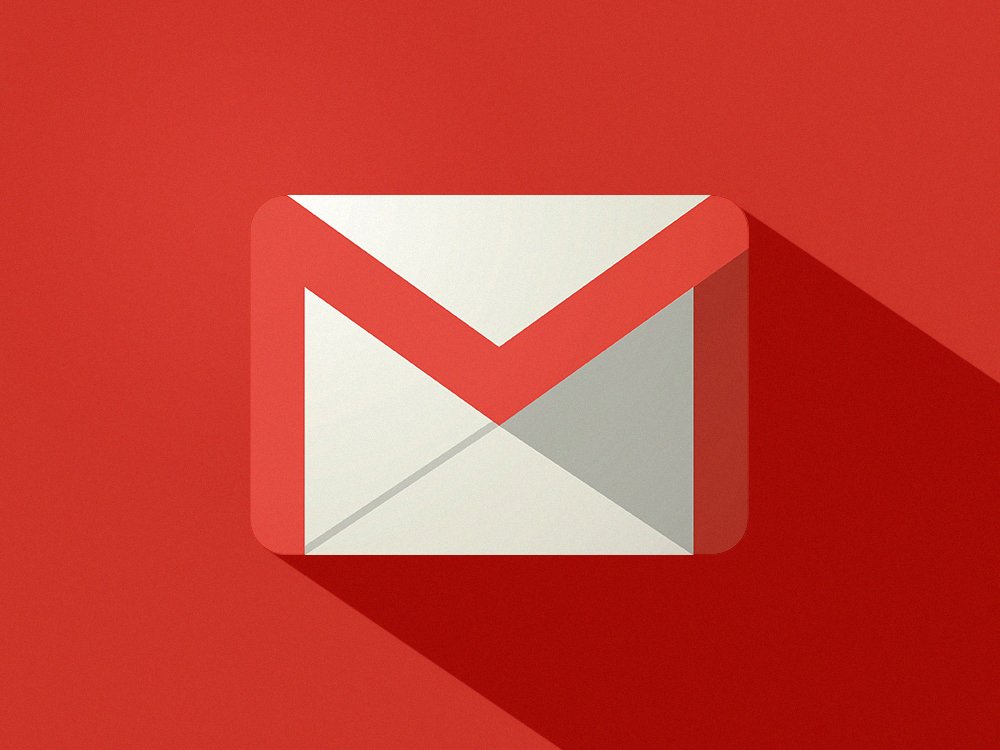
Get your Gmail™ notifications directly to your toolbar panel. Be notified about new messages coming to your Google Mail™. No need to go to Gmail ™ portal. Stop wasting your time. Get to your Gmail …
Privacy policy License agreement