Не работает камера в чат рулетка. Выявление проблем и настройка микрофона в чат-рулетке
Часто при общении в видео чате возникают разного рода проблемы, которые зачастую связаны с работой веб-камеры или микрофона. Здесь вы найдете список наиболее распространенных проблем при общении в чате и их решения.
У меня есть веб-камера, но никто не может меня видеть
Если вы используете мессенджеры, такие как Yahoo! Messenger, Skype и другие программы, в которых нужно подключать веб-камеру, видео чат не получает доступ к вашей веб-камере. Попытайтесь закрыть эти программы перед входом на .
Я не вижу никого в видео чате
Закройте страницу и попробуйте еще раз. Убедитесь, что ваше соединение не используется другими программами. Попробуйте перезагрузить страницу. Если проблема не исчезнет, попробуйте войти на сайт с другого браузера (например, Google Chrome, Opera или Mozilla).
Как подключить микрофон?
Зачастую видео чат сам подключает микрофон, но иногда его необходимо подключить вручную. Для этого нажмите правой кнопкой мыши на изображение с веб-камеры, выберите настройки микрофона, затем выберите из списка существующий микрофон и нажмите «Разрешить».
Для этого нажмите правой кнопкой мыши на изображение с веб-камеры, выберите настройки микрофона, затем выберите из списка существующий микрофон и нажмите «Разрешить».
Видео c веб-камеры нечеткое и отображается с задержками
Видео чаты разработаны для пользователей с широкополосным (DSL, Cable) интернетом. Проверьте, нет ли других запущенных программ, использующих ваше соединение, как YouTube, Vimeo и т.д. Иногда стоит изменить освещение помещения, в котором вы находитесь, это может значительно улучшить качество передаваемого видео с веб-камеры.
Видео чат зависает
Постарайтесь открывать поменьше вкладок в браузере, особенно тех, которые загружают флэш-приложения.
Моя веб-камера не работает в видео чате
Щелкните правой кнопкой мыши, выберите «Настройки», а затем из списка выберите свою веб-камеру. Если в списке нету доступных веб-камер, то скорее всего не установлены драйвера, или же отходят контакты устройства.
Выбранная камера не работает или занята
Если вы получили сообщение такого рода, то это может быть связано с поломкой вашей видео камеры. Если же камера работает в других чатах или приложениях, то завершите работу программ, которые могут ее использовать в этот момент. После этого перезагрузите видео-чат.
Если же камера работает в других чатах или приложениях, то завершите работу программ, которые могут ее использовать в этот момент. После этого перезагрузите видео-чат.
Чат рулетка представляет собой интернет-сервис, позволяющий поддерживать связь между пользователями. Конечно, чатрулет имеет свои особенности, отличающие его, например, от скайпа. В чатрулетте можно работать , выбор собеседника производится совершенно случайно, а видеосвязь устанавливается автоматически, без согласия сторон (затем, конечно, веб чат может быть мгновенно прекращён любым из собеседников). Как видно из описанного, суть чат рулета — это видеосвязь, поэтому часто сервис имеет другое название — видео чат. А значит, обязательно должна быть камера. В принципе, в вебчат можно выходить и без неё (или предварительно выключив её). Но вряд ли кто-нибудь будет долго поддерживать видеочат в таком случае.
Ниже мы расскажем, как включить камеру в чат рулетке . Сделать это легко. Необходимо в левом окне кликнуть по значку настроек («шестерёнка») и в появившейся табличке выбрать параметр «Конфиденциальность», а в нём поставить птичку напротив «Разрешить» (если она там не стояла). Если с веб-камерой всё в порядке, она будет транслировать ваше изображение собеседнику.
Если с веб-камерой всё в порядке, она будет транслировать ваше изображение собеседнику.
А если экран будет по-прежнему оставаться чёрным? Как включить видео в чат рулетке в этом случае? Необходимо проверить работоспособность вашей камеры.
Сделать это можно следующим образом:
2. Проверьте, не использует ли ещё какое-нибудь приложение вашу камеру — скайп и тому подобные. Если камера занята, она не сможет транслировать изображение в чат рулетке (веб камера поддерживает только один канал связи). Для этого можно использовать программу Process Explorer. В ней, кликнув по значку поиска («Бинокль»), в строке поиска введите #vid и нажмите Search. Программа покажет приложение, которое использует веб-камеру. После этого выключите приложение.
3. Попробуйте обновить до самой свежей версии и браузер.
4. Обновите до самой свежей версии драйвер веб-камеры.

В 95 % случаев один из предложенных выше вариантов должен помочь. В оставшихся 5 % виновата аппаратная поломка веб-камеры.
Если всё же после всех попыток у вас остаются проблемы с видео и вы не знаете, как включить камеру в чат рулетке, обратитесь в нашу техподдержку. Но для этого необходимо (см. пошаговую инструкцию регистрации в чат рулетке) и создать аккаунт.
Ищу собеседника… СТАРТ ЧАТРУЛЕТКА! Стоп Следующий
Все страны Россия Ukraine Afghanistan Albania Algeria Andorra Angola Anguilla Antigua and Barbuda Argentina Armenia Aruba Australia Austria Azerbaijan Bahamas Bahrain Bangladesh Barbados Belarus Belgium Belize Benin Bermuda Bhutan Bolivia Bosnia and Herzegovina Botswana Brazil British Virgin Islands Brunei Bulgaria Burkina Faso Burundi Cambodia Cameroon Canada Cape Verde Cayman Islands Central African Republic Chad Chile China Colombia Comoros Congo (Brazzaville) Congo (Kinshasa) Cook Islands Costa Rica Cote D»Ivoire Croatia Cuba Curaçao Cyprus Czech Republic Denmark Djibouti Dominica Dominican Republic East Timor Ecuador Egypt El Salvador Equatorial Guinea Eritrea Estonia Ethiopia Falkland Islands Faroe Islands Federated States of Micronesia Fiji Finland France French Guiana French Polynesia Gabon Gambia Georgia Germany Ghana Gibraltar Greece Greenland Grenada Guadeloupe Guam Guatemala Guernsey Guinea Guinea-Bissau Guyana Haiti Honduras Hong Kong Hungary Iceland India Indonesia Iran Iraq Ireland Isle of Man Israel Italy Jamaica Japan Jersey Jordan Kazakhstan Kenya Kiribati Kosovo Kuwait Kyrgyzstan Laos Latvia Lebanon Lesotho Liberia Libya Liechtenstein Lithuania Luxembourg Macau Macedonia Madagascar Malawi Malaysia Maldives Mali Malta Marshall Islands Martinique Mauritania Mauritius Mayotte Mexico Moldova Monaco Mongolia Montenegro Morocco Mozambique Myanmar Namibia Nauru Nepal Netherlands New Caledonia New Zealand Nicaragua Niger Nigeria Norfolk Island North Korea Northern Mariana Islands Norway Oman Pakistan Palau Panama Papua New Guinea Paraguay Peru Philippines Pitcairn Islands Poland Portugal Puerto Rico Qatar Republic of Trinidad and Tobago Reunion Romania Rwanda Saint Barthelemy Saint Helena Saint Kitts and Nevis Saint Lucia Saint Martin Saint Pierre and Miquelon Saint Vincent and the Grenadines Samoa San Marino Sao Tome and Principe Saudi Arabia Senegal Serbia Seychelles Sierra Leone Singapore Slovakia Slovenia Solomon Islands Somalia South Africa South Korea Spain Sri Lanka Sudan Suriname Swaziland Sweden Switzerland Syria Taiwan Tajikistan Tanzania Thailand Togo Tokelau Islands Tonga Tunisia Turkey Turkmenistan Turks and Caicos Islands Tuvalu Uganda United Arab Emirates United Kingdom United States United States Virgin Islands Uruguay Uzbekistan Vanuatu Venezuela Vietnam Wallis and Futuna Western Sahara Yemen Zambia Zimbabwe
Камера должна быть включена! Эта настройка останется включенной до тех пор, пока ваше лицо будет четко видно в кадре. При нарушении этого условия функция отключается автоматически.
При нарушении этого условия функция отключается автоматически.
Используя этот видеочат, вы соглашаетесь с нашими правилами и подтверждаете, что вам есть 18 лет
Чат рулетка — это прежде всего видео чат. То есть это сервис, где происходит общение людей с показом их онлайн. Поэтому очень важно, чтобы в чатрулетте была включена и настроена веб-камера. С обеих сторон, естественно. Многие посетители нашего веб чата принципиально не общаются с людьми, которые не хотят показывать своё лицо. И мы в этом им помогаем. Наш чатрулет имеет функцию ««Находить только лица». Если её активировать, то вебчат будет вас соединять с посетителями, которые выполнили два условия:
- Включили свою веб-камеру.
- Направили её себе на лицо.
И так же, естественно, могут поступить другие посетители нашего видеочата. Так что, включайте веб-камеру. Но иногда некоторые пользователи не знают, как это сделать. В этой статье мы расскажем, как включить камеру в чат рулетке .
В большинстве случаев, если вы зашли в нашу чат рулетку, то ваша вебкамера включится автоматически. То есть в соответствующем окне вы увидите своё изображение. Если этого не произошло, зайдите в настройки (кликнуть по «шестерёнке»). Там найдите пункт меню «Конфиденциальность» и поставьте галочку напротив «Разрешить». Если по технической части с вашей камерой всё в порядке, то вы должны увидеть своё изображение. А если этого всё же не произошло? Как включить веб камеру в чат рулетке в таком случае?
Причин, почему вы продолжаете видеть чёрный экран, несколько:
- Веб-камера в вашем ноутбуке просто выключена. В разных моделях она включается по-разному, и эту информацию очень легко найти в интернете.
- Веб-камера не подсоединена к компьютеру или не работает USB-разъём (для ПК). Необходимо подключить веб-камеру или попробовать использовать другой USB-разъём.
- Веб камера занята другим приложением. Это может быть Skype, «Mail.Ru Агент» и тому подобные.
 Его необходимо выключить. Правда, иногда очень трудно понять, какая именно программа использует веб-камеру. В этом случае необходимо скачать программу Process Explorer (бесплатно), затем через диспетчер устройств найти веб-камеру, дважды по ней щёлкнуть и выбрать меню «Сведения». Там будет строчка «Значение». Необходимо скопировать выражение в ней, вставить в поисковую строку Process Explorer, и вам будет указан процесс, который в данный момент использует веб-камеру.
Его необходимо выключить. Правда, иногда очень трудно понять, какая именно программа использует веб-камеру. В этом случае необходимо скачать программу Process Explorer (бесплатно), затем через диспетчер устройств найти веб-камеру, дважды по ней щёлкнуть и выбрать меню «Сведения». Там будет строчка «Значение». Необходимо скопировать выражение в ней, вставить в поисковую строку Process Explorer, и вам будет указан процесс, который в данный момент использует веб-камеру. - Компьютер не видит камеру. Это легко можно установить, зайдя в диспетчер устройств и посмотрев, что есть в пункте «Устройство обработки изображений». В подпункте должно быть написано что-то типа «USB-видеоустройство». Если нет, переустановите драйвер, скачав его с официального сайта производителя веб-камеры или ноутбука.
- Виновато «железо», то есть техническая неисправность в самой веб-камере. В этом случае её необходимо просто заменить.
Ищу собеседника… СТАРТ ЧАТРУЛЕТКА! Стоп Следующий
Все страны Россия Ukraine Afghanistan Albania Algeria Andorra Angola Anguilla Antigua and Barbuda Argentina Armenia Aruba Australia Austria Azerbaijan Bahamas Bahrain Bangladesh Barbados Belarus Belgium Belize Benin Bermuda Bhutan Bolivia Bosnia and Herzegovina Botswana Brazil British Virgin Islands Brunei Bulgaria Burkina Faso Burundi Cambodia Cameroon Canada Cape Verde Cayman Islands Central African Republic Chad Chile China Colombia Comoros Congo (Brazzaville) Congo (Kinshasa) Cook Islands Costa Rica Cote D»Ivoire Croatia Cuba Curaçao Cyprus Czech Republic Denmark Djibouti Dominica Dominican Republic East Timor Ecuador Egypt El Salvador Equatorial Guinea Eritrea Estonia Ethiopia Falkland Islands Faroe Islands Federated States of Micronesia Fiji Finland France French Guiana French Polynesia Gabon Gambia Georgia Germany Ghana Gibraltar Greece Greenland Grenada Guadeloupe Guam Guatemala Guernsey Guinea Guinea-Bissau Guyana Haiti Honduras Hong Kong Hungary Iceland India Indonesia Iran Iraq Ireland Isle of Man Israel Italy Jamaica Japan Jersey Jordan Kazakhstan Kenya Kiribati Kosovo Kuwait Kyrgyzstan Laos Latvia Lebanon Lesotho Liberia Libya Liechtenstein Lithuania Luxembourg Macau Macedonia Madagascar Malawi Malaysia Maldives Mali Malta Marshall Islands Martinique Mauritania Mauritius Mayotte Mexico Moldova Monaco Mongolia Montenegro Morocco Mozambique Myanmar Namibia Nauru Nepal Netherlands New Caledonia New Zealand Nicaragua Niger Nigeria Norfolk Island North Korea Northern Mariana Islands Norway Oman Pakistan Palau Panama Papua New Guinea Paraguay Peru Philippines Pitcairn Islands Poland Portugal Puerto Rico Qatar Republic of Trinidad and Tobago Reunion Romania Rwanda Saint Barthelemy Saint Helena Saint Kitts and Nevis Saint Lucia Saint Martin Saint Pierre and Miquelon Saint Vincent and the Grenadines Samoa San Marino Sao Tome and Principe Saudi Arabia Senegal Serbia Seychelles Sierra Leone Singapore Slovakia Slovenia Solomon Islands Somalia South Africa South Korea Spain Sri Lanka Sudan Suriname Swaziland Sweden Switzerland Syria Taiwan Tajikistan Tanzania Thailand Togo Tokelau Islands Tonga Tunisia Turkey Turkmenistan Turks and Caicos Islands Tuvalu Uganda United Arab Emirates United Kingdom United States United States Virgin Islands Uruguay Uzbekistan Vanuatu Venezuela Vietnam Wallis and Futuna Western Sahara Yemen Zambia Zimbabwe
Камера должна быть включена! Эта настройка останется включенной до тех пор, пока ваше лицо будет четко видно в кадре. При нарушении этого условия функция отключается автоматически.
При нарушении этого условия функция отключается автоматически.
Используя этот видеочат, вы соглашаетесь с нашими правилами и подтверждаете, что вам есть 18 лет
Чат рулетка собирает на своих просторах людей, которые идут в ногу со временем и используют возможности Всемирной паутины для . Попадая в видеочат, вы имеете возможность связаться, встретиться и познакомиться с пользователями из разных уголков нашей большой планеты.
Для того чтобы ваше общение было полноценным и собеседники вас видели, необходимо подключить соответствующее оборудование. Рассмотрим, как включить веб-камеру в чат рулетке :
1. Пройдите и убедитесь, что ваша веб-камера в рабочем состоянии. Проверьте, подключена ли она к компьютеру.
2. Установите последнюю версию Adobe Flash Player, если она до сих пор не была установлена.
3. . Нажмите на кнопку «Включить камеру». В выпавшем меню кликните на кнопку «Разрешить». После этих манипуляций веб-камера должна включиться, в результате чего вы увидите своё изображение.
4. Если всё работает правильно, значит, вы освоили, как включить видео в чат рулетке, и можете переходить к поиску собеседников.
Случается так, что, находясь в аккаунте веб чата, вы могли обнаружить некоторые неполадки в работе вашей камеры. Не следует огорчаться. Рассмотрим причины, по которым компьютер не видит камеру или она не работает в видеочате :
- если вы прошли регистрацию в русской чатрулетке онлайн , подключили свою веб-камеру, но трансляция не началась, проверьте настройки браузера и дайте разрешение на использование вашей камеры;
- слабая скорость интернет-соединения также может служить причиной неполадки, поэтому убедитесь, что интернет работает достаточно быстро;
- перезагрузите компьютер: возможно, процессор излишне загружен, в результате чего камера в чат рулет не может включиться;
- если на компьютере или другом устройстве несколько камер, укажите, которую из них вы желаете использовать; возможно, она неисправна и вы не знаете, как поменять камеру, — не стоит волноваться, просто переключитесь на другую и попробуйте запустить трансляцию;
- для новой веб-камеры, которая до сих пор не была подключена к компьютеру, необходимо установить драйверы; это же нужно сделать, если вы недавно переустановили операционную систему;
- не видит камеру (или пишет, что камера занята), потому что она может использоваться другими программами, закройте все программы и попробуйте ещё раз включить свою вебку;
- Попробуйте обновить свой браузер;
- если проблема остаётся актуальной, попробуйте войти при помощи другого браузера.

Когда у вас возникнут подобные ситуации, то владея предоставленной информацией, вы с лёгкостью поймёте, как включить камеру в чат рулетке и настроить её для последующего общения .
Активные пользователи интернета уже оценили возможность общения по видеосвязи и многие заходят в Skype, чат рулетки, а также пользуются другими сервисами для удобных переговоров в видео режиме.
Купив камеру или используя встроенную камеру в ноутбуке, можно в любой момент начать общаться, но у новичков с этим иногда возникают проблемы.
Как включить веб камеру? Данный вопрос нередко задают новички. Сначала нужно определиться, ведь они могут сильно отличаться.
Одни достаточно подключить к компьютеру, для других же может потребоваться программное обеспечение. Если у вас не получается активировать камеру, тогда вам пригодятся советы из этой статьи.
Не включается вебкамера, что делать?
Первым делом проверьте все провода и штекеры, устройство должно быть правильно подключено (если подсоединяется к компьютеру).
Обратите внимание на корпус камеры, там могут быть кнопки, нажимайте их и проверяйте, не включилось ли оно. Лучший способ проверки – это чат рулетка (Chatroulette.com).
Когда вы запускаете Skype или делаете видео вызов через другие сервисы, камера должна включаться автоматически.
Попробуйте войти в чат, возможно камера сама активируется и, ничего делать не придется. При переходе на страницу может появиться такое оповещение:
Дайте разрешение на использование камеры и микрофона. Если случайно нажмете «Запретить», жмите на область, где должно представляться ваше вещание и переходите в параметры. Там также нужно будет дать разрешение.
Другие способы включить вебкамеру
Если камера новая или вы переустановили Windows, не забудьте установить драйвера. Если используется ноутбук, отправляйтесь на сайт производителя и ищите пакет программного обеспечения для вашей модели.
Намного проще воспользоваться (этот способ подходит и для компьютеров).
Иногда проблемы с запуском видеосвязи возникают из-за того, что камера просто не включена. Помимо подсоединения к компьютеру, требуется задействовать её в диспетчере устройств (найдете на панели управления).
Просто находите подключенное устройство, нажимаете правой кнопкой мышки и жмете «Задействовать »:
Сейчас нередко добавляют на клавиатуру ноутбуков специальную кнопку включения вебкамеры, посмотрите, может быть она есть и у вас:
почему не видит веб при видеозвонке
Не работает камера в ВК? Перезагрузите телефон, убедитесь в работе устройства, проверьте отсутствие посторонних элементов на видоискателе, сбросьте настройки и удалите лишние программы. Ниже рассмотрим, в чем могут быть причины сбоев работоспособности, и как действовать для устранения неисправности без обращения к специалистам.
Причины
В ситуации, когда ВК не видит камеру и не позволяет общаться, важно разобраться с возможными причинами. К таковым можно отнести:
- Сбой в работе.

- Вирусы.
- Нехватка оперативной / внутренней памяти.
- Проблемы в работе приложения.
- Отсутствие необходимых драйверов (для ПК / ноутбука).
- Нет разрешения на использование камеры в ВК и т. д.
Это основные причины, почему в ВК не работает видеозвонок или другие функции, связанные с необходимостью съемки. С учетом этого можно принимать решение по дальнейшим шагам.
Пути решения
В ситуации, когда не работает веб камера ВКонтакте, необходимо определить, с чем именно связана проблема — с ВК или остальными опциями. В большинстве случаев сбои носят глобальный характер, поэтому и решать их необходимо на уровне устройства. Ниже рассмотрим шаги, что делать, если не работает камера.
Базовая причина
Если устройство не функционирует только в социальной сети, причиной может быть отсутствие разрешений. В таком случае для открытия доступа необходимо при любом подключении разрешить приложению ВК использовать камеру. В ином случае доступа к ней не будет.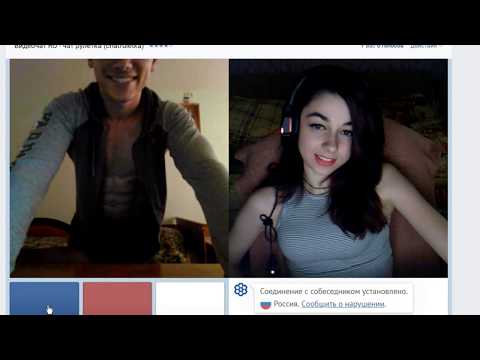
Перезапустите девайс
Это первый шаг, который необходимо сделать при нарушении работоспособности устройства. В случае некорректного завершения работы вместо картинки может показывать черный / белый экран, или девайс вообще откажется функционировать. Обычный перезапуск позволяет вернуть работоспособность. Этот метод подходит не только для смартфона, но и для ПК / ноутбука.
Убедитесь в отсутствии посторонних элементов
Многие жалуются, что не работает камера в ВК, но причина лежит на поверхности — заклеенный выход камеры. Такая проблема характерна для ноутбуков или новых смартфонов. В последнем случае на стекле используются специальные пленки, которые защищают стекло от повреждений. Иногда такие элементы едва заметны, поэтому увидеть их удается не сразу.
Сбросьте настройки камеры и очистите память
В ситуации, когда не работает съемка видео / фото в ВК, верните старые настройки. Бывает, что из-за некорректно выставленных параметров возникают сбои программного обеспечения.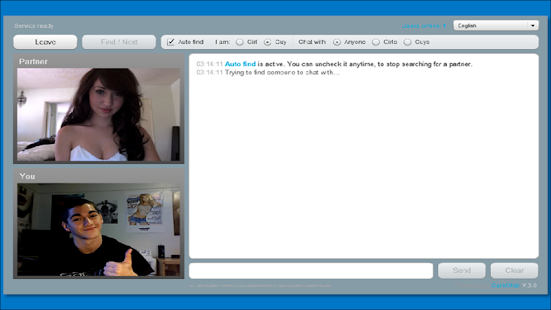 Для выполнения задачи войдите в интересующий раздел для съемки, жмите на символ шестеренки («Настройки») и внизу кликните на пункт «Восстановление настроек».
Для выполнения задачи войдите в интересующий раздел для съемки, жмите на символ шестеренки («Настройки») и внизу кликните на пункт «Восстановление настроек».
На этом же этапе войдите в «Приложения» на смартфоне, а там войдите в «Камера» и «Память». Здесь кликните поочередно на кнопку «Очистить кэш» и «Сброс».
Удалите лишние программы
Нередко бывает, когда камера в ВК не работает из-за конфликтов с каким-либо ПО. Вспомните, какие приложения вы устанавливали до появления проблем. Чаще всего сбои возникают из-за работы с редакторами, софтом для захвата видео с экрана, плеерами и диктофонами. Попробуйте удалить такие программы поочередно и проверьте, работает ли камера в ВК.
Очистите память: оперативную, внутреннюю
В ситуации, когда устройство не снимает на телефоне, попробуйте очистить внутреннюю или оперативную память. Это можно сделать с помощью встроенных возможностей или специальных программ, к примеру, CCleaner. Если говорить о встроенных опциях, в Хонор есть встроенный софт «Диспетчер телефона», где можно очистить память от всего лишнего.
Обновите систему
Причиной, почему ВК не видит веб камеру, может стать некорректное последнее обновление. В таком случае нужно откатить систему до заводских или же дождаться новой версии ПО. При выборе первого варианта зайдите в «Система и обновления», а там «Сброс». Как вариант, в этом же разделе войдите в «Обновление ПО» и убедитесь, что на смартфоне установлена последняя версия софта.
Проверьте систему на вирусы
В случае, когда не работает камера в ВК, нельзя исключать действие вредоносного ПО. Для решения проблемы сканируйте устройство с помощью какой-либо программы на факт наличия опасного софта. Если таковой имеется, его нужно удалить или отправить в карантин.
Убедитесь в отсутствии сбоев
Нельзя исключат ситуацию, когда устройство не работает из-за каких-то внутренних сбоев ВК и недоступности функции общения. Для проверки / опровержения этой версии достаточно зайти по ссылке downdetector.ru/ne-rabotaet/vkontakte/ и посмотреть, имеются ли жалобы других пользователей на работу социальной сети.
Если проблема на ПК / ноутбуке
Бывают ситуации, когда не работает камера в ВК на компьютере или ноутбуке. В таком случае попробуйте сделать следующее:
- Перезагрузите устройство, чтобы устранить риск потенциальных сбоев в работе.
- Убедитесь, что на ПК / ноутбуке имеются необходимые драйвера для функционирования камеры. Для этого зайдите в «Диспетчер устройств» и обратите внимание на соответствующий раздел. Если установлена выносная вебка, тогда может потребоваться инсталляция ПО непосредственно от разработчика.
- Протестируйте видеокамеру на ПК / ноутбуке. Для этого можно использовать один из доступных онлайн-сервисов. Работает ли устройство можно посмотреть на сайте ru.webcamtests.com.
Если все шаги перепробованы, но камера в ВК все равно не работает, напишите в поддержку. Для этого перейдите по ссылке vk.com/support?act=new&from=top и внесите данные в предложенные поля. В верхнем поле опишите вашу проблему в двух словах, а в нижнем раскройте суть ситуации подробнее.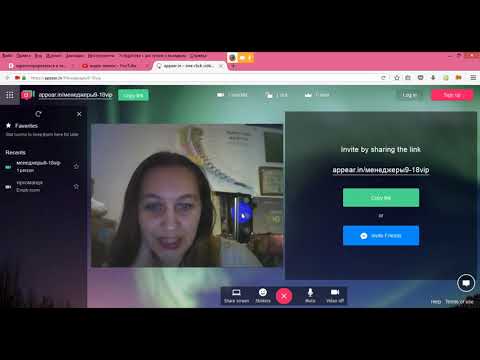 Опишите, как себя проявил сбой, и что было сделано до момента обращения.
Опишите, как себя проявил сбой, и что было сделано до момента обращения.
Ситуация, когда не работает камера в ВК — неприятное явление, но его можно устранить при условии выполнения рассмотренных выше шагов. Начните с обычной перезагрузки и установки разрешений, а уже после переходите к остальным шагам.
В комментариях расскажите, какой из приведенных способов вам помог, и какие шаги еще могут быть актуальными.
Как исправить неработающую камеру в Omegle
Пользователи Omegle, у вас может возникнуть проблема с тем, что ваша камера не может быть найдена на веб-сайте или в приложении. Не волнуйтесь, есть способ решить эту проблему! В этом сообщении блога мы расскажем вам, как устранить неполадки и исправить ошибку, при которой Omegle не обнаруживает вашу камеру.
Продолжайте читать для получения дополнительной информации.
Omegle — это веб-сайт, позволяющий пользователям вести анонимные беседы с незнакомцами. Хотя сайт в целом веселый и развлекательный, некоторые пользователи сообщают о проблемах с неправильной работой камеры.
Ниже мы подробно расскажем о том, как исправить ошибку «камера не найдена» в Omegle. Наши решения помогут решить проблемы с вашей камерой, независимо от того, используете ли вы цифровую камеру, веб-камеру для ноутбука или другие камеры среднего формата.
Что такое Omegle?Omegle — это веб-сайт, который позволяет пользователям вести анонимные разговоры с незнакомцами с помощью текстовых сообщений или видеозвонков. Это один из первых веб-сайтов в своем роде, и он продолжает оставаться одним из самых популярных направлений для такого рода общения.
Использование сайта бесплатно и не требует регистрации. Вы можете связаться с другими пользователями, нажав кнопку с надписью «Далее», и она найдет вам кого-то еще, кто также хочет пообщаться.
Это отличный способ найти компанию, завязать новые знакомства или просто убить время. В отличие от других платформ социальных сетей, Omegle позволяет вам оставаться полностью анонимным и знакомиться с разными людьми за короткий промежуток времени. Если ваша камера не работает, это ограничивает ваши возможности для знакомства с новыми людьми.
Если ваша камера не работает, это ограничивает ваши возможности для знакомства с новыми людьми.
Давайте решим вашу проблему с камерой, чтобы вы могли легко общаться в видеочате на Omegle.
Почему моя камера не работает в Omegle?Мы изучили эту проблему, изучив различные пользовательские отчеты, а также общие стратегии исправления для устранения или обхода проблемы. Согласно нашим выводам, существует несколько возможных причин этой проблемы:
- Изменения политики. Chrome недавно изменил свою политику и теперь разрешает использование веб-камеры и микрофона только через HTTPS, что не всегда делает Omegle. Использование другого браузера — единственный способ обойти эту проблему в этом случае.
- Другое приложение использует веб-камеру. Эта проблема может возникнуть, если другая программа в настоящее время использует веб-камеру. В этом случае вы сможете решить проблему, выявив виновника и предотвратив доступ к камере.

- Проблемы с драйвером. Если драйвер для вашей камеры отсутствует, поврежден или неверен, вы столкнетесь с различными ошибками камеры. Чтобы исправить драйвер, вам нужно переустановить правильный.
- Проблема с браузером. В некоторых случаях проблема может быть связана с сильно устаревшими сборками браузера. Многие затронутые пользователи сообщают, что проблема была решена после обновления их браузера до самой последней версии.
- Поврежденные файлы cookie браузера. Файлы cookie могут быть причиной ограниченной функциональности Omegle. В этой ситуации удаление их из браузера или автоматическое использование стороннего программного обеспечения решит проблему.
Как видите, существует множество потенциальных причин этой проблемы. Ниже мы приводим ряд решений, которые вы можете попробовать, чтобы исправить ошибку «камера не обнаружена» в Omegle.
Как исправить, что камера не найдена в Omegle Для достижения наилучших результатов мы рекомендуем выполнять процедуры в том порядке, в котором они изложены, поскольку приведенные ниже руководства упорядочены по эффективности и серьезности. Независимо от того, кто в конечном итоге вызывает проблему, одно из решений должно быть в состоянии ее исправить.
Независимо от того, кто в конечном итоге вызывает проблему, одно из решений должно быть в состоянии ее исправить.
Просто выполните следующие шаги по устранению неполадок и найдите метод, который подходит для вашего случая!
Способ 1. Используйте другой браузерЕсли ваша камера работает нормально в других браузерах, проблема может быть вызвана недавними изменениями политики Chrome.
Способ 2. Закройте другие приложения, которые обращаются к вашей камереВозможно, камера в Omegle не работает, потому что она используется другим приложением. В этом случае используемый вами браузер не сможет получить разрешение на использование камеры для Omegle, поскольку она уже используется другим приложением.
Skype, Messenger, Google Hangouts, Whatsapp Web и Viber являются одними из наиболее часто упоминаемых виновников в этом случае.
Рекомендуется отключить разрешения для всех из них, если вы не можете понять, какое приложение использует камеру (просто чтобы убедиться, что виновником является одно из них).
Эта проблема может возникнуть, если другое приложение в настоящее время использует вашу веб-камеру. В этом случае вы сможете решить проблему, выявив виновника и предотвратив доступ к камере.
Способ 3. Отключение разрешений камеры для других приложенийЕсли вы убедились, что другое приложение использует вашу веб-камеру, и вы не можете или не хотите ее закрывать, вы можете отключить разрешения для этого приложения.
- Щелкните значок Windows в левом нижнем углу экрана, чтобы открыть меню «Пуск». Выберите «Настройки» или используйте сочетание клавиш Windows + I.
- В приложении «Настройки» выберите вкладку «Конфиденциальность» среди доступных параметров.
- Прокрутите вниз на левой панели и выберите Разрешения приложений > Камера. Вы должны увидеть загрузку страницы в правой области со многими параметрами, связанными с вашими камерами.
- Сначала убедитесь, что переключатель Разрешить приложениям доступ к вашей камере включен.
 Это позволит Omegle использовать вашу камеру.
Это позволит Omegle использовать вашу камеру. - Затем проверьте, какие приложения имеют доступ к вашей камере, и отключите их все, кроме Omegle или браузера, который вы используете для доступа к Omegle.
- Снова откройте приложение Omegle после отключения всех разрешений камеры, чтобы проверить, решена ли проблема.
Если драйверы устройства для вашей камеры отсутствуют, повреждены или неверны, у вас возникнут различные проблемы с камерой. Чтобы исправить драйвер, вам необходимо обновить текущий или полностью переустановить правильные драйверы устройств.
- Одновременно нажмите клавиши Windows + X на клавиатуре, затем нажмите «Диспетчер устройств».
- Разверните раздел Устройства обработки изображений, щелкнув значок стрелки перед ним. Щелкните правой кнопкой мыши используемую камеру (например, Realtek, Intel и т.
 д.) и выберите «Обновить драйвер».
д.) и выберите «Обновить драйвер».
- Выберите «Автоматический поиск обновленного программного обеспечения драйвера», чтобы позволить Windows искать последние версии драйверов, совместимых с вашим устройством. Обратите внимание, что для выполнения этого шага вам потребуется подключение к Интернету.
- После загрузки и установки нового драйвера перезагрузите компьютер. Убедитесь, что ваша проблема с тем, что Omegle не обнаруживает вашу веб-камеру или ваша камера не работает в Omegle, была решена после установки новых драйверов.
В некоторых случаях проблема может быть связана с сильно устаревшими сборками браузера. Многие затронутые пользователи сообщают, что проблема была решена после обновления их браузера до самой последней версии.
Как обновить Google Chrome- Полностью закройте Google Chrome, щелкнув его правой кнопкой мыши на панели задач и выбрав пункт «Закрыть окно» в контекстном меню.

- Перезапустите Google Chrome и посмотрите в верхний правый угол. Если есть доступное обновление, рядом со значком «Дополнительно» (отображаемым тремя точками, расположенными вертикально) будет цветная лампочка:
- Зеленый: обновление было выпущено менее 2 дней назад.
- Оранжевый: Около 4 дней назад было выпущено обновление.
- Красный: обновление было выпущено как минимум неделю назад.
- Нажмите «Обновить Google Chrome». Если вы не можете найти эту кнопку, вы используете последнюю общедоступную версию.
- Нажмите кнопку «Перезапустить». Сейчас у вас должна быть последняя версия Google Chrome. Проверьте, возникает ли та же проблема при использовании самой последней версии.
- Нажмите кнопку меню, а затем наведите курсор на Справка в контекстном меню.
 Нажмите на опцию «О Firefox».
Нажмите на опцию «О Firefox». - Firefox проверит наличие обновлений и, если будет найдено новое обновление, загрузит его автоматически. Нажмите кнопку Обновить до **.**.*.
- После завершения процесса нажмите кнопку «Перезапустить, чтобы обновить Firefox». Ваш браузер применит обновления, и вы получите доступ ко всем новым функциям и исправлениям.
- Нажмите кнопку меню, а затем наведите курсор на Справка и отзывы в контекстном меню. Нажмите на опцию «О Microsoft Edge».
- Edge начнет проверять наличие обновлений и, если будет найдено новое обновление, загрузит их автоматически.
- После завершения процесса загрузки нажмите кнопку «Перезагрузить». Edge запустится с применением нового обновления.
Файлы cookie могут быть причиной ограниченной функциональности Omegle. В этой ситуации удаление их из браузера или автоматическое использование стороннего программного обеспечения решит проблему.
В этой ситуации удаление их из браузера или автоматическое использование стороннего программного обеспечения решит проблему.
Если вы используете Google Chrome для просмотра, выполните следующие действия, чтобы очистить данные просмотра.
- Нажмите значок «Дополнительно» (три точки, расположенные вертикально рядом со значком пользователя Chrome), а затем наведите указатель мыши на «Дополнительные инструменты». Выберите Очистить данные браузера в раскрывающемся меню.
- Убедитесь, что диапазон времени установлен на Все время.
- Включите все следующие параметры:
- История просмотров
- Файлы cookie и другие данные сайта
- Кэшированные изображения и файлы
- Нажмите кнопку «Очистить данные».
 После завершения процесса перезапустите Google Chrome и проверьте, помогло ли это вам решить проблему.
После завершения процесса перезапустите Google Chrome и проверьте, помогло ли это вам решить проблему.
Если вы используете Mozilla Firefox для просмотра, выполните следующие действия, чтобы очистить данные просмотра.
- Введите about:preferences#privacy в адресную строку и нажмите клавишу Enter на клавиатуре. Вы будете перенаправлены на страницу настроек Firefox.
- Прокрутите вниз до раздела «Файлы cookie и данные сайта». Здесь нажмите кнопку «Очистить данные».
- Выберите «Файлы cookie», «Данные сайта» и «Кэшированный веб-контент», а затем нажмите кнопку «Очистить», чтобы продолжить. Подождите, пока Firefox обработает ваш запрос и удалит данные.
- Перезапустите браузер после завершения задачи. Попробуйте использовать Omegle и посмотрите, сможете ли вы включить камеру.

Если вы используете Microsoft Edge для просмотра, выполните следующие действия, чтобы очистить данные просмотра.
- Нажмите кнопку меню Edge в правом верхнем углу браузера, а затем нажмите «Настройки» в доступных параметрах.
- Перейдите на вкладку Конфиденциальность, поиск и службы с помощью панели слева. Здесь прокрутите вниз, пока не увидите кнопку «Выбрать, что очистить», а затем нажмите на нее.
- Убедитесь, что диапазон времени установлен на Все время.
- Выберите «История просмотров», «История загрузок», «Файлы cookie» и другие данные сайта, а также «Кэшированные изображения и файлы», затем нажмите кнопку «Очистить сейчас». Дождитесь завершения процесса, а затем проверьте, возникает ли та же ошибка Omegle при просмотре с помощью Edge.
***
Является ли Omegle безопасным сайтом? Безопасно ли разговаривать с незнакомцами в Интернете? Ну, это зависит от того, какой сайт вы используете.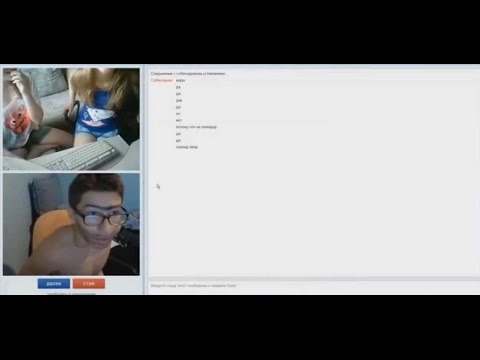 Некоторые сайты определенно безопаснее других. Например, Omegle — это сайт, который позволяет вам вести анонимные беседы со случайными незнакомцами.
Некоторые сайты определенно безопаснее других. Например, Omegle — это сайт, который позволяет вам вести анонимные беседы со случайными незнакомцами.
Вы определенно не должны чувствовать себя слишком комфортно, делясь личной информацией или переходя по ссылкам, отправленным другими пользователями. Следите за подозрительной активностью, чтобы оставаться в безопасности на Omegle!
Для чего на самом деле используется Omegle?Omegle используется для онлайн-чата с незнакомцами.
Как подключиться к Omegle?Чтобы получить доступ к Omegle, просто перейдите на веб-сайт https://www.omegle.com/ и нажмите «Текст» или «Видео». Через несколько секунд вы свяжетесь со случайным незнакомцем!
Как пользоваться Omegle?Оказавшись на сайте, вы можете ввести текст в поле чата, чтобы начать общение с незнакомцем, или поговорить через микрофон, если вы общаетесь в видеочате.
Заключительные мысли Вот и все: мы надеемся, что один из этих методов устранит ошибку «камера не найдена» в Omegle для вас. Если нет, пожалуйста, свяжитесь с нами. Мы свяжемся с вами как можно скорее.
Если нет, пожалуйста, свяжитесь с нами. Мы свяжемся с вами как можно скорее.
Спасибо за прочтение! Теперь мы хотели бы вернуть его вам.
Если у вас есть какие-либо вопросы, оставшиеся без ответа, или проблемы, которые вы не решили, пожалуйста, не стесняйтесь обращаться к нам — наша команда экспертов будет рада помочь! Вы также можете проверить наш блог, чтобы найти больше замечательных статей, таких как эта, или наш Справочный центр, где вы найдете множество информации о том, как устранять различные проблемы.
Еще кое-чтоПодпишитесь на нашу рассылку и получите ранний доступ к нашим сообщениям в блоге, акциям и кодам скидок.
Рекомендуемые статьи » Микрофон Discord не работает Windows 10? Вот как это исправить
» Как исправить неработающую камеру Zoom во время видеовстречи
» 10 способов ускорить работу браузера Firefox и повысить производительность
Не стесняйтесь обращаться с вопросами или просьбами, которые вас интересуют нас покрыть.
Как исправить неработающую камеру Zoom во время видеовстречи
настройки Zoom, встреча Zoom, видеоконференция Zoom, классы Zoom. Это все термины, которые вы, возможно, часто слышите в наши дни, когда популярность Zoom растет. Zoom — это программа для видеоконференций, которая позволяет людям из разных мест подключаться и «встречаться» с помощью своей веб-камеры и микрофона в режиме реального времени. Но иногда все идет не так, как планировалось.
Когда вы собираетесь присоединиться к собранию или посетить онлайн-занятия, у вас может возникнуть тревога и разочарование, но ваша камера не работает или возникла какая-то другая проблема с вашим устройством во время собрания Zoom. Это руководство покажет вам, как исправить любые проблемы, которые могут возникнуть, когда ваша камера не работает в Zoom!
Существуют некоторые основные проблемы, из-за которых ваша камера может не работать с Zoom.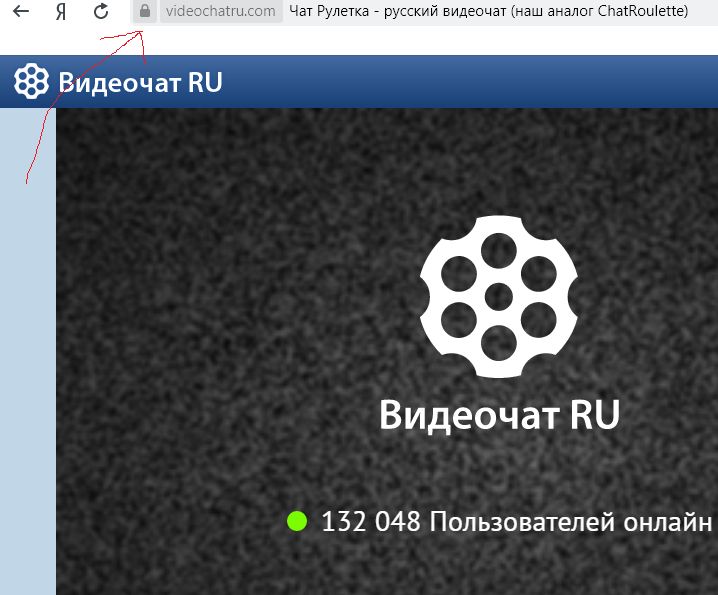 Например, это может произойти, если Zoom не обнаруживает вашу камеру. Вот некоторые из наиболее распространенных причин, о которых сообщали пользователи за последний год:
Например, это может произойти, если Zoom не обнаруживает вашу камеру. Вот некоторые из наиболее распространенных причин, о которых сообщали пользователи за последний год:
- Аппаратные проблемы с камерой или веб-камерой.
- Камера вашего устройства отключена в системных настройках.
- Камера не выбрана в Zoom.
- Помехи от других устройств или программ, открытых на вашем компьютере.
- Ваши драйверы устарели или повреждены.
Существует несколько способов решения проблемы, подходящих для различных сценариев. Прежде чем делать вывод, обязательно выполните все описанные ниже методы. Мы делимся важными советами, которые сэкономят деньги, которые вы могли бы потратить на ремонт, когда вы могли бы просто следовать нашим инструкциям!
Первым шагом в устранении неполадок с камерой Zoom является определение характера проблемы. Список симптомов, таких как «Zoom camera не отображается правильно» или «Zoom camera не включается», может помочь вам приблизиться к источнику проблемы с вашей камерой Zoom.
Также стоит выяснить, связаны ли эти помехи с конкретным устройством. (например, устройства Lenovo, iPhone и т. д.) или более широко распространены в моделях других брендов.Проблема также может быть связана с конкретной системой из-за неправильной конфигурации или приложений на вашем устройстве, мешающих работе Zoom.
Решено: Камера Zoom не включается или не работаетПрочитайте несколько быстрых шагов, которые научат вас, как заставить вашу камеру работать в Zoom.
Способ 1. Дважды проверьте, подключена ли ваша камераПрежде всего; убедитесь, что ваша камера включена и подключена. Если вы используете внешнюю веб-камеру для Zoom, проверьте кабель на наличие повреждений. Попробуйте также подключить камеру к другому порту USB.
Убедитесь, что функция Bluetooth вашего устройства включена, если вы используете беспроводную камеру. Беспроводные камеры также могут терять связь во время сеанса видеочата в Zoom, если разрядился аккумулятор или вы отключили Bluetooth на компьютере.
Мы также рекомендуем попробовать камеру на отдельном компьютере, чтобы убедиться, что проблема повторяется. Если это так, возможно, вы имеете дело с аппаратными проблемами в самой камере. Замените или отремонтируйте камеру в соответствии с инструкциями производителя.
Способ 2. Проверьте состояние камеры с помощью ZoomПроверка того, доступна ли ваша камера в Zoom, укажет правильное направление при устранении неполадок. Например, если Zoom обнаруживает вашу камеру, но обратная связь от нее не отображается, вы можете сделать вывод, что проблема не связана с оборудованием.
Кнопка состояния камеры хорошо видна на панели управления конференцией Zoom. Будет отображаться один из двух статусов: если для события включено видео, оно может запуститься автоматически. В противном случае вам нужно будет включить видео вручную после входа.
Убедитесь, что вы выбрали правильную камеру при запуске видео. Щелкните стрелку вверх рядом с Start Video и выберите устройство, которое хотите использовать.
Разрешения в Windows гарантируют отсутствие несанкционированного доступа к вашим устройствам и информации, обеспечивая столь необходимую вам конфиденциальность. Однако в некоторых случаях разрешения могут испортить работу ваших приложений, включая Zoom.
Если ваши разрешения блокируют доступ Zoom к вашей камере, она не включится, пока вы находитесь на собрании. Вам необходимо включить разрешения камеры для Zoom, чтобы восстановить эту функцию.
- Во-первых, вам нужно удалить версию Discord. Откройте Настройки с помощью сочетания клавиш Windows + I или значка шестеренки в меню «Пуск».
- Перейдите на вкладку Конфиденциальность .
- Прокрутите вниз в левом меню, пока не увидите раздел Разрешения приложений .
 Здесь нажмите на Камера , чтобы перейти на ее вкладку.
Здесь нажмите на Камера , чтобы перейти на ее вкладку.
- Убедитесь, что в разделе Разрешить доступ к камере на этом устройстве текст говорит « Доступ к камере для этого устройства находится на ». Если вы видите, что доступ в настоящее время отключен, нажмите кнопку Изменить и переключите ее.
- Убедитесь, что параметр Разрешить приложениям доступ к вашей камере также включен Вкл. вместе с параметром Разрешить настольным приложениям доступ к вашей камере под ним.
- Убедившись в правильности настроек, попробуйте еще раз присоединиться к собранию Zoom и проверьте, работает ли ваша камера.
Вот быстрое решение наиболее распространенных проблем с компьютером: просто перезагрузите систему. Перезагрузка удалит множество временных файлов и позволит запускать каждое приложение с чистого листа, включая Zoom. Вот простые шаги, как это сделать в Windows 10:
Вот простые шаги, как это сделать в Windows 10:
- Щелкните значок Windows в левом нижнем углу экрана, чтобы открыть меню «Пуск».
- Нажмите на Power , а затем выберите Перезапустить . Это закроет все ваши открытые приложения и полностью перезагрузит компьютер.
- После перезагрузки компьютера присоединитесь к собранию Zoom и проверьте, можете ли вы использовать камеру.
В некоторых системах Mac, работающих под управлением версии macOS 10.7, возникает определенная проблема, связанная с отказом Zoom в доступе к камере. Это можно легко решить, удалив несколько файлов с вашего компьютера.
- Откройте окно Finder на вашем Mac, а затем выберите Перейти в папку в меню заголовка. Вы также можете использовать сочетание клавиш Shift + Command + G .

- Когда появится интерфейс «Перейти к папке…», введите или скопируйте и вставьте в поле следующий путь: /Library/QuickTime/ . Нажмите на кнопку Перейти .
- Удалить видеоплан 9Компоненты 0014, Sonix SN9C , 3ivx Video Codec и Desktop Video Out . Если вы не можете найти ни одну из этих папок на своем Mac, это означает, что это исправление может быть неприменимо для вашей системы.
После удаления соответствующих папок обязательно проверьте, можете ли вы использовать камеру в Zoom. Если это все еще не работает, не забудьте перезагрузить систему и проверить еще раз, прежде чем переходить к следующему решению.
Способ 6. Отключение режима конфиденциальности камеры В частности, на компьютерах Lenovo возникает проблема с блокировкой Zoom настройками конфиденциальности в отношении использования камеры. Вы можете выполнить это быстрое исправление, чтобы включить камеру при посещении собраний Zoom.
Вы можете выполнить это быстрое исправление, чтобы включить камеру при посещении собраний Zoom.
- Откройте интерфейс Search на панели задач, щелкнув значок увеличительного стекла. Вы также можете вызвать его с помощью сочетания клавиш Windows + S .
- Найдите « lenovo » и нажмите Lenovo Vantage 9.0014 по результатам. Если на вашем компьютере не установлено приложение Lenovo Vantage, вы можете получить его бесплатно в магазине Microsoft Store .
- Когда приложение открыто, перейдите к Настройки оборудования > Аудио/видео .
- Прокрутите вниз, пока не увидите настройки камеры, а затем переключите Режим конфиденциальности камеры так, чтобы переключатель был установлен в положение Выкл. .
Если вы хотите сохранить конфиденциальность, убедитесь, что камера на вашем ноутбуке Lenovo отключена, когда вы закончите посещать собрание Zoom.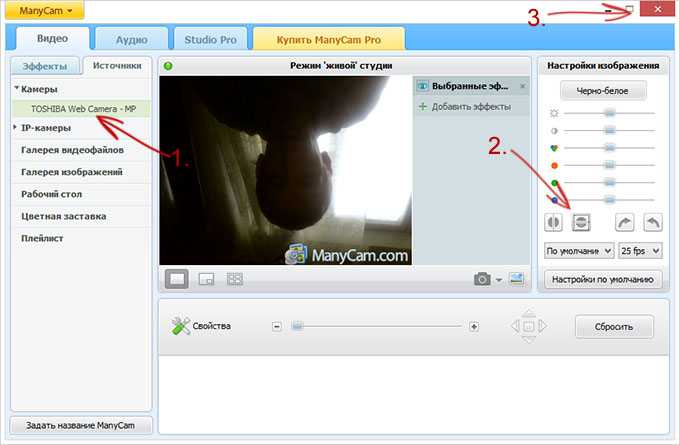 Если режим конфиденциальности камеры продолжает переключаться между режимами, проверьте наличие физического переключателя на вашем устройстве и используйте его для включения и выключения камеры.
Если режим конфиденциальности камеры продолжает переключаться между режимами, проверьте наличие физического переключателя на вашем устройстве и используйте его для включения и выключения камеры.
Закройте все другие программы, которые могут использовать вашу камеру. Это важно, потому что некоторые программы могут мешать работе Zoom, не позволяя ему получить доступ к вашей камере. Это происходит, когда два приложения одновременно пытаются получить доступ к вашей камере — может работать только одно из них (вероятнее всего, приложение, которому был предоставлен доступ первым).
Закрытие всех других приложений, которые могут получить доступ к вашей камере, решит эту проблему. Это простое и понятное решение, так что не волнуйтесь!
Способ 8. Обновите драйверы Проблемы с веб-камерой часто возникают из-за устаревших или поврежденных драйверов. Драйверы — это программное обеспечение, которое сообщает вашей операционной системе, как работать с внутренними компонентами, включая камеры! Если ваши драйверы отсутствуют, не обновлены или повреждены, ваша камера, скорее всего, выйдет из строя, когда придет время для встречи Zoom. Вот что вы можете сделать, чтобы это исправить.
Вот что вы можете сделать, чтобы это исправить.
- Одновременно нажмите клавиши Windows + X на клавиатуре, затем нажмите «Диспетчер устройств».
- Разверните раздел Устройства обработки изображений (или Камеры на некоторых устройствах), щелкнув значок стрелки перед ним. Щелкните правой кнопкой мыши используемую веб-камеру (например, Logitech, Razer и т. д.) и выберите Обновить драйвер .
- Выберите « Автоматический поиск обновленного программного обеспечения драйвера », чтобы позволить Windows искать последние версии драйверов, совместимых с вашим устройством. Обратите внимание, что для выполнения этого шага вам потребуется подключение к Интернету.
- После загрузки и установки нового драйвера перезагрузите компьютер. Проверьте, решена ли после этого ваша проблема с веб-камерой, не работающей в Zoom.

Вы не сможете починить камеру в Zoom, если ничего не помогает, поэтому пришло время выполнить некоторые действия по сбросу настроек. Удалите приложение, а затем переустановите новую копию Zoom из нашего пошагового руководства ниже!
- Во-первых, вам нужно удалить версию Discord. Откройте Настройки с помощью сочетания клавиш Windows + I или значка шестеренки в меню «Пуск».
- Перейдите на вкладку Приложения .
- Найдите свой клиент Zoom в списке программ. Нажмите Удалить > Удалить , чтобы позволить Windows удалить Zoom с вашего устройства.
- Затем откройте веб-сайт Zoom со своего компьютера и загрузите последнюю версию приложения. Пройдите установку и проверьте, сможете ли вы после этого использовать камеру.



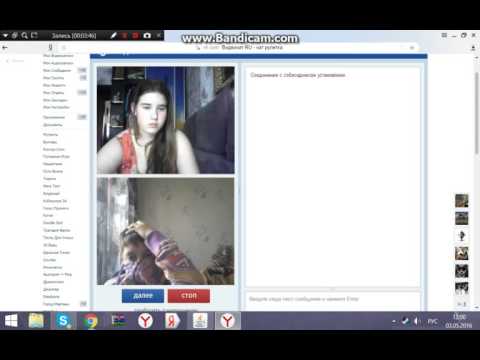 Его необходимо выключить. Правда, иногда очень трудно понять, какая именно программа использует веб-камеру. В этом случае необходимо скачать программу Process Explorer (бесплатно), затем через диспетчер устройств найти веб-камеру, дважды по ней щёлкнуть и выбрать меню «Сведения». Там будет строчка «Значение». Необходимо скопировать выражение в ней, вставить в поисковую строку Process Explorer, и вам будет указан процесс, который в данный момент использует веб-камеру.
Его необходимо выключить. Правда, иногда очень трудно понять, какая именно программа использует веб-камеру. В этом случае необходимо скачать программу Process Explorer (бесплатно), затем через диспетчер устройств найти веб-камеру, дважды по ней щёлкнуть и выбрать меню «Сведения». Там будет строчка «Значение». Необходимо скопировать выражение в ней, вставить в поисковую строку Process Explorer, и вам будет указан процесс, который в данный момент использует веб-камеру.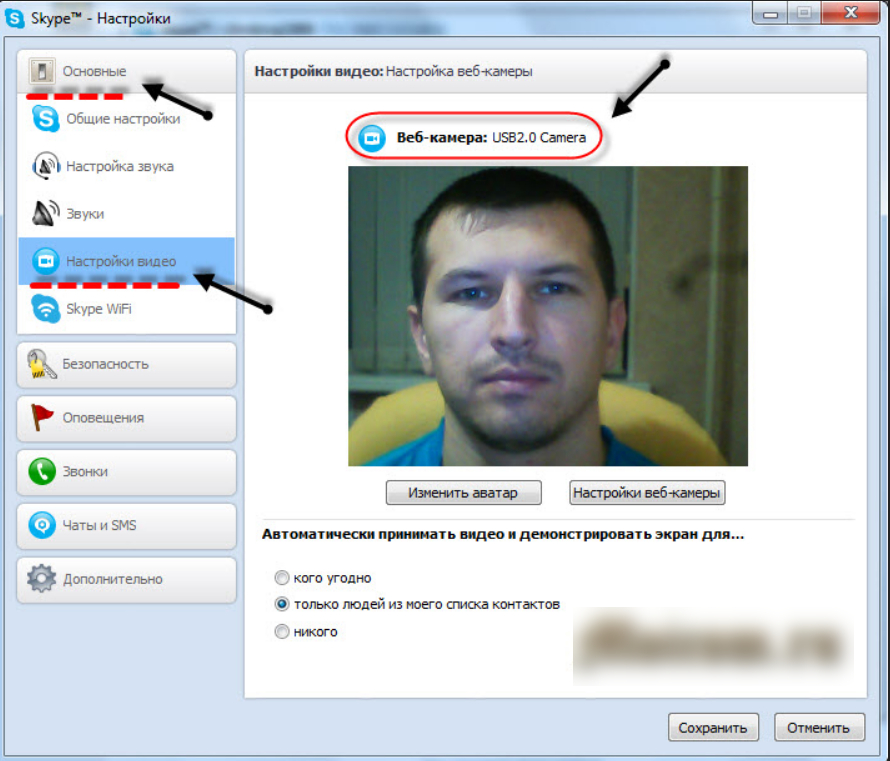


 Это позволит Omegle использовать вашу камеру.
Это позволит Omegle использовать вашу камеру.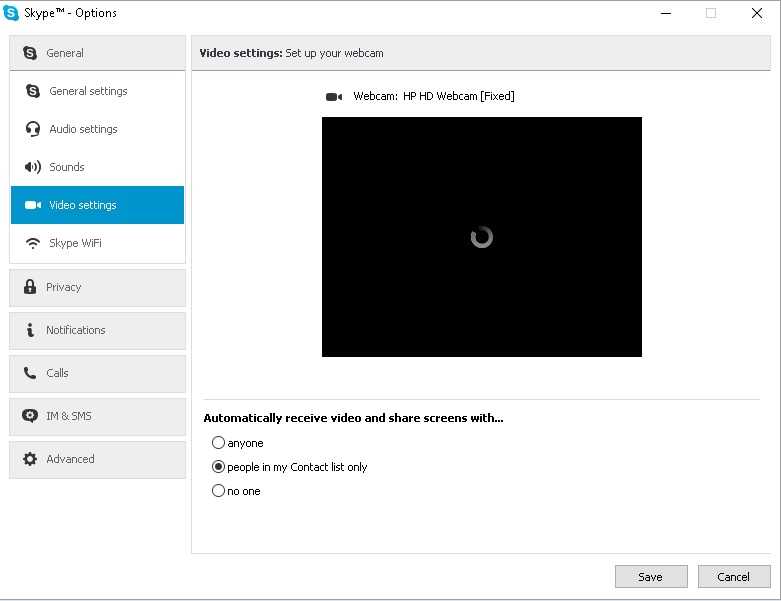 д.) и выберите «Обновить драйвер».
д.) и выберите «Обновить драйвер». 
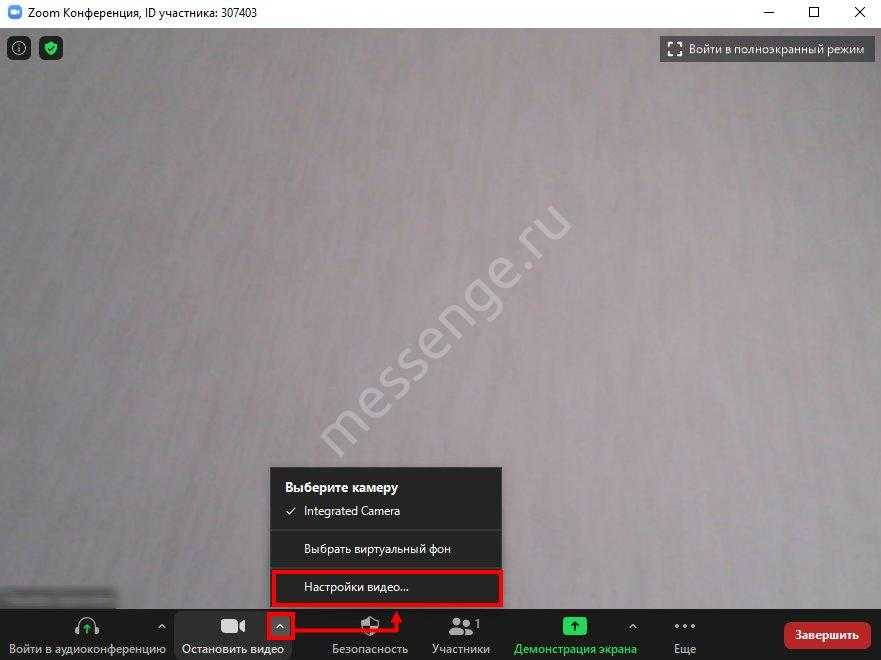 Нажмите на опцию «О Firefox».
Нажмите на опцию «О Firefox».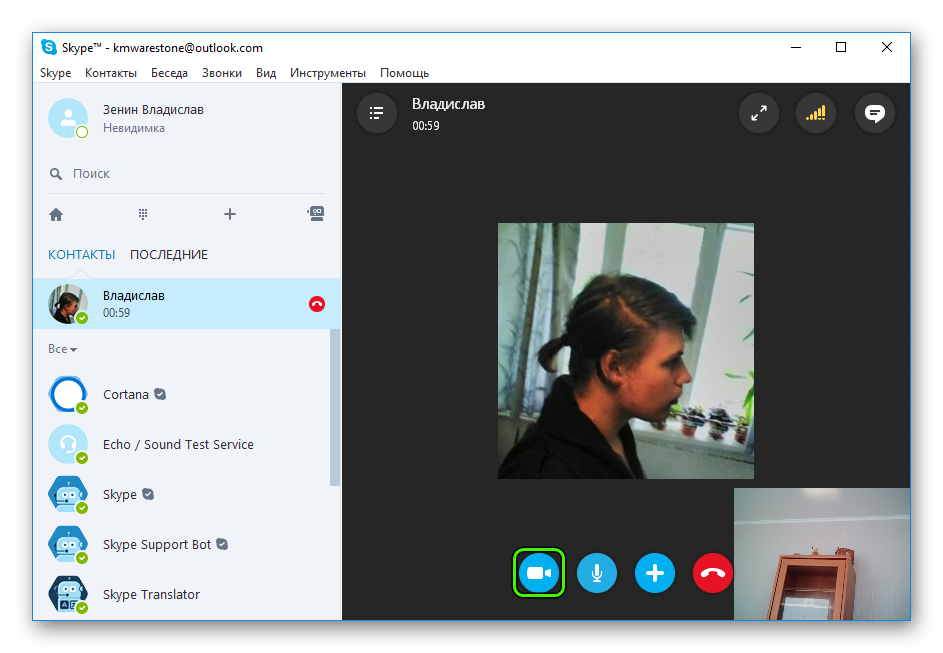 После завершения процесса перезапустите Google Chrome и проверьте, помогло ли это вам решить проблему.
После завершения процесса перезапустите Google Chrome и проверьте, помогло ли это вам решить проблему.
 Здесь нажмите на Камера , чтобы перейти на ее вкладку.
Здесь нажмите на Камера , чтобы перейти на ее вкладку. 

