Почему не устанавливается приложение на телефон хотя памяти хватает?
Статьи › Приложение › Почему не устанавливается приложение на Андроид?
Самой распространенной причиной неполадки является случайный сбой системы. Если подобный инцидент произошел впервые, то вероятнее всего Вас побеспокоила случайная неисправность. Устранить ее достаточно просто — перезагрузите устройство и продолжайте скачивание из Play Market.
- Что делать если не скачивается приложение но память есть?
- Что делать если приложение не устанавливается?
- Почему не могу скачать приложения с плей маркета недостаточно памяти?
- Что делать если телефон перестал скачивать приложения?
- Что делать если нет места на телефоне но удалять нечего?
- Что делать если мало свободной памяти на телефоне?
- Почему плей маркет не скачивает и не обновляет приложения?
- Что такое кэш в памяти телефона?
- Как очистить кэш в Google Play?
- Как убрать недостаточно памяти?
- Как очистить память в Play Market?
- Как освободить место в памяти телефона?
- Почему я не могу установить приложение на телефон?
- Почему не загружается приложение в App Store?
- Почему не скачивается в плей маркете ожидание скачивания?
- Почему заканчивается память в телефоне?
- Как можно обновить Play Market?
- Что значит недостаточно памяти?
- Что случилось с Play Market?
- Как установить скачанные приложения на андроид?
- Что делать если не устанавливается apk файл?
- Как увеличить объем памяти в телефоне?
- Что делать если телефон видит карту памяти но не использует её?
- Как увеличить память в плей маркете?
- Почему не устанавливается APK на Xiaomi?
- Как скачать приложения на андроид без плей маркета?
- Как скачать приложения на карту памяти?
- Как поставить скачивать на карту памяти с плей маркета?
- Почему не могу скачать с плей маркета пишет ожидание скачивания?
- Как перенести приложения с телефона на карту памяти?
- Что делать если айфон пишет что нет памяти А она есть?
- Что делать если телефон пишет недостаточно памяти Хуавей?
Что делать если не скачивается приложение но память есть?
Выберите Сервисы Google Play. Нажмите Хранилище или Хранилище и кеш Очистить кеш. Выберите Очистить хранилище Удалить все данные OK. Откройте Google Play и попробуйте скачать приложение ещё раз.
Нажмите Хранилище или Хранилище и кеш Очистить кеш. Выберите Очистить хранилище Удалить все данные OK. Откройте Google Play и попробуйте скачать приложение ещё раз.
Что делать если приложение не устанавливается?
Устранить ее достаточно просто — перезагрузите устройство и продолжайте скачивание из Play Market. Этого будет достаточно, чтобы при новом запуске все прошло нормально. Следующей популярной причиной является недостаточное количество памяти.
Недостаточно памяти: Плей Маркет выдает ошибку
Удалите ненужные и неиспользуемые приложения. Просмотрите файлы, фото, видео, музыку и удалите ненужное. Избавьтесь от старых SMS и MMS сообщений. Переместите самые «тяжелые» приложения с телефона на карту памяти (это можно сделать в разделе Настройки/Приложения).
Что делать если телефон перестал скачивать приложения?
Очистите кеш и удалите данные из сервисов Google Play:
- Откройте настройки устройства.
- Нажмите Приложения и уведомления Сведения о приложениях или Показать все приложения.

- Выберите Сервисы Google Play.
- Нажмите Хранилище Очистить кеш.
- Выберите Очистить хранилище Удалить все данные OK.
Что делать если нет места на телефоне но удалять нечего?
Если в смартфоне практически не осталось места, можно просто переместить данные с устройства на SD-карту.Перенос данных на SD-карту:
- Перейти в раздел «Настройки».
- Выбрать программы или документы, которые необходимо переместить.
- Нажать на них и выбрать команду «Переместить на карту».
- Подтвердить действие.
Что делать если мало свободной памяти на телефоне?
В таком случае необходимо провести работу по оптимизации встроенной памяти: удалить ненужные приложения, очисть кэш и мусор, включить облачную синхронизацию данных, чтобы не хранить на устройстве лишнюю информацию, указать в настройках приложений камера и музыка в качестве каталога хранения по умолчанию не внутреннюю
Почему плей маркет не скачивает и не обновляет приложения?
Чтобы устранить эту проблему, необходимо сбросить кэш. Для этого нужно открыть настройки телефона и перейти в раздел «Приложения и уведомления». Там следует выбрать пункт «Показать все приложения» и найти в представленном перечне Play Market. Далее нужно нажать на «Хранилище» и выбрать пункт «Очистить кэш».
Для этого нужно открыть настройки телефона и перейти в раздел «Приложения и уведомления». Там следует выбрать пункт «Показать все приложения» и найти в представленном перечне Play Market. Далее нужно нажать на «Хранилище» и выбрать пункт «Очистить кэш».
Что такое кэш в памяти телефона?
Что такое кэш
Кэшированные данные — это временные файлы, которые сохраняет ваше устройство, чтобы сэкономить время загрузки различных служб и программ в будущем. В кэш включаются текстовые файлы, изображения, видео и другие мультимедиа.
Как очистить кэш в Google Play?
Очистка кэша Google Play Маркета:
- На своем устройстве откройте меню Настройки.
- Перейдите в раздел Приложения или Менеджер приложений.
- Откройте вкладку Все и найдите в списке приложение Google Play Маркет.
- Откройте меню приложения и нажмите кнопку Остановить.
- Нажмите кнопку Очистить кэш.
Откройте настройки и пройдите путь: «Приложения» — «Все приложения» — выберите «Google Play Маркет» — «О приложении» — «Память» — «Очистить кэш».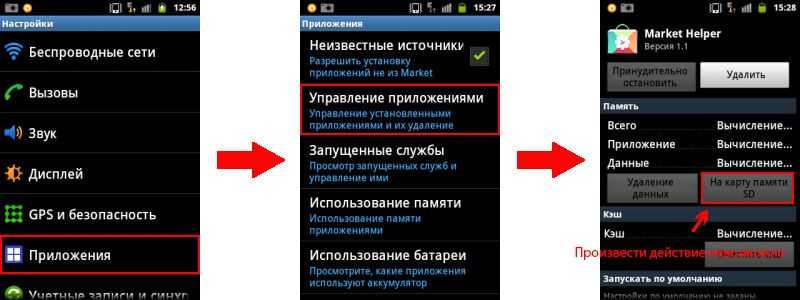 Заодно проделайте такую же процедуру для «Сервисы Google Play». Так вы сделаете шаг в сторону более чистого телефона, который может даже начать работать быстрее.
Заодно проделайте такую же процедуру для «Сервисы Google Play». Так вы сделаете шаг в сторону более чистого телефона, который может даже начать работать быстрее.
Как очистить память в Play Market?
Как удалить историю поиска Google Play:
- Откройте приложение Google Play.
- Нажмите на значок профиля в правом верхнем углу страницы.
- Выберите Настройки Общие Настройки аккаунта и устройства Очистить историю поиска на устройстве.
Как освободить место в памяти телефона?
Итак, в настройках смартфона нужно открыть раздел «Приложения». Далее — выбираем нужное приложение, а затем — открываем настройку «Хранилище». В открывшемся окне нажмите кнопку «Очистить кэш». В некоторых случаях удалять кэш придется через внутренние настройки самого приложения.
Почему я не могу установить приложение на телефон?
Проверьте наличие достаточного объема свободной встроенной памяти на устройстве. Откройте список установленных приложений и удалите те, которые не используются. Переместите фотографии, видео и другие файлы на карту памяти (если это возможно). Используйте специальные программы для очистки Android.
Переместите фотографии, видео и другие файлы на карту памяти (если это возможно). Используйте специальные программы для очистки Android.
Почему не загружается приложение в App Store?
Перезагрузите смартфон. Попробуйте переключить карту для оплаты в App Store. Отключитесь от сети Wi-Fi, а лучше попробуйте подключиться к другой Wi-Fi сети. Обновите устройства до актуальной версии операционной системы.
Почему не скачивается в плей маркете ожидание скачивания?
Зайдите в Настройки — Приложения и уведомления — Показать все приложения (или просто «Приложения»). В списке найдите Google Play Маркет, нажмите по приложению, после чего очистите кэш и данные в разделе «Хранилище» (иногда пункты для очистки находятся на главной странице свойств приложения).
Почему заканчивается память в телефоне?
Если вы не понимаете, куда девается свободное пространство, очищение кэша даст ответ — память на телефоне заканчивается из-за большого объема временных файлов. Чтобы избавиться от них, нужно почистить Андроид.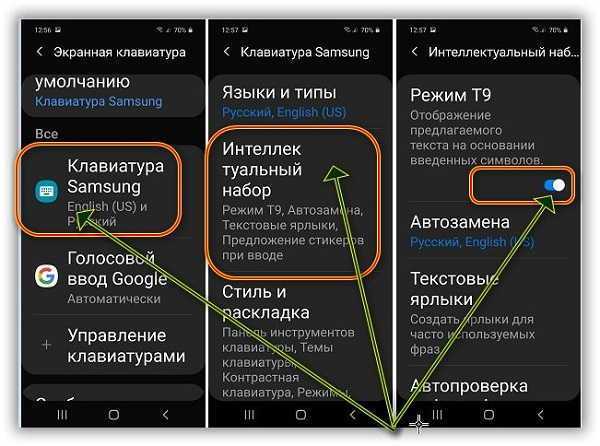 Откройте настройки, раздел «Приложения».
Откройте настройки, раздел «Приложения».
Как можно обновить Play Market?
Как обновить Google Play:
- Откройте приложение Google Play.
- В правом верхнем углу экрана нажмите на значок профиля.
- Выберите Настройки Сведения Версия Google Play.
- Вы получите сообщение о том, установлена ли у вас последняя версия Google Play. Нажмите ОК.
Когда в Windows 7, 8 и Windows 10 вы видите сообщение о том, что недостаточно памяти, имеется в виду в первую очередь оперативная память и виртуальная, являющаяся, по сути, продолжением оперативной — то есть, если системе не хватает RAM, то она использует файл подкачки Windows или, иначе, виртуальную память.
Что случилось с Play Market?
Компания Google официально объявила о приостановке работы платёжной системы магазина Google Play для российских пользователей. Это означает, что работа магазина Play Маркет в России ограничивается — теперь пользователи из РФ смогут скачивать только бесплатные приложения.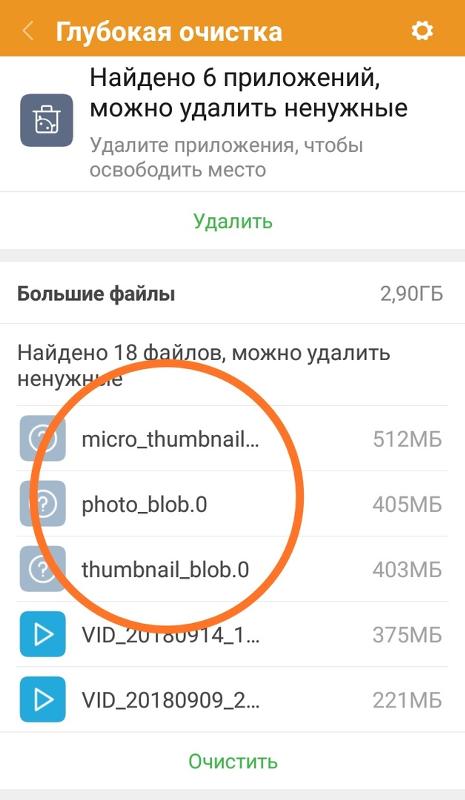
Как установить скачанные приложения на андроид?
Установка скачанного файла
Чтобы найти скачанные файл, необходимо открыть шторку уведомлений или зайти в раздел «Загрузки» вашего браузера. Если вы всё сделали правильно, смартфон предложит установить приложение. После установки нажимаем «открыть».
Что делать если не устанавливается apk файл?
Не устанавливаются apk файлы:
- Первый. Нужно через ADB отключить китайский защитник приложений. Называется он «Secure app installation» (com.
- Второй. Если не помог первый способ, то через ADB отключите com. coloros.
- Третий. Перед установкой активируйте авиарежим и запускаете установку.
Как увеличить объем памяти в телефоне?
Расширение встроенной памяти
Причём в современных версиях Android это можно сделать сразу двумя способами. Первый — «по старинке», просто вставить карту и вручную перенести на неё большие массивы (например, библиотеку музыки) и отдельные приложения.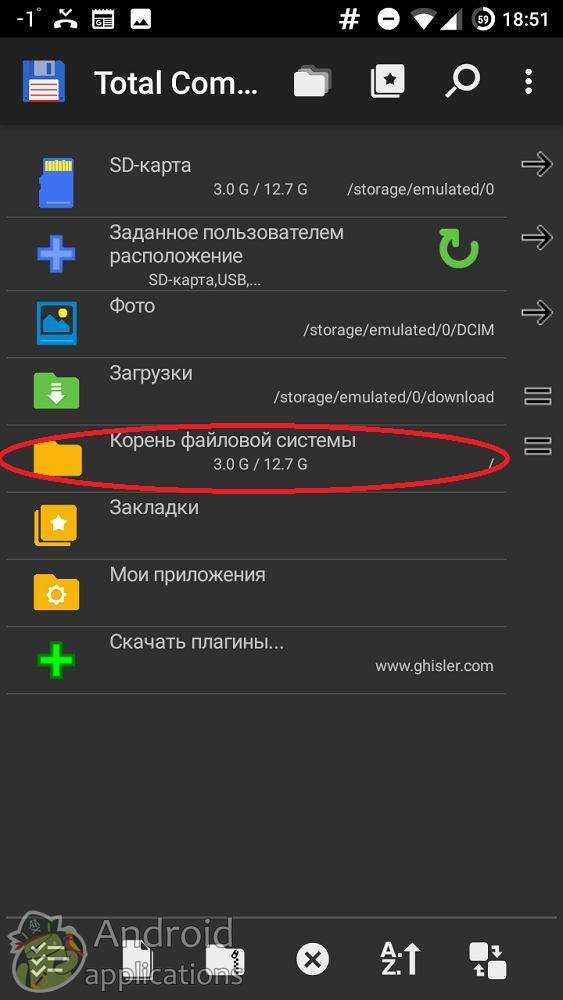 Второй способ — объединить пространство карты с внутренней памятью.
Второй способ — объединить пространство карты с внутренней памятью.
Что делать если телефон видит карту памяти но не использует её?
Что делать если, телефон не видит карту памяти
Действие | Для чего нужно |
|---|---|
Проверить флешку на наличие ошибок | Если в ней накопились системные ошибки, их исправление может помочь в «оживлении девайса» |
Почистить кэш в телефоне | Возможно, проблема в том, что временный документ привел к «сбою» системы |
Как увеличить память в плей маркете?
Приложения из Google Play загружаются только на внутренний накопитель. Увеличить память нельзя, можете только очистить. Последнее изменение: 13 нояб. 2021 г.
Почему не устанавливается APK на Xiaomi?
Для того, чтобы доказать свои намерения, китайская корпорация выложила на GoogleSource новый проект операционной системы Android, в котором содержится полный запрет на установку приложений с расширением APK на любых электронные устройства.
Как скачать приложения на андроид без плей маркета?
Как скачать приложения на смартфон без Гугл Плей
В общем случае это можно сделать так: Настройки → Безопасность → Дополнительные настройки → Установка приложений из внешних источников.
Как скачать приложения на карту памяти?
Перенос приложений на карту памяти:
- Убедитесь, что карта памяти вставлена в устройство.
- На начальном экране коснитесь меню приложений.
- Найдите и коснитесь Настройки > Приложения.
- Коснитесь клавиши На SD-карту tab.
- Выберите приложение, затем коснитесь Переместить на SD-карту.
Как поставить скачивать на карту памяти с плей маркета?
Это можно сделать следующим образом:
- Заходим в «Настройки телефона», выбираем «Приложения», далее «Управление приложениями».
- Далее выбираем нужное приложение и нажимаем «Перенести на MicroSD»
Почему не могу скачать с плей маркета пишет ожидание скачивания?
Зайдите в Настройки — Приложения и уведомления — Показать все приложения (или просто «Приложения»).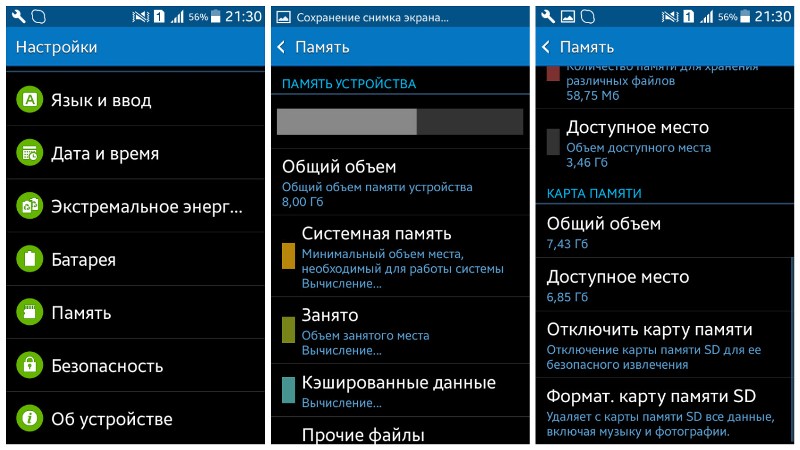 В списке найдите Google Play Маркет, нажмите по приложению, после чего очистите кэш и данные в разделе «Хранилище» (иногда пункты для очистки находятся на главной странице свойств приложения).
В списке найдите Google Play Маркет, нажмите по приложению, после чего очистите кэш и данные в разделе «Хранилище» (иногда пункты для очистки находятся на главной странице свойств приложения).
Как перенести приложения с телефона на карту памяти?
Перенос приложений на карту памяти:
- Убедитесь, что карта памяти вставлена в устройство.
- На начальном экране коснитесь меню приложений.
- Найдите и коснитесь Настройки > Приложения.
- Коснитесь клавиши На SD-карту tab.
- Выберите приложение, затем коснитесь Переместить на SD-карту.
Что делать если айфон пишет что нет памяти А она есть?
Выберите раздел «Данные и память» и перейдите в«Использование памяти»; Пролистайте вниз до «Хранилище iPhone» и выберите «Очистить кэш».
Выполните следующие действия:
- Освободите место в памяти телефона
- Проверьте, не созданы ли на телефоне аккаунты дополнительных пользователей и не включен ли режим PrivateSpace.

- Переместите файлы большого размера на карту памяти (если она поддерживается на вашем телефоне)
Использование карты памяти /sdcard/ приложениями в Android / Хабр
Друзья, поклонники зеленых роботов, разработчики приложений, просто пользователи:
как Вы используете карту памяти /sdcard/ в Вашем Android-девайсе?
Рассмотрим, для начала данный вопрос на примере большинства рядовых пользователей устройства под управлением ОС Андроид:
Как и многие, я устанавливаю приложения на карту памяти — для экономии места в самом телефоне, но сами приложения, их кеши и т.д. — все это сохраняется прямо в корень карты памяти, в итоге я получаю на карте полную «кашу»:
огромное количество папок и т.д. среди которых достаточно неудобно (как через ФМ так и при подключении к ПК) искать нужные мне файлы, папки и т.д. Понятно, что можно обойтись костылями и, например, добавить мои папки в «избранное» в том же ФМ и т.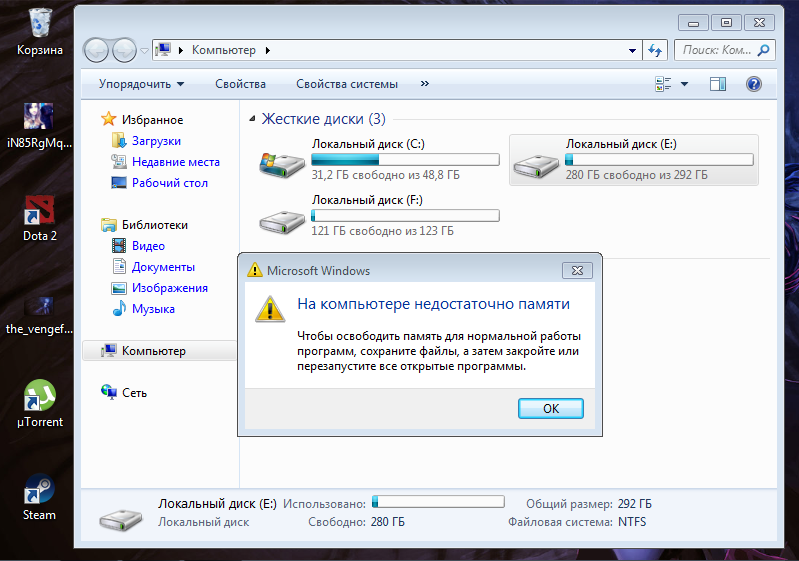
Почему изначально большинство приложений устанавливаются на карту памяти так:
/sdcard/
а не так:
/sdcard/android
/sdcard/data
или, например, так:
/sdcard/.Programs/
или так:
/sdcard/.Apps
или на худой конец — есть же скрытая системная /sdcard/.android_secure
(понятно, что туда не всегда есть доступ и т.д., но все таки)
В итоге: что же получает юзер?
Среднестатистический юзер устанавливает достаточно много приложений и, зачастую, для экономии места, перемещает их на карту памяти. Все хорошо, но до того момента, когда нам вдруг понадобилось найти свой собственные документы на карте памяти, тут мы подключаем девайс с ПК в режиме карты памяти или же через ФМ самого смартфона заходим сюда: /sdcard/
Да вот что:
habrastorage.org/storage1/e5deae9f/54a3c20b/8ba76329/55414a1a.
 jpg
jpgEpic Fail…
Напрашивается, закономерный вопрос: почему так?
Насколько я понимаю, причины две:
1) это сама компания google, точнее ее политика в отношении это аспекта, то есть действия разработчиков программ никак тут не ограничены (тем же условием опубликования программы на market’e и т.д.)
2) разработчики программ, которые пишут софт, зачастую, создающий массу папок в корне /sdcard/
Ну и для любопытства ради воспользуемся любимым поиском:
Например тут указан некий Стандарт разработки приложений под Android
из которого четко следует:
Корневой каталог для всех файлов пользователя, кроме временных:
/sdcard/название проекта/, например /sdcard/TalentMania/Каталог для музыки:
/sdcard/название проекта/sound/, например /sdcard/TalentMania/sound/
Каталог для MIDI:
/sdcard/название проекта/midi/, например /sdcard/TalentMania/midi/
Каталог для графики:
/sdcard/название проекта/img/, например /sdcard/TalentMania/img/
Подкаталоги для файлов различных активити:
/sdcard/название проекта/img/название активити/, например /sdcard/TalentMania/img/guitar/
или тут:
habrahabr. ru/blogs/android_development/112272
ru/blogs/android_development/112272"/sdcard/CameraExample/%d.jpg"
И т.д.
Никаких претензий я разработчикам или вообще кому либо не предъявляю.
Просто хочу задать два вопроса:
1) Почему так? Почему все «сваливается» в корень карты памяти?
2) Одному мне это чертовски неудобно?
Спасибо за внимание!
PS: а пока юзеры выдают просто шедевральные методы облегчения использвания карты памяти:открываешь карту памяти и создаешь
_Видео
_Документы
_Музыка
_Прочее
|-Карты
|-и т.д.
_Фото
как результат, то что мне нужно, хотя бы всегда сверху
как в телефоне
так и на ПК
Исправлена SD-карта с надписью «Полная или пустая» | Ремонт
Для большинства устройств, таких как цифровые камеры, мобильные телефоны и музыкальные плееры, SD-карта является основным компонентом хранилища. Вы вставляете SD-карту в свой компьютер или любое другое устройство для доступа к файлам или хранения файлов на нем.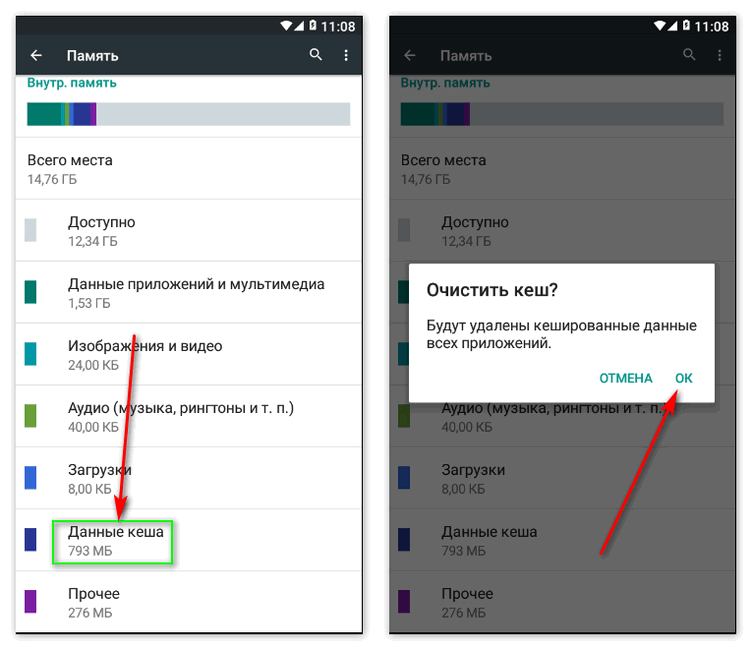 Есть две специфические ошибки о том, что SD-карты заполнены или пусты, которые довольно сложны. Приведенная ниже информация кратко объясняет следующие ошибки и способы их исправления, не нанося вреда данным на SD-карте:
Есть две специфические ошибки о том, что SD-карты заполнены или пусты, которые довольно сложны. Приведенная ниже информация кратко объясняет следующие ошибки и способы их исправления, не нанося вреда данным на SD-карте:
- SD-карта заполнена, но пуста
- SD-карта пуста, но это не
SD-карта заполнена, но на ней ничего нет?
Карта SD отображается заполненной, но пустой? Или вы столкнулись с тем, что ваша SD-карта внезапно стала пустой? Вы потеряли важные личные данные вместе с ним?
Что ж, если вы столкнулись с какой-либо из вышеперечисленных ситуаций, в статье ниже вы узнаете, как без проблем исправить и восстановить данные с вашей SD-карты, которая показывает пустую или пишет полную, но пустую.
Прежде чем перейти к решениям, давайте сначала разберемся в распространенном сценарии ошибки «SD-карта заполнена, но пуста» или «SD-карта говорит пустой» и последствиях потери данных из-за этой ошибки в разделе ниже.
Если вы хотите восстановить свои данные до применения ручных методов, упомянутых ниже, вам понадобится надежный инструмент восстановления данных, такой как Remo Recover.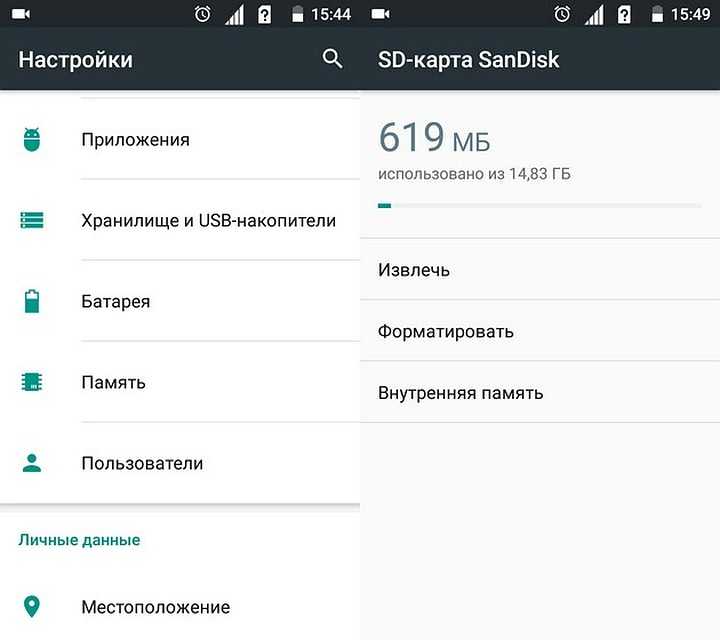 Нажмите кнопку загрузки сейчас, чтобы восстановить ваши ценные данные, прежде чем приступать к ручным методам, такие методы, как исправление ошибки с помощью CMD, сотрут данные, находящиеся на SD-карте. Скачать сейчас!
Нажмите кнопку загрузки сейчас, чтобы восстановить ваши ценные данные, прежде чем приступать к ручным методам, такие методы, как исправление ошибки с помощью CMD, сотрут данные, находящиеся на SD-карте. Скачать сейчас!
Почему SD-карта отображается пустой?
Совершенно естественно быть сбитым с толку, когда ваша SD-карта отображается как пустая, хотя на самом деле у вас есть файлы на вашей SD-карте. Вот несколько причин, по которым сохраненные данные не распознаются на вашей SD-карте.
- Повреждение файловой системы карты памяти — Иногда из-за неправильной эксплуатации файловая система карты памяти может быть повреждена и, следовательно, может отображаться ошибка пустой карты памяти.
- Вирусная атака – Из-за различных вирусов типа трояна и т.д. Карта памяти может стать недоступной из-за неправильной работы вируса.
- Плохой сектор — наличие поврежденных секторов на карте памяти может повлиять на нормальную работу устройства хранения.

В следующем разделе описаны простые способы восстановления данных с пустых SD-карт.
- Использование командной строки для исправления SD-карты, показывающей пустую
- Восстановление файлов с SD-карты, показывающей полную, но пустую, с помощью Remo Recover
Прежде чем использовать перечисленные выше методы, проверьте, не скрыт ли файл SD-карты. Для этого следуйте приведенному ниже методу 9.0003
Показать скрытые файлы с помощью CMDВозможно, на вашей SD-карте есть скрытые файлы. Во многих случаях данные, хранящиеся на SD-карте, не отображаются из-за сокрытия файлов. Выполните следующие действия, чтобы отобразить скрытые файлы, если SD-карта заполнена, когда она пуста.
- Клавиши Windows + X и выберите Командная строка (CMD) в качестве администратора.
- Определите SD-карту или устройство хранения, на котором спрятаны файлы.
- Введите attrib -h -r -s /s /d G:\*.
 * и нажмите Введите . (Если это диск D, то замените G: на букву диска вашего устройства).
* и нажмите Введите . (Если это диск D, то замените G: на букву диска вашего устройства).
Восстановление файлов и восстановление SD-карты Отображается полная, но пустая
Потеря данных на SD-картах из-за вышеупомянутых ошибок является непредвиденным сценарием, если у вас есть резервная копия всех важных данных, не беспокойтесь. Но что, если нет? В разделе ниже вы найдете эффективные решения для восстановления данных с SD-карты, показывающей пустую или показывающую полную, но пустую.
Прежде чем приступать к решениям, вы поймете, что потерянные данные не теряются безвозвратно из логической памяти вашей SD-карты. С помощью эффективных методов или надежного инструмента восстановления данных вы можете легко получить данные с вашего SD-карты, показывающего пустую
Исправление SD-карты, заполненной, но не отображающей файлы- Прикрепите камеру или телефон к ПК
- Попытаться напрямую получить доступ к файлам SD-карты
- Использовать командную строку
- Правильно отформатируйте SD-карту
- Восстановите SD-карту, отображающую полную, но пустую, с помощью Remo Recover
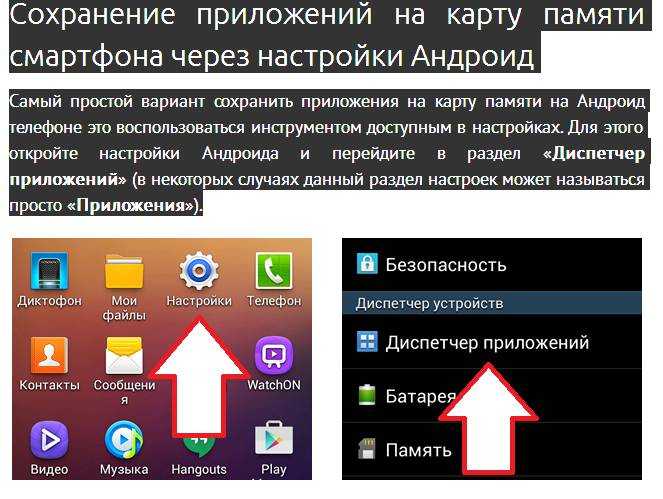 Вставьте SD-карту в телефон или камеру
Вставьте SD-карту в телефон или камеру Примечание. Если вы не можете получить доступ к данным SD-карты через операционную систему, мы рекомендуем вам снова подключить ее к телефону или камере, так как это может решить любую проблему. номинальные ошибки файловой системы.
Обычно ваша камера или телефон работают как устройство чтения карт памяти, и вы можете получить доступ к камере или телефону, подключив их к компьютеру, чтобы обеспечить доступ к существующим файлам без каких-либо ошибок
Способ 2. Доступ к файлам SD-карты напрямую с помощью DCIM Если ваша SD-карта отображается как полная или пустая и если вы хотите получить доступ к данным на SD-карте, следуйте приведенному ниже методу. Медиафайлы, которые вы сохраняете на SD-карте, обычно находятся в папке DCIM. Следовательно, если вы можете получить доступ к папке DCIM и сохранить свои данные, вы можете исправить проблему позже, выполнив действия, описанные в следующих разделах.
Чтобы получить доступ к папке DCIM, выполните шаги, указанные ниже
- Буква диска вашей SD-карты (например, D:\DCIM здесь, может отличаться в зависимости от вашей операционной системы)
- Найдите папку D:\DCIM и нажмите Enter, это позволит вам получить доступ к файлам на SD-карте
Даже после этого, если вы не можете получить доступ к файлам на SD-карте, это может быть связано с повреждением SD-карты. Следовательно, на следующем шаге мы рекомендуем вам отформатировать SD-карту и восстановить данные с нее в перечисленных ниже разделах 9.0003
Способ 3. Использование командной строки для исправления отображения пустой SD-картыЕсли вам интересно, как найти файлы, которые не отображаются на вашей SD-карте, не беспокойтесь. Сначала попробуйте исправить ошибку пустой SD-карты с помощью встроенной утилиты Windows под названием «Командная строка».
Командная строка, также известная как cmd. exe. это встроенная утилита восстановления, которая устраняет любые повреждения. Приложение работает с командами, которые запрограммированы для автоматизации задач с помощью сценариев и пакетных файлов, для выполнения расширенных административных функций
exe. это встроенная утилита восстановления, которая устраняет любые повреждения. Приложение работает с командами, которые запрограммированы для автоматизации задач с помощью сценариев и пакетных файлов, для выполнения расширенных административных функций
- Запустите средство проверки диска в проводнике
- Сначала откройте проводник, затем найдите SD-карту и щелкните правой кнопкой мыши. Теперь перейдите в «Свойства» > «Инструменты» > «Проверить».
- Выберите один из следующих вариантов в зависимости от конкретной ситуации, а затем нажмите «Пуск».
- Автоматически исправлять ошибки файловой системы
- Сканировать SD-карту и попытаться восстановить SD-карту с поврежденными секторами.
Примечание — Только если командная строка решит проблему, вы сможете выполнить восстановление с SD-карты. Однако, если ошибка не устранена, вы можете использовать эффективный инструмент восстановления SD-карты Windows 10 для восстановления файлов с SD-карты.
Карта SD отображается полной, но пустой? Форматирование вашей SD-карты обычно устраняет любые повреждения на ней. Но данные, находящиеся на SD-карте, могут быть потеряны во время ее форматирования. Поэтому мы рекомендуем вам использовать этот метод в крайнем случае для исправления ошибки.
- Подключите SD-карту к работающему ПК
- Найдите и перейдите к Windows File Explorer
- Найдя SD-карту, щелкните ее правой кнопкой мыши и выберите параметр Format . В открывшемся диалоговом окне нажмите Quick Format
- Выберите вашу файловую систему как NTFS и нажмите Format Option
После форматирования SD-карты вам понадобится надежный инструмент для восстановления SD-карты, такой как Remo Recover, для восстановления данных с SD-карты. В следующем разделе вы узнаете, как выполнить эффективное восстановление данных с SD-карты с помощью Remo Recover 9. 0003
0003
Программное обеспечение также известно тем, что безупречно восстанавливает данные с неисправных карт памяти. Это приложение может восстанавливать все типы медиафайлов, включая файлы фотографий RAW с карт памяти. Этот инструмент является лучшим ответом, когда вам интересно, как восстановить данные с пустой SD-карты
Программное обеспечение имеет возможность восстанавливать файлы с именами файлов и атрибутами файлов. Кроме того, вы можете использовать опцию «Найти», чтобы найти конкретный файл на основе его атрибутов
Усовершенствованные механизмы сканирования Remo Recover могут восстанавливать данные с карт памяти различных форм-факторов, таких как SD, SDXC, Mini SD, SDHC, XD, а также способны восстанавливать данные с карты MMC
Как восстановить файлы с SD-карты с надписью «Пустой» ?
Чтобы узнать, как восстановить потерянные фотографии, следуйте приведенному ниже пошаговому руководству. Начать нужно с подключения карты памяти к системе с помощью картридера. Теперь загрузите и запустите программное обеспечение.
Начать нужно с подключения карты памяти к системе с помощью картридера. Теперь загрузите и запустите программное обеспечение.
- Загрузка и установка Remo Recover и запустить процесс восстановления
- Нажмите на SD-карту, на которую вы хотите восстановить данные, и нажмите кнопку Scan
Примечание . Если ваша SD-карта не обнаружена, используйте параметр Can’t Find Drive , чтобы легко получить их и выбрать SD-карта к Сканировать - Инструмент инициирует Quick Scan , за которым автоматически следует Deep Scan . Вы можете восстановить свои данные одновременно во время глубокого сканирования, выполнив 9 шагов.0026 Просмотр динамического восстановления
- Вы можете просматривать изображения/файлы в режиме Pane View или Thumbnail View
- Вы можете использовать расширенный фильтр для легкой сортировки файлов
- Нажмите на файлы, которые вы хотите восстановить с SD-карты, и нажмите Восстановить
- Вы сможете Предварительно просмотреть восстановленные файлы
- Нажмите Сохранить , чтобы сохранить восстановление
Заключение
В статье кратко описано, как исправить и восстановить данные с SD-карты, которая показывает полную, но пустую.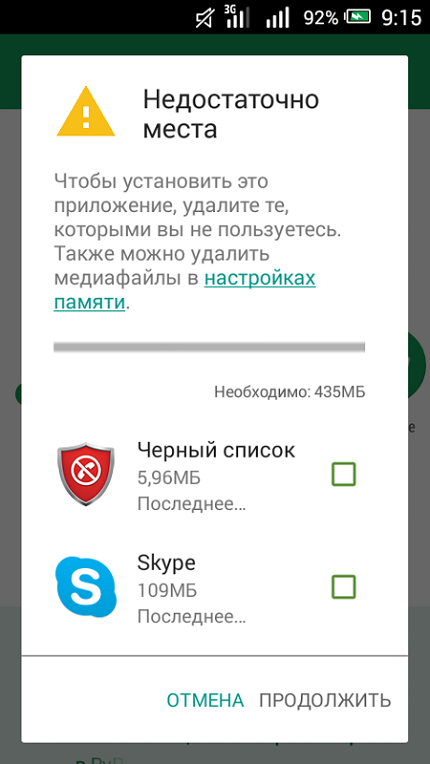 Вышеупомянутый ручной метод, такой как CMD, обычно приводит к потере данных в процессе восстановления, поэтому мы рекомендуем вам восстановить данные и исправить SD-карту, отображающую полную или пустую. По любым дополнительным вопросам вы можете использовать раздел комментариев ниже.
Вышеупомянутый ручной метод, такой как CMD, обычно приводит к потере данных в процессе восстановления, поэтому мы рекомендуем вам восстановить данные и исправить SD-карту, отображающую полную или пустую. По любым дополнительным вопросам вы можете использовать раздел комментариев ниже.
Джон Харрис
Старший редактор, контент-аналитик и поклонник исключительного обслуживания клиентов. Джон разрабатывает и публикует учебные и информационные материалы по управлению разделами, исправлениям Windows, управлению данными и устранению неполадок компьютеров.
Будучи штатным специалистом по восстановлению данных, Джон делится исключительными знаниями и сообщениями в блогах о потере данных и восстановлении данных на любом устройстве хранения. Обладая более чем 8-летним опытом написания статей для восстановления данных для компьютеров Mac OS и Windows OS, он является заядлым учеником, который всегда хочет отполировать и упростить процесс восстановления данных. Джон проводит свободное время, играя в шахматы и читая научно-фантастические романы.
Как разблокировать SD-карту с переключателем или без него
SD-карты — чудесный способ хранения. Они компактны, легки, относительно дешевы и совместимы с широким спектром устройств. Если вы пытались получить доступ к своей SD-карте и обнаружили сообщение о том, что она заблокирована, вам может быть интересно, что вам нужно делать.
Разблокировать SD-карту очень просто. В этой статье мы обсудим, что такое заблокированная SD-карта, почему SD-карты имеют эту функцию и как разблокировать заблокированную SD-карту.
Содержание
Что происходит, когда вы блокируете SD-карту?
Что именно делает блокировка SD-карты? Блокировка SD-карты предназначена для защиты чего-либо от записи или удаления с SD-карты. Когда блокировка активна, у вас есть доступ только для чтения к этой карте. Поэтому вы сможете только просматривать файлы на карте, но не изменять их.
Чтобы уточнить, когда SD-карта заблокирована и вы пытаетесь сохранить на нее файл, вы увидите сообщение о том, что SD-карта заблокирована и на нее нельзя записать что-либо для защиты содержимого на этой карте.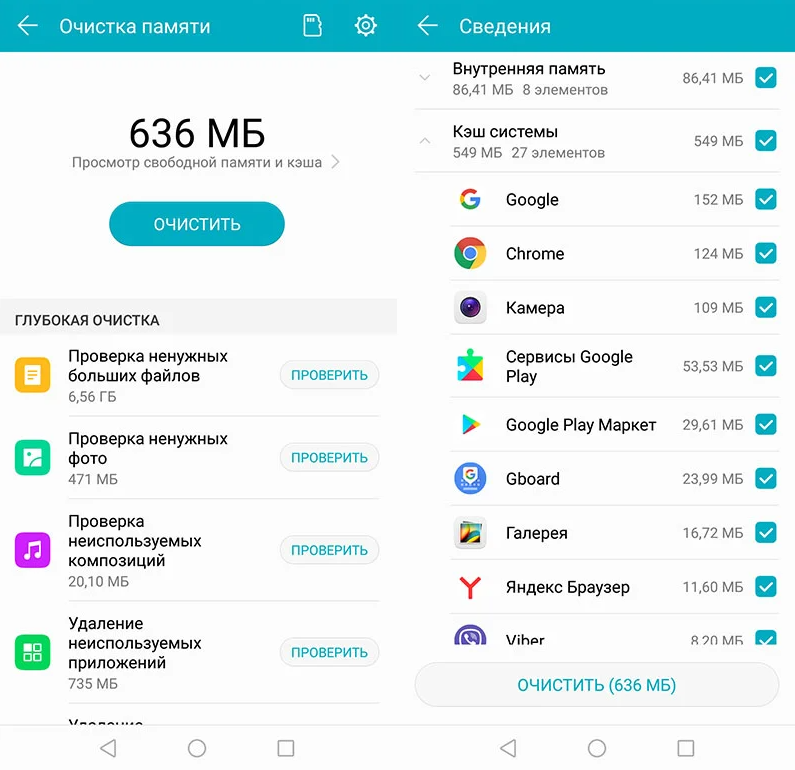 от случайного удаления или перезаписи.
от случайного удаления или перезаписи.
Как узнать, заблокирована ли SD-карта
В большинстве случаев вы можете легко определить, заблокирована или разблокирована SD-карта, если она у вас в руке. С левой стороны обычно находится небольшой переключатель блокировки, который используется для определения положения блокировки SD-карты. Если он выключен, это означает, что он заблокирован. Сдвинув его вверх, вы разблокируете карту и получите доступ для записи.
Однако не всегда все так просто. Возможно, сломался переключатель блокировки или по какой-то причине вы не можете физически получить доступ к карте, потому что она застряла в устройстве. Это может быть немного сложнее, но обычно вы можете определить, заблокирована ли карта, пытаясь изменить файл на карте.
Например, если это в камере, попробуйте сделать снимок и посмотреть, сохранится ли он. Если это так, попробуйте удалить его. Если вам это удалось, скорее всего, SD-карта разблокирована. Если нет, то он заблокирован.
Резервное копирование файлов с заблокированной SD-карты
Резервное копирование данных с заблокированной SD-карты очень просто и может быть выполнено даже без разблокировки карты памяти. Замок на SD-карте просто защищает новые данные от записи или существующие данные от изменения. Копирование данных не делает ни того, ни другого.
- Подключите SD-карту к компьютеру с помощью устройства чтения SD-карт или слота для SD-карт.
- Откройте SD-карту и выберите все содержимое для резервного копирования. Щелкните правой кнопкой мыши и выберите Копировать.
- Перейдите туда, где вы хотите хранить резервные копии. Это может быть ваш компьютер или внешнее запоминающее устройство. Щелкните правой кнопкой мыши и выберите Вставить.
Если вам не удалось восстановить некоторые файлы с SD-карты, или если они были утеряны или удалены, можно использовать программное обеспечение для восстановления данных на вашей карте памяти для сканирования и восстановления файлов, которые не видны сразу.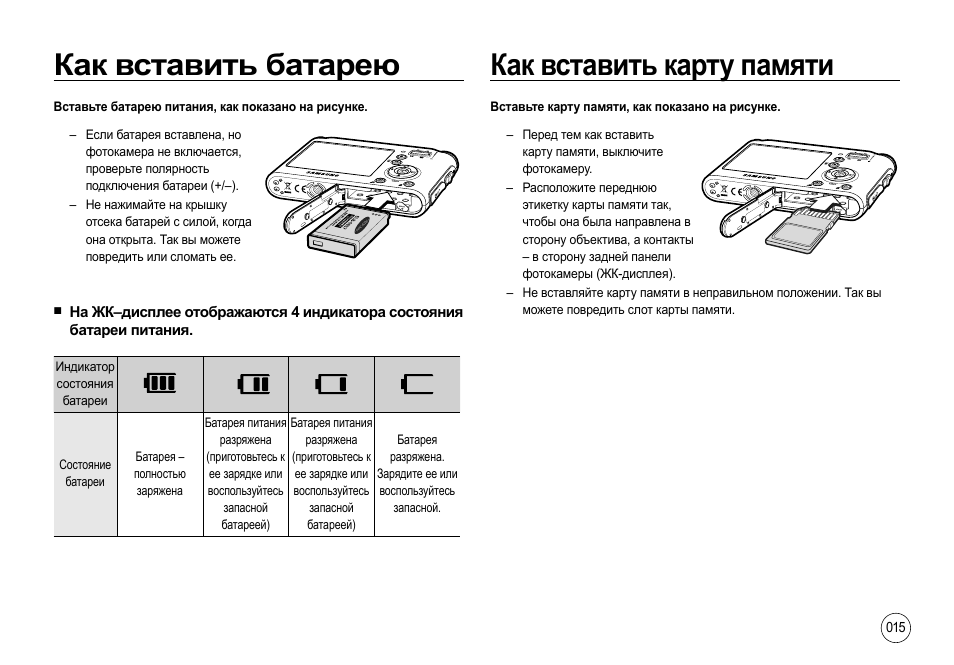
6 способов разблокировки SD-карты
Существует несколько способов разблокировки заблокированной SD-карты. Эти методы позволяют разблокировать карту памяти SanDisk и любой другой марки, включая карты PNY, Lexar и Samsung. Используйте приведенные ниже методы, чтобы понять, как разблокировать SD-карту.
Метод 1: Физическая блокировка
Разблокировка заблокированной SD-карты путем нажатия переключателя блокировки — самый простой способ. То же самое относится и к блокировке SD-карты. Однако этот метод возможен только на картах, которые действительно имеют переключатель блокировки, поскольку не все карты имеют его.
- Извлеките SD-карту из устройства, в котором она используется.
- Сбоку переведите переключатель блокировки в открытое положение. Как правило, это вверх.
- Проверьте SD-карту, чтобы убедиться, что она разблокирована.
Способ 2: DiskPart
Если на вашей SD-карте нет переключателя или у вас нет физического доступа к SD-карте, вы можете вместо этого разблокировать ее через операционную систему.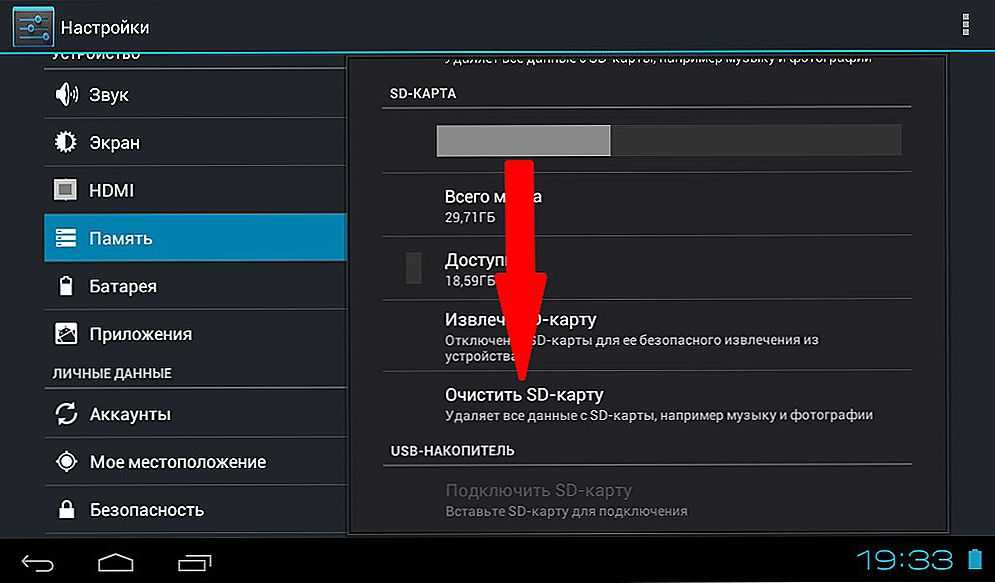 Вот как разблокировать SD-карту без переключателя.
Вот как разблокировать SD-карту без переключателя.
- Щелкните правой кнопкой мыши Пуск и выберите Windows PowerShell (Администратор). Нажмите «Да», если UAC предложит.
- Введите diskpart и нажмите Enter.
- Введите list disk и нажмите Enter.
- Тип выберите диск #. Замените хэш на номер диска вашей SD-карты.
- Введите атрибут disk clear только для чтения и нажмите Enter. Это удалит тег только для чтения, связанный с картой.
Способ 3: Настройки камеры
Если ваша камера сообщает, что карта памяти заблокирована, но у вас нет доступа к компьютеру, вы можете разблокировать SD-карту непосредственно на камере. Многие камеры имеют встроенную защиту от случайного удаления. Это будет отличаться для каждой марки камеры, но обычно это можно найти в настройках вашей камеры.
Зайдите в настройки камеры и отключите все настройки, связанные с защитой фото или видео. Сделав это, попробуйте еще раз.
Метод 4: Редактор реестра
Если вы отчаянно хотите восстановить доступ для записи на SD-карту без ее форматирования, вы можете попробовать более продвинутый метод с помощью редактора реестра, доступного в Windows.
Реестр вашего компьютера содержит очень важную информацию. Будьте очень осторожны при внесении изменений, так как даже самые незначительные изменения могут вызвать серьезные проблемы.
- Нажмите CTRL + S и найдите Редактор реестра. Откройте первый результат. При появлении запроса UAC нажмите Да.
- Перейдите к HKEY_LOCAL_MACHINE/SYSTEM/CurrentControlSet/Control/StorageDevicePolicies. Если он не существует, щелкните правой кнопкой мыши папку «Управление» и выберите «Создать» > «Ключ», чтобы создать его.
- Дважды щелкните WriteProtect и установите значение 0. Нажмите OK. Это снимет защиту от записи. Если WriteProtect не существует, создайте его, щелкнув правой кнопкой мыши папку StorageDevicePolicies и выбрав «Создать» > «Dword».
Когда закончите, попробуйте извлечь SD-карту и подключить ее снова.
Метод 5: форматирование
В том случае, если ни одно из вышеперечисленных решений вам не помогло, всегда можно отформатировать SD-карту.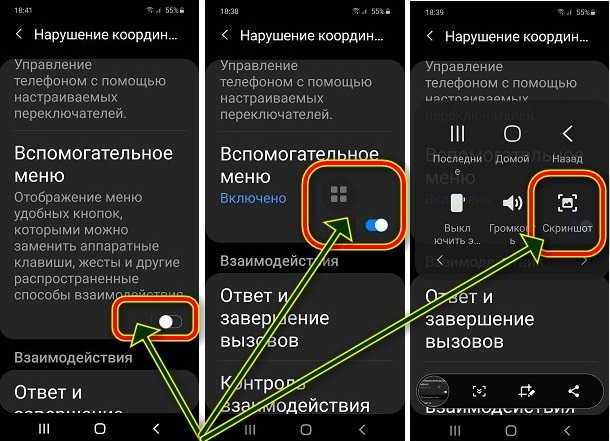 Выполнение форматирования гарантированно разблокирует карту памяти SD. Однако этот процесс удалит все на SD-карте в процессе. Поэтому перед форматированием любых заблокированных карт памяти необходимо создать резервную копию всех ваших данных.
Выполнение форматирования гарантированно разблокирует карту памяти SD. Однако этот процесс удалит все на SD-карте в процессе. Поэтому перед форматированием любых заблокированных карт памяти необходимо создать резервную копию всех ваших данных.
- Откройте проводник и щелкните правой кнопкой мыши SD-карту. Щелкните Формат.
- Выберите параметры. Если вы не уверены, нажмите «Восстановить настройки устройства по умолчанию». Убедитесь, что быстрое форматирование включено, и нажмите «Пуск».
Часто задаваемые вопросы:
Почему моя SD-карта говорит, что она заблокирована, хотя это не так?
Неправильные показания могут быть признаком повреждения, логической формы повреждения, которое может повлиять на производительность вашей SD-карты. Если это так, вам следует немедленно прекратить его использование и восстановить данные с SD-карты, пока у вас есть такая возможность. Также может быть включена блокировка пароля SD-карты с помощью мобильного устройства или приложения. В этом случае вы должны разблокировать его с помощью пароля.
В этом случае вы должны разблокировать его с помощью пароля.
Как разблокировать SD-карту на Mac?
Точно так же, как вы можете разблокировать SD-карту с помощью Windows, вы можете сделать то же самое на Mac, выполнив аналогичные действия. Выполните следующие шаги, чтобы разблокировать карту памяти на Mac.
- Подключите SD-карту к вашему Mac с помощью устройства чтения карт памяти или вставьте ее в слот для SD-карты.
- Используйте функцию поиска Spotlight, чтобы найти и открыть Disk Utility .
- Выберите SD-карту в левом верхнем углу окна и нажмите Первая помощь .
- Нажмите Run , чтобы разблокировать SD-карту.
Как разблокировать карту памяти на фотоаппарате Sony?
В соответствии с рекомендациями Sony извлеките SD-карту из камеры и сдвиньте переключатель блокировки вверх. Это разблокирует SD-карту.


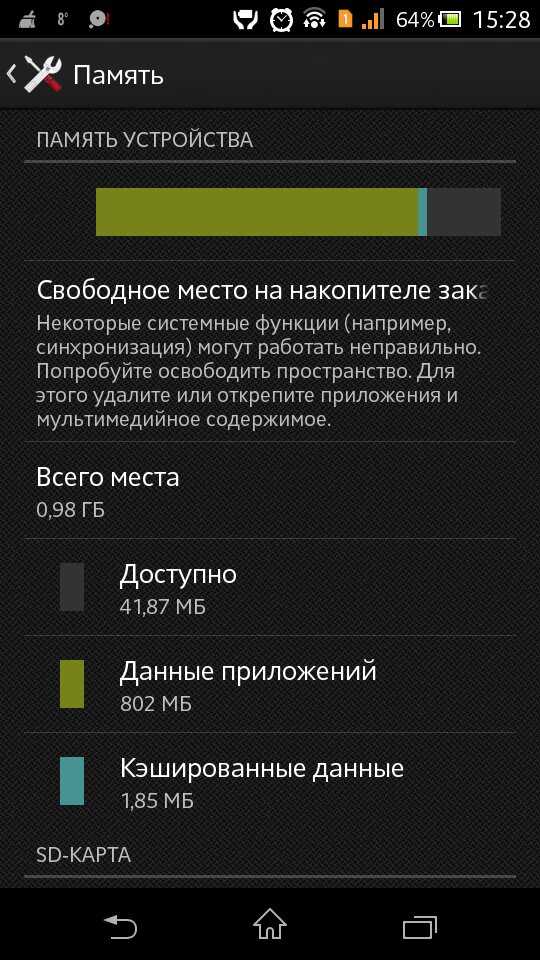
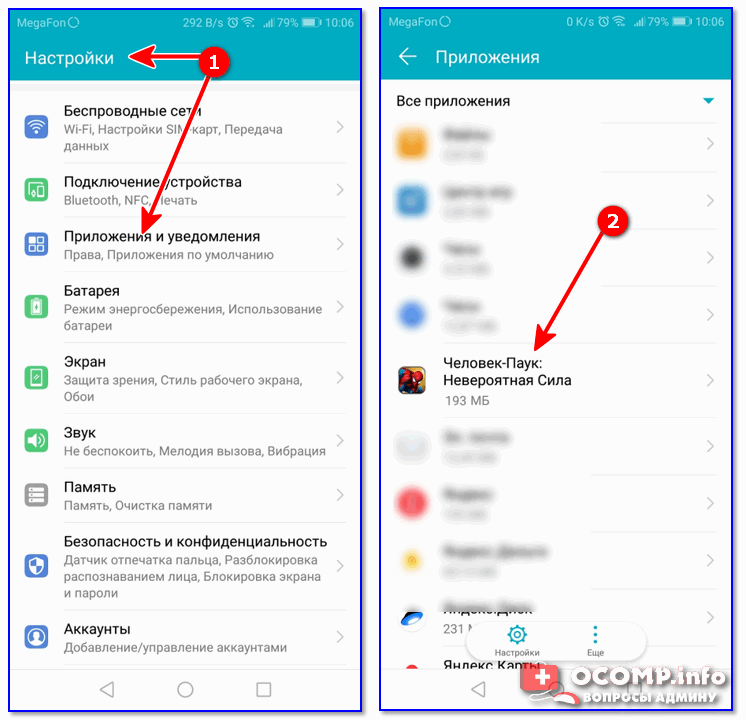
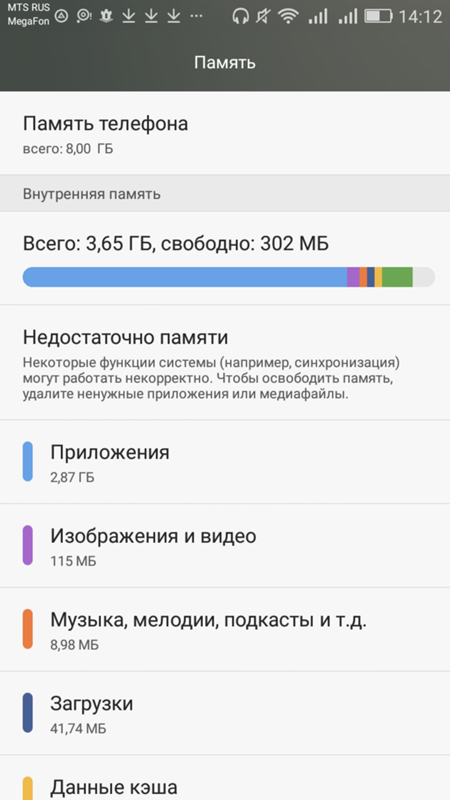
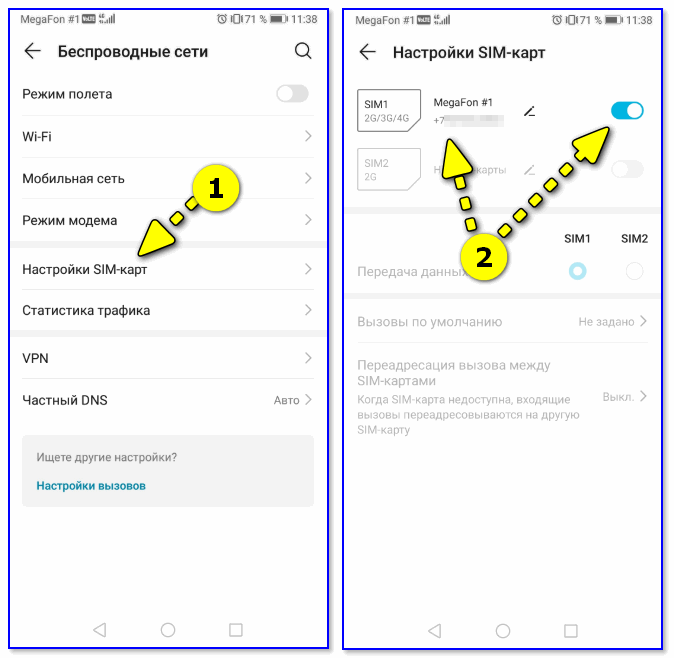 * и нажмите Введите . (Если это диск D, то замените G: на букву диска вашего устройства).
* и нажмите Введите . (Если это диск D, то замените G: на букву диска вашего устройства).