Что делать если Microsd не читается?
Статьи › Что делать если › Карту памяти не видит телефон что делать
В данном случае частая причина такого сообщения — неподдерживаемая Android файловая система (например, NTFS) или просто отсутствие какой-либо файловой системы, что может получиться при некоторых манипуляциях с картой памяти на компьютере.
- Почему флешка SD не читается?
- Почему не читается Микро СД?
- Как оживить карту памяти?
- Что делать если SD-карта не показывает файлы?
- Как заставить работать карту памяти?
- Что делать если флешка перестала определяться?
- Как почистить Микро СД?
- Почему телефон перестал видеть Микро СД?
- Как разблокировать карту памяти микро СД?
- Как проверить микро СД карту на ошибки?
- Почему карта памяти вышла из строя?
- Как восстановить SD карту без форматирования на телефоне?
- Как проверить исправность SD карты?
- Можно ли восстановить SD карту если она не определяется?
- Почему пишет что SD-карта не найдена?
- Как восстановить Микро СД не форматируется?
- Как восстановить данные со сломанной флешки MicroSD?
- Как понять что флешка не работает?
- Как восстановить карту памяти SD на телефоне?
- Как восстановить файлы с поврежденной карты памяти?
- Как форматировать карту памяти?
- Как восстановить поврежденную карту памяти на телефоне?
- Как проверить СД карту в телефоне?
- Как отличить поддельную карту памяти?
- Как открыть файлы на флешке которые не видно?
- Что делать если с SD-карты пропали фото?
- Почему телефон не видит файлы на карте памяти?
- Почему флешка горит но не работает?
- Почему флешка не считывается?
- Что делать если флешка доступна только для чтения?
- Как исправить ошибку карты памяти SD?
Почему флешка SD не читается?
SD карта не работает или Устройство «SD карта» повреждено
Это далеко не всегда говорит о том, что карта памяти действительно повреждена, особенно если она работает на компьютере или ноутбуке. В данном случае частая причина такого сообщения — не поддерживаемая Android файловая система (например, NTFS).
В данном случае частая причина такого сообщения — не поддерживаемая Android файловая система (например, NTFS).
Почему не читается Микро СД?
Загрязниться могут контакты как на самой MicroSD-карте, так и в слоте мобильного телефона. Это тоже может привести к тому, что карта перестанет распознаваться смартфоном. Проверьте контакты на предмет загрязненности. Почистить их вы можете с помощью ватной палочки и небольшого количества спирта.
Как оживить карту памяти?
Щелкните правой кнопкой мыши на SD-карте и выберите «Свойства». Перейдите на вкладку «Сервис» и выберите опцию «Проверить». Нажмите «Проверить диск», чтобы начать сканирование и восстановление SD-карты, если обнаружены ошибки.
Что делать если SD-карта не показывает файлы?
Подключите USB или флеш-накопитель к ПК. Откройте Проводник Windows > Перейдите в меню Файл > Изменить параметры папок и поиска > перейдите во вкладку Вид > Проверьте «Показать скрытые файлы и папки». Это позволит убедиться, что файлы и папки не в скрытом режиме.
Как заставить работать карту памяти?
Установленную SD-карту можно использовать в качестве как съемного накопителя, так и внутренней памяти устройства Android.Важно!:
- Откройте приложение «Настройки» на телефоне.
- Выберите Хранилище SD-карта.
- В правом верхнем углу нажмите на значок меню Форматировать Форматировать карту.
Что делать если флешка перестала определяться?
Для удаления дефекта необходимо отформатировать данные — что делать в этом случае:
- Подключить носитель в USB порт.
- Зайти в «Мой компьютер».
- Определить файловую систему ПК (правой кнопкой мыши жесткому диску перейти раздел «Свойства». Сведения указаны в строке «Файловая система:»).
- Очистить память.
Как почистить Микро СД?
Как стереть данные с SD-карты?:
- Перейдите в Настройки > Устройство > Хранилище
- Выберите SD-карту
- Откройте Больше > Настройки хранилища > Форматировать
- Чтобы стереть с SD-карты все данные, включая музыку и фотографии, нажмите Стереть и форматировать
Почему телефон перестал видеть Микро СД?
Чаще такое происходит из-за слишком большого объема носителя.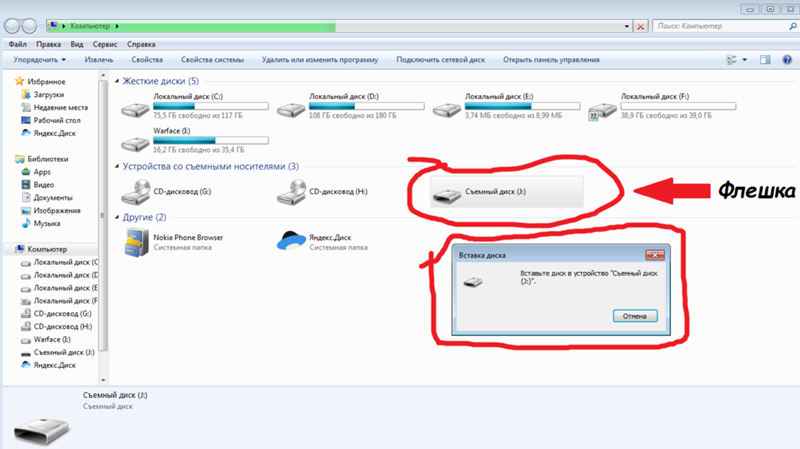 Если смартфон поддерживает носители на 128 Гб, карточка на 256 Гб не запустится. Также некоторые флешки выпускают с файловой системой exFAT, но далеко не каждый мобильный умеет читать её. Исправить это может форматирование носителя на ПК.
Если смартфон поддерживает носители на 128 Гб, карточка на 256 Гб не запустится. Также некоторые флешки выпускают с файловой системой exFAT, но далеко не каждый мобильный умеет читать её. Исправить это может форматирование носителя на ПК.
Как разблокировать карту памяти микро СД?
Если у вас micro- или mini-SD карта, на ней не будет никаких переключателей. Вместо этого вам понадобится вставить её в адаптер для SD карты, на котором будет необходимый переключатель. Сдвиньте блокировку до конца и статус защиты от записи будет снят.
Как проверить микро СД карту на ошибки?
Для начала подключите SD-карту > запустите cmd от имени администратора > введите «chkdsk n: /f (n означает букву диска SD-карты) > извлеките SD-карту и вставьте ее в устройство, чтобы проверить, сохраняется ли ошибка.
Почему карта памяти вышла из строя?
Причины, почему SD карта не видна: Механические повреждения корпуса, блокиратора (фиксатор Lock), контакты SD. Сбой в работе контроллера карты; Деградация ячеек памяти (чипы, на которых физически хранятся данные).
Как восстановить SD карту без форматирования на телефоне?
Можно ли восстановить данные с поврежденной карты памяти без её форматирования? Лучший способ восстановить данные с SD-карты — это запустить надежный инструмент восстановления, такой как Tenorshare 4DDiG. Это просто, быстро и бесплатно попробовать.
Как проверить исправность SD карты?
Как проверить карту памяти с помощью Windows?:
- Найдите и откройте «мой компьютер», кликнув по нему левой кнопкой мыши.
- Затем следует навести курсор мышки, на появившейся в окне выбора съемный диск и нажать правую кнопку мышки, в появившемся окне выбрать «свойства» и кликнуть левой кнопкой мышки.
Можно ли восстановить SD карту если она не определяется?
Если данные нужны и карта памяти работает
И в результате на компьютере восстановить самостоятельно ничего не получится, так как ключ шифрования — в смартфоне. Если вы не знаете, есть у вас шифрование или нет, просто попробуйте любую программу для восстановления данных.
Почему пишет что SD-карта не найдена?
Если SD-карта установлена правильно, но не отображается на телефоне, вероятная причина заключается в том, что файловая система SD-карты не поддерживается телефоном. Лучшее решение — отформатировать SD-карту в FAT32.
Как восстановить Микро СД не форматируется?
Щелкните правой кнопкой мыши на »Этом компьютере« и выберите »Управление«. В меню »Управление« > »Управление дисками«. Найдите свою SD-карту и щелкните правой кнопкой мыши > Изменить букву диска > Пути. Повторно выберите другую букву диска для вашей SD-карты и нажмите кнопку ОК.
Как восстановить данные со сломанной флешки MicroSD?
Восстановление данных с карты MicroSD:
- Загрузите и установите на свой компьютер EaseUS Data Recovery Wizard.
- Используйте установленную программу для поиска и восстановления потерянных данных.
- Когда сканирование будет завершено, найдите в списке результатов нужные вам файлы и папки.

Как понять что флешка не работает?
Повреждение контроллера »Слетела« прошивка флешки Легко решаемые программные неисправностиКак понять, что usb-флешке требуется ремонт:
- При подключении флешки не горит светодиод на ее корпусе;
- Устройство не распознается на другом компьютере / ноутбуке;
- Флешка определяется как неопознанное usb устройство.
Как восстановить карту памяти SD на телефоне?
Приступим к восстановлению файлов используя нашу программу по восстановления файлов R-Undelete:
- Скачайте и установите программу R-Undelete.
- Подсоедините карту памяти к компьютеру.
- Запустите R-Undelete и найдите карту памяти на панели Disks.
- Наведите курсор на Unrecognized Space и кликните Scan.
Как восстановить файлы с поврежденной карты памяти?
Вам просто нужно открыть File Explorer, найти поврежденную SD-карту, щелкнуть ее правой кнопкой мыши и выбрать пункт Свойства. Перейдите на вкладку Инструменты и нажмите кнопку Проверить. Выберите Сканировать и восстановить диск.
Перейдите на вкладку Инструменты и нажмите кнопку Проверить. Выберите Сканировать и восстановить диск.
Как форматировать карту памяти?
Форматирование SD-карты, используемой при работе с функцией Adoptable Storage, как съемного носителя:
- Откройте приложение »Настройки« на своем устройстве.
- Нажмите Хранилище
- В правом верхнем углу экрана нажмите Меню
- Чтобы отформатировать SD-карту, выберите Отформатировать.
Как восстановить поврежденную карту памяти на телефоне?
Ошибки SD Карта Повреждена или Нет SD карты в устройстве Android:
- Сделайте резервную копию данных.
- Отформатируйте картуиспользуя компьютер.
- Соедините карту с устройством Android.
- Когда карта определится устройством, отформатируйте ее.
- Вставьте карту в компьютер и перенесите данные.
- Установите карту в устройство Android.
Как проверить СД карту в телефоне?
Если ваша SD-карта не видна в Google Files, выполните следующие действия:
- Откройте приложение Настройки на устройстве.

- Выберите Обслуживание устройства Хранилище.
- Проверьте, распознается ли ваша SD-карта. Если SD-карта не распознана в приложении »Настройки«, извлеките ее и повторно вставьте в устройство.
Как отличить поддельную карту памяти?
На задней поверхности должен быть выгравирован серийный номер с надписью »Made in China«. На подделках используется другой шрифт и другой размер букв, нежели на оригинальной карте. В строке, где указывается скорость карты, должна присутствовать звездочка — «*».
Как открыть файлы на флешке которые не видно?
Нажмите кнопку »Пуск« и выберите пункты Панель управления > Оформление и персонализация. Выберите Параметры папок, а затем откройте вкладку Вид. В разделе Дополнительные параметры выберите Показывать скрытые файлы, папки и диски, а затем нажмите кнопку ОК.
Что делать если с SD-карты пропали фото?
Если вы думаете, что ваши фотографии исчезли с SD-карты, вы можете попробовать следующие решения:
- Перезагрузите ваш телефон
- Повторно вставьте SD-карту
- Удалите файл Nomedia.

- Замените приложение галереи по умолчанию
- Удалите приложения, которые могут привести к этой проблеме
- Восстановите ваш телефон до заводских настроек
Почему телефон не видит файлы на карте памяти?
Проверить совместимость, если карточку раньше не использовали в этом устройстве Подключите к ПК через картридер и проверьте на ошибки через приложение chkdsk. Смените файловый менеджер Проверьте карту на физические повреждения, если они есть — купите новую
Почему флешка горит но не работает?
Если вы подключили накопитель, и он мигает или горит, значит флешка исправна и проблема кроется либо в системной, либо аппаратной части компьютера. Попробуйте сменить порт, в который вы подключаете флешку или даже компьютер, возможно неисправен только порт или вся система, а на другом ПК флешка будет исправно работать.
Почему флешка не считывается?
Причин у данной проблемы всего две: аппаратная и программная. В первом случае неисправно само устройство или интерфейсы подключения.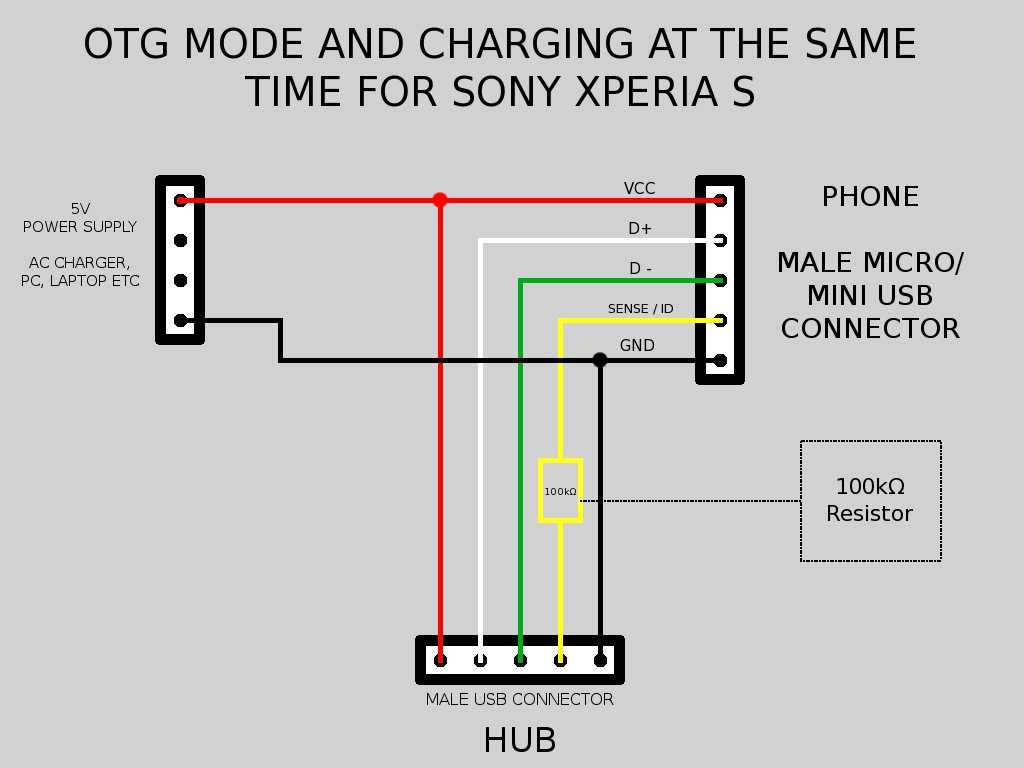 Во втором — операционная система некорректно отреагировала на подключение. И если с физической неполадкой ничего не поделать (проще купить новую флешку), то ошибки ОС можно исправить.
Во втором — операционная система некорректно отреагировала на подключение. И если с физической неполадкой ничего не поделать (проще купить новую флешку), то ошибки ОС можно исправить.
Что делать если флешка доступна только для чтения?
Алгоритм следующий:
- В десятой Винде кликаем на лупу возле «Пуска».
- Вбиваем команду cmd.
- Набираем diskpart.
- После набора list disk появится список накопителей.
- Выбираем флешку.
- Избавляемся от атрибута «только чтение» с помощью нехитрой комбинации символов: attributes disk clear readonly.
- Для выхода набираем exit.
Как исправить ошибку карты памяти SD?
Если эта ошибка SD-карты на Android вас беспокоит, вы можете просто отформатировать SD-карту.Подтвердите решение, нажав »OK«:
- Выньте SD-карту и выключите устройство.
- Вставьте его снова и включите устройство.
- Перейдите в »Настройки«, затем »Хранилище«, а затем нажмите »Монтировать SD-карту« (или »Включить»).

помогите!!! моя micro sd карта (флешка) не работает
Вопросы и ответы
- sd-карта
- повреждена
- не-работает
1 Ответ
Лучший ответ
Попробуйте воспользоваться следующими статьями:- Проверка SD карт: Подробная инструкция
- h3testw: Инструкция на русском + скачать
Напишите в комментариях результаты тестирования и мы подскажем, что делать дальше.
Это будет полезно для вас:
ответил
10 апреля 2017
Эксперт Михаил
(19,177 баллов)
выбран
22 мая 2017
Эксперт Дмитрий
Новые статьи:
- Все категории
- Android (Андроид) 871
- IT технологии 741
- Авто-мото 60
- Деньги, бизнес и работа 41
- Дом и семья 14
- Еда, Кулинария 140
- Животные и растения 84
- Интернет 105
- Красота и Здоровье 57
- Мобильная связь 470
- Музыка 20
- Образование 8
- Общество, Политика, СМИ 1
- Развлечения 15
- Спорт 14
- Строительство и ремонт 45
- Товары и Услуги 243
- Туризм, путешествия 24
- Юридическая консультация 22
- Разные интересные вопросы 108
- Сис.
 администрирование
34
администрирование
34
Как долго карты памяти USB действительно могут хранить ваши данные?
Флэш-накопители .SB уже более двух десятилетий являются частью нашей повседневной жизни. Небольшие устройства (также называемые картами памяти) значительно повысили эффективность при попытке перенести несколько файлов из одного места в другое. Для многих людей они также служили удобным вариантом хранения данных.
Мы также знаем, что согласно данным Специализированного института рекламы, любая рекламная USB-карта памяти может дать 700 показов за свой срок службы. Это означает, что 700 человек увидят логотип компании на USB-устройстве до того, как оно выйдет из употребления.
Но что мы имеем в виду, когда используем термин «продолжительность жизни»? При определении срока службы флэш-накопителя нет единого показателя, который вы могли бы использовать. В игру вступает ряд факторов, которые в конечном итоге определяют срок службы флэш-накопителя. Мы обсудим некоторые из них ниже.
Мы обсудим некоторые из них ниже.
Более частое использование устройства может сократить его общий срок службы
Это может показаться очевидным, но чем больше вы используете карту памяти, тем больше вероятность того, что она со временем выйдет из строя. Большинство флэш-накопителей USB могут пройти от 10 000 до 1 миллиона циклов «записи/стирания», прежде чем данные начнут повреждаться. Это означает, что вы можете добавлять, удалять или перезаписывать данные на флэш-накопителе от 10 000 до 1 миллиона раз, прежде чем заметите какое-либо повреждение данных или ошибку, что просто невероятно!
Очевидно, что достижение этого количества циклов маловероятно, если только вы не будете часто использовать карту памяти для этой цели. Конечно, в наше время есть десятки других способов использования флешек, которые помогут вам избежать стадии «порчи данных».
Несмотря на это, единственным показателем возраста USB-накопителя является количество раз, когда данные записываются в память.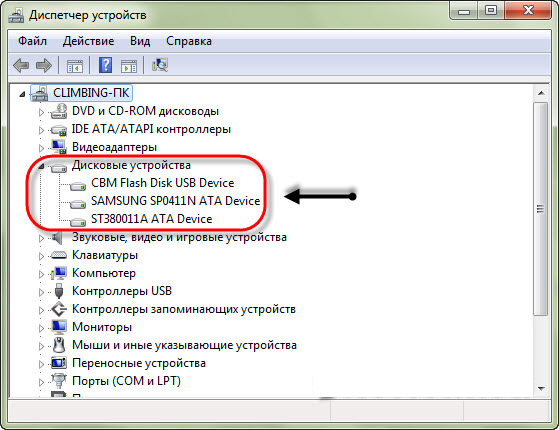 Фактический физический возраст устройства не так важен, как количество использований. Большинство производителей флэш-накопителей рассчитывают, что их устройства прослужат 10 лет, но они могут прослужить и дольше, если использовать их экономно и обеспечивать их безопасность.
Фактический физический возраст устройства не так важен, как количество использований. Большинство производителей флэш-накопителей рассчитывают, что их устройства прослужат 10 лет, но они могут прослужить и дольше, если использовать их экономно и обеспечивать их безопасность.
Таким образом, срок хранения данных ограничен. Но большинство пользователей никогда не достигнет достаточного количества циклов записи/стирания, чтобы беспокоиться об этом. В большинстве случаев можно что-то записать на флешку и буквально через 10 и более лет вернуться к ней без проблем.
Некоторые производители оснащают свои флэш-накопители более прочными внутренними или внешними компонентами для увеличения срока службы. Как правило, если флэш-накопитель имеет более высокую емкость цикла записи/стирания, то он, как правило, прослужит дольше как из-за его более прочной конструкции, так и из-за увеличенной емкости цикла записи.
Сбои пользователя и компонентов
Ошибка пользователя и общий износ внутренних компонентов также могут сократить срок службы флэш-памяти. Одна из наиболее распространенных ошибок пользователей возникает, когда кто-то просто выдергивает диск из гнезда компьютера, когда он закончил его использовать. Это обычно называют «ошибкой извлечения».
Одна из наиболее распространенных ошибок пользователей возникает, когда кто-то просто выдергивает диск из гнезда компьютера, когда он закончил его использовать. Это обычно называют «ошибкой извлечения».
Если вы достаточно использовали флэш-накопители USB, вы, вероятно, знакомы с правильной техникой извлечения. Ваш компьютер обычно просит вас «размонтировать» или «извлечь» устройство с помощью экранной подсказки, и вы должны просто нажать «Извлечь это устройство» или что-то подобное.
Можно легко забыть выполнить эту функцию, и многие люди могут подумать, что она не нужна. Но, как и в случае с большинством компьютерных предупреждений, этому есть причина. Когда флэш-накопитель USB подключен к компьютеру или другому хосту, он находится в постоянном взаимодействии с этим хостом. Команда «извлечь» по существу прекращает эту связь, позволяя безопасно освободить диск.
Если вы не сможете правильно «извлечь» устройство, вы рискуете повредить хранящиеся на нем данные.
Дополнительные сбои
Есть также несколько других сбоев компонентов, которые могут возникнуть с некоторыми USB-накопителями:
- Неисправность разъема — Основной металлический разъем и точки его пайки, которые выходят на плату устройства отвечают за способность устройства взаимодействовать с хостом.
 Если разъем или точки пайки каким-либо образом повреждены, то компьютер не сможет прочитать флешку. Повреждение может произойти при частом использовании устройства, ударе тупым предметом или падении. Конечно, во многих случаях это повреждение можно исправить.
Если разъем или точки пайки каким-либо образом повреждены, то компьютер не сможет прочитать флешку. Повреждение может произойти при частом использовании устройства, ударе тупым предметом или падении. Конечно, во многих случаях это повреждение можно исправить. - Электрическая неисправность — Внутренние компоненты платы, такие как конденсатор, генератор и резистор, важны для электронного регулирования внутри устройства. Внезапный скачок напряжения может повредить эти компоненты, что сделает устройство непригодным для использования.
Чаще всего повреждение компонентов происходит до того, как вы израсходуете все свои циклы записи/стирания. Однако если вы каждый раз правильно извлекаете устройство и держите его в относительной безопасности, отказы этих компонентов обнаружатся с меньшей вероятностью.
Какой срок службы флэш-накопителей на практике?
Итак, сколько живут флешки? Что ж, ответ обычно такой длины, какой хочет пользователь. Согласно упомянутому выше исследованию Института рекламы, рекламные USB-накопители хранятся в среднем 13 месяцев. Мы также знаем, что 43% людей хранят эти диски два года или дольше.
Согласно упомянутому выше исследованию Института рекламы, рекламные USB-накопители хранятся в среднем 13 месяцев. Мы также знаем, что 43% людей хранят эти диски два года или дольше.
Дело в том, что флешки могут быть потеряны или повреждены без возможности восстановления. Их также можно заменить на другую флешку или пользователь может просто прекратить их использование. Большинство пользователей не столкнется с проблемой записи/стирания или сбоем компонента. Они с большей вероятностью наступят на него, отправят через неудачный цикл стирки или потеряют в беспорядке в ящике стола.
Конечно, многие варианты флэш-накопителей становятся все более и более надежными, чтобы противостоять любому удару тупым предметом или даже повреждению устройства водой. Вы также можете выбрать USB-накопители для визитных карточек, которые удобно помещаются в кошельке и поэтому их не так легко потерять или повредить.
Итак, теоретически флэш-накопители могут комфортно работать десять лет или больше, но на практике это бывает редко. Конечно, людям всегда нужны новые флешки, и всегда хорошо быть компанией, которая им их предлагает.
Конечно, людям всегда нужны новые флешки, и всегда хорошо быть компанией, которая им их предлагает.
Флэш-накопители USB
Советы по обеспечению полной функциональности флэш-накопителя
Если вы хотите, чтобы ваш флэш-накопитель прослужил как можно дольше, вы можете предпринять некоторые шаги. Вы также можете включить этот список в качестве предварительно загруженного документа на любые рекламные USB-накопители, которые вы раздаете.
- Всегда правильно извлекать — Мы упоминали об этом выше, но стоит повторить. Когда ваш компьютер попросит вас щелкнуть подсказку «Извлечь это устройство», сделайте это. Это позволяет отключить связь между устройством и хостом. Это также значительно снижает вероятность того, что ваши данные будут повреждены после извлечения устройства.
- Крышка разъема . Большинство карт памяти поставляются с крышкой, которую можно просто надеть на металлический разъем. Есть и другие варианты без колпачка, которые можно свернуть или скрутить в защитную основу.
 Накрывание разъема может ограничить воздействие на него пыли, пролитой жидкости или других загрязнений, которые могут снизить его функциональность.
Накрывание разъема может ограничить воздействие на него пыли, пролитой жидкости или других загрязнений, которые могут снизить его функциональность. - Сохраняйте прохладу . Еще одна распространенная причина выхода из строя USB-накопителей — воздействие высоких температур или влажности. Старайтесь не оставлять флешку в машине, где она может сильно нагреться. Если вам нужно его перевезти, положите его в портфель или рюкзак, где он не потеряется и будет защищен от непогоды.
- Будьте осторожны – Небрежное обращение с устройством может привести к повреждению разъема. Будьте осторожны при подключении и извлечении диска, избегайте защемления его в гнезде или выдергивания. Это само собой разумеется, но вы также должны стараться не ронять и не ударять устройство.
- Не записывайте и не стирайте данные легкомысленно – Перестаньте постоянно подключать и отключать устройство. Кроме того, прекратите добавлять и удалять данные, которые вам не нужны.
 Каждый раз, когда вы делаете это, вы рискуете достичь конечного числа циклов записи/стирания. Пишите все документы и файлы одновременно, чтобы вам не приходилось делать это несколько раз.
Каждый раз, когда вы делаете это, вы рискуете достичь конечного числа циклов записи/стирания. Пишите все документы и файлы одновременно, чтобы вам не приходилось делать это несколько раз. - Всегда сохраняйте резервные копии -Если данные на вашей флешке важны, то запишите их на другую флешку (или другой вариант резервного копирования). Опять же, большинство флэш-накопителей долговечны и прослужат довольно долго, но всегда хорошо быть в безопасности.
- Не оставляйте флэш-накопители подключенными на неопределенный срок. — Если вы не используете флэш-накопитель, просто отключите его (используя описанную выше правильную технику извлечения). Пока он подключен к сети, он потребляет много энергии для связи с компьютером. Если он подключен к сети, он также подвержен скачкам напряжения или коротким замыканиям, которые могут повредить электрические компоненты.
В заключение
Срок хранения данных на карте памяти технически ограничен. Но большинство людей теоретически могут использовать одно из этих устройств в течение 10 и более лет. В реальности мы чаще всего держим флешки чуть больше года. За это время, конечно, вы все еще можете получить 700 показов на устройство. Если вам это интересно, свяжитесь со специалистом по продвижению в iPromo уже сегодня.
Но большинство людей теоретически могут использовать одно из этих устройств в течение 10 и более лет. В реальности мы чаще всего держим флешки чуть больше года. За это время, конечно, вы все еще можете получить 700 показов на устройство. Если вам это интересно, свяжитесь со специалистом по продвижению в iPromo уже сегодня.
19 решений для исправления USB-устройств, которые не подключаются к вашему Mac
Когда вы подключаете внешний жесткий диск, SSD, графический процессор, камеру, iPhone, iPad, телефон Android, флэш-накопитель или любое другое устройство к USB-порту вашего Mac, они немедленно отключаются и не отображаются в Finder, на рабочем столе или соответствующее приложение?
Многократное подключение и мгновенное отключение USB-устройства может привести к сбою устройства, повреждению данных или безвозвратной потере данных! В этом руководстве мы перечисляем решения для исправления USB-устройств, не подключающихся к вашему Mac, и других связанных с этим проблем.
Порты USB на современных компьютерах Mac
Как подключить USB-устройства к Mac
iPhone, iPad и iPod
Телефон на Андроиде
SD-карта, флэш-накопитель, внешний жесткий диск или SSD
Почему USB-устройства не подключаются к Mac
Как исправить USB-устройство, которое не подключается к Mac или автоматически подключается и отключается
1. Убедитесь, что внешние устройства отображаются в Finder и на рабочем столе.
2. Проверьте, подключено ли устройство или нет
3. Проверьте все физические соединения и повторите попытку через другие порты.
4. Держите USB-устройство и Mac на столе или полу.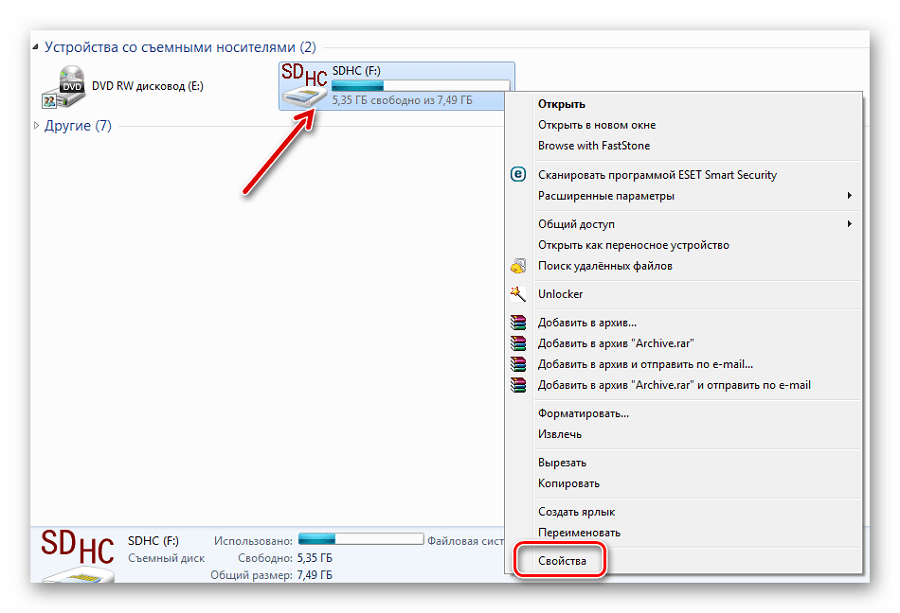
5. Очистите порты USB
6. Проверьте ключ USB-C и убедитесь, что он не слишком горячий.
7. Закройте все приложения Mac
8. Перезагрузите Mac
9. Перезагрузите внешнее устройство (если применимо).
10. Отключите режим энергосбережения и другие параметры энергосбережения на Mac.
11. Убедитесь, что диск отформатирован для работы с macOS.
12. Запустите первую помощь и восстановите диск в Дисковой утилите.
13. Сбросьте настройки местоположения и конфиденциальности, если iPhone или iPad не подключаются
14. Проверьте внешнее устройство на другом компьютере.
15. Обновите соответствующее приложение
16. Остановить процесс usbd
17. Попробуйте подключить USB-устройство в безопасном режиме.
Попробуйте подключить USB-устройство в безопасном режиме.
18. Обновите свой Mac
19. Сброс SMC и NVRAM/PRAM
USB-порты на современных компьютерах Mac
Старые модели MacBook Pro и MacBook Air имеют порты USB типа A, а новые модели перешли на порты USB типа C (или Thunderbolt 3 и Thunderbolt 4). Настольные компьютеры Mac, такие как iMac, Mac mini, Mac Pro и Mac Studio, могут иметь комбинацию нескольких портов USB типа A и нескольких портов USB типа C.
Чтобы подключить внешнее устройство, все, что вам нужно сделать, это подключить его к порту USB на вашем Mac. Если нет совместимости портов, вам нужен ключ, такой как эти концентраторы USB-C.
Для получения дополнительной информации ознакомьтесь с этой статьей службы поддержки Apple, чтобы определить порты на вашем Mac.
MacBook Pro с двумя портами USB-C (Thunderbolt) | Изображение: Рахул Чакраборти для UnsplashКак подключить USB-устройства к Mac
iPhone, iPad и iPod
Выполните следующие действия, чтобы подключить устройство iOS и iPadOS к компьютеру Mac под управлением macOS Catalina или более поздней версии:
- Подключите устройство к Mac с помощью соответствующего кабеля.

- Откройте Finder и щелкните имя своего iPhone, iPad или iPod на левой боковой панели.
- Нажмите Trust , если вы его видите. Затем разблокируйте устройство iOS и коснитесь Trust , а затем введите пароль устройства.
- Теперь ваш iPhone, iPad или iPod подключен к вашему Mac и виден в Finder.
Телефон Android
Вот как подключить телефон Android к Mac:
- Установите приложение Android File Transfer от Google на свой Mac и откройте его.
- Подключите телефон Android к Mac с помощью соответствующего кабеля.
- Откройте центр уведомлений вашего телефона Android или просмотрите любое всплывающее окно и выберите Передача данных .
- Теперь ваш телефон Android подключен к вашему Mac, и вы можете видеть его в приложении Android File Transfer на Mac для обмена музыкой, видео, фотографиями, файлами и т. д.
SD-карта, флэш-накопитель, внешний жесткий диск или твердотельный накопитель
Вы можете легко подключить внешние устройства хранения к вашему Mac, просто выполните следующие действия:
- Используйте соответствующий кабель для подключения вашего устройства к вашему Mac.

- Откройте Finder, и вы должны увидеть внешний диск на боковой панели или рабочем столе Finder. Если нет, следуйте приведенным ниже решениям. Примечание. Некоторые внешние твердотельные накопители, такие как Samsung T7 Touch, имеют защиту отпечатков пальцев. Убедитесь, что вы прошли аутентификацию, прежде чем пытаться использовать его на Mac.
Почему USB-устройства не подключаются к Mac
Внешние устройства могут постоянно отключаться или не подключаться и отображаться на вашем Mac из-за программных или аппаратных проблем, отсутствия совместимости, нехватки питания и других причин.
Проблемы с программным обеспечением включают ошибки и сбои в macOS или проблемы с драйверами на внешних устройствах. Проблемы с оборудованием могут включать сломанный контакт внутри USB-порта, сломанные кабели, ненужные движения и тому подобное.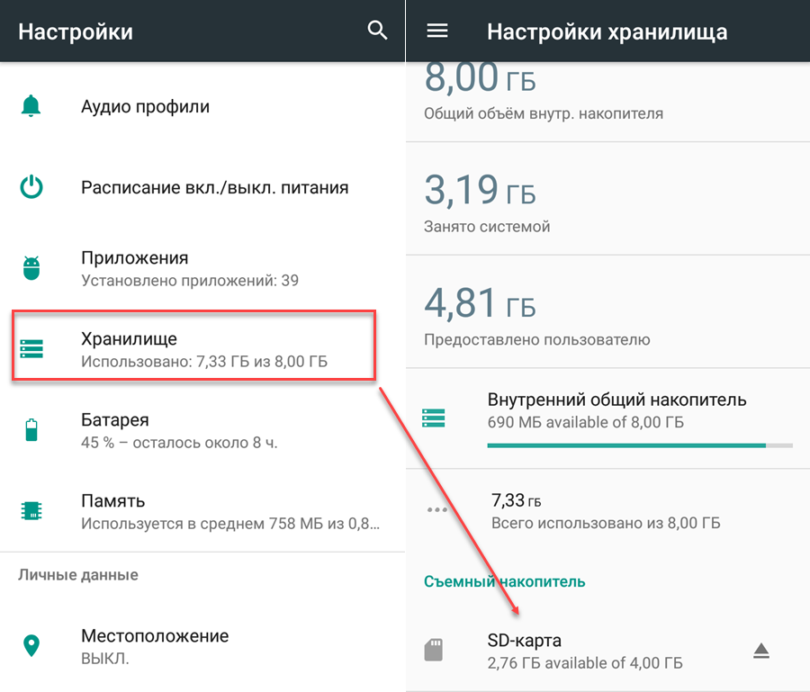 С другой стороны, нехватка энергии означает, что ваш внешний накопитель не получает достаточно энергии для правильной работы, из-за чего он с трудом работает и продолжает подключаться и отключаться или вообще не появляется!
С другой стороны, нехватка энергии означает, что ваш внешний накопитель не получает достаточно энергии для правильной работы, из-за чего он с трудом работает и продолжает подключаться и отключаться или вообще не появляется!
Как исправить USB-устройство, которое не подключается к Mac или автоматически подключается и отключается
Убедитесь, что вы следуете решениям в соответствии с устройством, которое вы пытаетесь использовать с вашим Mac.
1. Убедитесь, что внешние устройства отображаются в Finder и на рабочем столе.
- Убедитесь, что вы находитесь в Finder. Когда вы находитесь, ваш Mac показывает Finder рядом с логотипом Apple () в верхней строке меню.
- Нажмите клавиши Command + запятая (,) для доступа к настройкам Finder.
- В разделе Общие установите флажки для Внешние диски и Компакт-диски, DVD-диски и iPod , чтобы разрешить их отображение на рабочем столе вашего Mac.

- Далее перейдите в раздел Sidebar . Под заголовком «Расположения» отметьте Внешние диски и Компакт-диски, DVD-диски и устройства iOS . После этого устройства, которые вы подключаете к своему Mac, будут отображаться в Finder.
2. Проверьте, подключено ли устройство
Прежде чем переходить к следующим исправлениям, важно знать, подключено ли устройство к вашему Mac или нет. Вот как это проверить:
- Подключите внешний USB-накопитель или устройство к вашему Mac. Ничего страшного, если вы не получите никакого визуального подтверждения.
- Удерживая клавишу Option , щелкните значок Apple () и выберите Информация о системе .
- Выберите Хранилище на левой боковой панели.
- Здесь, если вы видите внешний диск, это означает, что устройство подключено к вашему Mac, но из-за проблем с программным обеспечением его нельзя использовать.
 В этом случае решения ниже должны помочь. Вы можете пропустить четыре решения сразу под этим заголовком.
В этом случае решения ниже должны помочь. Вы можете пропустить четыре решения сразу под этим заголовком. - Однако, если внешний диск здесь не отображается, внимательно следуйте приведенному здесь решению, в том числе четырем, упомянутым чуть ниже этого изображения.
3. Проверьте все физические подключения и повторите попытку через другие порты.
Это довольно просто, но важно. Обязательно попробуйте разные порты вашего Mac или USB-C. Затем сосредоточьтесь на точках соединения и убедитесь, что все идеально. Иногда отключение других USB-устройств и подключение только одного должно помочь.
4. Держите USB-устройство и Mac на столе или полу.
Некоторые люди держат свой телефон или USB-устройство в руках и вертят их, пока они подключены к Mac. Пожалуйста, не делайте этого! Вместо этого держите Mac и подключенное USB-устройство на столе или твердой поверхности и не перемещайте их. Зачастую проводное соединение не идеально в местах стыков и разрывается при малейшем движении.
5. Очистите USB-порты
USB-порты вашего Mac забиты пылью и мусором? Если да, используйте мягкую сухую ткань или ватную палочку, чтобы тщательно очистить порты. После этого повторите попытку подключения устройства.
6. Проверьте ключ USB-C и убедитесь, что он не слишком горячий.
Прежде чем двигаться дальше, убедитесь, что ключ не слишком горячий. Если это так, устройство может не отображаться на вашем Mac. Чтобы решить эту проблему, просто отсоедините концентратор USB-C и дайте ему остыть.
7. Закройте все приложения Mac
В редких случаях открытое приложение может препятствовать отображению внешнего устройства на вашем Mac. Чтобы решить эту проблему, сохраните текущую работу во всех открытых приложениях и выполните следующие действия:
- Нажмите клавиши Command + Option + esc .
- Нажмите Command + A , чтобы выбрать все открытые приложения.
- Нажмите Принудительный выход .

- После этого повторно подключите USB-устройство и проверьте, подключается ли оно к вашему Mac или нет.
8. Перезагрузите Mac
Если что-то не работает должным образом, перезапуск — это надежный и проверенный временем способ решения проблемы. Щелкните значок Apple () и выберите Перезагрузить . После этого отключите и снова подключите USB-устройство к вашему Mac.
9. Перезагрузите внешнее устройство (если применимо)
Если устройство, которое вы пытаетесь подключить, можно перезапустить (например, смартфон), обязательно сделайте это. Очевидно, что это решение не применимо к флэш-накопителям, твердотельным накопителям и т. д.
10. Отключите режим энергосбережения и другие параметры энергосбережения на Mac
Некоторые внешние USB-устройства могут не получать достаточного питания от вашего Mac, если он включен. Режим низкого энергопотребления или другие режимы энергосбережения. Чтобы решить эту проблему, отключите режим низкого энергопотребления, перейдя к пункту 9. 0039 Системные настройки > Аккумулятор > Аккумулятор / Адаптер питания .
0039 Системные настройки > Аккумулятор > Аккумулятор / Адаптер питания .
Если вы используете какое-либо стороннее приложение для экономии заряда батареи для Mac, закройте и его.
Наконец, если что-то по-прежнему не работает, подключите MacBook к зарядному устройству, пытаясь использовать USB-устройство. Кроме того, если USB-устройство, например внешний графический процессор, имеет собственный источник питания, убедитесь, что оно подключено к розетке.
11. Убедитесь, что диск отформатирован для работы с macOS 9.0034
Не все жесткие диски, твердотельные накопители, флешки и устройства хранения данных будут работать на Mac. Некоторые из них могут даже не отображаться как допустимый диск, в то время как другие форматы могут предлагать только разрешения только для чтения и запрещать вам добавлять новые данные на диск.
Чтобы решить эту проблему, перейдите к нашему сообщению о том, как стирать и форматировать внешние диски на вашем Mac. Это расскажет вам о различных форматах файлов и поможет сделать устройство хранения пригодным для использования с вашим Mac.
Это расскажет вам о различных форматах файлов и поможет сделать устройство хранения пригодным для использования с вашим Mac.
12. Запустите первую помощь и восстановите диск в Дисковой утилите
Если устройство хранения данных подключено к вашему Mac, но отображает ошибки, попробуйте решить проблему с помощью Дисковой утилиты:
- Откройте Дисковую утилиту, которая предустановлена на всех компьютерах Mac.
- Выберите USB-накопитель на левой боковой панели.
- Нажмите Первая помощь .
- Щелкните Выполнить . Дисковая утилита теперь будет проверять диск на наличие ошибок и исправлять их, если это в пределах ее возможностей.
13. Сброс настроек местоположения и конфиденциальности, если iPhone или iPad не подключается
Не удается подключить iPhone или iPad к Mac? Просто перейдите в приложение «Настройки» iOS > Общие > Перенос или сброс iPhone > Сброс и выберите Сброс местоположения и конфиденциальности .
Затем повторно подключите iPhone к Mac, выберите его на боковой панели Finder и доверьтесь ему.
Если проблема не устранена, ознакомьтесь с этими 15 решениями, чтобы исправить iPhone, который не отображается в Finder на Mac.
14. Проверьте внешнее устройство на другом компьютере
Если проблема не устранена, попробуйте использовать внешний диск с другим Mac, принадлежащим вашему другу или члену семьи. Если диск работает, можно сделать вывод, что проблема кроется в вашем Mac.
15. Обновите соответствующее приложение
Иногда внешнее USB-устройство может отображаться только в определенном приложении на Mac. Например, многие телефоны Android могут не отображаться в качестве устройств хранения в Finder, но отображаться в приложении Android File Transfer или других подобных приложениях. Обновите такие приложения для Mac, чтобы они считывали USB-устройство и делали его пригодным для использования.
16. Остановить процесс usbd
Если проблемы с USB-подключением не устранены, попробуйте остановить процесс usbd с помощью Терминала. Это может привести к тому, что ваше подключенное устройство, например iPhone, будет медленно заряжаться через ваш Mac, но обеспечит надежное подключение и предотвратит автоматическое отключение устройства.
Это может привести к тому, что ваше подключенное устройство, например iPhone, будет медленно заряжаться через ваш Mac, но обеспечит надежное подключение и предотвратит автоматическое отключение устройства.
Для этого откройте терминал и вставьте следующую команду:
sudo killall -STOP -c usbd
Затем нажмите клавишу «Возврат» и введите пароль вашего Mac. Теперь отключите и снова подключите USB-устройство и посмотрите, работает оно или нет.
Когда вы закончите свою работу или если приведенная выше команда ничего не изменила, выполните те же действия, но на этот раз используйте эту команду для продолжения процесса usbd :
sudo killall -CONT -c usbd
17. Попробуйте подключить USB-устройство в безопасном режиме
Удалось ли вам подключить USB-устройства к вашему Mac, но не удается в последнее время? Если да, запустите Mac в безопасном режиме и подключите USB-устройство. Если USB-устройство можно использовать в безопасном режиме, мы можем сделать вывод, что какое-то недавно установленное приложение или программа на вашем Mac вызывает проблемы с внешними устройствами. Вы можете исправить это, удалив приложения, которые вы недавно установили на свой Mac. Вот все необходимые учебники:
Вы можете исправить это, удалив приложения, которые вы недавно установили на свой Mac. Вот все необходимые учебники:
- Как, почему и когда загружать Mac в безопасном режиме
- Как удалить приложения на Mac
- 3 способа удалить приложения Chrome на Mac
18. Обновите свой Mac
Вы используете старую версию macOS? Если да, перейдите к Системные настройки > Обновление программного обеспечения , чтобы установить последнюю доступную сборку macOS для вашего компьютера.
19. Сбросьте SMC и NVRAM/PRAM
Наконец, если ничего не помогло после выполнения всех вышеперечисленных решений, сбросьте SMC и NVRAM/PRAM вашего Mac. Выполнение этих задач несложно, и наши руководства помогут вам в этом процессе:
- Сброс SMC на вашем Mac
- Сброс NVRAM на вашем Mac
После сброса SMC и NVRAM/PRAM внешние USB-устройства должны подключаться, отображаться и нормально работать на вашем Mac.


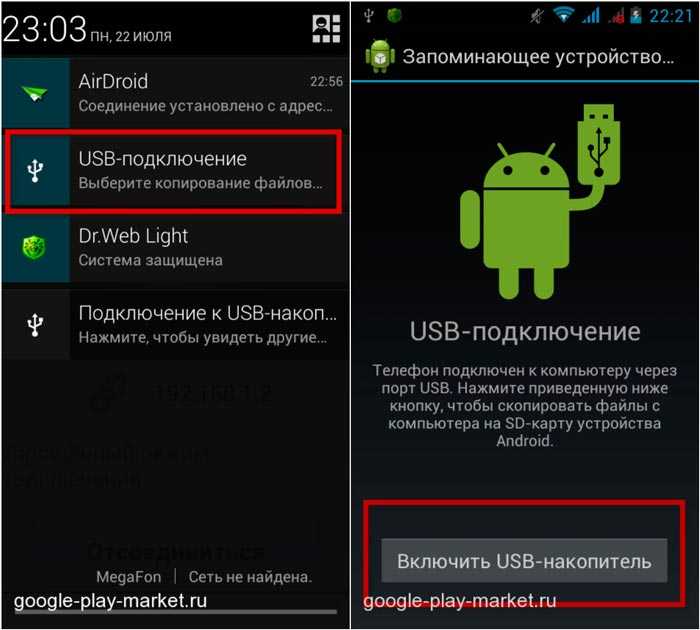


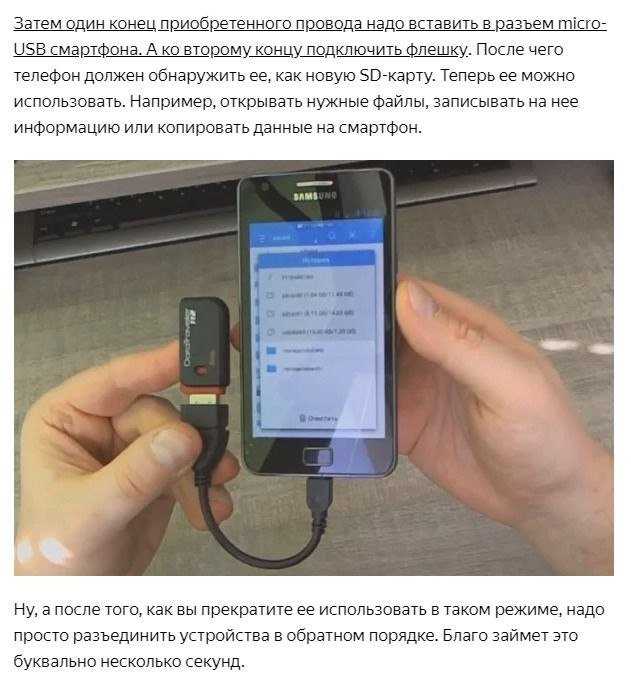
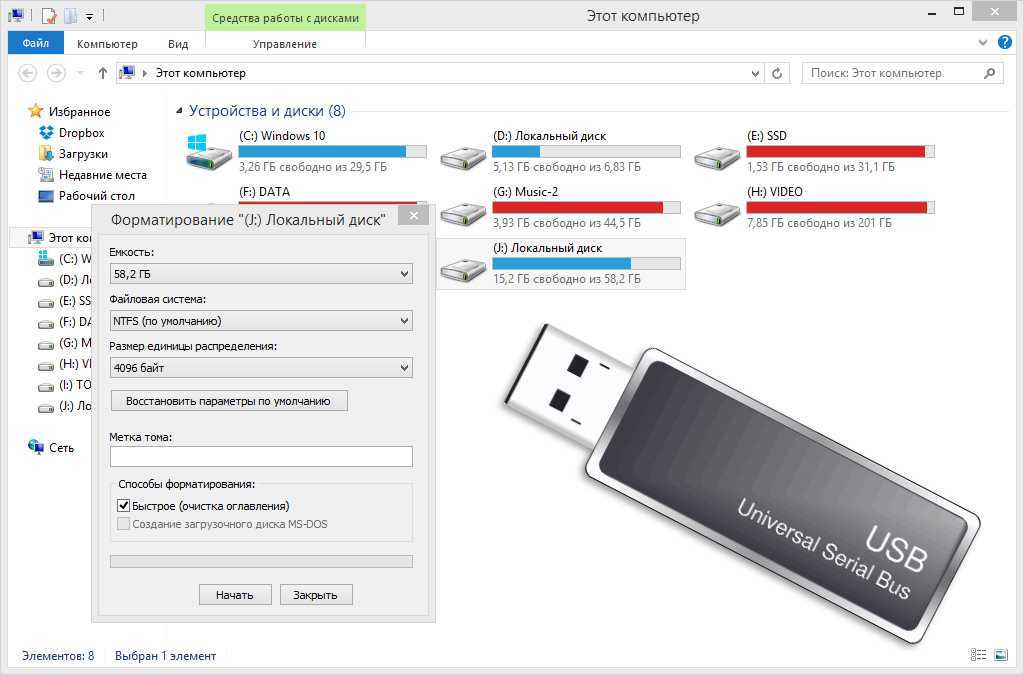 администрирование
34
администрирование
34 Если разъем или точки пайки каким-либо образом повреждены, то компьютер не сможет прочитать флешку. Повреждение может произойти при частом использовании устройства, ударе тупым предметом или падении. Конечно, во многих случаях это повреждение можно исправить.
Если разъем или точки пайки каким-либо образом повреждены, то компьютер не сможет прочитать флешку. Повреждение может произойти при частом использовании устройства, ударе тупым предметом или падении. Конечно, во многих случаях это повреждение можно исправить. Накрывание разъема может ограничить воздействие на него пыли, пролитой жидкости или других загрязнений, которые могут снизить его функциональность.
Накрывание разъема может ограничить воздействие на него пыли, пролитой жидкости или других загрязнений, которые могут снизить его функциональность. Каждый раз, когда вы делаете это, вы рискуете достичь конечного числа циклов записи/стирания. Пишите все документы и файлы одновременно, чтобы вам не приходилось делать это несколько раз.
Каждый раз, когда вы делаете это, вы рискуете достичь конечного числа циклов записи/стирания. Пишите все документы и файлы одновременно, чтобы вам не приходилось делать это несколько раз.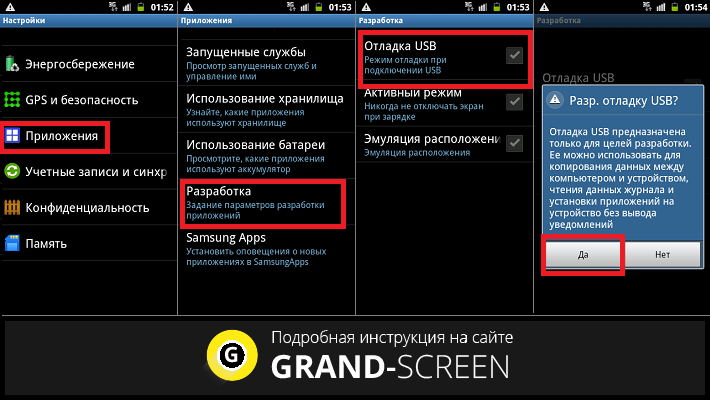

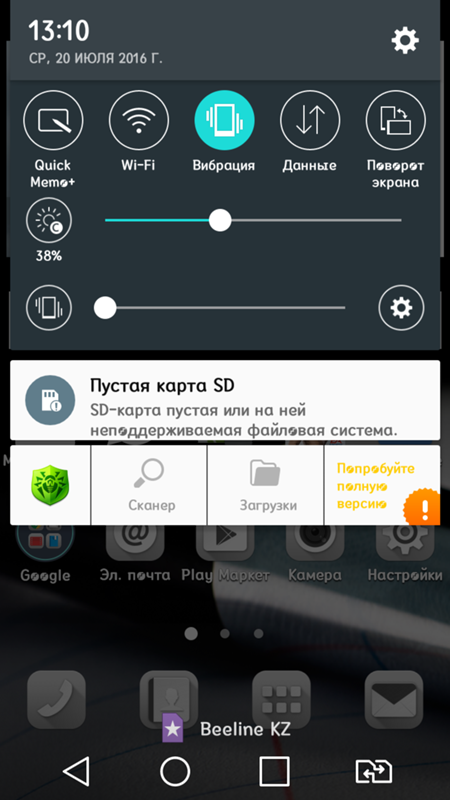
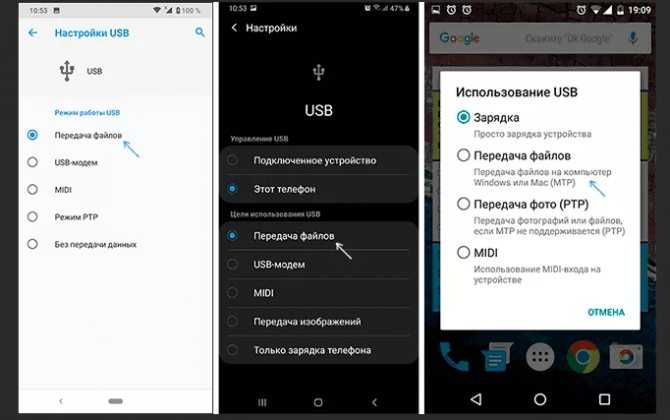 В этом случае решения ниже должны помочь. Вы можете пропустить четыре решения сразу под этим заголовком.
В этом случае решения ниже должны помочь. Вы можете пропустить четыре решения сразу под этим заголовком.