Удаление программ из автозапуска в реестре Windows 7
Память остается важной частью не только для нас, людей, но и для компьютеров. Чем больше памяти в компьютере, тем быстрее он работает и обрабатывает информацию. Однако, если компьютер имеет ограниченный объем памяти (даже если и наоборот!), то вся она быстро заполняется множеством процессов и программ, которые операционная система запускает без вашего ведома и согласия.
Если вы не обнаружили никаких ярлыков программ в папке Автозагрузка, но программы все равно запускаются автоматически при старте Windows 7, это совсем не означает, что их нельзя отыскать.Реестр Windows содержит большое количество различных параметров системы. Среди них есть и те, которые отвечают за автозапуск программ.
Для того, чтобы удалить нежелательные программы из автозапуска Windows 7, запустите Редактор реестра и выполните следующие действия:
1. Поочередно просмотрите следующие ключи, которые содержат информацию о загружаемых при старте системы программах:
HKEY_LOCAL_MACHINE\SOFTWARE\Microsoft\Windows\CurrentVersion\RUN
HKEY_USERS\.DEFAULT\SOFTWARE\Microsoft\Windows\CurrentVersion\RUN
HKEY_CURRENT_USER\SOFTWARE\Microsoft\Windows\CurrentVersion\RUN
Как вы уже увидели на скриншотах выше, в некоторых из них сейчас содержатся те программы, которые запускаются при старте системы. Вы можете с легкостью удалить любую необходимую, просто выделив строку с названием программы и нажав на клавишу Delete на клавиатуре.
Внимание! Будьте действительно уверены в своих действиях и помните, что удалив тот или иной параметр, вам будет сложно восстановить его вручную (если вы конечно не системный администратор или человек, который вдоль и поперек изучил реестр Windows 7).
Однако, в случае если вы все же удалили нужную программу, вы с легкостью сможете вернуть все на прежнее место, воспользовавшись советом по восстановлению реестра.
Как видим, удалить автоматически запускаемые программы из реестра Windows весьма просто.
Как удалить программы из автозагрузки Windows с помощью редактора реестра
  windows
 В прошедшие праздники один из читателей попросил описать, как можно убрать программы из автозагрузки с помощью редактора реестра Windows. Не знаю точно, зачем это потребовалось, ведь есть более удобные способы сделать это, которые я описал здесь, но, надеюсь, инструкция не будет лишней.
В прошедшие праздники один из читателей попросил описать, как можно убрать программы из автозагрузки с помощью редактора реестра Windows. Не знаю точно, зачем это потребовалось, ведь есть более удобные способы сделать это, которые я описал здесь, но, надеюсь, инструкция не будет лишней.
Описанный ниже способ будет одинаково работать во всех актуальных версиях операционной системы от Microsoft: Windows 8.1, 8, Windows 7 и XP. При удалении программ из автозагрузки будьте осторожны, в теории можно удалить что-то нужное, так что для начала попробуйте найти в Интернете, для чего служит та или иная программа, если не знаете этого.
Разделы реестра, отвечающие за программы в автозагрузке

Прежде всего, необходимо запустить редактор реестра. Для этого, нажмите на клавиатуре клавиши Windows (та, которая с эмблемой) + R, а в появившемся окне «Выполнить» введите

Разделы и параметры в реестре Windows
Откроется редактор реестра, который поделен на две части. В левой вы увидите «папки», организованные в древовидную структуру, которые называются разделы реестра. При выборе любого из разделов, в правой части вы увидите параметры реестра, а именно — название параметра, тип значения и само значение. Программы в автозагрузке находятся в двух основных разделах реестра:
- HKEY_CURRENT_USER\Software\Microsoft\Windows\CurrentVersion\Run
- HKEY_LOCAL_MACHINE\Software\Microsoft\Windows\CurrentVersion\Run
Есть и другие разделы, относящиеся к автоматически загружаемым компонентам, но их мы трогать не будем: все программы, которые могут тормозить систему, делать загрузку компьютера слишком долгой и просто ненужные, вы найдете именно в указанных двух разделах.
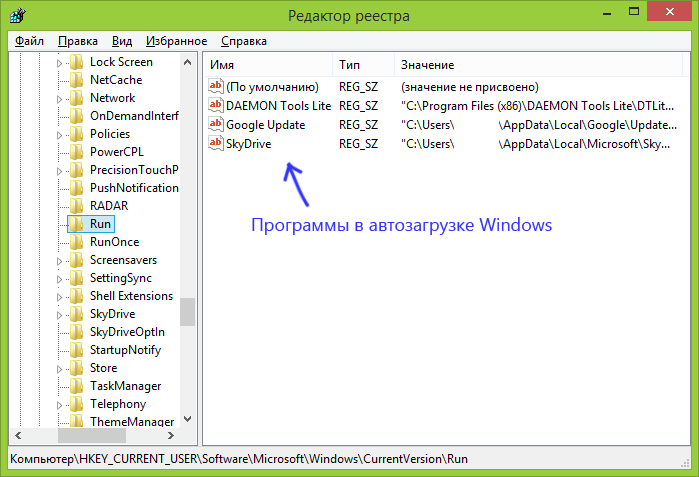
Имя параметра обычно (но не всегда) соответствует названию автоматически запускаемой программы, а значение — это путь к исполняемому файлу программы. При желании, вы можете добавить собственные программы в автозагрузку или же удалить то, что там не нужно.

Для удаления, кликните правой кнопкой мыши по имени параметра и выберите в появившемся контекстном меню пункт «Удалить». После этого программа не будет запускаться при старте Windows.
Примечание: некоторые программы отслеживают наличие самих себя в автозагрузке и при удалении, снова добавляются туда. В этом случае необходимо воспользоваться настройкой параметров в самой программе, как правило там присутствует пункт «Запускать автоматически с
Что можно, а что нельзя удалять из автозагрузки Windows?
На самом деле, можно удалить все — ничего страшного не произойдет, но вы можете столкнуться с вещами наподобие:
- Перестали работать функциональные клавиши на ноутбуке;
- Стала быстрее разряжаться батарея;
- Перестали выполняться какие-то автоматические сервисные функции и прочее.
В общем, желательно все-таки знать, что именно удаляется, а если это неизвестно — изучить доступный в сети материал на эту тему. Однако разнообразные назойливые программы, которые «сами установились» после скачивания чего-то из Интернета и все время запускаются, можно смело удалять. Так же, как и уже удаленные программы, записи в реестре о которых почему-то остались в реестре.
А вдруг и это будет интересно:
Автозагрузка программ в Windows 7 — как убрать, добавить и где находится
  windows | для начинающих
 Чем больше программ вы устанавливаете в Windows 7, тем в большей степени он подвержен долгой загрузке, «тормозам», и, возможно, различным сбоям. Многие устанавливаемые программы добавляют себя или свои компоненты к списку автозагрузки Windows 7 и со временем этот список может стать достаточно длинным. Это является одной из основной причин, по которой при отсутствии пристального контроля автозагрузки программного обеспечения, компьютер со временем работает медленнее и медленнее.
Чем больше программ вы устанавливаете в Windows 7, тем в большей степени он подвержен долгой загрузке, «тормозам», и, возможно, различным сбоям. Многие устанавливаемые программы добавляют себя или свои компоненты к списку автозагрузки Windows 7 и со временем этот список может стать достаточно длинным. Это является одной из основной причин, по которой при отсутствии пристального контроля автозагрузки программного обеспечения, компьютер со временем работает медленнее и медленнее.
В данной инструкции для начинающих пользователей подробно поговорим о различным местах в Windows 7, где находятся ссылки на автоматически загружаемые программы и о том, как удалить их из автозагрузки. См. также: Автозагрузка в Windows 8.1
Как убрать программы из автозагрузки в Windows 7
Заранее следует отметить, что некоторые программы не следует убирать — лучше будет, если они будут запускаться вместе с Windows — это касается, например, антивируса или брандмауэра. При этом, большинство других программ не нужны в автозагрузке — они просто расходуют ресурсы компьютера и увеличивают время запуска операционной системы. Например, если вы удалите торрент клиент, приложение для звуковой и видео карты из автозагрузки, ничего не случится: когда вам понадобится что-то скачать, торрент сам запустится, а звук и видео продолжат работать также, как и прежде.
Для управления программами, загружаемыми автоматически, в Windows 7 предусмотрена утилита MSConfig, с помощью которой вы можете увидеть, что именно запускается вместе с Windows, убрать программы или добавить в список свои собственные. MSConfig может использоваться не только для этого, так что будьте внимательны при использовании данной утилиты.
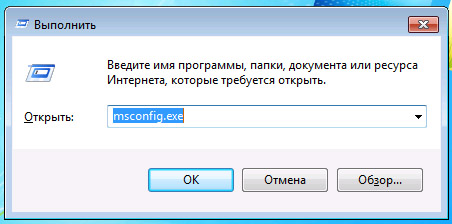
Для того, чтобы запустить MSConfig, нажмите кнопки Win + R на клавиатуре и в поле «Выполнить» введите команду msconfig.exe, после чего нажмите Enter.
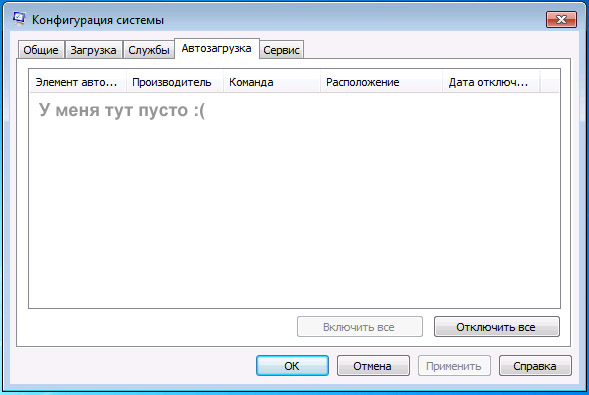
Управление автозагрузкой в msconfig
Откроется окно «Конфигурация системы», перейдите к вкладке «Автозагрузка», в котором вы увидите список всех программ, которые запускаются автоматически при старте Windows 7. Напротив каждой из них находится поле, которое можно отметить галочкой. Уберите эту галочку, если не хотите, чтобы убрать программу из автозагрузки. После того, как вы сделали нужные вам изменения, нажмите «Ок».
Появится окно, сообщающее о том, что Вам может потребоваться перезагрузка операционной системы для того, чтобы сделанные изменения вступили в силу. Нажмите «Перезагрузить», если готовы сделать это сейчас.
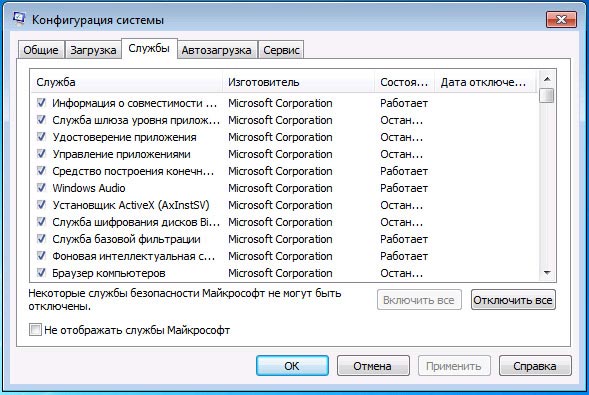
Службы в msconfig Windows 7
Кроме непосредственно программ в автозагрузке, вы можете также использовать MSConfig для того, чтобы убрать ненужные службы из автоматического запуска. Для этого в утилите предусмотрена вкладка «Службы». Отключение происходит тем же способом, что и для программ в автозагрузке. Однако тут следует быть внимательным — я не рекомендую отключать службы Microsoft или антивирусных программ. А вот различные Updater Service (служба обновления), устанавливаемые для слежением за выпуском обновлений браузеров, Skype и других программ можно смело отключать — ни к чему страшному это не приведет. Более того, даже с выключенными службами, программы все равно будут проверять обновления при их запуке.
Изменение списка автозагрузки с помощью бесплатных программ
Помимо вышеописанного способа убрать программы из автозагрузки Windows 7 можно и с помощью сторонних утилит, самая известная из которых — бесплатная программа CCleaner. Для того, чтобы просмотреть список автоматически запускаемых программ в CCleaner, нажмите кнопку «Инструменты» и выберите пункт «Автозагрузка». Для отключения определенной программы, выберите ее и нажмите кнопку «Отключить». Более подробно об использовании CCleaner для оптимизации работы Вашего компьютера Вы можете прочитать здесь.

Как убрать программы из автозагрузки в CCleaner
Стоит отметить, что для некоторых программ, следует зайти в их настройки и убрать опцию «Автоматически запускать вместе с Windows», в противном случае, даже после проделанных описанных операций, они могут снова добавить себя в список автозагрузки Windows 7.
Использование редактора реестра для управления автозагрузкой
Для того, чтобы просмотреть, убрать или добавить программы в автозагрузку Windows 7 можно также воспользоваться редактором реестра. Для того, чтобы запустить редактор реестра Windows 7, нажмите кнопки Win + R (это то же самое, что нажать Пуск — Выполнить) и введите команду regedit, после чего нажмите Enter.
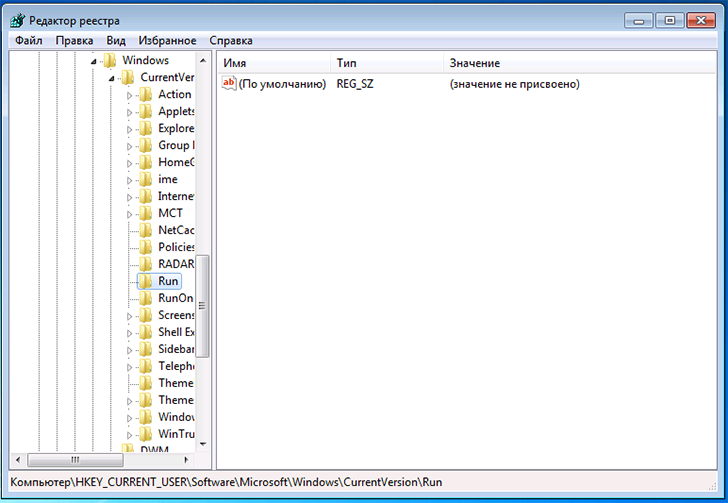
Автозагрузка в редакторе реестра Windows 7
В левой части вы увидите древовидную структуру разделов реестра. При выборе какого-либо раздела, в правой части будут отображаться содержащиеся в нем ключи и их значения. Программы в автозагрузке находятся в следующих двух разделах реестра Windows 7:
- HKEY_CURRENT_USER\Software\Microsoft\Windows\CurrentVersion\Run
- HKEY_LOCAL_MACHINE\SOFTWARE\Microsoft\Windows\CurrentVersion\Run
Соответственно, если вы откроете эти ветки в редакторе реестра, то сможете увидеть список программ, удалить их, изменить или добавить какую-то программу в автозагрузку при необходимости.
Надеюсь, эта статья поможет Вам разобраться с программами в автозагрузке Windows 7.
А вдруг и это будет интересно:
Автозагрузка в реестре Windows 7 x64 — TechExperts.ru. Системная интеграция, обслуживание ИТ-инфраструктуры, слаботочные и инженерные системы.
Автозагрузка — это функция Windows-систем, которая обеспечивает автоматический запуск сервисов и приложений. С одной стороны, до крайности удобный и полезный механизм (хотя с этим можно поспорить), с другой — один из факторов риска, ведь с помощью автозагрузки может запускаться не только кошерный Skype, но и богомерзкий вирус.
Когда-то централизованные контейнеры для хранения данных об автоматически загружающихся сервисах и приложениях, в Windows 7 децентрализовались и разбрелись по углам, усложнив управление автозагрузкой. А в реестре 64-битной версии Windows они и вовсе поразбежались по разделам, связанным с битностью системы. Впрочем, пройдемся по порядку.
1. В 32-битных Windows раздел, в котором хранились данные о программах, запускаемых при регистрации в системе для всех пользователей компьютера, хранился в HKLM\SOFTWARE\Microsoft\Windows\CurrentVersion\Run.
2. Привычный раздел, служащий для однократного (с последующим автоматическим удалением) запуска программ при регистрации пользователей в системе тоже переехал из HKLM\SOFTWARE\Microsoft\Windows\CurrentVersion\RunOnce в HKLM\SOFTWARE\Wow6432Node\Microsoft\Windows\CurrentVersion\RunOnce. Логично.
3. Помните раздел HKLU\Software\Microsoft\Windows\CurrentVersion\Run, который служил для запуска программ при регистрации текущего пользователя в системе? Из предыдущих двух пунктов сделали вывод, что он тоже перебрался в инстанс Wow6432Node? Как бы не так, изменения не были реализованы настолько системно и однообразно. Инстанс остался на своем месте, с той же функциональностью. Вспоминается детская шутка-загадка, в которой предлагалось сперва угадать домашнее животное на букву «К» из 4 букв (отгадка — Клоп), потом — домашнее животное на букву «Д» (отгадка — Два клопа), а потом животное на букву «Т» (обычно угадывающий сразу же восклицал «Три клопа!», на что ему степенно возражали «Нет, Таракан!»). У Microsoft тоже есть чувство юмора, не правда ли?
4. Тоже самое касается для раздела под однократный запуск для текущего пользователя с последующим удалением: он остался в HKLU\Software\Microsoft\Windows\CurrentVersion\RunOnce
Такие дела.
Автозагрузка Windows 7 — MySimpler
Что находится в автозагрузке
Автозагрузка (с англ. Autorun) – функция операционной системы, которая отвечает за автоматический запуск разного рода операций. Например после установки Skype, с входом в систему ПО загружается. При небрежном использовании данная функция может нанести вред пользователю, т.к. злоумышленник может добиться автозапуска вирусного ПО. Поэтому при каждой установки нового ПО будьте внимательны, т.к. оно может попасть в автозагрузку Windows. Подобные явления и способствуют медленной работе компьютера.
Смотрите также: Автозагрузка в Windows 8.
Как убрать программу из автозагрузки
Попасть в настройки автозагрузки возможно, как при помощи встроенных программ, так и сторонних.
Задействуем интегрированную программу msconfig
Msconfig имеет несколько функций помимо настройки автозагрузки, так что сосредоточимся.
Запуск msconfig, выглядит так: идем в меню пуск. В окошке для поиска прописываем строку msconfig или вставляем ее взяв с сайта в поле ввода. После нажимаем Enter.


Откроется окно с конфигурацией системы, в котором мы нажимаем на вкладку «автозагрузка».


В списке программ снимаем пометку с ПО, которое нужно убрать и оно больше не запустится с системой Windows 7. По внесении всех изменений нажимаем ОК.


Система оповестит вас о том, что ваши настройки применятся при следующем включении. Далее нажимаем Перезагрузить.
После данных манипуляций программы, которые мы отключили не запустятся вместе с Windows 7, их можно будет открыть вручную.
Удаляем программу из автоматической загрузки с помощью CCleaner
Помимо встроенной утилиты настроить автозагрузку Windows 7 возможно при помощи free программы. Самое популярное и простое ПО для оптимизации Windows это — CCleaner. Для того, чтобы увидеть список автоматической загрузки в CCleaner, заходим в инструменты и нажимаем на вкладку автозагрузка.


Для удаления программы из автозапуска, выбираем ее жмем Отключить. Такие программы как «антивирус» могут потребовать отключения данной функции в собственных параметрах. В ином случае они запустятся вновь.
Редактор реестра управления автозагрузки
Для просмотра, добавления или удаления программы из автозагрузки Windows 7 можно использовать редактор реестра. Для этого зажимаем Win + R и набираем строку regedit также можно скопировать ее здесь и вставить в данном окне. Следом давим на Enter и попадаем в Редактор реестра.


В левой части окна мы видим дерево — разделы реестра. Справа, при выборе любого из разделов, видим его значение. Все программное обеспечение, добавленное в автозагрузку находится в 2-х разделах реестра Windows 7:
HKEY_LOCAL_MACHINE\SOFTWARE\Microsoft\Windows\CurrentVersion\Run
HKEY_CURRENT_USER\Software\Microsoft\Windows\CurrentVersion\Run
Также если открыть их, мы увидим перечень ПО, которое находится в автоматической загрузке. Здесь весь этот список можно пополнить или убавить при желании.
Автозагрузка Windows 7 лишние программы
Определить что нужно в автозагрузке, а что нет очень просто. Весь необходимый для Windows функционал мы задеть не сможем, Microsoft об этом позаботилась. Отключать в автозагрузке можно все что вам мешает.
Выключать компоненты Realtek audio или Nvidia можно. Звук также будет работать и картинка также появится. Как правило подобные производители добавляют в автозагрузку ПО апдейта для онлайн мониторинга новых версий драйвера.
Если вы сомневаетесь в какой-либо программе, то всегда можно посмотреть информацию по ней в интернете.
В автозагрузку часто попадают браузеры yandex, opera, firefox, google chrome. Интернет браузеры можно смело удалять из автозапуска. Также частым гостем автозагрузки является daemon tools, его можно смело отключать. Программы типа Amigo, Mail спутник, yandexsrearchband по мне так вообще мусор.
Автозагрузка программ в Windows 7 — как убрать, добавить и где находится

Чем больше программ вы устанавливаете в Windows 7, тем в большей степени он подвержен долгой загрузке, «тормозам», и, возможно, различным сбоям. Многие устанавливаемые программы добавляют себя или свои компоненты к списку автозагрузки Windows 7 и со временем этот список может стать достаточно длинным. Это является одной из основной причин, по которой при отсутствии пристального контроля автозагрузки программного обеспечения, компьютер со временем работает медленнее и медленнее.
В данной инструкции для начинающих пользователей подробно поговорим о различным местах в Windows 7, где находятся ссылки на автоматически загружаемые программы и о том, как удалить их из автозагрузки. См. также: Автозагрузка в Windows 8.1
Заранее следует отметить, что некоторые программы не следует убирать — лучше будет, если они будут запускаться вместе с Windows — это касается, например, антивируса или брандмауэра. При этом, большинство других программ не нужны в автозагрузке — они просто расходуют ресурсы компьютера и увеличивают время запуска операционной системы. Например, если вы удалите торрент клиент, приложение для звуковой и видео карты из автозагрузки, ничего не случится: когда вам понадобится что-то скачать, торрент сам запустится, а звук и видео продолжат работать также, как и прежде.
Для управления программами, загружаемыми автоматически, в Windows 7 предусмотрена утилита MSConfig, с помощью которой вы можете увидеть, что именно запускается вместе с Windows, убрать программы или добавить в список свои собственные. MSConfig может использоваться не только для этого, так что будьте внимательны при использовании данной утилиты.

Для того, чтобы запустить MSConfig, нажмите кнопки Win + R на клавиатуре и в поле «Выполнить» введите команду msconfig.exe, после чего нажмите Enter.

Управление автозагрузкой в msconfig
Откроется окно «Конфигурация системы», перейдите к вкладке «Автозагрузка», в котором вы увидите список всех программ, которые запускаются автоматически при старте Windows 7. Напротив каждой из них находится поле, которое можно отметить галочкой. Уберите эту галочку, если не хотите, чтобы убрать программу из автозагрузки. После того, как вы сделали нужные вам изменения, нажмите «Ок».
Появится окно, сообщающее о том, что Вам может потребоваться перезагрузка операционной системы для того, чтобы сделанные изменения вступили в силу. Нажмите «Перезагрузить», если готовы сделать это сейчас.

Службы в msconfig Windows 7
Кроме непосредственно программ в автозагрузке, вы можете также использовать MSConfig для того, чтобы убрать ненужные службы из автоматического запуска. Для этого в утилите предусмотрена вкладка «Службы». Отключение происходит тем же способом, что и для программ в автозагрузке. Однако тут следует быть внимательным — я не рекомендую отключать службы Microsoft или антивирусных программ. А вот различные Updater Service (служба обновления), устанавливаемые для слежением за выпуском обновлений браузеров, Skype и других программ можно смело отключать — ни к чему страшному это не приведет. Более того, даже с выключенными службами, программы все равно будут проверять обновления при их запуке.
Помимо вышеописанного способа убрать программы из автозагрузки Windows 7 можно и с помощью сторонних утилит, самая известная из которых — бесплатная программа CCleaner. Для того, чтобы просмотреть список автоматически запускаемых программ в CCleaner, нажмите кнопку «Инструменты» и выберите пункт «Автозагрузка». Для отключения определенной программы, выберите ее и нажмите кнопку «Отключить». Более подробно об использовании CCleaner для оптимизации работы Вашего компьютера Вы можете прочитать здесь.

Как убрать программы из автозагрузки в CCleaner
Стоит отметить, что для некоторых программ, следует зайти в их настройки и убрать опцию «Автоматически запускать вместе с Windows», в противном случае, даже после проделанных описанных операций, они могут снова добавить себя в список автозагрузки Windows 7.
Для того, чтобы просмотреть, убрать или добавить программы в автозагрузку Windows 7 можно также воспользоваться редактором реестра. Для того, чтобы запустить редактор реестра Windows 7, нажмите кнопки Win + R (это то же самое, что нажать Пуск — Выполнить) и введите команду regedit, после чего нажмите Enter.

Автозагрузка в редакторе реестра Windows 7
В левой части вы увидите древовидную структуру разделов реестра. При выборе какого-либо раздела, в правой части будут отображаться содержащиеся в нем ключи и их значения. Программы в автозагрузке находятся в следующих двух разделах реестра Windows 7:
- HKEY_CURRENT_USERSoftwareMicrosoftWindowsCurrentVersionRun
- HKEY_LOCAL_MACHINESOFTWAREMicrosoftWindowsCurrentVersionRun
Соответственно, если вы откроете эти ветки в редакторе реестра, то сможете увидеть список программ, удалить их, изменить или добавить какую-то программу в автозагрузку при необходимости.
Надеюсь, эта статья поможет Вам разобраться с программами в автозагрузке Windows 7.
Автозагрузка в Windows 7
 Автозагрузка программ в Windows 7 является одной из удобных функций этой ОС, о присутствии которой некоторые пользователи даже не подозревают. Назначение этой функции состоит в том, чтобы запустить определенные программы при запуске ОС, то есть, при включении ПК. Функция довольно удобная, но требует от юзера знания того, как добавить нужную программу в автозагрузку, и как ненужную из нее убрать, чтобы уменьшить время старта ПК. Фактически, в автозагрузке перечисляются команды на запуск приложений при запуске ОС.
Автозагрузка программ в Windows 7 является одной из удобных функций этой ОС, о присутствии которой некоторые пользователи даже не подозревают. Назначение этой функции состоит в том, чтобы запустить определенные программы при запуске ОС, то есть, при включении ПК. Функция довольно удобная, но требует от юзера знания того, как добавить нужную программу в автозагрузку, и как ненужную из нее убрать, чтобы уменьшить время старта ПК. Фактически, в автозагрузке перечисляются команды на запуск приложений при запуске ОС.
Способы реализации автозагрузки в Windows 7
Основных способов автозапуска программ, реализованных в виндовс, три:
- С помощью папки «Автозагрузка»;
- С помощью Планировщика заданий;
- Через системный реестр.
Все они отличаются своей функциональностью, поэтому добавить какое-то приложение в автозапуск и отключить его можно несколькими разными способами.
Настройка папки «Автозагрузка»
В действительности, таких папок две – одна для каждого пользователя со своей учетной записью, вторая – для всех юзеров. Первая содержит ярлыки программ, запускаемых при входе конкретного пользователя, а вторая – при входе любого. Каждая из этих папок должна содержать ярлыки (ссылки) на исполняемые файлы тех программ, которые нужно запустить при старте ОС. Чтобы найти эти папки и посмотреть их содержимое, нужно нажать «Пуск» и набрать в строке поиска:
С:\Users\<пользователь>\AppData\Roaming\Microsoft\Windows\StartMenu\Programs\Startup – для пользователя с заданной учетной записью;
или
C:\Users\All Users\Microsoft\Windows\Start Menu\Programs\Startup – для любых пользователей.
Отключить автозапуск из этих папок очень просто – достаточно убрать ярлык приложения из папки. Включить приложение в эти папки также несложно. Необходимо кликнуть в проводнике исполняемый файл приложения (правая кнопка мыши), выбрать «Создать ярлык» и поместить созданный ярлык в нужную папку.
Управление автозапуском с помощью Планировщика заданий
Планировщик заданий – это встроенное в виндовс средство запуска тех или иных программ по различным событиям, одним из которых является вход пользователя в Windows 7. Запустить и настроить Планировщик можно следующим образом: нажать «Пуск», набрать в поисковой строке слово «Планировщик» и нажать «Enter». Откроется окно вида:

Чтобы добавить новую задачу на автозапуск какого-то приложения, следует щелкнуть по пункту «Создать простую задачу» в списке действий в правой части окна. Откроется окошко мастера создания задания, имеющее такой вид:

В этом окне нужно дать какое-то имя задачи и ее короткое описание (оба параметра придумывает юзер). Затем нужно нажать «Далее», после чего появляется окно с условиями запуска задания:

в котором следует выбрать опцию «При входе в Windows» и нажать «Далее», после чего возникнет окно с выбором действия, в котором необходимо указать «Запустить программу» и нажать кнопку «Далее».
Теперь выдается окно для указания пути к исполняемому файлу запускаемого приложения:

Это делается с помощью кнопки «Обзор». На приведенном рисунке выбранным приложением является портативная версия браузера FireFox. После нажатия «Далее» выдается окно с предложением завершить создание задания. В нем следует просто кликнуть «Готово», процесс создания завершится, и окно Планировщика закроется. Проверить автозапуск можно обычной перезагрузкой.
Чтобы убрать задание на автозапуск программы из планировщика, необходимо обратиться к его средней части главного окна, которая имеет название «Сводка планировщика заданий». В ее нижней части располагается раздел «Активные задачи». Нужно выбрать удаляемое задание по его имени, щелкнуть по нему два раза, после чего в правой части окна («Действия») появляется опция «Удалить», кликнув по которой и подтвердив удаление, можно убрать задание на автозапуск.
Настройка автозапуска редактированием реестра
Сразу следует сказать, что редактирование реестра у неподготовленных пользователей может вызвать некоторые трудности, поэтому этот способ рекомендуется только тем, кто хорошо понимает все связанные с этим проблемы.
Реестр Windows 7 имеет 4 ветки для автозапуска:
· [HKEY_LOCAL_MACHINE\SOFTWARE\Microsoft\Windows\CurrentVersion\Run] ‐ автозапуск приложений при входе любого пользователя;
· [HKEY_LOCAL_MACHINE\SOFTWARE\Microsoft\Windows\CurrentVersion\RunOnce] ‐ приложения, запускаемые однократно при входе любого юзера, записи в реестре об этом запуске удаляются;
· [HKEY_CURRENT_USER\Software\Microsoft\Windows\CurrentVersion\Run] — запуск программ только для пользователя с текущей учетной записью;
· [HKEY_CURRENT_USER\Software\Microsoft\Windows\CurrentVersion\RunOnce] ‐ то же самое, но для однократного входа в систему с последующим удалением из реестра.
Например, чтобы добавить программу Paint при входе текущего юзера, следует открыть Редактор реестра и перейти на соответствующую ветку, в которую следует добавить параметр "PAINT.EXE"="C:\WINDOWS\System32\mspaint.exe".
Подробное описание взаимодействия с редактором реестра выходит за рамки данной статьи и здесь не приводится.
Утилита Autoruns
Является прекрасным инструментом для просмотра всех загружаемых приложений при запуске виндовс, обладающим только одним недостатком – позволяет отключить ненужное приложение, но не дает возможности добавить новую программу. Это бесплатная утилита, которая при запуске выводит список не только всех запускаемых при старте ОС приложений, но и всех служб и драйверов. В этом списке достаточно снять галочку с загружаемого объекта, и он не будет загружаться. Обычно этим пользуются для удаления из автозагрузки пользовательских программ, которые «прописались» в нее при установке, не известив об этом пользователя и отняв лишнее время при запуске системы. Удалять с ее помощью системные объекты не рекомендуется.


