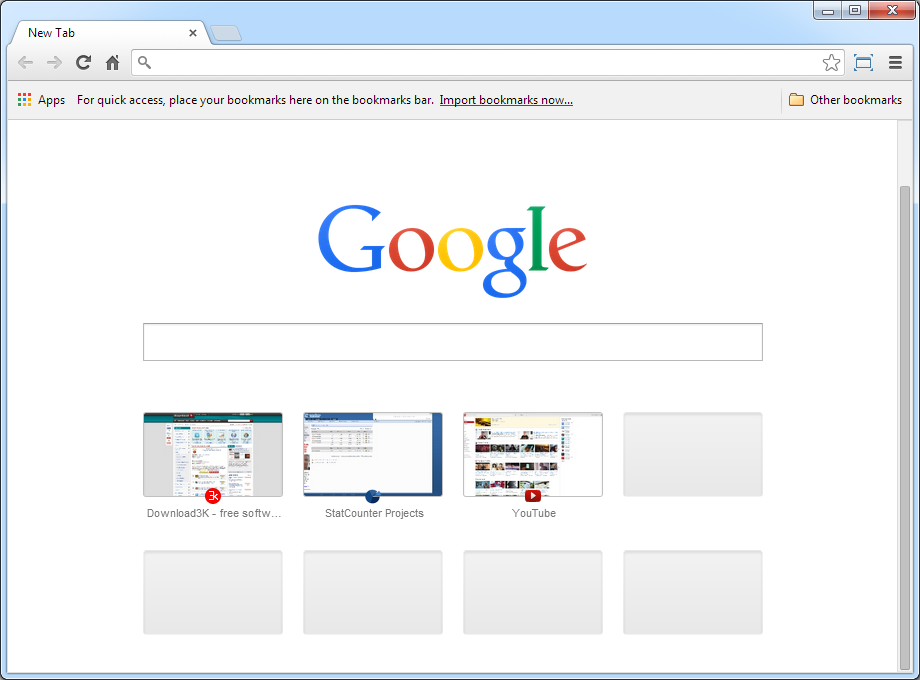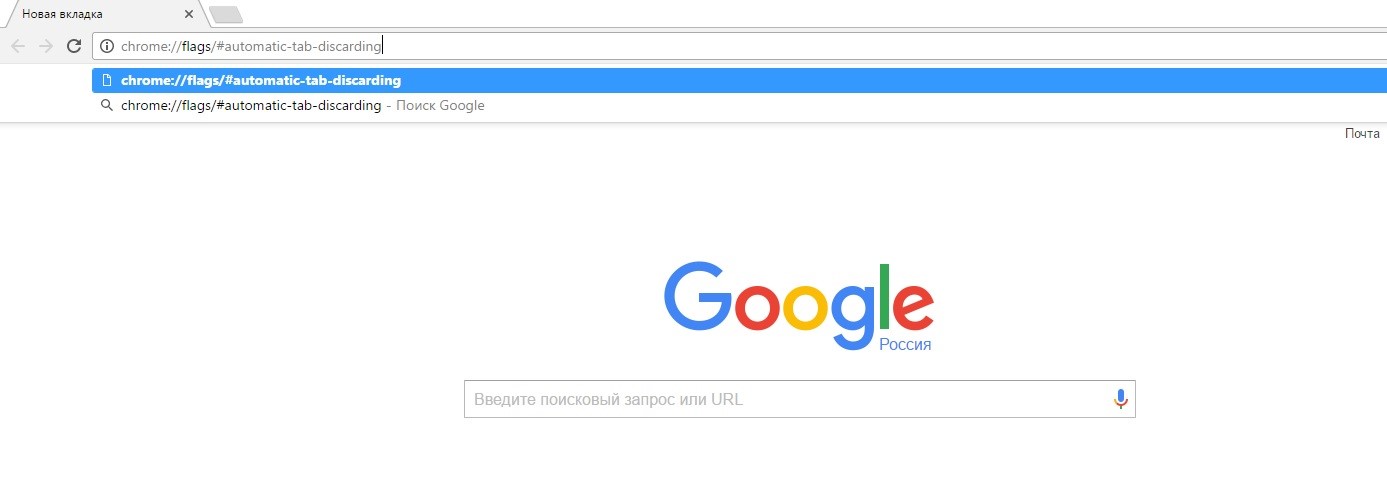Не работает Гугл в Гугл Хром
Вариант 1: ПК-версия
Проблемы с поисковой системой Google в браузере Chrome для компьютера могут быть связаны с весьма большим количеством неисправностей, идущих как напрямую от разработчика, так и от системных сбоев. Чтобы исключить первый вариант, рекомендуем сразу же при возникновении трудностей посетить страницу с информацией о статусе работы и, если все функционирует стабильно, только тогда переходить к представленному ниже материалу.
Проверить статус работы сервисов Google
Способ 1: Решение общих проблем
Чаще всего неработоспособность какого-то веб-сайта, в том числе Google, не ограничивается всего лишь одним браузером. Из-за этого в первую очередь стоит ознакомиться с общими решениями, рассмотренными в отдельных инструкциях на сайте, уделив при этом большее внимание параметрам операционной системы и в частности Защитнику Windows.
Подробнее:
Почему не работает поиск Google
Браузер Chrome не открывает страницы
Устранение ошибки «Опаньки…» в Chrome
Способ 2: Изменение поисковой системы
Если при использовании Google Chrome вы предпочитаете использовать адресную строку для ввода запросов и перехода к результатам поиска, но обнаружили, что вместо Гугл используется другая поисковая система, проблема, скорее всего, в неправильных настройках. В качестве решения можете попросту открыть параметры через главное меню программы, посетить подраздел «Поисковая система» и через выпадающий список установить «Google».
В качестве решения можете попросту открыть параметры через главное меню программы, посетить подраздел «Поисковая система» и через выпадающий список установить «Google».
Подробнее: Настройка поисковой системы в Chrome на ПК
На принудительное изменение поиска вполне могут влиять сторонние программы и расширения, что по большей части относится к ПО от Яндекса вроде визуальных закладок или Дзена. Как правило, будет достаточно открыть «Расширения» и удалить ненужные приложения.
Читайте также: Как отключить Яндекс.Дзен в Chrome
Способ 3: Настройки контента
При неправильной работе каких-то отдельных элементов поиска Google, будь то не отображающиеся картинки или не работающий голосовой поиск, причиной неисправностей могут быть настройки контента. В таком случае придется посетить отдельные параметры или воспользоваться глобальным сбросом.Перейти на главную страницу Google
- Откройте сайт поисковой системы Гугл в Хроме и в левой части адресной строки кликните ЛКМ по иконке с замком.
 Через данное меню необходимо перейти в раздел «Настройки сайтов».
Через данное меню необходимо перейти в раздел «Настройки сайтов». - Внимательно ознакомьтесь с представленным списком в колонке «Разрешения» и там, где установлен параметр «Блокировать», измените значение на «Разрешить» или другой вариант с подписью «По умолчанию». Особое внимание стоит уделить строкам «JavaScript», «Картинки» и «Микрофон»
- Здесь также присутствует возможность автоматического сброса параметров к изначальному состоянию. Для этого нажмите кнопку
- Если после проделанных действий сайт не заработает должным образом, на той же странице с параметрами контента можете дополнительно воспользоваться опцией «Удалить данные» в подразделе «Использование».
Учтите, что любые изменения в представленных настройках хотя и сохраняются сами по себе, для правильного применения придется или заново открыть сайт поисковика, или обновить вкладку, лучше всего с помощью сочетания клавиш «CTRL+F5».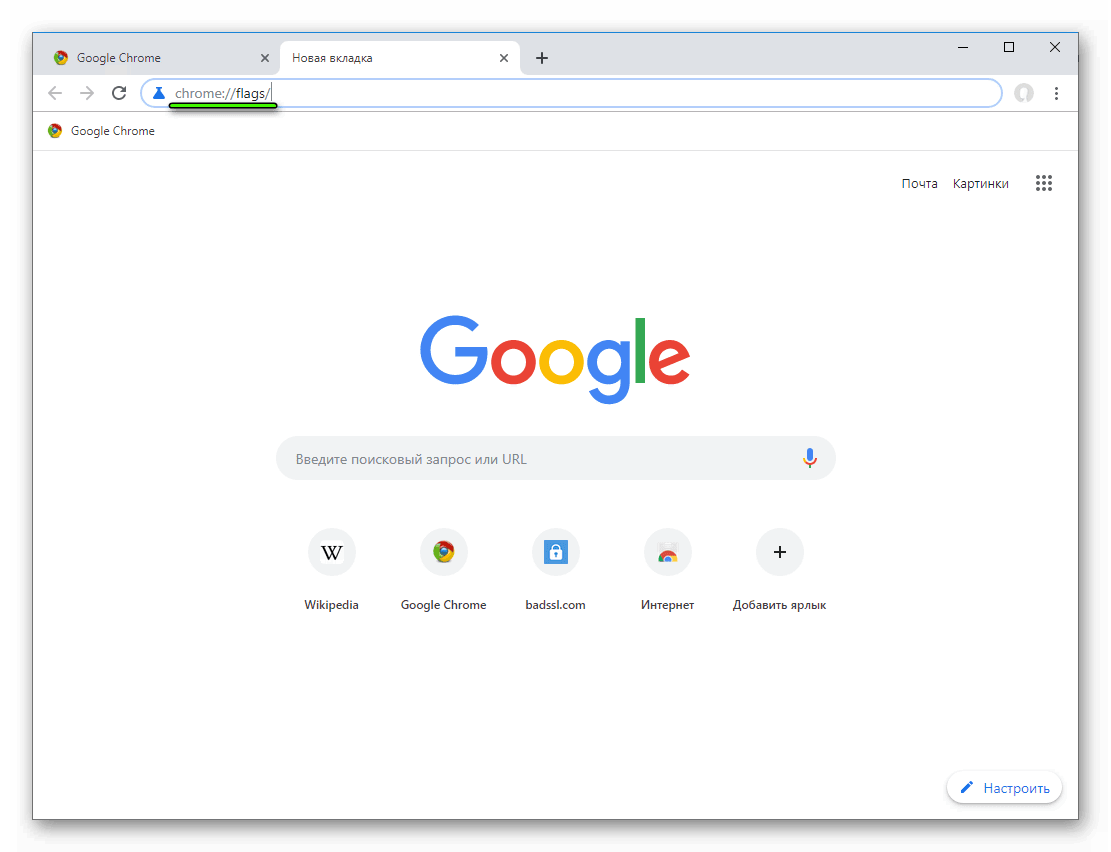
Способ 4: Проверка микрофона
Возможность голосового поиска через Гугл по умолчанию доступна на любом ПК и активируется с помощью щелчка ЛКМ по значку микрофона, если перед этим в параметрах контента были выставлены соответствующие разрешения. При этом неработоспособность данной функции также может быть вызвана неправильными настройками микрофона, и потому важно проверить и должным образом откалибровать работу звукозаписывающего устройства.
Подробнее: Настройка микрофона в Windows 7, Windows 8 и Windows 10
Способ 5: Удаление данных о работе
Иногда причиной неработоспособности поиска Google в браузере Chrome выступают сбои в данных о работе, сохраненных на компьютере и загружаемых вместо полной загрузки сайта. Частично данную проблему можно решить через удаление куки в настройках контента для нужного ресурса, как было нами упомянуто в третьем способе, однако лучше всего выполнить полную очистку по следующей инструкции.
Подробнее: Очистка истории и кэша в Chrome
Способ 6: Отключение расширений
Весьма часто установленные расширения, что особенно относится к блокировщикам рекламы, хоть и выполняют свои основные задачи, негативно влияют на работу некоторых ресурсов.
Подробнее:
Отключение и удаление расширений в Chrome
Отключение блокировщиков рекламы в Chrome
Способ 7: Сброс настроек
Если ни один из предыдущих способов не помог решить проблему с поиском Гугл в Хроме, одним из последних и наиболее радикальных решений будет сброс настроек. Это позволит вернуть параметры обозревателя к изначальному состоянию, автоматически отключить расширения и очистить данные о работе сайтов.
Подробнее: Сброс настроек в Google Chrome
При отсутствии результатов и после этого, еще может помочь и полная переустановка браузера. Это же было нами описано в инструкции по восстановлению работоспособности Хрома, упомянутой в первом способе.
Вариант 2: Мобильная версия
На мобильных устройствах в браузере Chrome также могут быть проблемы с поисковой системой Google.
Способ 1: Изменение поисковой системы
Чтобы решить проблему с открытием совершенно другого поисковика в мобильном браузере Хром во время ввода запросов через адресную строку, потребуется открыть «Настройки» и в качестве «Поисковой системы» установить «Google». Процедура изменения была нами также описана в другой инструкции.
Подробнее: Настройка поисковой системы в Chrome на телефоне
Способ 2: Настройки контента
В мобильной версии Chrome присутствует куда меньшее количество параметров, что относится и к настройкам отдельных сайтов, включая Google. Однако даже несмотря на это, внесение изменений все равно вполне может отразиться на работоспособности некоторых функций вроде голосового поиска.
Перейти на главную страницу Google
- С помощью вышепредставленной ссылки перейдите на главную страницу Гугл и в левой части адресной строки коснитесь отмеченной иконки.
 Через появившееся впоследствии меню нужно открыть раздел «Настройки сайтов».
Через появившееся впоследствии меню нужно открыть раздел «Настройки сайтов». - Чтобы возобновить правильную работу сайта, попросту нажмите кнопку «Очистить и сбросить» и подтвердите действие через всплывающее окно.
- На том же экране найдите блок «Использование» и тапните по значку удаления в правой части строки «В памяти занято». Данное действие также нужно подтвердить в отдельном окне.
- Внесение изменений подобным образом, кроме прочего, упрощает восстановление работоспособности микрофона. Связано это с тем, что после сброса не придется искать и менять параметры приложения, так как будет достаточно нажать по значку микрофона на главной странице поисковика и воспользоваться ссылкой «Разрешить».
Обратите внимание, что после сброса параметров также обнуляются и данные о работе сайта. По этой причине можно ограничиться вторым шагом.
Способ 3: Удаление истории
Если вам не помогает сброс параметров сайта из прошлого варианта, в качестве альтернативного решения можно произвести удаление истории и кэша для обозревателя в целом. В Хроме для этих целей предусмотрен раздел «Личные данные» в «Настройках», использование которого было описано отдельно.
В Хроме для этих целей предусмотрен раздел «Личные данные» в «Настройках», использование которого было описано отдельно.
Подробнее: Очистка истории в Google Chrome на телефоне
Способ 4: Очистка данных приложения
Стандартные параметры Хрома, нацеленные на удаление данных из памяти, далеко не всегда положительно влияют на работоспособность программы. К счастью, платформа Android предоставляет и отдельные настройки для каждого приложения, позволяющие очистить данные и стабилизировать работу браузера.
Читайте также: Очистка кэша на смартфоне
- Откройте приложение «Настройки» и перейдите в раздел «Приложения». Здесь из списка нужно выбрать браузер «Chrome».
Примечание: Точное название и расположение пунктов может отличаться в разных версиях ОС.
- Коснитесь блока «Хранилище» и воспользуйтесь кнопкой «Очистить кэш». В некоторых случае нужные параметры могут быть представлены прямо на странице с информацией о программе.

- После подтверждения очистки процедура завершается. Однако помимо этого можете еще открыть раздел «Управление местом» и произвести очистку с помощью опции «Clear All Data».
При использовании iOS-устройства выполнить очистку данных о работе индивидуально для Хрома не получится.
Читайте также: Очистка кэша на iPhone
Способ 5: Переустановка браузера
Наиболее глобальным решением является полное удаление и повторная установка Google Chrome с официальной страницы в магазине приложений, доступной по одной из представленных ниже ссылкой. При этом удаление вполне можно выполнить с той же страницы, чтобы не искать отдельный раздел в системных параметрах.
Скачать Google Chrome из Google Play Маркета
Скачать Google Chrome из App Store
Подробнее: Удаление приложений с телефона
Опишите, что у вас не получилось.
 Наши специалисты постараются ответить максимально быстро.
Наши специалисты постараются ответить максимально быстро.Помогла ли вам эта статья?
ДА НЕТРодительский контроль в Гугл Хром, как заблокировать сайты от ребенка в Chrome
Вы можете разрешать или запрещать ребенку заходить на различные сайты со своего профиля, если он отправил вам запрос. Это бывает полезно, если какой-либо сайт оказался заблокирован по ошибке, и в дальнейшем его адрес вносится в белый список родительского контроля Хрома. Присутствует возможность разрешать все сайты кроме указанных в черном списке, и запрещать доступ на все страницы, кроме указанных в белом списке.
Расширить функционал родительского контроля Google Chrome можно при помощи расширений. Например, плагин Nanny дает все возможности стандартного контроля, а также позволяет блокировать сайт на определенное время в течении дня и следить за проведенном в интернете времени. Вы можете настроить время блокировки развлекательных сайтов в отведенное под домашнее задание время, чтобы ребенок получил к ним доступ после того, как все сделает.
Впрочем, даже такие средства родительского контроля Google не являются стопроцентной защитой ребенка. При желании и сноровке он сможет их обойти, и по принципу запретного плода сразу же посмотреть, что скрывали от него родители. гораздо эффективней может выйти отслеживание активности ребенка в интернете при помощи Mipko Personal Monitor. Это программа-шпион, которая умеет:
Следить за сообщениями в соцсетях и мессенджерах;
Делать фотографии с веб-камеры;
Делать снимки экрана;
Записывать полную историю посещения страниц вне зависимости от настроек браузера.
Благодаря этой программе вы сможете вовремя обнаружить, если ваш ребенок общается со злоумышленником или тайком посещает неподобающие сайты. Проведя воспитательную беседу, вы дадите понять ребенку, что не ограничиваете его запретами и общаетесь как с равным, что поможет ему понять опасности сети.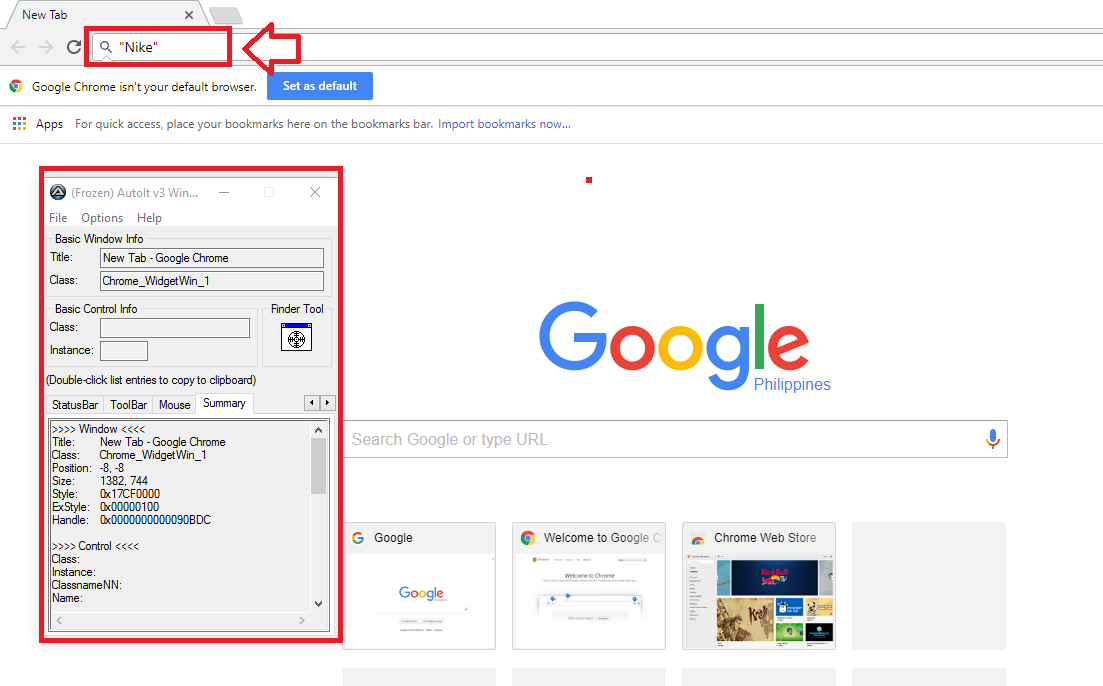
Похожие статьи
Родительский контроль Youtube
Родительский контроль в Стиме
Родительский контроль браузера Опера
Родительский контроль в Яндекс-браузере
Родительский контроль на компьютере
Как включить голосовой поиск в Google Chrome на Windows и Mac OS X
Браузер Google Chrome постоянно улучшается, и теперь его пользователем доступен голосовой поиск. Чтобы им воспользоваться, нужно обновить

Затем произнесите свой поисковый запрос. Сделать это лучше четко и внятно. Но при этом нас должен порадовать тот факт, что программа отлично распознает и русскую речь. После недолгой загрузки поисковая система выдаст на экран результаты поиска, а в некоторых случаях — и вовсе прямой ответ на заданный вопрос (так произойдет, например, если Вы захотите узнать возраст Барака Обамы).
Не обошлось и без неполадок. Так, функция голосового поиска может некорректно работать после нескольких запросов. Как правило, в таких случаях выдается сообщение об отсутствии подключения к Интернету. Исправляется эта ошибка только перезапуском Chrome.Функция голосового поиска доступна пользователям Google Chrome для Mac и Windows.
Скачать Google Chrome 27 для Windows, Mac OS X и Linux.
Смотрите также:
Секреты Chrome для Windows и OS X.
Как сделать снимок экрана (скриншот) на iPhone, iPad, iPod Touch?
Как закачать видео в форматах FLV, AVI, WMV, MKV на iPhone, IPad, iPod Touch.
Почему не работает один динамик в новом iPhone?
Как расшифровать серийный номер iPhone?
инструкция для Windows и MacOS?
Разработчики Google постоянно совершенствуют свои продукты и предлагают пользователям все более продвинутые решения. Так, функция голосового поиска была успешно реализована в мобильных устройствах, а теперь стала доступна в браузере Chrome.При этом совершенно неважна операционная система. Голосовой поиск одинаково хорошо работает и под Windows, и под MacOS.
Функция голосового поиска – это возможность произнести поисковую фразу в микрофон устройства вместо набора этой фразы в поисковой строке браузера. Очень удобен голосовой поиск, когда руки заняты, или когда вы на улице зимой в теплых перчатках, или когда не знаете точно как правильно пишется искомый термин или фраза.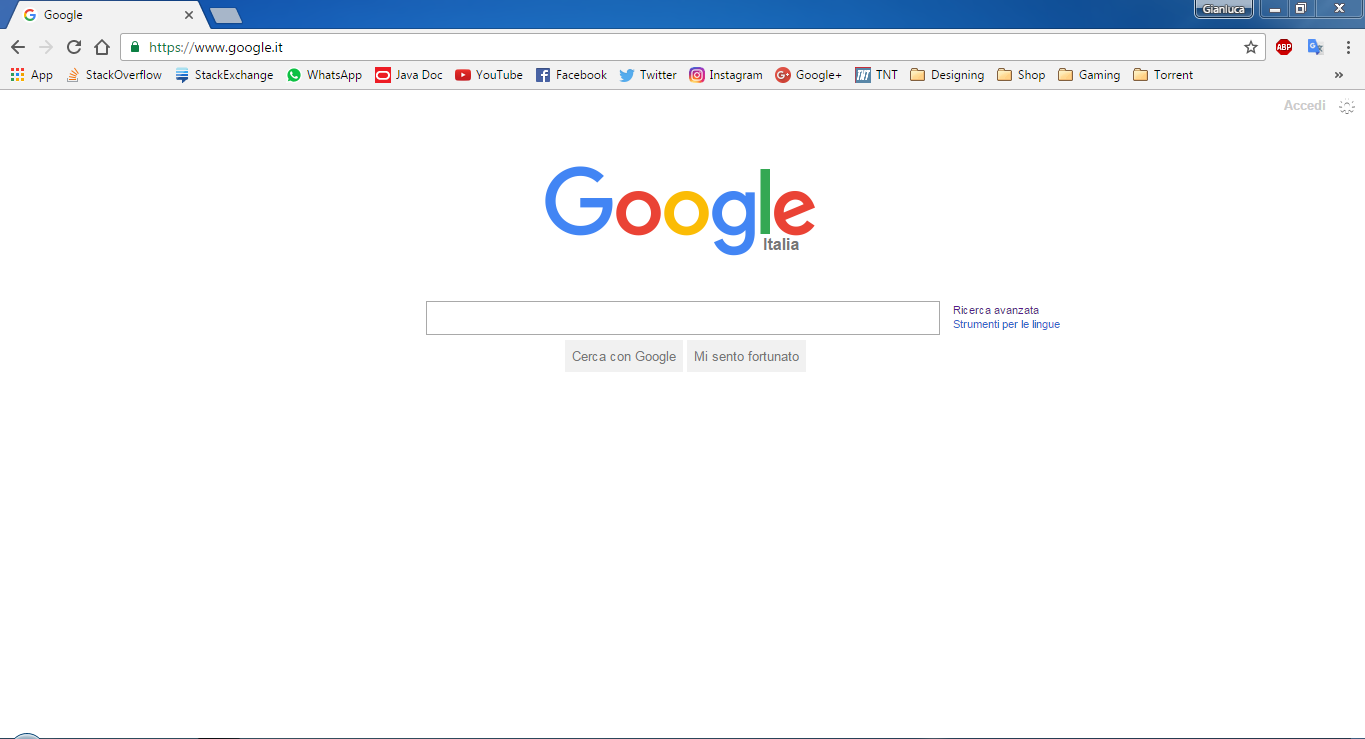
Требования к ноутбуку или ПК, для того, чтобы включить голосовой поиск в Google Chrome
Для того чтобы голосовой поиск заработал, вам понадобятся:
Понравилась статья? Подпишись на наш телеграм канал. Там новости выходят быстрее!
- Микрофон. В ноутбуках он встроен по умолчанию, поэтому беспокоится не о чем. В комплектацию ПК микрофон может не входить, тогда его следует докупить и подключить.
- Подключение к интернету.
- Интернет-браузер Google Chrome. Другие браузеры типа Opera или Mozilla голосовой набор не поддерживают.
Статья в тему: Как изменить браузер по умолчанию в MacOS на Chrome?
Последовательность действий, как включить голосовой поиск в Google Chrome
Процесс включения очень прост и состоит из следующих шагов:
- Заходим в браузер и в верхнем правом углу жмем на иконку настроек.
- Заходим в подраздел «О Google Chrome» и при необходимости обновляем Хром до версии 27.
 0.1453.93.
0.1453.93. - Как только процесс обновления будет завершен, заходим на веб-сайт google.com (также подойдут разрешения типа «.ru», «.ua», «.by»).
- Жмем на значок микрофона, расположенный в самом конце поисковой строки.
- Жмем «Разрешить», когда появится диалоговое окно с запросом разрешения на использования микрофона.
- Значок микрофона станет крупнее и на экране появится надпись с просьбой произнести поисковую фразу.
- Говорим членораздельно и громко. Кричать не стоит, но слова должны быть разборчивы. Кстати, Chrome отлично распознает русский язык. Если что-то будет непонятно, Хром переспросит.
- На экране появится четкий ответ (если вопрос был однозначный, например, когда началась великая отечественная война) или система выдаст результаты поисковой выдачи.
Из минусов работы голосового поиска Гугл Хром можно отметить небольшой сбой после обработки нескольких запросов подряд. На экране появляется сообщение об отсутствии интернет-соединения. Решить эту проблему можно только повторно перезапустив Хром.
Решить эту проблему можно только повторно перезапустив Хром.
Роман Владимиров, эксперт по товарам Apple, менеджер компании pedant.ru. Консультант сайта appleiwatch.name, соавтор статей. Работает с продукцией Apple более 10 лет.
Понравилась статья? Поделиться с друзьями:
Поиск по вкладкам Chrome, полезные настройки
Обновлено 21.03.2021
Добрый день! Уважаемые читатели и гости одного из крупнейших IT блогов рунета Pyatilistnik.org. В прошлый раз мы с вами победили черный экран при загрузке Windows 10, рассмотрели все возможные методы по диагностике и устранению, так сказать понять откуда ноги растут.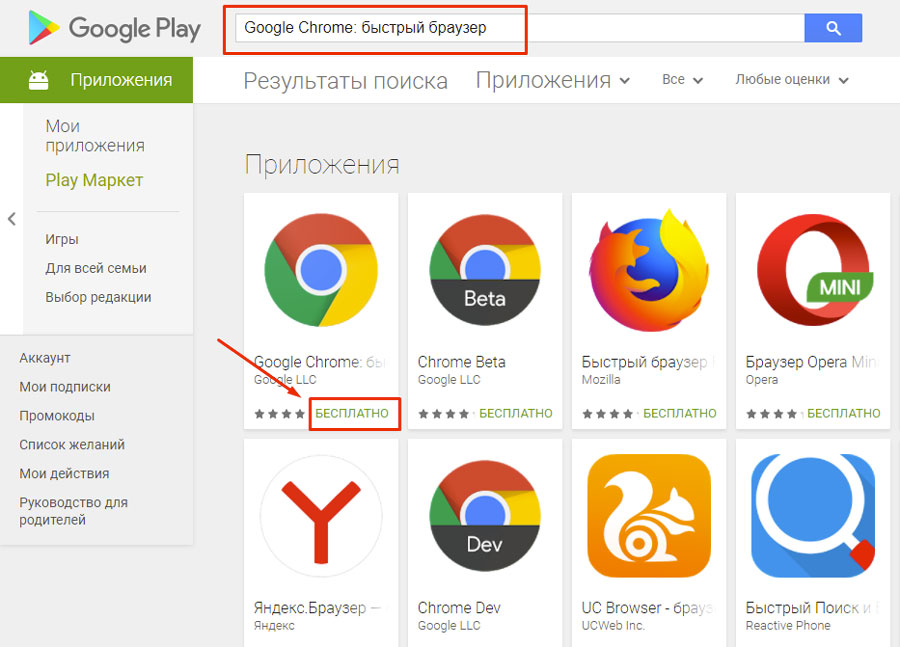 В сегодняшней публикации я вам покажу очередную, полезную настройку, которая появилась в браузере Chrome и которой реально не хватало, речь пойдет о возможности искать по вкладкам Chrome, это очень актуально для тех кто любит держать много вкладок в браузере.
В сегодняшней публикации я вам покажу очередную, полезную настройку, которая появилась в браузере Chrome и которой реально не хватало, речь пойдет о возможности искать по вкладкам Chrome, это очень актуально для тех кто любит держать много вкладок в браузере.
Как использовать поиск по вкладкам в Chrome
Начиная с Google Chrome 88 браузер обзавелся давно ожидаемой функцией поиска ключевого слова по вкладкам хрома, данная возможность будет полезна таким людям как я, кто имеет десятки открытых вкладок в браузере и все они нужны :), до этого я выкручивался с помощью расширения One tab, которое делало из всех открытых вкладок одну с гиперсылками.
Первое, что вы должны сделать, это удостовериться, что используете нужную версию браузера 88 и выше, как это сделать смотрите по ссылке. В моем случае все отлично.
Посмотрите еще полезные настройки для Google Chrome:Если все требования соблюдены, то у вас в верхнем, правом углу должна быть вот такая иконка. Если по ней кликнуть, то появится форма поиска по открытым вкладкам, обратите внимание, что вызвать ее еще можно через сочетание клавиш CTRL+SHIFT+A.
Если по ней кликнуть, то появится форма поиска по открытым вкладкам, обратите внимание, что вызвать ее еще можно через сочетание клавиш CTRL+SHIFT+A.
Для тестирования я поищу свой сайт pyatilistnik.org, как видите вкладка сразу попала в результаты поиска, кликаем по ней для перехода.
Отсутствует кнопка поиска по вкладкам
Может быть ситуация, что нужная иконка поиска нужной вкладки отсутствует и связано это с настройками Google Chrome. Для того, чтобы в ручном режиме активировать опцию «Tab Search» вам нужно открыть в адресной строке вызвать опции браузера, для этого введите:
Далее в поисковой форме введите Tab Search, чтобы отфильтровать настройки. По умолчанию опция «Tab Search» имеет статус «Default», и видимо в 88 версии, это означает, что она деактивирована.
Для включения поиска по вкладкам, выберите статус «Enabled«.
Для применения изменений вам нужно перезапустить браузер, нажмите кнопку «Relaunch«.
Как убрать поиск по вкладкам Google Chrome
Чтобы выключить данную функцию поиска, вам нужно выставить у «Enable Tab Search» статус «Disable» и так же перезапустить браузер.
Включите функцию поиска по вкладкам в Google Chrome, изменив ее ярлык
- Закройте браузер Chrome, если он у вас открыт.
- Щелкните правой кнопкой мыши его ярлык, например, на рабочем столе, или на другом ярлыке, который у вас есть.
- Выберите «Свойства» из контекстного меню, вызываемого правой кнопкой мыши.
- В свойствах измените текстовое поле «Объект«, добавив следующий аргумент: —enable-features=TabSearch. Сначала добавьте пробел после, chrome.exe чтобы получить что — то вроде этого: «C:\Program Files (x86)\Google\Chrome\Application\chrome.exe» —enable-features=TabSearch
- Далее просто запускаете браузер с данного ярлыка
На этом у меня все, я надеюсь что данный функционал вам будет полезен и будет экономить время. С вами был Иван Семин, автор и создатель IT портала Pyatilistnik.org.
С вами был Иван Семин, автор и создатель IT портала Pyatilistnik.org.
15+ секретных функций Google, о которых знает лишь 10 % пользователей / AdMe
Google — это не только сервис для поиска информации, но и целая лаборатория, которая разрабатывает сотни приложений, чтобы развлечь пользователей.
AdMe.ru собрал почти два десятка самых необычных фокусов и развлечений, о которых догадываются далеко не все пользователи. Сколько всего можно сделать всего в два клика!
16. Разложить пасьянс
Одна из скрытых игр, спрятанных в поисковике. Достаточно набрать в поиске Solitaire — и под строкой поиска появится экран с игрой.
15. Превратить любые каракули в рисунок
14. Быстро посчитать
13. Сыграть в «Пакман»
12. Послушать, как звучат разные звери и птицы
Попробуйте в поле поиска написать What sound does a zebra make, чтобы услышать, какие звуки издает зебра и другие животные и птицы, например кит или енот.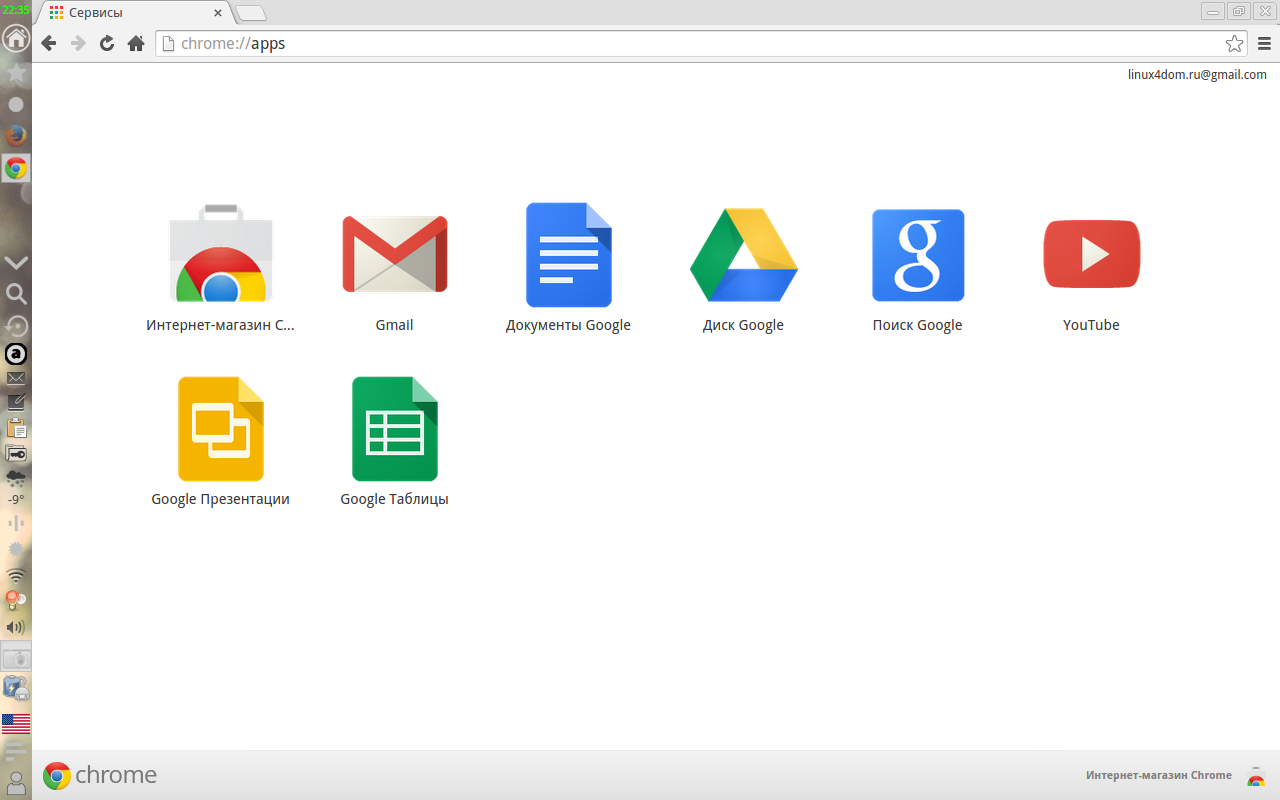 Обратите внимание: запросы нужно вводить на английском языке.
Обратите внимание: запросы нужно вводить на английском языке.
11. Вместе с компьютером сыграть дуэтом на виртуальном пианино
10. Сразиться в легендарную игру Breakout
9. Узнать все о пищевой ценности любого продукта
8. Включить «ночной режим» на YouTube
Это новый дизайн, с которым удобно смотреть длинные ролики и большие фильмы. Переключиться на него может любой пользователь: нажмите здесь и, перейдя по ссылке, щелкните на кнопку Try it now.
7. Забраться в машину времени
6. Построить дом или сделать ремонт
Пузырьковый уровень появится в Google, если в поле поиска ввести фразу Bubble Level. Теперь приложите телефон или планшет одной из сторон к объекту, чтобы замерить наклон, или поставьте на ровную поверхность, чтобы замерить угол на 360°. Работает только на мобильных устройствах.
5. Поиграть с динозавром, если отключен интернет
Маленький подарок для самых внимательных пользователей. Когда прерывается соединение с интернетом, в браузере Google Chrome появляется игра о приключениях 2D-динозавра Стива. Чтобы запустить игру, нужно просто нажать на «пробел».
Когда прерывается соединение с интернетом, в браузере Google Chrome появляется игра о приключениях 2D-динозавра Стива. Чтобы запустить игру, нужно просто нажать на «пробел».
4. Превратиться в музыканта и создать мелодию из любых звуков
3. Покрутить спиннер или запустить рулетку
Виртуальный спиннер или числовой барабан появится, если в поле поиска набрать слово Spinner. Раскрутите его, щелкнув по нему мышкой или нажав на кнопку Spin. Переключите ползунок на Number, и запустится числовой барабан.
2. Поиграть в ту самую змейку
Чтобы запустить китайскую змейку, щелкните здесь. Управление с помощью клавиш «вверх», «вниз», «влево» и «вправо». Собирайте кофе, пельмени и другие бонусы, кроме динамита. И следите за собственным хвостом.
1. Сравнить, чем лучше перекусить из готовой еды
Бонус: Как связаны цифры 466453 и Google?
Эти странные цифры — числовая интерпретация названия Google. Им соответствуют буквы на клавиатуре телефона. Большой популярностью раньше пользовался мобильный СМС-поиск: достаточно было отправить СМС с вопросом на номер 466453 и получить ответ во входящем сообщении. Сейчас сервис, к сожалению, отключен.
Большой популярностью раньше пользовался мобильный СМС-поиск: достаточно было отправить СМС с вопросом на номер 466453 и получить ответ во входящем сообщении. Сейчас сервис, к сожалению, отключен.
18 неизвестных функций Google Chrome, которые сделают вашу жизнь легче – Blog Imena.UA
Браузеры эволюционировали далеко за пределы своего изначального предназначения обеспечить одностороннее окно в обширный мир веба. И в самом деле – по мере того, как всё больше сервисов мигрировали в “облако”, браузеры лишь усиливали свою роль многофункциональных цифровых “волшебных коробочек”. Практически все важные Интернет-сервисы теперь доступны в браузере: от средств связи и бизнес-инструментов до одноразовых развлечений для бегства от реальности. Браузер уже почти превратился в своеобразную операционную систему. По крайней мере, всё к этому идёт.
В то время как возможности Chrome постоянно растут, существует множество функциональных новинок, о которых вы могли даже не догадываться.
1. Поиск по сайту из строки браузера
Вы можете автоматически искать информацию на многих сайтах, не заходя на них.
Это удобно, если вы, например, хотите зайти непосредственно на статью про орангутангов в Wikipedia, не попадая вначале на стартовые страницы Wikipedia или Google. Если эта опция доступна, вы просто вводите «Wikipedia» и с правой стороны строки браузера вам предложат нажать на вкладку для поиска в пределах сайта (в данном случае, Википедия). После того как вы нажмёте на вкладку, слева появится окно, в котором будет написано «искать в Wikipedia», после чего вы можете ввести непосредстенно то, что вы ищете (в данном случае, орангутанг). Нажмите назад («бэкспейс») и вы вновь вернетесь к накоплению знаний о милейших рыжих созданиях.
Эта функция работает не только для поисковых сайтов. Вы можете использовать строку браузера для поиска практически на любом сайте, даже PCMag.com, если он имеется в вашем списке поисковиков.
Если сайт не входит в этот список, кликните правой кнопкой мыши по поисковой строке на сайте, выберите опцию «Добавить как поисковую систему». После этого вы будете иметь прямой доступ на Twitter, Google Drive, Gmail, CNN — везде, где есть поисковая строка. На Mac удерживайте кнопку «Control», когда вы выбираете поисковую строку.
После этого вы будете иметь прямой доступ на Twitter, Google Drive, Gmail, CNN — везде, где есть поисковая строка. На Mac удерживайте кнопку «Control», когда вы выбираете поисковую строку.
2. Перетаскивайте любое количество вкладок сразу
Большинство людей умеют перетаскивать и удалять вкладки Chrome в окнах браузера или группировать и систематизировать их между окнами, но они не знают, что всё это можно проделывать больше, чем с одной вкладкой за раз. Удерживая «Shift», кликайте на все вкладки, которые хотите переместить. Если у вас Mac – используйте Command Key.
3. Ваша строка браузера – ещё и калькулятор
Знаете вы или нет, но Google выполняет простые арифметические расчёты в строке поиска. Но всё же, знали ли вы, что можете проделывать идентичные расчёты прямо в вашей строка браузера, даже не заходя на Google.com? Просто введите необходимые математические расчёты в строку, и правильный ответ появится ниже. Вам даже не придётся нажимать Enter.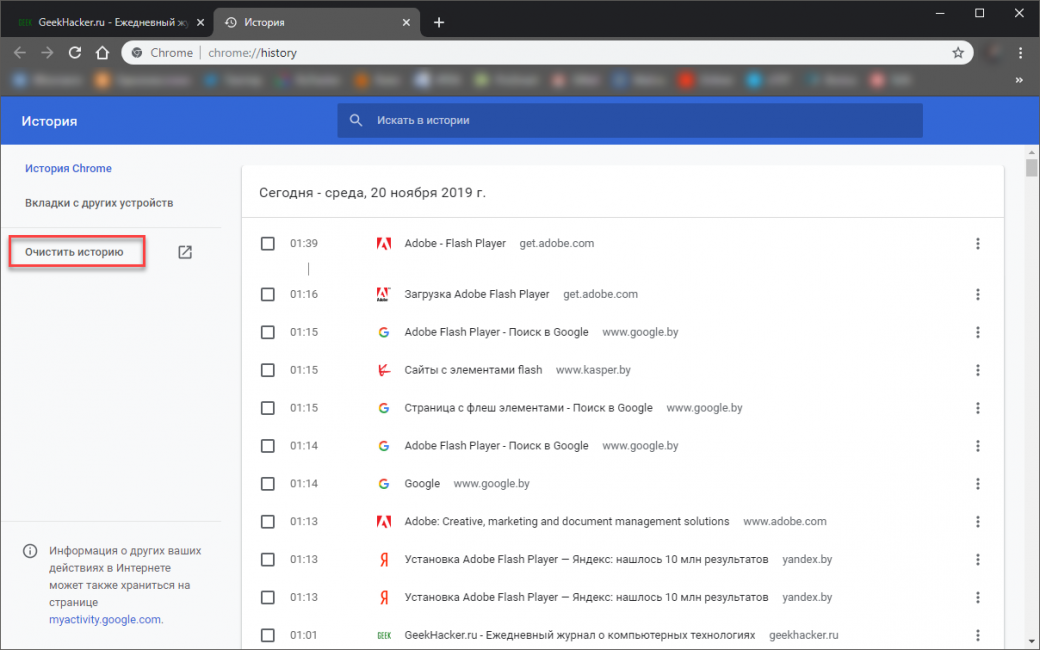
Этот ловкий трюк будет работать только в том случае, если Google – ваш поисковик по умолчанию (основной). Вы не получите результата, если используете Yahoo или Bing. У вас так же ничего не выйдет, если вы попробуете проделать то же самое в режиме «инкогнито», независимо от вашего основного браузера.
4. Cтрока браузера – конвертер величин
Ваша поисковая система может также конвертировать единицы измерения, и всё это – даже не заходя на Google. Как и в случае с калькулятором, верный ответ появится ниже в строке, и вам, по-прежнему, даже не стоит перенапрягать себя нажатием Enter. Пока Вы печатаете, Chrome автоматически переводит (конвертирует) ваши цифры в единицы измерения, независимо от того нужны они вам или нет. Например, если вы вводите «9 inches», Chrome автоматически предоставляет этот показатель в сантиметрах. Если вы хотите получить перевод в других единицах, просто наберите после знака равенства конверсию, которую бы вы хотели получить в итоге (напр. “9 inches = km” or “9 inches = mm” or “9 inches squared = m squared”).
“9 inches = km” or “9 inches = mm” or “9 inches squared = m squared”).
Опять-таки, эта конкретная функция будет работать лишь тогда, когда Google установлен в качестве поисковика по умолчанию в вашем омнибоксе, и не будет работать в режиме “инкогнито”.
5. Zoom in &Zoom out
Вы можете увеличивать или уменьшать странички, работая на PC, удерживая «Control» и прокручивая колёсико мышки вверх или вниз (или используя Control Plus или Control Minus). Когда вы увеличиваете или уменьшаете от исходного размера, в правом верхнем углу omnibox появляется значок лупы. Вы можете кликнуть на него, чтобы увеличивать или уменьшать вручную или нажать “Reset to default”, чтобы вернуться к нормальному 100% размеру. С другой стороны, вы можете использовать «Control-0», чтобы вернуться к изначальному размеру.
Вы можете использовать Command-plus и Command-minus, увеличивая или уменьшая на Mac. «Command-0» поможет вам вернуться к исходному размеру.
6. Простой браузер изображений
Приходилось ли вам когда-нибудь, прибирая у себя в компьютере, наткнуться на какую-нибудь картинку и не знать, что это и откуда она взялась на вашей машине? Перетащите изображение в ваше окно Chrome браузера и взгляните на адресную строку.
7. Перетаскивайте для поиска
Выделить слово и использовать «драг-энд-дроп» – это по большому счету то же самое, что использовать обычную функцию “вырезать и вставить”, поэтому имеет смысл выделить слово или фразу и перетащить в строку браузера для поиска. Бесспорно, вы можете кликнуть правой кнопкой мыши по выделенному слову или фразе и вы заметите pop-up функцию, предлагающую поиск выделенного слова или фразы в Google (на Mac – Control-клик на выделенном слове).
8. Перетаскивайте URL в Панель закладок
Если вам попался сайт, к которому вам необходим быстрый и постоянный доступ, вы можете моментально добавить его в Панель закладок (Bookmarks Bar), выделив его адрес (URL) и перетащив прямо в Панель. Если вы хотите изменить название, вы можете отредактировать это позже. Также вы можете перетащить адрес сайта в Панель не только из Chrome, но и из других источников.
9. Используйте Key Commands, чтобы просматривать вкладки
Если вам когда-нибудь будет необходимо быстро прочесть что-либо из другой вкладки, нажмите «Control Key» (Command на Mac) и цифровую клавишу от 1 до 9.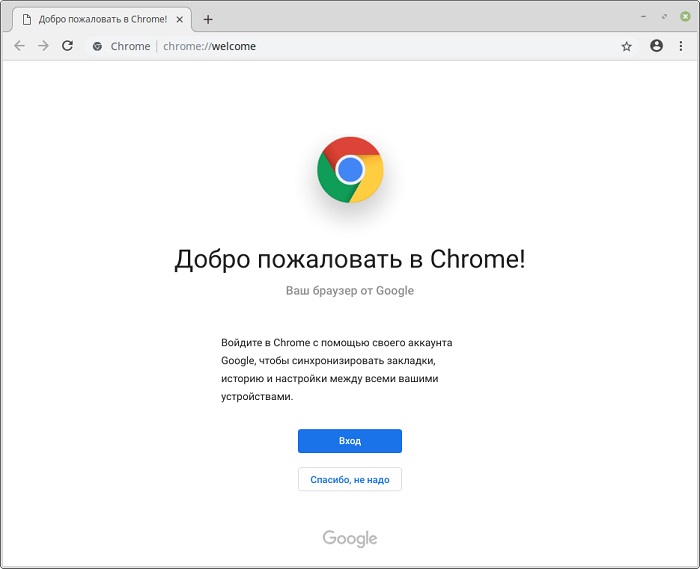 Каждый номер соотносится с определённой вкладкой, начиная с первой с крайней левой стороны, перемещаясь постепенно к каждой из девяти вкладок, вы найдете необходимую.
Каждый номер соотносится с определённой вкладкой, начиная с первой с крайней левой стороны, перемещаясь постепенно к каждой из девяти вкладок, вы найдете необходимую.
10. Прокрутка страницы вверх и вниз с помощью клавиатурных команд
Вы можете использовать пробел для прокрутки любой веб-страницы вниз, также, вы можете прокрутить назад вверх, нажав Shift-пробел.
11. Стартовая страница
Если вы используете WEB, вы перестанете из раза в раз заходить на сайты, с которых вышли. Условно говоря, вы можете установить Chrome, чтобы открывать одни и те же сайты при запуске. В меню Настройки находите раздел “Начальные страницы” Startup (или просто введите chrome://settings/startup в omnibox) и выберите параметр «Open a specific page or set of pages”. Следующий параметр – «Добавить страницу», которая позволяет вам выбрать основные сайты (это происходит автоматически с учётом истории ваших недавних посещений или же вы можете выбрать вкладки, которые вы недавно открывали).
12. Начинайте поиск в новой вкладке
По умолчанию, написав в строке поиска “борщ” и нажав «Enter» в текущей вкладке открывается все про “борщ”. Но иногда вы ищите какую-то информацию и не хотите закрывать уже открытый сайт. К счастью, для этого есть решение: удерживайте «Alt» и нажмите «Enter». Ваш поисковый запрос откроется в новом окне. Пользователи Мac могут использовать кнопку «Command».
13. Автоматически скачивайте файлы на ваш компьютер
Этот приём подойдёт не всем: если нужен быстрый доступ для недавно скачанных файлов без потребности открывать дополнительное окно с подтверждением места для скачивания. Для того, чтобы воплотить «быстрый доступ» в жизнь, вы можете в настройках указать, чтобы все файлы автоматически загружались на ваш компьютер.
Для того, чтобы изменить автоматическое скачивание файлов, зайдите в настройки, прокрутите вниз и нажмите «Advanced Settings link», затем прокрутите к «Загрузки». Там вы найдёте, как изменить место, куда автоматически скачиваются файлы.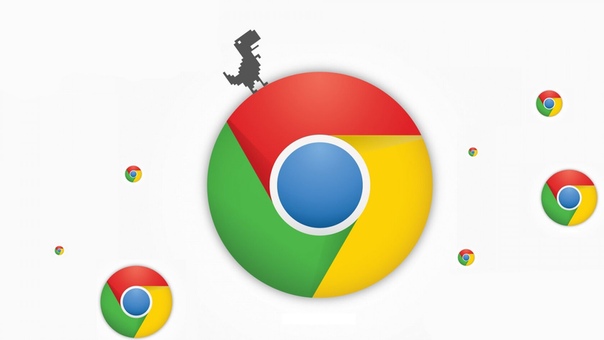 Как вариант, вы можете выбирать опцию Chrome, спрашивающую о месте желаемой загрузки перед каждым скачиванием. Используйте то, что наиболее приемлемо для вас.
Как вариант, вы можете выбирать опцию Chrome, спрашивающую о месте желаемой загрузки перед каждым скачиванием. Используйте то, что наиболее приемлемо для вас.
14. Открывайте неожиданно закрывшиеся вкладки
Закрывали ли вы когда-нибудь вкладку случайно? Наверное, все так делали. Благодаря тому, что Chrome – «всепрощающий» браузер, эти оплошности обратимы. Всё, что вам нужно сделать – нажать «Control-Shift-T» (Command-Shift-T нa Mac) и Chrome заново откроет недавно закрытые вкладки. Вы можете использовать это и для большего количества закрытых вкладок, просмотрев историю.
15. Key Command для лёгкой очистки истории браузера
Если вы хотите очистить историю браузера со всеми старыми URL, паролями и cookies вы легко и быстро можете сделать это, нажав «Control-Shift-Delete», после чего появится окно «Очистить окно браузера». (Нажимайте Shift-Command-Delete на Mac).
16. Много информации, скрывающейся в строке браузера
Возможно, вы не знали об этом, но кликнув по небольшой звёздочке в правом верхнем углу поисковой строки, можно увидеть перед собой список закладок, с помощью которого вы имеете возможность легко добавлять понравившиеся сайты в «Избранные».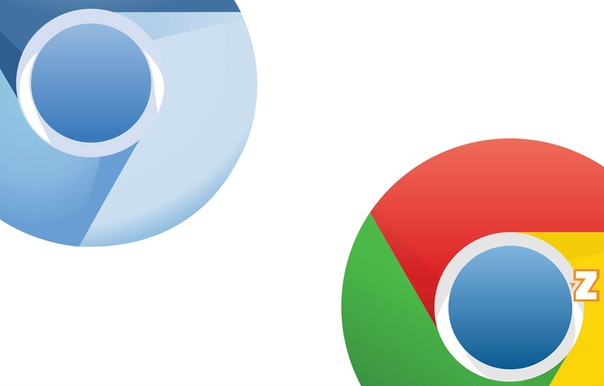
Также, возможно вы замечали и небольшой значок, напоминающий сложенный листок бумаги в верхнем левом углу поисковой строки или замок (для обозначения защищенного сайта). Если вы кликните по нему появится окно со всей доступной информацией об этом сайте, как и доступ на этот сайт, который вы сможете регулировать.
17. Перетаскивайте ссылки прямо на ваш рабочий стол
Есть множество способов хранения и упорядочивания ссылок, нужных вам для работы. Тем не менее, метод, который вы, скорее всего, не используете и возможно даже не знаете – это создание значка ссылки непосредственно на вашем рабочем столе. Всё, что нужно сделать – выделить URL из адресной строки и перетащить его на рабочий стол. Chrome автоматически создаёт интерактивный значок, который в дальнейшем можно использовать так, как вы хотите.
18.Создавайте пользовательские сочетания клавиш для ваших расширений
Мы уже показали вам некоторые скрытые сочетания клавиш, но вы также можете создавать свои собственные, пользовательские сочетания для загруженных расширений. Если вы перейдёте к окну расширений (чтобы сделать это, напишите chrome://extensions в адресной строке), в нижней части окна появится пункт “Сочетания клавиш”. (Примечание: вы сможете увидеть этот пункт, только в том случае, если до этого вы скачали и включили расширения).
Если вы перейдёте к окну расширений (чтобы сделать это, напишите chrome://extensions в адресной строке), в нижней части окна появится пункт “Сочетания клавиш”. (Примечание: вы сможете увидеть этот пункт, только в том случае, если до этого вы скачали и включили расширения).
Воспользовавшись им, вы сможете создать связку из клавиш для запуска любого активного расширения из вашей библиотеки. Например, если вы скачали приложение Google Hangouts, вы можете создать сочетание клавиш для быстрого открытия списка контактов.
По материалам www.pcmag.com
Google Chrome — Загрузите быстрый и безопасный браузер от Google
Загружая Chrome, вы соглашаетесь с Условиями использования Google и Дополнительными условиями использования Chrome и Chrome OS
.Загружая Chrome, вы соглашаетесь с Условиями использования Google и Дополнительными условиями использования Chrome и Chrome OS
.Загружая Chrome, вы соглашаетесь с Условиями использования Google и Дополнительными условиями использования Chrome и Chrome OS
.Загружая Chrome, вы соглашаетесь с Условиями использования Google и Дополнительными условиями использования Chrome и Chrome OS
.
Загружая Chrome, вы соглашаетесь с Условиями использования Google и Дополнительными условиями использования Chrome и Chrome OS
.Загружая Chrome, вы соглашаетесь с Условиями использования Google и Дополнительными условиями использования Chrome и Chrome OS
.Загружая Chrome, вы соглашаетесь с Условиями использования Google и Дополнительными условиями использования Chrome и Chrome OS
.Загружая Chrome, вы соглашаетесь с Условиями использования Google и Дополнительными условиями использования Chrome и Chrome OS
.Загружая Chrome, вы соглашаетесь с Условиями использования Google и Дополнительными условиями использования Chrome и Chrome OS
.Загружая Chrome, вы соглашаетесь с Условиями использования Google и Дополнительными условиями использования Chrome и Chrome OS
.Загружая Chrome, вы соглашаетесь с Условиями использования Google и Дополнительными условиями использования Chrome и Chrome OS
.
Загружая Chrome, вы соглашаетесь с Условиями использования Google и Дополнительными условиями использования Chrome и Chrome OS
.Загружая Chrome, вы соглашаетесь с Условиями использования Google и Дополнительными условиями использования Chrome и Chrome OS
.Загружая Chrome, вы соглашаетесь с Условиями использования Google и Дополнительными условиями использования Chrome и Chrome OS
.Загружая Chrome, вы соглашаетесь с Условиями использования Google и Дополнительными условиями использования Chrome и Chrome OS
.Загружая Chrome, вы соглашаетесь с Условиями использования Google и Дополнительными условиями использования Chrome и Chrome OS
.Веб-браузер Google Chrome
Загружая Chrome, вы соглашаетесь с Условиями использования Google и Дополнительными условиями использования Chrome и Chrome OS
.Загружая Chrome, вы соглашаетесь с Условиями использования Google и Дополнительными условиями использования Chrome и Chrome OS
.Загружая Chrome, вы соглашаетесь с Условиями использования Google и Дополнительными условиями использования Chrome и Chrome OS
.Загружая Chrome, вы соглашаетесь с Условиями использования Google и Дополнительными условиями использования Chrome и Chrome OS
.Загружая Chrome, вы соглашаетесь с Условиями использования Google и Дополнительными условиями использования Chrome и Chrome OS
.Загружая Chrome, вы соглашаетесь с Условиями использования Google и Дополнительными условиями использования Chrome и Chrome OS
.Загружая Chrome, вы соглашаетесь с Условиями использования Google и Дополнительными условиями использования Chrome и Chrome OS
.Загружая Chrome, вы соглашаетесь с Условиями использования Google и Дополнительными условиями использования Chrome и Chrome OS
.Загружая Chrome, вы соглашаетесь с Условиями использования Google и Дополнительными условиями использования Chrome и Chrome OS
.Загружая Chrome, вы соглашаетесь с Условиями использования Google и Дополнительными условиями использования Chrome и Chrome OS
.Загружая Chrome, вы соглашаетесь с Условиями использования Google и Дополнительными условиями использования Chrome и Chrome OS
.Загружая Chrome, вы соглашаетесь с Условиями использования Google и Дополнительными условиями использования Chrome и Chrome OS
.Загружая Chrome, вы соглашаетесь с Условиями использования Google и Дополнительными условиями использования Chrome и Chrome OS
.Загружая Chrome, вы соглашаетесь с Условиями использования Google и Дополнительными условиями использования Chrome и Chrome OS
.Загружая Chrome, вы соглашаетесь с Условиями использования Google и Дополнительными условиями использования Chrome и Chrome OS
.Загружая Chrome, вы соглашаетесь с Условиями использования Google и Дополнительными условиями использования Chrome и Chrome OS
.Попробуйте новые функции в бета-версии Google Chrome
Желаете приключений? Предварительный просмотр будущих функций до их выпуска.
Загружая Chrome, вы соглашаетесь с Условиями использования Google и Дополнительными условиями использования Chrome и Chrome OS
.Загружая Chrome, вы соглашаетесь с Условиями использования Google и Дополнительными условиями использования Chrome и Chrome OS
.Загружая Chrome, вы соглашаетесь с Условиями использования Google и Дополнительными условиями использования Chrome и Chrome OS
.Загружая Chrome, вы соглашаетесь с Условиями использования Google и Дополнительными условиями использования Chrome и Chrome OS
.Загружая Chrome, вы соглашаетесь с Условиями использования Google и Дополнительными условиями использования Chrome и Chrome OS
.Загружая Chrome, вы соглашаетесь с Условиями использования Google и Дополнительными условиями использования Chrome и Chrome OS
.Загружая Chrome, вы соглашаетесь с Условиями использования Google и Дополнительными условиями использования Chrome и Chrome OS
.Загружая Chrome, вы соглашаетесь с Условиями использования Google и Дополнительными условиями использования Chrome и Chrome OS
.Загружая Chrome, вы соглашаетесь с Условиями использования Google и Дополнительными условиями использования Chrome и Chrome OS
.Загружая Chrome, вы соглашаетесь с Условиями использования Google и Дополнительными условиями использования Chrome и Chrome OS
.Загружая Chrome, вы соглашаетесь с Условиями использования Google и Дополнительными условиями использования Chrome и Chrome OS
.Загружая Chrome, вы соглашаетесь с Условиями использования Google и Дополнительными условиями использования Chrome и Chrome OS
.Загружая Chrome, вы соглашаетесь с Условиями использования Google и Дополнительными условиями использования Chrome и Chrome OS
.Загружая Chrome, вы соглашаетесь с Условиями использования Google и Дополнительными условиями использования Chrome и Chrome OS
.Загружая Chrome, вы соглашаетесь с Условиями использования Google и Дополнительными условиями использования Chrome и Chrome OS
.Загружая Chrome, вы соглашаетесь с Условиями использования Google и Дополнительными условиями использования Chrome и Chrome OS
.Вы также можете скачать Chrome для 64-разрядной версии Windows, Mac, Linux, Android или iOS.
Вы также можете скачать Chrome для 32-разрядной версии Windows, Mac, Linux, Android или iOS.
Вы также можете скачать Chrome для 64-разрядной версии Windows, 32-разрядной версии Windows, Linux, Android или iOS.
Вы также можете скачать Chrome для 64-разрядной версии Windows, 32-разрядной версии Windows, Mac, Android или iOS.
Как использовать инструмент поиска в Google Chrome
Google Chrome — самый популярный интернет-браузер. В браузере есть множество отличных инструментов, которые можно использовать, когда вы путешествуете по Интернету.Одним из этих отличных инструментов является инструмент Google Find, который является частью браузера. Этот специальный инструмент поможет вам найти определенные слова или фразы на веб-странице, которую вы посещаете.
Вот как вы используете инструмент поиска Google Chrome.
Зачем использовать инструмент поиска в Chrome?
Инструмент поиска, который предлагает Chrome, — это уникальный инструмент, который позволит вам легко находить определенные поисковые запросы и ключевые слова на веб-страницах. Вам может потребоваться поискать в огромной статье для исследования, и вы хотите иметь возможность искать слово на этой странице из окна браузера.Инструмент поиска в Chrome позволяет это сделать.
Кроме того, вы также можете выполнить поиск по количеству ссылок на ваше слово или термин на веб-странице или в статье. Все это вместе также может помочь вам лучше понять, как определенные поисковые запросы используются на странице.
Например, использование инструмента на веб-странице или в статье с высоким рейтингом позволит вам увидеть, как они использовали определенные ключевые слова. Вы сможете разбить его и увидеть, сколько раз использовалась ключевая фраза, как часто она используется и где она используется на странице или в статье.
Инструмент — одна из самых полезных вещей, которые предлагает Google. Давайте посмотрим, как можно быстро и легко использовать инструмент поиска в Chrome для поиска ключевых слов и фраз.
Как использовать инструмент поиска Google Chrome
Поиск слова на любой веб-странице в Google Chrome — довольно простой процесс. Есть несколько быстрых шагов, а затем бум, вы можете использовать инструмент, чтобы найти все, что хотите.
Для поиска ключевых слов, фраз, слов или терминов на странице с помощью Google Chrome:
- Перейдите на веб-страницу, которую вы хотите найти.
- Запустите Find из меню инструментов Chrome.
- Введите искомый термин.
В качестве альтернативы на шаге 2 вы также можете просто нажать CTRL + F (ПК) или CMD + F (MAC) на клавиатуре.
Шаг 1. Запустите Google Chrome и перейдите по веб-адресу.
Запустите браузер Google Chrome и перейдите на веб-страницу, для которой вы хотите использовать инструмент «Найти». Вы можете перейти на любой веб-адрес, поскольку инструмент работает, где бы вы ни находились. Дайте странице полностью загрузиться, прежде чем переходить к следующему шагу.
Шаг 2. Откройте меню инструментов Chrome
После запуска браузера и перехода на страницу, для которой вы хотите использовать инструмент «Найти», щелкните трехточечное меню, расположенное в правом верхнем углу. открытого окна браузера. Появится раскрывающееся меню, в котором выберите опцию «Найти».
Примечание: На ПК меню состоит из трех полос.
Шаг 3: Вставьте желаемый термин во всплывающее окно поиска
После того, как вы нажмете «Найти», появится небольшое всплывающее окно.Это будет похоже на окно поиска.
В этом поле поиска введите слово или фразу, которую вы хотите найти на веб-странице. Вы можете нажать «Enter» после ввода, но это не обязательно. Google Chrome автоматически выполнит поиск по запросу.
Примечание: Если вы никогда раньше не использовали инструмент Google Chrome Find, то в него ничего не будет введено. Однако, если вы это сделали, вам придется удалить слово или фразу, которые набираются в данный момент.
Когда ваше слово или термин для поиска введены и Chrome завершит поиск, вы увидите выделение каждого случая, когда термин используется на странице
Например, функция поиска поместит «1 из 10» в правую часть поля поиска.Это говорит вам, сколько раз был найден термин.
О чем следует помнить
- Вы можете щелкать стрелки вверх и вниз для прокрутки каждый раз, когда слово или фраза появляется на странице.
- Текущий экземпляр, который он показывает вам, когда вы нажимаете стрелки, изменится с желтого на оранжевый.
Шаг 4. Закройте инструмент поиска по завершении
Чтобы закрыть инструмент поиска Google Chrome, просто щелкните значок «x.Это находится в поле поиска. Или вы можете нажать клавишу Escape (esc).
Вот и все. Теперь вы знаете, как искать любой термин или фразу на любой веб-странице. Просто воспользуйтесь инструментом поиска Google Chrome.
Использование сочетаний клавиш для инструмента поиска в Chrome
Также следует отметить, что вы можете использовать сочетание клавиш, чтобы немедленно запустить инструмент «Найти» в Chrome. Вот команды клавиатуры для опции быстрого доступа:
- С ПК: CTRL + F
- С Mac: КОМАНДА + F
Просто нажмите комбинацию клавиш и начните вводить слово, которое хотите найти.
Последние мысли
Если вам нужно быстро найти что-то на странице, то инструмент «Найти» — это именно то, что вам нужно. Браузер Google Chrome позволяет легко использовать их инструмент для поиска терминов на веб-страницах.
Он прост в использовании, и вы можете получить к нему доступ с любой веб-страницы, используя меню инструментов, которое предоставляет Chrome.
В чем разница между Google и Google Chrome? (Разъяснено)
Google — технологический гигант, предлагающий множество продуктов и услуг на базе Интернета.
Эта компания известна как инновационный центр и часто руководит изменениями и технологическим прогрессом.
Google предлагает такие сервисы, как Gmail, Google Drive, Google Maps и даже собственную телефонную службу.
Со всеми товарами и услугами, которые предлагает Google, может быть сложно отслеживать функции каждого приложения, которое они выпускают.
В чем разница между Google и Google Chrome?Разница между Google и Google Chrome заключается в их функциях.
Google — это онлайн-расширение для веб-браузера Google Chrome.
Вы можете просматривать веб-страницы как с помощью приложения Google Search, так и с помощью Google Chrome, но их внешний вид и функции на вашем телефоне различаются.
Для наилучшего взаимодействия с устройством Google или Samsung вам понадобятся оба приложения.
Хотя выбор используемой вами поисковой системы не сильно повлияет на ваше устройство, вам понадобится веб-браузер, чтобы открывать веб-сайты.
Возможно, на устройствах Google и Samsung будут работать другие веб-браузеры и поисковые системы, но это может быть чрезвычайно сложно реализовать для тех, кто не разбирается в мире технологий и базового программирования.
Некоторые люди считают, что Google и Google Chrome — это две разные сущности, но Google Chrome — это просто продукт компании Google.
Компания была основана в 1998 году, а Google Chrome создавался только в 2007 году.
Есть элементы, которые попадают в категорию Google Chrome, потому что они были созданы с учетом Chrome, в том числе такие элементы, как Chromebook, Chromecast и Chrome Bit.
Между тем, у Google есть такие продукты, как Google Docs, Stadia, Google Pixel и Google Fi.
Google ясно дал понять, что хочет найти свое место на всех технологических рынках, от компьютеров до телефонов и даже игр.
Chrome — один из продуктов, которые Google создает и использует для выхода на другие рынки.
Те, кто хочет найти информацию на основе ключевых слов или фраз, захотят просто использовать панель поиска Google, но те, кто хочет, чтобы было открыто несколько вкладок или ищут определенный веб-сайт, захотят выбрать Google Chrome.
Веб-браузер Vs. Поисковая системаКогда некоторые люди ссылаются на Google, они часто имеют в виду поиск Google, который является поисковой системой.
Google Chrome — это веб-браузер, который служит своей цели как для пользователя, так и для устройства, на котором он работает.
Поисковые системы и веб-браузеры взаимосвязаны, поэтому лучше не разделять их.
Веб-браузер использует поисковую систему, чтобы помочь пользователю найти информацию или веб-сайт, который они ищут.
Они также несут ответственность за получение данных для поиска веб-сайта, который хочет увидеть пользователь.
Веб-браузер состоит из графического интерфейса пользователя, поля поиска, в котором пользователи могут вводить веб-адреса или ключевые слова, а также протоколов HTTP или IP.
Поисковая система — это веб-сайт, который пользователи могут использовать для более удобного просмотра веб-страниц с помощью ключевых слов и фраз.
После этого поисковая система отобразит несколько страниц связанных результатов, которые пользователь может пролистать, а затем выбрать желаемый веб-сайт.
Три основных компонента поисковой системы — это сканер, индекс и алгоритм поиска.
Сканеры— это боты, которые сканируют Интернет, чтобы найти веб-сайты, которые относятся к поисковым словам, которые вводит пользователь.
Сканеры быстро создадут указатель найденных вариантов и будут продолжать делать это по мере того, как вы будете прокручивать указатель.
По мере того, как поисковые роботы просматривают больше информации, вводимой пользователем, они становятся еще более эффективными в своей работе.
Способность поисковых роботов быстро просматривать уже полученную информацию обеспечивается алгоритмом поиска.
Алгоритм поиска действует как мозг всей поисковой системы и решает, что показывать пользователю.
Начало Google и Google ChromeGoogle и Google Chrome начали свою деятельность с разницей почти в десять лет: Google был основан в 1998 году, а Google Chrome был представлен в 2007 году.
У крупной технологической компании были десятилетия, чтобы усовершенствовать свое мастерство и расширить свой бизнес, превзойдя все ожидания.
Когда в 1996 году была основана компания Google, ее основатель Ларри Пейдж заканчивал получение степени по информатике в Стэнфордском университете.
Компания была первоначально известна как BackRub, и ее цель заключалась в том, чтобы упростить просмотр в Интернете.
Интернет начала 1990-х годов не был таким простым и элегантным, как многие потребители знают сегодня.
Google возглавил создание поисковой системы, понятной каждому, а не только тем, кто проявляет большой интерес к компьютерам.
Во время учебы в колледже Ларри Пейдж познакомился с Сергеем Брином, и они создали алгоритм PageRank, который послужил первым алгоритмом для Google.
К 1998 году пара смогла собрать 100 000 долларов в виде ангельского финансирования, и они основали Google Incorporated.
Когда Google выпустил Google Chrome в 2007 году, он заявил, что это «свежий взгляд на браузер».
Он даже выпустил веб-комикс, чтобы объяснить подробности того, что такое Google Chrome.
Согласно веб-комиксу, Google Chrome был создан в ответ на то, что Google обнаружил, что большая часть активности на их веб-сайте происходит из их приложений.
Новый веб-браузер был построен на основе приложений, разработанных Google, чтобы помочь им лучше интегрировать свои онлайн-функции.
Многие пользователи обнаружили, что новый веб-браузер идеально подходит для тяжелых задач, таких как исследования в школе или их карьера.
Он был намного эффективнее, чем простая поисковая машина, которой больше всего известен Google.
Google Chrome сделал свои исходные коды общедоступными через проект Chromium.
Сравнение продуктовGoogle Chrome — это продукт Google, в котором есть физические продукты, созданные с учетом веб-браузера.
За десятилетия своей работы Google сумела создать обширную линейку продуктов для Google и Google Chrome.
Google Chrome — это просто ответвление всех продуктов и услуг Google.
УChrome не так много сервисов, но у них есть множество продуктов, например, множество ноутбуков для самых разных пользователей.
Самым известным продуктом Google Chrome является Chromebook, который известен своей надежностью и отличной безопасностью.
Вот почему они превратились в ноутбуки, которые школы отправляют домой со своими учениками, и даже обучают своих учеников, когда школы не могут проводить очные занятия.
Наиболее часто используемым приложением Chrome, помимо самого Chrome, является Chromecast, его служба потоковой передачи мультимедиа.
Предполагалось, что он будет конкурировать с такими сервисами, как Roku, но так и не получил такой популярности.
Chromecast даже попытался выйти в мир подкастов и потокового аудио с помощью Chromecast Audio.
Однако Google решила прекратить производство своих приложений Chrome из-за низкого уровня использования их потребителями и их сходства с услугами, которые Google уже предлагает.
Google предлагает практически все виды услуг, которые могут вам понадобиться при использовании Интернета.
У него есть собственная электронная почта, текстовый процессор, телефонная служба, платформа для социальных сетей и даже смартфоны.
Все службы Google могут связываться друг с другом и обмениваться информацией о пользователе на основе всей информации, собранной из его учетной записи Google.
Вы можете использовать Gmail и Google Диск с одним логином.
Google имеет физические продукты, которые могут конкурировать с Samsung и Apple, такие как смартфоны Pixel.
Для питания своих телефонов потребители могут выбрать собственную телефонную службу Google — Google Fi.
Нужны ли мне и Google, и Google Chrome?Да, вам понадобятся и Google, и Google Chrome на вашем устройстве, даже если вы используете только один или другой.
Просматривая все приложения на вашем устройстве, вы можете заметить, что у вас есть куча бесполезных приложений, которые вы никогда не открываете.
Если вы занимаетесь очисткой файлов на своем устройстве, возможно, вы подумываете об избавлении от приложений, которые, по вашему мнению, не имеют для вас никакой ценности.
Не избавляйтесь от Google или Google Chrome, если вы не планируете заменить их другой комбинацией поисковой системы и веб-браузера.
Без Google Chrome у вас не будет возможности поисковой системы Google искать веб-сайты, которые вы ищете, с помощью своей поисковой системы.
Удалить браузер из поисковой системы — все равно что вынуть цилиндры из двигателя вашего автомобиля.
Если у вас есть возможность заменить Google Chrome на альтернативный веб-браузер, вы сможете использовать Google Search так же, как и в Chrome.
Каждый браузер может влиять на то, как вам будут показываться веб-сайты и в каком порядке вы их будете видеть.
Для использования всех функций Google, которые компания предлагает через свою поисковую систему и приложения, на вашем телефоне необходим поиск Google.
Избавиться от Google — все равно что избавиться от меню каналов и услуг на вашем телевизоре.
Те, кто не хочет использовать Google Search, захотят заменить его другой поисковой системой, такой как Bing или DuckDuckGo.
Независимо от того, какую комбинацию поисковой системы и веб-браузера вы хотите использовать, вам все равно понадобятся оба для правильного поиска в Интернете.
Если вы просто хотите освободить место на телефоне, вам придется подумать об удалении других данных с вашего устройства.
Применение альтернативНекоторые потребители недовольны безопасностью, которую предлагает Google, или не соглашаются с некоторыми Условиями использования компании.
Те, кто недоволен Google Chrome или Google Search, могут заменить браузер и поисковую систему по умолчанию.
Если вы хотите заменить и веб-браузер, и поисковую систему, вам нужно будет начать с веб-браузера.
Ваш веб-браузер выступает в качестве основы для вашей поисковой системы.
Для пользователей Windows: нажмите кнопку «Пуск» в нижнем левом углу экрана компьютера.
В строке поиска, которая выделяется при открытии меню «Пуск», введите «Приложения по умолчанию» и выберите параметр.
В меню «Приложения по умолчанию» вы увидите вариант веб-браузера по умолчанию.
Щелкните веб-браузер, который хотите использовать.
В Windows 10 у вас будет возможность выбрать Google Chrome, Microsoft Edge или Internet Explorer.
Если вы хотите использовать другой веб-браузер, вам необходимо загрузить его из магазина приложений Microsoft или с веб-сайта браузера.
Каждый браузер отличается, и на его веб-сайте могут быть дополнительные действия.
После того, как ваш веб-браузер будет правильно установлен, вам нужно будет убедиться, что вы поместили его в горячую панель своего компьютера и подумать, какой поисковой системой вы собираетесь заменить Google Search.
Начните изменение, щелкнув три вертикальные точки рядом с фотографией вашей учетной записи в правом верхнем углу.
Затем выберите «Настройки» и введите «поисковая машина» в строку поиска.
Откроется еще одно меню, в котором вы сможете выбрать из раскрывающегося списка поисковых систем, в который входят Google, Yahoo, Bing, Ask и AOL.
Пользователи могут добавлять другие поисковые системы, выбирая «другое» и вводя информацию.
Будущее Google и Google ChromeБудущее Google яркое и блестящее, но будущее его линейки услуг Chrome не выглядит столь плодотворным.
Хотя в Chrome когда-то были собственные приложения и магазин приложений, Google собирается прекратить их поддержку из-за их близкого сходства с общими приложениями Google в настоящее время.
Google Chrome и продукты, работающие в Chrome, по-прежнему будут поддерживаться даже после прекращения поддержки приложений Chrome в июне 2022 года.
Google понимает, что слияние двух магазинов приложений может быть трудным для потребителей, поэтому они проложили путь для тех, кто хочет перейти с приложений Chrome на приложения Google.
Однако действительно нужно беспокоиться только о тех, кто создает приложения для Google Chrome.
Вся информация о потребителе всегда передается между приложениями Google и приложениями Chrome, потому что вся информация связана с вашей учетной записью Google, которая необходима вам для использования Chrome или сервисов Google.
Возможно, что-то не так с Google Chrome, но Google в целом стремится создать для потребителей способ интегрировать его сервисы во все аспекты своей жизни.
Компания активно рассказывала о проектах, над которыми она работает.
Google стремится сделать вычисления удобными для пользователей.
Ambient computing означает, что пользователи могут использовать сервисы Google, даже не замечая этого.
Это то, что он хочет сделать для всех своих продуктов, от Nest до смартфонов Google Pixel.
Google также стремится расширить свои коммерческие услуги, аналогично другим интернет-магазинам, таким как Amazon или eBay.
Контролируя больше продаж, Google получает больше прибыли и больше узнает о своих потребителях.
Google знает, что самый ценный актив, которым он обладает, — это информация, которую он может собирать от пользователей и их привычек.
Google и Google Chrome разныеКак только вы поймете назначение Google Chrome и Google Search, вам будет легче понять различия между онлайн-сервисами, которые предлагает Google LLC.
Каждый из них имеет свою уникальную функцию, которая помогает устройствам, использующим его интерфейс, службы и системы, работать лучше всего в отрасли.
Google — компания, которая на протяжении нескольких десятилетий является лидером в области интернет-инноваций и тенденций.
Нет никаких признаков замедления роста Google, скорее, их интернет-сервисы были только началом.
Компания доказала, что может справиться даже с разрушающимися продуктами и услугами, которые доступны в физическом мире, а не в виртуальном мире, которым она правит.
Google запустил Google Fi во многих крупных городах по всей стране, успешно создав конкуренцию таким компаниям, как Verizon или T-Mobile.
Google Chrome позволил Google попасть в руки и умы молодого поколения.
Устройства Chromebookиспользуются в 60% школ США и становятся тем, на чем растут и учатся ученики.
Предоставив Chromebook большинству американских студентов, Google сделал так, чтобы будущие поколения чувствовали себя более комфортно с Google Chrome и другими его продуктами.
Ускорение поиска с помощью вкладки Google Chrome «Вкладка для поиска»
Google Chrome на сегодняшний день является самым популярным веб-браузером для настольных ПК с долей рынка почти 50% (данные StatCounter). В Chrome есть множество расширений, которые улучшают взаимодействие с пользователем, но есть множество замечательных встроенных функций, которые вы можете использовать прямо сейчас.
Доля рынка настольных веб-браузеров. Источник: StatCounter Global Stats — доля рынка браузеровВкладка для поиска
Одна из этих функций называется вкладкой для поиска, и она работает именно так, как следует из названия.Это позволяет вам выполнять поиск на веб-сайте непосредственно из адресной строки Google Chrome, устраняя необходимость сначала заходить на веб-сайт, чтобы использовать его поисковую систему.
Я использую это все время, и один из лучших примеров — YouTube. Когда я ищу видео на YouTube, я всегда делаю это прямо из адресной строки, и, учитывая, сколько раз это происходит, это огромная экономия времени!
Как это работает?
Начните вводить адрес сайта, на котором вы хотите выполнить поиск (в этом примере остановимся на YouTube).Предполагая, что вы уже заходили на YouTube в прошлом (какое возмутительное предположение!), Chrome автоматически заполнит оставшуюся часть URL-адреса, как только вы начнете вводить текст.
Как только вы увидите «youtube .com» в адресной строке, вы можете нажать кнопку Tab на клавиатуре, чтобы активировать поиск. URL-адрес в адресной строке затем преобразуется в поисковую систему, говорящую — «Искать в поиске видео на YouTube:», когда вы вводите свой запрос и нажимаете Enter.
Анимированный gif, показывающий, как использовать Tab для поиска в Google Chrome:
Это работает для каждого веб-сайта?
На данный момент ответ — нет, но он работает для многих и определенно работает для крупных сайтов.Вот лишь несколько примеров сайтов, на которых можно выполнять поиск с помощью Tab для поиска:
► Twitter
► Facebook
► Pinterest
► YouTube
► Google Translate (Очень удобно!)
► Google Drive
► The Verge, The Verge, The Next Web
► И список продолжается…
Активируйте вкладку Google Chrome для поиска на своем сайте:
https://www.chromium.org/tab-to-search
https://stackoverflow.com/questions / 5604030 / enable-tab-to-search-in-a-website
https: // www.opensearch.org/Specifications/OpenSearch/1.1#OpenSearch_description_document
Введите + Enter для поиска в Google
В качестве примечания: адресная строка Chrome также является прямым путем к поисковой системе Google. На самом деле вам никогда не нужно заходить на Google.com для выполнения поиска. Просто введите свой запрос в адресную строку и нажмите Enter. Нет необходимости в дополнительных промежуточных шагах. Что ж, если вы не хотите увидеть Google Doodle дня…!
Понравился пост? У меня есть еще много советов Google.
Последний кошмар Google для отслеживания Chrome состоит из двух частей
Новое тревожное обновление от Google, которое еще не получило заголовков, поставило 2,6 миллиарда пользователей Chrome под угрозу. Если вы один из таких пользователей, это просто дало вам повод бросить курить.
Chrome имеет серьезные проблемы с защитой вашей безопасности и конфиденциальности. В этом году ведущий браузер мира выпускает одно исправление за другим, так как уязвимости с высокой степенью риска были обнаружены в большом количестве; и всего несколько недель назад Google наконец признал, что «случайно» позволил тайно отслеживать миллионы пользователей.
Google заявляет, что хочет изменить, поставив вашу конфиденциальность на первое место, что веб-отслеживание вышло из-под контроля и привело к «подрыву доверия». Но, как предупреждает DuckDuckGo, «все это будет шумом, пока Google не согласится собирать меньше данных и проводить меньше поведенческого таргетинга».
Последний кошмар отслеживания для пользователей Chrome состоит из двух частей. Во-первых, Google проигнорировал предупреждения системы безопасности и запустил новый Chrome API, чтобы обнаруживать и сообщать, когда вы «простаиваете», то есть не используете свое устройство активно.Apple предупреждает, что «это очевидная проблема конфиденциальности», а Mozilla — «слишком заманчивая возможность для наблюдения».
Положение при обнаружении простоя Chrome
MozillaGoogle, однако, не слушает, усиливая свой довольно узкий вариант использования, но при этом не отвечает на эти предупреждения. «Эта функция, — сказал мне Google, — которая, как мы ожидаем, будет использоваться только небольшой частью сайтов, требует, чтобы сайт запрашивал у пользователя разрешение на доступ к этим данным. Он был создан с учетом конфиденциальности и помогает приложениям для обмена сообщениями доставлять уведомления только на то устройство, которое пользователь в настоящее время использует.”
Согласно Brave, «разрешение веб-сайтам узнавать, когда пользователи активны на сайтах, или когда их экран заблокирован, и т. Д., Позволяет сайтам узнавать конфиденциальную информацию … Подобные сигналы были бы очень полезны для вредоносного сайта (или скрипта). которые хотели изучить шаблоны ».
Вивальди соглашается, говоря мне: «Мы не довольны последствиями для конфиденциальности этого API (поскольку им можно злоупотреблять для отслеживания поведения) или тем фактом, что им можно злоупотреблять, чтобы узнать, когда вы можете не заметить, что что-то использует ваш процессор… Есть последствия для конфиденциальности, которых нельзя ожидать от пользователя ».
Если этот выпуск спорной технологии отслеживания Chrome, несмотря на предупреждения отрасли, звучит знакомо, это потому, что мы видели то же самое с FLoC в начале этого года: Google был предупрежден, что его попытка анонимизировать пользователей, продолжая при этом удовлетворять потребности рекламодателей, была катастрофой слежки в изготовление. Google опроверг любые подобные утверждения и тайно привлек миллионы пользователей к участию в испытании, прежде чем позже тихо признать, что эти предупреждения оказались реальностью, что сбылись, что это ухудшило риски отслеживания.
DuckDuckGo предупреждает, что обнаружение простоя «является еще одним примером того, как Google добавляет API с плохими свойствами конфиденциальности в Интернет без согласия — и в данном случае, несмотря на активное несогласие — со стороны других поставщиков браузеров. API обнаружения простоя имеет очень узкий мотивирующий сценарий использования, но предоставляет новые данные о поведении пользователя всему Интернету — данные, которые в конечном итоге будут использоваться для наблюдения за пользователями и рекламы. Утилита, предоставляемая этим API, перевешивается проблемами конфиденциальности, которые он вносит.”
«Google заявляет о своем намерении выяснить, как размещать рекламу таким образом, чтобы сохранить конфиденциальность, с помощью таких планов, как Privacy Sandbox», — сказала мне Mozilla, — «но эти планы продолжают откладываться, и все время они создают такие функции. тот, который отслеживает людей и дает новые варианты использования рекламы «.
Google Idle Detection API уже достаточно беспокоит, но это еще не все. После неловкого провала FLoC Google теперь продвигает новую идею, чтобы удовлетворить потребности своих клиентов — рекламодателей, — при этом говоря, о конфиденциальности.Проблема в том, что это невозможное искривление. Это просто не работает. И Apple неожиданно показала своим 1,5 миллиардам пользователей, насколько уязвимой стала бизнес-модель видеонаблюдения Chrome.
Несмотря на то, что Apple против Facebook крадет заголовки о конфиденциальности, возможно, именно Google имеет в своих планах больше. И хотя Firefox, DuckDuckGo и Brave наиболее активно продвигают повестку дня в области конфиденциальности браузера, именно Safari проделал лучшую работу по масштабному разоблачению скупой машины сбора данных Chrome.
Ярлыки конфиденциальности: Chrome vs Rivals
Apple / @UKZakКампания Apple против Chrome длится давно. Война Safari со сторонними файлами cookie выявила нежелание Chrome делать то же самое: обещание Google удалить эти скрытые трекеры было отложено. Mozilla публично предупредила, что Chrome теперь «единственный крупный браузер, который не предлагает значимой защиты от межсайтового отслеживания … и будет продолжать оставлять пользователей незащищенными».
Затем появились ярлыки конфиденциальности Apple (как вы можете видеть на рисунке выше), в результате чего Chrome оказался вне конкуренции со всеми другими ведущими браузерами.Он собирает слишком много ваших данных и связывает все с вашей личностью. Никто из других этого не делает.
Apple только что сделала многое, намного больше, дальше. Возможно, он не вызвал такого большого пиара, как блестящие новые функции iPhone 13 и iOS 15, но с точки зрения безопасности и конфиденциальности самое важное обновление, которое только что представила Apple, действительно меняет правила игры для работы Интернета и вашей конфиденциальности в Интернете. .
Safari уже по умолчанию блокирует сторонние файлы cookie для отслеживания, которые следят за вами в Интернете, и другие ведущие браузеры в некоторой степени делают то же самое.Но не Chrome. Риск здесь заключается в снятии отпечатков пальцев, когда веб-трекеры возвращают информацию о вас, когда вы просматриваете, добавляя все эти биты данных в ваши профили, добавляя все, что может помочь идентифицировать вас, — IP-адрес, сведения о браузере и устройстве.
Я думаю, будет справедливо сказать, что Apple давно вела войну со снятием отпечатков пальцев, и теперь она представила свое самое большое оружие — Private Relay. Проще говоря, это разрывает цепочку идентификации между вами, веб-сайтами, которые вы посещаете, и провайдером, через который вы выходите в Интернет.«Возможность снятия отпечатков пальцев, — заявляет Apple, — была удалена».
Private Relay описывают как VPN, но это не так: он работает по-другому и имеет другое назначение. VPN создает частный безопасный туннель между вами и сайтами и серверами, которые вы посещаете, маскируя вашу личность и IP-адрес, даже подменяя ваше местоположение, перенаправляя ваш трафик через страну, отличную от той, в которой вы находитесь.
Частное реле
ЯблокоVPN передает ваш риск из общедоступного Интернета и различных маршрутов между вами и сайтами, которые вы посещаете, поставщику VPN.Вам нужно доверять провайдеру VPN — они видят все, что вы делаете, и знают, где вы находитесь. В отличие от Private Relay, виртуальные частные сети защищают всего трафика к вашему устройству и от него. Вот почему вы всегда должны использовать VPN при доступе к общедоступной сети Wi-Fi, в отелях и ресторанах, аэропортах, общественных точках доступа. VPN маскируют свои прокси-серверы, чтобы представить веб-серверам настоящие места, позволяя пользователям преодолевать веб-ограничения в таких местах, как Китай.
Если вы путешествуете и пользуетесь Wi-Fi за границей или пользуетесь общедоступными точками доступа в Интернет, вам следует установить VPN.При этом есть три золотых правила. Во-первых, избегайте бесплатных VPN. Во-вторых, устанавливайте VPN только от авторитетных западных поставщиков, избегайте чего-либо от малоизвестных разработчиков, особенно в Китае. И в-третьих, проверьте отзывы. Приложение с многочисленными короткими пятизвездочными отзывами с похожими ключевыми словами — это красный флаг.
Private Relay имеет другую цель, которая раскрывает системные недостатки Chrome в области конфиденциальности. Apple не позволила интернет-провайдерам / операторам Wi-Fi собирать ваши веб-запросы Safari, при этом не позволяя веб-сайтам собирать вашу личность.Оба рискуют получить отпечатки пальцев. «Важно отметить, — говорит Apple, — что никто в этой цепочке — даже Apple — не может видеть как IP-адрес клиента, так и то, к чему обращается пользователь».
Private Relay не позволяет подделывать ваше местоположение, хотя он регулярно меняет ваш общедоступный IP-адрес. Это не скрывает, что вы используете прокси-сервер, поэтому некоторые веб-сайты будут работать некорректно. Это фундаментальное изменение в том, как работает Интернет, и поэтому возникают первые проблемы, поэтому пока он остается в стадии бета-тестирования.
Проще говоря, Private Relay блокирует именно тот тип веб-отслеживания и снятия отпечатков пальцев, за который критикуют Chrome. И в этом суть. Chrome никогда не сможет развернуть что-то подобное, потому что для блокировки комбинации идентификаторов и веб-запросов даже от самого Chrome потребуется технология, которая фундаментально нарушит экосистему цифровой рекламы, в центре которой будет Google.
Google пытается преодолеть этот круг с помощью своей тестовой среды конфиденциальности, чтобы найти способ обслуживать рекламодателей, сохраняя при этом конфиденциальность пользователей.Дело в том, что это противоречие — неразрешимая проблема. Первым решением Google был FLoC, план объединения пользователей в «анонимные» группы единомышленников. В то время я предупреждал, что это не сработает, что после выхода из лаборатории система будет скомпрометирована более широкой экосистемой отслеживания. Так оно и оказалось. Теперь Google вернулся к чертежной доске.
Последний гамбит Google пока не вызывает заголовков, но будет. Вместо того чтобы следовать подходу Apple, согласно которому ваша конфиденциальность должна быть неприкосновенной, Google хочет «спланировать», насколько инвазивным может быть сбор данных.Вместо того, чтобы просто мешать веб-трекерам собирать ваши данные, Google планирует ввести «бюджет конфиденциальности», в соответствии с которым он будет контролировать, сколько данных они могут принять — и не более .
Теория понятная. Веб-сайты ограничены тем, что они могут взять из банка конфиденциальности — эта валюта, очевидно, — это ваши данные. Как только они полностью опустятся, банк конфиденциальности закрывается, и какое-то время они больше не могут выводить средства. Но, как и FLoC, изолированные теории недолго живут в реальной сети.Как объясняет Mozilla, «основная проблема здесь заключается в большом количестве поверхностей с возможностью снятия отпечатков пальцев, которые открыты для доступа в Интернет, и, похоже, нет никакого ярлыка для решения этой проблемы».
Google попал в самодельную ловушку. В отличие от Mozilla, Brave, Microsoft, DuckDuckGo и Apple, конечно, компании нужно играть по обе стороны забора. Он может говорить о защите вашей конфиденциальности, но ставит под угрозу эту конфиденциальность для удовлетворения потребностей рекламодателей — своих клиентов — это буквально его бизнес-модель. Просто следите за деньгами .
«Google снова и снова демонстрирует, что они больше заботятся о восприятии конфиденциальности, чем о ее фактическом уважении», — сказал мне DuckDuckGo. «В случае с FLoC, например, Google использовал тактику очистки конфиденциальности, чтобы создать впечатление, будто этот новый подход уменьшит отслеживание, в то же время заявив, что FLoC как минимум на 95% эффективнее отслеживания сторонних файлов cookie, и сохранит возможность ориентироваться на людей на основе возраста, пола, этнической принадлежности, дохода и многих других факторов.”
Mozilla соглашается, говоря мне, что «снятие отпечатков пальцев браузера является серьезной угрозой конфиденциальности пользователей; К сожалению, хотя мы ценим поиск решений этой проблемы компанией Google, мы не считаем, что бюджет конфиденциальности жизнеспособен на практике ».
«Мы ценим участие Mozilla и других браузеров в этом процессе, — сказал мне Google, — поскольку мы все работаем над созданием более приватной сети без сторонних файлов cookie и других форм инвазивного отслеживания. Это наш совместный процесс, работающий так, как задумано.”
Google сначала заверил меня, что FLoC не является угрозой, которую он рисовал, что он снизит риск получения отпечатков пальцев, несмотря на все опасения. Но оказалось, что все было так плохо, как и предполагалось, и Google отступил. Итак, мы снова здесь.
«Как мы ранее заявляли, — заверил меня в этой истории Google, — бюджет конфиденциальности — это предложение на ранней стадии, и мы полностью ожидаем внесения улучшений по мере того, как мы дорабатываем на основе отзывов. Наша конечная цель — создать решение, которое эффективно ограничивает снятие отпечатков пальцев без ущерба для ключевых функций веб-сайта или внедрения новых форм отслеживания.Мы публично взяли на себя обязательство не отдавать предпочтение себе и работаем с регулирующими органами и отраслевыми группами, чтобы закрепить этот результат ».
Но, по словам Брейва, «подходы, которые пытаются поддерживать« приемлемый »объем идентификации и отслеживания в Интернете, пусть даже из лучших побуждений, противоречат цели создания сети, действительно уважающей конфиденциальность. Мы ожидаем, что «бюджетные» подходы к конфиденциальности в Интернете не будут эффективной защитой конфиденциальности ».
Реальность такова, что Google не может отказаться от — он должен удовлетворять потребности рекламодателей, иначе его машина перестает работать.Но хороших решений нет, основная предпосылка «ориентированной на конфиденциальность» сети, построенной на трекерах и брокерах данных, — нонсенс.
«Если опыт использования FLoC / удаления сторонних файлов cookie о чем-то говорит нам, — предупреждает DuckDuckGo, — это то, что мы должны относиться к предложениям Google и заявлениям о конфиденциальности с большой долей скепсиса, пока они не будут доказаны, что работают».
Предложение выйти из Chrome — это драматично? Это зависит от того, насколько вы цените свою конфиденциальность. Если скрытый бюджет Google и монетизация ваших данных не является причиной для отказа, как насчет добавления функции обнаружения простоя таким образом, чтобы вам нужно было изменить свои настройки, чтобы избежать вторжения.Как и в случае с FLoC, это не нормально. Если добавлено новое отслеживание, об этом следует сообщить заранее. Пользователям не нужно копаться в настройках, чтобы отключить новое отслеживание, о котором им ничего не сказали.
Как отключить песочницу конфиденциальности и обнаружение простоя
ХромApple подняла планку здесь с помощью прозрачности отслеживания приложений и меток конфиденциальности, Google, похоже, делает обратное. Да, всегда есть настройки, позволяющие отключить его более гнусные технологии, но все мы знаем, что подавляющее большинство пользователей либо не могут, либо не будут вносить какие-либо изменения.И наоборот, мы видели, что подавляющее большинство пользователей Apple выбирают конфиденциальность, когда заранее предлагают четкий и простой выбор.
Google подчеркнул мне, что решения Apple — не панацея. Мы знаем, что приложения были пойманы «слежкой» за пользователями, даже когда их просили не отслеживать. Но это палка о двух концах для Google. Урок от FLoC заключается в том, что рекламная индустрия изобретательна и найдет обходные пути. Apple взяла на себя обязательство совершенствовать свои технологии, чтобы пресекать злоупотребления. В случае с Chrome злоумышленниками являются рекламные клиенты Google.
«Отпечатки пальцев реальны, и мы видим, как это происходит», — заявляет Google. «Мы хотели бы остановить это широко распространенное отслеживание пользователей в Интернете». Что ж, может настало время для будильника. Если вы контролируете ведущий в мире браузер с 2,6 миллиардами пользователей, если вы владеете перекрестком между пользователями, рекламодателями и веб-сайтами, если вы контролируете поиск и большинство серверных веб-трекеров, то прекращение этого «широко распространенного отслеживания» полностью в ваших руках. Но Google, конечно, не может этого сделать. Следуй за деньгами.
Google Доминирование веб-отслеживания — Иллюстративный отчет отслеживания Safari за 30 дней
Apple Safari / @UKZakGoogle также сообщает, что «72% пользователей считают, что почти все, что они делают в Интернете, отслеживается … и 81% говорят, что потенциальные риски от сбора данных перевешивают выгоды», поэтому необходимы изменения. Google говорит о многих вещах . Но до тех пор, пока 2,6 миллиарда пользователей Chrome не сделают выбор в пользу конфиденциальности, Google будет продолжать говорить больше, чем он делает.


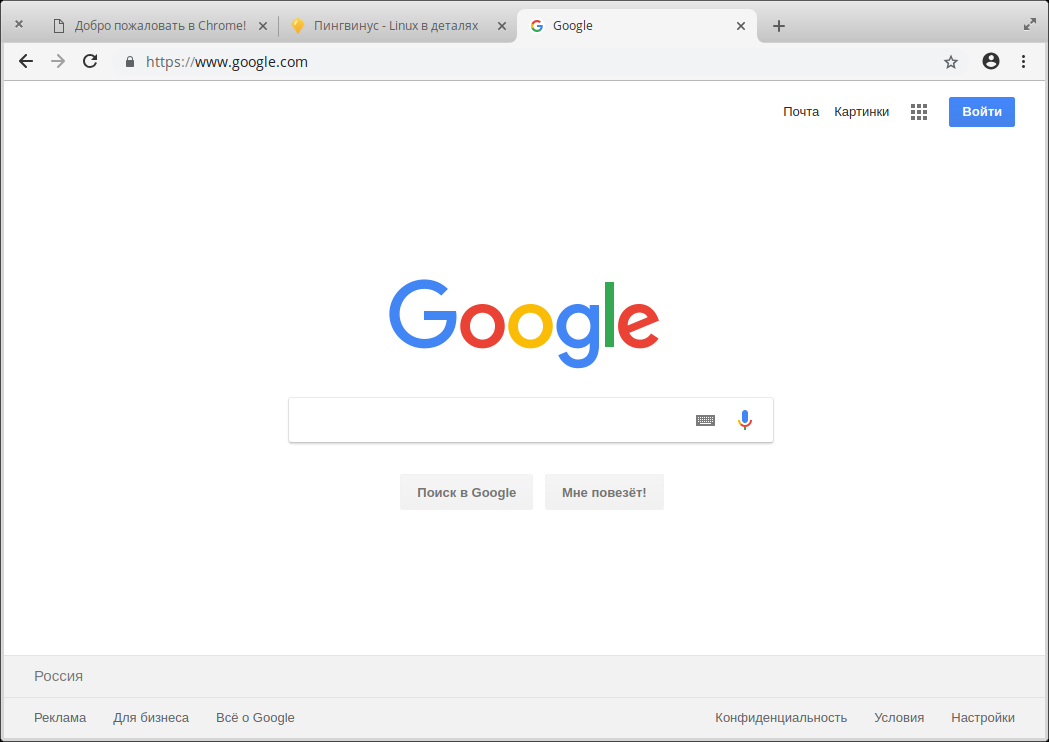 Через данное меню необходимо перейти в раздел «Настройки сайтов».
Через данное меню необходимо перейти в раздел «Настройки сайтов».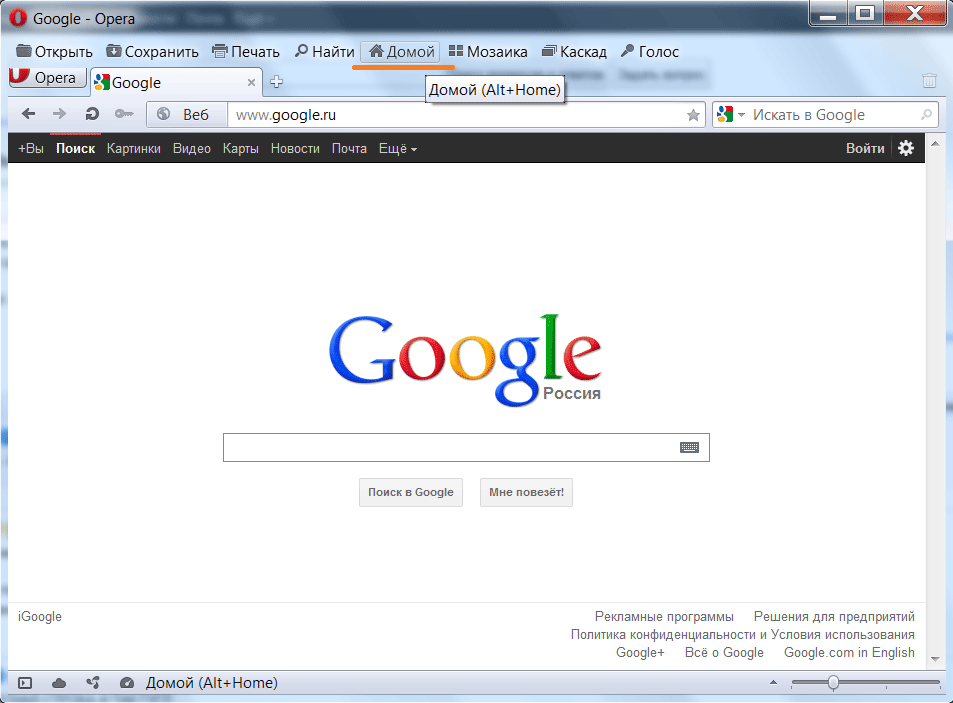 Через появившееся впоследствии меню нужно открыть раздел «Настройки сайтов».
Через появившееся впоследствии меню нужно открыть раздел «Настройки сайтов».
 0.1453.93.
0.1453.93.