Как подключить беспроводные bluetooth-наушники к компьютеру / AdMe
Итак, вы купили беспроводные наушники, и теперь жизнь станет намного легче и приятнее — больше нет опасности того, что провода перегрызет кот, можно не задумываясь встать и отойти от компьютера. Однако, чтобы начать наслаждаться прелестями bluetooth-технологий, нужно сначала правильно подключить наушники к компьютеру. Чтобы вы сделали это без лишних нервов и стресса, мы подготовили понятный и простой гайд.
Подключение наушников к компьютеру на Windows
Для начала нужно убедиться, что ваш компьютер или ноутбук поддерживает функцию Bluetooth, — для этого нажмите «Пуск», затем выберите вкладку «Параметры», далее — «Bluetooth и устройства». В левой части экрана вы увидите в столбец перечисленные устройства: мышь, тачпад, клавиатура, принтеры, сканеры, USB. Если среди устройств нет Bluetooth, то, вероятно, ваш компьютер или ноутбук не поддерживает Bluetooth. Однако это не страшно — вы можете приобрести отдельный адаптер, который подключается к компьютеру через USB-порт, и пользоваться им.
Итак, Bluetooth обнаружен. Удостоверьтесь в том, что он включен, — для этого, как в инструкции выше, перейдите в «Пуск» — «Параметры» — «Bluetooth и устройства», выберите Bluetooth и перетащите ползунок в позицию «включен». Также включить его можно через меню в правой нижней части экрана — рядом с датой, временем и информацией о состоянии аккумулятора (если у вас ноутбук). В выпадающем меню выберите нужный значок и нажмите «Включить». (Однако в этом меню его может не быть, если он не добавлен туда ранее.)
Удостоверьтесь, что наушники достаточно хорошо заряжены и включены в режим сопряжения к другим устройством. Для каждой модели и марки наушников это происходит по-разному. Внимательно изучите инструкцию или посетите сайт производителя наушников — там должно быть подробно объяснено, как включить на них доступ к новым устройствам.
- К примеру, для подключения AirPods к компьютеру или ноутбуку на Windows необходимо, не вынимая наушники из кейса, открыть крышку. На обратной стороне футляра найдите кнопку и нажмите ее, удерживайте нажатой то тех пор, пока световой индикатор не начнет мигать белым светом.

Когда наушники приведены в режим сопряжения с компьютером, найдите их в списке устройств на экране компьютера и нажмите «Подключиться».
Как правило, после того как наушники и ПК будут соединены впервые, каждый последующий раз они будут подключаться друг к другу самостоятельно, если на компьютере будет включен Bluetooth.
Подключение наушников к компьютеру Mac
Для подключения беспроводных наушников к устройству Мас нужно, как и в предыдущем пункте, для начала убедиться, что на устройстве включен Bluetooth. Для этого в верхней правой части экрана найдите значок в виде двух ползунков, расположенных друг над другом, кликните на него и в выпадающем окне выберите Bluetooth. Кликните на чекбокс справа и переведите ползунок в положение «включен». Переведите ваши наушники в режим сопряжения, в списке устройств на экране компьютера вы увидите их название. Нажмите появившуюся справа от названия кнопку «Подключить».
Некоторые модели беспроводных наушников
Так как каждую модель наушников по-разному нужно переводить в режим сопряжения с компьютером, мы собрали здесь несколько самых популярных моделей — может, вы найдете свою.
- Apple AirPods: не вынимая наушники из кейса, откройте крышку, на задней стороне футляра найдите кнопку, нажмите и удерживайте до тех пор, пока световой индикатор не замигает белым.
- Galaxy Buds: просто откройте кейс наушников и включите Bluetooth на компьютере.
- Sony: нажмите кнопку включения и удерживайте примерно 7 секунд.
- Xiaomi (некоторые модели): не доставая наушники из футляра, нажмите и удерживайте кнопку на нем в течение 2 секунд — световой индикатор должен начать мигать.
- Beats (некоторые модели): нажмите и удерживайте кнопку включения питания до тех пор, пока не загорится световой индикатор. Наушники готовы к сопряжению.
Если вы зашли прочитать эту статью, значит, вы стали счастливым обладателем беспроводных наушников. Многие считают, что этот девайс значительно улучшает уровень жизни и делает куда более комфортными многие повседневные дела: готовку, уборку, занятия спортом. Надеемся, что после прочтения статьи вы с легкостью и без лишних переживаний смогли подсоединить наушники к компьютеру и уже наслаждаетесь любимой композицией. Что вы любите слушать, занимаясь механической работой? Может, вместо музыки предпочитаете подкасты или аудиокниги?
Надеемся, что после прочтения статьи вы с легкостью и без лишних переживаний смогли подсоединить наушники к компьютеру и уже наслаждаетесь любимой композицией. Что вы любите слушать, занимаясь механической работой? Может, вместо музыки предпочитаете подкасты или аудиокниги?
Как подключить блютуз наушники к компьютеру
Главная » Советы
Советы
Автор naushnikIN На чтение 5 мин Просмотров 5.8к. Опубликовано
Содержание
Чтобы подключить блютуз наушники к компьютеру достаточно иметь установленный блютуз адаптер на ПК. Он может быть встроенным либо внешним. Если адаптер присутствует подключение наушников не займёт много времени.
Что следует знать при подключении bluetooth наушников к ПК
Подключаемая по беспроводным технологиям гарнитура, оснащена встроенным модулем bluetooth. Существует несколько вариантов реализации присоединения гаджета к компу.
| Вид модуля связи | Сопряжение |
| Встроенная функция блютуз | Опция может быть предусмотрена в программно-аппаратном обеспечении настольного ПК. Установка дополнительных программ не требуется. Для сопряжения с блютуз гарнитурой достаточно активации и настройки модуля штатными средствами системы. |
| Внешние беспроводное устройство | Приобретается дополнительно. Адаптер bluetooth похож на USB – флешку. Вставляется в свободный порт USB. Для интеграции с компьютером требуется установка драйверов, идущих в комплекте. Для соединения с беспроводными «ушками» устройство активируется и настраивается при помощи ОС компьютера. |
Важно. Выбор варианта сопряжения блютуз-наушников с ПК зависит от технической возможности конкретного компьютера.

Подготовка компьютера к подключению
Современные настольные ПК оснащаются встроенными адаптерами беспроводного подключения периферийных устройств. Системное программное обеспечение актуальных моделей техники позволяет подключить bluetooth наушники к компьютеру путём нескольких подготовительных мероприятий. Владельцу ПК достаточно следовать типовой инструкции, чтобы беспроводной аудиоаксессуар определился системой ПК и был подсоединён. Алгоритм сопряжения устройств зависит операционной платформы используемой техники.
Если у вас Mac OS
Последние модели ПК от Apple поддерживают подключение периферии через блютуз. Пользователю нужно выполнить следующие действия:
- Найти на экране в статус-меню ярлычок активации модуля блютуз. Он располагается вверху справа. Клик мышкой по ярлычку откроет меню.
- Выделите курсором пункт “Bluetooth on”. Откроется перечень устройств, которые можно соединить с ПК. Поищите в списке wire-free свою гарнитуру.
 Сам гаджет должен быть включённым и находится рядом.
Сам гаджет должен быть включённым и находится рядом. - Проверьте раздел «Звук» меню «Системные настройки». Наушники должны отобразиться в перечне устройств для вывода.
Важно. Наличие поддержки блютуз на устройстве нужно обязательно проверять. Многие модели Windows и Mac OS, используемые в офисах и дома, выпускались без адаптера беспроводной связи.
Если у вас Windows
Подключить беспроводные наушники jbl к компьютеру на Виндовс с поддержкой блютуз — сопряжения также несложно. Для начала нужно активировать модуль блютуз. Манипуляция на разных версиях системы отличаются.
На устройстве с семёркой нужно открыть «Панель управления». Далее перейти в раздел «Центр управления сетями и общим доступом». В открывшемся окне нужно выбрать пункт «Изменение настроек адаптера», кликом правой кнопки мыши открыть вкладку Bluetooth, где перевести модуль в состояние Enable. После чего подключаемые к компьютеру Windows 7 определятся системой и отразятся в перечне wire-free.
На платформе Windows 8 для активации модуля нужно открыть диспетчер устройств. Далее перейти в раздел «Сетевые адаптеры», выбрать Bluetooth и включить его, если он отключён. На Windows 10 откройте «Параметры», перейдите на вкладку «Параметры Bluetooth и другие устройства». Если модуль в отключённом состоянии, включите. Наушники отразятся в списке доступных к сопряжению по протоколу блютуз.
Проверяем наличие bluetooth
Реализацию задачи подключения наушников к ПК по bluetooth рекомендуется начать с определения технических возможностей. В оснащении компьютера может отсутствовать поддержка данной технологии, и тогда придётся дополнительно приобретать внешний адаптер и устанавливать ПО к нему.
Проверка производится в следующем порядке:
- При помощи сочетания клавиш Win + R откройте окно «Выполнить».
- В поле строки «Открыть» введите команду devmgmt.msc.
- Откроется инструмент «Диспетчер устройств». Здесь следует проверить наличие адаптера.
Альтернативный способ проверки – проверка наличия адаптера в документации к материнской плате, либо если адаптер был докуплен в магазине при сборке ПК, то в покупном листе.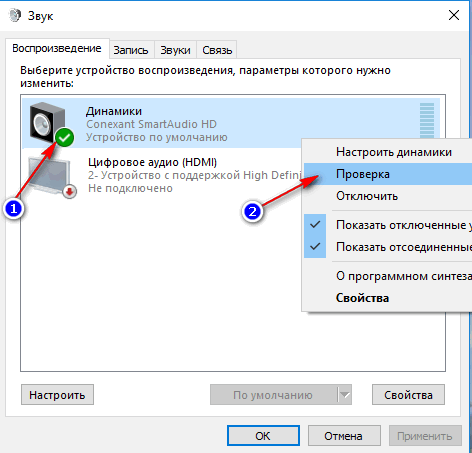
Включаем передатчик
Если ПК не поддерживает технологию подключения периферийных устройств через bluetooth, нужно купить внешний передатчик. Чтобы включить такой адаптер, для его работы требуется инсталляция соответствующих драйверов. Перед установкой рекомендуется проверить наличие свободного места на диске ПК. При необходимости провести очистку памяти от ненужных файлов и папок
Вставьте передатчик в порт USB, дождаться когда ОС определит новое устройство и автоматически установит нужные драйверы из библиотеки. Если программное обеспечение производителем прилагается в комплекте, то установите его согласно инструкции, прилагаемой вместе с устройством.
После установки драйверов, внешний блютуз — передатчик будет добавлен в перечень «Устройства и принтеры» автоматически, и им можно пользоваться.
Подключение наушников черёд внешний bluetooth адаптер
На компьютере должен быть вставлен внешний блютуз адаптер. Чтобы с его помощью подключить наушники JBL к компьютеру, включите гаджет поместите неподалёку. Откройте вкладку «Устройства и принтеры», дождитесь когда компьютер найдёт доступный к подключению гаджет. В списке должен появиться значок наушников с наименованием модели. Нужно кликнуть по значку правой кнопкой мыши, выполнить пункт «Операции Bluetooth». Операционная система автоматически подберёт нужные службы, пользователю достаточно по окончании подключения нажать на кнопку «Слушать музыку».
Откройте вкладку «Устройства и принтеры», дождитесь когда компьютер найдёт доступный к подключению гаджет. В списке должен появиться значок наушников с наименованием модели. Нужно кликнуть по значку правой кнопкой мыши, выполнить пункт «Операции Bluetooth». Операционная система автоматически подберёт нужные службы, пользователю достаточно по окончании подключения нажать на кнопку «Слушать музыку».
Как подключить сразу 2 блютуз гарнитуры
Настройки ОС ПК позволяют осуществлять одноканальную передачу звука через bluetooth гарнитуру. Это значит, что если с компьютером сопряжены 2 пары беспроводных наушников, работать будет только одна из этих пар.
При помощи сторонних утилит как Virtual Audio Cable и подобным ей, можно добиться одновременной работ двух блютуз аудио-гаджетов. Задача реальная, требующая умений и навыков в настройке системы и небезопасная.
Компьютер не распознаёт беспроводные bluetooth наушники
Беспроводные наушники подключаются к компьютеру в два этапа: обнаружение и синхронизация.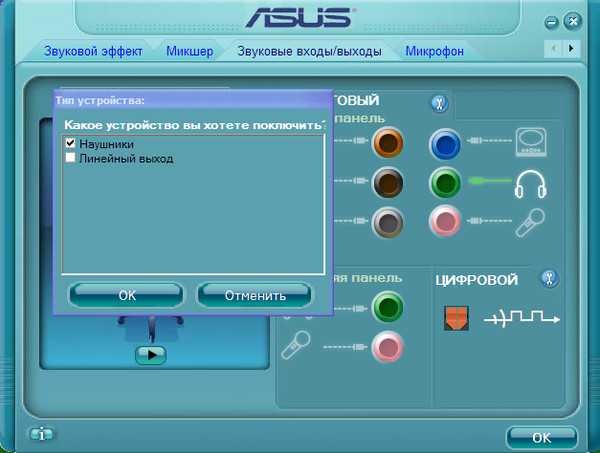
- наушники разряжены или выключены;
- механическая поломка гаджета;
- заражение ПК вирусом;
- наушники находятся далеко от компьютера, беспроводной сигнал слаб;
- не установлены драйвера;
- не активирован адаптер беспроводного сопряжения;
- другие причины.
Если необходимые ранее необходимые манипуляции были выполнены, наушники определились, но не подключаются, возможно на подключённых наушниках сбились настройки соединения.
Разобравшись с источником проблемы, устранить неполадку можно самостоятельно, или прибегнуть к помощи специалистов сервисного центра.
Как подключить наушники Bluetooth к компьютеру
 Вам не нужно беспокоиться о проводах, и вы можете легко использовать их в дороге. Однако подключить наушники Bluetooth к компьютеру не так просто, как подключить провод к аудиоразъему.
Вам не нужно беспокоиться о проводах, и вы можете легко использовать их в дороге. Однако подключить наушники Bluetooth к компьютеру не так просто, как подключить провод к аудиоразъему.Если вы недавно купили новые беспроводные наушники, но не знаете, как правильно их подключить, не волнуйтесь. В этом руководстве мы рассмотрим, как всего за несколько шагов подключить наушники Bluetooth к ПК с Windows 10 и Windows 11.
Как подключить наушники Bluetooth к ПК с Windows 11
В этом методе мы разделим процесс подключения наушников Bluetooth к устройству с Windows 11 на три этапа.
1. Включить Bluetooth
Существует два способа включения Bluetooth в Windows 11. Вы можете сделать это либо через Центр поддержки, либо через настройки Windows.
- Чтобы включить Bluetooth через Центр уведомлений, щелкните значок Быстрых настроек на панели задач (или используйте кнопку Win + Сочетание клавиш ) и щелкните параметр Bluetooth , чтобы включить его.

- Если вы не можете найти здесь значок Bluetooth, откройте настройки Windows, нажав клавиши Win + I .
- Перейдите в раздел Bluetooth & Devices и на правой панели включите переключатель Bluetooth .
2. Включите режим сопряжения наушников
Режим сопряжения позволяет подключить два беспроводных устройства. Точно так же, как вы включили Bluetooth на своем устройстве с Windows 11, вам необходимо включить режим сопряжения наушников, чтобы сделать его доступным для обнаружения.
Для успешного подключения убедитесь, что ваши наушники полностью заряжены. Точные шаги включения этого режима будут различаться в разных наушниках, поэтому, если вы не знаете, как включить режим сопряжения, мы предлагаем посмотреть руководство пользователя или изучить шаги на официальном сайте производителя.
Если вы используете Apple AirPods, но испытываете трудности с их сопряжением, вы можете прочитать наше руководство о том, что делать, если ваши AirPods не переходят в режим сопряжения, чтобы продолжить.
3. Добавьте устройство Bluetooth
После того, как вы включили Bluetooth и режим сопряжения, пришло время добавить ваше устройство на ПК с Windows 11. Вот как это сделать:
- В разделе Bluetooth и устройства настроек Windows найдите и нажмите кнопку Добавить устройство на правой панели.
- В следующем окне нажмите Bluetooth .
- Теперь вы должны увидеть наушники Bluetooth в списке доступных устройств. Нажмите здесь.
- Если появится запрос контроля учетных записей, подтвердите свои действия. Теперь оба устройства должны быть подключены.
Подключенные устройства появятся в разделе Bluetooth и устройства в настройках Windows.
Как подключить наушники Bluetooth к ПК с Windows 10
Шаги по подключению наушников Bluetooth к Windows 10 немного отличаются от шагов, которые мы описали выше. Если вы являетесь пользователем Windows 10, выполните следующие действия, чтобы продолжить:
1.
 Включить Bluetooth
Включить BluetoothКак и в Windows 11, у вас есть возможность включить Bluetooth как через Центр поддержки, так и через настройки Windows.
- Нажмите клавиши Win + A , чтобы открыть Центр уведомлений, и щелкните значок Bluetooth на панели задач, чтобы включить эту функцию.
- Если вы не можете найти этот значок, нажмите
- Щелкните Устройства .
- Выберите Bluetooth и другие устройства на левой панели и включите переключатель Bluetooth на правой стороне.
2. Включите режим сопряжения наушников
После этого включите режим сопряжения наушников, следуя инструкциям, приведенным выше. Просмотр руководства пользователя может помочь вам понять, как это сделать.
3. Добавьте устройство Bluetooth
После того, как вы выполнили перечисленные выше действия, осталось только добавить наушники. Чтобы подключить наушники Bluetooth к компьютеру, выполните следующие действия:
Чтобы подключить наушники Bluetooth к компьютеру, выполните следующие действия:
- В разделе «Bluetooth и другие устройства» настроек Windows найдите параметр Добавить Bluetooth или другое устройство .
- Щелкните по нему и выберите Bluetooth в следующем окне.
- Теперь найдите наушники Bluetooth в списке доступных устройств и нажмите на них.
- Нажмите Да в окне контроля учетных записей, чтобы продолжить.
Теперь ваши наушники Bluetooth должны быть успешно добавлены. Идите вперед и проверьте их, чтобы увидеть, работают ли они!
Устранение неполадок Bluetooth в Windows
Как правило, добавление и использование наушников Bluetooth в Windows довольно просто, и шаги, упомянутые выше, должны помочь вам в этом. Однако бывают случаи, когда пользователи сталкиваются с проблемами в процессе.
Если даже после тщательного выполнения вышеупомянутых шагов вам по-прежнему не удается подключить наушники Bluetooth к Windows или возникают проблемы со звуком, выполните следующие действия по устранению неполадок:
1.
 Проверьте свое устройство Bluetooth
Проверьте свое устройство BluetoothПрежде чем мы перейдем к некоторым сложным методам устранения неполадок, мы рекомендуем убедиться, что ваше устройство Bluetooth работает нормально. Вы можете попробовать перезагрузить устройство, а затем подключить его к компьютеру.
Еще одна вещь, в которой вам нужно убедиться, это то, что устройство находится рядом с вашим компьютером. Постарайтесь оставаться в пределах 30 футов от ПК и проверьте, можете ли вы использовать его сейчас.
Пока вы это делаете, вы также можете попробовать перезапустить Bluetooth-соединение вашего ПК. Просто отключите Bluetooth в настройках Windows, подождите несколько секунд, а затем включите его снова.
2. Запустите средство устранения неполадок оборудования и устройств
В случае проблем с аппаратными устройствами вы также можете воспользоваться встроенными средствами устранения неполадок Windows. В этом случае вам может помочь запуск средства устранения неполадок оборудования и устройств.
Это просканирует систему на наличие проблем, связанных с оборудованием, и уведомит вас, если какие-либо проблемы будут обнаружены. Средство устранения неполадок также предлагает исправления, которые можно применить для устранения проблемы.
3. Запустите средство устранения неполадок Bluetooth и аудио
Если у вас возникли проблемы со звуком Bluetooth, мы рекомендуем запустить средство устранения неполадок Bluetooth. Его работа почти аналогична средству устранения неполадок, которое мы обсуждали выше.
Вы также должны убедиться, что наушники Bluetooth не подключены близко к какому-либо USB-устройству в порту USB 3.0 вашего компьютера. Если это так, сначала извлеките USB-устройство, а затем попробуйте использовать наушники.
Наслаждайтесь музыкой в наушниках Bluetooth
Теперь, когда вы успешно подключили наушники Bluetooth, вы можете слушать любимые передачи и музыку и наслаждаться. Чтобы сделать опыт более приятным, убедитесь, что вы остаетесь в рекомендуемом диапазоне!
Как сделать так, чтобы наушники Bluetooth не подключались к моей машине с Windows 10, когда она подключена к моему телефону?
спросил
Изменено 3 месяца назад
Просмотрено 26 тысяч раз
Мой ноутбук (под управлением Win10) постоянно «ворует» Bluetooth-соединение для моих наушников, пока они подключены к моему телефону.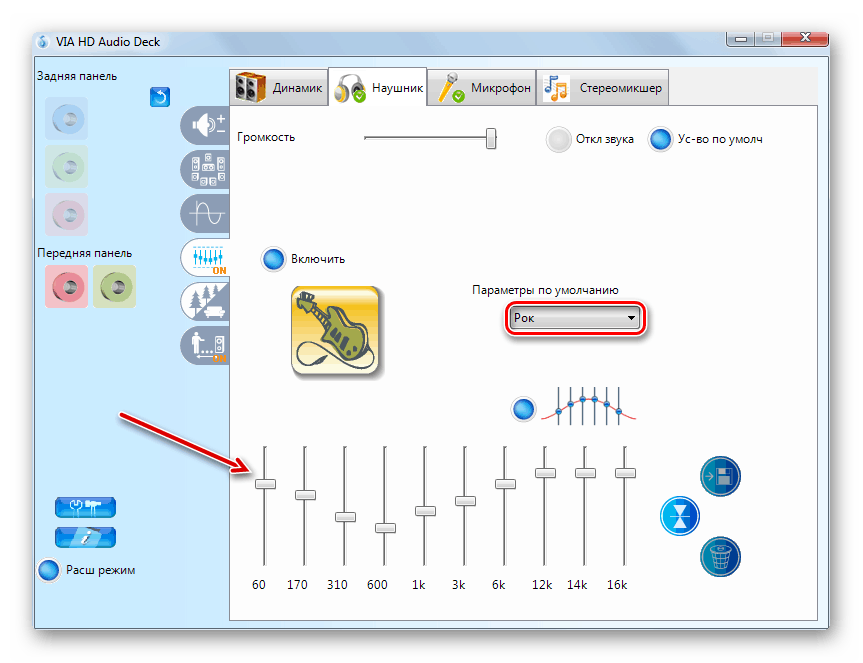 Единственный способ, которым я смог предотвратить переключение подключения наушников на ноутбук, — это воспроизвести какой-либо медиафайл или сделать телефонный звонок сразу после повторного подключения к моему телефону или отключить наушники от ноутбука.
Единственный способ, которым я смог предотвратить переключение подключения наушников на ноутбук, — это воспроизвести какой-либо медиафайл или сделать телефонный звонок сразу после повторного подключения к моему телефону или отключить наушники от ноутбука.
Наушники Plantronics Backbeat Go 2 , а в спецификациях на странице продукта Plantronics указана следующая информация для записи Bluetooth:
Bluetooth v2.1: A2DP 1.2, AVRCP, HFP v1.5, HSP v1.1
Заранее спасибо!
- windows-10
- bluetooth
- подключение
- наушники
- телефон
4
Насколько я знаю, нет способа отговорить Windows от подключения с сопряженным Bluetooth-устройством. Для этого существуют методы, которые использовать решения грубой силы:
- Подключайте устройство Bluetooth после каждого входа в систему (включая спящий режим, блокировку экрана и т.
 д.), а затем отключайте — Windows не будет повторно подключаться к отключенному устройству.
д.), а затем отключайте — Windows не будет повторно подключаться к отключенному устройству. - Сопряжение и разрыв сопряжения устройства Bluetooth при каждом использовании.
- Включение-выключение устройства Bluetooth при каждом использовании.
- Включить-отключить системную службу Bluetooth Windows для каждого использования.
Для удобства использования можно создавать сценарии для одного или нескольких вышеуказанных действий. и используйте их в значках на рабочем столе или используйте AutoHotKey, чтобы связать их с горячими клавишами.
Вот несколько полезных команд для отключения/включения системной службы поддержки Bluetooth:
net stop bthserv чистый старт
Для отключения/включения отдельных устройств вы можете использовать DevCon команда. Вам нужно знать идентификатор идентифицирующего устройства и команды для использования в повышенном режиме будут выглядеть так:
devcon включить "USB\VID_0A12&PID_0001" devcon отключить "USB\VID_0A12&PID_0001"
Windows, похоже, единственная операционная система, которая ведет себя агрессивно.




 Сам гаджет должен быть включённым и находится рядом.
Сам гаджет должен быть включённым и находится рядом.
 д.), а затем отключайте — Windows не будет повторно подключаться к отключенному устройству.
д.), а затем отключайте — Windows не будет повторно подключаться к отключенному устройству.