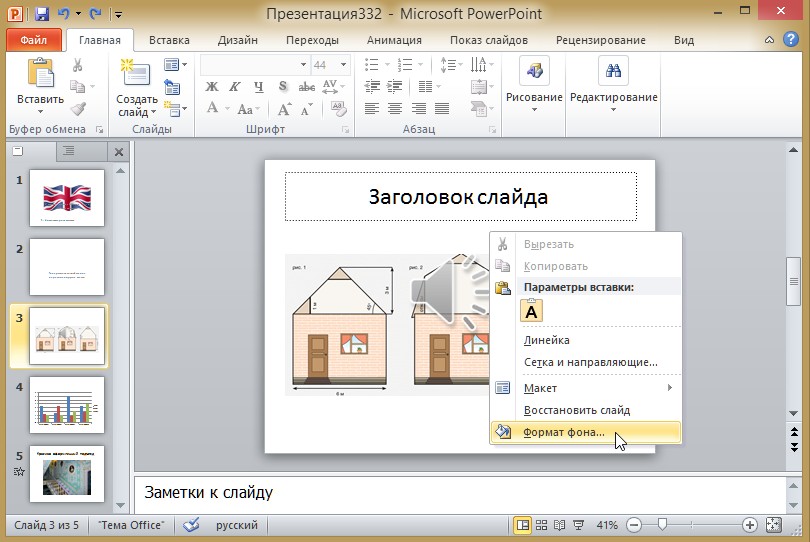ТОП-15 лучших бесплатных программ для презентаций
Автор: Максим Иванов
|Нужен хороший софт для подготовки презентации? Для вас мы собрали ТОП-15 наиболее удачных ПО на компьютер и онлайн-сервисов. Читайте плюсы и минусы лучших программ для презентаций и выбирайте подходящую.
Через какую программу делать презентацию
Самым известным приложением для данной задачи является бесплатный PowerPoint из пакета Microsoft Office. Однако известное – не значит лучшее. Оно подойдёт для подготовки простых проектов, но при рассмотрении других программ вы с удивлением обнаружите, что есть более удобные, понятные и функциональные аналоги PowerPoint, где можно создавать действительно впечатляющие работы.
Познакомьтесь с возможностями программы №1
для создания презентаций
ФотоШОУ PROПолный обзор
Отлично работает на Windows 10, 8, 7, Vista, XP
1. ФотоШОУ PRO
ФотоШОУ PRO
ФотоШОУ PRO – отечественное ПО для подготовки привлекательных слайд-шоу из фотографий и видео. Здесь легко легко сделать обычную презентацию с текстом и картинками, где слайды будут плавно сменять друг друга. Но это ещё не все возможности. Редактор позволяет создать зрелищные ролики с анимацией и впечатляющими эффектами. При этом интерфейс разработан с расчётом на рядовых пользователей, а не профи, поэтому даже начинающий быстро разберётся с инструментами.
В редакторе доступны следующие возможности:
- Использование в проекте фото, видео и музыкальных файлов,
- Подборка готовых шаблонов для экспресс-подготовки слайд-шоу,
- 250+ спецэффектов и плавных переходов,
- Инструменты для ручной настройки анимации,
- Библиотека шаблонов титров и заставок,
- Сохранение готовой презентации в любом формате.
Если вы не знаете, через какую программу делать презентацию, попробуйте ФотоШОУ PRO для Windows. Выбрав ее, вы получите действительно удобный и доступный редактор со множеством инструментов для подготовки проектов для бизнеса, учёбы или поздравлений.
Выбрав ее, вы получите действительно удобный и доступный редактор со множеством инструментов для подготовки проектов для бизнеса, учёбы или поздравлений.
Интерфейс ФотоШОУ PRO
2. ProShow Producer
ProShow Producer – серьёзное ПО для подготовки видеопрезентаций в высоком разрешении. Здесь достаточно много инструментов, более 1200 фильтров и эффектов, встроенная коллекция аудио с лицензиями, даже присутствует плагин для Adobe Lightroom.
Однако не обошлось и без минусов. Как и многие профессиональные программы, редактор стоит дорого, а в пробном режиме (15 дней) на изображение будет наложен логотип разработчика. К тому же у ProShow Producer нет русской локализации, из-за чего могут возникнуть сложности в освоении инструментария.
Интерфейс ProShow Producer
3. SmartDraw
SmartDraw – вполне подходящее приложение, чтобы делать презентации. Оно специализируется на подготовке графиков, чертежей, диаграмм и тому подобного, а также позволяет готовить стандартные слайд-шоу. В программе есть множество шаблонов объектов, вы сможете делать инфографику, а также открывать и редактировать файлы из Microsoft Office. Однако инструментов для красивого визуального оформления слишком мало, а интерфейс программы англоязычный.
Оно специализируется на подготовке графиков, чертежей, диаграмм и тому подобного, а также позволяет готовить стандартные слайд-шоу. В программе есть множество шаблонов объектов, вы сможете делать инфографику, а также открывать и редактировать файлы из Microsoft Office. Однако инструментов для красивого визуального оформления слишком мало, а интерфейс программы англоязычный.
Интерфейс SmartDraw
4. VideoScribe
VideoScribe – альтернатива PowerPoint с интересной особенностью. Она содержит многочисленные заготовки объектов, которые можно использовать для анимации. В результате можно подготовить достаточно оригинальные проекты, не похожие на большинство работ, сделанных в стандартных редакторах. Кроме того VideoScribe включает встроенную коллекцию аудио и даёт возможность сохранить ролик в любом формате.
Интерфейс VideoScribe
При всех очевидных преимуществах софта, у него есть и существенные недостатки, особенно для российских пользователей. Цена подписки на VideoScribe очень высокая, а интерфейс доступен только на английском языке.
Цена подписки на VideoScribe очень высокая, а интерфейс доступен только на английском языке.
5. SlideDog
SlideDog – программа для создания презентаций на компьютере с необычными возможностями взаимодействия с онлайн-контентом. Например, пользователям не потребуется сначала загружать клип с YouTube на компьютер, а потом вставлять в программу. SlideDog позволяет подгрузить видео прямо с интернет-сервиса. Также вы сможете импортировать в проекты данные из офисных документов. Из недостатков софта – освоение требует времени, отсутствует русификация. Версия с полноценным инструментарием является платной, с дорогой ежемесячной подпиской.
Интерфейс SlideDog
6. Apple Keynote
Apple Keynote — бесплатный софт, где есть все необходимые инструменты для подготовки слайд-шоу. Здесь можно добавлять эффекты, использовать темы, выбирать шрифты. В ПО есть опция коллективной работы над проектом.
Интерфейс Apple Keynote
Apple Keynote, как видно из названия, работает только на платформах Apple, однако есть онлайн версия на сайте, которая доступна всем.
7. Kingsoft Presentation
Если вы ищете бесплатные программы для создания презентаций, можно попробовать Kingsoft Presentation (входит в пакет WPS Office). С ним достаточно легко разобраться, можно использовать видео и аудио, вставлять переходы, одновременно работать над несколькими презентациями. Ещё больше опций можно получить, если купить платную версию софта, но и в бесплатной инструментов вполне хватит.
Интерфейс Kingsoft Presentation
Минус у Kingsoft Presentation тоже есть, причём весьма существенный – редактор не русифицирован. Если не владеете английским, будет сложно разобраться с интерфейсом.
Cкачайте программу №1 для подготовки презентаций
Скачать бесплатно!Отлично работает на Windows 10, 8, 7, Vista, XP
8. LibreOffice
LibreOffice – аналог офисного пакета от Microsoft, который можно скачать бесплатно. Помимо приложений для работы с текстом и таблицами в его состав входит Impress для мультимедийных презентаций.
Интерфейс LibreOffice
Если требуется бесплатно скачать программу для создания презентаций на ПК на русском языке, это удачный вариант. Хотя недостаток у Impress всё же имеется. Получить его отдельно не получится: придётся загружать весь пакет LibreOffice, даже если он не нужен.
9. Hippani Animator
Hippani Animator подходит для создания слайд-шоу, анимированных баннеров и даже скринсейверов. Если вы ищете, в какой программе можно сделать оригинальную авторскую презентацию, то это прекрасный вариант. Дело в том, что у софта достаточно инструментов для подготовки проекта с нуля, но крайне мало готовых шаблонов. Кроме того, есть ошибки в переводе текста интерфейса. Программа выпускается в полностью бесплатной версии с базовыми опциями и платной с расширенным функционалом.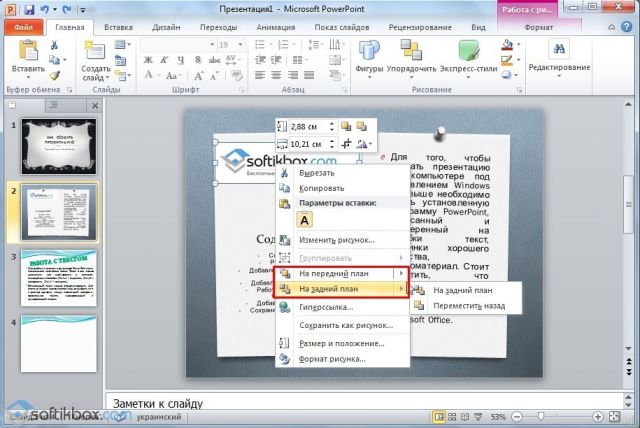
Интерфейс Hippani Animator
10. Google Slides
Google Slides – бесплатный онлайн-сервис, доступный пользователям, создавшим аккаунт Google. Основная его фишка – возможность совместного редактирования в реальном времени. Сервис предлагает все основные функции из PowerPoint: работа с текстом, добавление картинок и фигур, готовые макеты, темы и многое другое. Вряд ли получится создать в программе действительно красочное шоу, но для базовых презентаций, например, для создания проектов для школы, сервис хорошо подходит. Для использования обязательно иметь созданный Google-аккаунт.
Интерфейс Google Slides
11. Prezi
Prezi – бесплатный сайт для подготовки презентаций. Есть и оффлайн версия, но для использования придётся оплачивать подписку. Prezi сильно отличается от прочих аналогов конечным видом презентации. Она не будет состоять из обычных слайдов, сменяющих один другой. Вы получите одно большое полотно, по которому разложены необходимые элементы и при показе камера будет двигаться между ними.
Интерфейс Prezi
Prezi больше подходит для творческих проектов, а для деловых показов она слишком нестандартная. В бесплатной базовой версии мало инструментов.
12. OpenOffice
Бесплатный аналог Microsoft Office, в котором есть дополнение для подготовки презентаций. Интерфейс программы русскоязычный, есть инструменты редактирования и сохранения в удобном формате. Однако скачать программу для презентаций отдельно от всего пакета OpenOffice не получится. К недостаткам также можно отнести, что здесь вряд ли можно подготовить красочную эффектную презентацию.
Интерфейс OpenOffice
13. Canva
Сервис Canva – это онлайн конструктор, где можно подготовить визитки, обложки и презентации. Здесь много инструментов для работы, поэтому освоиться с интерфейсом не так просто, особенно для начинающих. Если вам требуется ПО для командной работы, то при наличии группы в 10 человек вы сможете пользоваться Canva бесплатно.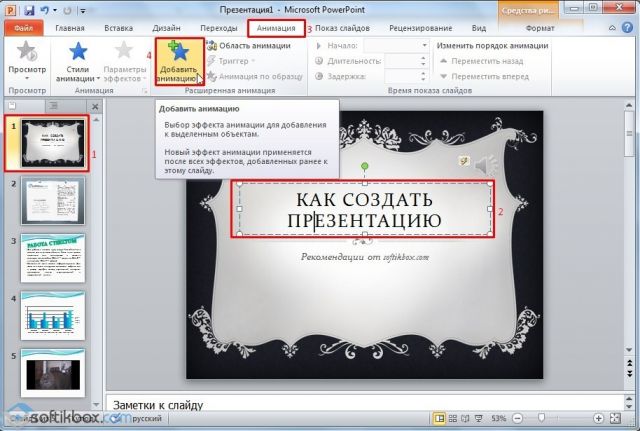 В противном случае придётся платить. Ещё один недостаток – разные шрифты работают только для латиницы, а русский текст всегда будет получаться одинаковым.
В противном случае придётся платить. Ещё один недостаток – разные шрифты работают только для латиницы, а русский текст всегда будет получаться одинаковым.
Интерфейс Canva
14. Piktochart
Piktochart предлагает пользователям 10 шаблонов для подготовки показов, а также различные инструменты редактирования. Данный сервис часто используется для создания именно бизнес-презентаций, так как в нём есть возможность сделать инфографику. Если вам мало стандартного набора шаблонов, можно получить дополнительные, купив платную версию редактора Piktochart. Приобретение лицензии также открывает возможность сохранять готовые проекты в расширении PDF.
Интерфейс Piktochart
15. Sway
Sway – создание презентаций онлайн. Здесь можно сделать проект, который будет выложен на специальной странице домена сервиса. Пользователям доступны готовые шаблоны для быстрой подготовки проектов. Слайды можно прокручивать как горизонтально, так и вертикально, переходы между ними плавные. Сервис максимально напоминает PowerPoint, так как входит в набор Microsoft Office Online. Для работы требуется аккаунт Microsoft.
Сервис максимально напоминает PowerPoint, так как входит в набор Microsoft Office Online. Для работы требуется аккаунт Microsoft.
Интерфейс Sway
Мы рассмотрели наиболее практичные и функциональные варианты софта для презентаций. Онлайн-сервисы удобны тем, что не придётся ставить ПО на компьютер, но часто в них меньше функций, к тому же работа зависит от интернет-соединения и всегда есть шанс по случайности потерять свой труд. Редакторы на ПК, в свою очередь, надёжнее и обычно предлагают больше инструментов. Такой софт, как ФотоШОУ PRO, позволит сделать действительно эффектную презентацию, способную произвести впечатление на зрителей.
Установите программу для создания презентаций
Скачать сейчас!Отлично работает на Windows 10, 8, 7, Vista, XP
Вам также может быть интересно:
Как называется программа где делают слайды
Когда речь заходит о программе для презентаций, многие думают именно о PowerPoint.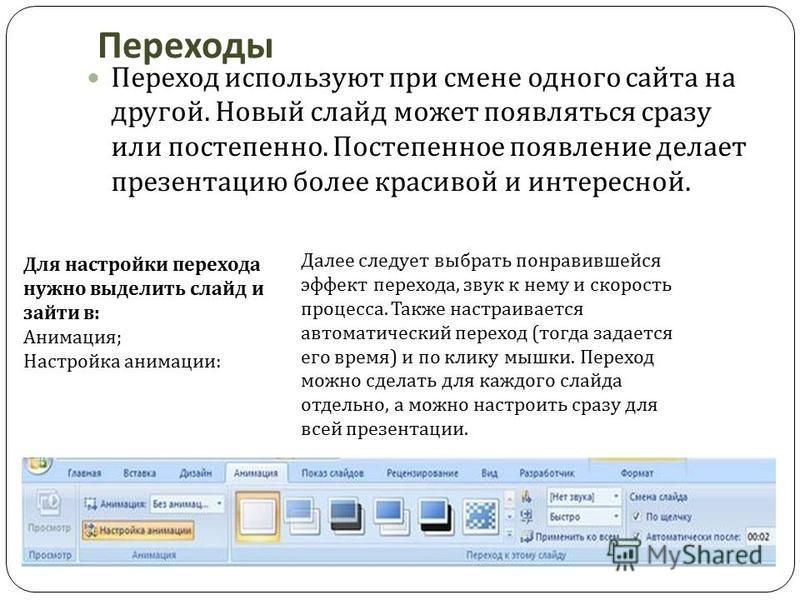 С этой программой знакомят нас ещё в школе, и именно с ней большинство людей работают всю свою жизнь. Однако сейчас существует огромное количество как приложений для презентаций, так и сервисов, которые позволяют быстро и без особых усилий создать очень даже качественные и профессиональные работы. Ну и на десерт – для создания таких шедевров иметь компьютер вовсе не обязательно. С этой функцией отлично справятся планшеты и смартфоны, причем как на базе Android, так и на iOS. Чтобы поближе познакомить вас с этими программами, мы составили ТОП-7 лучших из лучших. Читайте, выбирайте, устанавливайте.
С этой программой знакомят нас ещё в школе, и именно с ней большинство людей работают всю свою жизнь. Однако сейчас существует огромное количество как приложений для презентаций, так и сервисов, которые позволяют быстро и без особых усилий создать очень даже качественные и профессиональные работы. Ну и на десерт – для создания таких шедевров иметь компьютер вовсе не обязательно. С этой функцией отлично справятся планшеты и смартфоны, причем как на базе Android, так и на iOS. Чтобы поближе познакомить вас с этими программами, мы составили ТОП-7 лучших из лучших. Читайте, выбирайте, устанавливайте.
В какой программе сделать презентацию на планшете или телефоне
Apple Keynote
Keynote содержит в себе все, что только может понадобиться для создания презентаций, и вполне способен заменить PowerPoint. Обширный инструментарий позволяет работать с фотографиями, графиками, диаграммами и текстами. Программа богата на впечатляющие эффекты, переходы, шрифты, темы, а также на функции редактирования. Кроме того, можно вставлять аудио-эффекты и тут же их настраивать. Это пригодится тем, кто хочет добавить какие-то реплики или комментарии прямо в презентацию. Готовую работу можно экспортировать в PowerPoint. При создании презентаций на iPad можно рисовать графики и иллюстрации с помощью Apple Pencil.
Кроме того, можно вставлять аудио-эффекты и тут же их настраивать. Это пригодится тем, кто хочет добавить какие-то реплики или комментарии прямо в презентацию. Готовую работу можно экспортировать в PowerPoint. При создании презентаций на iPad можно рисовать графики и иллюстрации с помощью Apple Pencil.
Создатели Apple Keynote называют главной “фишкой” своего детища то, что в нем может работать сразу несколько человек.
Prezi
Этот сервис, безусловно, впечатлит любого своей необычной подачей презентаций. Разработчики отошли от привычных нам пролистываний слайдов. Рабочая область представлена в виде одной большой карты, на которой можно разместить все что угодно – текст, фотографии, видео, диаграммы и так далее. В режиме просмотра эти мини-слайды выделяются и увеличиваются, позволяя лучше все рассмотреть. Такой креативный подход к презентациям идеально подходит для представления бизнес-идей, так как помогает структурировать и необычно подать всю нужную информацию.
Как и в Keynote, есть возможность коллективной работы. А вот на телефоне можно лишь просматривать слайд-шоу.
Haiku Deck
Отлично подойдет для тех, кому нужно быстро создать самую простую презентацию, чтобы отобразить в ней ключевые моменты. К примеру, если у вас до совещания осталось полчаса, а вы внезапно вспомнили, что должны были подготовить слайд-шоу, а под рукой у вас только iPhone. Haiku Deck отличается минималистическим дизайном. Есть ограничения по количеству располагаемых объектов на слайде: максимум – картинка, диаграмма и тезис.
Сервис простой и классный, но имеет существенный недостаток – очень мало кириллических шрифтов.
Google Презентации
Идеальный вариант для фанатов PowerPoint. Сервис хоть и имеет немного урезанный функционал, но все равно во многом с ним схож. В Google Презентации можно работать с абсолютно любого устройства. Все, что понадобится – аккаунт в Google. Приложение можно даже не скачивать, а создавать шедевры прямо в браузере. И, конечно, компания Google позаботилась, чтобы с её сервисом могли работать сразу командой. Все созданное в Google Презентации без труда экспортируется в формат PowerPoint.
И, конечно, компания Google позаботилась, чтобы с её сервисом могли работать сразу командой. Все созданное в Google Презентации без труда экспортируется в формат PowerPoint.
Sl >
По своему принципу работы напоминает Haiku Deck – стильный минимализм. Такой же подход к слайдам и ограничения по объему вводимой информации. При этом имеет неплохой набор шаблонов (особенно по платной подписке) и возможность выкладывать готовый результат в соцсети. Кроме того, приложение имеет широкий ряд интересных инструментов, таких как флэш-анимация, но практически все это доступно на платной основе. Но обычное слайд-шоу создать вполне возможно.
Sl >
Работает напрямую в HTML, то есть на самом сайте. Благодаря этому можно создавать презентации абсолютно с любого устройства, имеющего доступ в Интернет. Имеется стандартный набор инструментов – диаграммы, фотографии, аудиофайлы и так далее. Готовую работу можно сразу же вставить на свой сайт или поделиться в соцсетях.
Отличительная особенность этого сервиса – база готовых презентаций, в которой можно подсмотреть идею, если ваше вдохновение вдруг куда-то запропастилось.
Microsoft PowerPoint
Конечно, мы не могли обойти стороной программу, с которой все начиналось. Только теперь её можно установить куда угодно, в том числе и на Андроид. В PowerPoint есть все, что может понадобиться для полноценной работы над проектами – шаблоны, шрифты, фоны, инструменты для редактирования и обработки, графики, диаграммы, таблицы. Без возможности вставлять видео- и аудиофайлы тоже не обошлось. Единственный минус – урезанный функционал для работы через планшет и смартфон.
Все еще не знаете, в какой программе сделать презентацию? Попробуйте Movavi СлайдШОУ. Программа заточена под создание профессиональных слайд-шоу из фотографий и презентаций. Причем это могут быть не только рабочие презентации, но и памятные домашние фотофильмы, которые обязательно порадуют родных и близких. В вашем распоряжении огромная библиотека фильтров, переходов, титров и эффектов. Не обойдется здесь и без музыки. В программе есть каталог аудиодорожек, но интереснее будет наложить свою музыку или даже собственные комментарии. Готовым результатом можно поделиться с друзьями, выложив свое слайд-шоу в YouTube.
Готовым результатом можно поделиться с друзьями, выложив свое слайд-шоу в YouTube.
Microsoft PowerPoint — это профессиональный инструмент для создания презентаций, который существует уже много десятилетий. Он имеет ряд функций, которые делают его мощным инструментом презентации.
Популярность PowerPoint во многом обусловлена простотой использования. Тем не менее, PowerPoint также имеет множество более глубоких функций, которые не известны многим обывателям.
Какую версию PowerPoint использовать?
В последние годы бизнес-модель Microsoft значительно изменилась. Вместо предложения последней версии Microsoft Office разработчики активно продвигают Office 365. Это подписка на использование всех приложений Office, включая PowerPoint.
Преимущество использования Office 365 заключается в том, что вы всегда будете иметь самую последнюю версию всего набора приложений. Microsoft постоянно обновляет свои приложения Office, а версия Office 365 автоматически включает в себя функции, которых вы не найдете в обычной программе.
Для домашних пользователей есть три уникальных пакета на выбор:
- Office 365 Home. Включает в себя 5 лицензий, которые вы можете использовать в своей учетной записи. Идеально подходит для семей.
- Office 365 Personal. Наименее дорогостоящая версия. Одна лицензия для одного компьютера.
- Office Home & Student 2016. Единовременная оплата за Office и неограниченное использование всех программ, но вы не сможете получить доступ к обновлениям.
Подписки Office 365 также включают 1 ТБ (терабайт) пространства для хранения в OneDrive, в приложении для облачного хранения Microsoft.
Примечание! Office 365 также позволяет добавлять дополнительные функции в мобильные приложения для iOS и Android. Вы можете просматривать и редактировать документы бесплатно без подписки.
Альтернативы PowerPoint
Другим вариантом является PowerPoint Online, полностью бесплатная версия PowerPoint, которую вы можете использовать в своем веб-браузере. Она предлагает большинство функций настольную версию программы.
Она предлагает большинство функций настольную версию программы.
Это сигнализирует о большой смене в бизнес-модели компании. Сейчас они сосредоточены на том, чтобы привлечь людей к использованию продукта, а не продавать одноразовые лицензии.
| Альтернатива | Изображение | Совместимость | Описание |
|---|---|---|---|
| Google Slides | Web | Android | iOS | Приложение для создания презентаций онлайн. Google Slides заставляют ваши идеи сиять различными темами, сотнями шрифтов, встроенными видео, анимацией и т. Д. |
Все бесплатно. Выбирайте из множества готовых презентаций.
Импортируйте файлы .pptx и .pps и конвертируйте их в презентации Google.
Загрузите свои презентации в формате PDF, PPT или .txt
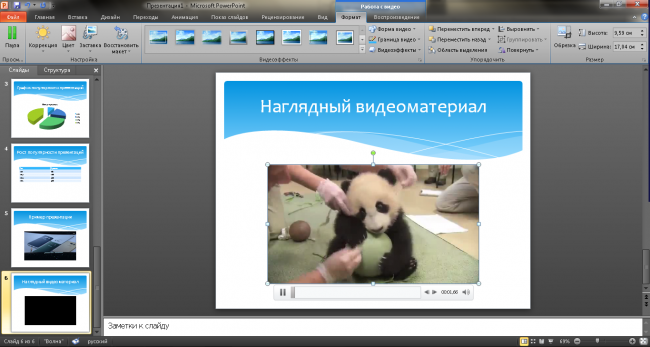
Создание и редактирование слайдов очень универсально благодаря различным режимам редактирования и просмотра: «Обычный» для общего редактирования, «Контур» для организации и описания вашего текстового контента, «Примечания» для просмотра и редактирования заметок, прикрепленных к слайду и др.
PreziWebЕсть возможность использовать ее сразу на нескольких устройствах, делиться с коллегами. Легко использовать. Может работать в режиме офлайнSlidesWebСамый простой способ создания и обмена красивыми презентациями. Ваши презентации являются частными, что означает, что вы единственный, кто их видит.Редактор слайдов доступен прямо в вашем браузере.
Презентации можно просматривать в любом современном браузере, включая мобильныйZoho SlidesWeb | Android | iOSZoho Show позволяет создавать, представлять, транслировать и публиковать презентации максимально удобным способом.

Zoho Show работает в сети – это означает, что вы можете создавать презентации на любых устройствах, независимо от операционной системы. Zoho Show совместим со всеми доступными браузерами. Пригласите своих коллег для редактирования или просмотра вашего контента, где бы они ни находились.
Используйте обратную связь в режиме реального времени от своих сотрудников, чтобы улучшить слайды
Как сделать презентацию в PowerPoint
Шаг 1. Запустите программу.
Это основной экран, который вы видите, когда открываете новую презентацию в программе PowerPoint 10. В презентации предполагает создание и изменение слайдов, из которых будет состоять эта презентация. Слайды могут содержать текстовые поля и медиа объекты, такие как фотографии, видео, музыку, графики и многое другое.
Шаг 2. Новая презентация содержит один пустой слайд, предназначенный в качестве титульного. Он содержит два поля, для заголовка или подписи. Нажмите на эти поля и введите текст который вы хотите видеть на титульном слайде.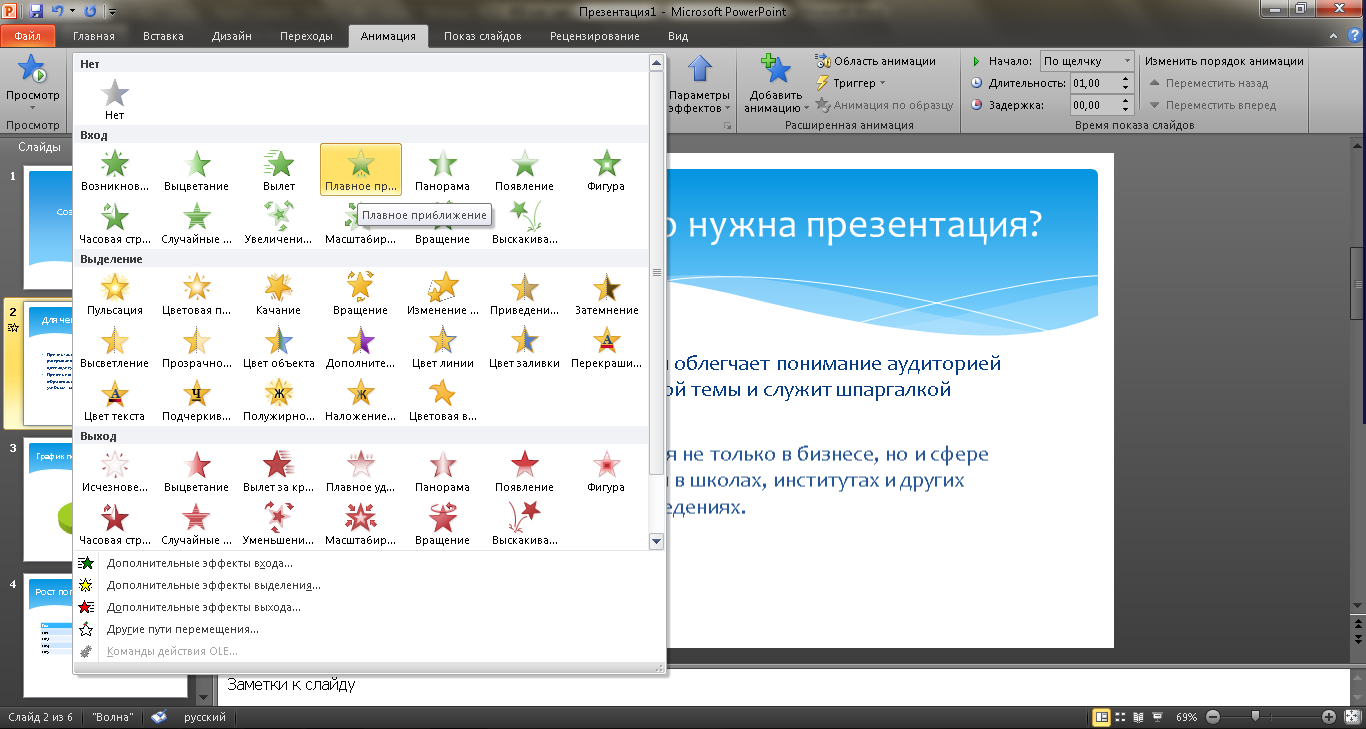
Шаг 3. Теперь вы можете добавить второй слайд. Из-за этого перейдите на панель инструментов и в разделе главное найти кнопку « Новый слайд«. Нажмите на неё чтобы добавить еще одну страницу.
Программа предложит вам один из вариантов. Выберите подходящий.
Шаг 4. Заполните слайд. Вы можете отформатировать текст. Для этого используйте стандартную панель инструментов в разделе «Главная». Здесь всё точно так же как в стандартной программе Microsoft Word.
Вы можете менять цвет, размер, шрифт, наклон, подчёркивание и многое другое.
Шаг 5. Главная особенность Microsoft PowerPoint заключается в том, что вы можете добавлять фотографии и графики в презентацию, чтобы улучшить ее внешний вид. В программу встроена огромная библиотека всевозможных картинок, но вы также можете добавлять свои собственные. Вставьте фотографию прямо из поля, которая есть на вашем слайде.
Как только вы нажмете на соответствующую иконку, каждая из которых предназначена для вставки отдельного типа медиа, на вашем экране откроется окно выбора.
Выберите подходящую вам картинку и возвращайтесь к слайду. Теперь измените расположение и размер вставленного изображения. Нажмите на него. По периметру изображения появятся квадратики и кружочки.
Нажмите на любой из кружочков и, не отпуская, потащите его в сторону. Картинка увеличится или уменьшится в зависимости от того, куда именно вы перетащили ее край.
По этому же принципу вставляются видео, графики и многое другое.
Шаг 6. Шаблоны PowerPoint (часто называемые также темами) — это самый быстрый способ добавить стиль в презентацию. Самый простой способ добавить дизайн к слайду — обратиться к панели инструментов PowerPoint.
Как только вы наведете мышь на один из предложенных стилей, программа автоматически применит его к первому слайду, чтобы вы могли оценить ее.
Выбранный вами шаблон изменит всю презентацию. Шаблоны несут с собой набор шрифтов, цветовых схем и слайд-дизайнов, к которым будет адаптироваться вся ваша презентация.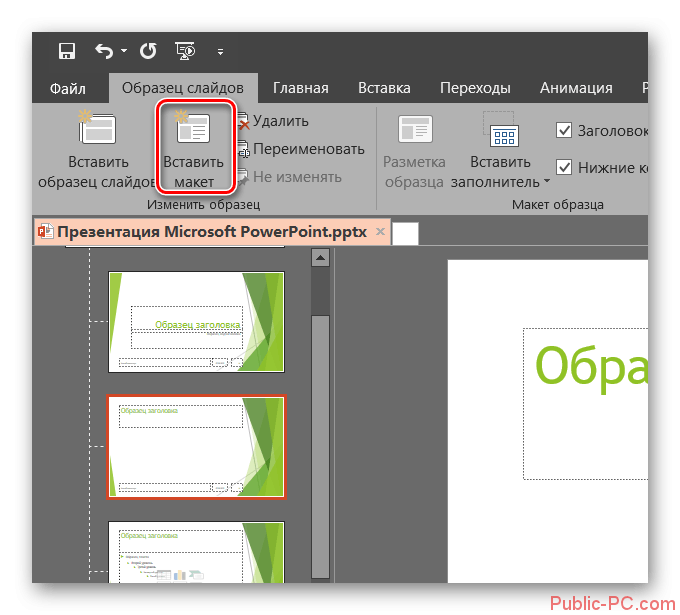 Но вы можете изменить их в разделе “Дизайн”.
Но вы можете изменить их в разделе “Дизайн”.
Теперь все слайды будут выглядеть так, как вам нравится.
Как видите, все вполне просто. Вы тоже сможете создать красивую презентацию за 6 шагов. Главное, не забывайте о темах. Это не только набор цветов и шрифтов. Тщательно разработанные темы также содержат предложения по оформлению слайдов, которые могут сделать вашу презентацию более эффектной.
Видео — Как сделать презентацию на компьютере
Понравилась статья?
Сохраните, чтобы не потерять!
Одним из способов наглядного сопровождения своего выступления являются презентации. Но при подготовке к публичной защите своего проекта у пользователей часто возникает вопрос, в какой программе делать презентацию. Многие офисные пакеты содержат в себе приложения для создании презентаций, но они не всегда удобны. В обзоре мы рассматриваем программы для презентаций для установки на компьютер и онлайн-сервисы.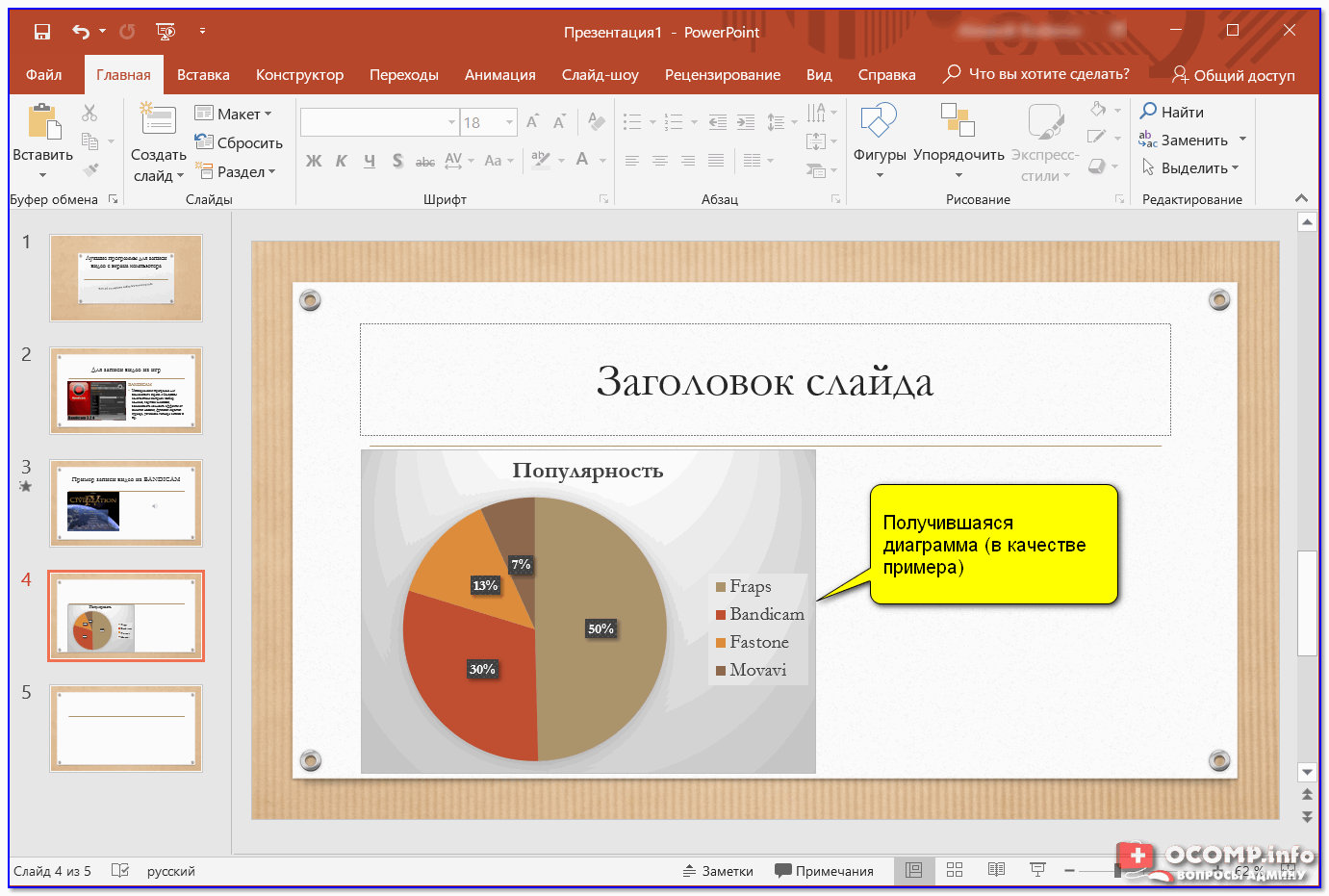
Какие программы для презентаций можно использовать на компьютере?
Приведенные ниже утилиты необходимо устанавливать в составе пакета или отдельно. Эти программы будут полезны для учеников, студентов и офисных работников. С помощью некоторых из них можно создавать интерактивные или видеопрезентации. Выбирать программу необходимо исходя из ваших требований, уровня подготовки и цели презентации.
PowerPoint – типа бесплатная
Программа для презентаций Power Point является самой распространенной. В 2003 году была создана базовая ее версия с ограниченным количеством инструментов, длительная разработка обновленного приложения слегка сократила количество пользователей, но более свежие выпуски PowerPoint – интересные приложения с большими возможностями. Лучшим вариантом является программа 2013 года с обновленным интерфейсом и стильным оформлением. В ней вы сможете найти:
- отличный набор инструментов для создания слайдов;
- поддержка анимации, вставки видео и звукового сопровождения;
- возможность импорта файлов, созданных в других программах из пакета Microsoft Office ;
- создание не только презентаций, но и подготовка полиграфических макетов или альбомов;
- встроенные возможности браузера позволяют скачивать файлы для презентации из Интернета.

Программа бесплатна только для тех, кто приобрел офисный пакет. В остальных случаях придется приобрести лицензионный ключ. С 2013 года она начала поддерживать редактирование презентаций на устройствах с сенсорным экраном. Для этого ее панель инструментов адаптируется под ручное управление.
Все пользователи могут пользоваться облачным хранилищем One Drive , ссылка на которое находится на экране сохранения документов. С его помощью удобно работать в команде, открывать презентацию с других устройств. Еще одно преимущество – полная русификация программы.
ПромоШОУ – на русском языке!
Эту программу считают лучшей для создания презентаций, она обладает уникальными инструментами, отличными от тех, что предлагает PowerPoint . Основное предназначение программы – создание презентаций со звуковым сопровождением и разными эффектами, но расширенный функционал позволяет создавать видеопрезентации, которые хорошо смотрятся на сайтах или могут быть использованы на конференциях.
Самое важное, что эта программа для презентаций на русском. Но помимо этого качества у нее есть немало других:
- отлаженная работа технологии создания презентаций;
- хороший набор инструментов, включающий в себя множество видов эффектов, переходов;
- поддерживает трехмерную графику;
- гибкая настройка показа каждого слайда;
- возможность добавить аудио и отредактировать его;
- экспорт результата на YouTube или DVD .
Для подготовки проекта вам достаточно иметь только картинки. Все остальное вы сможете найти прямо в приложении.
В течение 10 дней вы сможете воспользоваться этой программой бесплатно, а по прошествии этого времени вам придется приобрести лицензию. К слову ее стоимость намного ниже, чем у аналогичных профессиональных приложений. Если вы не купите лицензию, то функционал утилиты будет ограничен.
Kingsoft Presentation – бесплатная программа для презентаций с широким функционалом
Если вы ищете абсолютно бесплатную утилиту, что стоит попробовать Kingsoft Presentation. Она обладает совершенными настройками для облегчения работы. Но более широкие возможности – у платной версии этого софта.
Она обладает совершенными настройками для облегчения работы. Но более широкие возможности – у платной версии этого софта.
У любого варианта программы вы обнаружите:
- большое количество доступных элементов для презентации;
- возможность использования в слайд-шоу видео и аудио;
- простоту редактирования слайдов и управления программой;
- несколько вариантов переходов между слайдами, возможность настройки времени показа;
- возможность конвертации слайд-шоу в формат PDF .
Интерфейс имеет вкладочную структуру, позволяющую работать сразу над несколькими презентациями. Но у программы есть один существенный минус – она не русифицирована, что затрудняет работу неопытным пользователям.
Impress
Эта программа для презентаций – одна из составляющих бесплатного пакета OpenOffice. С ее помощью можно вставлять в презентации разные графические элементы, в том числе графики, таблицы, рисунки и прочие. У программы есть несколько ключевых особенностей:
- создание презентаций со всеми необходимыми эффектами: анимацией, звуками, рисунками;
- использование нескольких форматов для сохранения презентаций;
- наличие текстовых и фоновых стилей;
- встроенный тезарус, проверка правописания;
- наличие встроенной помощи.

Утилита полностью русифицирована, что облегчает работу с ней. Программа выпущена для всех операционных систем, что позволит вам дорабатывать презентации вне зависимости от платформы. Недостаток в том, что найти отдельный установщик для этой программы невозможно – вам придется скачать весь пакет OpenOffice , а после загрузки выбрать инсталляцию только Impress .
ProShow Producer – интерфейс на русском!
Если вам необходим более широкий набор инструментов, то лучше всего скачать ProShow Producer. Встроенные шаблоны и спецэффекты позволят создавать слайды на высоком уровне, что позволяет их использовать для решения рабочих целей. Эта программа для создания презентаций имеет несколько особенностей:
- набор из 20 мультимедийных шаблонов;
- более 150 вариантов переходов для слайдов и специальных эффектов;
- возможность работы со слоями для детальной проработки слайдов;
- несколько десятков комбинаций для создания анимированных эффектов;
- поддержка HD -видео и качественного звука;
- возможность создания видеороликов из фото и слайдов;
- размещение в презентации объемных объектов.

Русский интерфейс облегчает работу с программой, но чтобы пользоваться всеми ее возможностями необходимы базовые знания в создании компьютерной графики. Готовые шаблоны позволяют сэкономить время на создании презентаций.
Лучшие онлайн-сервисы для создания презентаций
Итак, если вам срочна нужна презентация, в какой программе ее сделать вы уже знаете. Но как поступить, если наглядный проект вам потребовался срочно и нет времени устанавливать нужную утилиту. На помощь к вам придут онлайн-сервисы. Если вы собираетесь разместить презентацию в Интернете или хотите работать с ней в компании других пользователей, то они будут лучшим выбором. Их также несколько, каждый имеет свои достоинства и недостатки.
Google Презентации
Это самый распространенный сервис для групповой работы. Доступ к презентации вы будете иметь даже со смартфона, если у вас есть аккаунт Google . Есть несколько стандартных тем и макетов, которые позволят быстро набросать презентацию.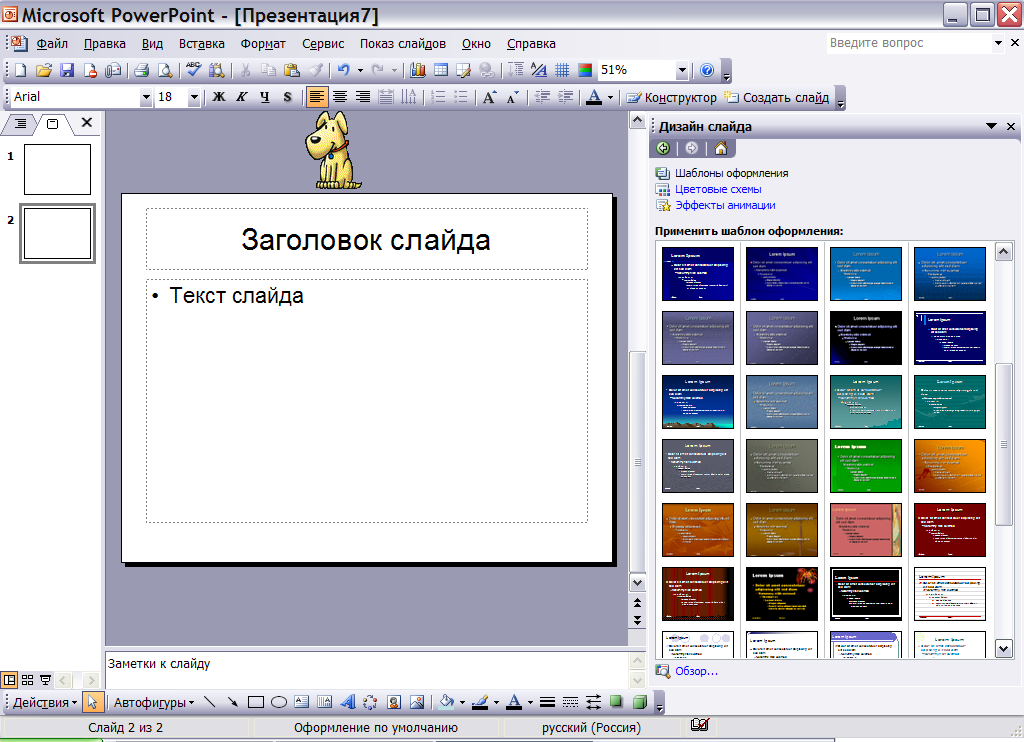
Сервис позволяет обратить правки, так как автоматически сохраняет предыдущие версии текста. Если вы хотите работать оффлайн, то можно загрузить приложение для компьютера или смартфона. При совместном доступе к документу, пользователи получают возможность общаться во встроенном чате.
Также доступно преобразование презентаций в формате PPTX в Google -Презентации. Скачивать отдельные слайды можно в разных форматах. Преимущество сервиса в его доступности – он бесплатен.
Canva
Этот сервис представляет собой конструктор, в котором можно сделать шаблоны визиток, обложек и конечно же презентации. У неопытных пользователей могут возникнуть проблемы с работой с конструктором, но стоит в нем разобраться, и вы не сможете отказаться от этого варианта.
Если у вас команда до 10 человек, то работать над проектом вы можете бесплатно. В остальных случаях придется заплатить. Еще один недостаток – шрифты работают только с латиницей. Презентации на русском языке выглядят однотипно. При это без оплаты вам доступно несколько десятков шаблонов.
При это без оплаты вам доступно несколько десятков шаблонов.
Еще одна платформа, позволяющая сделать наглядную презентацию и сразу же публикует его на специальную страницу на домене sway . Допустима вертикальная и горизонтальная прокрутка презентации. Слайды перетекают плавно, есть несколько шаблонных решений и возможность редактирования путем перетаскивать карточки.
Результат работы выглядит современно, а шаблонные решения позволяют защититься от дизайнерской ошибки. Этот сервис входит в пакет Microsoft Office Online , поэтому готовая презентация похожа на ту, что сделана в Power Point .
Prezi
Это необычный сервис, позволяющий создавать нелинейные презентации. Вся информация размещается в одной рабочей области, а потом изменяется при помощи анимационных эффектов. У этого сервиса сразу несколько недостатков: отсутствие русификации, ограниченный функционал бесплатной версии. При этом вам будет доступно наложение аудиодорожки и короткие обучающие видео, которые помогут разобраться в сервисе даже тем, кто не знает английский язык.
Если вы готовите простую презентацию, то можно использовать базовый тариф. Но стоит помнить об ограничениях – доступно создание всего 3 презентаций. В противном случае придется активировать любой другой на 2 недели. При этом вы не сможете получить доступ к проекту с мобильного. Платные тарифы содержат много полезных функций – создание видеопрезентаций и доступ к проектам без подключения к Интернету.
Piktochart – только на английском
Этот сервис предлагает вам бесплатно всего 10 шаблонов для презентаций и полный набор возможностей для редактирования. В платной версии появляется возможность сохранения готовых проектов в формате PDF , большее количество шаблонов и использование изображений с высоким качеством.
Самой сильной стороной сервиса является создание инфографики, но многие используют его именно для презентаций. Если она будет состоять из диаграмм, карты мира со статистической информации или графика, то создать презентацию вы сможете при помощи пары кликов, используя готовые шаблоны. Доступно использование анимации и других эффектов.
Доступно использование анимации и других эффектов.
Лучше всего для выбирать программы для презентаций на Windows , которые устанавливаются на ваш компьютер. Онлайн-сервисы обладают ограниченной функциональностью и чаще всего предлагают платные функции (средняя стоимость от 10 долларов в месяц).
Если вам понравилась статья, поделитесь ею с друзьями. Об использовании вами программ и сервисов можно рассказать в комментариях. Там же вы можете задавать вопросы.
Основные задачи по созданию презентаций PowerPoint
Выбор темы
Открыв программу PowerPoint, вы увидите некоторые встроенные темы и шаблоны. Тема представляет собой макет слайда, который содержит сочетающиеся между собой цвета, шрифты и специальные эффекты, такие как тени, отражения и другие.
-
На ленте на вкладке Файл выберите Создать, затем выберите тему.

В PowerPoint будет показан предварительный вид темы. Справа можно выбрать один из четырех вариантов расцветок.
-
Нажмите кнопку Создать или выберите цветовую схему, а затем нажмите кнопку Создать.
Подробнее: Использование и создание тем в PowerPoint
Вставка нового слайда
Подробнее: Добавление, изменение порядка и удаление слайдов.
Сохранение презентации
-
На вкладке Файл нажмите кнопку Сохранить.
-
Выберите папку.
-
В поле Имя файла введите имя презентации, а затем нажмите кнопку Сохранить.

Примечание: Если вы часто сохраняете файлы в определенную папку, можно закрепить путь к ней, чтобы эта папка всегда была под рукой (как показано ниже).
Совет: Сохраняйте работу по мере ее выполнения. Часто нажимайте клавиши Ctrl+S.
Подробнее: Сохранение файла презентации
Добавление текста
Выберите замещающий текст и начните печатать.
Форматирование текста
-
Выделите текст.
-
В разделе Средства рисования откройте вкладку Формат.
-
Выполните одно из указанных ниже действий.

-
Чтобы изменить цвет текста, нажмите кнопку Заливка текста и выберите нужный цвет.
-
Чтобы изменить цвет контура текста, нажмите кнопку Контур текста и выберите нужный цвет.
-
Чтобы применить к тексту тень, отражение, свечение, рельеф, поворот объемной фигуры или преобразование, нажмите кнопку Текстовые эффекты и выберите нужный эффект.
-
Подробнее об этом:
Добавление рисунков
Выберите вкладку Вставка, а затем:
-
чтобы добавить рисунок, сохраненный на локальном диске или внутреннем сервере, щелкните Рисунки, выберите изображение и нажмите кнопку Вставить;
-
чтобы добавить рисунок из Интернета, выберите команду Изображения из Интернета и найдите подходящее изображение с помощью поля поиска.

Выберите рисунок и нажмите кнопку Вставить.
Добавление фигур
Для иллюстрации слайда можно добавить фигуры.
-
На вкладке Вставка выберите Фигуры, затем выберите фигуру в появившемся меню.
-
Щелкните и перетащите в области слайда, чтобы нарисовать фигуру.
-
Нажмите вкладку Формат или Формат фигуры на ленте. Откройте коллекцию Стили фигур, чтобы быстро добавить цвет и стиль (включая затенение) к выбранной фигуре.
Добавление заметок докладчика
Слайды лучше не перегружать большим количеством информации. Вы можете поместить полезные факты и примечания в заметки докладчика и обращаться к ним по мере показа презентации.
Вы можете поместить полезные факты и примечания в заметки докладчика и обращаться к ним по мере показа презентации.
-
Чтобы открыть область заметок, щелкните надпись Заметки в нижней части окна.
-
Щелкните внутри области заметок под слайдом и начните вводить свои заметки.
Подробнее:
Показ презентации
Выберите вкладку Слайд-шоу, а затем:
-
чтобы начать презентацию с первого слайда, в группе Начать слайд-шоу нажмите кнопку С начала;
-
если вы находитесь не на первом слайде и хотите начать показ с него, нажмите кнопку С текущего слайда;
-
если нужно показать презентацию людям, которые находятся в другом месте, выберите пункт Онлайн-презентация, чтобы настроить показ презентации через Интернет, и выберите один из указанных ниже вариантов.

Выход из режима слайд-шоу
Чтобы выйти из режима слайд-шоу, вы можете в любой момент нажать клавишу ESC.
Поддержка Office 2010 прекращена 13 октября 2020 г.
Перейдите на Microsoft 365, чтобы работать удаленно с любого устройства и продолжать получать поддержку.
Обновить сейчас
Выбор темы
При создании новой презентации PowerPoint можно выбрать тему или шаблон. Тема — это дизайн слайда, содержащий сочетающиеся цвета, шрифты и специальные эффекты, такие как тени, отражения и другие.
-
На вкладке Файл выберите Создать, затем в области Доступные шаблоны и темы выберите Темы.
Если щелкнуть любую тему, в правой части экрана PowerPoint появится предварительный вид этой темы.
-
Выбрав нужный вариант, нажмите кнопку Создать.

Подробнее: Использование и создание тем в PowerPoint
Вставка нового слайда
Подробнее: Добавление, изменение порядка и удаление слайдов.
Сохранение презентации
-
На вкладке Файл нажмите кнопку Сохранить.
-
В поле Имя файла введите имя презентации, затем нажмите кнопку Сохранить.
Совет: Сохраняйте работу по мере ее выполнения. Часто нажимайте клавиши Ctrl+S.
Подробнее: Сохранение файла презентации
Добавление текста
Выберите замещающий текст и начните печатать.
Форматирование текста
-
Выделите текст.

-
В разделе Средства рисования откройте вкладку Формат.
-
Выполните одно из указанных ниже действий.
-
Чтобы изменить цвет текста, нажмите кнопку Заливка текста и выберите нужный цвет.
-
Чтобы изменить цвет контура текста, нажмите кнопку Контур текста и выберите нужный цвет.
-
Чтобы применить к тексту тень, отражение, свечение, рельеф, поворот объемной фигуры или преобразование, нажмите кнопку Текстовые эффекты и выберите нужный эффект.
-
Подробнее об этом:
Добавление рисунков
-
На вкладке Вставка выберите Рисунок.

-
Найдите нужный рисунок и нажмите кнопку Вставить.
Добавление фигур
Для иллюстрации слайда можно добавить фигуры.
-
На вкладке Вставка выберите Фигуры, затем выберите фигуру в появившемся меню.
-
Щелкните и перетащите в области слайда, чтобы нарисовать фигуру.
-
Выберите вкладку Средства рисования | Формат на ленте. Откройте коллекцию Стили фигур, чтобы быстро добавить цвет и стиль (включая затенение) к выбранной фигуре.
Добавление заметок докладчика
Слайды лучше не перегружать большим количеством информации. Вы можете поместить полезные факты и примечания в заметки докладчика и обращаться к ним по мере показа презентации. В обычном представлении область Заметки находится под окном просмотра слайда.
В обычном представлении область Заметки находится под окном просмотра слайда.
-
На вкладке Вид в группе Режимы просмотра презентации выберите Обычный.
-
Щелкните внутри области заметок под слайдом и начните вводить свои заметки.
Показ презентации
Выберите вкладку Слайд-шоу, а затем:
-
чтобы начать презентацию с первого слайда, в группе Начать слайд-шоу нажмите кнопку С начала;
-
если вы находитесь не на первом слайде и хотите начать показ с него, нажмите кнопку С текущего слайда;
-
если нужно показать презентацию людям, находящимся в другом месте, выберите Широковещательное слайд-шоу, чтобы настроить презентацию в Интернете.
 Дополнительные сведения см. в статье Широковещательный показ презентации для удаленной аудитории.
Дополнительные сведения см. в статье Широковещательный показ презентации для удаленной аудитории.
Выход из режима слайд-шоу
Чтобы выйти из режима слайд-шоу, вы можете в любой момент нажать клавишу ESC.
В какой программе делать презентацию? Сравниваем Figma, PowerPoint, KeyNote, Prezi и Google Slides
Вложенные группы и фреймыТеперь я понимаю почему уходили мои дизайнеры. Я заставлял их из BMW пересаживаться на SsungYong.
Стили
Если вы когда-либо пытались запомнить / поменять / настроить цветовые палитры в pptx, вы знаете какая это боль. Я, например, очень быстро нахожу в любом раскрученном софте ветку, которую оставили на откуп каким-нибудь племянникам основателей. Настройку палитры в PowerPoint-е явно поручена безмозглому мажору, не вылезающему из подпольных клубов.
Скорость
То, как «зум-инится» Фигма простым щепком по тачпаду, подвластно сегодня разве что KeyNote.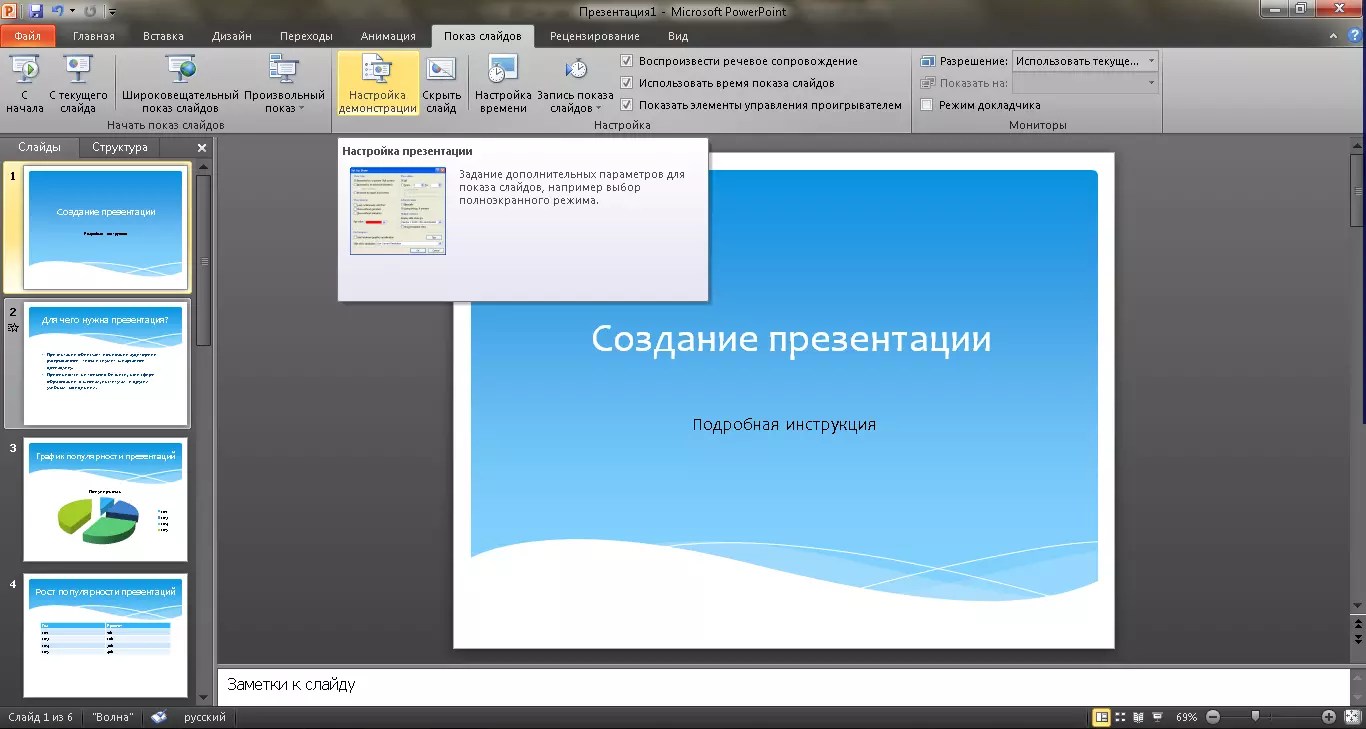 Знаете что я называю «эффектом Фигмы»? Привыкнув к её удобствам, ты возвращаешься в любой «традиционный» тул, привычно раздвигаешь пальцы на тачпаде, чтобы быстренько приблизить какую-нибудь крохотную иконку… И компьютер зависает на мучительные 2-3 секунды.
Знаете что я называю «эффектом Фигмы»? Привыкнув к её удобствам, ты возвращаешься в любой «традиционный» тул, привычно раздвигаешь пальцы на тачпаде, чтобы быстренько приблизить какую-нибудь крохотную иконку… И компьютер зависает на мучительные 2-3 секунды.
Шорткаты
У меня в кабинете на стене висят распечатки горячих клавиш всех основных пакетов, с которыми я работаю: Evernote, Google Docs, Scrivener, Bear, Screenflow, Tilda… Но поскольку я там, на рабочем месте, почти не бываю, нифига эти шорткаты не запоминаются. По ним же нужен поиск. Можно (и я это сделал!) закачать пожухшие от солнца страницы в Evernote и там уже по ним будет поиск. Но в Фигме всё иначе! Подсказки по горячим клавишам отделены от общего хелпа и очень хорошо рубрицированы между собой.
Знаете, когда я дизайню на MacBook Pro, дочка стоит рядом и зависает. Это непередаваемое ощущение. Почти не двигая пальцами, создавать дизайн. Мммммм!
И это… вы думаете у Figma нету минусов? Конечно есть! Пока что больше всего напрягает то, что изобилие халявных psd-шаблонов пролетает мимо нас. Ибо конкуренция с конкурентами допускает в глазах Фигмы совместимость по файлам только с пакетом Sketch.
Ибо конкуренция с конкурентами допускает в глазах Фигмы совместимость по файлам только с пакетом Sketch.
А конкурентов-то у Фигмы много:
Sketch
Adobe XD
ProtoPie
Mockplus
InVision Studio
Framer
Lunacy
Gravit.
Топ 5 программ для создания анимированых презентаций и видео
Web Academy предлагает свежий обзор современных бесплатных программ для создания и разработки анимированных мультимедийных презентаций. Программы, представленные ниже, помогут вам создать хорошую интерактивную видео — презентацию о вашей компании, товаре или проекте с «нуля». Интерфейс всех программ невероятно прост и удобен, возможности программ позволяют создавать качественные презентации не хуже профессиональных агентств. Не тратьте большие бюджеты на оплату работ по оформлению ваших идей, потратьте лучше эти деньги на создание нужных идей и развитие вашего бизнеса. А для оформления уже существует множество готовых решений. У нас Вы найдете ответ на вопрос как создать анимированую презентацию бесплатно ! Видео-презентации — это самое лучшее решением, когда необходимо рассказать о товаре компании интересно и ярко. Такие презентации удерживают внимание покупателя и помогают продавать товар. Они представляют собой небольшие рекламные ролики, научиться создавать которые может каждый пользователь ПК.
Такие презентации удерживают внимание покупателя и помогают продавать товар. Они представляют собой небольшие рекламные ролики, научиться создавать которые может каждый пользователь ПК.1. Sparcol VideoScribe
Сервис Sparkol VideoScribe — позволяет создавать видеоролики с эффектом, прорисовывания сюжета от руки. Всё настолько просто, что с ним разобраться любой человек. Sparkol VideoScribe — это идеальное решение для маркетологов и владельцев малого бизнеса, так как вы можете делать отличные маркетинговые ролики идеально подходящие для презентации товаров или услуг.Аналог на английском языке — www.sparkol.comВ пробной версии программы предусмотрено 3 готовых шаблона, которые помогут вам создать свою первую анимированную презентацию. Шаблоны представляют собой готовые варианты изложения преимуществ вашего товара для конечных потребителей. В программе предусмотрена большая библиотека анимированных изображений и картинок на различные тематики. По каждой картинке вы можете посмотреть краткое видео — превью о том, как она будет нарисована в кадре вашей презентации. В созданную презентацию вы можете добавить нужное аудио-сопровождение и записать голос за кадром. Презентация может быть экспортирована в видео-формат, а также в pdf файл.
В созданную презентацию вы можете добавить нужное аудио-сопровождение и записать голос за кадром. Презентация может быть экспортирована в видео-формат, а также в pdf файл.2. PowToon
PowToon — бесплатное онлайн приложение для создания анимированных видео — презентаций с дополнительными платными возможностями. В программе предусмотрено несколько вариантов анимации текста на слайдах: написание текста от руки, последовательное появление букв, а также простые варианты анимации текста, к которым в привыкли в программе PowerPoint. А библиотека анимированных изображений невероятно велика: модели разных человечков в векторной графике и множество элементов инфографики. А более сложные изображения можно приобрести за оплату подписки.В библиотеке готовых шаблонов вы сможете выбрать наиболее подходящее оформление для вашей видео-презентации.Сервис позволяет экспортировать созданную мультимедийную презентацию на Youtube с разрешением 480р. Более высокое разрешение доступно по платной подписке.
3. Moovly
Moovly — это программа для разработки мультимедийных презентаций. Платный онлайн-сервис с урезанными бесплатными возможностями. Бесплатное использование сервиса позволяет создавать анимированные презентации с разрешением 480, продолжительностью до 10 минут, с ограниченным количеством стилей оформления.С помощью данной программы вы можете создать анимированную видео-презентацию, обычную презентацию и рекламный баннер. В бесплатной версии программы доступно большое количество анимированных картинок и элементов инфографики. Для каждого элемента вы можете выбрать от 10 различных вариантов анимации. Созданные видео вы можете выложить на Youtube или Facebook и загрузить в формате видео или flash.4. GoAnimate
GoAnimate — интереснейшая онлайн — программа по созданию презентаций и анимированных видео-роликов с широкими возможностями. Программа имеет бесплатную версию с ограниченными возможностями и различные варианты ежемесячной подписки.В GoAnimate представлены очень разнообразные шаблоны презентаций, в которых вы найдете большое количество анимированных изображений. Часть изображений можно даже корректировать: изменять наклон и размер элементов, убирать лишние элементы.Готовую презентацию можно скачать или выложить на Youtube.
Часть изображений можно даже корректировать: изменять наклон и размер элементов, убирать лишние элементы.Готовую презентацию можно скачать или выложить на Youtube.5.Plotagon
Программа Plotagon позволяет делать собственные фильмы, просто написав сценарий, а виртуальные актеры воплотят его в жизнь.Программа находится на стадии бета тестирования и свободна для скачивания. Хотя дополнительные сцены и актеров прийдется купить. Пока пользователь пишет свой сценарий, программа даёт ему возможность выбрать «актёров» из небольшого списка, а также местность, где всё будет происходить. Автор может указать, каким образом следует произносить конкретную реплику: грустным голосом, весёлым, настороженным и т. д.Программа для создания презентаций из фотографий
Создание слайд-шоу — настоящее искусство, в котором вам потребуется фантазия и, конечно же, удобные инструменты. И хоть подобные программы в интернете встречаются на каждом шагу, пользователю, который только начинает свой путь в создании презентаций,
порой бывает очень трудно среди них сориентироваться. Специально для таких случаев мы составили ТОП-10 приложений для создания презентации. Ознакомьтесь с ним и выберите идеальную программу.
Специально для таких случаев мы составили ТОП-10 приложений для создания презентации. Ознакомьтесь с ним и выберите идеальную программу.
№1. ФотоШОУ PRO
ФотоШОУ PRO — мощная программа для создания слайд-шоу из фотографий и музыки. В редакторе пользователей ждут 250+ эффектов и переходов, музыкальная коллекция, инструменты для тонкой настройки каждого слайда. Готовый проект можно сохранить в любом популярном видеоформате, записать на DVD, оптимизировать для интернета, телефонов или даже телевизоров.
Посмотрите видео обзор программы:
№2. ProShow Producer
ProShow Producer — современная программа, предназначенная для создания слайд-шоу из фотографий. В каталогах программы представлены десятки вариантов анимации и иных шаблонов для создания качественного проекта. Из минусов: для комфортной работы
с этим редактором вам потребуются хотя бы базовые знания английского языка и мощный компьютер.
Из минусов: для комфортной работы
с этим редактором вам потребуются хотя бы базовые знания английского языка и мощный компьютер.
№3. Microsoft PowerPoint
Microsoft PowerPoint — это классическая программа для создания презентаций из фото, музыки, видео, текста, таблиц и других элементов. Проектами очень просто управлять, поэтому вы всегда оперативно можете внести любые правки. Готовые презентации доступны для просмотра только на Windows и Mac OS.
№4. WPS Presentations
WPS Presentations — это бесплатная альтернатива привычному Microsoft PowerPoint. Создавать презентации в программе достаточно легко: просто выберите в каталоге макет слайда и заполните его. Из минусов — приложение работает намного медленнее PowerPoint и не полностью переведено на русский язык, поэтому проверка орфографии оставляет желать лучшего.
№5. Prezi
Prezi
Prezi — сервис для создания презентаций в режиме онлайн. Prezi поддерживает режим «совместной работы», благодаря ему над созданием презентацией могут трудиться сразу несколько человек. Для работы потребуется хорошее соединение с интернетом и не менее шустрый ПК. Так как это англоязычный сервис, выбор шрифтов достаточно скуден: вам придется работать со стандартными.
№6. VideoScribe
VideoScribe — программа для создания дудл видео, т.е. анимированных роликов с «рисующей рукой». В коллекции программы представлены сотни картинок, а также около десятка музыкальных композиций, а готовые проекты можно сохранить в видео-формате или как PDF-файл. Среди недостатков стоит отметить то, что софт не работает без авторизации через интернет и подвисает на слабых ПК.
№7. Google Presentations
Google Presentations — онлайн-площадка для создания презентаций. На слайды можно добавлять изображения, видео, текст, таблицы. В создании проекта могут участвовать несколько человек. Из минусов — мало переходов и готовых тем, нет возможности
озвучивать презентацию, если у вас плохое соединение с интернетом, то создание проекта также затянется надолго.
На слайды можно добавлять изображения, видео, текст, таблицы. В создании проекта могут участвовать несколько человек. Из минусов — мало переходов и готовых тем, нет возможности
озвучивать презентацию, если у вас плохое соединение с интернетом, то создание проекта также затянется надолго.
№8. Adobe Presenter
Adobe Presenter — приложение для подготовки обучающих презентаций. Создано на основе PowerPoint, но готовые проекты можно сохранять в форматах HTML5 и Flash. В программе присутствуют встроенные видеоролики и аудиоматериалы, также есть возможность создавать проверочные тесты. Из минусов — не поддерживается русский язык, много весит (~5 ГБ), презентации нельзя просматривать офлайн.
№9. LibreOffice Impress
LibreOffice Impress — программа для создания презентаций, которая по внутреннему устройству очень похожа на PowerPoint. Главное отличие заключается в том, что в Impress встроено намного меньше готовых шаблонов и само по себе приложение хуже
оптимизировано.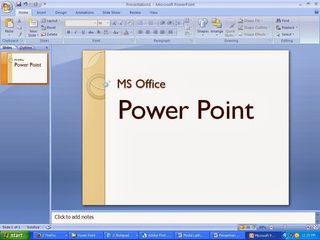 Среди минусов — отсутствие функции экспорта проектов в видеоформатах и ограниченная коллекция вариантов анимации.
Среди минусов — отсутствие функции экспорта проектов в видеоформатах и ограниченная коллекция вариантов анимации.
№10. SmartDraw
SmartDraw — это программа-конструктор, предназначенная для рисования различных объектов для презентаций: схем, графиков и другие подобные элементы. Предусмотрена интеграция с приложениями Microsoft Office, поэтому заготовки можно быстро объединить в презентацию. К минусам, как и в большинстве примеров выше, стоит отнести отсутствие поддержки русского языка.
Для большей наглядности мы объединили все плюсы и минусы в таблицу:
| ХАРАКТЕРИСТИКА | Русский язык | Готовые темы | Анимация слайдов | Сохранение в видеоформате | Требуется интернет-подключение |
|---|---|---|---|---|---|
| ФотоШОУ PRO | Да | Да | Да | Да | Нет |
| ProShow Producer | Нет | Да | Да | Да | Нет |
| Microsoft PowerPoint | Да | Да | Да | Нет | Нет |
| WPS Presentations | Нет | Да | Да | Нет | Нет |
| Prezi | Нет | Да | Да | Да | Да |
| VideoScribe | Нет | Нет | Нет | Да | Да |
| Google Presentations | Да | Да | Да | Нет | Да |
| Adobe Presenter | Нет | Да | Да | Нет | Нет |
| LibreOffice Impress | Да | Да | Да | Нет | Нет |
| SmartDraw | Нет | Нет | Нет | Нет | Нет |
Подведем итоги. Если вы ищете программу для создания деловых презентаций, то обратите внимание на Microsoft PowerPoint, Adobe Presenter, WPS Presentations. Если в создании проекта должны участвовать несколько человек, то ваш выбор — это Google
Presentations и Prezi. А если вам хочется подготовить красочный и эффектный фильм из фотографий и музыки, то воспользуйтесь ФотоШОУ PRO. Давайте познакомимся с этой программой чуть-чуть поближе!
Если вы ищете программу для создания деловых презентаций, то обратите внимание на Microsoft PowerPoint, Adobe Presenter, WPS Presentations. Если в создании проекта должны участвовать несколько человек, то ваш выбор — это Google
Presentations и Prezi. А если вам хочется подготовить красочный и эффектный фильм из фотографий и музыки, то воспользуйтесь ФотоШОУ PRO. Давайте познакомимся с этой программой чуть-чуть поближе!
Как делать презентацию
Создание презентаций один из основных навыков работы на компьютере для большинства пользователей. Формат презентаций постепенно становится стандартом представления информации на публике, будь то школьный реферат, дипломная работа или годовой отчет акционерного общества. В силу широкого распространения презентаций сам факт ее наличия уже не является залогом благосклонного отношения слушателей к автору работы. Какими принципами следует руководствоваться при создании презентации, чтобы успех выступления был гарантирован?
Как создавать/делать презентации?
В первую очередь, это уместность стиля оформления к тематике работы. Чем солиднее ваши позиции и серьезнее вопросы, в решении которых будут использоваться материалы презентации, тем строже должно быть оформление. Не забывайте о том, что по вашей презентации будут делать выводы и о вас самих.
Чем солиднее ваши позиции и серьезнее вопросы, в решении которых будут использоваться материалы презентации, тем строже должно быть оформление. Не забывайте о том, что по вашей презентации будут делать выводы и о вас самих.
Что вы хотите донести до публики? Яркость и креативность или ответственность и исполнительность? В рабочей обстановке уместно проявление деловых, а не личностных качеств, поэтому не стоит оформлять финансовый план подразделения в нежно – розовых тонах, иначе вы рискуете запомниться не как перспективный сотрудник со стратегическим видением, а как глупенькая легкомысленная девушка, в суть речей которой никто даже не счел нужным вслушаться.
В какой программе и как делать презентацию
Все презентации делают в программе Microsoft Power Point. Для создания презентации существуют специальные шаблоны. Использование шаблонов экономит время и силы на подбор гармоничного дизайна отдельных элементов слайда. Если готовые решения по каким-либо причинам вас не устраивают, используйте для создания деловой презентации 2-3 цвета и рисунки в сходной цветовой гамме. Очень важный вопрос – грамотное заполнение слайдов.
Если готовые решения по каким-либо причинам вас не устраивают, используйте для создания деловой презентации 2-3 цвета и рисунки в сходной цветовой гамме. Очень важный вопрос – грамотное заполнение слайдов.
Информация, представленная в виде графиков и рисунков, воспринимается проще, а выглядит привлекательнее, чем текст, однако избыток графических элементов утомляет слушателей. Текст, размещенный на слайде, должен быть виден всем присутствующим в зале. Анимация и звуковое сопровождение не должны отвлекать от темы доклада или быть неприятны сами по себе. Применяемые эффекты должны быть одинаковы по всей презентации или, по меньшей мере, в рамках одного раздела.
Что касается представления готовой презентации, уместно вспомнить пословицу о том, что суды выигрывает не тот, кто прав, а тот, кто к ним лучше готовится. Речь на защите дипломной работы должна быть грамотной, спокойной, синхронизированной с информацией, подаваемой на слайде. Перед ответственным выступлением проведите несколько репетиций со слушателями или без них. Идеально, если в качестве слушателя выступает человек, разбирающийся в теме доклада, — замечания профессионала помогут исправить не только опечатки в текстовом сопровождении, но и недочеты по существу доклада.
Идеально, если в качестве слушателя выступает человек, разбирающийся в теме доклада, — замечания профессионала помогут исправить не только опечатки в текстовом сопровождении, но и недочеты по существу доклада.
Если вы знаете потенциально спорные аспекты представляемой в презентации темы, подготовьте скрытые слайды с аргументацией вашей позиции. Если вопрос будет озвучен, вы сможете продемонстрировать их, и столь детальная проработка проблемы наверняка произведет на слушателей особое впечатление.
Если Вы хотите уникальную, красивую презентацию с детально разработанным содержанием согласно Вашей работе, мы всегда готовы Вам помочь! Заказать создание презентации у авторов напрямую можно на нашей . Создайте заказ, Исполнители (опытные авторы студенческих работ) предложат Вам цены и сроки выполнения работы. Вам останется выбрать наиболее понравившееся предложение! Интересная, оригинальная и содержательная презентация будет готова качественно и в срок от опытных авторов студенческих работ!
БЕСПЛАТНО: получить расчет стоимости перейти
©Автор: Пишем-диплом-сами. рф
рф
ТОП-15 лучших бесплатных программ для презентаций
Автор: Максим Иванов
|Нужен хороший софт для подготовки презентации? Для вас мы собрали ТОП-15 наиболее удачных ПО на компьютер и онлайн-сервисов. Читайте плюсы и минусы лучших программ для презентаций и выбирайте подходящую.
Через какую программу делать презентацию
Самым приложением для данной задачи является бесплатный PowerPoint из пакета Microsoft Office.Однако известное — не значит лучшее. Оно подойдёт для подготовки простых проектов, но при рассмотрении других программ вы с удивлением обнаружите, что есть более удобные, понятные и функциональные аналоги PowerPoint, где создать можно действительно впечатляющие работы.
Познакомьтесь с возможностями программы №1
для создания презентаций
ФотоШОУ PRO Полный обзор
Скачайте лучшую программу для создания презентаций
Скачать бесплатно!Отлично работает на Windows 10, 8, 7, Vista, XP
1. ФотоШОУ PRO
ФотоШОУ PRO
ФотоШОУ PRO — отечественное ПО для подготовки привлекательных слайд-шоу из фотографий и видео. Здесь легко сделать обычную презентацию с текстом и картинками, где слайды будут плавно сменять друг друга. Но это ещё не все возможности. Редактор позволяет создавать зрелищные ролики с анимацией и впечатляющими эффектами. При этом интерфейс разработан с расчётом для рядовых пользователей, а не профи, поэтому даже начинающий быстро разберётся с инструментами.
В редакторе доступны следующие возможности:
- Использование в проекте фото, видео и музыкальных файлов,
- Подборка готовых шаблонов для экспресс-подготовки слайд-шоу,
- 250+ спецэффектов и плавных переходов,
- Инструменты для ручной настройки анимации,
- Библиотека шаблонов титров и заставок,
- Сохранение готовой презентации в любом формате.
Если вы не знаете, через какую программу делать презентацию, пример ФотоШОУ PRO для Windows. Выбрав ее, вы получите действительно удобный и доступный редактор со множеством инструментов для подготовки проектов для бизнеса, учёбы или поздравлений.
Выбрав ее, вы получите действительно удобный и доступный редактор со множеством инструментов для подготовки проектов для бизнеса, учёбы или поздравлений.
Интерфейс ФотоШОУ PRO
2. ProShow Producer
ProShow Producer — серьёзное ПО для подготовки видеопрезентаций в высоком разрешении.Здесь достаточно много инструментов, более 1200 фильтров и эффектов, встроенная коллекция аудио с лицензией, даже присутствует плагин для Adobe Lightroom.
Однако не обошлось и без минусов. Как и многие профессиональные программы, редактор стоит дорого, в пробном режиме (15 дней) на изображение будет наложен логотип разработчика. К тому же у ProShow Producer нет русской локализации.
Интерфейс ProShow Producer
3.SmartDraw
SmartDraw — вполне подходящее приложение, чтобы делать презентации. Оно предлагается на подготовку графиков, чертежей, диаграмм и тому подобного, а также позволяет готовить стандартные слайд-шоу. В программе есть набор шаблонов объектов, вы сможете делать инфографику, а также открывать и редактировать файлы из Microsoft Office. Однако инструментов для красивого визуального оформления слишком мало, интерфейс программы русскоязычный.
В программе есть набор шаблонов объектов, вы сможете делать инфографику, а также открывать и редактировать файлы из Microsoft Office. Однако инструментов для красивого визуального оформления слишком мало, интерфейс программы русскоязычный.
Интерфейс SmartDraw
4.VideoScribe
VideoScribe — альтернатива PowerPoint с интересной особенностью. Она содержит множество дополнительных объектов, которые можно использовать для анимации. В результате можно подготовить достаточно оригинальные проекты, не похожие на другие работы, сделанных в стандартных редакторах. Кроме того VideoScribe включает встроенную коллекцию аудио и даёт возможность сохранить ролик в любом формате.
Интерфейс VideoScribe
При всех очевидных преимуществах софта, у него есть существенные недостатки, особенно для российских пользователей.Цена подписки на VideoScribe, очень хорошо, доступен только на английском языке.
5. SlideDog
SlideDog — программа для создания презентаций на компьютере с необычными возможностями с онлайн-контентом. Например, сначала не потребуется загрузить клип с YouTube на компьютер, а потом вставлять в программу. SlideDog позволяет подгрузить видео прямо с интернет-сервисом. Также вы сможете импортировать в проекты данные из офисных документов.Из недостатков софта — освоение требует времени, отсутствует русификация. Версия с полноценным инструментомрием является платной, с дорогой ежемесячной подпиской.
Например, сначала не потребуется загрузить клип с YouTube на компьютер, а потом вставлять в программу. SlideDog позволяет подгрузить видео прямо с интернет-сервисом. Также вы сможете импортировать в проекты данные из офисных документов.Из недостатков софта — освоение требует времени, отсутствует русификация. Версия с полноценным инструментомрием является платной, с дорогой ежемесячной подпиской.
Интерфейс SlideDog
6. Apple Keynote
Apple Keynote — бесплатный софт, где есть все необходимые инструменты для подготовки слайд-шоу. Здесь можно использовать эффекты, использовать темы, выбирать шрифты. В ПО есть опция коллективной работы над проектом.
Интерфейс Apple Keynote
Apple Keynote, как видно из названия, работает только на платформе Apple, однако есть онлайн версия на сайте, доступна всем.
7. Kingsoft Presentation
Если вы ищете бесплатные программы для создания презентаций, можно попробовать Kingsoft Presentation (входит в пакет WPS Office). С ним достаточно легко разобраться, можно использовать видео и аудио, вставлять переходы, одновременно работать над предоставлением информации. Ещё больше опций можно, если купить платную версию софта, но и в бесплатных инструментов вполне хватит.
С ним достаточно легко разобраться, можно использовать видео и аудио, вставлять переходы, одновременно работать над предоставлением информации. Ещё больше опций можно, если купить платную версию софта, но и в бесплатных инструментов вполне хватит.
Интерфейс Kingsoft Presentation
Минус у Kingsoft Presentation тоже есть, причём весьма существенный — редактор не русифицирован.Если не владеете английским, будет сложно разобраться с интерфейсом.
Cкачайте программу №1 для подготовки презентаций
Скачать бесплатно!Отлично работает на Windows 10, 8, 7, Vista, XP
8. LibreOffice
LibreOffice — аналог офисного пакета от Microsoft, который можно скачать бесплатно. Помимо приложений для работы с текстом и таблицами в его мультимедийных презентациях.В нём вы найдёте множество инструментов для рисования, различные стили и спецэффекты, опции для удобного создания диаграмм и чертежей и многое другое. Сохранять готовую работу можно в любом подходящем формате. Облегчит работу интерфейса на русском языке.
Сохранять готовую работу можно в любом подходящем формате. Облегчит работу интерфейса на русском языке.
Интерфейс LibreOffice
Если требуется бесплатно скачать программу для создания презентаций на ПК на русском языке, это удачный вариант. Хотя недостаток у Впечатляет всё же имеется. Получить его отдельно не получится: придётся загрузить весь пакет LibreOffice, даже если он не нужен.
9. Hippani Animator
Hippani Animator подходит для создания слайд-шоу, анимированных баннеров и даже скринсейверов. Если вы ищете, в какой программе можно сделать оригинальную авторскую презентацию, то это прекрасный вариант. Дело в том, что у софта достаточно инструментов для подготовки проекта с нуля, но крайне мало готовых шаблонов. Кроме того, есть ошибки в переводе текста интерфейса. Программа выпускается в полностью бесплатной версии с базовыми опциями и платной расширенным функционалом.
Интерфейс Hippani Animator
10. Google Презентации
Google Slides — бесплатный онлайн-сервис, доступный пользователям, создаваемым аккаунтом Google.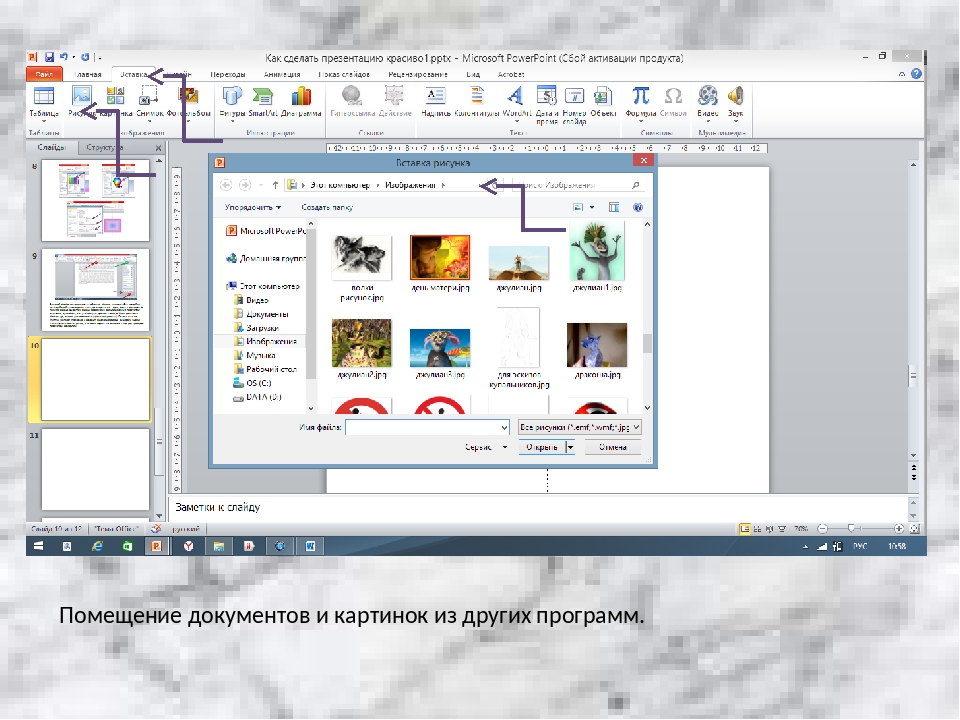 Основная его фишка — возможность редактирования в реальном времени. Сервис предлагает все основные функции из PowerPoint: работа с текстом, добавление картинок и фигур, готовые макеты, темы и многое другое. Вряд ли получится создать в программе действительно красочное шоу, но для базовых презентаций, например, для создания проектов для школы, сервис хорошо подходит.Для использования обязательно иметь созданный Google-аккаунт.
Основная его фишка — возможность редактирования в реальном времени. Сервис предлагает все основные функции из PowerPoint: работа с текстом, добавление картинок и фигур, готовые макеты, темы и многое другое. Вряд ли получится создать в программе действительно красочное шоу, но для базовых презентаций, например, для создания проектов для школы, сервис хорошо подходит.Для использования обязательно иметь созданный Google-аккаунт.
Интерфейс Google Slides
11. Prezi
Prezi — бесплатный сайт для подготовки презентаций. Есть и оффлайн версия, но для использования придётся оплачивать подписку. Prezi сильно отличается от прочих конечным видом презентации. Она не будет состоять из обычных слайдов, сменяющих один другой другой. Вы получите одно большое полотно, по которому камера будет двигаться между ними.
Интерфейс Prezi
Prezi больше подходит для творческих проектов, для деловых показов она слишком нестандартная. В найденной версии мало инструментов.
12. OpenOffice
Бесплатный аналог Microsoft Office, в котором есть дополнение для подготовки презентаций. Интерфейс русскоязычный, есть инструменты редактирования и сохранения в удобном формате. Однако скачать программу для презентаций отдельно от всего пакета OpenOffice не получится.К недостаткам также можно отнести, что здесь можно подготовить красочную эффектную презентацию.
Интерфейс OpenOffice
13. Canva
Сервис Canva — это онлайн конструктор, где можно подготовить визитки, обложки и презентации. Здесь много инструментов для работы, поэтому освоиться с интерфейсом не так просто, особенно для начинающих. Вы сможете пользоваться Canva бесплатно, если вам требуется ПО для работы группы.В случае придётся платить. Ещё один недостаток — разные шрифты работают только для латиницы, а русский текст всегда будет получаться одинаковым.
Интерфейс Canva
14. Piktochart
Piktochart предлагает пользователям 10 шаблонов подготовки показов, а также различные инструменты для редактирования.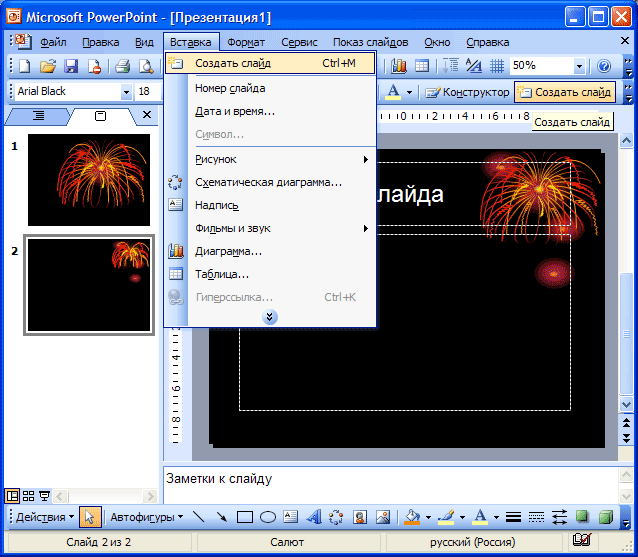 Данный сервис часто используется для создания именно бизнес-презентаций, так как в нём есть возможность сделать инфографику.Если вам мало стандартного набора шаблонов, можно получить дополнительные, купив платную версию редактора Piktochart. Приобретение лицензии также открывает возможность готовые проекты в расширении PDF.
Данный сервис часто используется для создания именно бизнес-презентаций, так как в нём есть возможность сделать инфографику.Если вам мало стандартного набора шаблонов, можно получить дополнительные, купив платную версию редактора Piktochart. Приобретение лицензии также открывает возможность готовые проекты в расширении PDF.
Интерфейс Piktochart
15. Sway
Sway — создание презентаций онлайн. Здесь можно сделать проект, который будет выложен на специальной странице домена сервиса. Пользователям доступны готовые шаблоны для быстрой подготовки проектов.Слайды можно прокручивать как горизонтально, так и вертикально, переходы между ними плавные. Сервис максимально напоминает PowerPoint, так как входит в набор Microsoft Office Online. Для работы требуется аккаунт Microsoft.
Интерфейс Sway
Мы рассмотрели наиболее практичные и функциональные варианты софта для презентаций. Онлайн-сервисы удобны тем, что не придётся ставить ПО на компьютер, но часто в них меньше функций, к тому же работа зависит от интернет-соединения и всегда есть шанс по случайности потерять свой труд.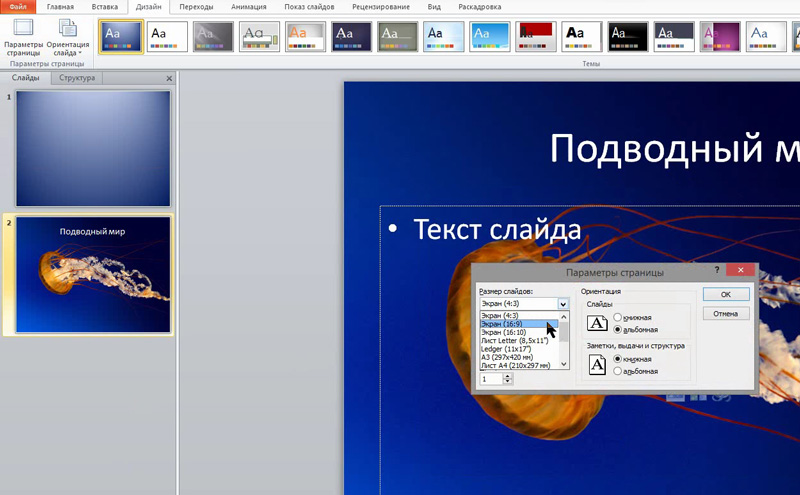 Редакторы на ПК, в свою очередь, надёжнее и обычно управляют инструментами. Такой софт, как ФотоШОУ PRO, позволит сделать действительно эффектную презентацию, способную произвести впечатление на зрителей.
Редакторы на ПК, в свою очередь, надёжнее и обычно управляют инструментами. Такой софт, как ФотоШОУ PRO, позволит сделать действительно эффектную презентацию, способную произвести впечатление на зрителей.
Установка программы для создания презентаций
Скачать сейчас!Отлично работает на Windows 10, 8, 7, Vista, XP
Вам также может быть интересно:
В какой программе делать презентацию? Сравниваем Figma, PowerPoint, KeyNote, Prezi и Google Slides
Вложенные группы и фреймыТеперь я понимаю почему уходили мои дизайнеры.Я заставлял их из BMW пересаживаться на SsungYong.
Стили
Если вы когда-либо пытались запомнить / поменять / настроить цветовые палитры в pptx, вы знаете какая это боль. Я, например, очень быстро нахожу в любом раскрученном софте ветку, который производит на откуп каким-нибудь племянникам основателей. Настройку палитры в PowerPoint-е явно поручена безмозглому мажору, не вылезающему из подпольных клубов.
Скорость
То, как «зум-инится» Фигма общего щепком по тачпаду, подвластно сегодня разве что KeyNote.Знаете что я называю «эффектом Фигмы»? Привыкнув к её возможностям, ты возвращаешься в любой «традиционный» тул, привычно раздвигаешь пальцы на тачпаде, чтобы быстренько приблизить какую-нибудь крохотную иконку … И компьютер зависает на мучительные 2-3 секунды.
Шорткаты
У меня в кабинете на стене висят распечатки клавиш всех основных пакетов: Evernote, Google Docs, Scrivener, Bear, Screenflow, Tilda … Как я там, на рабочем месте, почти не бываю, нифига эти шорткаты не запоминаются.По ним же нужен поиск. Можно (и я это сделал!) Закачать пожухшие от солнца страницы в Evernote и там уже по ним будет поиск. Но в Фигме всё иначе! Подсказки по горячим клавишам отделены от общего хелпа и очень хорошо рубрицированы между собой.
Знаете, когда я дизайню на MacBook Pro, дочка стоит рядом и зависает. Это непередаваемое ощущение. Почти не двигая пальцами, создавать дизайн. Мммммм!
Почти не двигая пальцами, создавать дизайн. Мммммм!
И это… вы думаете у Figma нету минусов? Конечно есть! Пока что больше всего напрягает то, что изобилие халявных psd-шаблонов пролетает мимо нас.Ибо конкуренция с конкурентами допускает в глазах Фигмы совместимость по файлу только с пакетом Sketch.
Конкурентов-то у Фигмы много:
Sketch
Adobe XD
ProtoPie
Mockplus
InVision Studio
Framer
Lunacy
Gravit.
Преобразование презентации в видео — PowerPoint
Сохранение видео файла
51 секунда
В меню Файл выберите команду Сохранить , чтобы сохранить все последние изменения в формате презентации PowerPoint (PPTX).

Выберите Файл > Экспорт > Создать видео . (Либо на вкладке Запись нажмите кнопку Экспорт в видео ).
В первом раскрывающемся списке Создать видео выберите нужное качество видео, от которого зависит разрешение в разрешении видеофайле. Чем выше качество видео, тем больше размер файла.(Вы можете протестировать варианты, чтобы определить подходящий.)
Параметр
Разрешение
Устройство для отображения
Ультра HD (4K) *
3840 x 2160, файл самого большого размера
Мониторы с большим размером диагонали экрана
Full HD (1080p)
1920 x 1080, файл большого размера
Компьютеры и экраны HD
HD (720p)
1280 x 720, файл среднего размера
Интернет и DVD-диски
Стандартный (480p)
852 x 480, файл наименьшего размера
Переносные устройства
* Параметр Ultra HD (4K) Доступно только при использовании Windows 10.

Второй раскрывающийся список Создать видео определяет, содержит ли презентацию, речевое сопровождение и длительность отображения слайдов. (При желании вы можете изменить этот параметр.)
Если вы не записывали речевое сопровождение, по умолчанию выбран параметр Не использовать записанные речевое сопровождение и время слайдов .
По умолчанию на каждый слайд отводится по 5 секунд. Это время можно изменить в поле Время показа каждого слайда . Справа от поля стрелку вверх, чтобы увеличить длительность, или стрелку вниз, чтобы ее уменьшить.
Если вы записали речевое сопровождение, по умолчанию выбран параметр Использовать записанные речевое сопровождение и время показа слайдов .
Щелкните элемент Создать видео .

В поле Имя файла введите имя видеофайла, в котором его нужно сохранить, и нажмите кнопку Сохранить .
В поле Тип файла выберите вариант Видео MPEG-4 или Windows Media Video .
Ход создания видео будет в строке состояния внизу экрана. Этот процесс может занять несколько часов в зависимости от длительности видео и сложности презентации.
Совет. Для длинного видео можно настроить его на ночное время. Таким образом, все будет готово к утру следующего дня.
Чтобы создать созданный видеофайл, откройте соответствующую папку и дважды щелкните его.
Сохранение демонстрации PowerPoint
Когда кто-то открывает файл демонстрации PowerPoint, он отображается на весь экран в режиме слайд-шоу, а не в режиме правки.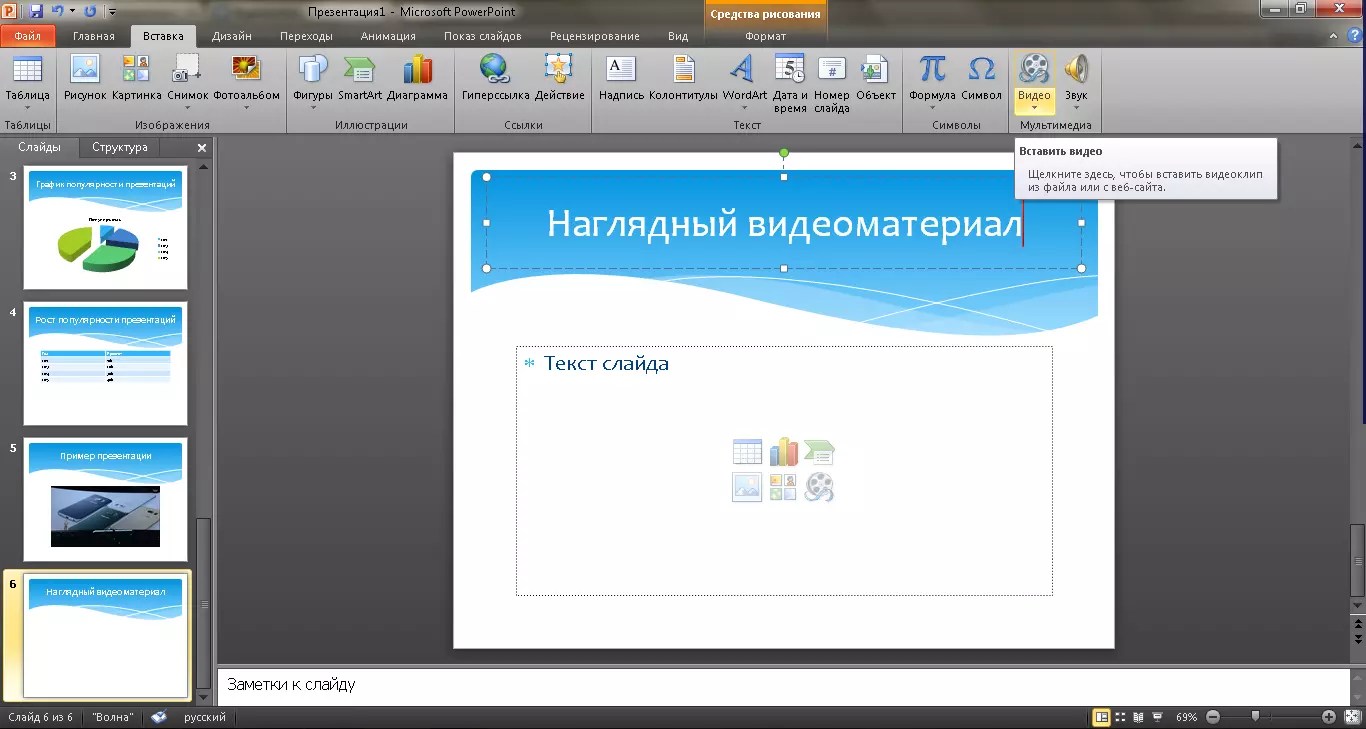 Средство просмотра сразу же начинает демонстрацию презентации.
Средство просмотра сразу же начинает демонстрацию презентации.
В меню Файл выберите команду Сохранить , чтобы сохранить все последние изменения в формате презентации PowerPoint (PPTX).
В меню Файл выбрать команду Сохранить как .
Выберите папку для хранения файла демонстрации PowerPoint.
В поле Тип файла выберите вариант Демонстрация PowerPoint (* .ppsx) .
Нажмите кнопку Сохранить .
Зачем преобразовывать презентации в видео?
Если вы хотите предоставить высокую четкость коллегам и заказчикам (как вложение в электронной почте, публикацию в сети либо на компакт- или DVD-диске), можно сохранить ее для воспроизведения как файл видео.
Презентацию можно сохранить в видео-файле MPEG-4 (MP4) или в WMV-файле. Оба формата широко поддерживаются, в том числе для потокового воспроизведения через Интернет.
Ниже приведены некоторые советы по записи презентации в формате видео.
В видео можно записать и синхронизировать речевое сопровождение и движение указки.
Размер файла и качество видео можно контролировать.
В фильм можно включить анимацию и переходы.
Просмотреть презентацию, преобразованную в формат видео, можно будет без приложения PowerPoint.
Если презентация содержит внедренное видео, его можно будет воспроизвести правильно без какого-либо контроля.
Создание видеороликов может потребовать разного количества времени в зависимости от содержимого презентации.
 Чем длиннее презентация и чем больше эффектов анимации, переходов и других элементов мультимедиа она содержит, тем больше потребуется времени. Однако во время создания видео можно продолжать работать в PowerPoint.
Чем длиннее презентация и чем больше эффектов анимации, переходов и других элементов мультимедиа она содержит, тем больше потребуется времени. Однако во время создания видео можно продолжать работать в PowerPoint.
Какие части презентации не включаются в видеофайл?
В видеофайл, созданном с помощью приложения PowerPoint, не включаются следующие элементы:
Файлы мультимедиа, вставленные в предыдущих версиях PowerPoint.Чтобы включить их в видеофайл, необходимо преобразовать или обновить объект мультимедиа.
Например, если вы вставили мультимедиа с помощью PowerPoint 2007, он будет связан и будет играть в презентации. Однако при экспорте файла в видео связанные файлы мультимедиа будут сброшены. Вы можете преобразовать файл в новый формат (на вкладке «Файл» в области «информации» нажмите кнопку «Преобразовать») или объект мультимедиа правой кнопкой мыши выберите нужный файл для обновления.
 файл будет встраит и экспортируется правильно.
файл будет встраит и экспортируется правильно.Файлы мультимедиа QuickTime (за исключением случаев, когда на компьютере установлен сторонний кодек QuickTime под названием ffdShow и требуется обязательная оптимизация совместимости).
Макросы.
Элементы OLE и ActiveX.
Дальнейшие действия после создания видео
После создания видео можно доступ к нему другим пользователям. Для этого воспользуйтесь одним из указанных ниже способов.
Сохранение на сайте Microsoft Видео-обмен
Созданный видеофайл вы выложить на сайте обмена видео. Microsoft Stream — это корпоративная служба видео, с которой люди в организации могут загружать, просматривать и делиться видео.Microsoft 365 подписки для службы поддержки бизнеса или образования в PowerPoint для Microsoft 365.
На вкладке Файл выберите пункт Экспорт , а затем — Опубликовать в Microsoft Stream .
Введите название и описание видео.
Задайте другие параметры, разрешение на просмотр видео другими сотрудниками организации.
Нажмите кнопку Опубликовать .
Отправка файла может занять несколько минут. Время отправки зависит от длительности видео. Вы можете отслеживать ход выполнения в строке состояния в нижней части окна PowerPoint. После завершения отправки PowerPoint отобразит сообщение:
Щелкните сообщение, чтобы перейти на страницу воспроизведения видео в Microsoft Stream.
Дополнительные сведения об этой службе можно получить в Microsoft Stream В нем содержатся сведения об Office 365 Видео и Microsoft Stream.
Работайте откуда угодно и на любом устройстве с помощью Microsoft 365
Перейдите на Microsoft 365, чтобы работать из любого места с использованием новейших возможностей и обновлений.
Сохранение видео файла
51 секунда
В меню Файл выберите команду Сохранить , чтобы сохранить все последние изменения в формате презентации PowerPoint (PPTX).
Выберите Файл > Экспорт > Создать видео . (Либо на вкладке Запись нажмите кнопку Экспорт в видео ).
В первом раскрывающемся списке Создать видео выберите нужное качество видео, от которого зависит разрешение в разрешении видеофайле.
 Чем выше качество видео, тем больше размер файла.(Вы можете протестировать варианты, чтобы определить подходящий.)
Чем выше качество видео, тем больше размер файла.(Вы можете протестировать варианты, чтобы определить подходящий.)Параметр
Разрешение
Устройство для отображения
Ультра HD (4K) 1 2
3840 x 2160, файл самого большого размера
Мониторы с большим размером диагонали экрана
Full HD (1080p)
1920 x 1080, файл большого размера
Компьютеры и экраны HD
HD (720p)
1280 x 720, файл среднего размера
Интернет и DVD-диски
Стандартный (480p)
852 x 480, файл наименьшего размера
Переносные устройства
1 Параметр Ultra HD (4K) Доступно только при использовании Windows 10.

2 В PowerPoint 2016, параметр Ultra HD (4K) Не доступен в выпуске с объемной лицензией.Второй раскрывающийся список Создать видео определяет, содержит ли презентацию, речевое сопровождение и длительность отображения слайдов. (При желании вы можете изменить этот параметр.)
Если вы не записывали речевое сопровождение, по умолчанию выбран параметр Не использовать записанные речевое сопровождение и время слайдов .
По умолчанию на каждый слайд отводится по 5 секунд. Это время можно изменить в поле Время показа каждого слайда . Справа от поля стрелку вверх, чтобы увеличить длительность, или стрелку вниз, чтобы ее уменьшить.
Если вы записали речевое сопровождение, по умолчанию выбран параметр Использовать записанные речевое сопровождение и время показа слайдов .

Щелкните элемент Создать видео .
В поле Имя файла введите имя видеофайла, в котором его нужно сохранить, и нажмите кнопку Сохранить .
В поле Тип файла выберите вариант Видео MPEG-4 или Windows Media Video .
Ход создания видео будет в строке состояния внизу экрана. Этот процесс может занять несколько часов в зависимости от длительности видео и сложности презентации.
Совет. Для длинного видео можно настроить его на ночное время. Таким образом, все будет готово к утру следующего дня.
Чтобы создать созданный видеофайл, откройте соответствующую папку и дважды щелкните его.

Сохранение демонстрации PowerPoint
Когда кто-то открывает файл демонстрации PowerPoint, он отображается на весь экран в режиме слайд-шоу, а не в режиме правки. Средство просмотра сразу же начинает демонстрацию презентации.
В меню Файл выберите команду Сохранить , чтобы сохранить все последние изменения в формате презентации PowerPoint (PPTX).
В меню Файл выбрать команду Сохранить как .
Выберите папку для хранения файла демонстрации PowerPoint.
В поле Тип файла выберите вариант Демонстрация PowerPoint (* .ppsx) .
Нажмите кнопку Сохранить .

Зачем преобразовывать презентации в видео?
Если вы хотите предоставить высокую четкость коллегам и заказчикам (как вложение в электронной почте, публикацию в сети либо на компакт- или DVD-диске), можно сохранить ее для воспроизведения как файл видео.
Презентацию можно сохранить в видео-файле MPEG-4 (MP4) или в WMV-файле. Оба формата широко поддерживаются, в том числе для потокового воспроизведения через Интернет.
Ниже приведены некоторые советы по записи презентации в формате видео.
В видео можно записать и синхронизировать речевое сопровождение и движение указки.
Размер файла и качество видео можно контролировать.
В фильм можно включить анимацию и переходы.
Просмотреть презентацию, преобразованную в формат видео, можно будет без приложения PowerPoint.

Если презентация содержит внедренное видео, его можно будет воспроизвести правильно без какого-либо контроля.
Создание видеороликов может потребовать разного количества времени в зависимости от содержимого презентации.Чем длиннее презентация и чем больше эффектов анимации, переходов и других элементов мультимедиа она содержит, тем больше потребуется времени. Однако во время создания видео можно продолжать работать в PowerPoint.
Какие части презентации не включаются в видеофайл?
В видеофайл, созданном с помощью приложения PowerPoint, не включаются следующие элементы:
Файлы мультимедиа, вставленные в предыдущих версиях PowerPoint.Чтобы включить их в видеофайл, необходимо преобразовать или обновить объект мультимедиа.
Например, если вы вставили мультимедиа с помощью PowerPoint 2007, он будет связан и будет играть в презентации.
 Однако при экспорте файла в видео связанные файлы мультимедиа будут сброшены. Вы можете преобразовать файл в новый формат (на вкладке «Файл» в области «информации» нажмите кнопку «Преобразовать») или объект мультимедиа правой кнопкой мыши выберите нужный файл для обновления.файл будет встраит и экспортируется правильно.
Однако при экспорте файла в видео связанные файлы мультимедиа будут сброшены. Вы можете преобразовать файл в новый формат (на вкладке «Файл» в области «информации» нажмите кнопку «Преобразовать») или объект мультимедиа правой кнопкой мыши выберите нужный файл для обновления.файл будет встраит и экспортируется правильно.Файлы мультимедиа QuickTime (за исключением случаев, когда на компьютере установлен сторонний кодек QuickTime под названием ffdShow и требуется обязательная оптимизация совместимости).
Макросы.
Элементы OLE и ActiveX.
Дальнейшие действия после создания видео
После создания видео можно доступ к нему другим пользователям. Для этого воспользуйтесь одним из указанных ниже способов.
Работайте откуда угодно и на любом устройстве с помощью Microsoft 365
Перейдите на Microsoft 365, чтобы работать из любого места с использованием новейших возможностей и обновлений.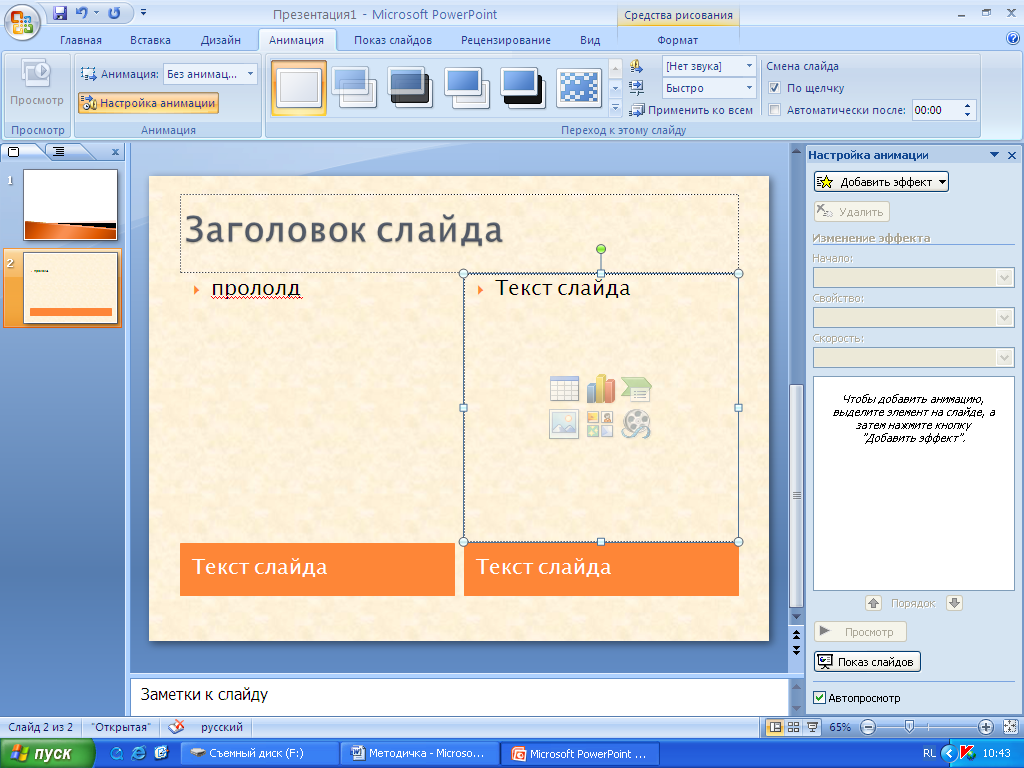
Сохранение видео файла
После создания слайдов и записи времени, речевого сопровождения и движений лазерной указки вы можете создать видеофайл.
В меню Файл выберите команду Сохранить , чтобы сохранить все последние изменения в формате презентации PowerPoint (PPTX).
Выберите Файл > Экспорт > Создать видео .
В первом раскрывающемся списке Создать видео выберите нужное качество видео, от которого зависит разрешение в разрешении видеофайле.Чем выше качество видео, тем больше размер файла. (Вы можете протестировать варианты, чтобы определить подходящий.)
Параметр
Разрешение
Устройство для отображения
Качество презентации
1920 x 1080, файл самого большого размера
Компьютеры и экраны высокой четкости
Качество для Интернета
1280 x 720, файл среднего размера
Интернет и DVD-диски
Низкое качество
852 x 480, файл наименьшего размера
Переносные устройства
Второй раскрывающийся список Создать видео определяет, содержит ли презентацию, речевое сопровождение и длительность отображения слайдов.
 (При желании вы можете изменить этот параметр.)
(При желании вы можете изменить этот параметр.)Если вы не записывали речевое сопровождение, по умолчанию выбран параметр Не использовать записанные речевое сопровождение и время слайдов .
По умолчанию на каждый слайд отводится по 5 секунд. Это время можно изменить в поле Время показа каждого слайда . Справа от поля стрелку вверх, чтобы увеличить длительность, или стрелку вниз, чтобы ее уменьшить.
Если вы записали речевое сопровождение, по умолчанию выбран параметр Использовать записанные речевое сопровождение и время показа слайдов .
Щелкните элемент Создать видео .
В поле Имя файла введите имя видеофайла, в котором его нужно сохранить, и нажмите кнопку Сохранить .

В поле Тип файла выберите вариант Видео MPEG-4 или Windows Media Video .
Ход создания видео будет в строке состояния внизу экрана. Этот процесс может занять несколько часов в зависимости от длительности видео и сложности презентации.
Совет. Для длинного видео можно настроить его на ночное время.Таким образом, все будет готово к утру следующего дня.
Чтобы создать созданный видеофайл, откройте соответствующую папку и дважды щелкните его.
Сохранение демонстрации PowerPoint
Когда кто-то открывает файл демонстрации PowerPoint, он отображается на весь экран в режиме слайд-шоу, а не в режиме правки. Средство просмотра сразу же начинает демонстрацию презентации.
В меню Файл выберите команду Сохранить , чтобы сохранить все последние изменения в формате презентации PowerPoint (PPTX).

В меню Файл выбрать команду Сохранить как .
Выберите папку для хранения файла демонстрации PowerPoint.
В поле Тип файла выберите вариант Демонстрация PowerPoint (* .ppsx) .
Нажмите кнопку Сохранить .
Зачем преобразовывать презентации в видео?
Если вы хотите предоставить высокую четкость коллегам и заказчикам (как вложение в электронной почте, публикацию в сети либо на компакт- или DVD-диске), можно сохранить ее для воспроизведения как файл видео.
PowerPoint 2013 и более новые версиих можно сохранить презентацию в видео-файле MPEG-4 (MP4) или в WMV-файле.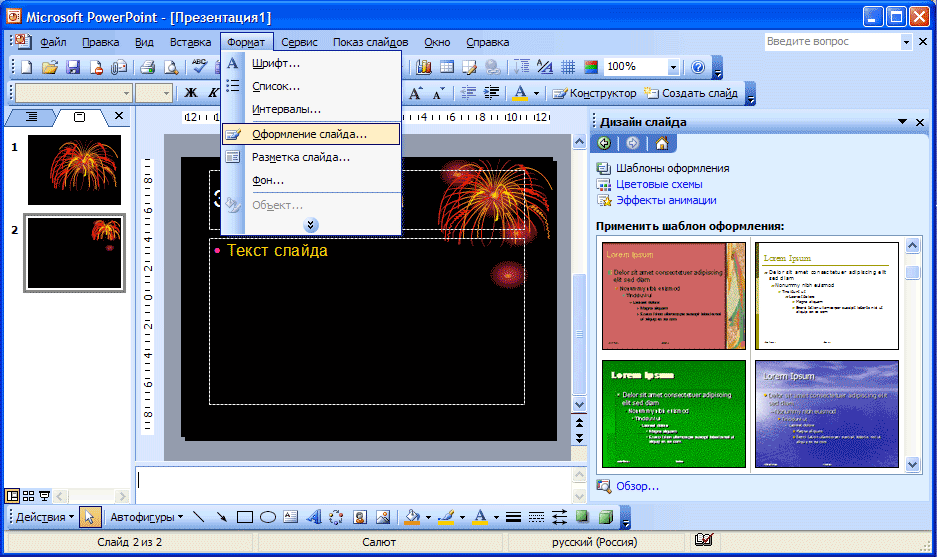 Оба формата широко поддерживаются, в том числе для потокового воспроизведения через Интернет.
Оба формата широко поддерживаются, в том числе для потокового воспроизведения через Интернет.
Ниже приведены некоторые советы по записи презентации в формате видео.
В видео можно записать и синхронизировать речевое сопровождение и движение указки.
Размер файла и качество видео можно контролировать.
В фильм можно включить анимацию и переходы.
Просмотреть презентацию, преобразованную в формат видео, можно будет без приложения PowerPoint.
Если презентация содержит внедренное видео, его можно будет воспроизвести правильно без какого-либо контроля.
Создание видеороликов может потребовать разного количества времени в зависимости от содержимого презентации.
 Чем длиннее презентация и чем больше эффектов анимации, переходов и других элементов мультимедиа она содержит, тем больше потребуется времени. Однако во время создания видео можно продолжать работать в PowerPoint.
Чем длиннее презентация и чем больше эффектов анимации, переходов и других элементов мультимедиа она содержит, тем больше потребуется времени. Однако во время создания видео можно продолжать работать в PowerPoint.
Какие части презентации не включаются в видеофайл?
В видеофайл, созданном с помощью приложения PowerPoint, не включаются следующие элементы:
Файлы мультимедиа, вставленные в предыдущих версиях PowerPoint.Чтобы включить их в видеофайл, необходимо преобразовать или обновить объект мультимедиа.
Например, если вы вставили мультимедиа с помощью PowerPoint 2007, он будет связан и будет играть в презентации. Однако при экспорте файла в видео связанные файлы мультимедиа будут сброшены. Вы можете преобразовать файл в новый формат (на вкладке «Файл» в области «информации» нажмите кнопку «Преобразовать») или объект мультимедиа правой кнопкой мыши выберите нужный файл для обновления.
 файл будет встраит и экспортируется правильно.
файл будет встраит и экспортируется правильно.Файлы мультимедиа QuickTime (за исключением случаев, когда на компьютере установлен сторонний кодек QuickTime под названием ffdShow и требуется обязательная оптимизация совместимости).
Макросы.
Элементы OLE и ActiveX.
Дальнейшие действия после создания видео
После создания видео можно доступ к нему другим пользователям. Для этого воспользуйтесь одним из указанных ниже способов.
Сохранение видео файла
После создания слайдов и записи времени, речевого сопровождения и движений лазерной указки вы можете создать видеофайл.
Формат: . mp4
mp4
Максимальное разрешение: 1280 × 720
В меню Файл выберите команду Сохранить , чтобы сохранить все последние изменения в формате презентации PowerPoint (PPTX).
В меню Файл выбрать команду Сохранить и отправить .
В разделе Сохранить и отправить выбрать команду Создать видео .
Чтобы отобразить все параметры качества и размера видео, в разделе Создать видео щелкните стрелку вниз Компьютерные дисплеи и дисплеи с высоким разрешением .
Выберите один из указанных ниже параметров качества видео.(Вы можете протестировать их, чтобы определить наиболее подходящий.
 )
)Параметр
Характеристики видеофайла
Компьютерные мониторы и мониторы с высоким разрешением
Очень высокое качество и большой размер файла
Интернет и DVD
Среднее качество и средний размер файла
Переносные устройства
Низкое качество и наименьший размер файла
Щелкните стрелку вниз возле элемента Не используйте записанные речевое сопровождение и время показа слайдов , а затем выполните одно из указанных ниже действий.

Если речевое сопровождение и движение лазерной указки не были синхронизированы и записаны, указать команду Не использовать записанные речевое сопровождение и время показа слайдов .
По умолчанию каждый слайд демонстрируется в течение 5 секунд. Чтобы изменить это значение, щелкните стрелку вверх справа от окна Время показа каждого слайда , чтобы увеличить количество секунд показа, или стрелку вниз, чтобы уменьшить его.
Если речевое сопровождение и движение лазерной указки были записаны и синхронизированы, запрос Использовать записанные речевое сопровождение и время показа слайдов .
Выберите команду Создать видео .
В поле Имя файла введите имя видеофайла, в котором его нужно сохранить, и нажмите кнопку Сохранить .

Ход создания видео будет в строке состояния внизу экрана. Этот процесс может занять несколько часов в зависимости от длительности видео и сложности презентации.
Совет. Для длинного видео можно настроить его на ночное время. Таким образом, все будет готово к утру следующего дня.
Чтобы создать созданный видеофайл, откройте соответствующую папку и дважды щелкните его.
Сохранение демонстрации PowerPoint
Когда кто-то открывает файл демонстрации PowerPoint, он отображается на весь экран в режиме слайд-шоу, а не в режиме правки. Средство просмотра сразу же начинает демонстрацию презентации.
В меню Файл выберите команду Сохранить , чтобы сохранить все последние изменения в формате презентации PowerPoint (PPTX).

В меню Файл выбрать команду Сохранить как .
Выберите папку для хранения файла демонстрации PowerPoint.
В поле Тип файла выберите вариант Демонстрация PowerPoint (* .ppsx) .
Нажмите кнопку Сохранить .
Зачем преобразовывать презентации в видео?
Если вы хотите предоставить высокую четкость коллегам и заказчикам (как вложение в электронной почте, публикацию в сети либо на компакт- или DVD-диске), можно сохранить ее для воспроизведения как файл видео.
PowerPoint 2010 сохраняет презентацию в файле Windows Media Video (WMV). (Если вы не хотите видеть презентацию в формате WMV, можете использовать стороннюю программу для преобразования в другой формат, например AVI или MOV. )
)
Ниже приведены некоторые советы по записи презентации в формате видео.
В видео можно записать и синхронизировать речевое сопровождение и движение указки.
Размер файла и качество видео можно контролировать.
В фильм можно включить анимацию и переходы.
Просмотреть презентацию, преобразованную в формат видео, можно будет без приложения PowerPoint.
Если презентация содержит внедренное видео, его можно будет воспроизвести правильно без какого-либо контроля.
Создание видеороликов может потребовать разного количества времени в зависимости от содержимого презентации.Чем длиннее презентация и чем больше эффектов анимации, переходов и других элементов мультимедиа она содержит, тем больше потребуется времени.
 Однако во время создания видео можно продолжать работать в PowerPoint.
Однако во время создания видео можно продолжать работать в PowerPoint.
Какие части презентации не включаются в видеофайл?
В видеофайл, созданном с помощью приложения PowerPoint, не включаются следующие элементы:
Файлы мультимедиа, вставленные в предыдущих версиях PowerPoint.Чтобы включить их в видеофайл, необходимо преобразовать или обновить объект мультимедиа.
Например, если вы вставили мультимедиа с помощью PowerPoint 2007, он будет связан и будет играть в презентации. Однако при экспорте файла в видео связанные файлы мультимедиа будут сброшены. Вы можете преобразовать файл в новый формат (на вкладке «Файл» в области «информации» нажмите кнопку «Преобразовать») или объект мультимедиа правой кнопкой мыши выберите нужный файл для обновления.файл будет встраит и экспортируется правильно.
Файлы мультимедиа QuickTime (за исключением случаев, когда на компьютере установлен сторонний кодек QuickTime под названием ffdShow и требуется обязательная оптимизация совместимости).

Макросы.
Элементы OLE и ActiveX.
Дальнейшие действия после создания видео
После создания видео можно доступ к нему другим пользователям. Для этого воспользуйтесь одним из указанных ниже способов.
Программа для создания презентаций из фотографий
Создание слайд-шоу — настоящее искусство, в котором вам потребуется фантазия и, конечно же, удобные инструменты. И хоть подобные программы в интернете встречаются на каждом шагу, пользователю, который только начинает свой путь в создание презентаций, порой бывает очень трудно среди них сориентироваться.Специально для таких случаев мы составили ТОП-10 приложений для создания презентации. Ознакомьтесь с ним и выберите идеальную программу.
№1. ФотоШОУ PRO
ФотоШОУ PRO — мощная программа для создания слайд-шоу из фотографий и музыки.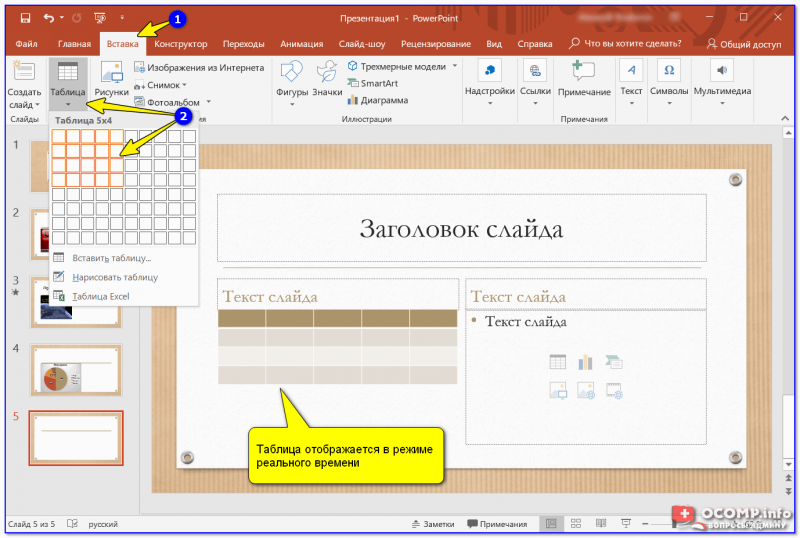 В редакторе пользователей ждут 250+ эффектов и переходов, музыкальная коллекция, инструменты для тонкой настройки каждого слайда. Готовый проект можно сохранить в любом популярном
видеоформате, записать на DVD, оптимизировать для интернета, телефонов или даже телевизоров.
В редакторе пользователей ждут 250+ эффектов и переходов, музыкальная коллекция, инструменты для тонкой настройки каждого слайда. Готовый проект можно сохранить в любом популярном
видеоформате, записать на DVD, оптимизировать для интернета, телефонов или даже телевизоров.
Посмотрите видео обзор программы:
№2. ProShow Продюсер
ProShow Producer — современная программа, предназначенная для создания слайд-шоу из фотографий. В каталогах программы представлены десятки вариантов анимации и шаблонов для создания качественного проекта. Из минусов: для комфортной работы с этим редактором вам потребуются хотя бы базовые знания английского языка и мощный компьютер.
№3. Microsoft PowerPoint
Microsoft PowerPoint — это классическая программа для создания презентаций из фото, музыки, видео, текста, таблиц и других элементов. Проектами очень просто управлять, поэтому вы всегда оперативно можете внести любые правки. Готовые презентации
доступны для просмотра только на Windows и Mac OS.
Проектами очень просто управлять, поэтому вы всегда оперативно можете внести любые правки. Готовые презентации
доступны для просмотра только на Windows и Mac OS.
№4. Презентации WPS
WPS Presentations — это бесплатная альтернатива привычному Microsoft PowerPoint.Создавать презентации в программе достаточно легко: просто выберите в каталоге макет слайда и заполните его. Из минусов — приложение работает намного медленнее PowerPoint и не полностью переведено на русский язык, поэтому проверка орфографии оставляет желать лучшего.
№5. Prezi
Prezi — сервис для создания презентаций в режиме онлайн. Prezi поддерживает режим «совместной работы», благодаря ему над созданием презентации могут трудиться сразу несколько человек.Для работы потребуется хорошее соединение с интернетом и не менее шустрый ПК. Так как это русскоязычный сервис, выбор шрифтов достаточно скуден: вам придется работать со стандартными.
№6. VideoScribe
VideoScribe
VideoScribe — программа для создания дудл видео, т.е. анимированных роликов с «рисующей рукой». В коллекции программы представленных картинок, а также около десятка музыкальных композиций, а готовые проекты можно сохранить в видео-формате или как PDF-файл.Среди недостатков стоит отметить то, что софт работает без авторизации через интернет и подвисает на слабых ПК.
№7. Google Presentations
Google Presentations — онлайн-площадка для создания презентаций. На слайды можно изображения, видео, текст, таблицы. В создании проекта могут участвовать несколько человек. Из минусов — мало переходов и готовых тем, нет возможности озвучивать презентацию, если у вас плохое соединение с интернетом, то создание проекта также затянется надолго.
№8. Adobe Presenter
Adobe Presenter — приложение для подготовки обучающих презентаций. Создано на основе PowerPoint, но готовые проекты можно работать в форматах HTML5 и Flash. В программе присутствуют встроенные видеоролики и аудиоматериалы, также есть возможность
создать проверочные тесты. Из минусов — не поддерживается русский язык, много весит (~ 5 ГБ), презентации нельзя просматривать офлайн.
В программе присутствуют встроенные видеоролики и аудиоматериалы, также есть возможность
создать проверочные тесты. Из минусов — не поддерживается русский язык, много весит (~ 5 ГБ), презентации нельзя просматривать офлайн.
№9.LibreOffice Impress
LibreOffice Impress — программа для создания, которая по внутреннему устройству очень похожа на PowerPoint. Главное отличие заключается в том, что в Impress встроено намного меньше готовых шаблонов и само по себе приложение хуже оптимизировано. Среди минусов — отсутствие функций экспорта проектов в видеоформатах и ограниченная коллекция вариантов анимации.
№10. SmartDraw
SmartDraw — это программа-конструктор, предназначенная для рисования различных объектов для презентаций: схем, графиков и других элементов.Предусмотрена интеграция с приложениями Microsoft Office, поэтому заготовки можно быстро объединить
в презентацию. К минусам, как и в большинстве примеров выше, стоит отнести отсутствие поддержки русского языка.
Для большей наглядности мы объединили все плюсы и минусы в таблицу:
| ХАРАКТЕРИСТИКА | Русский язык | Готовые темы | Анимация слайдов | Сохранение в видеоформате | Требуется интернет-подключение |
|---|---|---|---|---|---|
| ФотоШОУ PRO | Да | Да | Да | Да | Нет |
| ProShow Продюсер | Нет | Да | Да | Да | Нет |
| Microsoft PowerPoint | Да | Да | Да | Нет | Нет |
| Презентации WPS | Нет | Да | Да | Нет | Нет |
| Prezi | Нет | Да | Да | Да | Да |
| VideoScribe | Нет | Нет | Нет | Да | Да |
| Google Презентации | Да | Да | Да | Нет | Да |
| Adobe Presenter | Нет | Да | Да | Нет | Нет |
| LibreOffice Impress | Да | Да | Да | Нет | Нет |
| SmartDraw | Нет | Нет | Нет | Нет | Нет |
Подведем итоги. Если вы ищете программу для деловых презентаций, обратите внимание на Microsoft PowerPoint, Adobe Presenter, WPS Presentations. Если в создании проекта должны участвовать несколько человек, то ваш выбор — это Google
Презентации и Prezi. А если вам хочется подготовить красочный и эффектный фильм из фотографий и музыки, то воспользуйтесь возможностью ФотоШОУ PRO . Давайте познакомимся с этой программой чуть-чуть поближе!
Если вы ищете программу для деловых презентаций, обратите внимание на Microsoft PowerPoint, Adobe Presenter, WPS Presentations. Если в создании проекта должны участвовать несколько человек, то ваш выбор — это Google
Презентации и Prezi. А если вам хочется подготовить красочный и эффектный фильм из фотографий и музыки, то воспользуйтесь возможностью ФотоШОУ PRO . Давайте познакомимся с этой программой чуть-чуть поближе!
Топ 5 программ для создания анимированых презентаций и видео
Web Academy предлагает свежий обзор современных программ для создания и разработки анимированных мультимедийных презентаций.Программы, представленные ниже, помогут вам создать хорошую интерактивную видео — презентацию о компании, товаре или проекте с «нуля». Интерфейс всех программ невероятно прост и удобен, возможности программ позволяют создавать качественные презентации не хуже профессиональных агентств. Не тратьте большие бюджеты на оплату работ по оформлению ваших идей, потратьте лучше эти деньги на создание нужных идей и развитие вашего бизнеса. А для оформления уже существует множество готовых решений. У нас Вы найдете ответ на вопрос как создать анимированую презентацию бесплатно! Видео-презентации — это самое лучшее решение, когда необходимо рассказать о товаре компании интересно и ярко.Такие презентации удерживают внимание покупателя и дают продавать товар. Они представляют собой рекламные ролики, научиться создавать может каждый пользователь ПК.
А для оформления уже существует множество готовых решений. У нас Вы найдете ответ на вопрос как создать анимированую презентацию бесплатно! Видео-презентации — это самое лучшее решение, когда необходимо рассказать о товаре компании интересно и ярко.Такие презентации удерживают внимание покупателя и дают продавать товар. Они представляют собой рекламные ролики, научиться создавать может каждый пользователь ПК.1. Sparcol VideoScribe
Сервис Sparkol VideoScribe — позволяет создавать видеоролики с эффектом, прорисовывания сюжета от руки. Всё настолько просто, что с ним разобраться любой человек. Sparkol VideoScribe — это идеальное решение для маркетологов и владельцев малого бизнеса, так как вы можете делать отличные маркетинговые ролики, идеально подходящие для презентации товаров или услуг.Аналог на английском языке — www.sparkol.comВ пробной версии программы предусмотрено 3 готовых шаблона, которые помогут вам создать свою первую анимированную презентацию. Шаблоны представьте собой готовые варианты из предложения вашего товара для конечных потребителей. В программе предусмотрена большая библиотека анимированных изображений и картинок на различные тематики. По каждой картинке вы можете посмотреть краткое видео — превью о том, как она будет нарисована в кадре вашей презентации.В созданной презентации вы можете добавить нужное аудио-сопровождение и записать голос за кадром. Презентация может быть экспортирована в видео-формате, а также в pdf файле.
В программе предусмотрена большая библиотека анимированных изображений и картинок на различные тематики. По каждой картинке вы можете посмотреть краткое видео — превью о том, как она будет нарисована в кадре вашей презентации.В созданной презентации вы можете добавить нужное аудио-сопровождение и записать голос за кадром. Презентация может быть экспортирована в видео-формате, а также в pdf файле.2. PowToon
PowToon — бесплатное онлайн приложение для создания анимированных видео — презентаций с дополнительными платными возможностями. В программе предусмотрено несколько вариантов анимации текста на слайдах: написание текста от руки, последовательное появление букв, а также простые варианты анимации текста, к которому привыкли в программе PowerPoint.А библиотека анимированных изображений невероятно велика: модели разных человечков в векторной графике и множество элементов инфографики. А более сложные изображения можно приобрести за оплату подписки. В библиотеке готовых шаблонов вы можете выбрать наиболее подходящее оформление для вашей видео-презентации. Сервис позволяет экспортировать созданную мультимедийную презентацию на Youtube с разрешением 480р. Более высокое разрешение доступно по платной подписке.
Сервис позволяет экспортировать созданную мультимедийную презентацию на Youtube с разрешением 480р. Более высокое разрешение доступно по платной подписке.3. Moovly
Moovly — это программа для разработки мультимедийных презентаций.Платный-сервис с урезанными онлайн возможностями. Бесплатное обслуживание позволяет создать анимированные презентации с разрешением 480, продолжительностью до 10 минут, с ограниченным количеством стилей оформления. С помощью данной программы вы можете создать анимированную презентацию видео-презентации, обычную презентацию и рекламный баннер. В бесплатной версии программы доступно большое количество анимированных картинок и элементов инфографики. Для каждого элемента вы можете выбрать от 10 различных вариантов анимации.Созданные видео вы можете выложить на Youtube или Facebook и загрузить в формате видео или flash.4. GoAnimate
GoAnimate — интереснейшая онлайн — программа по созданию презентаций и анимированных видео-роликов с широкими возможностями. Программа бесплатных версий с ограниченными возможностями и вариантами ежемесячных подписки. GoAnimate предоставляет очень разнообразные шаблоны презентаций, в которых вы найдете большое количество анимированных изображений. Часть можно даже корректировать: изменить изображения наклон и размер элементов, убирать лишние элементы.Готовую презентацию можно скачать или выложить на Youtube.
Программа бесплатных версий с ограниченными возможностями и вариантами ежемесячных подписки. GoAnimate предоставляет очень разнообразные шаблоны презентаций, в которых вы найдете большое количество анимированных изображений. Часть можно даже корректировать: изменить изображения наклон и размер элементов, убирать лишние элементы.Готовую презентацию можно скачать или выложить на Youtube.5.Плотагон
Программа Plotagon позволяет делать собственные фильмы, просто написав сценарий, виртуальные актеры воплотят его в жизнь.Программа находится на стадии бета тестирования и свободна для скачивания. Хотя дополнительные сцены и актеров прийдется купить. Пока пользователь пишет свой сценарий, программа даёт ему возможность выбрать «актёров» из небольшого списка, а также местность, где всё будет происходить. Автор может указать, каким образом следует произносить конкретную реплику: грустным голосом, весёлым, настороженным и т.д.Программы для создания презентаций. Аналоги PowerPoint
В статье мы собрали самые популярные программы для презентаций и сравнили их по ключевым характеристикам. Надеемся, что изложенная информация поможет вам подобрать для себя лучший сервис без лишней траты времени.
Надеемся, что изложенная информация поможет вам подобрать для себя лучший сервис без лишней траты времени.
Цена: есть возможность бесплатно использовать программу, но за шаблоны или картинки без пометки Бесплатно заплатить $ 1 или купить подписку на месяц за $ 12.95.
Ключевое слово Canva:
- Простота использования.Canva стоит использовать как конструктор: комбинировать шрифты, фотографии, иконки, графики в одной презентации.
- Из всех программ, представленных в обзоре, Canva предлагает самое большое количество шаблонов.
- Современные шаблоны, которые отражают последние тенденции дизайна.
Недостатки:
- Практически отсутствуют готовые шаблоны без знака Бесплатно.
- Нельзя поменять размер изображения.
Общие впечатления: Если вы хотите создать красивую презентацию — то вам точно сюда.С помощью программы для презентаций можно создать слайды, которые выглядят современно и симпатично. Сервисом Canva удобно и приятно пользоваться.
Сервисом Canva удобно и приятно пользоваться.
Цена: от 4.92 $ до 30.00 $ в месяц.
Преимущества:
- Доступна совместная работа над презентацией.
- Программное обеспечение доступно и в офлайне.
- В программе можно загрузить слайды из PowerPoint и здесь доработать.
Недостатки:
- При регистрации на пробный пакет нужно указывать платежную информацию.
- Созданная презентация занимает много дискового пространства.
Общие впечатления:
В Prezi работа проходит без отдельных частей, через всю рабочую зону, на которой можно произвольно расставлять нужные элементы (тексты, картинки, иконки, видео). Расположив компоненты в некую конструкцию, её можно обособить в отдельный слайд и настроить способ перехода к другим слайдам.
Цена: $ 9.99 одноразово за лицензию
Преимущества:
- 30 симпатичных тем, созданных дизайнерами Apple.

- Возможность взять готовые стили для текста или использовать собственные настройки для оформления слайдов.
- Синхронизация со всеми вашими Apple-девайсами: вы создаете презентацию на одном устройстве — она появляется на всех остальных.
Недостатки:
- Только для пользователей Mac, iPad, iPhone или iPod.
- Нет пробного периода.
Общие впечатления: Программа для презентаций Keynote содержит все необходимое для подготовки добротной презентации.Создавать слайды одинаково просто как на компьютере, так и на планшете или смартфоне. Отличное решение для пользователей техники Apple.
Цена: от $ 9.99 в месяц для индивидуального использования до $ 499 в год для команды из 5 человек.
Среди преимуществ Haiku Deck:
- Максимально интуитивный интерфейс.
- Множество красивых шаблонов и более 35 миллионов стоковых фотографий.

- С сервисом очень быстро работать.Откройте редактор — и сразу же набрасывать заголовки, картинки и тексты на слайды.
Недостатки:
- Даже если вы хотите провести тестовым периодом, при регистрации нужно указывать данные вашей платежной карты.
- Возможность изменить или подстроить шаблон слайда под себя ограничена.
Общие впечатления: программа для создания презентаций позволяет создавать элегантные и минималистичные презентации.Несмотря на свою простоту, Haiku Deck содержит все необходимые функции и богатую библиотеку шаблонов, картинок и графиков.
Цена: бесплатно, но с ограниченными возможностями. За полный функционал заплатить от $ 8.33 в месяц или $ 249 единоразово.
Преимущества:
- Программа позволяет создавать интересные презентации, которые помимо прочего могут содержать видео, изображения, веб-страницы, текстовые файлы или файлы Excel.

- Возможность представить презентацию коллегам или партнерам.
Недостатки:
- Программу нужно установить на компьютер.
- Поддерживается только Windows.
Общие впечатления: Программа отличается от привычных Power Point или Google Презентации. Здесь вы загружаете разные типы файлов (картинки, видео, презентации) и составляете из них плей-лист. Это и будет составлять вашу презентацию. Программу легко освоить.Одна из фишек SlideDog — использование платных инструментов в течение 15 минут за посещение.
Цена: от 5 долларов до 28 долларов в месяц. Есть возможность пользоваться сервисом бесплатно, но все презентации презентации будут доступны для публичного просмотра и использования.
Преимущества:
- Всплывающие окошки с короткими пояснениями помогут быстрее освоиться в сервисе.
- Большой набор инструментов для редактирования презентации.

Недостатки:
- Скудное количество шаблонов.
- Чтобы освоиться в сервисе, потребуется чуть больше времени, чем скажем в Canva или Prezi.
- Нет мобильной версии.
Общие впечатления: работа с программой проходит онлайн, без установки на компьютер. Интерфейс Slides замысловатый и требует времени на освоение, но содержит весь набор базовых инструментов для создания презентаций.
Цена: от 29 до 69 долларов
К преимуществам Slidebean относится:
- Онлайн-поддержка.
- Элементарна в использовании: добавляет текст и картинки, а программа сама преобразует их в слайд.
- Работает любые на устройствах.
Недостатки:
- Долгая загрузка шаблона.
- Ограниченные возможности настроить сервис под себя.
Общие впечатления: Особенность Slidebean — отделять дизайн от контента. Вы занимаетесь вводом презентации, дизайн Slidebean берет на себя. Это очень удобно для тех, кто хочет сделать красивую, хорошо оформленную презентацию быстро, но не разбираясь подробно.Выбираете шаблон, добавляйте текст и картинки для каждого слайда в специальном поле и презентация.
Вы занимаетесь вводом презентации, дизайн Slidebean берет на себя. Это очень удобно для тех, кто хочет сделать красивую, хорошо оформленную презентацию быстро, но не разбираясь подробно.Выбираете шаблон, добавляйте текст и картинки для каждого слайда в специальном поле и презентация.
Цена: PowerPoint входит в пакет Microsoft Office. Он стоит от 69,99 до 99,99 долларов в год. Либо $ 149,99 единоразово.
Преимущества:
- Всеобщая доступность: пакет Office от Microsoft, который содержит PowerPoint, установленный чуть ли не на всех компьютерах на базе Windows.
- Распространённость. Наверняка вы создавали в PowerPoint или хотя бы слышали об этой программе.
- Значительное количество инструментов.
Недостатки: Из-за использования программы, шаблоны PowerPoint очень узнаваемы. Поэтому слайды иногда могут выглядеть скучно, избито.
Общие впечатления: PowerPoint — это классика среди сервисов для презентаций. Программа создана ещё в 1990 году. Из-за сложности и топорности первых версий, презентации, созданные здесь, нередко выглядели непривлекательно. Но в последнее время PowerPoint изменился.Теперь с помощью программы можно создать современные, стильные презентации, даже без дизайнерских навыков.
Программа создана ещё в 1990 году. Из-за сложности и топорности первых версий, презентации, созданные здесь, нередко выглядели непривлекательно. Но в последнее время PowerPoint изменился.Теперь с помощью программы можно создать современные, стильные презентации, даже без дизайнерских навыков.
Цена: бесплатно
Преимущества:
- Использовать Google Презентации можно на компьютере, смартфоне, планшете.
- Возможно использовать программу онлайн или работать без подключения к интернету.
- Доступна совместная работа: создавайте или редактируйте презентацию вместе с коллегами.
Недостатки:
- Чтобы использовать сервис, нужен аккаунт в Gmail.
- В программе нет шаблонов. Можно задавать разные темы, которые меняют фон слайда, и предлагаемый шрифт.
- Поддержка отсутствует. Ответы на свои вопросы придется искать самостоятельно в интернете.
Общие впечатления: пользоваться программой просто — интерфейс напоминает стандартный текстовый редактор. Хоть здесь нет шаблонов и функционал довольно ограничен, в программе можно сделать лаконичную и простую для восприятия презентацию.
Хоть здесь нет шаблонов и функционал довольно ограничен, в программе можно сделать лаконичную и простую для восприятия презентацию.
Цена: От 89 до 197 долларов.Есть бесплатный тариф.
Преимущества:
- Онлайн-поддержка 24/7.
- Большая коллекция интересных шаблонов, графиков, звуковых эффектов.
- Работать с программой очень просто.
Есть у PowToon свои недостатки. Например, здесь не получится создать стандартные статичные слайды. Презентация будет больше напоминать видеоролик.
Общие впечатления: PowToon для подготовки анимированных презентаций и роликов.Здесь можно сделать интересную и захватывающую презентацию.
Итак, мы рассмотрели 10 программ для создания презентаций. Сервисы очень разнообразны по инструментам, подходу к созданию презентаций, шаблонам, цене. Мы рассказали о плюсах и минусах каждой программы для презентаций. Выбор за вами. И не забывайте, что залог успешной презентации не в программе, с помощью которой она сделана. Поэтому рекомендуем вам почитать базовые принципы, как подготовить хорошую презентацию для вебинара.
И не забывайте, что залог успешной презентации не в программе, с помощью которой она сделана. Поэтому рекомендуем вам почитать базовые принципы, как подготовить хорошую презентацию для вебинара.
Блог сервиса вебинаров MyOwnConference. Пишем о проведении вебинаров, дистанционном образовании, онлайн-конференциях.
Как делать слайды на ноутбуке
Презентация — классический способ проведения докладов. Вывод самой информации на экран позволяет сделать доклад более интересным и понятным для публики. Сейчас для проведения презентаций используют компьютер и специальные программы. Благодаря этой презентации со слайдами можно сделать буквально за пару минут.
В каких программах можно сделать презентацию
Для того чтобы сделать презентацию со слайдами на компьютере вам понадобится специальная программа для презентации презентаций. Самой популярной программой такого рода является PowerPoint, включающий в себя комплект офисных программ Microsoft Office. Поэтому, если на вашем компьютере уже установлен Microsoft Office, то нужная программа у вас есть.
Поэтому, если на вашем компьютере уже установлен Microsoft Office, то нужная программа у вас есть.
Если же Microsoft Office не установлен, то вы можете установить его самостоятельно.На сайте office.com можно скачать пробную версию Microsoft Office, которая будет работать в течение 1 месяца. В необходимости будет купить полную версию приобрести или подписку.
Также вы можете сделать презентацию с помощью программных покупок. Например, можно использовать программу Impress, которая входит в комплект бесплатных офисных программ LibreOffice. Для этого нужно зайти на сайт libreoffice.org, скачать пакет программ LibreOffice и установить его на свой компьютер.
В данной статье мы расскажем, как сделать презентацию на примерах программы PowerPoint из офисного пакета Microsoft Office.Данный пакет программ очень распространен и у пользователей он уже установлен.
Как сделать презентацию со слайдами на компьютере
сделать презентацию со слайдами на компьютере в первую очередь запустить программу. Для этого откройте меню «Пуск», перейдите в список программ и найдите там программу PowerPoint. Также программу можно запустить с помощью поиска в меню «Пуск» или с помощью ярлыка на рабочем столе.
Для этого откройте меню «Пуск», перейдите в список программ и найдите там программу PowerPoint. Также программу можно запустить с помощью поиска в меню «Пуск» или с помощью ярлыка на рабочем столе.
После запуска программы PowerPoint список различных дизайнов, которые можно использовать для оформления презентации.Здесь вы можете выбрать любой понравившийся вариант. В дальнейшем, если выбранный дизайн вам не понравится, его можно будет поменять, не переделывая презентацию с нуля. Для примера выберем дизайн зеленого цвета, который называется «Аспект».
После этого перед вами появится интерфейс программы PowerPoint, в котором вы будете делать презентацию. Интерфейс PowerPoint разделен на три части. В верху разделенная на вкладки панель инструментов, слева список слайдов, а по центру сами слайды презентации.
Изначально в презентации только один слайд. Это заглавный слайд, с которого будет начинаться вся презентация. Здесь нужно ввести название презентации и какую-то дополнительную информацию о ней, например, название организации.
После заполнения стартового слайда можно приступать непосредственно к созданию самой презентации. Делается это очень просто, добавляем в презентацию новый пустой слайд, заполняем его информацией и переходим к следующему. Если вы раньше работали с текстовым редактором Word, то заполнение слайдов презентации не должно быть создано для вас проблем, поскольку здесь все работает точно также.
Для того, чтобы сделать новый слайд презентации используется кнопка «Создать слайд», которая находится на вкладке «Главная». Нажмите на стрелку под этой кнопкой, и вы увидите полный список макетов слайда.
В списке «Создать слайд» выберите тот макет слайда, который вам больше всего подходит, и перед вами появится новый пустой слайд. В новом слайде будет несколько полей, который нужно заполнить информацией. Это могут быть поля для вставки заголовка слайда, текста, изображения.Для заполнения текстовых полей нужно просто кликнуть по пустому полю и вставить текст.
Если поле предполагает вставку рисунка, то нужно кликнуть по иконке и в открывшемся окне выбрать изображение для вставки. Поля других форматов заполняются аналогично, по иконке и кликаем нужные данные.
. Если стандартные макеты слайдов не устраивают, то вы можете удалить некоторые поля или наоборот. Для добавления новых полей воспользуйтесь возможностьюми на вкладке «Вставка».Здесь есть кнопки, которые позволяют вам вставлять в текстовые поля, картинки, таблицы, диаграммы, видеоролики, аудиозаписи и многое другое. Например, чтобы добавить слайду новое изображение, воспользуйтесь кнопкой «Рисунки», а для добавления текстового поля нажмите кнопку «Надпись» и нарисуйте мышкой нужный размер поля.
Также вы можете изменить дизайн уже готовой презентации. Для этого перейдите на вкладку «Конструктор» и выберите там один из предложенных дизайнов.
Для того, чтобы сделать полноценную презентацию нужно настроить переходы между слайдами. Для этого откройте «Переход» и выберите один из предложенных вариантов. Также на этой вкладке есть кнопка «Применить ко всем», которая применяет текущие настройки перехода сразу ко всем слайдам презентации.
Для предварительной просмотра обратной презентации запуск на вкладке «Слайд-шоу» и воспользуйтесь кнопками «С начала», которые запускают воспроизведение с первого кадра.
На остальных вкладках также есть полезные инструменты, обязательно изучите их самостоятельно.
Как сохранить сделанную презентацию на компьютере
После того как презентация сделана, ее нужно сохранить. В PowerPoint это делается точно также, как и в других программах, нужно открыть меню «Файл» и выбрать «Сохранить как». Но, есть некоторые особенности, связанные с выбором формата файла. Основным форматом презентаций PowerPoint является форматом PPTX, который также называется «Презентация PowerPoint».При использовании данного формата у вас останется возможность открыть файл и продолжить редактировать презентацию.
Но, если презентация уже сделана, и вы готовы ее демонстрировать, это в дополнение к формату PPTX, вы можете сохранить презентацию в формате PPSX, который также называют «Демонстрация PowerPoint».
Особенность формата PPSX или «Демонстрации PowerPoint» — это то, что при открте файла этого не появляется интерфейс программы PowerPoint, вместо этого пользователя сразу видят первый слайд презентации, который открыт на весь экран.Это позволяет сразу после открытия файла приступать к показу презентации. Но, PPSX-файлы нельзя редактировать, поэтому всегда нужно создать копию презентации, сохраненную в формате PPTX.
Если требуется в структурированном виде представить информацию деловым партнером или целому залу на мероприятии, стоит оформить ее в виде презентации, а не документа Word. Сжатое из основных мыслей послужит отличным сопровождением устной речи. И не беда, если вы пока еще не умеете работать с помощью программы — как сделать презентацию на компьютере: пошаговая инструкция с фото подскажет в деталях.
План презентации
Прежде, чем браться за мышку или набирать текст, продумайте план выступления. Можно построить его по одному из обкатанных шаблонов, например, «Проблема — решение — аргументы», или же продумать свой вариант структуры. Главное, чтобы последовательность из подводила слушателей к той идее, вы закладываете в презентацию как главную цель.
Рекомендуется делать масштабируемым, чтобы есть возможность сократить или наоборот увеличить время, уменьшаемое на слайд.Тогда вы с легкостью адаптируете выступление под любые временные рамки.
Что использовать для создания презентации
Есть различные средства для подготовки презентационных материалов:
- редакторы, устанавливаемые на ПК. Если сомневаетесь, в какой программе на компьютере лучше сделать презентацию, фактически ставший стандартом PowerPoint и один из его аналогов, например, свободный Impress из пакета OpenOffice. Вам ощущения и подходящий именно инструмент;
- -е, для которых требуется только браузер.Такие инструменты есть как у Microsoft, так и у Google и других компаний.
Как сделать презентацию на компьютере в PowerPoint
Для примера разберемся, как сделать презентацию в самом популярном Поинте. Все скриншоты далее подразумевают офисный пакет 2013 года или новее. В 2010 и 2007 действия могут несколько отличаться.
Как создать презентацию и добавить слайды
сделать презентацию, нужно сначала в разделе «Файл» меню Повер Поинт нажмите на пункт «Создать», а затем выбрать один из предложенных вариантов, как оформить ее (можно будет потом изменить самому).В каждой теме уже подобрано хорошее сочетание фона, ключевых цветов, шрифта и других настроек. Также можно сразу нажать «Создать», тогда будет использован «пустой».
Для добавления слайдов используйте специальную кнопку в подменю «Главная».
При клике по нижней части кнопки откроется выбор одного из предустановленных макетов слайда.
Если хотите сделать фоном картинку, или залить его (одним цветом или градиент), в меню презентации в Microsoft PowerPoint выберите Дизайн и далее из инструментов Формат фона.Откроется специальная панель, где можно переключаться между вариантами и корректировать их параметры.
Внесенные изменения по умолчанию применяются к выделенному слайду.
Рекомендуется время показывать. Сделать это можно через меню «Файл».
Подсказка: команда быстрого сохранения — Ctrl-S.
Решите, где сохранить презентацию — сделать новую или выбрать существующую папку на компьютере, или же использовать облачное хранилище.
Работа с текстом
Чтобы добавить надпись в необходимый элемент, щелкните на него. После этого можно набирать текст.
В PowerPoint можно использовать различное оформление, такое как: цветной фон, под текст или изменить цвет букв, чтобы сделать презентацию красивой. Для этого выделите фрагмент текста и подходящий элемент с главной вкладки.
Если же нужно поменять фон или границу текстового элемента, то сначала выделите его кликом, а затем на вкладке Формат кнопки для заливки или контура фигуры.
Кнопка «Текстовые эффекты» в том же разделе позволяет:
Также можно развернуть или преобразовать текст.
Вставка дополнительных элементов
Для вставки изображений используется отдельная кнопка в разделе Вставка. По ней на ней откроется диалог выбора файла, где нужно указать картинку и клику «Вставить». Также в этом разделе имеются инструменты для добавления таблицы, диаграмм и других элементов.
Если своей графики не хватает, можно выбрать вставку изображения из интернета.Поиск создан при помощи разработанного Microsoft поисковика Bing.
Лайфхак: для быстрой вставки можно использовать иконки, которые появляются непосредственно в пустом поле.
Как сделать гиперссылку в презентации
Если презентация подготавливается для отправки кому-то, пригодится знание, как сделать в ней гиперссылку на находящийся в сети ресурс. Это удобно, когда нужно добавлять регулярно обновляемый контент, а доступа к файлу больше не будет.
Выделите тот фрагмент текста, который будет Роман в качестве ссылки. Далее откройте меню «Вставка», а в нем кликните по кнопке ссылки. Появится подменю с двумя вариантами.
Выбирайте «Гиперссылка», если требуется переход на внешний ресурс. Если же нужно выполнить операцию на компьютере (к слайду, запуск программы и т.д.), используйте «Действие».
Работа с мультимедиа
сделать презентацию со слайдами живой, можно добавить в нее находящийся на компьютере мультимедийный файл, равно как и создать новый.Для этого в подменю вставки используйте соответствующий пункт.
По клику на него появится выбор вариантов:
- видео — позволяет указать ролик с ПК или из интернета;
- звук — допускает интеграцию уже имеющегося трека или запись нового аудиофрагмента;
- программа вызывает вызов специального модуля для записи действий, в котором можно указать, активировать звуковое сопровождение (с микрофона) и указать указателя мышки.
Применение переходов и анимации
Анимации, как и переходы, разработчики посчитали достаточно важными элементами презентации, чтобы сделать для них отдельные вкладки в меню.
Для переходов между слайдами доступны различные предустановленные варианты — например, сдвиг или выцветание. По умолчанию они не активны, так что выбрать подходящий тип самостоятельно.
Дополнительно можно указать используемый звук, установить длительность эффекта и указать, когда он должен сработать — по клику или же спустя определенное время.
Подменю отдельные анимации позволяет наложить эффекты на элементы слайда. Например, можно использовать последовательность запуска пунктов, как в автоматическом режиме по установленной задержке, так и по клику.
Демонстрация и представление
Когда подготовка закончена, нужно отрепетировать выступление. Можно сделать показ на своем ноутбуке, как если бы вы представляли презентацию потенциальным слушателям.Для этого перейдите на вкладку «Слайд-» и выберите самый левый значок (если хотите начать с самого начала) или второй, для запуска с текущей позиции.
Рядом стоит иконка для демонстрации через сеть. Это хороший вариант, если нужно показать ее удаленному слушателю. Однако есть и другой способ, который позволяет сделать из презентации на компьютере полноценное видео, в том числе с вставками медиа, как фото, так и музыку — это запустить ее как запись слайд-шоу.
В этом режиме можно добавить слайдам закадровую речь и движение указки. Также программа автоматических фиксирует временные интервалы. После этого останется только использовать вариант «Сохранить как» из подменю Файл.
И указать типа в качестве одного из доступных форматов видеоролика — например, MPEG-4.
Имейте в виду, что операция может потребовать значительного времени, особенно на слабых ПК.
Онлайн инструменты
Если нужно сделать презентацию бесплатно, но хочется обойтись без PowerPoint, можно использовать онлайн инструменты (правда, без регистрации обойтись ли получится). Впрочем, если у вас уже есть аккаунт Microsoft или Google, соответствующие сервисы будут вам доступны.
PowerPoint Online
Онлайн версия редактора презентаций MS доступна по адресу https://goo.gl/VXCC37 . Принцип действий у него совпадает с аналогичной программой для ПК.
Однако есть и некоторые отличия. Например, на панели вставки отсутствует возможность добавить диаграмму. А вот картинки, таблицы, фигуры и гиперссылки легко добавляются.
Также по умолчанию используется упрощенный режим отображения ленты в верхней части.
Гугл Презентации
В Google для создания новой презентации выделили целый домен — https: // slide.новый / .
Также можно перейти к соответствующему инструменту непосредственно из самого сервиса https://docs.google.com/presentation/u/0/ .
Функционально редактор схож с аналогом от Майкрософт — и даже в его формат умеет.
Плюс здесь имеется поддержка диаграмм наряду с другими объектами.
Как избежать ошибок при подготовке
Оставьте только необходимые слайды.Они ужасно запомнят все.
То же самое относится и к ключевым слайдам: лучше оставить лишь ключевые мысли или идеи, сопроводив их яркой и запоминающейся иллюстрацией. Стоит исключить длинного текста, так как аудитория переключается на чтение и перестает уделять внимание докладчику.
Размер шрифта рекомендуется выставить 30 или больше, чтобы все легко его разобрать.
Если нужно обязательно вставить какие-то факты, то лучше использовать заметки к слайдам.В PowerPoint открыть их можно из нижней части экрана.
Наконец, проверьте презентацию на ошибки — фактические, логические, орфографические. Все они доверие доверие к докладчику.
В сегодняшней статье мы подробно рассмотрим как сделать презентацию, какие проблемы возникают при изготовлении, на что следует обратить внимание. Разберем некоторые тонкости и хитрости.
Вообще, что это такое? Лично, дал бы простое определение — это краткое и наглядное представление информации, помогающее докладчик более детально раскрыть его работы.Сейчас их используют не только бизнесмены (как раньше), но и простые студенты, школьники, да в общем, во многих сферах нашей жизни!
Как правило, презентация состоит из нескольких листов, на которых представлены изображения, таблицы, краткое описание.
И так, начнем разбираться со всем этим подробно.
Основные составляющие
Основная программа для работы — это Microsoft PowerPoint (причем, она есть на большинстве компьютеров, т. К. Идет вместе в комплекте с Word и Excel).
Далее вам нужен качественный материал: текст, картинки, звуки, возможно и видео. Немного затронем тему, откуда все это взять.
Текст
Самый лучший вариант, если вы сами в теме презентации и сами можете написать текст из личного опыта. Для слушателей это будет интересно и увлекательно, но такой вариант подойдет не для всех.
Можно обойтись книгами, особенно, если у вас на полке неплохая коллекция. Текст из книг можно отсканировать и распознать, а также перевести в формат Word.Если у вас нет книг, или их мало, можно воспользоваться электронными библиотеками.
Кроме книг, хорошим может стать рефераты, возможно даже те, которые вы сами писали и сдавали ранее. Можно воспользоваться популярными сайтами из каталога. Если собрать несколько интересных рефератов по нужной тематике — может получиться отличная презентация.
Не лишним будет просто поискать статьи в интернете на различных форумах, блогах, сайтах. Очень часто попадаются отменные материалы.
Картинки, схемы, графики
Конечно, самым интересным примером были ваши личные фотографии, которые вы сделали в процессе подготовки к написанию презентации. Но можно обойтись и поиском Яндекса. К тому же, не всегда есть время и возможности для этого.
Графики и схемы можно начертить самому, если у вас есть какие-то закономерности, или вы считали что-нибудь по формуле. Например, для математических расчетов, есть интересная программа для составления графиков graph.
Если не выполнить подходящую программу, можно составить график вручную, нарисовать в Excel’e, или просто на листе бумаги, а затем его сфотографировать или отсканировать. Вариантов много.
Видео
Снять качественное видео — дело не простое, да еще и затратное. Одна видеокамера не всем по карману, а еще нужно правильно обработать видео. Если у вас есть такая возможность — непременно використовуйте ее. А мы попробуем постараться обойтись.
Если качество видео можно несколько пренебречь — вполне для записи сойдет и мобильный телефон (во многих «средней» ценовой категории мобильников камеры).Некоторые вещи можно снять и им, чтобы показать какую-то конкретную вещь, которую сложно объяснить на картинке.
Кстати, многие популярные вещи уже кто-то снял и их можно найти на youtube (или на других хостингах видео).
И еще один интересный создания видео — его можно записать с вариантом экрана монитора, причем еще и звуковое сопровождение, например, свой голос, рассказывающий что происходит на экране монитора.
Пожалуй, если у вас все вышеперечисленное уже есть и лежит на жестком диске, можно приступить к представлению, точнее к ее оформлению.
Как сделать презентацию в PowerPoint
Прежде чем переходить к техническим частям, хотелось бы остановиться на самом главном — плане выступления (доклад).
Какой бы ни была красивой ваша презентация — без вашего выступления она всего лишь набор картинок и текста. Поэтому прежде чем начинать делать, определитесь с планом вашего выступления!
Во-первых, кто будут слушатели вашего доклада? Какие у них интересы, что больше бы им понравилось. Порой успех зависит больше не от полноты информации, а от того, на чем вы сфокусируете внимание!
Во-вторых, определите главную цель вашей презентации.Что она доказывает или опровергает? Возможно, она сообщает о каких-то методах или событиях, в вашем личном опыте и пр. Не следует мешать разные направления в один доклад. Поэтому сразу определитесь с концепцией своего выступления, что вы будете говорить вначале, в конце — и, соответственно, какие слайды и с какой информацией вам понадобятся.
В-третьих, большинство докладчиков не могут правильно рассчитать время своего доклада. Если вам дают совсем немного времени — то делать доклад с видео и звуками — почти нет смысла.У слушателей не будет времени даже просмотреть ее! Гораздо лучше, сделать небольшое выступление, а остальной материал link в другой статье и всем заинтересовавшимся — скопировать ее на носители.
Работа со слайдом
Обычно, первое что делают при начале работ над презентацией — это добавление слайдов (т. Е. Страничек, которые содержат текстовую и графическую информацию). Сделать это просто: запускаете Power Point (кстати, в примере будет версия 2007), и нажимаете «главную / создать слайд».
Кстати, слайды можно удалить (щелкните в колонке слева по нужному и изолированному DEL, перемещать, между собой местами — при помощи мышки).
Как мы уже заметили, слайд у нас получился простой: заголовок и текст под ним. Чтобы была возможность, например, link текст в две колонки (легко сравнивать объекты при таком расположении) — можно изменить макет слайда. Для этого щелкаем кнопкой правой мышки по слайду слева в колонке и выбираем настройку: «макет /.». См. На картинку ниже.
Я добавлю еще пару слайдов и моя презентация будет состоять из 4-х страничек (слайдов).
Все страницы нашей работы — пока белые. Неплохо было бы придать им какой-нибудь дизайн (т.е. выбрать нужную тему). Для этого откройте «дизайн / темы».
Теперь наша презентация уже не такая блеклая.
Пора перейти к редактированию текстовой информации нашей презентации.
Работа с текстом
С текстом в Power Point работать просто и легко.Достаточно нажать в нужный блок мышкой и вписать текст, либо просто его скопировать и вставить из другого документа.
Так же при помощи мышки его можно легко переместить или повернуть, если зажать левую мышки на границах рамочки, окружающей текст.
Кстати, в Power Point, как и в обычном Word, подчеркиваются красной чертой все слова, написанные с ошибками. Поэтому обращайте внимание на орфографию — очень неприятно, когда на презентации видишь грубые ошибки!
В этом примере я добавлю текст на все странички, получится примерно следующее.
Редактирование и вставка графиков, диаграмм, таблиц
Диаграммы и графики, обычно применяются для того, чтобы наглядно настроить изменение одних показателей, относительно других. Например, показать прибыль этого года, относительно прошлого.
Для вставки диаграммы, нажмите в программе Power Point: «вставка / диаграммы».
Далее появится окно, в котором будет много различных видов диаграмм и графиков -вам осталось только выбрать подходящую.Здесь можно найти: круговые диаграммы, точечные, линейные и т.д.
После того, как вы определитесь с выбором, перед вами откроется окно Excel с предложением, которое наступит на графике.
В своем примере сделал показатель презентаций по годам: с 2010 по 2013 год. См. картинку ниже.
Для вставки таблиц нажмите на: «вставка / таблица». Обратите внимание, что вы сразу же выбрать количество строк и столбцов в создаваемой табличке.
«/> Вот, что получилось, после заполнения:
Работа с медиа
Современную презентацию очень сложно представить без картинок. Поэтому вставлять их крайне желательно, ведь большинство людей будет скучновато, если не будет интересных снимков.
Для начала не мельчите! Старайтесь не размещать много картинок на одном слайде, лучше сделайте картинки по крупнее и добавить еще один слайд. С задних рядов, иногда, очень сложно разглядеть маленькие детали изображений.
Добавить картинку просто: жмете «вставка / изображения». Далее выбираете место, где хранятся у вас картинки и добавляете нужную.
Вставка звука и видео очень похожи по своей сути. Вообще, эти вещи не всегда и везде стоит в презентацию. Во-первых, не всегда и не везде уместно, если у вас будет звучать музыка посреди молчания слушателей, пытающихся проанализировать вашу работу. Во-втором, на компьютере, на котором вы будете представлять свою презентацию, может оказаться нужных кодеков или еще каких-либо файлов.
Для добавления музыки или фильма щелкните: «вставка / фильм (звук)», укажите место на вашем жестком диске, где лежит файл.
Программа автоматического воспроизведения видео. Соглашаемся.
Наложение эффектов, переходов и анимации
Наверное, многие видели на презентациях, и даже в фильмах, что между кадрами сделаны красивые переходы: например, кадр как страница книги, перелистывается на следующий лист, или плавно растворяется.То же самое можно сделать и в программе Power Point.
Для этого выберите нужный слайд в колонке слева. Далее в разделе «анимация» выбрать «стиль перехода». Здесь можно выбрать десятки разных смен страниц! Кстати, при наведении на каждую — вы будете видеть, как страничка будет при демонстрации.
Важно! Переход происходит только на один слайд, который вы выбрали. Если вы выбрали первый слайд, то начнется с этого перехода!
Примерно те же самые эффекты, которые накладываются на страницы презентации, можно наложить и на наши объекты на странице: например, на текст (эта штука называется анимацией).Это позволит сделать всплывающий текст.
Для наложения такого эффекта выберите нужный текст, нажмите вкладку «анимация», а затем нажмите «Настройка анимации».
Перед вами, справа, будет колонка, в которой можно добавить различные эффекты. Кстати, результат будет моментально, в реальном времени, поэтому вы без труда подберете нужные эффекты.
Демонстрация и представление
Для начала показа презентации можно просто на кнопку F5 (или нажать вкладку «показ слайдов», а затем выбрать «начать показ с начала»).
Желательно еще зайти в настройки показа и отрегулировать все, как вам необходимо.
Например, можно запустить презентацию в полноэкранном режиме, изменить слайды по времени или в ручную (здесь зависит от вашей подготовки и вида отчета), настроить параметры показа изображений и пр.
Как не допустить ошибок
- Проверяйте орфографию. Грубые орфографические ошибки могут полностью испортить общее впечатление о вашей проделанной работе.Ошибки в тексте подчеркиваются красной волнистой чертой.
- Если вы использовали звук или фильмы в презентации, собираетесь ее использовать ноутбук (компьютер), чтобы использовать эти мультимедиа файлы вместе с документом! Не лишним будет взять кодеки, они должны воспроизводиться. Очень часто оказывается, что на другом компьютере отсутствуют данные материалы и вы не сможете выполнить в полном свете свою работу.
- Следует из второго пункта.Если вы планируете распечатать доклад, представить ее в бумажном виде — то не добавляйте в нее видео и музыку — все равно не будет видно и слышно на бумаге!
- Презентация — это не только слайды с картинками, ваш доклад — очень важен!
- Не мельчите — с задних рядов увидеть мелкий текст затруднительно.
- Не используйте блеклых цветов: желтый, светло серый и пр. Лучше замените их на черный, темно-синий, бардовый и пр. Это позволит слушателям более четко видеть ваш материал.
- Последний совет, наверное, очень пригодится студентам.


 ФотоШОУ PRO
ФотоШОУ PRO
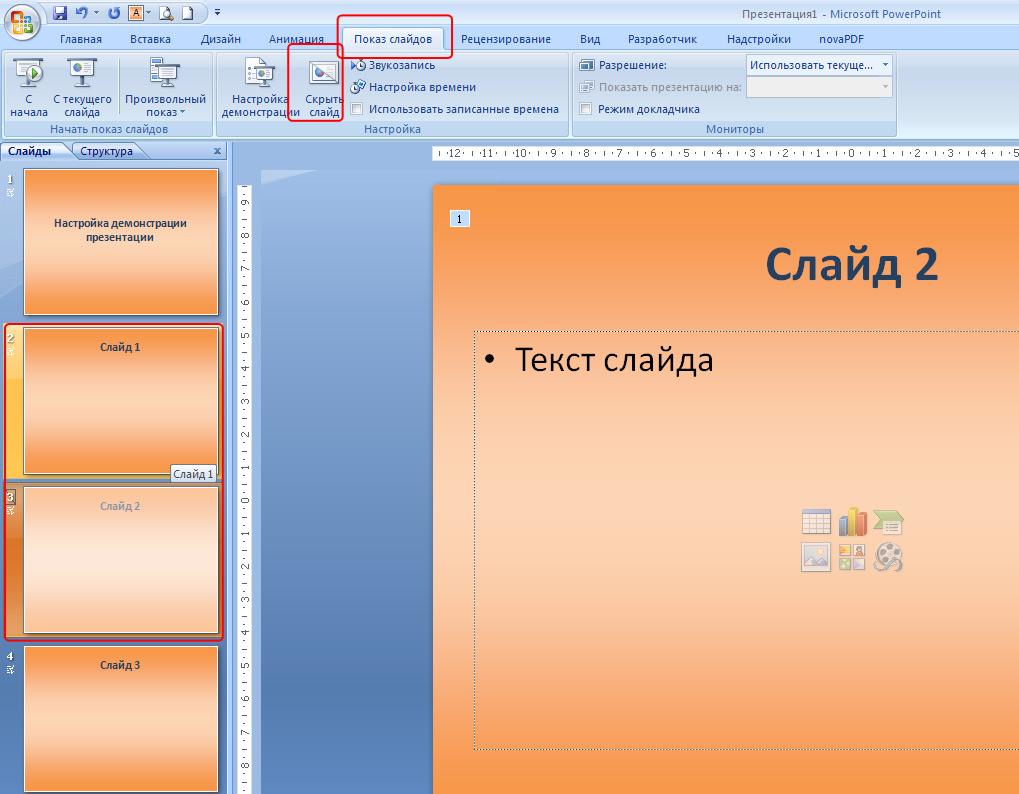



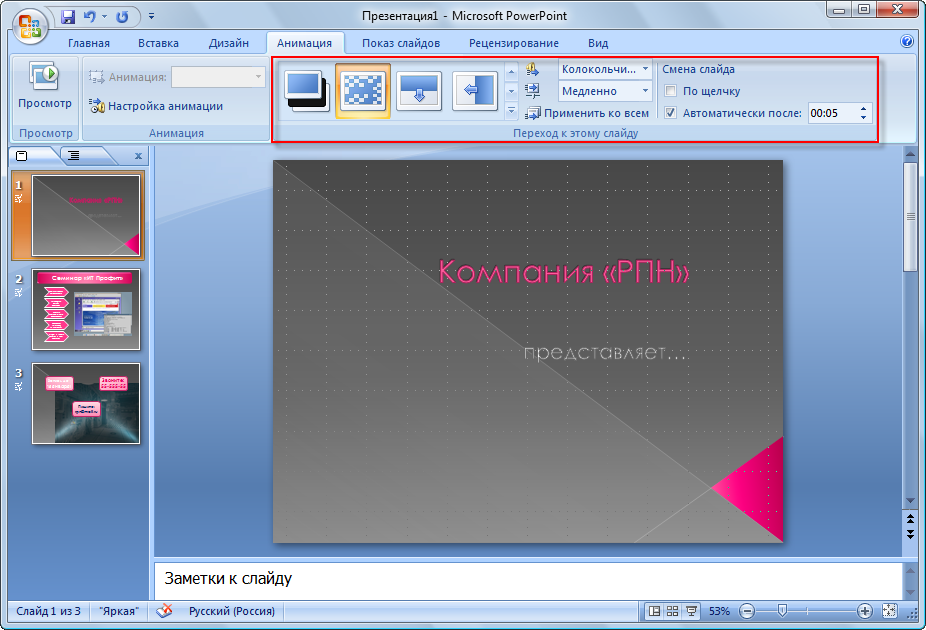





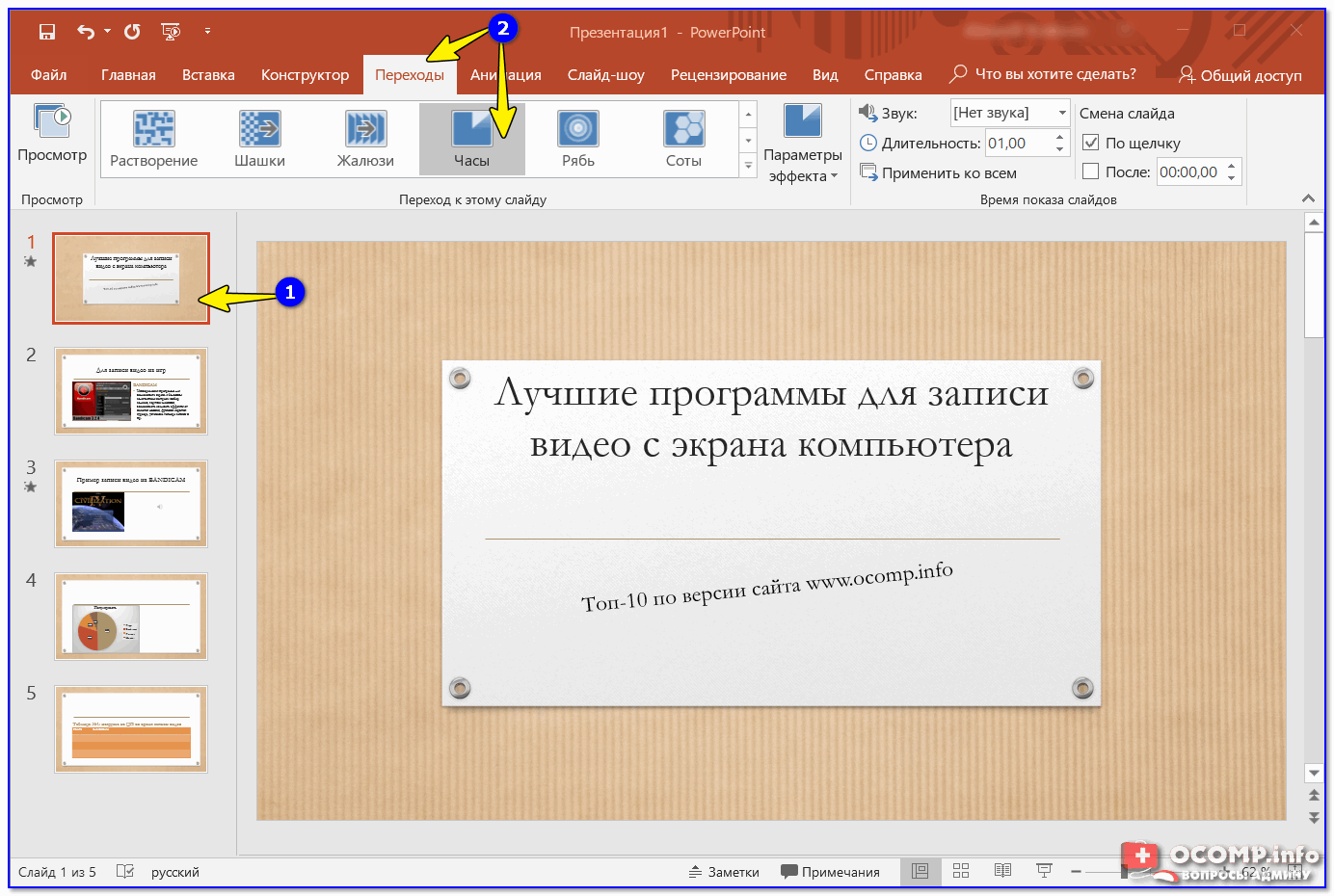 Дополнительные сведения см. в статье Широковещательный показ презентации для удаленной аудитории.
Дополнительные сведения см. в статье Широковещательный показ презентации для удаленной аудитории. Prezi
Prezi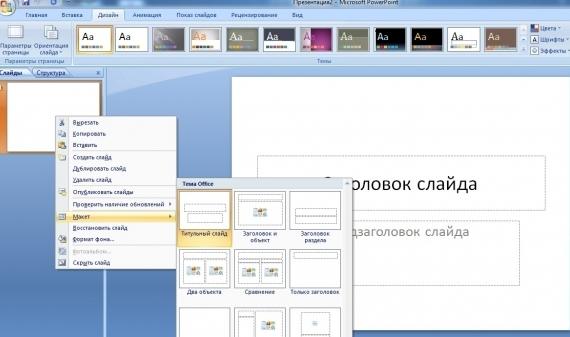 ФотоШОУ PRO
ФотоШОУ PRO 


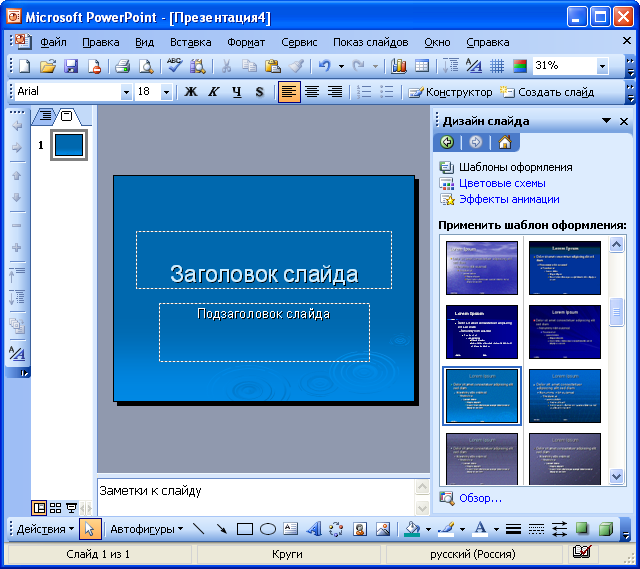 Чем длиннее презентация и чем больше эффектов анимации, переходов и других элементов мультимедиа она содержит, тем больше потребуется времени. Однако во время создания видео можно продолжать работать в PowerPoint.
Чем длиннее презентация и чем больше эффектов анимации, переходов и других элементов мультимедиа она содержит, тем больше потребуется времени. Однако во время создания видео можно продолжать работать в PowerPoint. файл будет встраит и экспортируется правильно.
файл будет встраит и экспортируется правильно.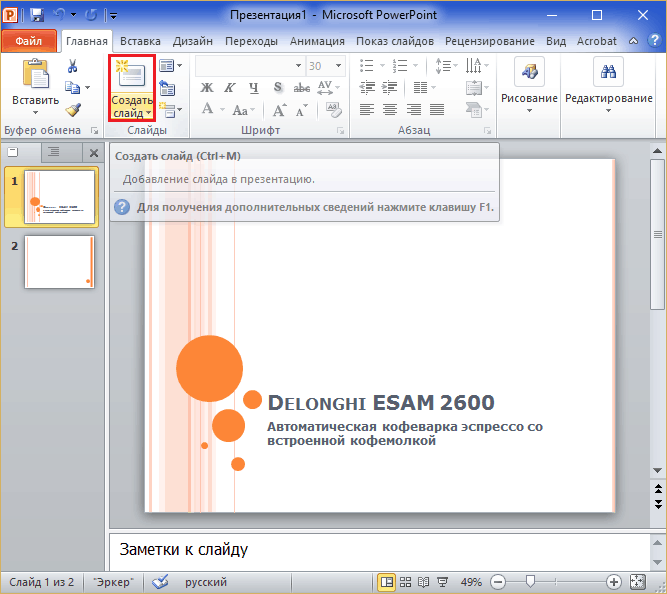 Чем выше качество видео, тем больше размер файла.(Вы можете протестировать варианты, чтобы определить подходящий.)
Чем выше качество видео, тем больше размер файла.(Вы можете протестировать варианты, чтобы определить подходящий.)


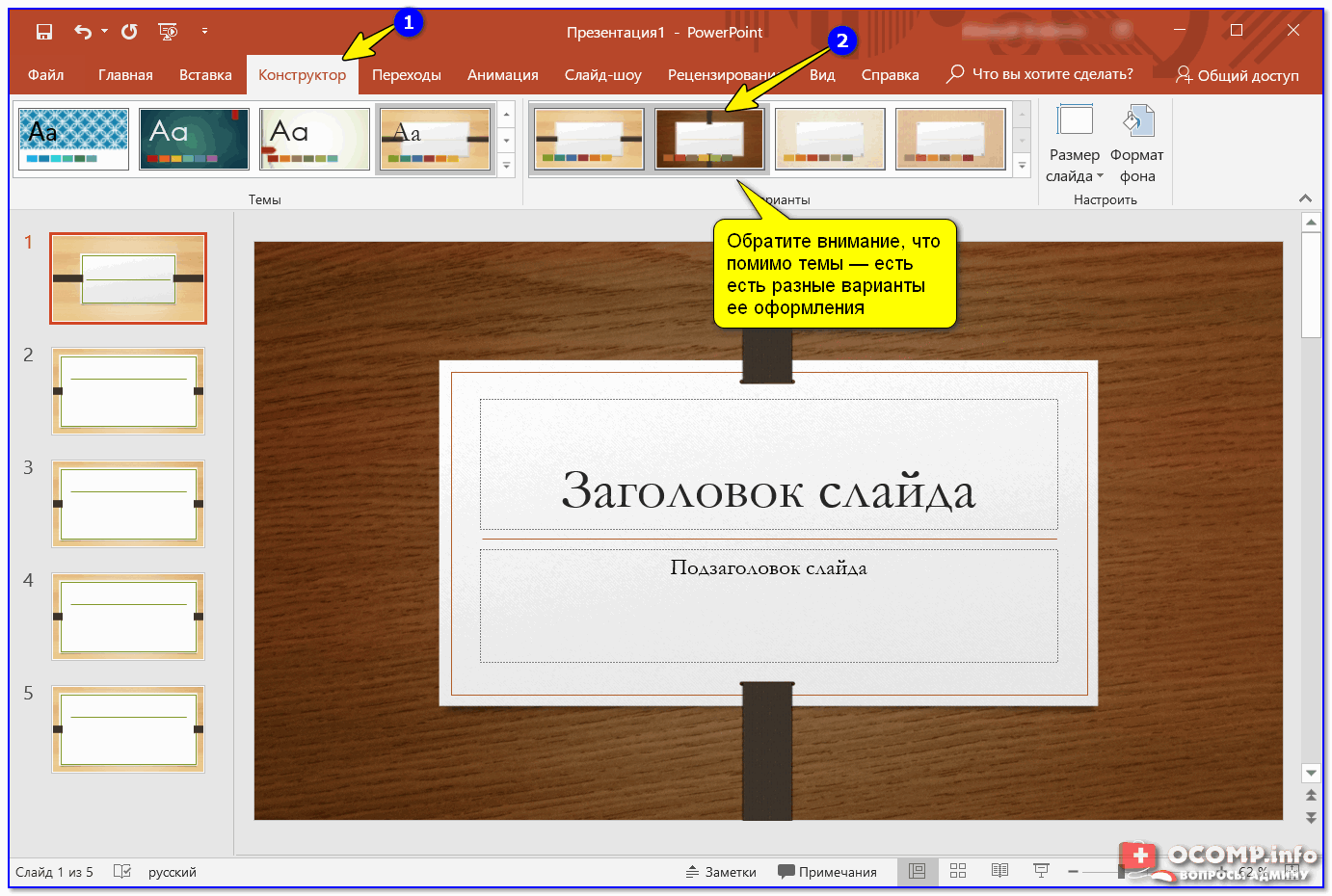
 Однако при экспорте файла в видео связанные файлы мультимедиа будут сброшены. Вы можете преобразовать файл в новый формат (на вкладке «Файл» в области «информации» нажмите кнопку «Преобразовать») или объект мультимедиа правой кнопкой мыши выберите нужный файл для обновления.файл будет встраит и экспортируется правильно.
Однако при экспорте файла в видео связанные файлы мультимедиа будут сброшены. Вы можете преобразовать файл в новый формат (на вкладке «Файл» в области «информации» нажмите кнопку «Преобразовать») или объект мультимедиа правой кнопкой мыши выберите нужный файл для обновления.файл будет встраит и экспортируется правильно. (При желании вы можете изменить этот параметр.)
(При желании вы можете изменить этот параметр.)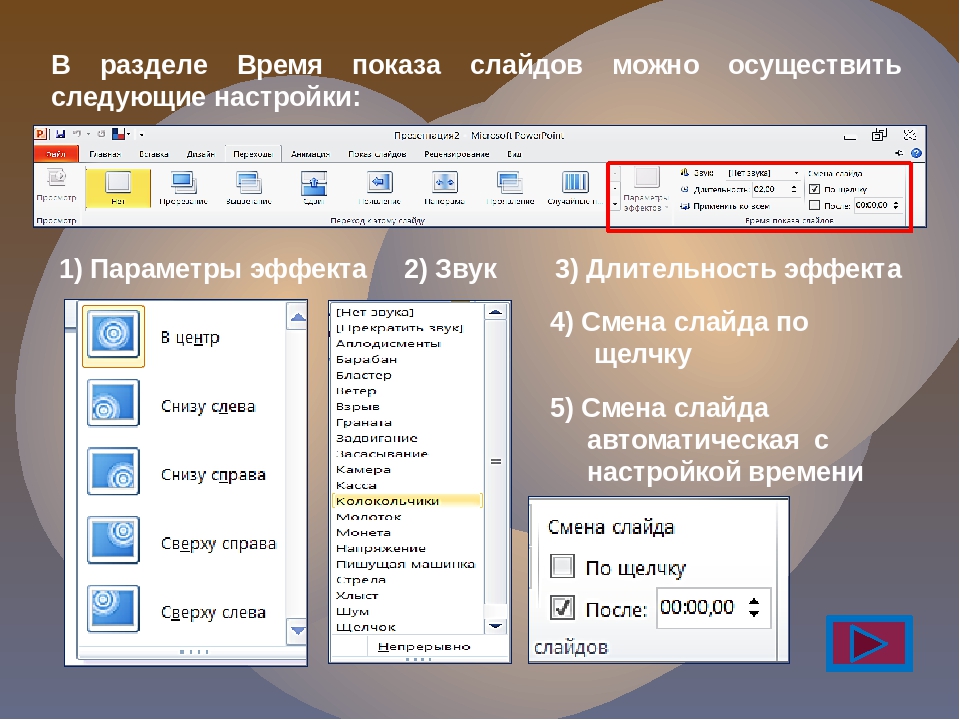

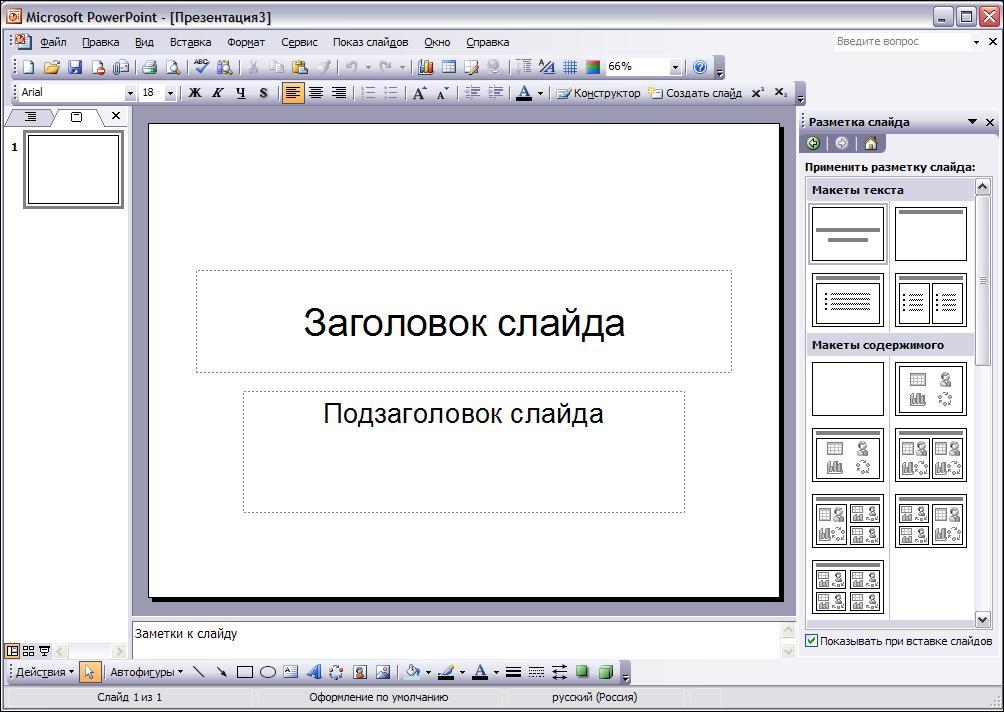 Чем длиннее презентация и чем больше эффектов анимации, переходов и других элементов мультимедиа она содержит, тем больше потребуется времени. Однако во время создания видео можно продолжать работать в PowerPoint.
Чем длиннее презентация и чем больше эффектов анимации, переходов и других элементов мультимедиа она содержит, тем больше потребуется времени. Однако во время создания видео можно продолжать работать в PowerPoint. файл будет встраит и экспортируется правильно.
файл будет встраит и экспортируется правильно. )
)


 Однако во время создания видео можно продолжать работать в PowerPoint.
Однако во время создания видео можно продолжать работать в PowerPoint.
 VideoScribe
VideoScribe