Как создать загрузочную флешку UEFI
Как создать загрузочную флешку одними лишь средствами Windows? В этом процессе важно учитывать режим BIOS компьютера – Legacy или UEFI. Рассмотрим создание загрузочной флешки со всеми важными нюансами.
Содержание
- Загрузочная флешка UEFI и Legacy
- Как создать загрузочную флешку UEFI
- Cредствами Windows
- С помощью утилиты Rufus
- Как создать универсальную загрузочную флешку UEFI/Legacy
- Как создать загрузочную флешку Legacy
Загрузочная флешка UEFI и Legacy
Итак, два режима BIOS – современный UEFI и старый Legacy. Загрузочная флешка должна быть совместима с используемым режимом BIOS, иначе она попросту не запустится.
Для загрузочной флешки UEFI важна файловая система FAT, такая флешка не может быть с файловой системой NTFS. Тогда как загрузочная флешка Legacy может быть хоть с FAT12, хоть с FAT32, хоть с NTFS. Но для неё главное – MBR-разметка диска и активный раздел.
Но для неё главное – MBR-разметка диска и активный раздел.
Загрузочную флешку не обязательно создавать только для UEFI или только для Legacy. Можно сделать универсальную флешку UEFI/Legacy, которая будет загружаться на любом компьютере.
Такую флешку UEFI/Legacy создаёт официальная утилита от Microsoft для поставки дистрибутива Windows — Media Creation Tool. Она лучше всего подходит для создания установочного носителя Windows 10 и 11. Поскольку в едином процессе скачивает актуальный установочный образ операционной системы и сразу же записывает его на флешку, совместимую с UEFI/Legacy.
Примечание: при создании загрузочной флешки любым из средств, она должна быть отформатирована. Эта операция удаляет все хранящееся данные на флешке. При необходимости их можно восстановить программами для восстановления данных. Детальнее об этом в статье «Восстановление данных с флешки».
Как создать загрузочную флешку UEFI
Cредствами Windows
Для создания загрузочную флешку UEFI можно средствами Windows. В проводнике на флешке жмём контекстное меню, выбираем «Форматировать». Выбираем файловую систему FAT32. И форматируем.
Далее в проводнике двойным кликом открываем ISO-образ, который нужно записать на флешку.
Копируем всё его содержимое и вставляем на отформатированной флешке.
Вот это и всё.
С помощью утилиты Rufus
Альтернативный вариант создания загрузочной флешки UEFI – бесплатная утилита Rufus. В её окне в графе «Метод загрузки» указываем записываемый ISO-образ. В графе «Схема раздела» должно быть «GPT», в графе «Целевая система» — «UEFI (non-CSM)». Файловую систему выбираем FAT32. И жмём «Старт».
У файловой системы FAT32 есть ограничение на объем файла – не более 4 Гб. В таком случае с помощью Rufus можно записать флешку UEFI с файловой системой NTFS.
Важно: для загрузки с такой флешки необходимо в BIOS UEFI отключить Secure Boot.
Как создать универсальную загрузочную флешку UEFI/Legacy
Для создания универсальной загрузочной флешки нам понадобится бесплатная утилита Bootice. В первой её вкладке «Physical disk» выбираем флешку. Кликаем «Parts Manage».
Жмём «Re-Partitioning». Это полная переразметка флешки, по итогу которой она получит тип разметки MBR и активный раздел, что нужно для Legacy.
Выбираем «USB-HDD mode (Single Partition)» и файловую систему FAT32. Жмём «Ок».
По завершении операции в проводнике двойным кликом открываем ISO-образ, который нужно записать на флешку. И копируем его содержимое на чистую флешку. На этом всё.
Как создать загрузочную флешку Legacy
Если в составе ISO-образа есть файлы с объемом более 4 Гб, для Legacy-компьютеров можно создать загрузочную флешку Legacy с файловой системой NTFS. В утилите Rufus в графе «Метод загрузки» указываем записываемый ISO-образ. В графе «Схема раздела» должно быть «MBR», в графе «Целевая система» — «BIOS (или UEFI-CSM)». Жмём «Старт».
В утилите Rufus в графе «Метод загрузки» указываем записываемый ISO-образ. В графе «Схема раздела» должно быть «MBR», в графе «Целевая система» — «BIOS (или UEFI-CSM)». Жмём «Старт».
На этом всё.
Также загрузочную флешку Legacy можно создать с помощью многофункциональной программы UltraISO.
Часто задаваемые вопросы
Загрузочная флешка UEFI и Legacy – в чём разница? В совместимости с разными режимами BIOS компьютеров. Как создать загрузочную флешку UEFI? С помощью средств Windows или утилиты Rufus. Как создать загрузочную флешку UEFI/Legacy? С помощью утилиты Bootice. Как создать загрузочную флешку Legacy? С помощью утилиты Rufus или программы UltraISO.Загрузочная флешка с Windows 10: инструкция по созданию
- Компьютерный магазин
- Блог
- Программное обеспечение (software)
- Загрузочная флешка с Windows 10: инструкция по созданию
Автор статьи: Сергей Коваль
(koval@andpro. ru)
ru)
Опубликовано: 7 июня 2021
Разбираемся, как создать загрузочную флешку, чтоб иметь возможность быстро восстановить работоспособность ОС Windows 10
Разработчики позиционируют Windows 10 как самую защищенную и стабильную операционную систему. Однако существует ряд сценариев, когда в экстренном порядке может понадобиться восстановление или полная переустановка ОС.
Причинами выхода из строя могут стать:
- вредоносные программы и вирусы;
- повреждение реестров при вмешательстве пользователя;
- выход из строя накопителя или частичная потеря информации на жестком диске;
- некорректная установка или удаление нелицензионных приложений;
- отключение электроэнергии во время обновления системы.
Какими бы ни были причины, пользователю придется экстренно восстанавливать работоспособность настольного компьютера или ноутбука, и поможет в этом загрузочная флешка. Рекомендуется создать ее заранее и сохранить на случай экстренной ситуации.
Рекомендуется создать ее заранее и сохранить на случай экстренной ситуации.
Важны ли параметры флешки?
Главное требование, которое выдвигается к носителю информации с интерфейсом USB, это объем. Microsoft рекомендует воспользоваться накопителем емкостью не менее 8 Гб. Однако во избежание сбоев лучше взять флешку на 16 Гб и больше.
Перед началом работы по созданию загрузочной флешки, устройство следует отформатировать, выставив в настройках файловую систему FAT-32. Процедуру следует выполнить через соответствующую команду в контекстном меню к флешке через сервис «Мой компьютер». А само форматирование проводить в стандартном режиме, убрав галочку в строке «Быстрое». Учтите, что все данные с носителя будет удалены, поэтому заранее скопируйте ценную информацию на компьютер или другой носитель.
Как можно создать загрузочную флешку?
Существует несколько способов создания загрузочного USB-накопителя:
С использованием утилиты Microsoft
Корпорация Microsoft для создания загрузочного накопителя рекомендует собственную утилиту Media Creation Tool или MCT, которую можно скачать с официального сайта.
Для работы сначала подключите флешку к ПК, и только потом запустите утилиту. При первом запуске нужно принять условия лицензии.
Первым дело следует выбрать команду на создание установочной флешки. Утилита автоматически сканирует систему и выбирает архитектуру и язык в соответствии с установленной на ПК версией. Поэтому, если загрузочная флешка создается для того-же компьютера, вносить изменение не нужно, если для другого, уберите галочку рекомендованных настроек и выберете нужную архитектуру, а при необходимости – и язык.
Следующим шагом будет выбор типа носителя, укажите USB-устройство, а после в предложенном списке выберите флешку, на которую планируете записать образ. Придется немного подождать, а после завершения процесса, закройте утилиту кнопкой «Готово».
Скачать ISO-образ с официального сайта
Методов скачать образ загрузочного файла два. Один из них подразумевает загрузку неофициальных версий через сторонние ресурсы, что чревато проблемами при установке и заражением системы вирусами. Поэтому его мы настоятельно не рекомендуем и рассматривать не будем.
Для скачивания официальной версии понадобится та же утилита MCT, да и порядок работы практически идентичен. Разница будет только в выборе носителя. В соответствующем окне вместо USB-флешки отмечаем ISO-файл, далее выбираем папку для скачивания и ждем окончания процедуры.
Используя ISO-образ при помощи разнообразных утилит можно создать загрузочную флешку в любой момент:
UltraISO – простая и доступная программа с хорошими пользовательскими отзывами, которую можно бесплатно скачать на сайте разработчика. До запуска процесса при помощи этой же программы можно и отформатировать флешку.
До запуска процесса при помощи этой же программы можно и отформатировать флешку.
Rufus – многофункциональное приложение, которое отмечается пользователями как самое быстрое из подобных и логически-понятное.
WinSetupFromUSB – утилита для записи образа на накопитель с функцией мультизагрузки.
Проверка созданной загрузочной флешки
После того, как загрузочная флешка создана, не лишним будет проверить ее. Для этого можно использовать утилиту MobaLiveCD, которая бесплатно предоставляется разработчиком. Интерфейс утилиты на английском, но мы подробно разберем все шаги:
- Запускаем утилиту от имени администратора и выбираем команду «Run the Live USB», возле которой нарисована флешка.
- В открывшемся окне выбираем название флешки, которую хотим проверить и нажимаем «ОК».
- После этого должно появиться сообщение «Press any key to boot from CD/DVD». Оно означает, что флешка работоспособна и готова к загрузке.

- Если загрузочные данные записаны на флешке некорректно, появится сообщение об ошибке «No bootable device».
После этого отменяем установку и закрываем утилиту.
Теперь Вы видите, что создать загрузочную флешку легко и быстро. Выполнив несложные шаги, Вы получаете возможность восстановить систему в случае сбоя.
А если Вы – счастливый обладатель нового, только что собранного настольного компьютера, самым выгодным и удобным вариантом станет покупка русскоязычной Box-версии Windows 10 Home или Windows 10 Pro. Они дают право пользования операционной системой Windows 10 с этим устройством на неограниченный срок и в комплекте уже идет флешка с дистрибутивом вместо привычного диска.
- Все посты
- KVM-оборудование (equipment) (2)
- Powerline-адаптеры (2)
- Безопасность (security) (4)
- Беспроводные адаптеры (3)
- Блоки питания (power supply) (11)
- Видеокарты (videocard) (38)
- Видеонаблюдение (CCTV) (6)
- Диски HDD и твердотельные SSD (59)
- Дисковые полки (JBOD) (2)
- Звуковые карты (sound card) (3)
- Инструменты (instruments) (1)
- Источники бесперебойного питания (ИБП, UPS) (23)
- Кабели и патч-корды (5)
- Коммутаторы (switches) (12)
- Компьютерная периферия (computer peripherals) (40)
- Компьютеры (PC) (40)
- Контроллеры (RAID, HBA, Expander) (4)
- Корпусы для ПК (13)
- Материнские платы для ПК (23)
- Многофункциональные устройства (МФУ) (6)
- Модули памяти для ПК, ноутбуков и серверов (16)
- Мониторы (monitor) (35)
- Моноблоки (All-in-one PC) (8)
- Настольные системы хранения данных (NAS) (2)
- Ноутбуки (notebook, laptop) (34)
- Общая справка (42)
- Охлаждение (cooling) (15)
- Планшеты (tablets) (3)
- Плоттеры (plotter) (1)
- Принтеры (printer) (6)
- Программное обеспечение (software) (34)
- Программное обеспечение для корпоративного потребителя (11)
- Проекторы (projector) (2)
- Процессоры для ПК и серверов (40)
- Рабочие станции (workstation) (5)
- Распределение питания (PDU) (1)
- Расходные материалы для оргтехники (1)
- Расширители Wi-Fi (повторители, репиторы) (3)
- Роутеры (маршрутизаторы) (14)
- Серверы и серверное оборудование (42)
- Сетевые карты (network card) (4)
- Сетевые фильтры (surge protector) (2)
- Системы хранения (NAS) (1)
- Сканеры (scanner) (1)
- Телекоммуникационные шкафы и стойки (6)
- Телефония (phone) (4)
- Тонкие клиенты (thin client) (2)
- Трансиверы (trensceiver) (5)
- Умные часы (watch) (1)
FAT32, NTFS или exFAT? [Полное руководство 2023]
СОДЕРЖАНИЕ СТРАНИЦЫ:
- Что такое USB для загрузки Windows?
- Какой формат USB для загрузки Windows: FAT32, NTFS или exFAT?
- Установите лучший формат файловой системы — FAT32 в качестве формата USB для загрузки Windows
Выбор правильного формата файла для загрузочного USB-накопителя гарантирует успешную установку операционной системы на новый компьютер.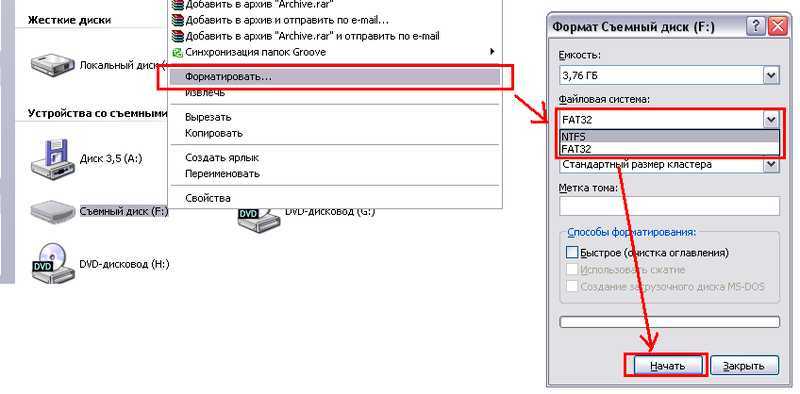 Три распространенные файловые системы Windows на выбор включают FAT32, NTFS и exFAT.
Три распространенные файловые системы Windows на выбор включают FAT32, NTFS и exFAT.
В этой статье мы обсудим три файловые системы и подскажем, в каком формате USB загружать Windows. Мы также обсудим использование EaseUS Partition Master для форматирования USB-накопителя.
Что такое USB для загрузки Windows?
Загрузочный USB-накопитель — это то, что вам необходимо иметь при себе, если вы хотите загрузить свое устройство Windows. Какова функция этого привода и его преимущества? Продолжайте читать, пока мы описываем значение термина «загрузочный диск» и его преимущества для пользователей Windows.
Что такое загрузочный диск?
Загрузочный USB-накопитель может относиться к внешнему жесткому диску, живому USB-накопителю или флэш-накопителю, который содержит полную настройку ОС и может использоваться для успешной загрузки вашего компьютера. В большинстве случаев вы можете захотеть использовать загрузочный диск, когда ваш компьютер работает со сбоями или не загружается должным образом. Живой USB поможет вам удобно спасти ситуацию.
Живой USB поможет вам удобно спасти ситуацию.
Каковы преимущества загрузочного USB?
Загрузочные USB-накопители имеют решающее значение, поскольку они заменяют отсутствие дисководов для компакт-дисков в новейших компьютерах. Некоторые из преимуществ загрузочных USB-накопителей включают следующее:
- USB-накопитель позволяет вам изменять данные, добавляя или изменяя информацию и перемещаясь вместе с вашей ОС, куда бы вы ни пошли.
- Загрузочные USB-накопители удобны тем, что для их использования не потребуются оптические носители или жесткие диски.
Поскольку USB-накопитель необходим для загрузки устройства Windows, также важно выбрать правильный формат файловой системы. Правильный формат файла гарантирует, что ваше устройство загружается правильно, и вы можете легко получить доступ ко всем файлам и данным на вашем компьютере. В следующем разделе мы обсудим доступные форматы файлов для Windows и порекомендуем вам лучший из них.
В следующем разделе мы обсудим доступные форматы файлов для Windows и порекомендуем вам лучший из них.
Какой формат USB для загрузки Windows: FAT32, NTFS или exFAT?
Вы можете загрузить устройство Windows, используя такие форматы файлов, как FAT32, NTFS или exFAT. Мы кратко обсудим каждый формат файла, а затем создадим сравнительную таблицу, чтобы определить лучший формат файла для вашего устройства.
Что такое FAT32, NTFS и exFAT?
Ниже приведено описание трех форматов файлов:
- FAT32: 32-разрядная версия файловой системы таблицы размещения файлов (FAT). Эта файловая система совместима с операционными системами и устройствами, такими как USB-накопители, внешние жесткие диски и флэш-накопители.
- NTFS: эта файловая система в основном используется для семейства Windows NT. Она заменила файловую систему FAT и является наиболее предпочтительной в Windows. Он также поддерживает другие операционные системы, включая Linux и BSD.
- exFAT: оптимизирован для флэш-памяти, такой как SD-карты и USB-накопители.
 Он имеет больший предел размера файла, чем FAT32.
Он имеет больший предел размера файла, чем FAT32.
Какой формат лучше всего подходит для загрузочных USB?
Вы можете прочитать сравнительную таблицу ниже, чтобы определить лучший формат файла для вашего загрузочного USB-накопителя.
| Аспект | FAT32 | NTFS | exFAT |
|---|---|---|---|
| Функции | Распознается почти всеми операционными системами и переносим на многие устройства. | — это проприетарная файловая система журналирования, используемая по умолчанию для семейства Windows NT. | Это улучшенная версия FAT32, которую можно использовать при сбое NTFS. |
| Максимальный размер файла | 4 ГБ | 8ПБ | 16ЕВ |
| Максимальный размер кластера | 64 КБ | 2 МБ | 32 МБ |
| Максимальный размер тома | 16 ТБ | 8ПБ | 128ПБ |
| Плюсы |
|
|
|
| Минусы |
|
|
|
| Совместимость | Windows, Linux, Mac, Android, Chrome OS, PS3, PS4, принтеры, Xbox 360 и т.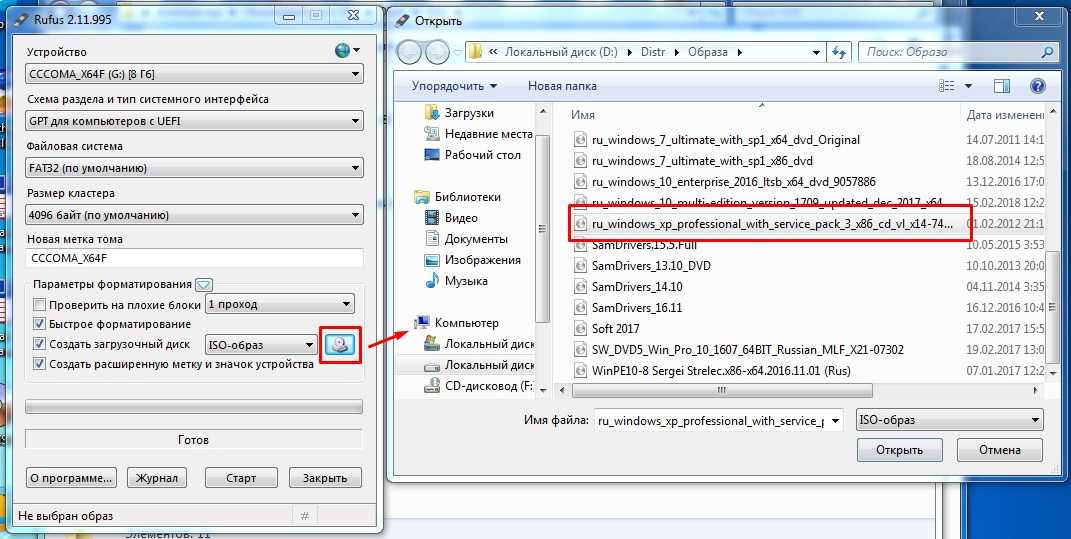 д. д. | Windows XP/7/8/10, Linux, macOS | Windows, PS4, Mac OS X 10.6.5 и более поздние версии, Android, Xbox One |
Приведенная выше сравнительная таблица показывает, что лучшим форматом для загрузочного USB-накопителя является FAT32 из-за его совместимости с различными операционными системами и USB-устройствами. Однако это не относится к NTFS и exFAT.
FAT32 лучше всего подходит для любого загрузочного USB-накопителя, если вы не хотите передавать ни одного файла размером более 4 ГБ. Поскольку загрузочные диски не обязательно должны хранить большие файлы, они могут удобно работать в FAT32.
Установите лучший формат файловой системы — FAT32 в качестве формата USB для загрузки Windows
Существует три шага для создания загрузочного USB в Windows: 1) Установите загрузочный формат USB 2) Создайте загрузочный формат USB 3) Установите операционную систему . Давайте посмотрим на руководство по установке FAT32 в качестве USB для загрузки Windows.
Шаг 1. Установите FAT32 в качестве формата загрузочного USB-накопителя
Чтобы установить FAT32 в качестве файловой системы для вашего загрузочного USB-накопителя, вам нужно сначала открыть «Управление дисками» на своем компьютере, чтобы проверить формат USB. Затем щелкните правой кнопкой мыши раздел USB-накопителя, чтобы проверить, является ли он файловой системой FAT32. Если нет, отформатируйте его. Чтобы все упростить, вы можете использовать EaseUS Partition Master Free. Это программное обеспечение для управления дисками позволит вам форматировать или стирать разделы диска.
Шаг 1. Выберите USB-накопитель для форматирования.
Подключите USB-накопитель или флешку к компьютеру. Загрузите и запустите программу для создания разделов EaseUS. Щелкните правой кнопкой мыши USB-накопитель, который вы хотите отформатировать, и выберите «Форматировать».
Шаг 2. Установите букву диска и файловую систему на USB.
Назначьте новую метку раздела, файловую систему (NTFS/FAT32/EXT2/EXT3/EXT4/exFAT) и размер кластера для выбранного раздела, затем нажмите «ОК».
Шаг 3. Установите флажок «Да», чтобы подтвердить форматирование USB.
Нажмите «Да», если появится окно с предупреждением. Если у вас есть важные данные на нем, сделайте резервную копию данных заранее.
Шаг 4. Примените изменения.
Сначала нажмите кнопку «Выполнить 1 задачу (задачи)», а затем нажмите «Применить», чтобы отформатировать USB-накопитель.
Также позволяет конвертировать NTFS в FAT32. И EaseUS Partition Master также подходит для новых дисков, поскольку позволяет вам настроить количество разделов, которое вы хотите, и установить его как MBR или GPT.
Шаг 2. Создайте загрузочный USB-накопитель
После выбора предпочтительного формата загрузочного USB-накопителя (FAT32) следующим шагом будет создание загрузочного формата USB-накопителя. Вы можете сделать это с помощью инструмента, известного как EaseUS OS2Go. Этот инструмент позволяет легко клонировать операционную систему на загрузочный USB-накопитель.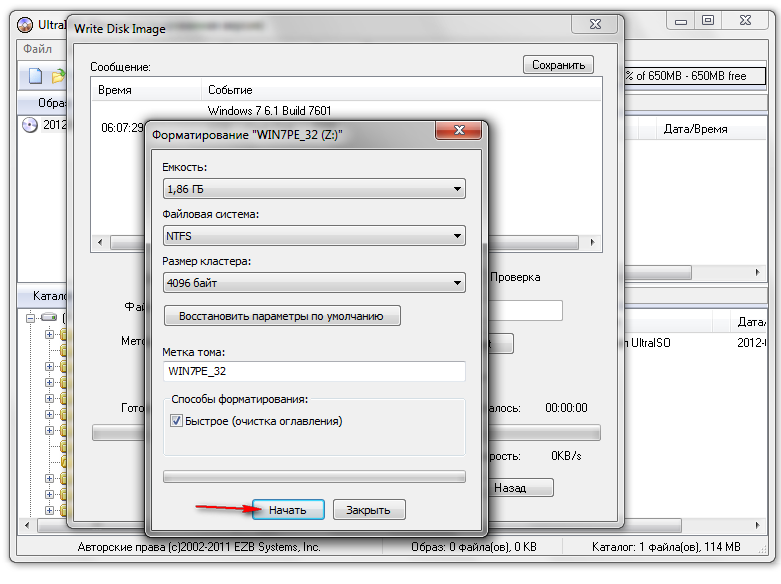 Нажмите на ссылку, чтобы создать загрузочный формат USB с помощью EaseUS OS2Go.
Нажмите на ссылку, чтобы создать загрузочный формат USB с помощью EaseUS OS2Go.
Как создать загрузочный USB-накопитель с Windows 10/11
К счастью, эта работа станет легкой, если вы научитесь создавать загрузочный USB-носитель с Windows. Кроме того, если вы не знаете, зачем вам нужен загрузочный USB-накопитель с Windows 10 или как это сделать, в нашей статье рассматриваются оба аспекта.
Шаг 3. Установка операционной системы
Следующим шагом после создания загрузочного USB-накопителя является установка системы на новый компьютер. Этот процесс не требует особых усилий, так как вам нужно только подключить загрузочный USB-накопитель и запустить его на своем компьютере. Нажмите на ссылку ниже, чтобы узнать, как установить операционную систему на свой компьютер с помощью загрузочного USB-накопителя.
Как установить Windows 11/10 с USB на новый компьютер
Самый простой и быстрый способ установить Windows 11/10 на новый компьютер — перенести ОС на жесткий диск или твердотельный накопитель вместо установки Windows с USB.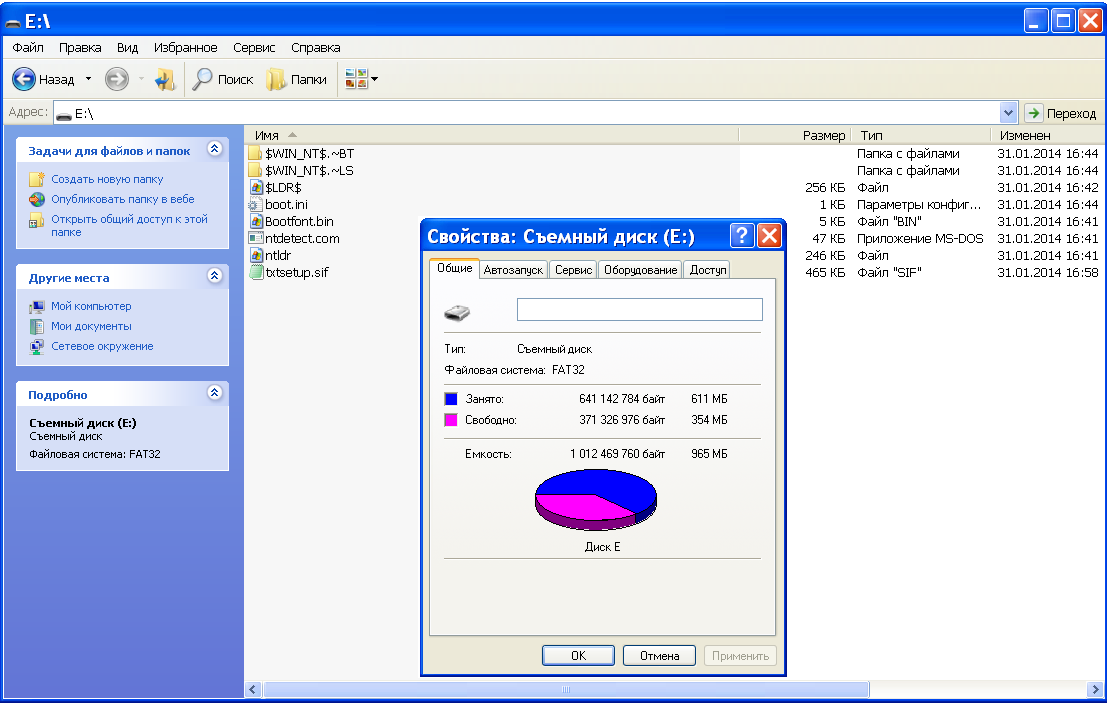 Но как перенести Windows 11/10 на новый ПК?
Но как перенести Windows 11/10 на новый ПК?
Заключение
В этой статье мы узнали, что лучшим форматом USB для загрузки Windows является FAT32. Эта файловая система переносима во многие операционные системы, включая Windows, Linux, Mac, Android, Chrome OS, PS3, PS4, принтеры, Xbox 360 и т. д. FAT32 также переносима на большинство USB-накопителей, в отличие от NTFS и exFAT.
Поэтому будет лучше, если вы рассмотрите возможность использования FAT32 в качестве формата загрузочного USB по умолчанию. Кроме того, было бы полезно, если бы вы подумали об использовании EaseUS Partition Master для форматирования USB-накопителя. Надеюсь, вам понравилось читать эту статью! Не стесняйтесь высказывать свое мнение в разделе комментариев и делиться этой статьей, если она вам понравилась.
Часто задаваемые вопросы о том, какой формат USB для загрузки Windows
У вас все еще есть вопросы о том, какой формат USB для загрузки Windows? Вы можете ознакомиться с приведенными ниже вопросами и получить ответы на свои вопросы.
1. Должна ли Windows 10 использовать загрузочную флешку FAT32 или NTFS?
Следует использовать NTFS. NTFS является файловой системой по умолчанию для Windows 10. Это связано с тем, что она не имеет ограничений на файлы и поддерживает сжатие файлов. Это не похоже на FAT32, которая ограничивает размер одного файла до 32 ГБ. Поэтому вам следует использовать NTFS для загрузочного USB-накопителя Windows 10, чтобы обеспечить успешную установку системы.
2. Какой формат должен быть у загрузочного USB для Windows 10?
Это зависит. Если вы хотите создать диск восстановления, вы можете отформатировать его в FAT32. Однако, если вы хотите использовать USB-накопитель в качестве носителя, подумайте о том, чтобы отформатировать его в NTFS, так как это файловая система по умолчанию для Windows 10.
3. Как сделать загрузочную флешку?
Во-первых, вам необходимо установить Rufus на свой компьютер. Далее вы можете выполнить следующие шаги:
Шаг 1.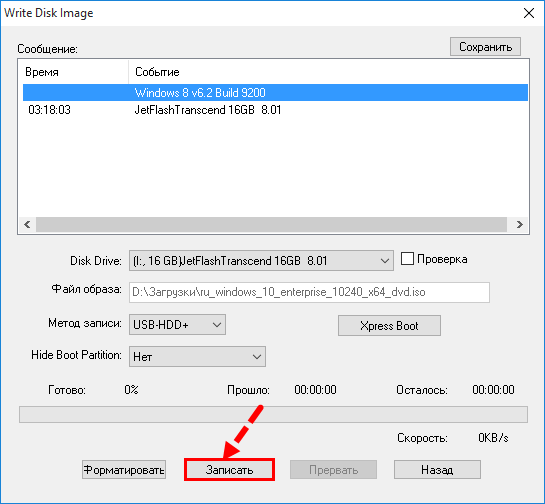 Вставьте USB-накопитель объемом не менее 8 ГБ в компьютер и запустите Rufus.
Вставьте USB-накопитель объемом не менее 8 ГБ в компьютер и запустите Rufus.
Шаг 2. Подключите устройство к USB-накопителю и выберите установочный носитель.
Шаг 3. Установите метку тома. Убедитесь, что «Файловая система» и «Размер кластера» установлены по умолчанию.
Шаг 4. Нажмите кнопку «Пуск». Rufus создаст установочный носитель на USB-накопителе и сделает его загрузочным.
ubuntu — Почему и как Rufus использует FAT32 для загрузочного ISO-образа Linux?
CD и DVD используют ISO-9660 или UDF, а не FAT32 или ext4, иначе большинство платформ, отличных от Linux, не смогут их прочитать. Но современные установочные диски Linux также являются изогибридными, поэтому они также могут загружаться напрямую, если образ был записан на обычный неоптический диск. Это метод dd и большинство других дистрибутивов Linux предлагают использовать режим dd для создания загрузочного установочного USB-накопителя.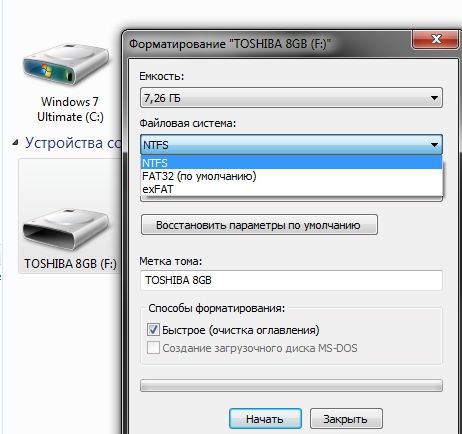 Существуют также некоторые другие методы, такие как копирование всего файла ISO в раздел данных и сопоставление его, а затем использование функции boot-from-mapped-ISO Grub или копирование всех файлов установщика в раздел Раздел FAT32 и использование syslinux для загрузки
Существуют также некоторые другие методы, такие как копирование всего файла ISO в раздел данных и сопоставление его, а затем использование функции boot-from-mapped-ISO Grub или копирование всех файлов установщика в раздел Раздел FAT32 и использование syslinux для загрузки
Rufus также поддерживает режим dd, но его автор уже объясняет, почему он не использует этот режим по умолчанию, в FAQ в своем репозитории Github. Причина очень длинная, смотрите полную по ссылке выше или ниже. Но в целом это проще для обычных пользователей , менее удивительна и пользователи могут использовать флешку для данных как обычно . С помощью метода dd пользователям нужно будет удалить раздел и повторно инициализировать диск, тогда как для этого метода требуется только простое форматирование или удаление файлов
У автора Руфуса также есть отличный ответ на SuperUser, который я только что увидел из комментария Камила Мациоровски после публикации. этот ответ
этот ответ
Поздравляю. Если вы подходите к этому FAQ с идеей, что режим DD не имеет недостатков, то вы выпили ISOhybrid kool help, который стал массовой чумой для людей, которые эффективно пытаются гарантировать, что пользователи действительно могут создать загрузочный диск в наилучшее состояние, не ограничиваясь недостатками «один способ управлять ими всеми» заблуждение.
И здесь, я слышу ваш протест: «Но dd намного быстрее, чем копирование отдельных файлов, и позволяет использовать родную файловую систему Linux, а также ESP, а также гарантирует, что результирующий диск немного за битовую копию того, что создал человек, создавший ISO. Как это может объективно не быть лучшим вариантом???»
Что ж, к сожалению для вас, очень легко опровергнуть, что режим dd является лучшим вариантом для пользователей (и это даже не считая подобных сообщений, которые я получаю по электронной почте). Тот факт, что Windows не может изначально смонтировать обычный раздел Linux, следующий за ESP, — это 9. 0074 КРАЙНЕ ЗАБЛУЖДАЕТ МНОГИХ ПОЛЬЗОВАТЕЛЕЙ . Таким образом, написание ISOHybrid в режиме
0074 КРАЙНЕ ЗАБЛУЖДАЕТ МНОГИХ ПОЛЬЗОВАТЕЛЕЙ . Таким образом, написание ISOHybrid в режиме dd обычно нарушает принцип наименьшего удивления, который специалисты по сопровождению Linux, менее настроенные на получение отчетов от пользователей Windows, склонны игнорировать как не проблему, когда это, безусловно, проблема.
Кроме того, в то время как практически любая ОС предоставляет собственные инструменты для , легко создать раздел FAT32 на USB-накопителе и извлечь на него содержимое ISO (которого, если у вас есть система UEFI, должно быть более чем достаточно для создания загрузочного диска). , при условии, что создатели образа выполнили свою работу должным образом), так что вам даже не придется пользоваться утилитой типа Rufus, используя dd для копирования образа требует немного большего участия и, если использовать его вручную, может привести к драматическим казусам ( dd также не называется D isk D estroyer по ошибке), которых очень много менее вероятно, что это произойдет при использовании режима извлечения файлов.
Существует также проблема ограничения создаваемого вами носителя только загрузкой UEFI, что может быть очень желательно (чтобы предотвратить установку вашей ОС в режиме BIOS/Legacy/CSM, когда вы хотели установить ее в режиме UEFI), но это может быть выполнено только в том случае, если вы можете установить схему разделов на GPT … тогда как большинство носителей ISOHybrid предназначены для загрузки из BIOS или UEFI и, следовательно, используют MBR.
Да, и вы, конечно, можете забыть о добавлении какого-либо дополнительного контента (например, проприетарных бинарных файлов прошивки Wi-Fi, которые вам может потребоваться загрузить, чтобы ваша платформа имела возможность подключения во время установки) или об использовании загрузочного диска для данных о Windows, если она была написана в режиме DD. Например, нельзя просто использовать режим DD для установки универсального дистрибутива Linux на Raspberry Pi, тогда как, когда тот же дистрибутив поддерживает режим ISO, можно просто взять ванильный ISO, добавить несколько дополнительных файлов, необходимых для Пи загрузки (что, конечно, будет невозможно выполнить в режиме DD) и установите эту ОС так же, как на ПК.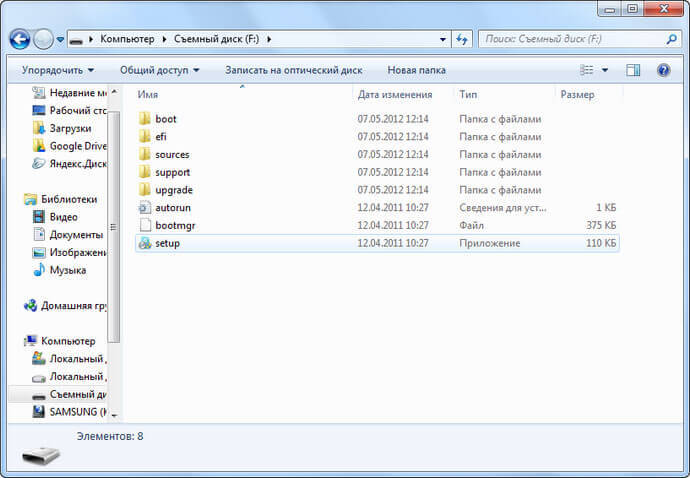
Наконец, при использовании GPT в качестве схемы разделов использование dd для записи образа ISOhybrid немедленно приведет к «сломанному» диску из-за того, что резервная таблица GPT не будет записана там, где она должна (в самых последних 33 секторах диск), если вы не используете диск того же размера, что и образ, что никогда не бывает. Это означает, что если прошивка UEFI будет педантичной (а некоторые из них!), она вполне может решить вообще не загружать диск из-за того, что GPT не работает. Так много для режима DD, являющегося панацеей!
Вышеупомянутое часто приводит к тому, что первый опыт для пользователей Windows, которые пытаются попробовать или перейти на Linux, может быть очень низким, и очень жаль, хотя и не совсем удивительно, что многие специалисты по сопровождению Linux до сих пор не не обращая внимания на бедственное положение указанных пользователей, игнорируя эти проблемы как нечто, что незнакомые пользователи должны просто «пропахать», из-за обращения с ISOHybrids как с простым образом DD (что в настоящее время делают сопровождающие Manjaro и PopOS), делая их жить стало намного легче.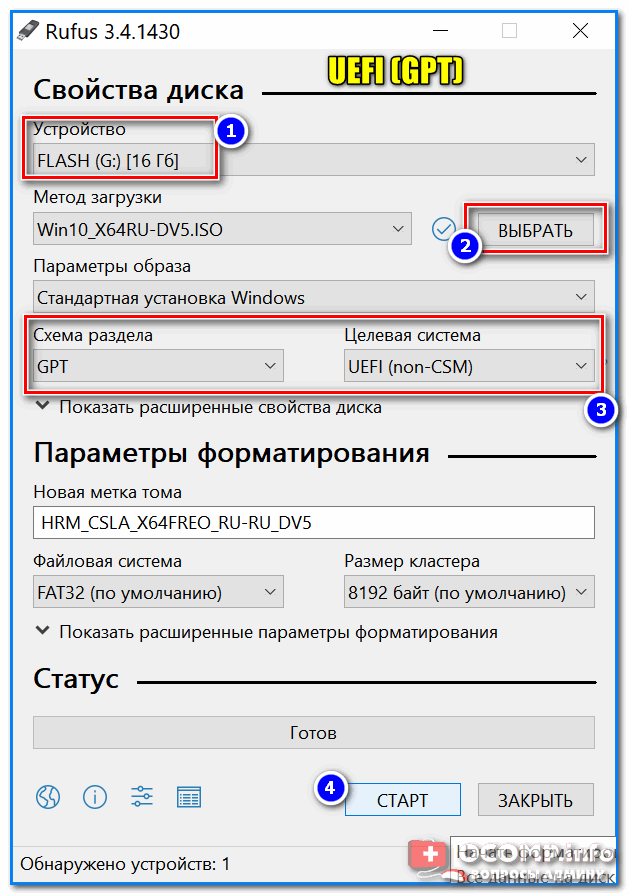


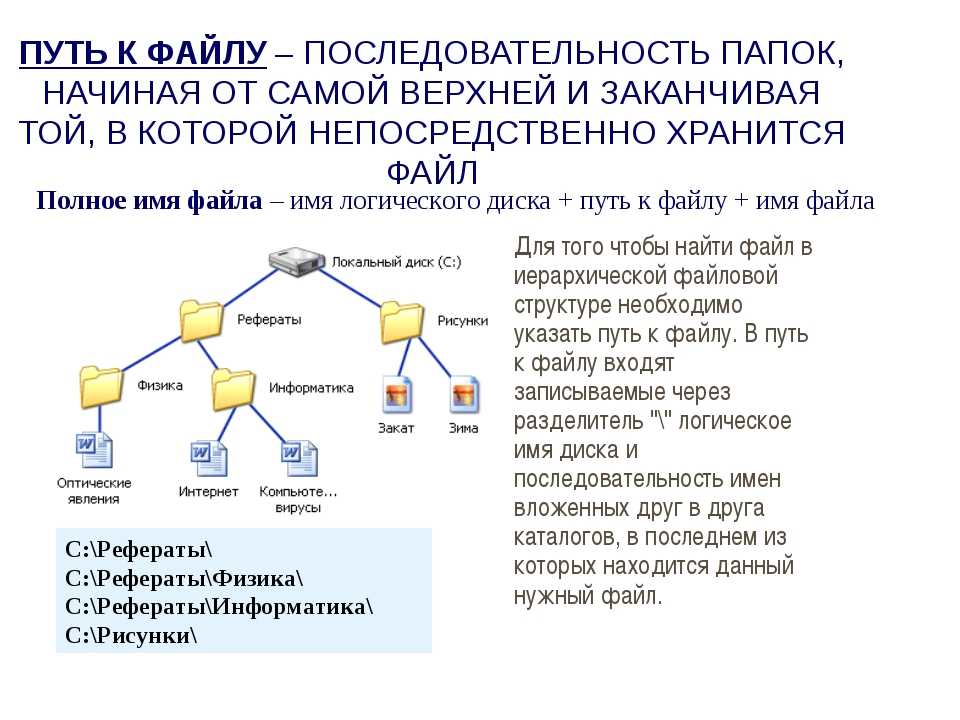
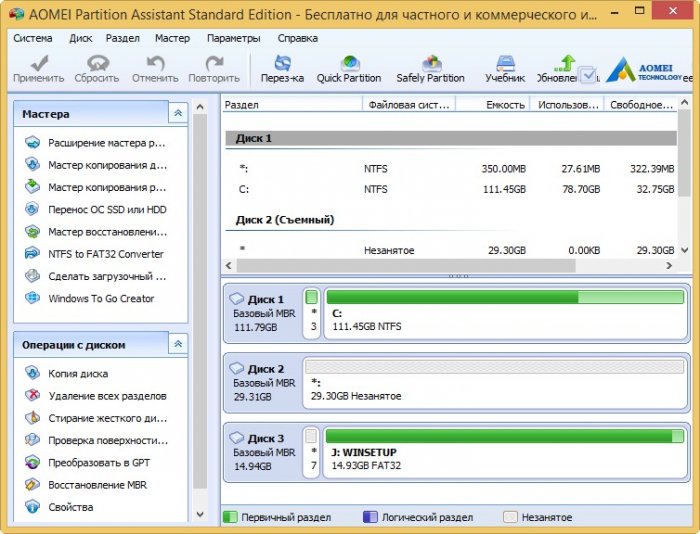 Он имеет больший предел размера файла, чем FAT32.
Он имеет больший предел размера файла, чем FAT32.