Как подключить принтер к компьютеру через Wi-Fi или кабель
Автор admin На чтение 10 мин Просмотров 100 Опубликовано
Печатающее устройство является незаменимым в любом офисе или дома. Особенно, если вы студент. В школе оно тоже придется весьма кстати. Но перед тем как приступить к работе, аппарат нужно подключить и настроить. В этой статье мы как раз и поговорим о том, как подключить ваш принтер к ноутбуку или компьютеру.
Внимание, приведенная ниже инструкция показана на примере одной модели Epson. Однако, руководствуясь данной пошаговой инструкцией, вы без труда сможете подключить любое другое устройство, например: HP LaserJet, Epson, Samsung, Canon, HP DeskJet Pantum, Brother и т. д.
Содержание
- Способы подключения
- Через кабель
- Соединение по сети
- В локальной сети
- Беспроводное подключение
- Подключение в macOS
- Через кабель
- По сети
- Настройка принтера
- Включение по умолчанию
- Заключение
- Видеоинструкция
Способы подключения
Так как подключить любую модель к ПК можно по-разному, ниже мы максимально подробно опишем каждый из способов. Рекомендуем воспользоваться оглавлением и сразу перейти к нужному варианту. Также в конце статьи есть обучающее видео, которое наглядно показывает весь описываемый процесс.
Рекомендуем воспользоваться оглавлением и сразу перейти к нужному варианту. Также в конце статьи есть обучающее видео, которое наглядно показывает весь описываемый процесс.
Через кабель
Данный способ является самым распространенным. Кабель, за редким исключением, идет в комплекте принтера. Поэтому все, что нам нужно, – вставить его в USB, установить драйвера (иногда работает и без них) и приступить к печати. Рассмотрим подробнее, как это делается.
Итак, в комплекте с вашим устройством поставляется диск с программным обеспечением и драйверами, нужными для работы. Давайте от начала и до конца рассмотрим, как все это согласовать и получить готовый к работе аппарат. Также рассмотрим варианты настройки без диска.
Приступаем:
- Изначально устанавливаем принтер там, где он не будет нам мешать, где мы сможем удобно работать с ним и (в некоторых моделях с СНПЧ) там, где будет виден уровень оставшихся чернил.
- Достаем кабель, присоединяем его к USB-порту, находящемуся на задней панели системного блока.
 Если это ноутбук, присоединяйте шнур там, где он будет меньше всего путаться и мешать. Второй конец кабеля вставляем в предусмотренное для этого гнездо на принтере.
Если это ноутбук, присоединяйте шнур там, где он будет меньше всего путаться и мешать. Второй конец кабеля вставляем в предусмотренное для этого гнездо на принтере.
- Теперь можно включить принтер и проверить, как на него будет реагировать ваша операционная система. Тут есть нюансы. Например, в устаревшей Windows XP или 7 драйвер нужно устанавливать исключительно вручную (если устройство не обнаружилось сразу). В более новых ОС от Майкрософт, тех же Windows 8 или 10, драйвер, если его нет в системе, может скачаться и установиться автоматически без диска. Проверить, работает ли устройство, можно в диспетчере устройств «Виндовс». Запускаем утилиту, воспользовавшись поиском ОС. У нас «Десятка», поэтому просто вводим запрос и выбираем нужный результат. В более ранних ОС найти то же самое можно в меню «Пуск».
- Вот так отображается принтер, драйвера для которого установлены. Указано название модели и устройство помещено в соответствующую группу оборудования.

- Если аппарат не распознан и компьютер его не видит, выглядеть устройство будет примерно так, как показано на скриншоте ниже. Кроме того, он может оказаться в группе неопознанных устройств. Мы сделали скриншот подключения телефона, однако с принтером все будет примерно так же.
- Для того чтобы попробовать установить программное обеспечение в автоматическом режиме, жмем по устройству правой кнопкой мыши и выбираем обозначенный пункт.
- Далее выбираем плитку автоматического поиска. Также можно поискать драйвера и на этом ПК. Второй вариант подойдет, если вы предварительно скачали ПО с сайта производителя.
- Начнется поиск драйверов и, если он окажется успешным, система автоматически установит их.
Если автоматически драйвер не был установлен, мы будем использовать диск, идущий в комплекте, или приобретенный отдельно. Также можно просто скачать драйвер в сети. Делается это так:
Делается это так:
- Обязательно включаем сам принтер и устанавливаем диск или флешку с драйверами в USB или DVD-привод ПК. Затем запускаем установочный файл. У нас он выглядел так:
- Когда инсталлятор будет запущен, нужно, следуя подсказкам, добавить драйвер в систему.
- Если русский язык поддерживается, не забудьте выбрать его.
- Также придется принять лицензионное соглашение.
- Далее последует сама установка. Нам нужно просто подождать.
- Готово. Драйвер добавлен в систему, и мы можем использовать устройство.
Внимание: в некоторых случаях для подтверждения изменений нужно обязательно перезагрузить компьютер.
Соединение по сети
Иногда аппарат оснащается беспроводным модулем, который позволяет избежать возни с кабелями и шнурами. Также мы рассмотрим вариант использования одного и того же устройства, подключенного к одному ПК через кабель, однако используемого в рамках локальной или беспроводной сети.
В локальной сети
Так как процесс добавления немного отличается в старых и новых «оконных» ОС, рассмотрим последовательность и там, и там.
Windows 10
Итак, для подключения принтера в «Десятке» следует поступить так:
- Жмем по иконке увеличительного стекла на панели задач, вводим поисковый запрос и кликаем по нужному результату.
- Жмем отмеченную на скриншоте кнопку.
- Ожидаем, пока система найдет подключенный к одному из ПК принтер.
- Выбираем нужное устройство из результатов поиска.
Внимание: для обнаружения принтера в локальной сети нужно, чтобы оба компьютера были подключены к одной домашней группе.
Windows 7
Теперь посмотрим, как то же самое делается и в «Семерке»:
- Открываем меню «Пуск» и выбираем «Панель управления».
- Кликаем по ссылке «Оборудование и звук».

- Далее жмем «Устройства и принтеры».
- Кликаем правой кнопкой мыши по любому месту данного окна и выбираем пункт добавления.
- Так как мы устанавливаем локальный принтер, жмем первую кнопку.
- Выбираем тип порта подключения и идем дальше.
В результате ваше печатающее устройство должно быть распознано и подключено к ПК.
Беспроводное подключение
Также существуют принтеры, оснащенные беспроводным модулем, который позволяет подключаться без кабелей и шнуров. Рассмотрим, как использовать такие модели:
Через WPS
Данная технология присутствует не на всех беспроводных устройствах, поэтому перед тем, как читать дальше, проверьте, есть ли она у вас.
- Переходим к настройкам роутера, посетив в браузере IP-адрес 192.168.0.1 или 192.168.1.1. Вводим свои логин и пароль (если не меняли, написаны на роутере). Далее находим беспроводной интерфейс и раздел «WPS».

- Указываем PIN-код для защиты подключения и переходим к следующему шагу.
Инструкция, приведенная выше, показана на примере маршрутизатора Tp-Link. В вашем роутере все может немного отличаться.
- Маршрутизатор переходит в режим ожидания.
Теперь нажимаем кнопку WPS на нашем принтере и вводим PIN-код, который указали ранее. В результате устройство быстро подключится к компьютеру и будет доступно.
Bluetooth
Подключить принтер можно и по Блютузу, тем более что производительности этого канала вполне хватает:
- Переходим к настройкам ПК. В нашем случае это Windows 10, следовательно, открываем меню «Пуск» и выбираем иконку шестеренок.
- Потом кликаем по плитке с названием «Устройства».
- Жмем иконку с изображением плюсика для добавления нового принтера.

В результате ваше печатающее устройство будет обнаружено и добавлено в систему. Драйвера устанавливать не нужно – все работает по умолчанию.
В некоторых случаях для расширения функционала печати вместе с настройкой нужно установить программный пакет, который производит диагностику системы и отображает уровень оставшихся чернил.
Подключение в macOS
Также рассмотрим, как присоединить ваш принтер к компьютерам от Apple.
Через кабель
Подключите принтер через шнур и на нижней панели рабочего стола ОС выберите иконку системных настроек. Затем кликаем по иконке «Принтеры и сканеры».
В открывшемся окне жмем иконку плюсика, чтобы добавить устройство в систему.
Заканчиваем настройку, выбрав драйвер, подходящий для работы. Предварительно его нужно скачать на официальном сайте производителя.
После этого принтер подключится и начнет работать. Перезагружать Mac не нужно.
По сети
Подключить печатающее устройство можно и по сети. Делается это точно так же, как описано выше, однако в этот раз мы выбираем вкладку «IP», указываем адрес принтера и жмем «Добавить».
Делается это точно так же, как описано выше, однако в этот раз мы выбираем вкладку «IP», указываем адрес принтера и жмем «Добавить».
Узнать IP устройства можно в его настройках.
Настройка принтера
После того как наш аппарат установлен и отображается в операционной системе, можно перейти к его настройке. Также рекомендуется периодически производить его очистку и проверку. Для запуска меню устройства можно кликнуть по его иконке в системном трее.
Проверка дюз
Для того чтобы понять, насколько хорошо себя «чувствует» наше печатающее устройство, нужно запустить проверку его дюз. Да, в разных принтерах все может выглядеть по-своему, однако объяснить принцип работы алгоритма проверки и очистки мы все же должны.
Из контекстного меню выбираем пункт «Проверка дюз». Затем, прочитав пояснение, жмем обозначенную ниже кнопку. Обязательно включите аппарат, перед тем как начать, и вставьте в него несколько листов бумаги.
Тут нам показывают, как должны выглядеть правильные отпечатки (прочистка дюз не требуется) и изображение с пропусками (нужно производить продувку). В зависимости от напечатанного результата жмем ту или иную кнопку.
В зависимости от напечатанного результата жмем ту или иную кнопку.
Внимание: сказанное касается лишь струйных принтеров (печатают краской). Данную проверку и в случае необходимости прочистку нужно производить хотя бы раз в неделю!
Прочистка
Прочистку можно делать и вне зависимости от результатов тестирования. Это не займет много вашего времени, однако отнимет часть краски принтера, но зато его работоспособность и качество печати будут сохранены на длительное время.
Итак, выбираем нужный пункт из контекстного меню и жмем кнопу «Пуск».
Начнется сама очистка сопел головки. Ждем ее завершения.
Когда прочистка завершится, мы можем напечатать шаблон проверки, чтобы убедиться в том, что принтер снова работает как надо.
Переходим к калибровке устройства.
Калибровка
Калибровка – это корректировка режима печати на основании созданных принтером образцов. Запускаем процедуру из того же контекстного меню и жмем обозначенную на картинке кнопку. Естественно, в вашем принтере должно быть несколько листов бумаги.
Естественно, в вашем принтере должно быть несколько листов бумаги.
Еще раз убеждаемся, что в наше устройство загружено хотя-бы пару листов формата А4, и продолжаем.
Принтер напечатает лист, на котором будет 5 рядов квадратиков разного цвета. В каждом ряду выбираем наиболее качественные из них и вводим числа в соответствующие поля окна. Когда это будет сделано, жмем «Далее».
Второй этап калибровки – это выравнивание головки по высоте. Жмем отмеченную ниже кнопку.
Нам напечатают 4 ряда знаков, которые являются двумя соприкасающимися прямоугольниками. Так вот, нам нужно выбрать именно те из них, которые не налезают друг на друга и не отходят, образуя зазор. Число самого удачного фрагмента вводим в окно и жмем «Готово».
Принтер примет к сведению все изменения, которые мы внесли, и станет работать лучше.
Конфигурация печати
Ну и последний пункт контекстного меню – это пункт настроек. Кликнув по нему, мы увидим окно, изображенное на скриншоте ниже. Тут можно точно настроить размер листов для печати, наличие или отсутствие полей (если поддерживается), создать собственные профили и т. д.
Тут можно точно настроить размер листов для печати, наличие или отсутствие полей (если поддерживается), создать собственные профили и т. д.
Если вы что-то настроили не так и не знаете, как это вернуть назад, просто жмите кнопку «По умолчанию».
Включение по умолчанию
Если у вас в системе несколько принтеров, часто бывает нужным сделать один из них основным. Ниже мы покажем, как это делается.
- Для того чтобы инструкция была актуальной во всех версиях Windows, воспользуемся функционалом панели управления. Запускаем ее через поиск (Windows 10) или выбрав в меню «Пуск» (более старые ОС).
- Переходим в меню «Оборудование и звук».
Внимание, если ваша панель управления выглядит по-другому, переключите ее отображение (верхний правый угол) в режим «Категория».
- Далее идем к разделу «Устройства и принтеры».
- Выбираем принтер, который хотим сделать устройством по умолчанию, кликаем на него правой кнопкой мыши и выбираем отмеченный на скриншоте пункт.

- Подтверждаем свой выбор, щелкнув по кнопке «ОК».
Теперь наше печатающее устройство обозначено зеленой галочкой. Следовательно, «Виндовс» использует его по умолчанию.
Заключение
На этом мы будем заканчивать. Надеемся наша статья помогла, и вам удалось подключить принтер к своему компьютеру. Если же вопросы остались, вы можете написать нам в комментариях. Мы постараемся помочь каждому посетителю, у которого возникают трудности.
Видеоинструкция
Если вам смотреть приятнее и удобнее, чем читать, можете запустить видео, которое мы подготовили для данной темы.
Как подключить принтер к компьютеру: инструкция и советы
Для соединения с компьютером или ноутбуком большинство современных принтеров использует порт USB.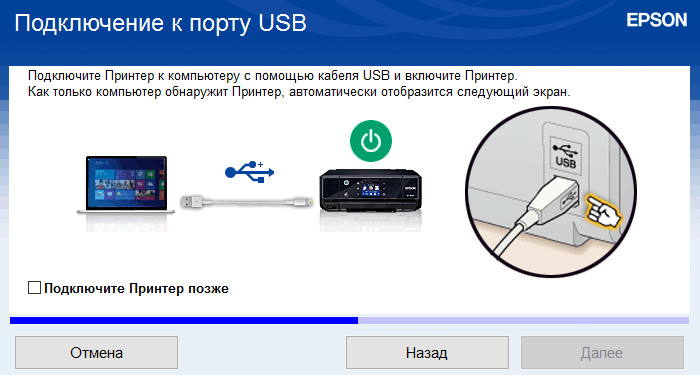 Более дорогие модели и офисные устройства также имеют возможность подключения через Ethernet. В этом случае соединение с компьютером производится не напрямую, а через роутер или сетевой коммутатор (свитч). Старое оборудование подключается через порт LPT. Так как на материнских платах современных ПК он встречается крайне редко, возможно их соединение по USB через специальный переходник.
Более дорогие модели и офисные устройства также имеют возможность подключения через Ethernet. В этом случае соединение с компьютером производится не напрямую, а через роутер или сетевой коммутатор (свитч). Старое оборудование подключается через порт LPT. Так как на материнских платах современных ПК он встречается крайне редко, возможно их соединение по USB через специальный переходник.
Подключение принтера к компьютеру по USB
USB — самый популярный интерфейс, используемый для подключения периферийных устройств к компьютеру или ноутбуку. Чаще всего для соединения применяется кабель с разъёмами USB типа «А» на стороне ПК и типа «B» на стороне периферийного устройства. Чтобы подключить принтер по USB, соедините его с компьютером при помощи этого кабеля. Затем включите оба электроприбора в розетку и запустите их. Дождитесь инициализации оборудования и загрузки операционной системы на ПК.
На следующем этапе можно установить программное обеспечение устройства печати вручную или воспользоваться средствами ОС для автоматического поиска драйвера в Интернете. Для ручной установки скачайте файл с официального сайта производителя. Как правило, установочный файл также можно найти на диске, который поставляется вместе с документами и гарантийным талоном. Рекомендуется выбрать вариант со скачиванием программы из Интернета, так как на сайте производителя можно найти последнюю версию драйвера.
Для ручной установки скачайте файл с официального сайта производителя. Как правило, установочный файл также можно найти на диске, который поставляется вместе с документами и гарантийным талоном. Рекомендуется выбрать вариант со скачиванием программы из Интернета, так как на сайте производителя можно найти последнюю версию драйвера.
При выборе установки через встроенную утилиту ОС перейдите в панель управления Windows. Откройте пункт «Устройства и принтеры», после чего выберите пункт «Добавление принтера» среди разделов меню в верхней части окна. Система выполнит поиск девайсов, подключенных к вашему ПК. По окончании поиска выберите найденное устройство, отметив его в центральном разделе окна и нажав «Далее». Если оно не найдено, убедитесь в правильном подключении к компьютеру.
Также можно добавить оборудование в ручном режиме. Для этого кликните ссылку «Принтер отсутствует в списке» и укажите требуемые параметры. Обновить драйверы подключенного девайса можно и в диспетчере устройств. Он также открывается через панель управления Windows. Неопознанное оборудование будет отображаться в разделе «Другие устройства». Чтобы обновить программное обеспечение, которое требуется для взаимодействия с ПК, выберите пункт меню «Обновить драйверы».
Он также открывается через панель управления Windows. Неопознанное оборудование будет отображаться в разделе «Другие устройства». Чтобы обновить программное обеспечение, которое требуется для взаимодействия с ПК, выберите пункт меню «Обновить драйверы».
Важный совет! После подключения устройства к компьютеру распечатайте тестовую страницу. Для этого выберите пункт «Напечатать пробную страницу» в свойствах принтера, раздел «Общие». Тестовая страница поможет проверить работоспособность девайса и качество печати.
Соединение с сетевым принтером через Ethernet
При наличии нескольких ПК в домашней сети и разъёма Ethernet на устройстве печати целесообразно использовать подключение к роутеру. В этом случае вы сможете распечатать документы с любого компьютера, подключенного к локальной сети. Такое соединение делает оборудование сетевым. Программное обеспечение некоторых производителей позволяет работать с таким оборудованием через Интернет, даже с тех ПК, которые не входят в локальную сеть.
Чаще всего эта схема применяется в офисах, но при необходимости, возможно, её применение и для домашней сети. К достоинствам такого подключения можно также отнести возможность использования устройства печати через WiFi без наличия беспроводного адаптера на самом аппарате. Это означает, что если у вас дома есть ноутбук, его не обязательно соединять через кабель. Файлы можно отправить на печать через беспроводную сеть.
Обратите внимание! Если на маршрутизаторе есть разъём USB, в большинстве случаев его можно использовать для подключения принтера. При этом соединение через сетевой кабель Ethernet не потребуется. В ряде случаев такая схема обеспечивает большую гибкость и позволяет воспользоваться расширенными функциями оборудования.
Для поиска сетевого устройства применяется тот же раздел панели управления, через который добавляются USB-принтеры. Перед его установкой желательно распаковать драйвер, скачанный с официального сайта производителя. Во время ручной установки может потребоваться указание дополнительных параметров, например, IP-адреса. Для его уточнения воспользуйтесь нужным разделом в панели управления роутером. Доступ в веб-интерфейс можно получить через браузер, используя данные со стикера на нижней стороне маршрутизатора.
Во время ручной установки может потребоваться указание дополнительных параметров, например, IP-адреса. Для его уточнения воспользуйтесь нужным разделом в панели управления роутером. Доступ в веб-интерфейс можно получить через браузер, используя данные со стикера на нижней стороне маршрутизатора.
Подключение при помощи порта LPT
Разъём LPT имеет 25 контактов, расположенных в два ряда. Он применялся для подключения сканеров, принтеров и другого внешнего оборудования. В настоящее время этот порт почти не используется, но некоторые старые устройства печати не имеют современной альтернативы для подключения к ПК. Если на материнской плате вашего ПК есть соответствующий разъём, подключите принтер при помощи кабеля, который входит в комплект поставки. Общий порядок действий при соединении через LTP:
- Подключение принтера к компьютеру;
- Установка драйверов;
- Тестирование и последующее использование оборудования.
При отсутствии порта LPT на компьютере рекомендуется использовать переходник на USB, если нет возможности подключить другой принтер.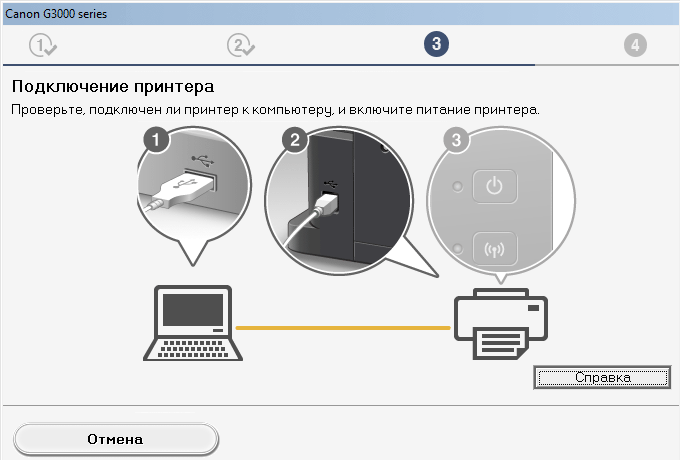 Такие переходники не требуют внешнего питания. Для их применения достаточно соединить нужные разъёмы. При подключении старых принтеров к современным операционным системам нередко возникают дополнительные трудности. Они связаны с тем, что поддержка производителем уже прекращена, и для новой версии ОС нет драйверов. Воспользуйтесь режимом совместимости Windows для работы со старым ПО.
Такие переходники не требуют внешнего питания. Для их применения достаточно соединить нужные разъёмы. При подключении старых принтеров к современным операционным системам нередко возникают дополнительные трудности. Они связаны с тем, что поддержка производителем уже прекращена, и для новой версии ОС нет драйверов. Воспользуйтесь режимом совместимости Windows для работы со старым ПО.
Важно знать! Применение переходников с длинным кабелем ухудшает качество связи между устройствами. Чем длиннее шнур, тем выше затухание сигнала в нём, поэтому лучше отдать предпочтение переходникам с коротким кабелем.
Поделиться:
Какой шнур подключает принтер?
- Поделиться на Facebook
Кабель принтера, пожалуй, невоспетый герой в загруженном офисе. Пока вы выполняете работу по созданию или загрузке материала для печати, а принтер отображает его в виде печатной копии, именно кабель передает всю информацию о документе и команды печати между компьютером и принтером. Без него принтер не может работать. На протяжении многих лет в принтерах использовалось несколько типов шнуров, в том числе параллельный, последовательный, USB-кабель и сетевой кабель для передачи данных. Перед покупкой принтера проверьте типы кабелей, которые поддерживает ваш компьютер, и тип шнура, который используется в принтере.
Без него принтер не может работать. На протяжении многих лет в принтерах использовалось несколько типов шнуров, в том числе параллельный, последовательный, USB-кабель и сетевой кабель для передачи данных. Перед покупкой принтера проверьте типы кабелей, которые поддерживает ваш компьютер, и тип шнура, который используется в принтере.
Параллельный кабель
Параллельные кабели принтера представляют собой шнуры, содержащие 25 проводов. Восемь проводов передают данные документа от компьютера к принтеру; другие провода несут синхронизирующие, управляющие и другие сигналы. Данные поступают со всех проводов примерно в одно и то же время, отсюда и название параллельный. 36-контактный разъем на одном конце подключается к принтеру; 25-контактный разъем на другом конце подключается к соответствующему разъему на вашем ПК. По состоянию на 2012 год параллельные кабели продолжают использоваться только в матричных принтерах; лазерные и струйные принтеры в основном используют USB или сетевые кабели. Многие новые модели компьютеров больше не имеют разъемов для параллельных кабелей, хотя вы можете приобрести дополнительные карты, которые имеют эту функцию.
Многие новые модели компьютеров больше не имеют разъемов для параллельных кабелей, хотя вы можете приобрести дополнительные карты, которые имеют эту функцию.
Последовательный кабель
Некоторые ПК имеют один или два последовательных разъема, называемых COM1 и COM2. Они используют стандартный разъем под названием DB-9, который имеет сходство с видеоразъемом VGA компьютера. Они поддерживают специальные устройства, включая некоторые старые принтеры. Последовательный кабель передает по одному биту данных последовательно — отсюда и название; однако USB, будучи более новой технологией, работает в тысячи раз быстрее. Если вы используете традиционный последовательный разъем DB-9, вы должны настроить и компьютер, и принтер для использования одной и той же скорости передачи данных, поскольку их несколько, а также согласовать другие параметры связи.
USB
Кабель универсальной последовательной шины или USB стал стандартным и широко используемым кабелем для принтеров. USB, гораздо более быстрая и компактная версия стандартного последовательного кабеля, поддерживает скорость передачи данных от 1,5 мегабит в секунду до 4800 Мбит/с, позволяя передавать большие документы за считанные секунды. Помимо подключения принтеров, вы обнаружите, что USB используется для компьютерных мышей, клавиатур, внешних жестких дисков и многих других устройств. Типичный компьютер имеет несколько USB-разъемов, и любой из них подойдет для принтера.
USB, гораздо более быстрая и компактная версия стандартного последовательного кабеля, поддерживает скорость передачи данных от 1,5 мегабит в секунду до 4800 Мбит/с, позволяя передавать большие документы за считанные секунды. Помимо подключения принтеров, вы обнаружите, что USB используется для компьютерных мышей, клавиатур, внешних жестких дисков и многих других устройств. Типичный компьютер имеет несколько USB-разъемов, и любой из них подойдет для принтера.
Ethernet
Кабели Ethernet — это стандартная проводка для сетей передачи данных, которую можно найти в большинстве офисов. Используя кабель Ethernet, вы можете подключить принтер к сети или напрямую к компьютеру. Если у вас есть сеть, ваш компьютер и принтер подключаются к блоку, называемому коммутатором Ethernet. Такое расположение позволяет вам использовать принтер совместно с несколькими коллегами. Если у вас нет сети, вы подключаете свой компьютер напрямую к принтеру; для этого соединения требуется специальный шнур, называемый перекрестным кабелем Ethernet. Вы можете найти перекрестные кабели в любом компьютерном магазине или интернет-магазине.
Вы можете найти перекрестные кабели в любом компьютерном магазине или интернет-магазине.
Питание
В дополнение к кабелю передачи данных принтер оснащен шнуром питания. Это стандартные трехконтактные вилки, которые подключаются к любой стандартной электрической розетке, но не к компьютеру. Разъем на другом конце шнура зависит от типа принтера. Многие струйные принтеры, например, имеют адаптер переменного/постоянного тока, который оканчивается небольшой цилиндрической вилкой. Большинство моделей лазеров имеют стандартную модульную вилку переменного тока; он имеет три клеммы, заключенные в прочный пластиковый разъем. Разъем соответствует соответствующему разъему в принтере.
Ссылки
- Интерфейсная шина: Centronics Pin out, Connector Interface
- Интерфейсная шина: EIA-232 Описание
Биография автора
Уроженец Чикаго Джон Папевски имеет степень по физике и пишет с 1991 года. Обновление», информационный бюллетень по нанотехнологиям от Института Форсайта. Он также внес свой вклад в книгу «Нанотехнологии: молекулярные размышления о глобальном изобилии».
Он также внес свой вклад в книгу «Нанотехнологии: молекулярные размышления о глобальном изобилии».
Кредит изображения
Photodisc/Photodisc/Getty Images
Другие статьи
К чему должен быть подключен мой принтер для работы? | Small Business
By Finn McCuhil
Даже в век беспроводных сетей принтеру нужны кабели и шнуры. Даже Wi-Fi-принтеры, получающие данные по беспроводной сети, по-прежнему нуждаются в кабелях передачи данных для связи с компьютером для установки драйверов, а всем офисным принтерам требуется питание от розетки. Для проводных принтеров существует несколько способов подключения для передачи данных, например USB. Выяснение того, к чему именно должен быть подключен ваш принтер, может предотвратить покупку ненужных кабелей и заставить ваш принтер работать как можно быстрее.
Питание
Источник питания обязателен для всех принтеров. Прежде чем принтер сможет выполнять какую-либо полезную функцию, его необходимо включить.
 В то время как некоторые портативные принтеры могут питаться от USB-портов или от батарей, наиболее распространенным источником питания остается стандартная настенная розетка на 110 вольт, к которой принтер подключается через блок питания и шнур. Независимо от того, питается ли принтер от USB или сетевой розетки, для подключения принтера к источнику питания по-прежнему требуется кабель. Кабели питания всегда входят в комплект поставки новых принтеров. В некоторых случаях в комплект также входят USB-кабели.
В то время как некоторые портативные принтеры могут питаться от USB-портов или от батарей, наиболее распространенным источником питания остается стандартная настенная розетка на 110 вольт, к которой принтер подключается через блок питания и шнур. Независимо от того, питается ли принтер от USB или сетевой розетки, для подключения принтера к источнику питания по-прежнему требуется кабель. Кабели питания всегда входят в комплект поставки новых принтеров. В некоторых случаях в комплект также входят USB-кабели.
Локальный
Помимо питания, принтерам требуется подключение для передачи данных для получения информации о печати с компьютеров. USB является наиболее распространенным типом подключения для передачи данных для однопользовательской настройки принтера, когда принтер подключается непосредственно к одному компьютеру для печати. Кабель USB подключается к порту USB принтера, а другой конец кабеля подключается непосредственно к любому порту USB на компьютере.
 Старые модели принтеров с параллельным портом подключаются таким же образом, за исключением того, что большинство компьютеров с параллельным интерфейсом оснащены только одним параллельным портом. Этот интерфейс становится все более редким. Доступ к локальным принтерам другим пользователям через сеть возможен только в том случае, если компьютер, к которому подключен принтер, включен и подключен к сети.
Старые модели принтеров с параллельным портом подключаются таким же образом, за исключением того, что большинство компьютеров с параллельным интерфейсом оснащены только одним параллельным портом. Этот интерфейс становится все более редким. Доступ к локальным принтерам другим пользователям через сеть возможен только в том случае, если компьютер, к которому подключен принтер, включен и подключен к сети.
Ethernet Network-Ready
Network-ready Принтеры оснащены встроенными картами Ethernet, которые позволяют им получать команды печати по проводной сети. Чтобы использовать эти принтеры по сети, один конец кабеля Ethernet должен быть подключен к встроенной карте сетевого интерфейса. Другой конец кабеля должен быть подключен к сетевому концентратору, коммутатору или маршрутизатору. Любое из этих сетевых устройств может правильно взаимодействовать с сетевым принтером.
Выделенный сервер печати
Выделенный сервер печати — это устройство, которое используется для того, чтобы сделать стандартный принтер USB или параллельный принтер доступным в качестве сетевого принтера.



 Если это ноутбук, присоединяйте шнур там, где он будет меньше всего путаться и мешать. Второй конец кабеля вставляем в предусмотренное для этого гнездо на принтере.
Если это ноутбук, присоединяйте шнур там, где он будет меньше всего путаться и мешать. Второй конец кабеля вставляем в предусмотренное для этого гнездо на принтере.

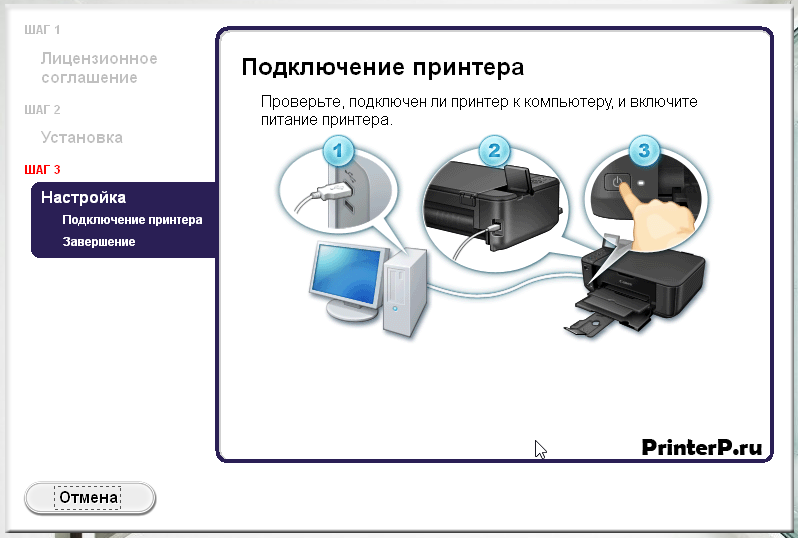


 В то время как некоторые портативные принтеры могут питаться от USB-портов или от батарей, наиболее распространенным источником питания остается стандартная настенная розетка на 110 вольт, к которой принтер подключается через блок питания и шнур. Независимо от того, питается ли принтер от USB или сетевой розетки, для подключения принтера к источнику питания по-прежнему требуется кабель. Кабели питания всегда входят в комплект поставки новых принтеров. В некоторых случаях в комплект также входят USB-кабели.
В то время как некоторые портативные принтеры могут питаться от USB-портов или от батарей, наиболее распространенным источником питания остается стандартная настенная розетка на 110 вольт, к которой принтер подключается через блок питания и шнур. Независимо от того, питается ли принтер от USB или сетевой розетки, для подключения принтера к источнику питания по-прежнему требуется кабель. Кабели питания всегда входят в комплект поставки новых принтеров. В некоторых случаях в комплект также входят USB-кабели. Старые модели принтеров с параллельным портом подключаются таким же образом, за исключением того, что большинство компьютеров с параллельным интерфейсом оснащены только одним параллельным портом. Этот интерфейс становится все более редким. Доступ к локальным принтерам другим пользователям через сеть возможен только в том случае, если компьютер, к которому подключен принтер, включен и подключен к сети.
Старые модели принтеров с параллельным портом подключаются таким же образом, за исключением того, что большинство компьютеров с параллельным интерфейсом оснащены только одним параллельным портом. Этот интерфейс становится все более редким. Доступ к локальным принтерам другим пользователям через сеть возможен только в том случае, если компьютер, к которому подключен принтер, включен и подключен к сети.