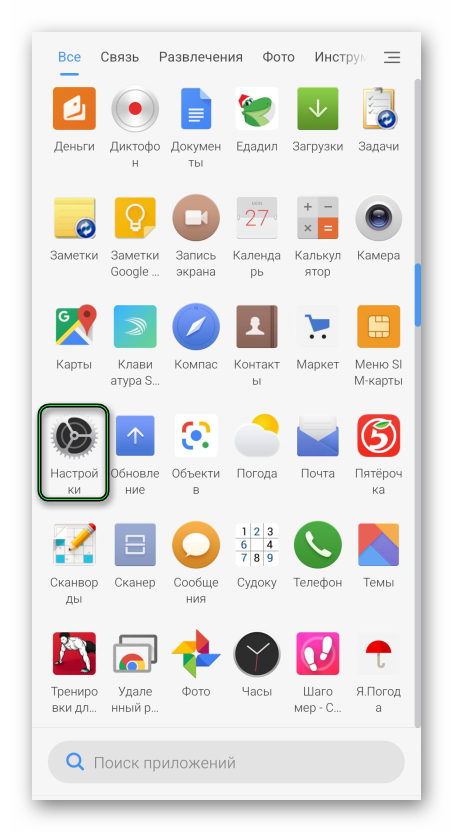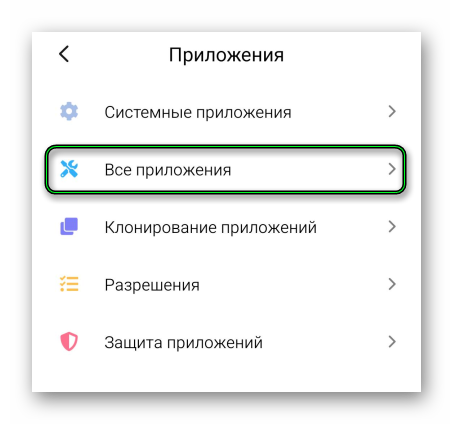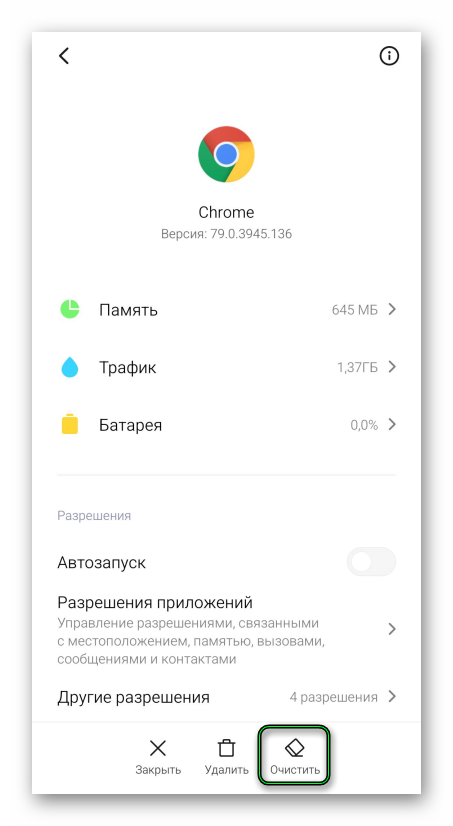Не работает поиск яндекс в хроме. Почему не работает поиск Google
Итак, Вы хотите зайти в интернет через свой любимый браузер Google Chrome (гугл хром), нажимаете, как обычно, на значок браузера и, в следующий момент понимаете, что он не запускается. Причин в сбое работы браузера может быть много. Зачастую, бывает достаточно сложно быстро выявить причину, по которой не запускается браузер. Ниже подробно рассмотрим каждую из них, узнаем, почему не работает гугл, и найдём способы устранения неполадки.
Причины сбоя в работе гугл
Одна из самых распространённых причин, почему не работает гугл хром, это изначально неправильная установка браузера в компьютере. Вам просто необходимо будет заново переустановить гугл хром в своём компьютере.
Возможно, Ваш браузер не запускается из-за антивирусных программ, установленных на Вашем компьютере. Проверьте это, отключив антивирусную программу, запустите снова гугл хром. Если проблема в работе браузера именно в антивирусном ПО, просто в настройках антивирусной программы сделайте исключение для гугл хром. Затем, можете снова включить антивирусную программу.
К слову об антивирусной программе, она не зря может блокировать работу браузера гугл хром, если в нём присутствуют какие-либо вредоносные файлы, поэтому, перед тем как отключать антивирусное ПО, не лишним будет проверить браузер на вирусы и вылечить его файлы.
Очень часто страницы не открываются из-за какой-либо временной неисправности. Для того, чтобы проверить, так ли это, можно попробовать открыть страницу с помощью других браузеров, например Firefox или Internet Explorer.
Если данная страница открывается в других браузерах, возможно, данная проблема возникает при подключении Google Chrome к Интернету. Проверьте веб адрес. Может быть, адрес был введен неправильно. Если адрес введён правильно, то, возможно, страница временно недоступна. Отсутствие подключения к интернету — одна из возможных причин, почему не работает гугл хром.
Возможно, необходимо удалить файлы cookie. Это такие файлы, создаваемые веб-сайтами, которые Вы посещали, для хранения информации, к примеру, настроек веб-сайтов и данных о профилях. Данную ошибку может вызывать поврежденный файл cookie. Чтобы удалить эти файлы cookie, необходимо на панели инструментов браузера выбрать «Настройки», затем «Показать дополнительные настройки», в разделе «Конфиденциальность» нажать «Настройки контента», потом в разделе «Файлы cookie» выбрать «файлы cookie и данные сайта», затем «Удалить все».
Сбой в работе браузера гугл хром можно устранить, изменив настройки прокси-сервера. Следовать нужно той же пошаговой инструкции, написанной выше (файлы cookie). Только после надписи «Показать дополнительные настройки» выбираем «Изменить настройки прокси-сервера», затем нажимаем «Настройка сети», устанавливаем флажок «Автоматическое определение параметров» и жмём «ОК».
Не работает google.ru
Почему может не работать google.ru? Причины могут быть аналогичными, как и с неполадками в работе самого браузера гугл хром, которые уже описывались ранее. Однако, в этом списке причин может быть некорректная работа сервера или сбой в работе сервера. В свойствах сетевого подключения можно вручную прописать DNS сервер. В случае, когда для подключения к интернету необходимо вручную запустить соединение, нажимаем «Пуск» – «Подключение” — выбираем «Подключение», правой клавишей — «Свойства» – «Протокол интернета TCP/IP» – «Свойства» — «DNS сервера» 8.8.8.8 и 8.8.4.4” — «Ок» — «Перезагрузка». В случае, если Вы самостоятельно не можете решить данную проблему, необходимо будет обратиться за помощью в техподдержку Вашего Интернет-провайдера. Такие действия подходят для домашнего ПК.
Итак, существует достаточно причин, объясняющих, почему не работает гугл хром, но теперь, зная причины этих неполадок в работе браузера, Вы легко сможете их устранить, и продолжить беспрепятственно пользоваться им в дальнейшем.
Google Chrome – отличный браузер, который заслуженно получил звание самого быстрого по скорости работы. Пользователи не раз отмечали, что он также один из лучших, когда дело касается борьбы с вирусами, «троянами» и другими интернет-вредителями. За последние годы Chrome становится всё популярнее. Но даже самые лучшие не застрахованы от сбоев и неполадок, и вы тоже можете столкнуться с ситуацией, когда не работает Google Chrome.
Случается так, что браузер не открывает ни одной страницы, выдает ошибки, а то и вовсе не запускается на компьютере? Почему, в чём же может быть причина? Не нужно сразу впадать в панику. Часто бывает так, что основная причина лежит на поверхности. В 50% случаев для устранения проблемы достаточно перезагрузить компьютер. Возможно, сбой произошел в самой системе. Если же после выполнения данного действия ничего не изменилось и браузер Гугл Хром по-прежнему не реагирует, необходимо проверить интернет-подключение. Может быть, у вас пропало соединение, и стоит позвонить в службу поддержки и узнать, почему это случилось или убедиться, что все провода подключены и работают исправно.
Вы перезагрузили компьютер и убедились в наличии исправности вашего интернета, но ничего не изменилось – значит, проблема с гугл хромом серьезней. Итак, почему такая неприятность случается и как её исправить?
Если браузер даёт сбой в самом начале работы, то самым простым объяснением, почему это происходит, может быть неправильная установка «Хрома» на вашем компьютере. Целесообразно будет переустановить программу. Нужно будет полностью удалить браузер, а потом зайти на официальный сайт и скачать новую программу там. Кстати говоря, иногда самым легким решением оказывается обычное обновление версии Гугл Хрома на последнюю.
Не лишним будет узнать совместим ли браузер с вашим программным обеспечением и если нет, то почему и что необходимо изменить (хотя это маловероятно).
В обязательном порядке отключите все расширения Гугл Хрома, которые у вас установлены. Сделать это нужно через настройки, пункт «Расширения». Отключите их все по очереди, при этом проверяя, не заработал ли браузер должным образом. Как известно, устанавливаться расширения могут и без нашего ведома, совершенно случайно.
Проверьте Кэш. Вполне возможно, что он настолько замусорен, что являет собой причину зависания браузера Google Chrome. В таком случае его следует удалить, с помощью программы CCleaner.
Попробуйте обновить Flash Player, если сбои в программе в первую очередь проявляются при просмотре видео.
Не запускается браузер
Проверьте и удалите сомнительные программы, которые установились недавно. Они могут мешать работе Google Chrome. Многие ПО просто не совместимы между собой и вызывают перебои в работе друг друга.
Мешать открытию Гугл Хрома на вашем компьютере могут некоторые брандмауэры и антивирусы. В таком случае браузер Гугл Хром нужно включить в список избранных. Чтобы убедиться, что причина кроется именно в этих программах, то просто на какое-то время отключите их, если «Хром» успешно запустился, то наше предположение верно.
Всегда помните о том, что неприятности такого рода могут быть следствием того, что на вашем компьютере скрываются вредоносные файлы (вирусы, «трояны»). Просканируйте ПК и браузер на наличие подобной гадости при помощи антивируса и вылечите файлы, или удалите их. Кроме того, не помешает применить антивирусные утилиты, такие как Curelt от Dr.Web или Hitman Pro.
Не открываются страницы в Google Chrome
Случается и такое, что браузер бесконечно грузит страницу, но никак не может её открыть. В таком случае в первую очередь нужно выполнить все те действия, которые описываются выше: то есть переустановить Google Chrome, просканировать, проверить на наличие вирусов и несовместимых програ
Почему не работает Гугл поиск

Поисковая система Google выделяется среди прочих аналогичных сервисов стабильностью в работе, практически не создавая для пользователей разного рода проблем. Однако даже этот поисковик в редких случаях может функционировать неправильно. В настоящей статье мы расскажем о причинах и возможных методах устранения неполадок с работоспособностью Гугл поиска.
Не работает поиск Google
Сайт поиска Гугл отличается стабильностью, из-за чего сбои в работе серверов встречаются крайне редко. Узнать о таких проблемах можно на специальном ресурсе по ссылке ниже. Если неисправности наблюдаются у большого количества пользователей одновременно, лучшим решением будет подождать. Компания работает оперативно, потому любые ошибки исправляются максимально быстро.
Перейти к онлайн-сервису Downdetector
Причина 1: Система безопасности
Обычно основная трудность, возникающая при использовании поиска Google, заключается в повторяющемся требовании пройти анти-спам проверку. Вместо этого также может быть представлена страница с уведомлением о «Регистрации подозрительного трафика».

Устранить возникшую ситуацию можно посредством перезагрузки роутера или выждав некоторое время. Кроме того, следует проверить компьютер антивирусом на предмет наличия вредоносного программного обеспечения, рассылающего спам.
Причина 2: Настройки файрвола
Довольно часто системный или встроенный в антивирус файрвол блокирует сетевые подключения на вашем компьютере. Подобного рода запреты могут быть направлены как на весь интернет в целом, так и отдельно на адрес поисковика Google. Выражается проблема в виде сообщения об отсутствии подключения к сети.
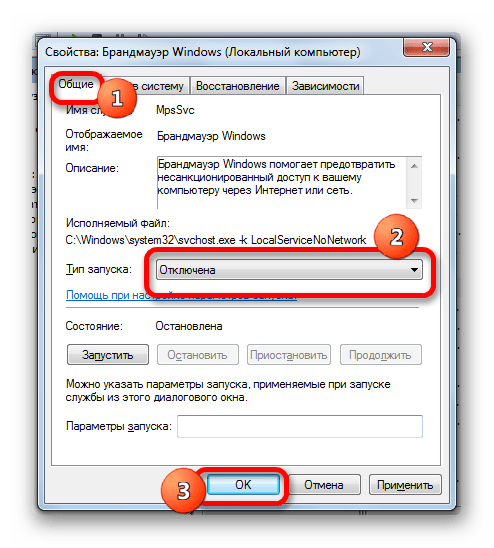
Трудности легко решаются путем проверки правил системного файрвола или изменения настроек антивирусной программы в зависимости от используемого ПО. На нашем сайте имеются инструкции по параметрам для обоих вариантов.
Подробнее:
Как настроить или отключить брандмауэр
Отключение антивируса
Причина 3: Заражение вирусами
Неработоспособность поиска Google может быть связана с воздействием вредоносного ПО, в число которых можно включить как малозаметный софт, так и программы, рассылающие спам. Вне зависимости от варианта их необходимо обнаружить и удалить своевременно, иначе возможен вред, связанный не только с интернетом, но и работоспособностью операционной системы.

Для этих целей нами описано несколько как онлайн, так и офлайн-средств, позволяющих найти и удалить вирусы.
Подробнее:
Онлайн-сервисы для поиска вирусов
Проверка ПК на вирусы без антивируса
Лучшие антивирусы для Windows

Нередко малозаметные вирусы вносят корректировки в системный файл «hosts», там самым блокируя доступ к некоторым ресурсам в интернете. Его необходимо проверить и по необходимости очистить от мусора в соответствии со следующей статьей.
Подробнее: Очистка файла hosts на компьютере
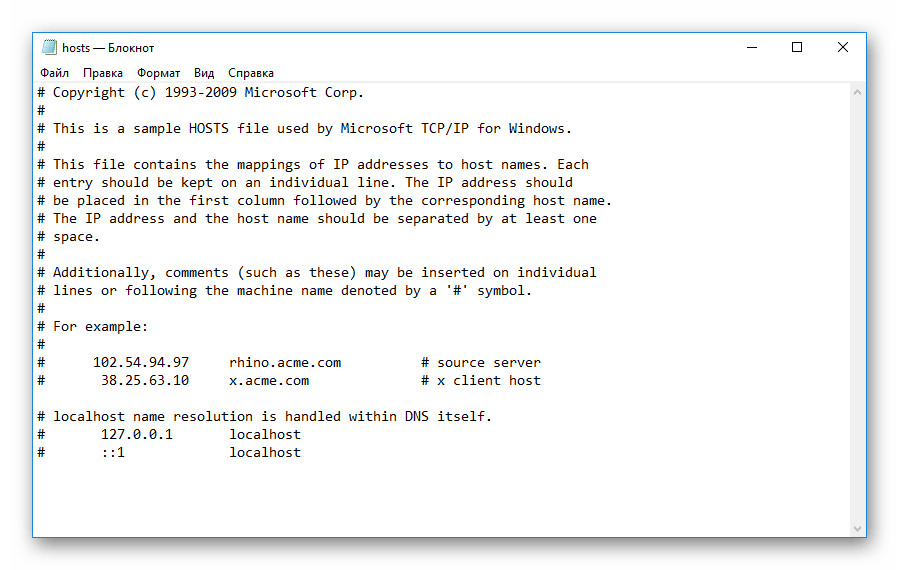
Придерживаясь наших рекомендаций, вы сможете устранить проблемы, связанные с неработоспособностью рассматриваемого поисковика на ПК. В противном случае вы всегда можете обратиться за помощью к нам в комментариях.
Причина 4: Ошибки Google Play
В отличие от предыдущих разделов статьи, данная сложность свойственна поиску Google на мобильных устройствах под управлением Android. Возникают трудности по разным причинам, каждой из которых можно уделить отдельную статью. Однако практически во всех ситуациях достаточно будет выполнить ряд действий из инструкции по представленной ниже ссылке.
Подробнее: Устранение ошибок Google Play
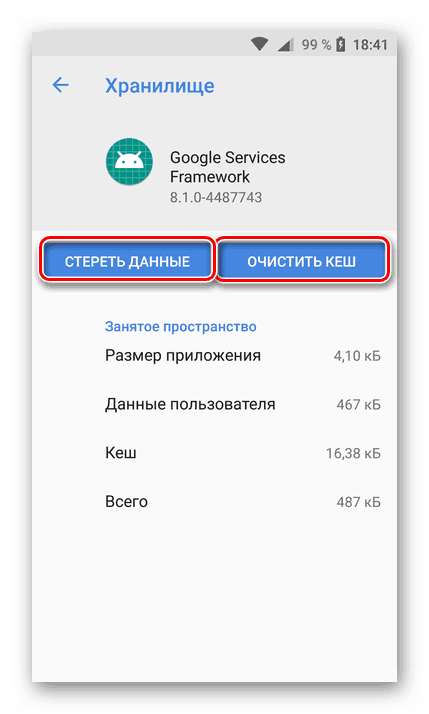
Заключение
Помимо всего сказанного, не стоит пренебрегать форумом технической поддержки Google, где вам могут оказать помощь так же, как и мы в комментариях. Надеемся, после прочтения статьи у вас получить устранить возникающие проблемы с данной поисковой системой.
 Мы рады, что смогли помочь Вам в решении проблемы.
Мы рады, что смогли помочь Вам в решении проблемы. Опишите, что у вас не получилось.
Наши специалисты постараются ответить максимально быстро.
Опишите, что у вас не получилось.
Наши специалисты постараются ответить максимально быстро.Помогла ли вам эта статья?
ДА НЕТПочему не работает поиск Google
Статья о причинах невозможности запуска браузера Гугл Хром, вариантах включения браузера.
Навигация
Браузер Гугл Хром. Характеристики
Google Chrome , комфортный, защищенный браузер, использующийся в Сети.
Гугл Хром — браузер больших возможностей!
Качественные характеристики браузера:
- огромная продуктивность. Осуществляет ускоренную работу в Сети. Легко открывается с пространства рабочего стола любой версии Windows , в том числе, Windows 7 , запускает приложения любой сложности.
- комфортность. Интерфейс не сложный, функции распределены практично.
- высокая защита. Браузер Гугл Хром обладает внутренними защитными функциями от сетевого мошенничества, спама, влияния вредоносных сайтов и множества других отрицательных действий при работе в Сети.
- секретность. Браузер контролирует вход к личным данным при работе в Сети, осуществляет защиту электронной почты.
- персонификация. Существует множество вариантов настройки браузера за счет специализированных характеристик, приложений, расширений, доступных в Сети.
- доступ в систему. Работая в Гугл Хром , вы пользуетесь закладками, журналом посещений, историей посещений, настройками на любом гаджете, а именно; компьютере, планшете, ноутбуке, мобильном устройстве.
Главная страница Гугл Хром на компьютере
Бывают моменты, когда Google Chrome не загружается на вашем компьютере. Ниже, мы рассмотрим причины и их устранение на компьютере версии Windows 7
Почему не запускается Google Chrome на компьютере Windows 7? Причины
Причины прекращения запуска или работы могут быть следующие:
Действия по устранению причин и запуске Google Chrome на компьютере Windows 7
Вариант действий при наличии вирусов:
Система модулей браузера Гугл Хром
Вариант действий при не настроенном брандмауэре:
Поскольку брандмауэр создает определенные блокировки некоторых программ, надо сделать следующее:
- открыть брандмауэр или антивирусную программу.
- вставить браузер Google Chrom e в список.
Открытие брандмауэра, вставка Гугл Хром в список
Вариант действий при нарушении системных файлов (редкий случай):
- повторная полная установка браузера Хром на вашем компьютере (вариант №1).
- установка системы на прошлый период времени, назад (вариант №2).
Вариант №2 (подробнее)
- нажимаем клавишу «Пуск».
- выбираем меню «Все программы».
Меню «Все программы»
- выбираем подменю «Стандартные».
- нажимаем на строку «Служебные».
- нажимаем клавишу «Восстановление системы».
Опция «Служебные», меню «Восстановление системы»
- выбираем дату, в момент которой браузер был в нормальном рабочем состоянии.
Выбор даты нормального рабочего состояния браузера
- действуем согласно подсказкам системы по восстановлению.
Вариант действий при взломе аккаунта в Хроме :
- перед следующими действиями сделайте копию папки профиля на один из системных дисков
Выбор папки профиля на открывшемся списке
- введите специальный адрес для версии Windows 7 , в следующем виде:
%LOCALAPPDATA%\Google\Chrome\ - удалите папку профиля, при этом удаляться все профильные атрибуты, однако копия папки у вас должна уже быть.
Вариант действий при малом количестве оперативной памяти компьютера
- закрываете все программы, и по очереди отключаете действующие приложения.
Диспетчер задач, отключение приложений
Если браузер Chrome не запускается на Windows 7 , после вс
Почему браузер Google Chrome не работает на Андроиде
Имеется большое количество причин, почему Гугл Хром не работает на Андроиде. Разбираться с ними и выискивать конкретную для вашего случая не стоит, ведь существуют более простые способы для решения такой проблемы. Именно им и будет посвящена данная статья.
Решение проблемы
Когда смартфон или планшет сильно «глючит», зависает, или в нем не открываются какие-либо приложения (тот же самый браузер, например), стоит его перезагрузить. Данный шаг – первоочередный, ведь несмотря на свою банальность, помогает во многих случаях.
Не помогло? Ничего страшного, переходим к более действенному методу. А заключается он в чистке данных Гугл Хрома. Осуществляется данная процедура по такому алгоритму:
- На вашем устройстве откройте настройки Android.

- Отыщите в параметрах пункт «Приложения» и откройте его.
- Далее, перейдите во «Все приложения», «Сторонние…» или что-то примерно такое.

- Теперь отыщите и откройте Chrome.
- Вызовите опцию чистки.

- Включите чистку и для данных, и для кэша.
- Закройте окно настроек.
- Проверьте, все ли теперь работает.
Предложенная нами инструкция – примерная, поскольку на многих мобильных устройствах расположение тех или иных функций различается, ровно как и интерфейс в целом.
Если вам все еще интересно, почему Гугл Хром не открывается на телефоне, значит, предложенные методы по каким-то причинам не сработали. Тогда стоит перейти к крайним мерам – переустановке интернет-обозревателя на устройстве. Беспокоиться о потере данных не стоит, они уже синхронизированы с удаленными серверами и автоматически восстановятся.
Процедура переустановки
С помощью формы поиска в магазине приложений Play Market посетите страницу Google Chrome. Вызовите процедуру удаления.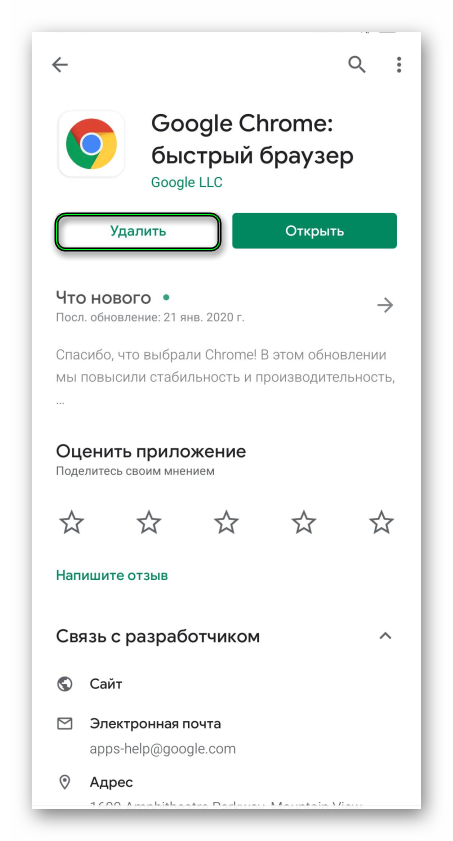 Подтвердите это действие в новой форме. Затем заново установите интернет-обозреватель. И откройте его, тапнув на соответствующую кнопку.
Подтвердите это действие в новой форме. Затем заново установите интернет-обозреватель. И откройте его, тапнув на соответствующую кнопку.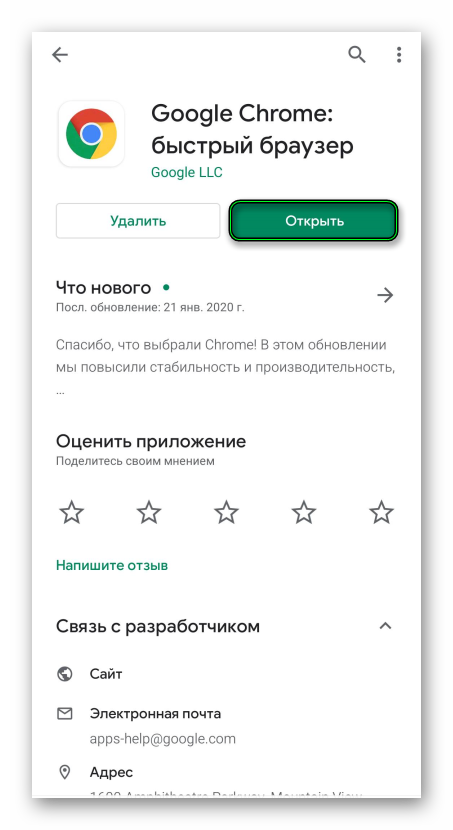
Теперь все будет работать стабильно и без каких-либо сбоев.
Дополнение
Если переустановить Гугл Хром не удается, то следует проверить несколько моментов:
- Все ли в порядке с интернет-подключением на устройстве. В идеале – переключиться на Wi-Fi-сеть.
- Убедиться, что на смартфоне или планшете достаточно свободного пространства (желательно – от 300 МБ). При необходимости – очистить память от ненужных данных.
Голосовой поиск на компьютере через Гугл Хром или Яндекс Браузер
Голосовой поиск используют для того, чтобы задавать вопрос поисковой системе без использования клавиатуры. Эта технология давно используется на смартфонах и планшетах, где проще сказать фразу, чем набирать ее на экранной клавиатуре. Не все знают, что также имеется голосовой поиск на компьютере.
Содержание:
1. Что нужно для голосового поиска на компьютере
2. Как выглядит голосовой поиск через Гугл Хром
3. Как обновить Гугл Хром, чтобы получить голосовой поиск
4. Говорим Гугл Хрому, а он ищет ответ
5. Не работает поиск голосом: что с микрофоном?
6. Голосовой поиск на компьютере через Яндекс
7. Справка с официального сайта Яндекс про голосовой поиск
8. Видеоуроки по поиску голосом в Яндекс.Браузере

Если для обычного поиска на компьютере используется клавиатура, то что понадобится для поиска голосом?
Что нужно для голосового поиска на компьютере
В первую очередь, нужен микрофон, который есть практически на всех ноутбуках, где он является встроенным устройством.А для стационарного компьютера потребуется приобрести микрофон, если его нет. Если на стационарном ПК есть видео-камера, например, подключеная к порту USB, то в нее может быть встроен микрофон, и тогда другой микрофон не потребуется.
Кроме микрофона, понадобится подключение к интернету.
Что касается программного обеспечения для голосового поиска, то можно использоватьна выбор какой-нибудь браузер:
- Гугл Хром или
- Яндекс.Браузер.
В браузерах Опера, Edge или Мозилла функции голосового поиска пока нет.
Как выглядит голосовой поиск через Гугл Хром
Информация о том, что для поиска голосом требуется как-то подключать и еще настраивать функцию «Окей, Гугл», в настоящее время устарела. Теперь нужно просто использовать последнюю версию браузера Гугл Хром, где опция распознавания речи уже встроена автоматически.
Проще всего понять, есть ли в Гугл Хроме голосовой поиск, можно по наличию значка микрофона в поисковой строке Google:
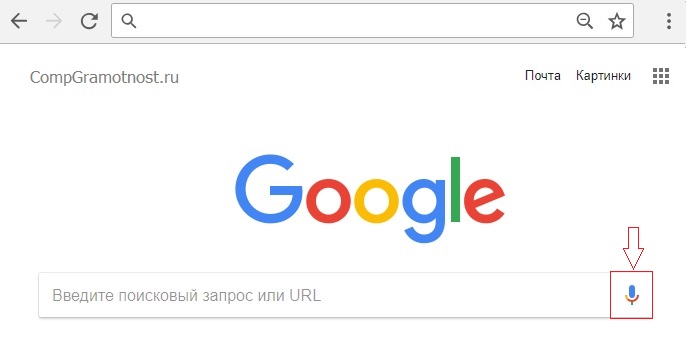
Рис. 1. Значок микрофона говорит о том, что можно использовать голосовой поиск в браузере Гугл Хром
Как обновить Гугл Хром, чтобы получить голосовой поиск
Если у Вас значок микрофона отсутствует, то нужно просто обновить версию своего браузера Гугл Хром.
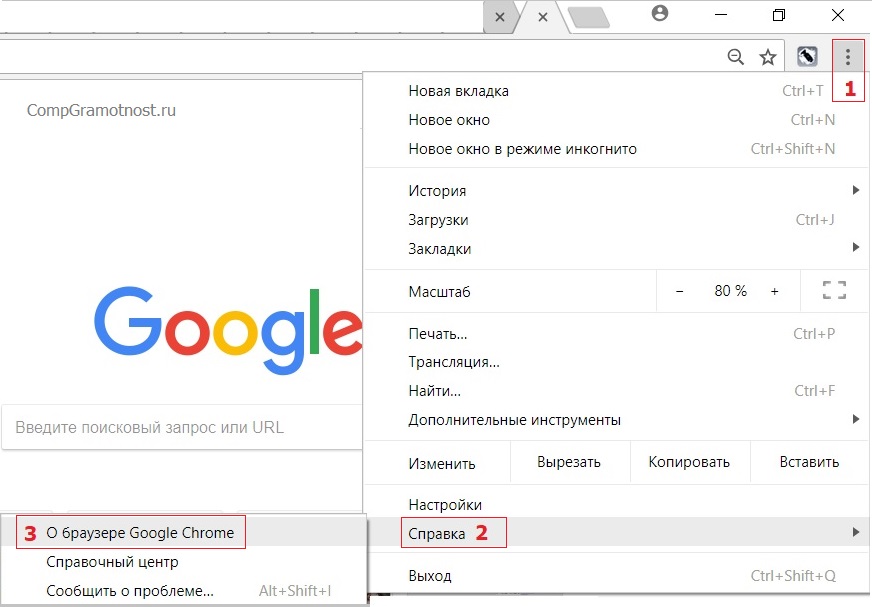
Рис. 2. Проверка версии браузера Гугл Хром
Для проверки версии Гугл Хрома и автоматического обновления до новой версии:
1 на рис. 2 – кликаем по значку с тремя вертикальными точками «Настройка и управление Google Chrome»;
2 на рис. 2 – открываем опцию «Справка»;
3 на рис. 2 – щелкаем «О браузере Google Chrome», после чего автоматически запускается проверка вашей версии браузера. Если имеются обновления, то они сразу же устанавливаются, без дополнительных действий с вашей стороны.
В итоге получаем сообщение о том, что последняя версия уже установлена:
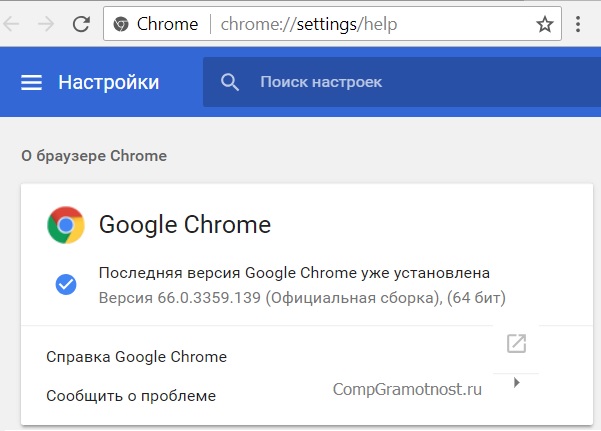
Рис. 3. На май 2018 года последней версией Гугл Хрома является 66.0.3359.139
Говорим Гугл Хрому, а он ищет ответ
Чтобы искать голосом, следует нажать на значок микрофона (рис. 1), после чего будет задан вопрос насчет использования микрофона:
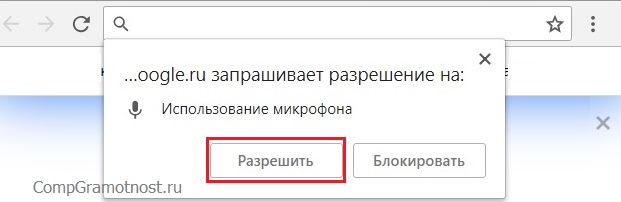
Рис. 4. Запрос на разрешение, чтобы использовать микрофон
Кликнув «Разрешить» (рис. 4), появится надпись «Говорите» и можно говорить:
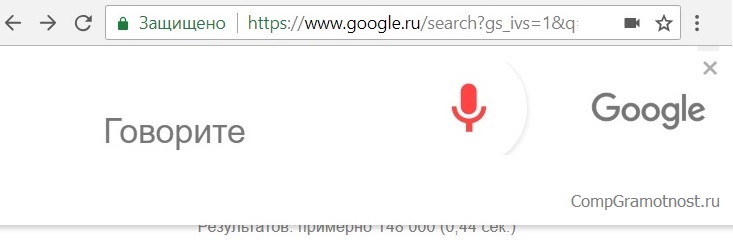
Рис. 5. Говорим свой запрос
Например, если спросить «корень квадратный из 256», то на экране появится результат: 16, а также вслух женский голос (робот) озвучит ответ: «Квадратный корень из 256 – это 16».
Чтобы ваша речь была понятна Гугл Хрому, стоит говорить четко, как бы чеканя каждое слово и делая микро-паузу после каждого слова.
На запрос: «Как пройти в поликлинику» появится запрос на разрешение для доступа к вашей геолокации, который выглядит примерно также, как запрос на использование микрофона (рис. 4).
Если на ваш запрос Гугл Хром не найдет конкретного ответа, тогда он предложит ссылки на ресурсы, где можно найти ответ.
Если у Вас есть аккаунт (почта) в Гугле, то можно входить в Гугл Хром, используя почту на gmail.com. Тогда будут сохраняться все ваши настройки и результаты поиска: маршруты в Гугл картах, напоминания в календаре и другие.
Не работает поиск голосом: микрофон включен?
Вы обновили Google Chrome, как было описано выше, а голосовой поиск все равно не работает? Стоит проверить, как на вашем компьютере “поживает” микрофон: включен он или нет.
Для этого откройте Панель управления и там кликните “Звук” (рис. 6). В окне “Звук” откройте вкладку “Запись” и проверьте там наличие зеленой галочки напротив “Микрофон”. Если таковая галочка отсутствует, ее надо поставить и щелкнуть “ОК”.
Ниже на рис. 6 приведен скриншот для операционной системы Windows 10:
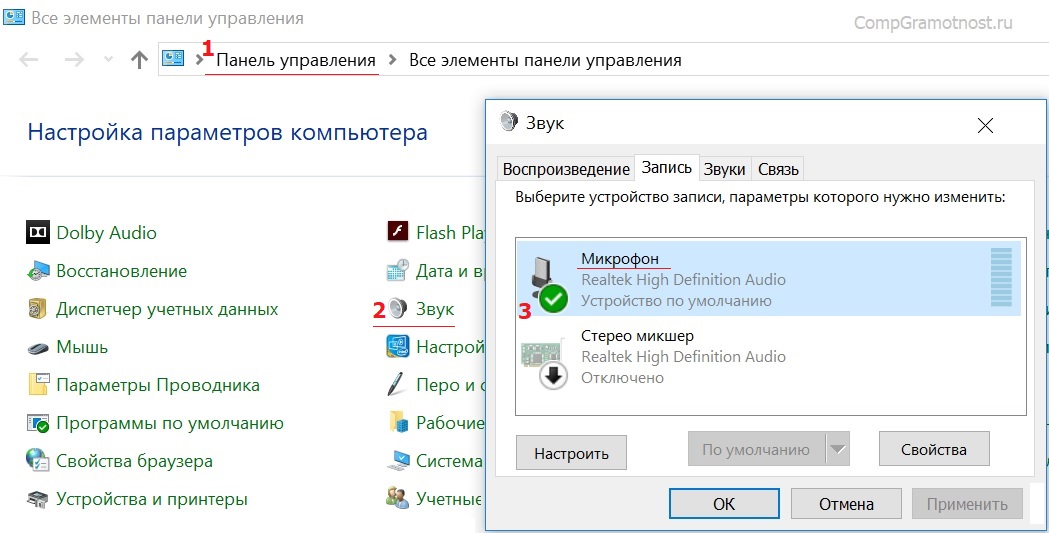
Рис. 6. Проверка, включен ли микрофон на компьютере
Голосовой поиск на компьютере через Яндекс
Здесь принцип поиска голосом такой же, как описан выше для Гугл Хрома. В Яндексе голосовой поиск называется Алиса и он встроен в Яндекс.Браузер.
Понадобится
- микрофон и
- Яндекс.Браузер.
Напомню, что на компьютере может быть установлено несколько браузеров, но только один из них может быть назначен браузером по умолчанию. Например, если нужно перейти по какой-то ссылке, то она открывается именно с помощью браузера по умолчанию.
Чтобы приступить к поиску голосом, кликаем левой кнопкой мыши по значку микрофона в поисковой строке Яндекс.Браузера:
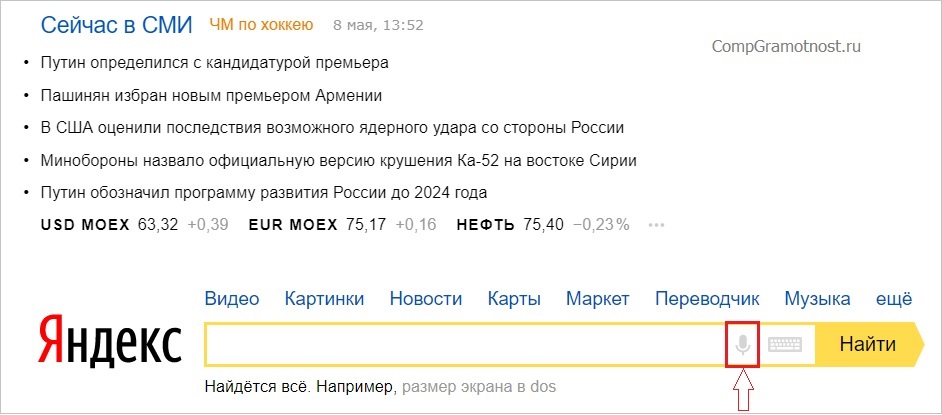
Рис. 7. Значок микрофона в Яндекс.Браузере для голосового поиска
Кликнув по значку микрофона в Яндекс.Браузере (рис. 7), увидим запрос на разрешение для того, чтобы использовать микрофон:
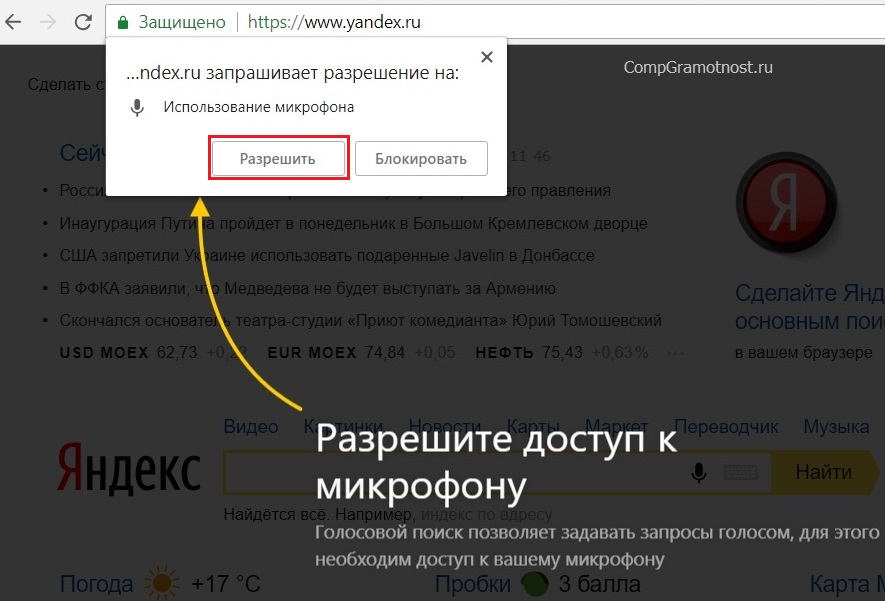
Рис. 8. Запрос в Яндекс.Браузере на разрешение использовать микрофон
Нажав «Разрешить» (рис. 8), увидим прыгающий призыв «Говорите», поэтому произносим свой запрос:
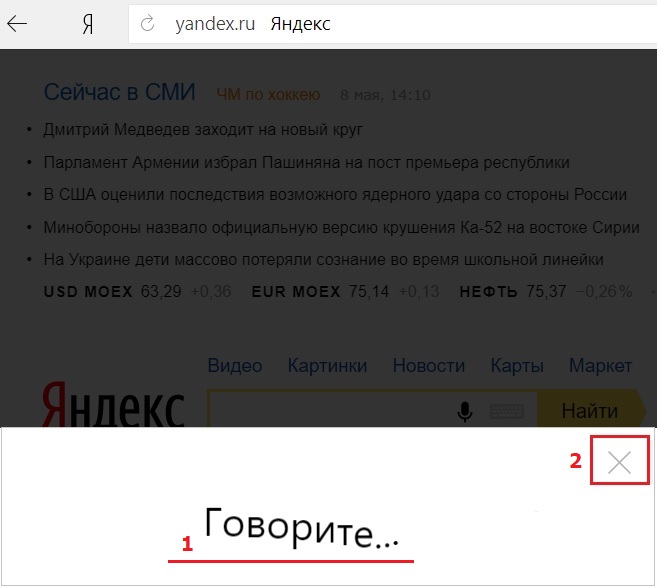
Рис. 9. Говорите, чтобы начать голосовой поиск в Яндекс.Браузере
1 на рис. 9 – произносим голосом свой запрос;
2 на рис. 9 – если передумали что-то спрашивать, можно нажать на крестик и таким образом закончить (закрыть) беседу с Яндексом.
Мой запрос Яндексу был такой: «Я к вам пишу — чего же боле? Что я могу еще сказать?»
Яндекс мгновенно определил, откуда эти строки, кто автор строк и где почитать оригинал:
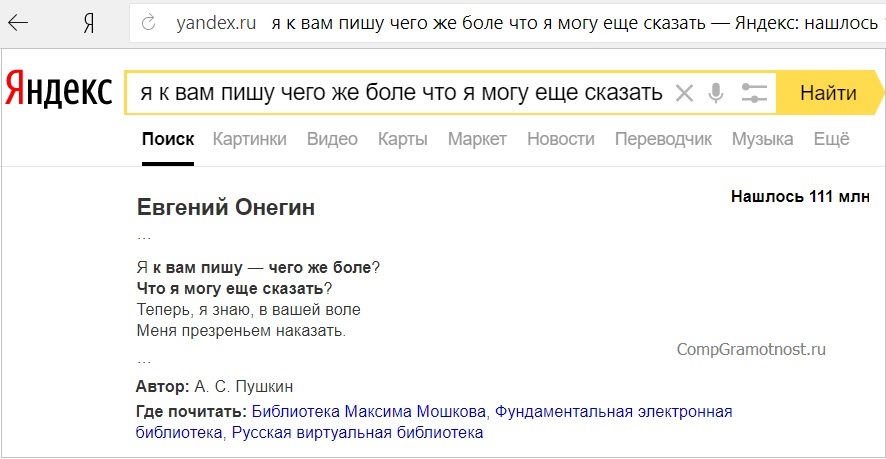
Рис. 10. Проверка Яндекса на знание строк Пушкина А.С. при помощи голосового поиска
Справка с официального сайта Яндекс
В справке приведена информация про голосовой поиск. Также есть инструкция о том, как включить голосовой поиск после блокировки микрофона:
https://yandex.ru/support/search/how-to-search/voice-search.html
Видеоуроки по поиску голосом в Яндекс.Браузере
Голосовой поиск в Яндексе назвали именем Алиса. Ниже приведены короткие видеоуроки (кстати, сейчас употреблять в своем запросе слово «Алиса» уже не требуется):
Получить быстрый ответ, например: А сколько будет?
Управлять Навигатором:
Какой курс:
Вызвать такси:
Как пройти, например, в библиотеку:
Какой сегодня день:
Какая погода:
Дополнительные материалы:
1. Как правильно чистить кэш браузера
2. Поиск по картинке – Гугл в помощь
3. Поиск похожих картинок в Яндексе
4. Как показать собеседнику по Скайпу то, что происходит у Вас на экране
5. Как передать файлы с Андроида на компьютер и наоборот
Получайте актуальные статьи по компьютерной грамотности прямо на ваш почтовый ящик.
Уже более 3.000 подписчиков
Важно: необходимо подтвердить свою подписку! В своей почте откройте письмо для активации и кликните по указанной там ссылке. Если письма нет, проверьте папку Спам.
Автор: Надежда Широбокова
10 мая 2018
не работает поиск в адресной строке Google Chrome. при запросе предлагает закладки и ли вообще никак не реагирует. SOS
День добрый. Лучше конечно переустановить гугл, потери минимальны, остаються закладки и история. Возможно помогут настройки или обновление самого гугла. В правом верхнем углу иконка «ключик»,кликаем по ней. Выбираем параметры, В строке параметры выбираем другой поисковик, из предлогаемых. Или вносим в строку <a rel=»nofollow» href=»/» title=»2668:##:http://www.google.ru/» target=»_blank» >[ссылка заблокирована по решению администрации проекта]</a> .Или еще вариант, кликаем иконку ключик в правом верхнем углу и выбираем о Гугл хром. Автоматически обновляеться версия браузера. Если это все не помогло переходим по адресу <a rel=»nofollow» href=»http://www.google.com/chrome?hl=ru» target=»_blank»>http://www.google.com/chrome?hl=ru</a> и скачиваем свеженький гугл хром. Успехов. =)
если предлагает закладки — значит набираемое в поиск имееться в этой закладке
сбросить настройки по умолчанию и будет счастье
Вероятнее всего у вас залипла клавиша Ctrl..поэтому все ваши нажатия букв сопровождаются действиями в браузере.
Гугл не работает сегодня только у меня? Статус Google.com
Информация о статусе сервера обновлена только что.Статус сервера
онлайнКод состояния
200Время отклика
1.298 secУзнайте, работает ли Гугл в нормальном режиме или есть проблемы сегодня
Не открывается, не грузится, не доступен, лежит или глючит?
Самые частые проблемы Гугл:
Общий сбой
32%
Приложение
32%
Что делать, если сайт GOOGLE.COM недоступен?
Если GOOGLE.COM работает, однако вы не можете получить доступ к сайту или отдельной его странице, попробуйте одно из возможных решений:
Кэш браузера.
Чтобы удалить кэш и получить актуальную версию страницы, обновите в браузере страницу с помощью комбинации клавиш Ctrl + F5.
Блокировка доступа к сайту.
Очистите файлы cookie браузера и смените IP-адрес компьютера.
Антивирус и файрвол. Проверьте, чтобы антивирусные программы (McAfee, Kaspersky Antivirus или аналог) или файрвол, установленные на ваш компьютер — не блокировали доступ к GOOGLE.COM.
DNS-кэш.
Очистите DNS-кэш на вашем компьютере и повторите попытку доступа на сайт.
VPN и альтернативные службы DNS.
VPN: например, NordVPN;
Альтернативные DNS: OpenDNS или Google Public DNS.
Плагины браузера.
Например, расширение AdBlock вместе с рекламой может блокировать содержимое сайта. Найдите и отключите похожие плагины для исследуемого вами сайта.