Что делать, если Mozilla Firefox не показывает видео
Главная » Уроки и статьи » Интернет
Firefox – один из самых популярных браузеров. Как и в случае с любой другой программой, при его использовании может возникать ряд вопросов и проблем. Например, иногда Mozilla Firefox не показывает видео. Возникать это может по разным причинам, поэтому нельзя выделить единственный верный способ решения.
Очистка кэша
Очень часто причина такой ошибки заключается в переполненном кэше. К счастью, это легко решить: у всех браузеров присутствует специальная функция, которая значительно упрощает процедуру очистки. Делается это следующим образом:
- Открыв приложение, нужно перейти в настройки. Для этого требуется кликнуть ПКМ по значку в правом верхнем углу.
- После следует перейти в раздел, отвечающий за защиту и приватность (обычно располагается в левой части экрана).

- Под подзаголовком «История» можно без проблем найти желаемую кнопку.
Такая процедура абсолютно безопасна и не займет много времени.
Включение плагинов
В редких случаях пользователи сталкиваются с отключенными плагинами, которые нужны для корректной работы браузера. Включить их можно вручную. Для этого нужно снова нажать по кнопке в правом верхнем углу и выбрать пункт «Дополнения и темы» (название может немного варьироваться в зависимости от версии браузера). В разделе «Плагины» должно быть несколько пунктов.
Справа от названия будет кнопка с многоточием. Если по ней кликнуть, можно будет активировать/деактивировать плагин. Рекомендуется поставить у всех присутствующих «Всегда включать».
Также плагины требуется обновлять. Если какой-либо из них устарел, браузер обязательно сообщит об этом: соответствующая надпись появится в том же разделе.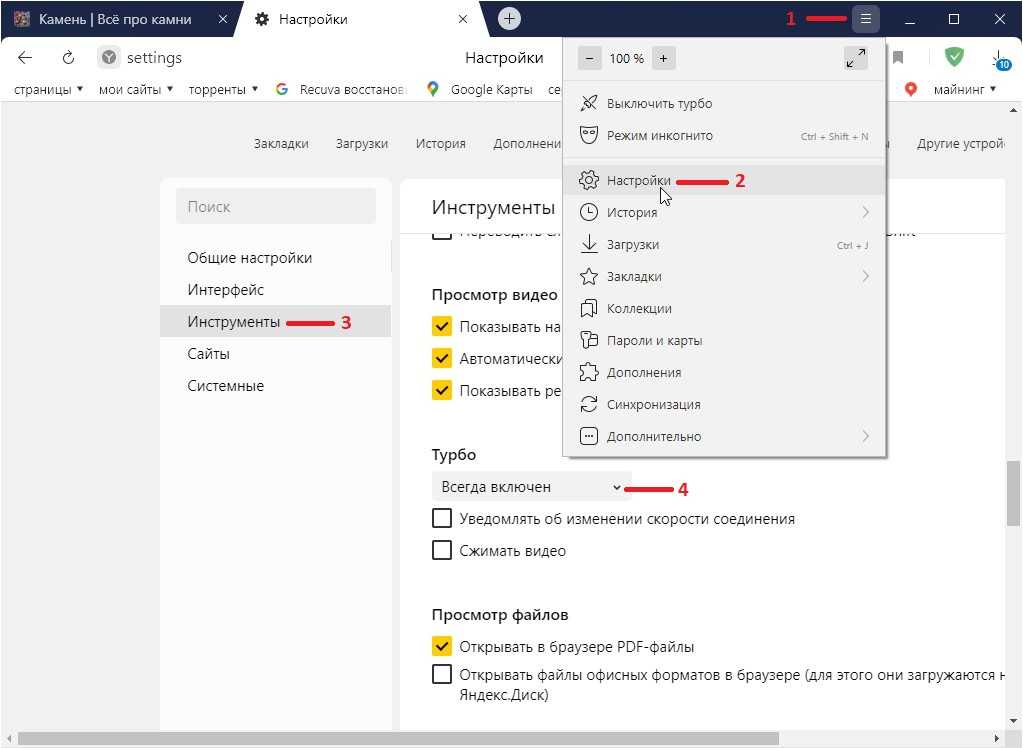
Удаление или отключение расширений
Еще одна распространенная причина – расширения. Они могут быть неправильно установлены или просто работать неправильно, что неминуемо скажется на браузере в целом. К сожалению, нельзя точно определить, какое расширение стало причиной проблемы. Поэтому рекомендуется для начала отключить их все и проверить, повлияло ли это на воспроизведение видео. Потом можно включать расширения по одному, каждый раз проверяя результат. Чтобы отключить расширение, необходимо сделать следующее:
- Как и в предыдущей части статьи, перейти в раздел, отвечающий за дополнения. Далее нужно кликнуть по «Расширения.
- Нажать по ползунку, который расположен справа от названия.
- Если нужно именно удалить расширение, то следует кликнуть по многоточию рядом с ползунком и выбрать пункт с подходящим названием в меню.
Итак, если браузер Firefox не показывает видео, то это чаще всего говорит об отключенном или устаревшем плагине, переполненном кэше или некорректной работе расширения. Все указанные выше действия безопасны. Расширения при необходимости можно попробовать установить заново: порой этого оказывается достаточно.
Все указанные выше действия безопасны. Расширения при необходимости можно попробовать установить заново: порой этого оказывается достаточно.
Понравилось? Поделись с друзьями!
Дата: 25.01.2022 Автор/Переводчик: Wolf
Не работает видео в одноклассниках браузера Яндекс
Многомиллионные пользователи из разных стран являются активными потребителями социальной сети под названием «Одноклассники».
Но за последнее время в интернете задаются вопросом, что делать при возникновении проблем с воспроизводством видеоролика в одноклассниках.
Для устранения любой причины, необходимо внимательно прочитать данную статью. Если персональный компьютер не показывает ролики и выдает ошибку, тогда нужно выяснить причину.
Звонить в службу компьютерной помощи в действительности не стоит, тогда как вопрос можно решить за считанные минуты. Первой причиной, может, стать Adobe Flash Player. Некоторые пользователи не подозревают, что на компьютере не установлено данное программное обеспечение.
Важно отметить, что Флеш Плеер является специальным приложением для просмотра интерактивных элементов на определенных веб-порталах.
Без Флеш Плеера невозможно воспроизвести ни одно видео. Поэтому для начала, необходимо скачать с официального сайта и проинсталлировать. За исключением можно посчитать только один браузер Гугл Хром. Так как данный обозреватель обладает собственным модулем приложения. Для того чтобы определить установлено ли программное обеспечение в яндекс браузере достаточно просто. Например, прежде чем запустить плеер, перед вами появится желтый грустный смайл. Это свидетельствует о том, что воспроизводство видеоролика невозможно.
Следует отметить, что при установке Флеш Плеера, на официальном сайте предлагают запустить антивирусную программу. Если вы не хотите пользоваться данной программой, тогда придется нажать на галочку и отменить инсталляцию McAffe. Кликнув на кнопку «Установить прямо сейчас» можно воспользоваться новым программным обеспечением.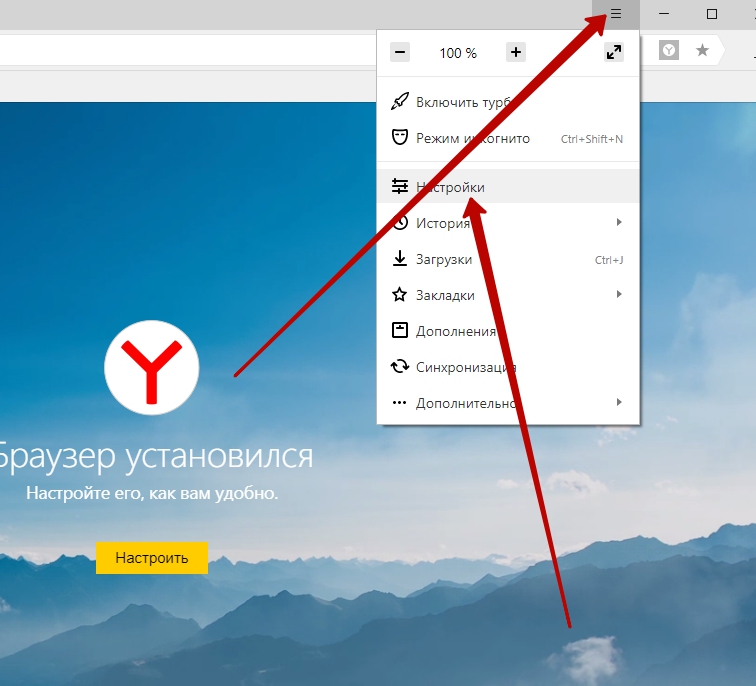 После того как скачается программа, необходимо нажать на опцию «Запуск от имени администратора».
После того как скачается программа, необходимо нажать на опцию «Запуск от имени администратора».
После того как появиться окно в настройках, необходимо оставить все по умолчанию. Нажав на кнопку «Далее» следует дождаться следующего процесса, пока не завершится установка программного обеспечения. После того как действие закончится, придется нажать на пункт «Завершить». Следовательно, вы сможете спокойно воспроизвести видеоролик в одноклассниках с помощью яндекс браузера.
Когда подключены специальные дополнения, одноклассники могут вновь не воспроизвести тот или иной видеоролик. Естественно, такие функциональные возможности обозревателя позволяют блокировать назойливые баннеры, рекламы и вирусные программы, которые могут навредить компьютеру. Но при неправильно настроенном системном обеспечении, могут возникнуть неполадки.
Чтобы получить доступ к настройкам, необходимо выполнить следующие действия. Необходимо нажать на клавишу «F» и далее, возобновить воспроизводство видеоролика.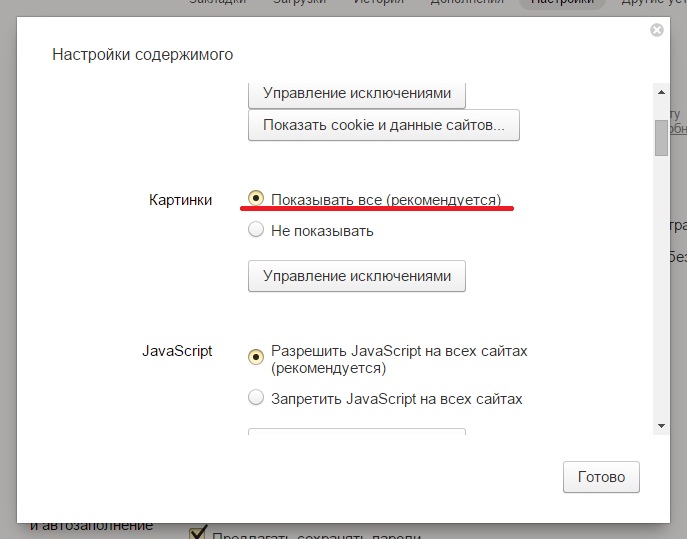 Затем, откроется настройка «Flashblock». После чего необходимо добавить социальную сеть «Одноклассники» в целях исключения. Приложение можно удалить для дальнейшего функционирования Флеш Плеера.
Затем, откроется настройка «Flashblock». После чего необходимо добавить социальную сеть «Одноклассники» в целях исключения. Приложение можно удалить для дальнейшего функционирования Флеш Плеера.
7 лучших способов исправить видео, которые не воспроизводятся в Firefox
Firefox — это популярный веб-браузер для тех, кто ищет конфиденциальность в своих действиях и данных. Кроме того, Firefox не разочаровывает своим общим опытом просмотра. Иногда браузер может столкнуться с проблемой или двумя. Одной из таких проблем является то, что Firefox не может воспроизводить или транслировать видео.
Будь то одна из надстроек в вашем браузере или существующие данные кеша, которые мешают воспроизведению видео, это руководство расскажет вам обо всех возможных решениях, чтобы исправить проблему с воспроизведением видео в Firefox. Итак, начнем.
1. Попробуйте режим инкогнито
Откройте веб-сайт, к которому вы пытаетесь получить доступ, в окне инкогнито. Это загружает веб-сайт без каких-либо надстроек, кеша, файлов cookie или данных просмотра и помогает проверить, не вызывает ли одна из них проблему.
Чтобы перейти в режим инкогнито в Firefox, нажмите на три горизонтальные линии в правом верхнем углу и выберите Новое приватное окно.
2. Отключить аппаратное ускорение
Включение аппаратного ускорения позволяет Firefox улучшать визуальный вывод, назначая графически интенсивные задачи вашему графическому процессору. Следовательно, аппаратное ускорение уже включено в Firefox. Тем не менее, если у вас возникли проблемы с загрузкой видео или если Firefox продолжает зависать, лучше отключить его.
Шаг 1: В Firefox щелкните значок меню в правом верхнем углу, чтобы открыть Настройки.
Шаг 2: На вкладке «Общие» прокрутите вниз до раздела «Производительность». Снимите флажок «Использовать аппаратное ускорение, если доступно».
Перезапустите Firefox и проверьте, может ли он воспроизводить видео.
3. Разрешить веб-сайтам автовоспроизведение видео
Отсутствие соответствующих разрешений — еще одна причина, по которой веб-сайты не могут воспроизводить видео в Firefox. Например, если вы заблокировали веб-сайт для автоматического воспроизведения видео и аудио, могут возникнуть такие проблемы. Вот как это изменить.
Например, если вы заблокировали веб-сайт для автоматического воспроизведения видео и аудио, могут возникнуть такие проблемы. Вот как это изменить.
Шаг 1: Откройте Firefox и посетите веб-сайт, на котором возникают проблемы с воспроизведением видео.
Шаг 2: Щелкните значок замка слева от URL-адреса веб-сайта и щелкните стрелку в появившемся меню.
Шаг 3: Выберите Дополнительная информация.
Шаг 4: В следующем окне перейдите на вкладку «Разрешения» и найдите «Настройки автозапуска». Снимите флажок «Использовать по умолчанию» и выберите «Разрешить аудио и видео».
Перезапустите Firefox, чтобы изменения вступили в силу, и попробуйте снова воспроизвести видео.
4. Отключить надстройки
Хотя надстройки позволяют вам улучшить функциональность Firefox во многих отношениях, они также могут иногда мешать работе браузера. Быстрый способ убедиться в этом — запустить Firefox в режиме устранения неполадок, при котором браузер будет работать без надстроек, тем или любых других пользовательских настроек.
Шаг 1: Запустите Firefox на вашем ПК. Используйте значок меню в правом верхнем углу, нажмите «Справка» и выберите «Режим устранения неполадок» в подменю.
Шаг 2: Выберите «Перезагрузить», чтобы запустить Firefox в режиме устранения неполадок.
Попробуйте транслировать видео в Firefox. Если он воспроизводится нормально, то это одно из дополнений, мешающее воспроизведению видео в Firefox. Чтобы изолировать ту, которая вызывает проблему, вам придется отключить их все и включить их одну за другой. Читайте дальше, чтобы узнать, как это сделать.
Шаг 1: Запустите Firefox, щелкните значок меню в правом верхнем углу и выберите «Дополнения и темы» из списка.
Шаг 2: Используйте переключатели рядом с надстройками, чтобы отключить их.
5. Очистить кеш браузера
Как и любой другой браузер, Firefox также сохраняет кеш и файлы cookie, улучшая работу в Интернете и сокращая время загрузки.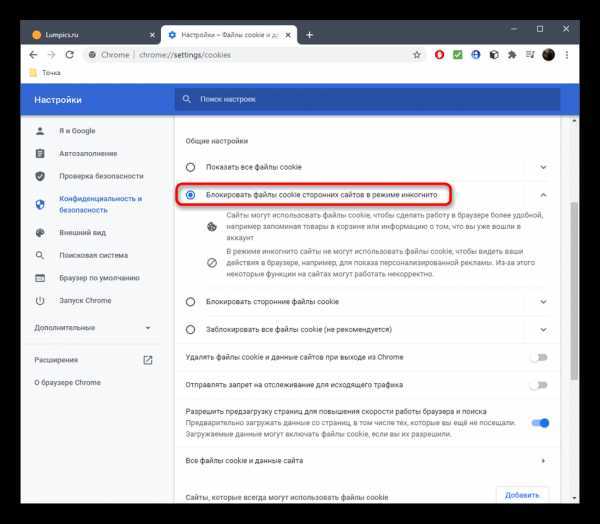 Возникает проблема: старые данные начинают мешать работе Firefox. Для более быстрой загрузки страниц лучше часто очищать кеш браузера и файлы cookie.
Возникает проблема: старые данные начинают мешать работе Firefox. Для более быстрой загрузки страниц лучше часто очищать кеш браузера и файлы cookie.
Шаг 1: Откройте Firefox на вашем ПК. Нажмите на значок меню, чтобы открыть Настройки в правом верхнем углу.
Шаг 2: На вкладке «Конфиденциальность и безопасность» прокрутите вниз до «Файлы cookie и данные сайта». Затем нажмите на кнопку «Очистить данные».
Шаг 3: На панели «Очистить данные» отметьте поля «Файлы cookie и данные сайта» и «Кэшированный веб-контент». Нажмите кнопку «Очистить».
6. Обновление Firefox
Обновления браузера, как правило, приносят всевозможные улучшения безопасности и исправления ошибок в браузере. Так что лучше постоянно обновлять Firefox. В идеале Firefox должен обновляться автоматически, но если вы отключили автоматические обновления или установили Firefox из Магазина Microsoft, вам придется проверять наличие обновлений вручную.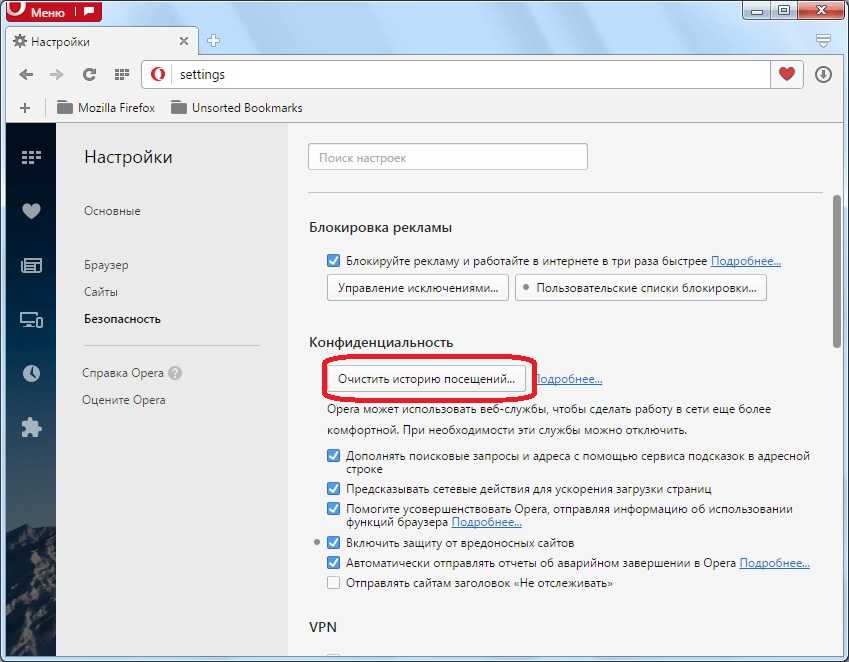 Вот как это сделать.
Вот как это сделать.
В Firefox щелкните значок меню и выберите Справка. Затем нажмите «О Firefox» в появившемся меню.
Firefox начнет загрузку обновлений, если таковые имеются. Вам придется перезапустить Firefox, чтобы установить обновления.
7. Обновите Firefox
На этом этапе, если видео по-прежнему не воспроизводится, последним вариантом будет сброс Firefox. Это удалит ваши надстройки и сбросит настройки в Firefox. К счастью, это не повлияет на такие вещи, как ваши закладки и сохраненные пароли.
Шаг 1: Запустите Firefox. Нажмите на значок меню в правом верхнем углу.
Шаг 2: Перейдите к Справке и выберите О Firefox. В следующем окне нажмите кнопку «Обновить Firefox», чтобы сбросить его.
Шаг 3: Выберите Обновить Firefox при появлении запроса.
Так и должно быть. Поскольку большинство настроек вашего браузера сбрасываются на значения по умолчанию, Firefox должен снова воспроизводить видео.
Запуск видео
Это может расстраивать, когда Firefox не справляется со своими обязанностями. В конце концов, последнее, что вам нужно, — это беспокоиться о таких проблемах во время воспроизведения ваших любимых видео на YouTube. Надеюсь, приведенные выше решения помогли вам решить проблему навсегда. Как всегда, дайте нам знать, какой из них помог вам в комментариях ниже.
Как исправить, что Firefox не воспроизводит видео [обновлено в 2023 г.]
Ваш Firefox не воспроизводит видео , даже на любом веб-сайте, который вы открываете и посещаете? Узнайте, как решить эту проблему в этой новой статье!
Видео играют большую роль в поисковых системах, на веб-сайтах, в блогах и т. д. Сегодня они обслуживают более широкую форму общения и даже оказывают большое влияние на нашу повседневную жизнь в серфинге. Судя по всему, видео загружаются на веб-сайты, и иногда мы сталкиваемся с проблемами просмотра, которые мешают нам смотреть. Что еще? Это так расстраивает, когда вы не можете открыть и воспроизвести любое видео, которое хотите посмотреть.
Что еще? Это так расстраивает, когда вы не можете открыть и воспроизвести любое видео, которое хотите посмотреть.
Firefox входит в число браузеров, пользователи которых сообщили о проблемах с воспроизведением видео. Итак, сегодня мы предоставим вам несколько исправлений, которые решат эту проблему. Выяснить!
Решение 1. Разрешить автовоспроизведение мультимедиа со звуком для FirefoxРешение 2. Включить звук в Firefox и подключаемых модуляхРешение 3. Отключить расширения, блокирующие рекламу в FirefoxРешение 4. Проверить установку файлов cookie, истории и всплывающих окон FirefoxРешение 5. Установить Flash PluginSolution 6. Проверьте аудиоустройство вашего компьютераРешение 7. Обновите Firefox
Люди также читаютПочему Firefox такой медленный на Mac — краткое и простое руководство по решению! Как исправить, что браузер Firefox не отвечает
Решение 1. Разрешить автовоспроизведение мультимедиа со звуком для Firefox
В отличие от Chrome, Firefox по умолчанию блокирует автоматическое воспроизведение всех мультимедиа со звуком.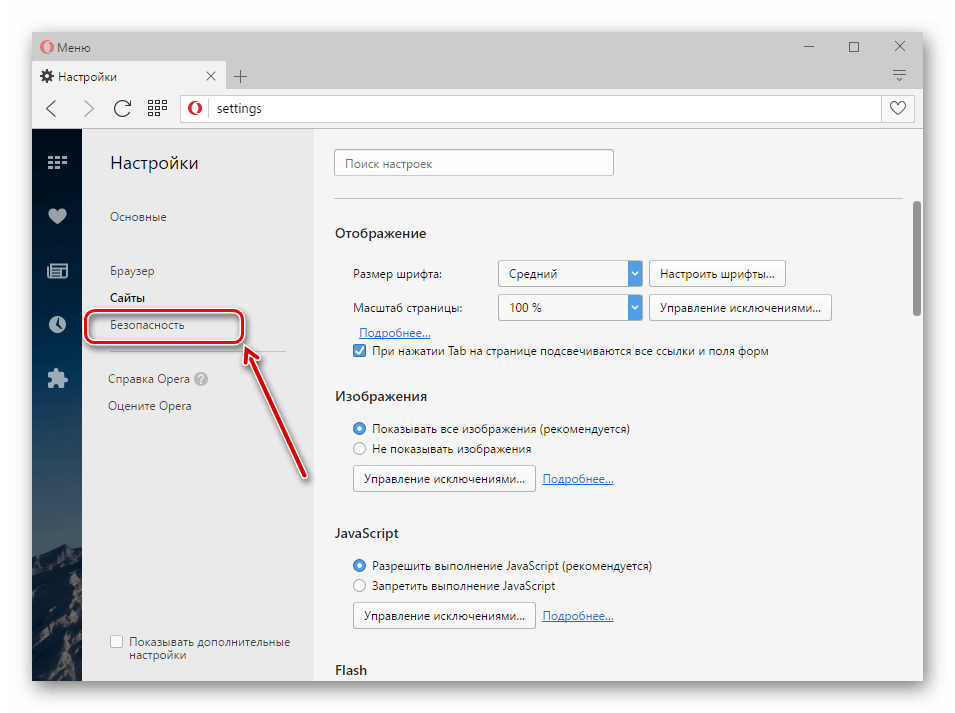 Это может быть одной из причин, по которой вы не можете воспроизводить видео в этом браузере. Это изменение произошло только после последнего обновления Firefox.
Это может быть одной из причин, по которой вы не можете воспроизводить видео в этом браузере. Это изменение произошло только после последнего обновления Firefox.
Недавнее обновление Firefox внесло это изменение из-за большого количества сообщений о том, что веб-сайты с автоматическим воспроизведением видео при открытии, даже если они не нужны. Большинство из них представляют собой рекламные видеоролики, которые могут раздражать при прослушивании и просмотре. С недавней блокировкой видео будут продолжать воспроизводиться без звука.
Некоторые пользователи сообщили, что после обновления они не могли воспроизводить видео на YouTube, Facebook и даже на других веб-сайтах. Это не системный сбой; на самом деле, это новая функция, которую вы можете просто настроить в соответствии со своими предпочтениями.
Если Firefox не может воспроизводить видео, включите звук для Firefox, щелкнув Центр управления блокировкой автозапуска (значок выглядит как кружок с маленькой буквой i в центре) рядом с адресной строкой.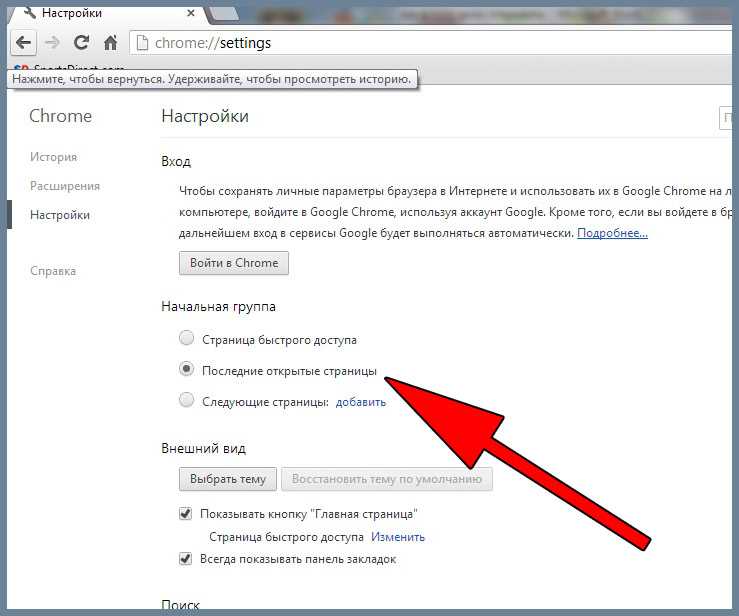
Чтобы разрешить автовоспроизведение мультимедиа в Firefox, вы также можете выполнить следующие шаги:
- Перейдите в «Параметры», нажав кнопку меню или три горизонтальные линии
- Выберите «Конфиденциальность и безопасность» > «Разрешения»
- Снимите флажок « Запретить веб-сайтам автоматическое воспроизведение звука »
Вот оно! Теперь все медиа могут воспроизводиться автоматически. Попробуйте воспроизвести несколько видео сейчас, чтобы увидеть, устранена ли проблема!
Решение 2. Включить звук Firefox и плагинов
Если вы не решили проблему с помощью первого решения, возможно, вам придется изменить и настроить некоторые плагины Firefox. Другой способ решить проблему « Firefox не воспроизводит видео» — убедиться, что плагин не отключен. Если вы убедились, что звук отсутствует или видео не воспроизводится, выполните следующие действия:
- Откройте микшер громкости
- Проверьте, отключен ли звук ползунка громкости в Mozilla Firefox, включите его.
 Если он был установлен на низкий уровень, переместите ползунок вверх настолько, чтобы слышать звуки
Если он был установлен на низкий уровень, переместите ползунок вверх настолько, чтобы слышать звуки - Проверить, устранена ли проблема
Решение 3. Отключите расширения, блокирующие рекламу, в Firefox
Если вы используете Flashblock или Adblock Plus или любое другое программное обеспечение для блокировки рекламы, они могут мешать воспроизведению видео и аудио . Некоторое программное обеспечение для обеспечения безопасности в Интернете также предоставляет встроенную функцию блокировки рекламы.
Чтобы исправить это, вы можете попробовать выполнить этот шаг:
- Отключить расширение блокировки рекламы или добавить Firefox в белый список расширений блокировки рекламы
Решение 4. Проверьте настройки файлов cookie, истории и всплывающих окон Firefox
Тем не менее, если вы не можете воспроизводить видео в Firefox, вы можете проверить некоторые настройки браузера, такие как файлы cookie, история и всплывающие окна.
Для файлов cookie:
- Перейдите к параметрам в строке меню
- Выберите Файлы cookie и данные сайтов в разделе «Конфиденциальность и безопасность»
- Отсюда убедитесь, что файлы cookie включены. Вы также должны убедиться, что Firefox не заблокирован в списке исключений 9.0186
История:
- При тех же настройках перейти к истории
- Включить Firefox в функцию «Запомнить историю»
Всплывающие окна:
- Тем не менее, в тех же настройках перейдите в раздел «Разрешения»
- Разрешить Firefox в качестве исключения для « Блокировать всплывающие окна », часть
Решение 5. Установите плагин Flash
Некоторым веб-сайтам, таким как Microsoft Edge и Firefox, для просмотра и потоковой передачи мультимедийного содержимого требуется флэш-плеер. Если флэш-плагин не включен или не встроен, вы не сможете воспроизводить видео.
Вы можете проверить, включен ли флэш-плагин в Менеджере дополнений:
- Щелкнув кнопку меню , а затем надстройки
- Выберите плагины
- Чтобы включить плагин Flash, нажмите « Никогда не активировать » и выберите « Запрашивать активацию » в раскрывающемся меню
Если содержимое не отображается и вы видите «Запустить Adobe Flash Player» в Firefox, выполните следующие действия:
- Нажмите Запустите Adobe Flash Player в адресной строке
- И нажмите Разрешить
Вы также можете выбрать « Запомнить это решение », чтобы он не спрашивал каждый раз, когда вы хотите посмотреть видео.
Решение 6. Проверьте аудиоустройство вашего компьютера
Помимо настроек Firefox, проблема также может быть связана с аппаратными проблемами. Часто проблема может быть не в браузере, а в компьютере. Убедитесь, что используемое аудиоустройство (наушники и динамики) включено и правильно подключено. Если вы используете наушники, убедитесь, что кабели правильно подключены, чтобы избежать проблем со звуком. Также убедитесь, что звук не отключен на регуляторе громкости .
Убедитесь, что используемое аудиоустройство (наушники и динамики) включено и правильно подключено. Если вы используете наушники, убедитесь, что кабели правильно подключены, чтобы избежать проблем со звуком. Также убедитесь, что звук не отключен на регуляторе громкости .
Решение 7. Обновите Firefox
Если ваша проблема возникла до последнего обновления Firefox, она может быть вызвана ошибками и может быть исправлена только с новым обновлением. Это обновление выпущено самим разработчиком и доступно для загрузки и установки пользователями. Firefox, как и другие браузеры, автоматически загружает и устанавливает обновления, когда они доступны. Обновления часто устраняют любые проблемы, с которыми мы сталкиваемся при использовании указанного браузера.
Однако, если вы хотите, вы можете вручную обновить или проверить наличие обновлений в Firefox. Выберите « О Firefox » для обновления.
Может быть много возможных причин, по которым Firefox не может воспроизводить видео.



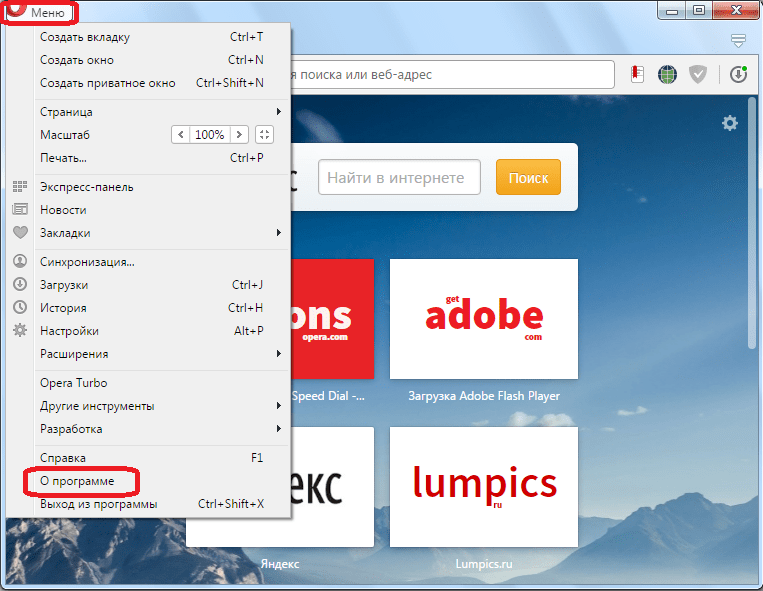 Важно отметить, что Флеш Плеер является специальным приложением для просмотра интерактивных элементов на определенных веб-порталах.
Важно отметить, что Флеш Плеер является специальным приложением для просмотра интерактивных элементов на определенных веб-порталах.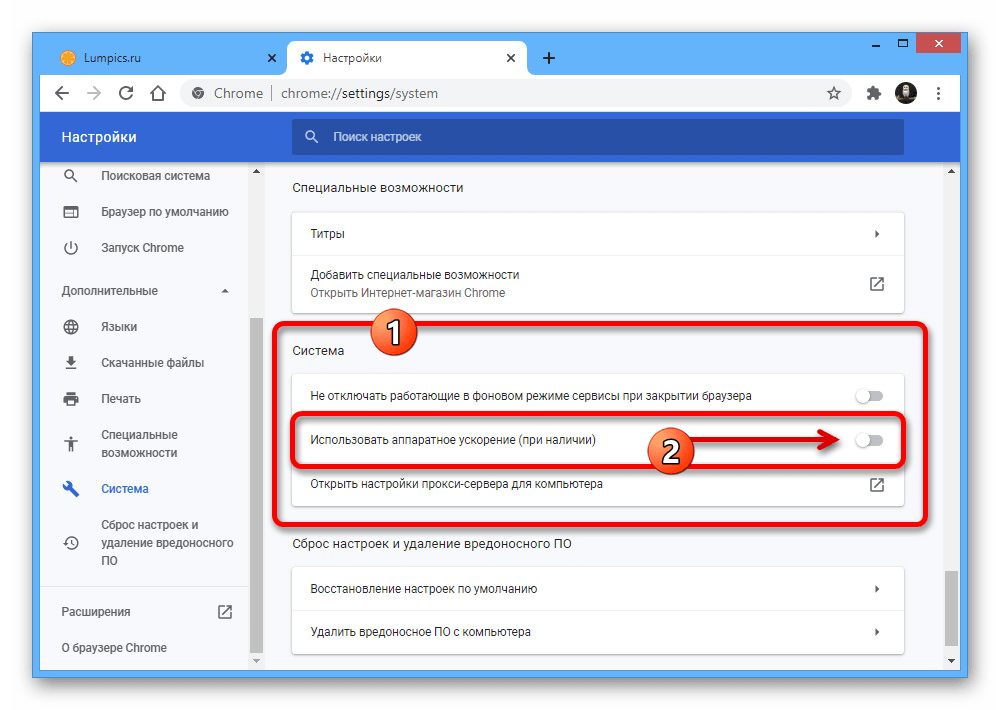 Если он был установлен на низкий уровень, переместите ползунок вверх настолько, чтобы слышать звуки
Если он был установлен на низкий уровень, переместите ползунок вверх настолько, чтобы слышать звуки