включение поддержки виртуализации VT-x на нетбуке Acer Aspire One / Хабр
В данной статье мы расскажем вам пошагово о том, как допилить напильником свой нетбук или ноутбук, в котором по какому-то недоразумению выключен и залочен в таком состоянии бит 2 в MSR 0x3A — попросту говоря, у вас есть в процессоре поддержка виртуализации, но она заблокирована биосом.
ПРЕДУПРЕЖДЕНИЕ: всё, описанное в этой статье, рассчитано на то, что вы знаете, что делаете. Всё на свой страх и риск! Если не уверены — не пытайтесь повторить это дома.
Итак, в чем же проблема?
Проблема, которую мы будем решать, для конечного пользователя компьютера выглядит так: При использовании гипервизора второго типа (например, VirtualBox)
- вы не можете запускать виртуалки с более, чем одним процессором
- вы не можете запускать 64-битные гостевые операционные системы внутри 32-битной хост ОС.
Вот такое сообщение вы можете видеть при попытке запуска виртуалки с числом процессоров, большим чем 1:
Аналогичное сообщение об ошибке вы также получаете, если собираетесь запускать 64-битную виртуальную машину (например, Debian amd64) с 32-разнядной хост ОС, например WinXP.
Можно ли вылечить это?
На этот вопрос можно ответить, проверив некоторые биты в некоторых словах состояния процессора. Самый простой способ убедиться, что в вашем случае проблема лечится — это посмотреть на то, что показывает программа SecurAble. В моем случае это выглядело так:
Итак, если у вас программа показывает такую же картинку, как показанная выше, то вы можете вылечить эту проблему. Однако нюанс заключается в том, что это установить нужный бит в регистре процессора можно только в БИОСе, поскольку вредный БИОС вашего ноутбука его выставляет в ноль, потом включает блокирующий бит и изменение этого бита более невозможно (до перезагрузки компа, где БИОС во время POST опять его сбросит и залочит).
Биос на нетбуке Acer Aspire производства Insyde, настройки его очень скудны и по F2 естественно мы не можем зайти в программу редактирования настроек БИОСа и включить виртуализацию там. Это было бы слишком просто.
Поэтому, мы будем дизассемблировать БИОС и менять его код, чтобы у нас бит был выставлен в 1. Если готовы, то читаем далее.
Если готовы, то читаем далее.
Что нужно знать до начала работы
Итак, некоторая техническая информация — чтобы понимать, что мы делаем и зачем.
Современные процессоры, по крайней мере многие из них, имеют поддержку виртуализации. За нее отвечает бит №5 в слове ECX при вызове команды CPUID с параметром EAX=01H. Именно этот способ проверки — единственно верный, поскольку, как показывает практика, сайт Intel врет, например, для моего процессора Intel Atom N570. По этой ссылке написано:
Intel® Virtualization Technology (VT-x) No
Однако мы-то знаем, что это неправда. Для тех, кто на «ты» с программированием на ассемблере, не составит труда выяснить это, написав нечто вроде
MOV EAX, 1 CPUID
и проверив потом 5-й бит регистра ECX.
Мне же было лень этим заниматься, поэтому я скачал опенсорсовую программу CPUID Explorer, запустил ее и посмотрел результат.
В кружочек обведен интересующий нас бит VMX. Он выставлен в 1, он есть, несмотря на то, что говорит нам сайт Intel.
Документация по командам процессора на стр. 215 говорит нам про команду CPUID, что
Bit #5 VMX Virtual Machine Extensions. A value of 1 indicates that the processor supports this technology
Но это еще не все. Чтобы гипервизоры второго типа смогли пользоваться командами поддержки виртуализации (VMX), необходимо явным образом разрешить эти инструкции в MSR (специальном регистре процессора) номер 0x3A. Вот что говорит нам документация по этому регистру на стр. 237:
регистр 3Ah: IA32_FEATURE_CONTROL
Бит 0: lock bit — если он выставлен, то дальнейшие модификации этого регистра не допускаются, до следующей перезагрузки.
Бит 1: VMX в SMX — safer mode extensions.
Бит 2: VMX не в SMX — это, собственно, и есть бит, отвечающий за поддержку виртуализации. Он соответствует обведенному в кружочек биту в CPUID и именно он должен быть выставлен в 1.
Как проверить содержимое MSR 0x3A
Чтобы убедиться, что мы все про наш компьютер поняли верно, нужно посмотреть, что на самом деле у нас хранится в MSR 0x3A. Для этого я использовал пакет msr-tools в Debian (реальном, не виртуальном. В виртуальном результат неверный). Вот так вы сможете проверить значение этого бита:
— ребутаемся в Debian, потом:
# apt-get install msr-tools # modprobe msr # rdmsr 0x3A 9
Девять!!! Девять это 00001001.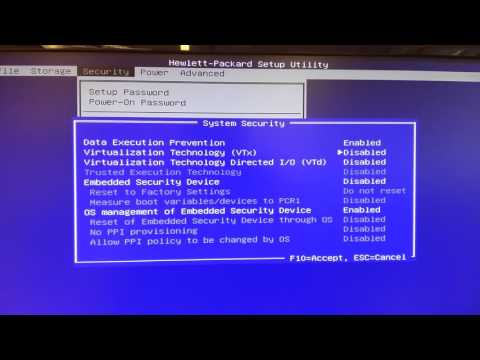 Как видим, наш BIOS использует недокументированный бит №3 в специальном слове регистра 0x3A — по документации, этот бит Reserved. Но это не суть. Суть в том, что у нас включен lock bit и выключен наш VMX бит №2 — так что все верно, программа SecurAble не врет и у нас действительно поддержка виртуализации отключена на уровне BIOS, хотя и поддерживается процессором.
Как видим, наш BIOS использует недокументированный бит №3 в специальном слове регистра 0x3A — по документации, этот бит Reserved. Но это не суть. Суть в том, что у нас включен lock bit и выключен наш VMX бит №2 — так что все верно, программа SecurAble не врет и у нас действительно поддержка виртуализации отключена на уровне BIOS, хотя и поддерживается процессором.
Будем это править.
Почему эту проблему нужно решать
Дело в том, что при отключенной поддержке виртуализации (VMX) в процессорном слове 0x3A ваши виртуальные машины в VirtualBox работают в режиме паравиртуализации. Они, не имея возможности перевести гипервизор в VMX Root и виртуальную машину в VMX Non-root operation, вынуждены делать трансляцию процессорных инструкций НА ЛЕТУ. Проблему представляют 17 инструкций процессора, которые не «VM-safe», т.е. они используют единственные на весь компьютер регистры или блоки данных (таблицы) в процессоре. Эти команды: SGDT, SIDT, SLDT, SMSW, PUSHF/POPF, LAR, LSL, VERR/VERW, CALL, JMP, INT n, INTO, RET, STR и даже банальная MOV! Все эти инструкции изменяются на лету, чтобы виртуальная машина выполнила их в безопасном для системы виде.
Что нам потребуется
Для этой задачи нам потребуются следующие вещи:
- оригинальный BIOS для нашего нетбука с сайта производителя.
- IDA
- phoenixtool210.zip (гугл знает, где скачать)
- HHD Hex Editor Neo или любой другой HEX Editor
- FAR Manager 🙂
- nasm — для дизассемблирования
- Знание о том, как залить BIOS аварийным способом
Для начала, очень важно знать, что если что-то пойдет не так, то как восстановить компьютер. Для моего ноутбука с биосом Insydeh30 существует недокументированная процедура восстановления биоса:
- отформатить USB HDD в FAT16 с партицией мегов на 100 (FAT32 не понимает)
- залить туда один файл со сжатым биосом (ZE6.fd в моем случае)
- выключить ноут, потом вынуть все USB устройства и аккумулятор
- вынуть шнур питания
- подключить USB HDD
- нажать и удерживать Esc+Fn
- воткнуть питание и через 5 сек нажать кнопку включения питания
- отпустить кнопки клавиатуры
И вуаля, материнская плата сама (как — загадка) выкачает с USB HDD новый биос и прошьет его за 1 минуту, потом ноут ребутнется.
Я проверил этот способ, залив таким образом стандартный биос с сайта производителя (другой версии, чем стоял у меня до этого) — действительно, работает, версия биоса обновилась.
Итак, начинаем:
Распаковываем биос из SFX-архива, скачанного с сайта производителя. Сам иос будет иметь имя файла что-то вроде ZE6.fd и иметь размер 2 мегабайта ровно.
Далее нам необходимо распаковать БИОС, поскольку он сжат. Для этого используется программа PhoenixTool.exe. В первое поле в ее окошке мы указываем этот сжатый биос, и программа сама его декомпиляет на, в моем случае, целых 609 исходных файлов, имеющих имена в формате GUID.ext. Часть из этих файлов — конфигурационные, а часть — двоичные, но все с расширением ROM. Некоторые двоичные файлы содержат программы со стандартным виндовским PE заголовком.
Наша задача — среди этих 609 файлов найти файл, содержащий нужную нам инструкцию
WRMSR
оказалось, что искать команду MOV EAX, 3AH перед командой WRMSR бессмысленно — в моем биосе WRMSR оформлена как отдельная функция и принимает параметры через стек. Поэтому я делал это так (мне показалось то проще, чам в IDA): установил на Linux пакет nasm, который включает в себя ndisasm. Потом дизассемблировал все файлы *.ROM командой
Поэтому я делал это так (мне показалось то проще, чам в IDA): установил на Linux пакет nasm, который включает в себя ndisasm. Потом дизассемблировал все файлы *.ROM командой
ndisasm -b 32 file.rom > file.asm
И потом простым поиском нашел команду wrmsr в них — таких файлов оказалось 29. Потом пришлось каждый из ни загружать в IDA и искать там нужный код, который лочит регистр 3AH.
Такой код нашелся только в одном файле с именем 62D171CB-78CD-4480-8678-C6A2A797A8DE.MOD, и выглядел этот код так (после некоторой моей работы по переименованию функций в более понятные, и добавлении пары комментов):
LOCK_VMX proc near
push esi
push 3Ah
call ReadMSR
pop ecx
mov ecx, eax
xor esi, esi
and ecx, 1
or ecx, esi
pop esi
jnz short exitprc ; if(ReadMSR() & 1) goto exitprc;
push edx
or eax, 1 ; Set lock bit (bit #0)
push eax
push 3Ah
call WriteMSR
add esp, 0Ch
exitprc:
retn
LOCK_VMX endp
По определению, код, который лочит регистр, делает это один раз. Потому это самое удачное место для того, чтобы сделать наш хак: меняем цифру 1 на цифру 5 в инструкции:
Потому это самое удачное место для того, чтобы сделать наш хак: меняем цифру 1 на цифру 5 в инструкции:
or eax, 1
Это приведет к тому, что одновременно с выставлением lock bit мы выставляем бит VMX (бит #2). Заметим тут, что мы не имеем права выставлять бит #1, поскольку набор инструкций SMX у нас в процессоре не поддерживается (это говорит CPUID.1H:ECX bit 6.
Менять будем не совсем в файле *.ROM, а в оплетке *.MOD, которая содержит этот файл. Для этого нужно в программе PhoenixTool.exe, которая у нас уже открыта и биос в нее уже загружен, нажать на кнопку Structure, и инайти ветку с нашим именем файла:
Нажимаем кнопку Extract, получаем файл *.MOD (который состоит из заголовка + тела файла *.ROM), и правим наш бит именно в этом файле MOD. Смотрим в IDA, какой двоичный код соответствует окрестности инструкции, которую мы меняем, и в HEX редакторе открываем файл, ищем это место в коде, и меняем всего 1 байт с 01 на 05. Сохраняем модифицированный файл *.MOD. Потом в PhoenixTool нажимаем Replace, выбираем модифицированный MOD, и нажимаем Exit. Всё. Программа сама пересобрала биос и упаковала его для нас, при этом назвала его тем же именем, что и было (старый файл сохранен с расширением OLD).
Сохраняем модифицированный файл *.MOD. Потом в PhoenixTool нажимаем Replace, выбираем модифицированный MOD, и нажимаем Exit. Всё. Программа сама пересобрала биос и упаковала его для нас, при этом назвала его тем же именем, что и было (старый файл сохранен с расширением OLD).
Всё. Теперь заливаем единственный файл с новым биосом на USB HDD (можно и на USB флешку), и выполняем описанную выше процедуру аварийного восстановления биоса. Она прошьет комп этом новым биосом и всё будет готово.
Вот как теперь выглядит вывод программы SecurAble:
Теперь VirtualBox запускает виртуалки с 4 ядрами (а не с одним, как было раньше). Теперь я из-под своей основной 32-разряной операционной системы могу запускать 64-битные операционки в виртуалках.
И, что самое главное, теперь виртуалки на самом деле виртуализованные (гипервизор использует инструкции VMX), а не паравиртуализованные.
P.S. В биосах других производителей (не Insyde) есть возможность править не сам BIOS, а только его настройки, извлекаемые программой SYMCMOS.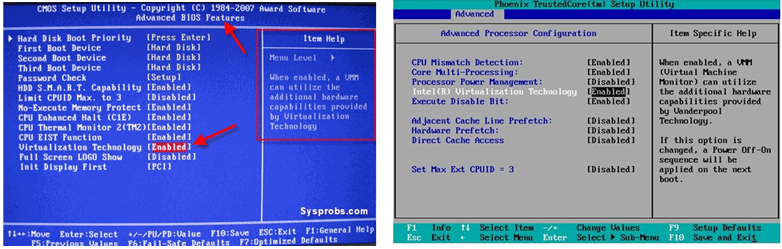 EXE. Там процесс такой же, за исключением того, что в дизассемблированном биосе находится номер настройки, которая используется для запрещения или разрешения VMX, и потом эта настройка правится непосредственно в CMOS биоса. В моем же биосе таких настроек нет, или программа symcmos их не находит, поэтому такой путь допиливания напильником не подходит в моем случае. Путь непосредственного хака биоса выглядит надежнее: мы таким образом просто игнорируем какие бы то ни было настройки биоса, просто выставляем бит VMX и лочим регистр 0x3A после этого.
EXE. Там процесс такой же, за исключением того, что в дизассемблированном биосе находится номер настройки, которая используется для запрещения или разрешения VMX, и потом эта настройка правится непосредственно в CMOS биоса. В моем же биосе таких настроек нет, или программа symcmos их не находит, поэтому такой путь допиливания напильником не подходит в моем случае. Путь непосредственного хака биоса выглядит надежнее: мы таким образом просто игнорируем какие бы то ни было настройки биоса, просто выставляем бит VMX и лочим регистр 0x3A после этого.
Счастье есть 🙂 Спасибо, что дочитали до конца.
Опция BIOS Virtualization — как включить виртуализацию в BIOS. Основные особенности
В этой статье:
- За что отвечает vt-d в BIOS?
- История и особенности технологии
- Нужна ли VT-x обычному пользователю ПК?
- При включении компьютера два коротких сигнала
- Что означают 4 длинных сигнала BIOS?
- Как активировать технологию VT-x
- Когда нужно использовать виртуализацию?
- Что такое Intel VT-d?
- Intel VT (Intel Virtualization Technology) — intel virtualization technology что это?
- Чем отличаются VT-d и VT-x?
- Как включить Intel Virtualization Technology
- Программа Setup BIOS фирмы AWARD Software International Inc на системных платах GIGABYTE TECHNOLOGY
- Программа Aptio Setup Utility — BIOS фирмы American Megatrends Inc на системных платах Dell Inc.

- Программа BIOS Insydeh30 Setup Utility компании Insyde Software на на системных платах Hewlett-Packard Company (HP)
За что отвечает vt-d в BIOS?
Опция vt-d это все та же Virtualization Technology, о которой уже была отдельная статья. Просто vt-d это одно из альтернативных названий Virtualization Technology. У нее есть еще и другие названия, такие как:
- Intel vt-d;
- Intel vt-d tech;
- Virtualization;
- Amd vt-d.
Все это названия все одной и той же опции, отвечающей за аппаратную поддержку виртуализации процессора.
Обычно имеет два значения – Enabled и Disabled, что значит активирована и деактивирована.
Значения опции Vt-d
История и особенности технологии
Впервые процессоры с этой технологией компания Интел выпустила в 2005-ом году. Производитель предложил сразу два варианта пользователям – 662-ю и 672-ю модели.
Изначально технология получила загадочное, многообещающее название «Vanderpool», но большинству юзеров она известна как VT-x.
Сразу хочется отметить, что не все фирменные центральные процессоры от этого производителя выпускаются с поддержкой этой технологии. Ее наличие подтверждается присутствием так называемого флага поддержки «vmx». Для проверки этого флага в операционных системах Linux и Mac присутствуют специальные команды:
- Для первой это grep vmx /proc/cpuinfo;
- Для второй ОС – sysctl machdep.cpu.features.
В 2013-ом году компания Intel предложила решение, которое ускоряет эту технологию. Оно стало доступно с архитектуры Haswell и называется VMCS. VT-x изначально создавалась для процессоров серии Pentium 4. На более современных моделях используется более продвинутый аналог – VT-d.
Аналогичная технология существует и у конкурента Интел – компании AMD. Она называется AMD-V и также имеет второе кодовое название – «Pacifica».
Для большинства процессоров VT-x изначально, по умолчанию, находится в неактивном состоянии. То есть, ее надо включать. И делается это как раз через BIOS. Но перед тем, как осуществить данный шаг, необходимо понимать, зачем это вообще нужно.
Но перед тем, как осуществить данный шаг, необходимо понимать, зачем это вообще нужно.
Нужна ли VT-x обычному пользователю ПК?
Суть Intel Virtualization Technology заключается в том, что технология позволяет создавать на обычном персональном компьютере так называемые виртуальные машины. И все. То есть, ни о каком ускорении, повышении производительности речи совершенно не идет.
Естественно, сразу же возникает вопрос – а пользуется ли обычный пользователь ПК этими самыми виртуальными машинами. Да, чаще всего их используют различные узкопрофильные специалисты, которые занимаются программированием, наладкой и другими процессами. Но и обычному обывателю такая ВМ может пригодиться. Для чего? Вот только несколько, самых популярных примеров:
- Установка и полноценное использование на одном персональном компьютере сразу несколько различных операционных систем. Например, ОС Виндовс и Линукс. Удобно, когда требуется запустить какую-то специфическую программу, ради которой нет необходимости полностью менять операционку;
- Использование программного обеспечения, благонадежность которого, по каким-либо причинам вызывает подозрения.
 Возможно, в них сидят вирусы, различные программы-шпионы или взлома. И запускать такое ПО на обычном компе очень нежелательно. А использование виртуальной машины позволит гарантировать, что основная система не пострадает. И одновременно получить желаемый результат;
Возможно, в них сидят вирусы, различные программы-шпионы или взлома. И запускать такое ПО на обычном компе очень нежелательно. А использование виртуальной машины позволит гарантировать, что основная система не пострадает. И одновременно получить желаемый результат; - Тестирование ПО. Иногда для этого необходимо создавать специальные условия. Например, иметь на ПК определенное количество ядер в процессоре, конкретную частоту ЦП, объем памяти и так далее. Использование ВМ позволяет легко выставить нужную конфигурацию и проверить результат. И не надо для этого физически что-то менять в оборудовании. Например, человек хочет запустить и часто использовать какую-то программку. Но характеристик его ПК недостаточно. Требуется апгрейд оборудования. Изначально можно подобрать оптимальную конфигурацию системы таким образом, а только затем – отправиться в магазин и приобрести все необходимое.
Есть множество программ, которым требуется определенная версия операционной системы. Особенно это касается достаточно старых продуктов. Например, у вас стоит Десятка или Семерка Виндовс, а очень хочется запустить какое-то ПО (например, игру), которое нормально функционирует только в XP или в более ранних версиях. Установите ВМ и проблема будет быстро решена.
Например, у вас стоит Десятка или Семерка Виндовс, а очень хочется запустить какое-то ПО (например, игру), которое нормально функционирует только в XP или в более ранних версиях. Установите ВМ и проблема будет быстро решена.
Еще один интересный вариант – работа с сайтами. Да, ВМ позволяет создавать эмуляцию сети. Представьте ситуацию:
- Вы – неопытный пользователь, который очень хочет иметь собственный сайт. Но не имеет опыта в их создании;
- Денег на это особо нет, чтобы привлекать сторонних специалистов. Плюс очень хочется научиться всему самому.
Можно пойти классическим путем:
- Обратиться к хостинг-компании;
- Заплатить за домен и оплату услуг удаленного сервера;
- А затем – приняться за создание личного интернет-ресурса.
А если не получится? Или в процессе создания перехочется? Получается, что деньги были потрачены зря?
Установив виртуальную машину, можно спокойно создать эмуляцию сети и в полностью идентичном реальному режиму приступить к созданию прототипа своего сайта. И, если все получится и устроит человека – повторить все уже классическим способом.
И, если все получится и устроит человека – повторить все уже классическим способом.
При включении компьютера два коротких сигнала
Все про BIOS
Что означают 4 длинных сигнала BIOS?
Все про BIOS
Как активировать технологию VT-x
Итак, вы решили, что Intel Virtualization Technology является для задуманных целей необходимостью Естественно, возникает вопрос – как включить? Делается это следующим образом:
- Инициировать перезагрузку персонального компьютера стандартным способом.
- Во время включения компьютера успеть нажать на «Del» или на «F2».
- Таким образом вы попадете в меню настроек БИОС.
- Необходимо перейти в раздел, который называется Advanced BIOS Features.
- В нем найти пункт Virtualization или Virtualization Technology.
- Переключить рядом «Disabled» на «Enabled».
Остается только не забыть сделать сохранение изменений и перезапустить комп еще раз.
Когда нужно использовать виртуализацию?
Областей ее применения может быть масса.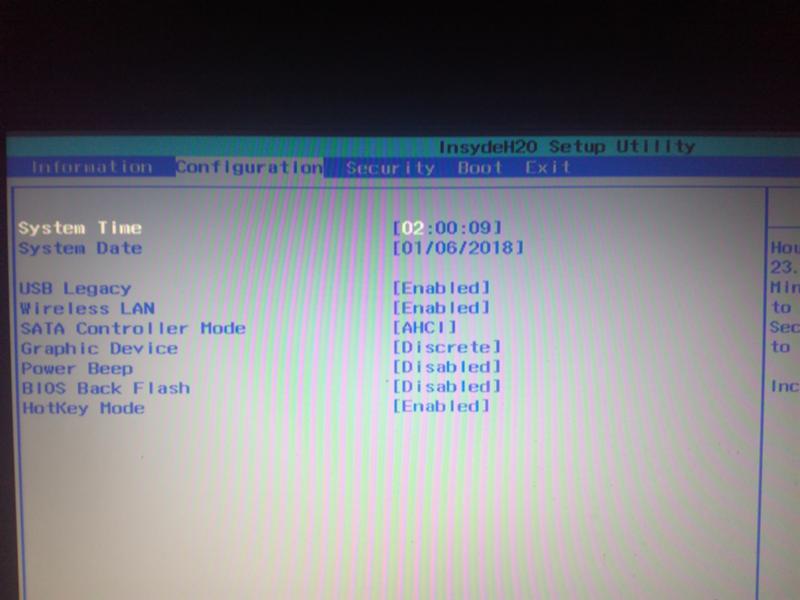 Мы приведем лишь одну из них. Если вы знаете что такое виртуальная машина и активно ими пользуетесь на своем компьютере, то опция VT-D (Virtualization Technology) должна быть активирована (Enabled).
Мы приведем лишь одну из них. Если вы знаете что такое виртуальная машина и активно ими пользуетесь на своем компьютере, то опция VT-D (Virtualization Technology) должна быть активирована (Enabled).
Таким образом ваши виртуальные машины буду работать намного быстрее, так как уже говорилось выше, Virtualization Technology позволяет им напрямую взаимодействовать с железом компьютера, а не через программную прослойку, которая тормозит их работу.
Большинству обычных среднестатистических пользователей виртуализация не нужна. Она может быть выключена в BIOS, переводом значение Enabled в Disabled.
Что такое Intel VT-d?
По сути, это модифицированная технология виртуализации Intel VT-x. Виртуализация позволяет создавать на обычном компьютере несколько виртуальных. На эти псевдоустройства можно устанавливать любые приложения и операционные системы, что в свою очередь открывает массу новых возможностей.
Например, можно:
- Запускать эксклюзивные для определенной системы приложения.
 Например, Microsoft Office прямо из Linux. Без необходимости загружать полноценную Windows параллельно с основной ОС.
Например, Microsoft Office прямо из Linux. Без необходимости загружать полноценную Windows параллельно с основной ОС.
Вот так можно в окне запустить совершенно иную систему
- Тестировать разрабатываемое программное обеспечение на иных платформах, чтобы убедиться в их работоспособности и бесперебойной работе.
- Освоить новую ОС или программы, которые раньше было страшно устанавливать из-за возможности сломать что-то в основной системе.
Как видите, сценариев использования куча. И, возможно, какой-то из них вам интересен.
Для работы с виртуальными машинами нужны специальные утилиты. Например, VMWare. Они, конечно, работают и без VT-x VT-d, но вовсе не впечатляют своей производительностью. А вот с VT-d скорость заметно возрастает, и работа с виртуальной машиной становится сильно комфортнее.
Intel VT (Intel Virtualization Technology) — intel virtualization technology что это?
Intel VT — это аппаратная основа для программного создания виртуализации, через уменьшение ее размера, стоимости и сложности.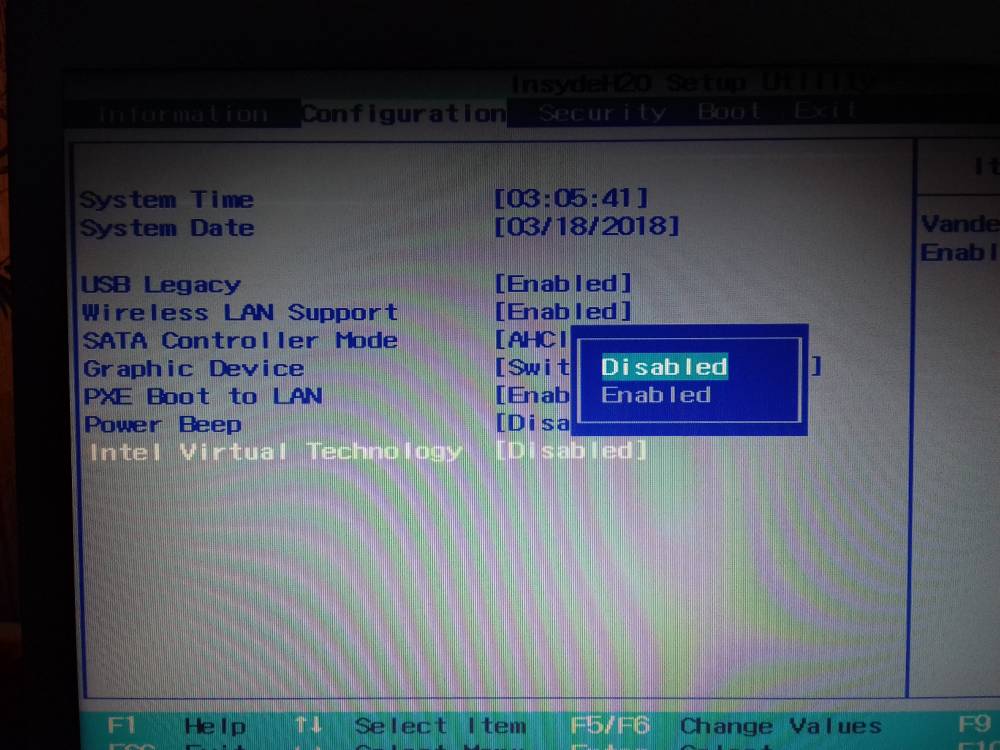 Например, при использовании такими системами кэш-памяти, системе ввода-вывод. Применяется в основном пользователями в корпоративном, облачном, коммуникационном секторах.
Например, при использовании такими системами кэш-памяти, системе ввода-вывод. Применяется в основном пользователями в корпоративном, облачном, коммуникационном секторах.
VT-x 13 ноября 2005 года Intel выпустила две модели Pentium 4 (модели 662 и 672), которые стали первыми процессорами, поддерживающими VT-x («Vanderpool»). VT-x представляет собой технологию виртуализации Intel режима реальной адресации на платформе x86 — VMX (Virtual Machine eXtension).
Реализована виртуализация режима реальной адресации (режим совместимости с 8086).
VT-d (Virtualization technology for directed I/O) — технология аппаратной виртуализации ввода-вывода , созданная корпорацией Intel в дополнение к её технологии виртуализации вычислений VT-x. Виртуализация ввода-вывода позволяет пробрасывать (pass-through) устройства на шине PCI (и более современных подобных шинах) в гостевую ОС, таким образом, что она может работать с ним с помощью своих штатных средств.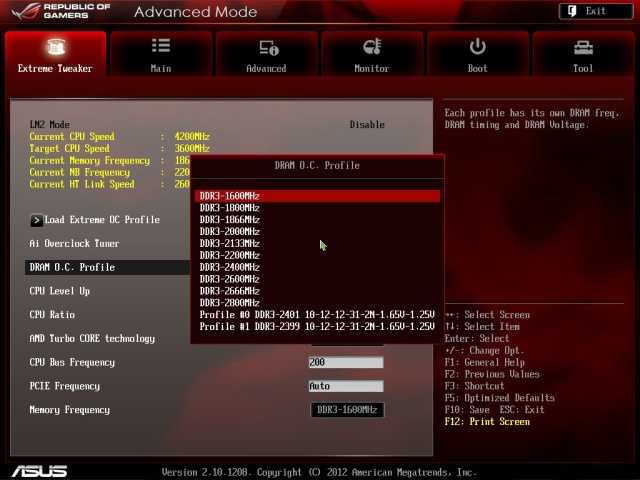 Чтобы такое было возможно, в логических схемах системной платы используется специальное устройство управления памятью ввода-вывода (IOMMU), работающее аналогично MMU центрального процессора, используя таблицы страниц и специальную таблицу отображения DMA (DMA remapping table — DMAR), которую гипервизор получает от BIOS через ACPI. Отображение DMA необходимо, поскольку гипервизор ничего не знает о специфике работы устройства с памятью по физическим адресам, которые известны лишь драйверу. С помощью DMAR он создает таблицы отображения таким образом, что драйвер гостевой ОС видит виртуальные адреса IOMMU аналогично тому, как бы он видел физические без него и гипервизора.
Чтобы такое было возможно, в логических схемах системной платы используется специальное устройство управления памятью ввода-вывода (IOMMU), работающее аналогично MMU центрального процессора, используя таблицы страниц и специальную таблицу отображения DMA (DMA remapping table — DMAR), которую гипервизор получает от BIOS через ACPI. Отображение DMA необходимо, поскольку гипервизор ничего не знает о специфике работы устройства с памятью по физическим адресам, которые известны лишь драйверу. С помощью DMAR он создает таблицы отображения таким образом, что драйвер гостевой ОС видит виртуальные адреса IOMMU аналогично тому, как бы он видел физические без него и гипервизора.
Intel Virtualization Technology for Directed I/O (VT-d) — это следующий важный шаг на пути к всеобъемлющей аппаратной поддержке виртуализации платформ на базе Intel. VT-d расширяет возможности технологии Virtualization Technology (VT), существующей в IA-32 (VT-x) и Itanium (VT-i), и добавляет поддержку виртуализации новых устройств ввода-вывода. Ознакомиться подробнее с технической стороной вопроса можно здесь https://ru.wikipedia.org/wiki/
Ознакомиться подробнее с технической стороной вопроса можно здесь https://ru.wikipedia.org/wiki/
Чем отличаются VT-d и VT-x?
VT-x — эта стандартная технология виртуализации, которая позволяет виртуальной машине получить прямой доступ к процессору для повышения совместимости и скорости работы.
VT-d расширяет ее возможности и позволяет задействовать другие компоненты. Например, полностью брать под контроль видеокарту и использовать ее в виртуальной системе, как в настоящей (с поддержкой драйверов).
Получается, что виртуальная машина превращается чуть ли не в настоящую, а псевдо-система работает почти наравне с базовой.
VT-d доступна только на продвинутых и дорогих моделях процессоров Intel.
Как включить Intel Virtualization Technology
Не отклоняйтесь от инструкций, чтобы потом не оказаться с нерабочим компьютером.
- Сначала выключаем и заново включаем компьютер. Для этого открываем меню «Пуск», кликаем по кнопке питания и выбираем пункт «Перезагрузить»
- На ранней стадии загрузки компьютера, нажимаем на одну из клавиш для запуска BIOS.

- Оказавшись в BIOS, переходим во вкладку Advanced. Это расширенные настройки.
- Переходим в подменю CPU Configuration.
Вот подпункт меню, который нам нужен
- Ищем в списке опцию Intel (R) Virtualization Tech. Выделяем ее курсором (перемещаясь с помощью клавиш-стрелок).
Название технологии будет изменено, если у вас чип с поддержкой VT-d
- В открывшемся окошке выбираем вариант Enabled.
- Потом нажимаем на F10.
На этом все. Вы включили технологию виртуализации, поддерживаемую вашим компьютером. Теперь можно поэкспериментировать с виртуальными машинами.
Программа Setup BIOS фирмы AWARD Software International Inc на системных платах GIGABYTE TECHNOLOGY
Название данной опции у данного производителя в данной версии BIOS:
Программа Aptio Setup Utility — BIOS фирмы American Megatrends Inc на системных платах Dell Inc.
Название данной опции у данного производителя в данной версии BIOS (ноутбук):
Программа BIOS Insydeh30 Setup Utility компании Insyde Software на на системных платах Hewlett-Packard Company (HP)
Название данной опции у данного производителя в данной версии BIOS:
Источники:
- https://helpadmins.
 ru/vt-d-chto-yeto-v-biose/
ru/vt-d-chto-yeto-v-biose/ - https://help-virtual.ru/intel-virtualization-technology-v-biose-vklyuchat-ili-net/
- https://Tehnichka.pro/vt-d-in-bios/
- http://www.NastrojkaBios.ru/protsessor/virtualization-technologiiu-apparatnoy-virtualizatsii-s-foto.html
Включить виртуализацию в BIOS, если мой компьютер не предоставляет мне опцию
спросил
Изменено 3 года, 4 месяца назад
Просмотрено 74к раз
Как мне включить виртуализацию в BIOS, если мой компьютер не дает мне сделать это?
Спасибо
1
Во-первых, вам нужно проверить, поддерживает ли ваш компьютер виртуализацию. Вы можете сделать это на http://ark. intel.com/ (я предполагаю, что это Intel, найдите свой процессор и проверьте, присутствует ли функция VT-X). Кроме того, вы можете загрузить и запустить инструмент Microsoft® Hardware-Assisted Virtualization Detection Tool.
intel.com/ (я предполагаю, что это Intel, найдите свой процессор и проверьте, присутствует ли функция VT-X). Кроме того, вы можете загрузить и запустить инструмент Microsoft® Hardware-Assisted Virtualization Detection Tool.
Если ваш компьютер поддерживает это, и вы отметили для каждого параметра в BIOS, и ваш BIOS — последней версии (перейдите на сайт производителя), тогда единственный вариант — прошить BIOS. Самым популярным сайтом будет https://www.bios-mods.com/. Найдите марку и модель вашего компьютера + версию BIOS и следуйте инструкциям. К сожалению, это единственный способ, так как ваш производитель не добавил возможность включения виртуализации в BIOS.
Я тоже столкнулся с такой же ситуацией — у меня ноут Acer и в биосе нет возможности включить VT-X (как и многие другие). В конце концов, единственным вариантом было прошить BIOS с разблокированными опциями, но я отказался от этого, так как это было слишком рискованно.0019 ЭТО МОЖЕТ ЗАГРУЗИТЬ ВАШ КОМПЬЮТЕР И ПРИВЕДЕТЬ ЕГО В НЕПОДГОТОВЛЕННУЮ .
В заключение, если вам срочно не нужна виртуализация, лучше оставить все как есть. Некоторые производители просто не включают эту опцию в BIOS…
РЕДАКТИРОВАТЬ :
Я только что обновился с Windows 7 до Windows 8.1 Pro. Когда я был в Windows 7, VT-X был отключен, и из-за отсутствия опций в моем BIOS я не мог его использовать. После обновления, по-видимому, VT-X был включен (хотя в BIOS этой опции по-прежнему нет), и теперь я могу использовать эту функцию! Ура! 🙂
1
Я столкнулся с такой же проблемой на Acer Aspire e15. По какой-то причине эти компьютеры не имеют опции виртуализации в BIOS. Один из способов обхода — отключить Hyper-V и отключить целостность памяти.
Для этого:
Откройте командную строку с правами администратора (Admin) и введите:
bcdedit / установить тип запуска гипервизора выключен
Откройте «Безопасность Windows» > «Безопасность устройства» > «Сведения об изоляции ядра»
- Выключить Целостность памяти
После отключения целостности памяти вам будет предложено перезагрузить компьютер. Я пытался запустить Docker Toolbox, и это сработало после того, как я выполнил эти шаги.
Я пытался запустить Docker Toolbox, и это сработало после того, как я выполнил эти шаги.
Да. American MegaTrends… версия BIOS от 7 июля 2016 г.; С Intel Core i5 M450. У меня винда 8.1
Включен Hyper V —> Перезагрузка —> Затем Disbaled Hyper V. —> Перезагрузился. —> Вход в BIOS во время загрузки. Опция VT-X теперь видна. Я ВКЛЮЧИЛ его и продолжил.
Зарегистрируйтесь или войдите в систему
Зарегистрируйтесь с помощью Google
Зарегистрироваться через Facebook
Зарегистрируйтесь, используя адрес электронной почты и пароль
Опубликовать как гость
Электронная почта
Требуется, но не отображается
Опубликовать как гость
Электронная почта
Требуется, но не отображается
Нажимая «Опубликовать свой ответ», вы соглашаетесь с нашими условиями обслуживания, политикой конфиденциальности и политикой использования файлов cookie
.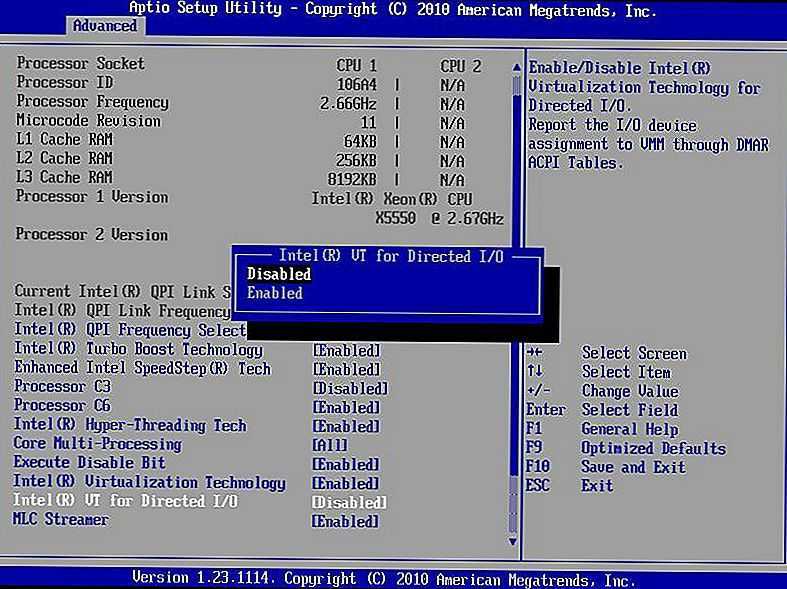
Я не могу найти виртуализацию в меню BIOS
спросил
Изменено 2 года, 8 месяцев назад
Просмотрено 4к раз
Мой ноутбук Toshiba Satellite AMD-A8
Я проверил характеристики этого процессора и узнал, что на этом процессоре поддерживается виртуализация. Но я не могу найти в настройках BIOS
Можно ли как-нибудь включить виртуализацию?
- биос
- виртуализация
- vt-x
1
Поскольку в вашем ноутбуке используется процессор AMD, эта опция обычно называется «SVM» вместо виртуализации.
(Обычно находится в разделе «Дополнительно-> Настройки ЦП», но это может сильно различаться от одного биоса к другому.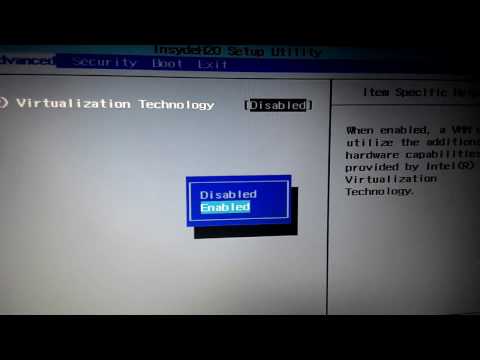 )
)
Как уже упоминалось binary_jam в другом ответе. Если этот параметр недоступен в Bios, его НЕЛЬЗЯ включить, если только вы не найдете обновление Bios, которое добавляет этот параметр.
К сожалению, некоторые производители компьютеров считают, что виртуализация предназначена только для «бизнес-пользователей», и они просто не дают вам выбора на своих потребительских моделях.
К сожалению, некоторые производители ноутбуков не включают возможность включения/отключения возможностей виртуализации ЦП в своих прошивках BIOS/UEFI.
Если вы не найдете этот параметр в настройках BIOS/UEFI, шансы найти другой способ его включения очень малы. Однако этот вариант будет специфичен для той модели, которой вы владеете.
Иногда виртуализация включена постоянно. В настройках BIOS (фактически UEFI) может отсутствовать возможность его переключения, но это не значит, что он не работает.
Вы можете проверить, доступен ли он в диспетчере задач Windows на вкладке Производительность .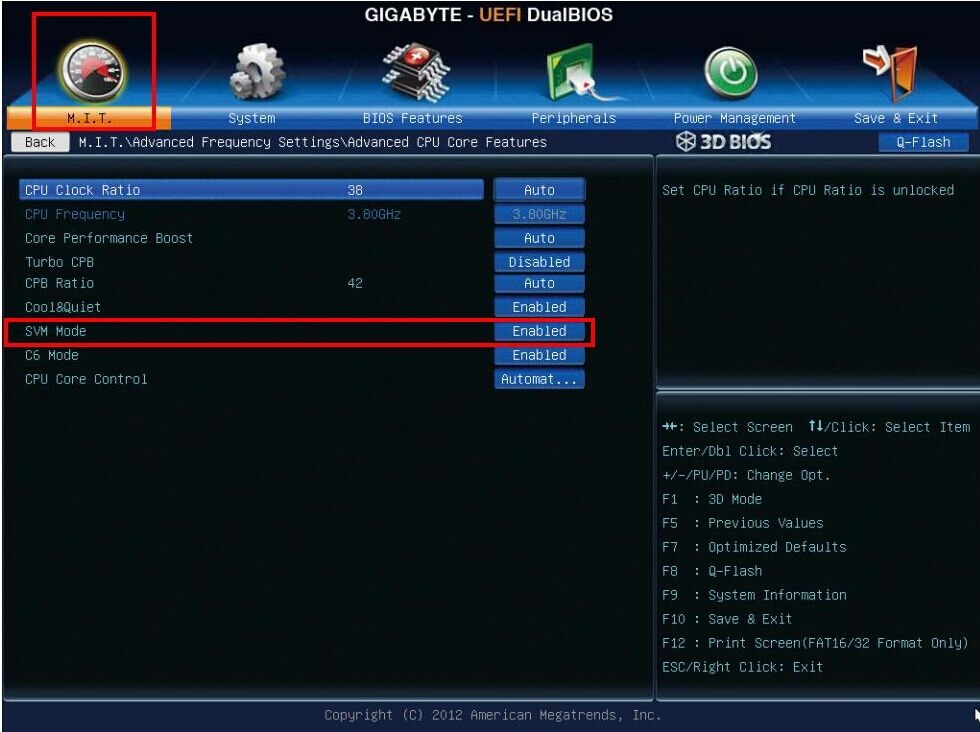


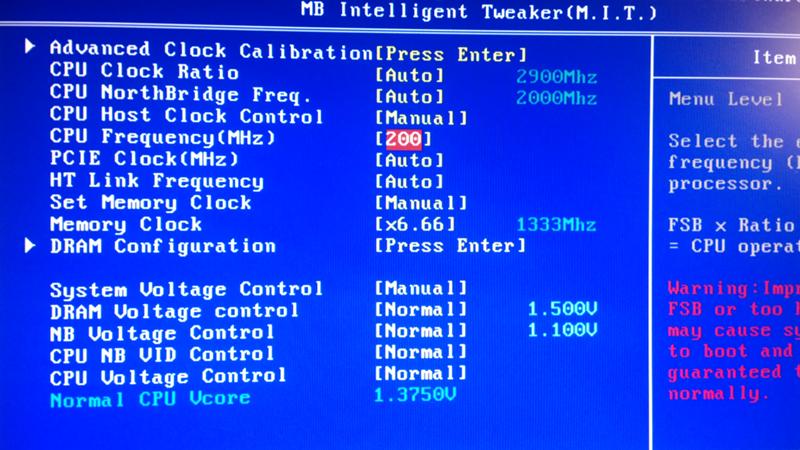
 Возможно, в них сидят вирусы, различные программы-шпионы или взлома. И запускать такое ПО на обычном компе очень нежелательно. А использование виртуальной машины позволит гарантировать, что основная система не пострадает. И одновременно получить желаемый результат;
Возможно, в них сидят вирусы, различные программы-шпионы или взлома. И запускать такое ПО на обычном компе очень нежелательно. А использование виртуальной машины позволит гарантировать, что основная система не пострадает. И одновременно получить желаемый результат; Например, Microsoft Office прямо из Linux. Без необходимости загружать полноценную Windows параллельно с основной ОС.
Например, Microsoft Office прямо из Linux. Без необходимости загружать полноценную Windows параллельно с основной ОС.
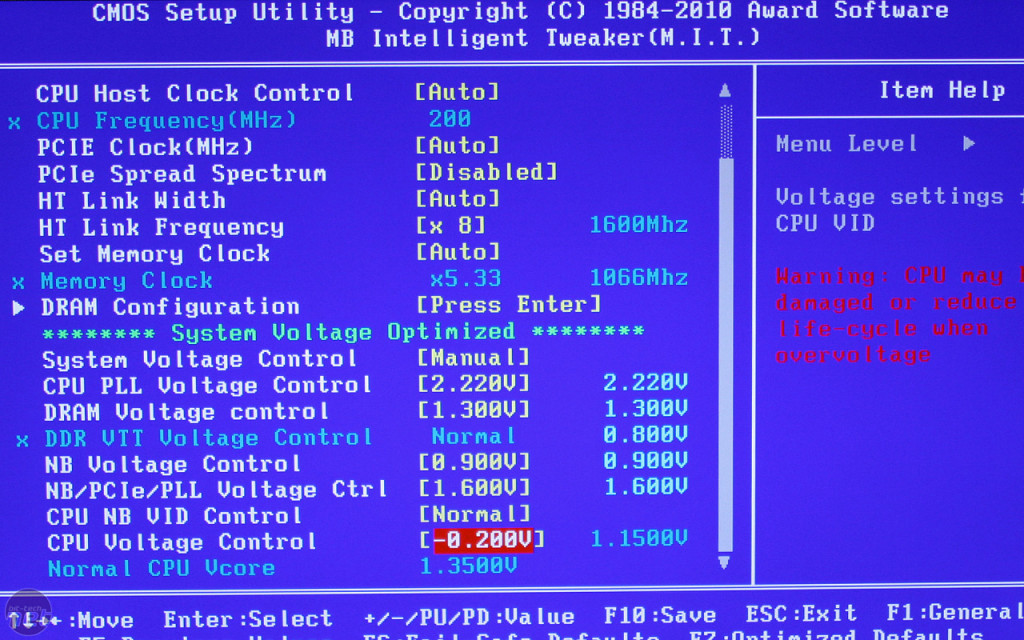 ru/vt-d-chto-yeto-v-biose/
ru/vt-d-chto-yeto-v-biose/