Intel Virtualization Technology в Биосе: включать или нет?
Содержание
- История и особенности технологии
- Нужна ли VT-x обычному пользователю ПК?
- Какие виртуальные машины предпочитают использовать сегодня?
- VirtualBox
- VMware
- Microsoft Virtual PC
- Как активировать технологию VT-x
Практически любой владелец ПК, рано или поздно, узнает о том, что на его компьютере присутствует специальный раздел БИОС, позволяющий изменять различные настройки. И изучая это место многие наталкиваются на такой интересный пункт, как Intel Virtualization Technology.
Естественно, сразу же у человека возникают вопросы и предположения:
- Что это такое?
- Что будет, если подключить данную технологию?
- Возможно ли таким образом ускорить работу компьютера, повысить его производительность?
То есть, пользователь сидит и размышляет, включать или нет IVT. Что же, давайте максимально подробно разберемся в этом вопросе.
История и особенности технологии
Впервые процессоры с этой технологией компания Интел выпустила в 2005-ом году. Производитель предложил сразу два варианта пользователям – 662-ю и 672-ю модели.
Изначально технология получила загадочное, многообещающее название «Vanderpool», но большинству юзеров она известна как VT-x.
Сразу хочется отметить, что не все фирменные центральные процессоры от этого производителя выпускаются с поддержкой этой технологии. Ее наличие подтверждается присутствием так называемого флага поддержки «vmx». Для проверки этого флага в операционных системах Linux и Mac присутствуют специальные команды:
- Для первой это grep vmx /proc/cpuinfo;
- Для второй ОС — sysctl machdep.cpu.features.
В 2013-ом году компания Intel предложила решение, которое ускоряет эту технологию. Оно стало доступно с архитектуры Haswell и называется VMCS. VT-x изначально создавалась для процессоров серии Pentium 4. На более современных моделях используется более продвинутый аналог — VT-d.
Аналогичная технология существует и у конкурента Интел – компании AMD. Она называется AMD-V и также имеет второе кодовое название — «Pacifica».
Для большинства процессоров VT-x изначально, по умолчанию, находится в неактивном состоянии. То есть, ее надо включать. И делается это как раз через BIOS. Но перед тем, как осуществить данный шаг, необходимо понимать, зачем это вообще нужно.
Нужна ли VT-x обычному пользователю ПК?
Суть Intel Virtualization Technology заключается в том, что технология позволяет создавать на обычном персональном компьютере так называемые виртуальные машины. И все. То есть, ни о каком ускорении, повышении производительности речи совершенно не идет.
Естественно, сразу же возникает вопрос – а пользуется ли обычный пользователь ПК этими самыми виртуальными машинами. Да, чаще всего их используют различные узкопрофильные специалисты, которые занимаются программированием, наладкой и другими процессами. Но и обычному обывателю такая ВМ может пригодиться.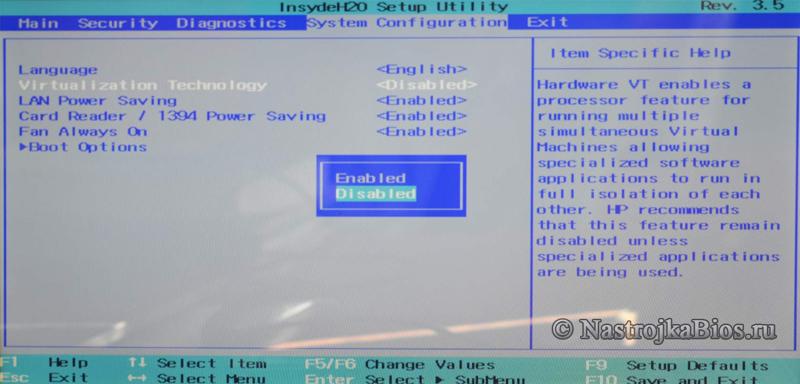 Для чего? Вот только несколько, самых популярных примеров:
Для чего? Вот только несколько, самых популярных примеров:
- Установка и полноценное использование на одном персональном компьютере сразу несколько различных операционных систем. Например, ОС Виндовс и Линукс. Удобно, когда требуется запустить какую-то специфическую программу, ради которой нет необходимости полностью менять операционку;
- Использование программного обеспечения, благонадежность которого, по каким-либо причинам вызывает подозрения. Возможно, в них сидят вирусы, различные программы-шпионы или взлома. И запускать такое ПО на обычном компе очень нежелательно. А использование виртуальной машины позволит гарантировать, что основная система не пострадает. И одновременно получить желаемый результат;
- Тестирование ПО. Иногда для этого необходимо создавать специальные условия. Например, иметь на ПК определенное количество ядер в процессоре, конкретную частоту ЦП, объем памяти и так далее. Использование ВМ позволяет легко выставить нужную конфигурацию и проверить результат.
 И не надо для этого физически что-то менять в оборудовании. Например, человек хочет запустить и часто использовать какую-то программку. Но характеристик его ПК недостаточно. Требуется апгрейд оборудования. Изначально можно подобрать оптимальную конфигурацию системы таким образом, а только затем – отправиться в магазин и приобрести все необходимое.
И не надо для этого физически что-то менять в оборудовании. Например, человек хочет запустить и часто использовать какую-то программку. Но характеристик его ПК недостаточно. Требуется апгрейд оборудования. Изначально можно подобрать оптимальную конфигурацию системы таким образом, а только затем – отправиться в магазин и приобрести все необходимое.
Есть множество программ, которым требуется определенная версия операционной системы. Особенно это касается достаточно старых продуктов. Например, у вас стоит Десятка или Семерка Виндовс, а очень хочется запустить какое-то ПО (например, игру), которое нормально функционирует только в XP или в более ранних версиях. Установите ВМ и проблема будет быстро решена.
Еще один интересный вариант – работа с сайтами. Да, ВМ позволяет создавать эмуляцию сети. Представьте ситуацию:
- Вы – неопытный пользователь, который очень хочет иметь собственный сайт. Но не имеет опыта в их создании;
- Денег на это особо нет, чтобы привлекать сторонних специалистов.
 Плюс очень хочется научиться всему самому.
Плюс очень хочется научиться всему самому.
Можно пойти классическим путем:
- Обратиться к хостинг-компании;
- Заплатить за домен и оплату услуг удаленного сервера;
- А затем – приняться за создание личного интернет-ресурса.
А если не получится? Или в процессе создания перехочется? Получается, что деньги были потрачены зря?
Установив виртуальную машину, можно спокойно создать эмуляцию сети и в полностью идентичном реальному режиму приступить к созданию прототипа своего сайта. И, если все получится и устроит человека – повторить все уже классическим способом.
Какие виртуальные машины предпочитают использовать сегодня?
Их достаточно большое количество. Но наиболее популярными вариантами считаются следующие:
VirtualBox
Этот продукт легко интегрируется с практически со всеми современными операционными системами. То есть, его можно запускать, если изначально на компе стоит Виндовс, Линукс, ОС Мак и так далее.
Поддерживает как 32-разрядную, так и 64-рязряднуцю систему.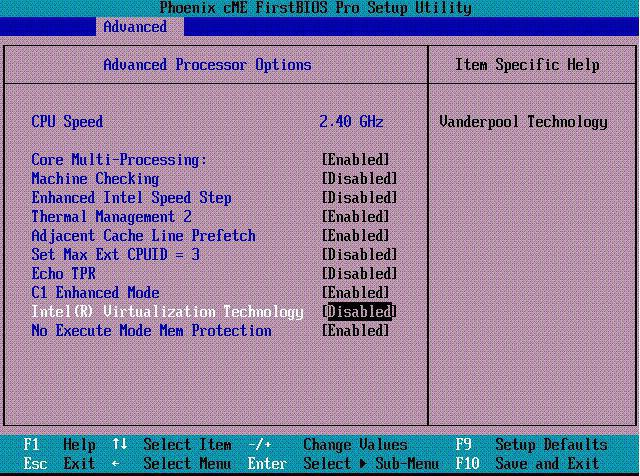
VMware
Считается одним из лучших вариантов VM на сегодняшний день. Поддерживает все основные современные технологии. Например, спокойно работает с USB 3.0.
Единственный недостаток – она платная. Можно пользоваться и бесплатным вариантом, но в нем основной функционал будет изрядно урезан.
Microsoft Virtual PC
Полностью бесплатная оболочка. Правда, исходя из названия, сразу же можно выявить один недостаток. А именно, возможность работы только с ОС Microsoft Windows. Никаких Linux или Mac установить таким образом не получится.
Как активировать технологию VT-x
Итак, вы решили, что Intel Virtualization Technology является для задуманных целей необходимостью Естественно, возникает вопрос – как включить? Делается это следующим образом:
- Инициировать перезагрузку персонального компьютера стандартным способом.
- Во время включения компьютера успеть нажать на «Del» или на «F2».
- Таким образом вы попадете в меню настроек БИОС.

- Необходимо перейти в раздел, который называется Advanced BIOS Features.
- В нем найти пункт Virtualization или Virtualization Technology.
- Переключить рядом «Disabled» на «Enabled».
Остается только не забыть сделать сохранение изменений и перезапустить комп еще раз.
Как включить виртуализацию в БИОС на ПК, что такое intel virtualization technology и amd v
Главная » Железо » БИОС и UEFI » Как включить виртуализацию в BIOS — технологии Intel VT и AMD V
Оглавление
- Зачем нужна технология виртуализации обычному пользователю
- Включение виртуализации в БИОС на процессоре Intel
- Включение виртуализации в БИОС на процессоре AMD
- Решение возможных проблем
В этой статье мы рассмотрим, как включить виртуализацию в БИОС. Разберемся с такими технологиями, как Intel VT (Intel Virtualization Technology) и AMD-V ( часто ее называют SVM — Secure Virtual Machines), а также найдем решение некоторых возможных проблем.
По умолчанию, в настройках BIOS материнских плат, аппаратная виртуализация отключена. Чтобы ее включить, необходимо перейти в соответствующий раздел, который называется у каждого производителя биоса по своему. Например, «Virtualization Technology» или “Intel Virtualization Technology”. Для запуска, необходимо изменить значение опции с «Disabled» на «Enabled».
Зачем нужна технология виртуализации обычному пользователю
Данная технология помогает расширить возможности компьютера и повысить эффективность используемого аппаратного обеспечения. Особенно широкое применение она получила в тестовых целях: перед запуском новую программу нужно “обкатывать” на различных устройствах, устраняя ошибки.
Виртуализация на домашнем ПК является настоящей необходимостью, если вы занимаетесь программированием под iOS или Android. При желании изучать Linux, используя операционную систему Windows, виртуализация избавит вас от необходимости стирать имеющуюся ОС и устанавливать другую с переносом данных.
Без этой технологии, пришлось бы устанавливать на один компьютер две и более операционных систем, делать загрузчик для них всех и запускать каждую ОС поочередно, что очень не удобно и отнимает много времени.
Виртуализация позволяет обойти все эти недостатки. Используя ее, можно запускать несколько OS одновременно и работать параллельно в той или иной среде выполняя соответствующие задачи.
Технология виртуализации носит разное название у производителей процессоров для ПК. У процессоров Intel – это Intel VT, у AMD — AMD–V.
Включение виртуализации в БИОС на процессоре Intel
Для пользователей процессоров Intel будет актуальна следующая инструкция ⇒
- Выполните перезагрузку и воспользуйтесь клавишей F2 (до F12) или Del. Конкретную клавишу определяет версия. При верном нажатии вы перейдете в БИОС.
- Найдите графу Advanced (может иметь название Integrated Peripherals).
- Теперь нужно найти Intel Virtualization Technology (обычно находится внизу).
 Если пункта нет, то, увы, ПК не поддерживает виртуализацию.
Если пункта нет, то, увы, ПК не поддерживает виртуализацию. - Теперь переходим к графе справа от Intel Virtualization Technology. В этом столбце должно быть указано значение Enable. При другом значении (обычно указано Disabled) вам потребуется активировать нужное.
- Выйдете из БИОС, воспользовавшись Save & Exit или F10.
Включение виртуализации в БИОС на процессоре AMD
Инструкция для устройств, использующих AMD, немного отличается ⇒
- Войдите в БИОС описанным ранее способом.
- Из пункта Advanced движемся в CPU Configuration.
- Теперь необходимо найти строку SVM Mode. Справа от сроки должно стоять значение Enable (или Auto).
- Выйдете из БИОС с сохранением параметров.
Решение возможных проблем
Попытка включения нужной функции чаще всего сопровождается следующими проблемами ⇒
- Отсутствует пункт Virtualization Technology в БИОС.
- Пункт имеется в БИОС, но он не активен.

- Виртуализация активирована, но начало работы виртуальной машины или эмулятора сопровождается сообщением о том, что она выключена.
С первыми двумя проблемами пользователи сталкиваются, когда виртуализация не поддерживается имеющимся процессором. Чтобы убедиться в этом, следует найти на официальном сайте информацию о характеристиках процессора. Там всегда указывается, поддерживает ли данный CPU технологию виртуализации или нет.
В тех случаях, когда на вашем ПК отсутствует возможность включения виртуализации, не нужно пытаться активировать ее с помощью каких-либо программ. Подобные действия ухудшат работу ПК и не дадут результатов.
Бывают случаи, когда процессор осуществляет поддержку необходимой нам функции, но она неактивна и в БИОС отсутствует строка для ее включения. Теоретически в данной ситуации может помочь обновление БИОС. Возможно, что после обновления строка появится.
В третьем описанном случае неполадка, скорее всего, кроется во включении виртуальной машины Hyper-V или “Песочницы”.
Попробуйте такое решение ⇒
- В “Панели управления” нужно найти “Программы и компоненты”.
- Найдите строку “Включение и отключение компонентов Windows”.
- Выключите компоненты “Песочницы” или виртуальной машины Hyper-V (если имеются).
- После применения настроек потребуется перезагрузка.
Если проблема по-прежнему не решена, то есть еще один способ. От имени администратора вызовите командную строку. В строчке нужно ввести следующее ⇒
bcdedit /set {current} hypervisorlaunchtype off
После закрытия командной строки, потребуется перезагрузка ПК.
Виртуализация – действительно удивительная технология. Мы заставляем программное обеспечение принимать вид и поведение другого обеспечения, с иными, подчас более значительными преимуществами в возможностях, производительности и прочих спектрах. Получается, что технология виртуализации делает реальным то, что существует в абстракции.
Как видите, используя пошаговую инструкцию можно активировать виртуализацию на ПК без каких-либо трудностей.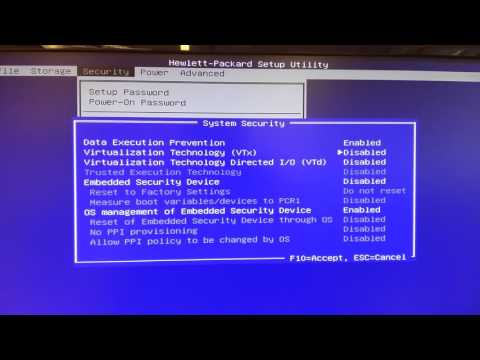 После активации этой технологии, вы сможете приступать к работе с гипервизорами или менеджерами виртуальных машин, сможете одновременно управлять различным количеством вычислительных процессов в нескольких оболочках.
После активации этой технологии, вы сможете приступать к работе с гипервизорами или менеджерами виртуальных машин, сможете одновременно управлять различным количеством вычислительных процессов в нескольких оболочках.
Да
16.67%
Нет
83.33%
Проголосовало: 18
Александр
В 1998 году — первое знакомство с компьютером. С 2002 года постоянно развиваюсь и изучаю компьютерные технологии и интернет. Сейчас военный пенсионер. Занимаюсь детьми, спортом и этим проектом.
Задать вопрос
Играйте в мобильные игры на ПК, наслаждайтесь новым геймплеем. Загрузите MuMu App Player
Напоминание: вам необходимо перезагрузить компьютер, чтобы включить технологию виртуализации (VT). Мы рекомендуем отсканировать следующий QR-код, чтобы получить и просмотреть руководство пользователя на своем мобильном телефоне.
Несмотря на то, что это довольно сложный процесс, включение VT может значительно повысить ваш игровой опыт, а иногда вы даже не можете нормально играть в игры, если его оставить отключенным.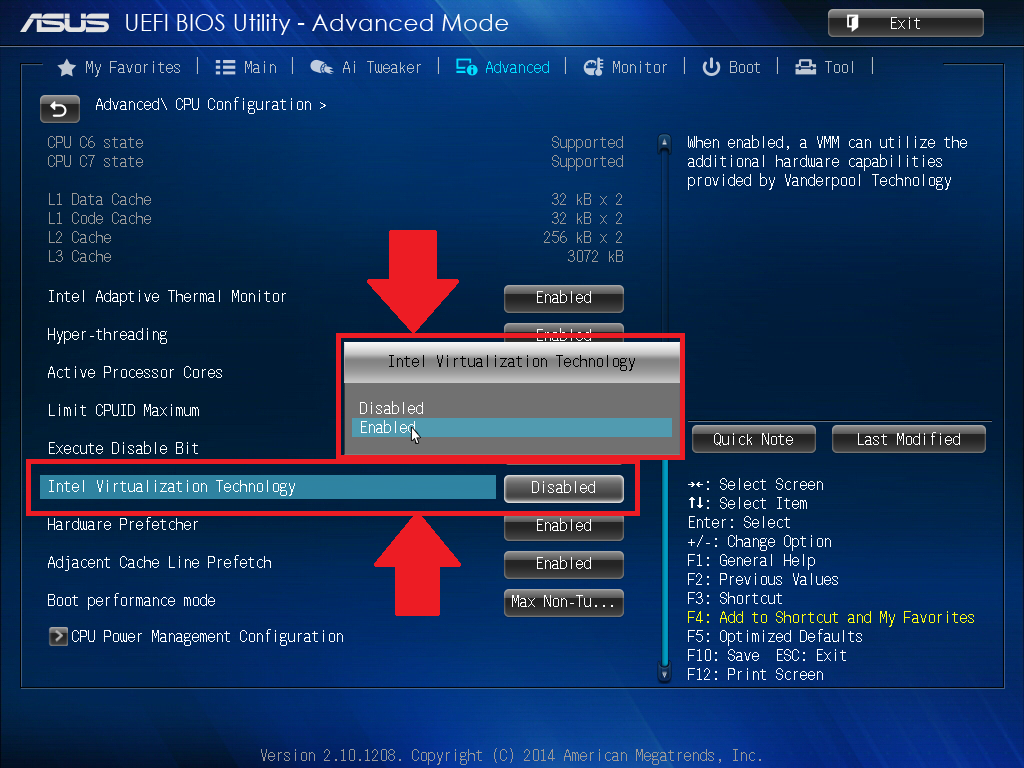 Поэтому, пожалуйста, наберитесь терпения, пока вы преодолеваете это испытание. Так держать!
Поэтому, пожалуйста, наберитесь терпения, пока вы преодолеваете это испытание. Так держать!
I. Что такое ВТ? Зачем его включать?
Технология виртуализации (VT) — это технология, предназначенная для расширения аппаратных возможностей. Благодаря VT на платформе могут одновременно работать несколько операционных систем, а все приложения могут работать в изолированных пространствах, не влияя друг на друга, что значительно повышает эффективность вашего компьютера.
Таким образом, включение VT может оптимизировать режим работы компьютера и повысить производительность эмулятора более чем в 10 раз.
II. Как определить, включен ли VT?
Если после активации эмулятора появляется следующее напоминание (Рисунок 1) или в правом углу эмулятора (Рисунок 2) отображается следующая кнопка, значит, VT не включен на вашем компьютере. Наоборот, если кнопка не отображается, значит, ВТ включен.
Изображение 1:
Изображение 2:
III. Как включить ВТ?
Как включить ВТ?
Включение VT на материнской плате ASUS:
Шаг 1: Перезагрузите компьютер и несколько раз нажмите «Del», «F2» или «Fn+F2» после включения экрана, чтобы войти в настройки BIOS.
Шаг 2: После доступа к BIOS нажмите «Расширенный режим», найдите параметр «Виртуальная технология Intel» в «Конфигурации ЦП» и измените состояние «Отключено» на «Включено».
Шаг 3: Нажмите «F10», чтобы выйти и сохранить изменения.
Напоминание: опция «Виртуальная технология Intel» может быть недоступна на некоторых моделях материнских плат. Вы можете найти настройки VT, используя такие ключевые слова, как «Виртуальный», «Виртуализация», «VT-X» и «SVM».
Включение VT на материнской плате GIGABYTE:
Шаг 1: Перезагрузите компьютер и несколько раз нажмите «Del» после включения экрана, чтобы войти в настройки BIOS.
Шаг 2: После доступа к BIOS откройте «Набор микросхем», найдите опцию «VT-D» и измените состояние «Отключено» на «Включено».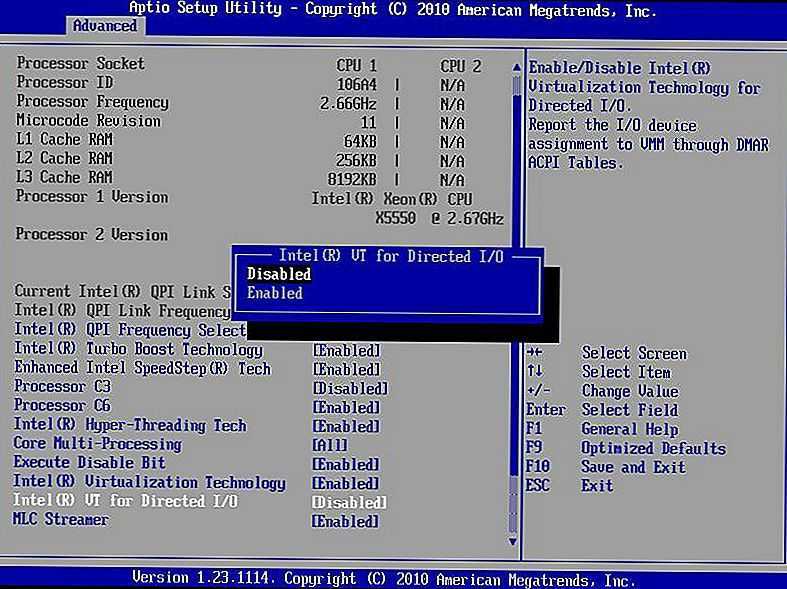
Шаг 3: Нажмите «F10», чтобы выйти и сохранить изменения.
Напоминание: опция «VT-D» может быть недоступна на некоторых моделях материнских плат. Вы можете найти настройки VT, используя такие ключевые слова, как «Виртуальный», «Виртуализация», «VT-X» и «SVM».
Включение VT на материнской плате Lenovo:
Шаг 1: Перезагрузите компьютер и несколько раз нажмите «F1», или «Fn+F1», или «F2», или «Fn+F2», или «Del». после включения экрана для входа в настройки BIOS.
Шаг 2: После входа в BIOS откройте страницу «Дополнительно», найдите параметр «Технология виртуализации Intel(R)» и измените состояние «Отключено» на «Включено».
Шаг 3: Нажмите «F10», чтобы выйти и сохранить изменения.
Напоминание: опция «Технология виртуализации Intel(R)» может быть недоступна на некоторых моделях материнских плат. Вы можете найти настройки VT, используя такие ключевые слова, как «Виртуальный», «Виртуализация», «VT-X» и «SVM».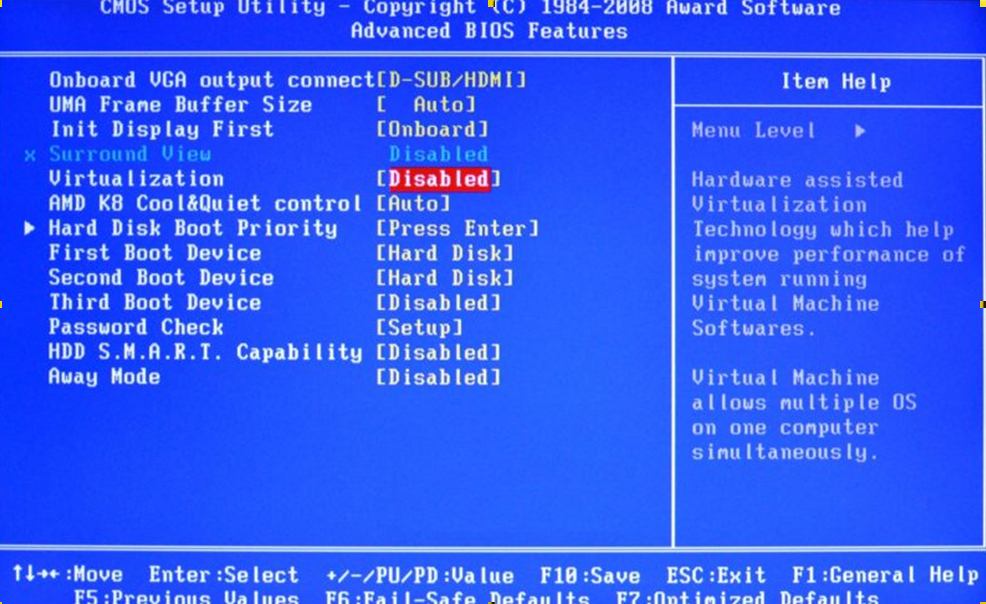
Включение VT на материнской плате MSI:
Шаг 1: Перезагрузите компьютер и нажмите «Del» или «F2» или «Fn+F2» несколько раз после включения экрана, чтобы войти в настройки BIOS.
Шаг 2. После входа в BIOS откройте страницу «НАСТРОЙКИ» — «Дополнительно» — «Конфигурация интегрированной графики», найдите параметр «Технология Virtu» и измените состояние «Отключено» на «Включено».
Шаг 3: Нажмите «F10», чтобы выйти и сохранить изменения.
Напоминание: опция «Технология Virtu» может быть недоступна на некоторых моделях материнских плат. Вы можете найти настройки VT, используя такие ключевые слова, как «Виртуальный», «Виртуализация», «VT-X» и «SVM».
Включение VT на материнской плате DELL:
Шаг 1. Перезагрузите компьютер и несколько раз нажмите «F2» или «Fn+F2» после включения экрана, чтобы войти в настройки BIOS.
Шаг 2: После доступа к BIOS, если есть опция «Поддержка виртуализации», откройте ее и измените состояние «Отключено» на «Включено» в «Виртуализации»; если нет, вы можете найти опцию «Виртуализация» и изменить состояние «Отключено» на «Включено» из «Поведение POST»-«VT».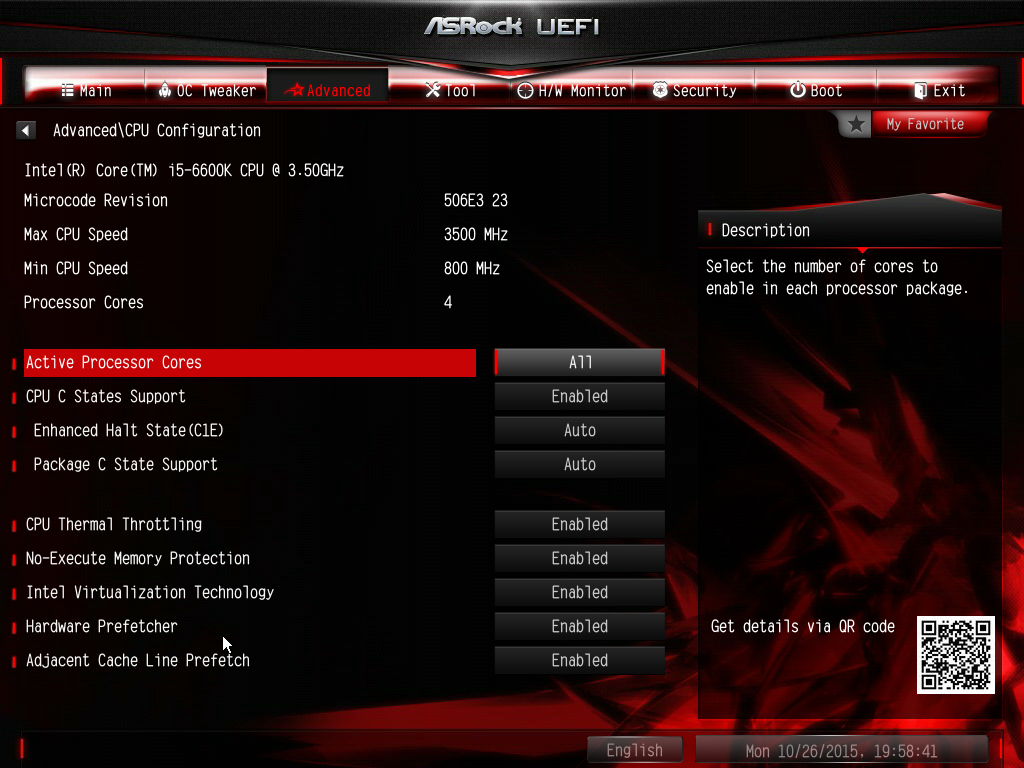
Шаг 3: Нажмите «F10», чтобы выйти и сохранить изменения.
Напоминание: опция «Виртуализация» может быть недоступна на некоторых моделях материнских плат. Вы можете найти настройки VT, используя такие ключевые слова, как «Виртуальный», «Виртуализация», «VT-X» и «SVM».
Включение VT на других материнских платах:
Шаг 1: Определите модель рассматриваемой материнской платы и найдите в Интернете способ доступа к ее BIOS.
Шаг 2: После входа в BIOS найдите настройки VT, используя такие ключевые слова, как «Виртуальный», «Виртуализация», «VT-X» и «SVM».
Шаг 3: Нажмите «F10», чтобы выйти и сохранить изменения.
IV. Что делать, если эмулятор все еще напоминает, что VT не включен, даже если он был активирован на странице BIOS?
Ситуация 1: Возможный конфликт с некоторыми антивирусными программами. В этом случае мы рекомендуем вам временно отключить или удалить антивирусное программное обеспечение и повторить попытку.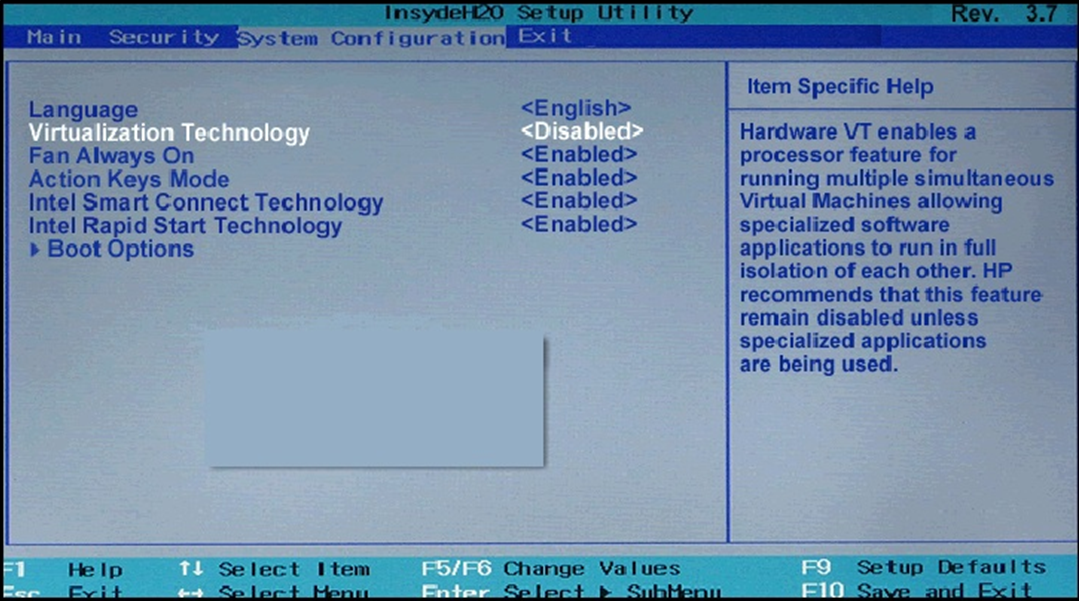
Ситуация 2: Конфликт с «Hyper-V» операционной системы Windows 8/Windows 10. Возьмем в качестве примера Windows 10: Шаг 1: Откройте «Панель управления» и нажмите «Программы»; Шаг 2: Нажмите «Включить или отключить функции Windows». Шаг 3: Найдите «Hyper-V», снимите флажок и нажмите «ОК», чтобы перезагрузить компьютер.
Ситуация 3: Неисправность BIOS. Мы рекомендуем вам получить доступ к настройкам BIOS, чтобы отключить VT, и снова включить его после повторного доступа к BIOS.
V.Видео о включении VT на распространенных материнских платах
Для пользователей Windows 7 рекомендуется следующее обучающее видео: рекомендуется следующее обучающее видео:
https://www.youtube.com/watch?v=-Wa7TGjmn5M
Все, что вам нужно знать о технологии виртуализации Intel
Некоторые процессоры Intel поддерживают технологию виртуализации Intel (VT). Эта технология, ранее известная как Vanderpool, позволяет центральному процессору работать так, как если бы у вас было несколько независимых компьютеров, чтобы обеспечить одновременную работу нескольких операционных систем на одном компьютере.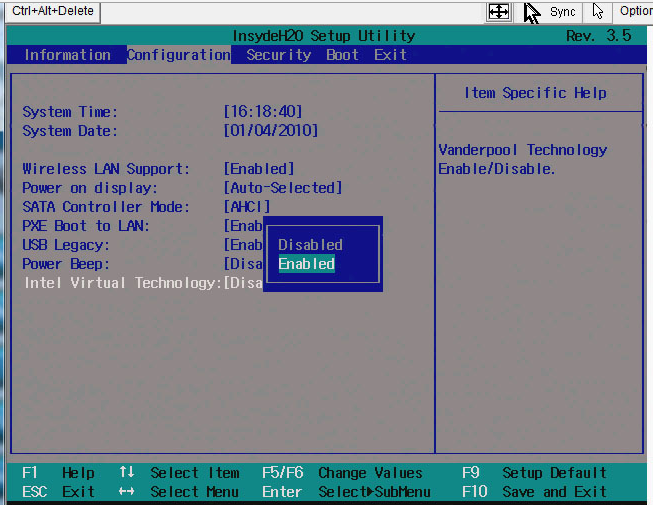 В этом уроке мы объясним все, что вам нужно знать об этой технологии.
В этом уроке мы объясним все, что вам нужно знать об этой технологии.
Технология виртуализации Intel доступна в двух версиях: VT-x для процессоров x86; и VT-i для процессоров Itanium (т.е. IA-64). В этом уроке мы рассмотрим детали технологии VT-x.
| Предварительный просмотр | Продукт | |
|---|---|---|
| Процессор Intel Core i7-7820X серии X 8 ядер с тактовой частотой до 4,3 ГГц, разблокированный в турборежиме LGA2066 серии X299, 140 Вт | Купить на Амазоне |
В технологии виртуализации нет ничего нового.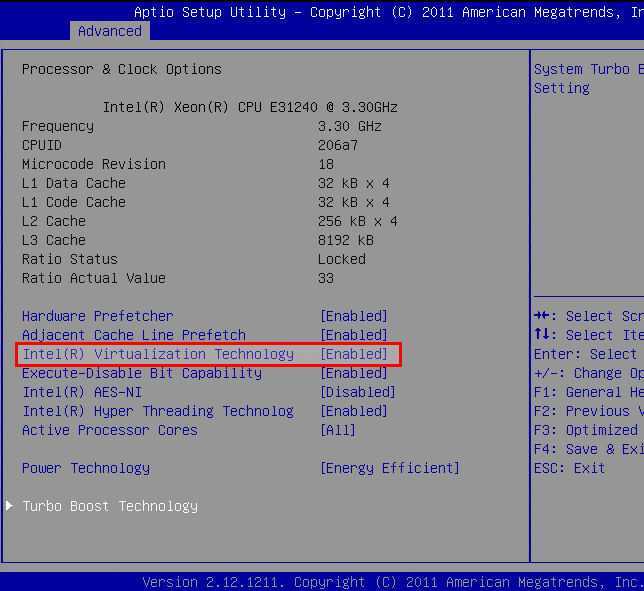 На рынке есть некоторое программное обеспечение, позволяющее виртуализировать; вероятно, VMware является самым известным. (Нажмите здесь, чтобы просмотреть полный список программного обеспечения для виртуализации, доступного на рынке.) С помощью этого метода вы можете «разделить» один компьютер, чтобы он действовал так, как если бы он был несколькими независимыми компьютерами, что позволяет системе запускать несколько операционных систем одновременно. . Эти операционные системы даже могут быть разными (например, вы можете запустить Windows на одной виртуальной машине, а Linux — на другой).
На рынке есть некоторое программное обеспечение, позволяющее виртуализировать; вероятно, VMware является самым известным. (Нажмите здесь, чтобы просмотреть полный список программного обеспечения для виртуализации, доступного на рынке.) С помощью этого метода вы можете «разделить» один компьютер, чтобы он действовал так, как если бы он был несколькими независимыми компьютерами, что позволяет системе запускать несколько операционных систем одновременно. . Эти операционные системы даже могут быть разными (например, вы можете запустить Windows на одной виртуальной машине, а Linux — на другой).
Виртуализацию можно спутать с многозадачностью, многоядерностью или технологией Hyper-Threading. При многозадачности одновременно работает одна операционная система и несколько программ. При виртуализации вы можете иметь несколько операционных систем, работающих параллельно, в каждой из которых запущено несколько программ. Каждая операционная система работает на «виртуальной машине», т. е. каждая операционная система думает, что работает на совершенно независимом компьютере.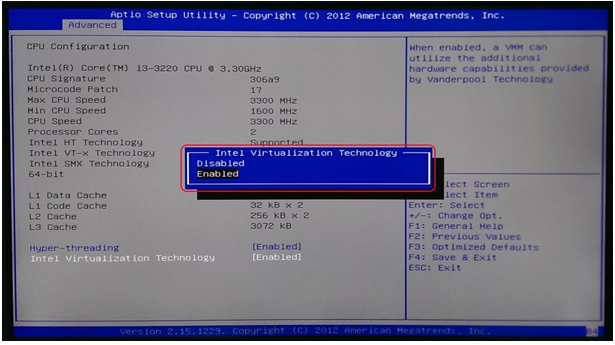
Многоядерная технология позволяет одному процессору иметь более одного физического процессора внутри. Например, компьютер с одним двухъядерным процессором ведет себя так, как если бы это был компьютер с двумя установленными процессорами, работающий в режиме, называемом симметричной многопроцессорной обработкой (SMP). Несмотря на то, что многоядерные процессоры имеют более одного процессора внутри, они не могут использоваться независимо друг от друга. Операционная система управляется первым ядром ЦП, а дополнительные ядра, которые может иметь ЦП, должны использоваться той же операционной системой. Итак, исходя из любого объяснения, нет никакой разницы между одноядерным процессором и многоядерным.
Технология Hyper-Threading имитирует дополнительный процессор на каждое ядро ЦП. Например, двухъядерный ЦП с технологией Hyper-Threading воспринимается операционной системой как четырехъядерный ЦП. Эти дополнительные процессоры не могут запускать отдельные операционные системы, поэтому для операционной системы технология Hyper-Threading имеет тот же эффект, что и многоядерная технология.
Приведенные ниже схемы могут помочь вам понять различия между этими технологиями.
Рисунок 1: Многозадачность Рисунок 2: Многоядерный или Hyper-Threading Рисунок 3: ВиртуализацияЕсли вы внимательно посмотрите, технология виртуализации использует ту же идею, что и режим Virtual 8086 (V86), который был доступен с процессора 386 . В режиме V86 вы можете создать несколько виртуальных машин 8086 для одновременного запуска DOS-программ, каждая из которых «думает», что работает на совершенно независимом компьютере. С помощью VT вы можете создать несколько «полных» виртуальных машин для одновременного запуска полных операционных систем.
Если существует программное обеспечение, такое как VMware, которое обеспечивает виртуализацию, зачем внедрять технологию виртуализации внутри ЦП? Преимущество заключается в том, что процессоры с технологией виртуализации имеют несколько новых инструкций для управления виртуализацией.
Процессоры с технологией виртуализации имеют дополнительный набор инструкций, называемый расширениями виртуальной машины или VMX. VMX предоставляет ЦП 10 новых специфичных для виртуализации инструкций: VMPTRLD, VMPTRST, VMCLEAR, VMREAD, VMWRITE, VMCALL, VMLAUNCH, VMRESUME, VMXOFF и VMXON.
Существует два режима виртуализации: корневая операция VMX и некорневая работа VMX. Обычно только программное обеспечение для управления виртуализацией, называемое монитором виртуальных машин (VMM), работает под управлением root, в то время как операционные системы, работающие поверх виртуальных машин, работают без полномочий root. Программное обеспечение, работающее поверх виртуальных машин, также называется «гостевым программным обеспечением».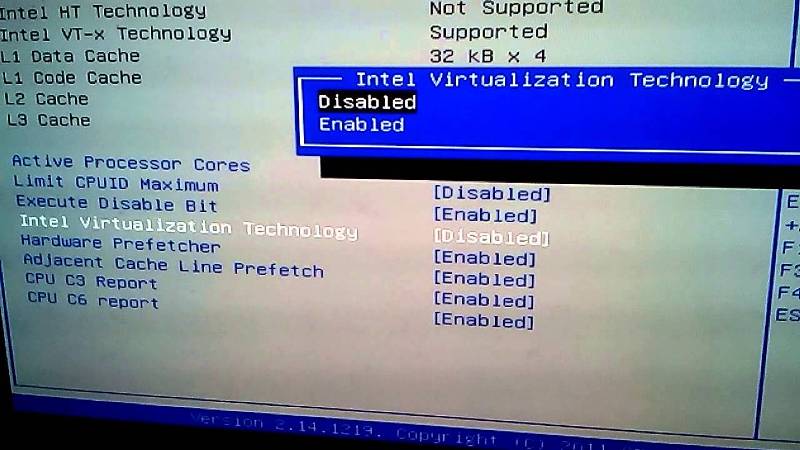
Чтобы войти в режим виртуализации, программное обеспечение должно выполнить инструкцию VMXON, а затем вызвать программное обеспечение VMM. Программное обеспечение VMM может войти в каждую виртуальную машину с помощью инструкции VMLAUNCH и выйти из нее с помощью инструкции VMRESUME. Если VMM хочет завершить работу и выйти из режима виртуализации, он выполняет инструкцию VMXOFF.
Рисунок 4: Работа технологии виртуализацииКаждый гость, показанный на рисунке 4, может быть другой операционной системой, запускающей свои собственные программы (даже несколько программ одновременно, как мы показали на рисунке 3).
Более поздние процессоры имеют расширение под названием EPT (расширенные таблицы страниц), которое позволяет каждому гостю иметь собственную таблицу страниц для отслеживания адресов памяти. Без этого расширения VMM должен выйти из виртуальной машины, чтобы выполнить преобразование адресов. Эта задача с выходом и возвратом снижает производительность.


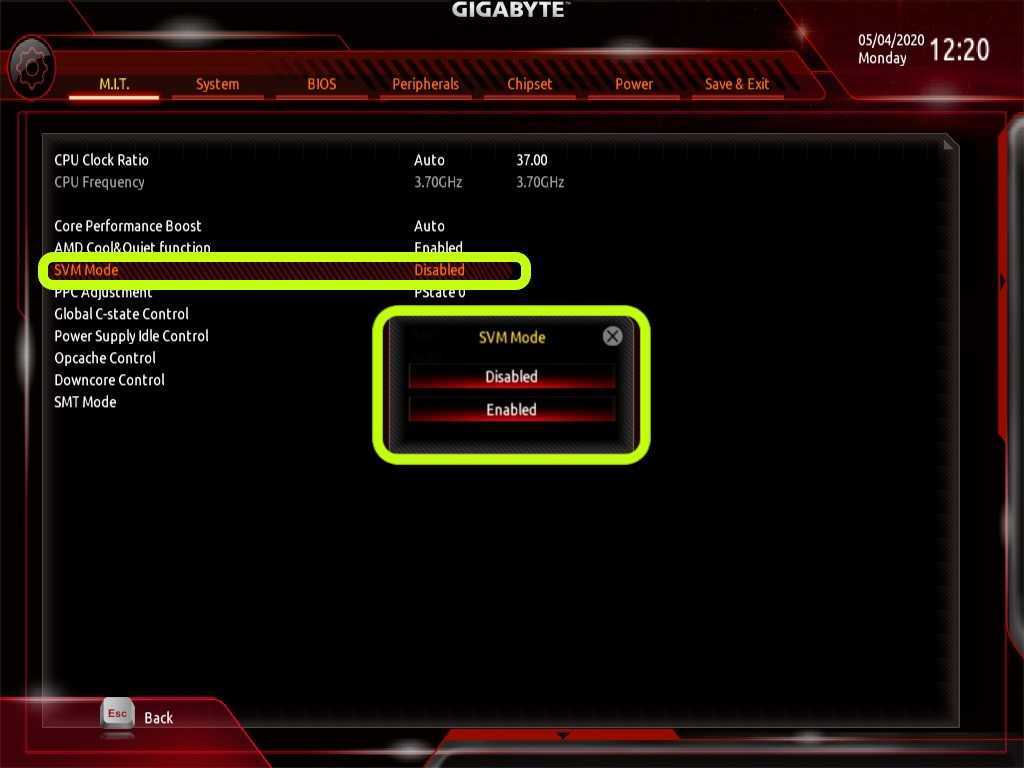 И не надо для этого физически что-то менять в оборудовании. Например, человек хочет запустить и часто использовать какую-то программку. Но характеристик его ПК недостаточно. Требуется апгрейд оборудования. Изначально можно подобрать оптимальную конфигурацию системы таким образом, а только затем – отправиться в магазин и приобрести все необходимое.
И не надо для этого физически что-то менять в оборудовании. Например, человек хочет запустить и часто использовать какую-то программку. Но характеристик его ПК недостаточно. Требуется апгрейд оборудования. Изначально можно подобрать оптимальную конфигурацию системы таким образом, а только затем – отправиться в магазин и приобрести все необходимое.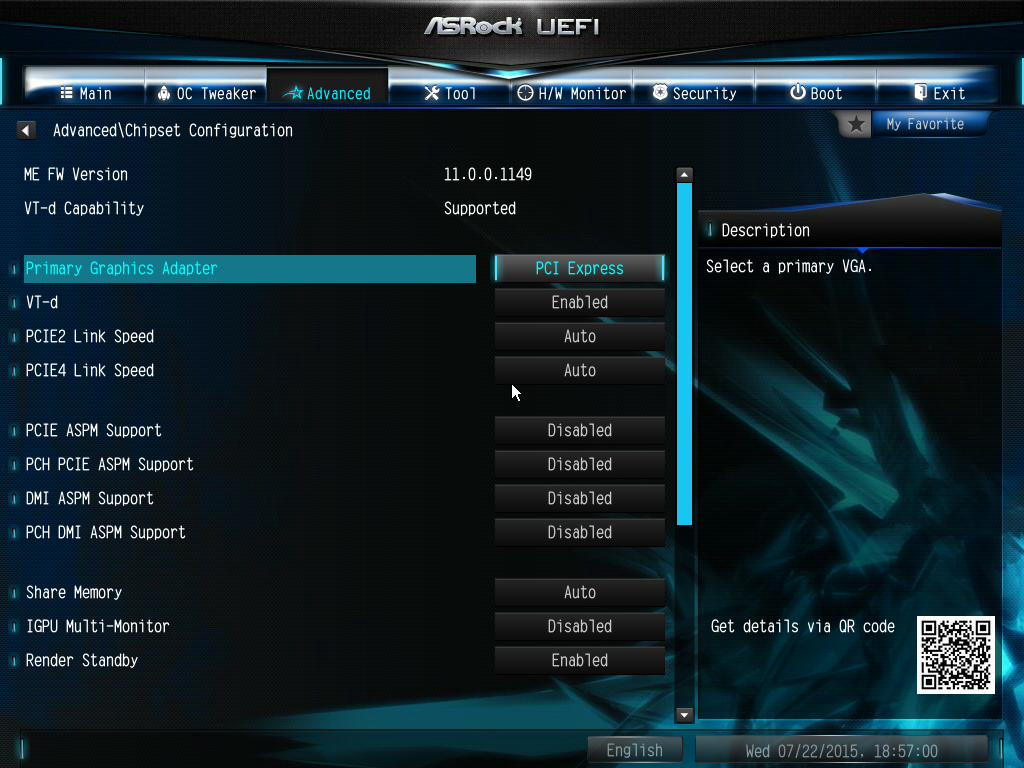 Плюс очень хочется научиться всему самому.
Плюс очень хочется научиться всему самому.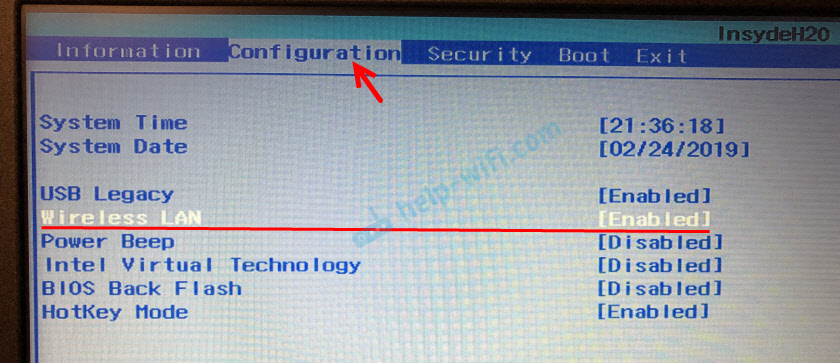
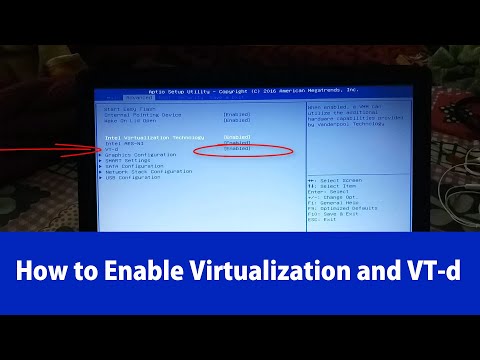 Если пункта нет, то, увы, ПК не поддерживает виртуализацию.
Если пункта нет, то, увы, ПК не поддерживает виртуализацию.
