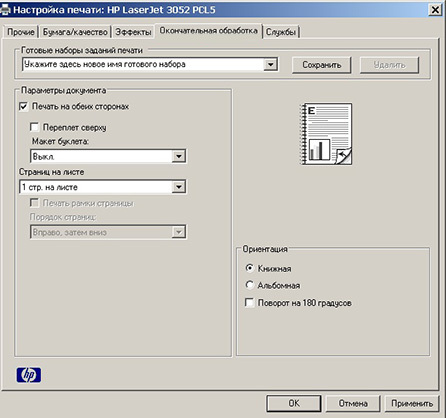Ошибка печати в 1С при получении характеристик принтера
Ошибка печати в 1С при получении характеристик принтера возникает при переустановке сетевого устройства, при замене оборудования на новое, из-за ошибок в реестре. Также в новой версии программы неисправность может появиться в случае, если название печатной машины указано не латинскими буквами. Для решения проблемы необходимо исправить реестр Windows либо сбросить параметры программы через настройки.
Содержание статьи:
- 1 Проблема в версии 8.3.16
- 2 Определяем виновника: 1С или принтер
- 3 Сброс настроек печати в 1С
- 4 Неисправности в реестре Windows
- 4.1 Причины
- 4.2 Правка реестра: подробная инструкция
Проблема в версии 8.3.16
В большинстве случаев ошибка возникает после установки обновления. Она не связана с 1С напрямую, а появляется из-за некорректных параметров сетевого принтера.
Главная причина – неправильно указано имя устройства. Если название аппарата содержит символы кириллицы, с большой вероятностью появится ошибка печати. Для решения проблемы Вы можете переименовать принтер, чтобы название содержало только латинские символы. Если это не помогло, рекомендуется откатить 1С к старой версии.
Для решения проблемы Вы можете переименовать принтер, чтобы название содержало только латинские символы. Если это не помогло, рекомендуется откатить 1С к старой версии.
Какую версию используете Вы?
- 8.3
- 8.2
- Новее 8.3
- Я не знаю
- Старше 8.0
- 8.1
- 8.0
Poll Options are limited because JavaScript is disabled in your browser.
Определяем виновника: 1С или принтер
При возникновении ошибки попробуйте выполнить тестовую печать разных документов. 1С сохраняет параметры для каждого вида документации.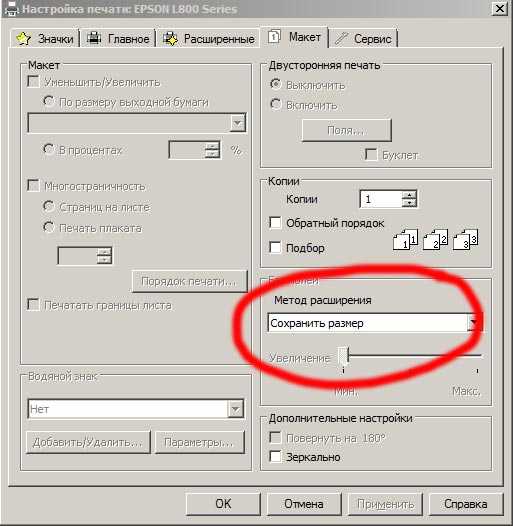 Если принтер новый либо ранее был удален из сетевого окружения и добавлен заново, программа будет пытаться напечатать документ через старое устройство. Из-за этого появится ошибка, которая указывает на то, что 1С не распознает новое устройство, подключенное к компьютеру.
Если принтер новый либо ранее был удален из сетевого окружения и добавлен заново, программа будет пытаться напечатать документ через старое устройство. Из-за этого появится ошибка, которая указывает на то, что 1С не распознает новое устройство, подключенное к компьютеру.
Ее можно исправить через «Параметры страницы». Но обычно это приводит к появлению сообщения «Ошибка при получении характеристик принтера», из-за чего переименовать его не удается. Чтобы исправить проблему, воспользуйтесь одним из описанных способов.
Сброс настроек печати в 1С
Чтобы получить доступ к принтеру, необходимо сбросить параметры печати. Затем Вы сможете переименовать устройство и восстановить возможность нормальной работы с документами.
Для этого:
- Откройте вкладку «Администрирование». Оттуда перейдите в раздел «Настройки пользователей и прав».
- В открывшемся окне выберите пункт «Настройки пользователей».
- Перейдите во вкладку «Прочие настройки». Откройте «Настройки табличных документов».
 Кликните команду «Очистить».
Кликните команду «Очистить».
После этого Вам необходимо отредактировать название устройства. Это можно сделать в «Параметрах страницы» перед печатью либо в диспетчере устройств Windows.
Помните, что при выполнении этой операции параметры печати сбросятся для всех пользователей. При необходимости можно очистить настройки для одного клиента 1С. Для этого нужно перейти в нужный раздел при входе в «Настройки пользователей и прав». Этот способ подходит, если программа используется несколькими клиентами одновременно.
Неисправности в реестре Windows
Если сброс настроек не помог исправить ошибку, вероятно неисправность появилась на стороне Windows. Исправление реестра поможет, если проблема возникла при подключении нового принтера либо переустановке старого устройства.
Причины
При работе с документами 1С создает отдельный каталог реестра, к которому обращается во время печати. Если аппарат заменили либо удалили из списка устройств и установили заново, программа при печати пытается найти старое устройство через соответствующую запись. Это приведет к системном сбою, из-за которого напечатать документ не удастся.
Это приведет к системном сбою, из-за которого напечатать документ не удастся.
Правка реестра: подробная инструкция
Изменение реестра может привести к некорректной работе системных файлов. Если Вы неопытный пользователь, лучше минимизировать риск и обратиться к профессионалу.
Порядок действий:
- Откройте редактор реестра. Для этого нажмите комбинацию Win + R, введите команду «Regedit». Затем нажмите клавишу «Enter» либо кликните команду «Ок» в нижней части окна командного инструмента. Появится окно менеджера.
- Ищем каталог с данными о принтере. Для этого перейдите в директорию KEY_CURRENT_USER\Printers\Defaults\ — по умолчанию там хранятся сведения об этих устройства. Также можно использовать инструмент поиска, указав адрес нужной папки.
- Если значение файла справа не соответствует тому, что указано в свойствах сетевого оборудования 1С, необходимо выполнить правку. Для этого кликните дважды по записи, выберите «Изменить», введите правильное значение, нажмите «Ок».

Учитывайте, что при установке следующего обновления 1С ошибка может повториться. Также она может возникнуть при загрузке новой версии Windows либо подключении нового принтера. Поэтому описанный метод не универсален.
Помогла наша инструкция — раскажите друзьям
Остались вопросы — задайте в комментариях.
ошибка при получении характеристик принтера — Сервисы на vc.ru
После обновления платформы 1С многие пользователи столкнулись с тем, что при отправке на печать программа 1С отказывалась печатать и выдавала сообщение «ошибка при получении характеристик принтера».
30 761 просмотров
Ошибка при получении характеристик принтера
В этой статье рассмотрим как просто исправить ошибку при получении характеристик принтера.
Для примера вызова ошибки в программе 1С откроем раздел «Продажи», подраздел «Счета-фактуры выданные».
Откроем раздел «Продажи», подраздел «Счета-фактуры выданные»
Далее выберем любую счёт-фактуру, нажав на кнопку «Печать» в всплывающем меню выберем пункт «Счет-фактура».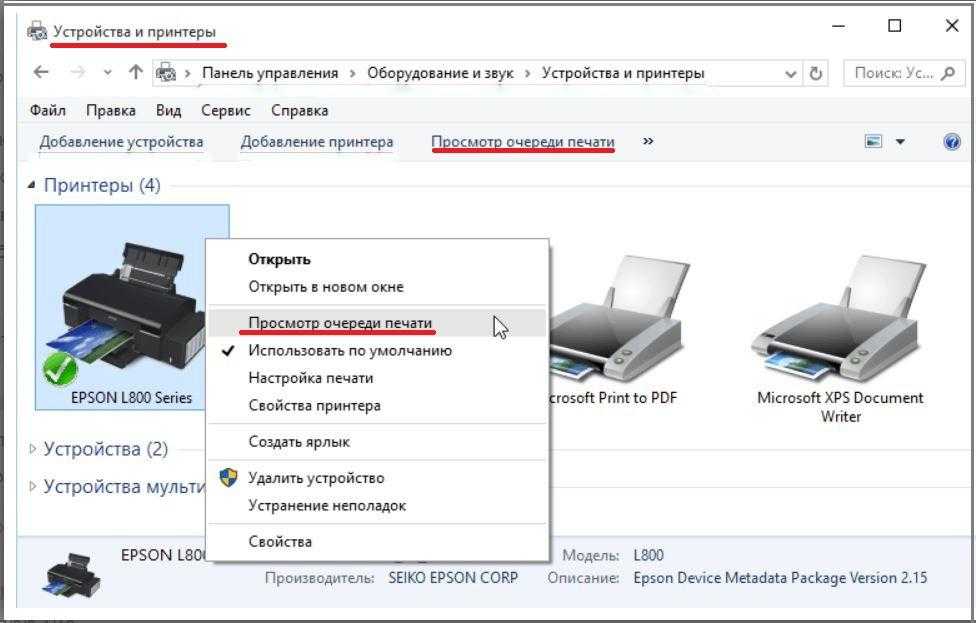
Выберем пункт «Счет-фактура»
У нас откроется предварительный просмотр печатной формы счет-фактуры. Попробуем её распечатать.
Откроется предварительный просмотр печатной формы счет-фактуры
Мы получили сообщение об ошибке «
Ошибка при получении характеристик принтера
Нажав в сообщении с ошибкой на кнопку «ОК», перед нами откроется окно параметров страницы, в котором мы можем увидеть что наш принтер не доступен.
Видим что наш принтер не доступен
Для того, чтобы исправить эту ошибку, откроем пункт меню «Администрирование», подпункт «Настройка пользователей и прав».
В открывшемся окне нажмём на ссылку «Пользователи».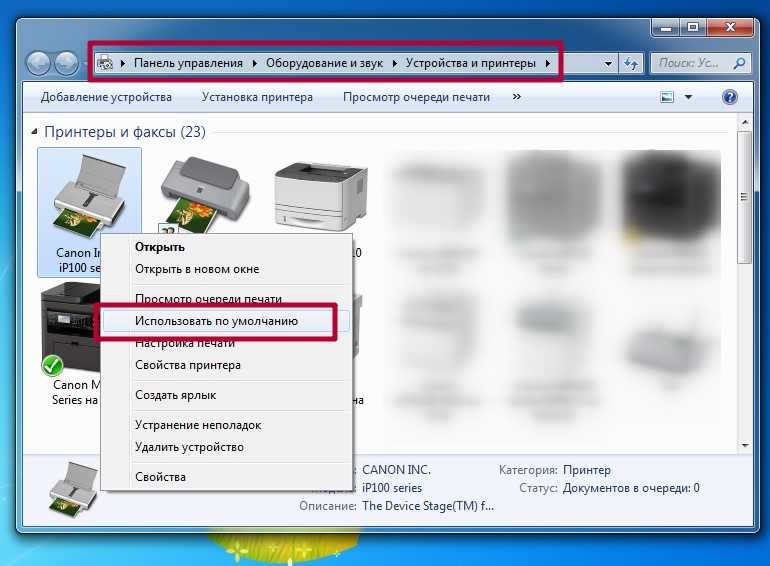
Нажмём на ссылку Пользователи
Далее откроем кликнув два раза левой кнопкой мыши на пользователя у которого появляется ошибка при получении характеристик принтера.
Кликнем 2 раза левой кнопкой мыши на пользователя у которого появляется ошибка при получении характеристик принтера
В карточке пользователя нажмём на ссылку «Настройки».
Нажмём на ссылку настройки
В открывшихся настройках (Внимание! Настройки могут открываться достаточно долго, до нескольких минут) перейдём во вкладку «Прочие настройки».
Перейдём на вкладку прочие настройки
Для исправления ошибки очистим настройку печати табличных документов, выдели соответствующий пункт, нажав кнопку «Очистить» и на запросе о подтверждении действия нажав на кнопку «Да».
Нажмём кнопку Очистить, чтобы исправить ошибку при получении характеристик принтера
Теперь давайте проверим, что наши действия решили проблему возникновения ошибки при получении характеристик принтера.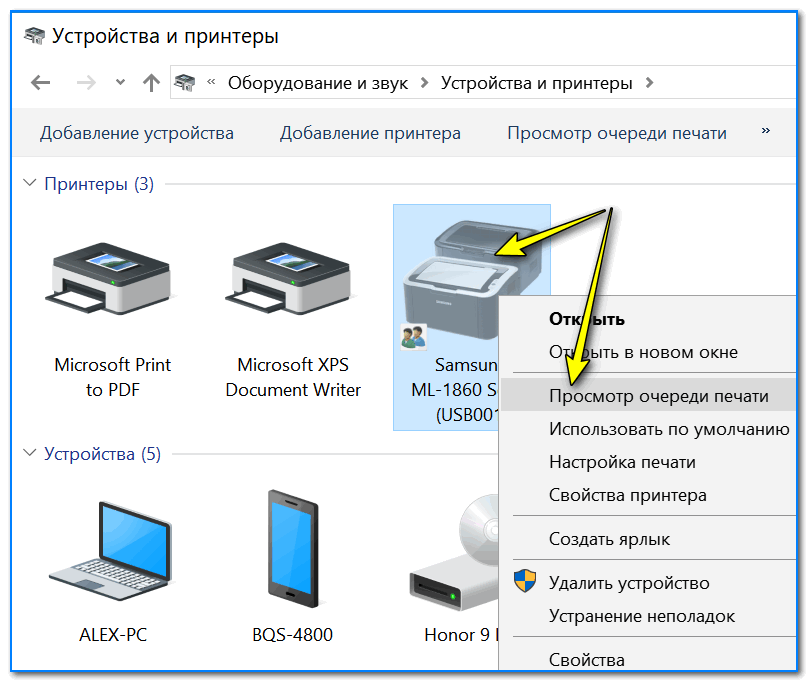
Для проверки снова откроем меню продажи и подпункт счета-фактуры выданные
Выберем любую счёт-фактуру, нажмём на кнопку «Печать» и в всплывающем окне выберем пункт «Счет-фактура».
Повторно нажмём на кнопку печать и выберем пункт счет-фактура
В открывшемся предварительном просмотре печатной формы документа, нажмём на кнопку «Предварительный просмотр» перед печатью.
Нажмём на кнопку предварительный просмотр перед печатью
Нажмём на кнопку «Параметры страницы».
Нажмём на кнопку параметры страницы
И увидим что ошибка при получении характеристик принтера пропала, принтер определился и снова доступен для печати. Можно распечатать наш документ.
Увидим что ошибка при получении характеристик принтера пропала, принтер определился и снова доступен для печати
Мой принтер не печатает (Drake16 и более ранние версии)
Почему мой принтер не печатает в Drake?
Прежде чем пытаться решить проблему с принтером в программном обеспечении, убедитесь, что вы можете печатать вне программного обеспечения. Если вы не можете печатать вне программного обеспечения, проблема, скорее всего, в принтере, а не в программном обеспечении. Если принтер не будет печатать вне программного обеспечения, убедитесь, что принтер подключен к сети и включен. Перезагрузка компьютера и принтера может решить проблему.
Если вы не можете печатать вне программного обеспечения, проблема, скорее всего, в принтере, а не в программном обеспечении. Если принтер не будет печатать вне программного обеспечения, убедитесь, что принтер подключен к сети и включен. Перезагрузка компьютера и принтера может решить проблему.
Если ваш принтер печатает вне программного обеспечения, попробуйте выполнить две настройки принтера, описанные ниже.
Обе настройки находятся в диалоговом окне Настройка принтера . Чтобы открыть диалоговое окно, в главном окне программного обеспечения в строке меню выберите Настройка > Печать > Настройка принтера . Выберите вкладку (F8) Изменить настройки принтера .
- Изменить метод печати . Метод печати является наиболее распространенной проблемой, когда ваш принтер не печатает. Обычно это обнаруживается помощником по тестированию принтера (см. «Помощь в выборе — настройка принтера в Drake (Drake 16 и более ранние версии)» в разделе 9).
 0009 Связанные статьи ниже). Также см. примечание ниже. Если вы уже запустили Printer Test Assistant или не хотите этого делать, попробуйте изменить метод печати следующим образом:
0009 Связанные статьи ниже). Также см. примечание ниже. Если вы уже запустили Printer Test Assistant или не хотите этого делать, попробуйте изменить метод печати следующим образом:- Выберите свой принтер из раскрывающегося списка Выберите принтер в верхней части диалогового окна Настройки принтера .
- Если выбран Предпочтительный метод печати (PCL) , выберите вместо него Альтернативный метод печати (GDI) или наоборот. Нажмите Обновить , а затем Сохранить . Попробуйте распечатать одну форму из Инструменты > Пустые формы .
- Если проблема не устранена, верните настройку в исходное состояние, Обновите и Сохранить и попробуйте следующую настройку.
- Изменить тип принтера .
- Выберите принтер из раскрывающегося списка в раскрывающемся списке Выберите принтер в верхней части диалогового окна.

- Измените тип принтера на Other из выпадающего списка.
- Выберите принтер из раскрывающегося списка в раскрывающемся списке Выберите принтер в верхней части диалогового окна.
- Выберите Обновить , затем Сохранить .
- Попробуйте напечатать одну форму.
- Если проблема не решена, верните настройку в исходное состояние, Обновить и Сохранить ,
Помогите мне выбрать не создает задание на печать при выборе GDI. Функция сначала попытается выполнить печать с помощью PCL. Если ничего не печатает, то выбирает GDI. Не нажимайте Помогите мне снова выбрать . Чтобы проверить, работает ли GDI, перейдите в раздел Инструменты > Пустая форма и попробуйте распечатать пустую форму.
Если вы по-прежнему не можете печатать, обратитесь за помощью в службу поддержки программного обеспечения Drake по телефону (828) 524-8020
Сетевой принтер не печатает — 6 способов избежать проблем сейчас для владельцев малого бизнеса.
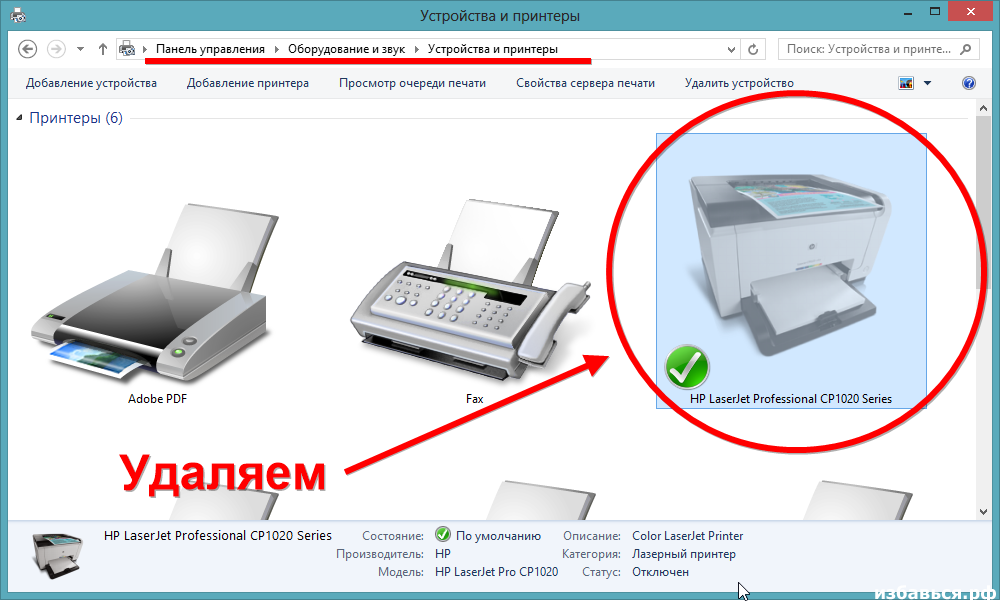 Из-за большого разнообразия принтеров и операционных систем невозможно предложить исчерпывающее руководство. Тем не менее, ниже приведены шесть советов, которые помогут вам избежать проблем и вернуться к работе уже сегодня:
Из-за большого разнообразия принтеров и операционных систем невозможно предложить исчерпывающее руководство. Тем не менее, ниже приведены шесть советов, которые помогут вам избежать проблем и вернуться к работе уже сегодня:
Когда сетевая печать работает, это замечательно. Если это не так, диагностика может быть болезненной. Драйверы играют большую роль в затруднении сетевой печати. Как правило, когда принтер предлагается в сети, он используется совместно с определенного сервера. Эти серверы обеспечивают подключение к принтеру, а также драйверы для установки принтера на ПК локального пользователя.
Здесь все становится сложнее… существует много типов драйверов (PCL5, PCL6, PostScript, Universal и т.д.). Каждый из этих драйверов предлагается для определенных операционных систем (Windows 98, 2003, XP, 7 и т. д.) Что еще хуже, теперь у нас есть две версии многих операционных систем (32-разрядная и 64-разрядная). Не говоря уже о том, что драйверы, как и все программное обеспечение, имеют версии — многие версии одного и того же типа драйверов, выпущенные с течением времени с исправлениями и изменениями функций.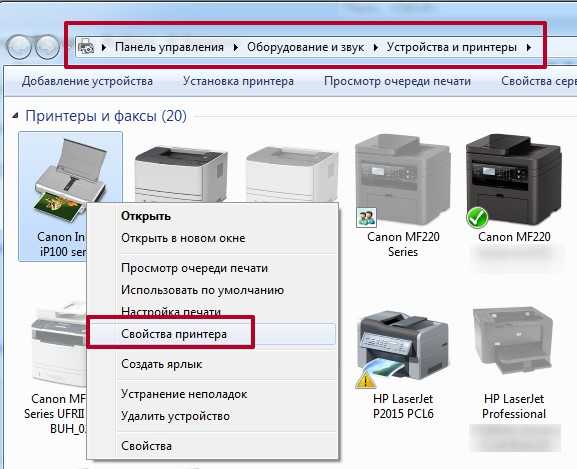 Все эти переменные упрощают получение неправильного драйвера или драйвера, который может конфликтовать с другим программным обеспечением на ПК данного пользователя.
Все эти переменные упрощают получение неправильного драйвера или драйвера, который может конфликтовать с другим программным обеспечением на ПК данного пользователя.
Вот шесть способов выиграть в игре с сетевым принтером:
- Проверьте свои драйверы. При установке нового принтера в сети потратьте некоторое время или попросите своего поставщика управляемых ИТ-услуг малого бизнеса протестировать различные варианты драйверов, доступных в контролируемой среде. Это будет намного проще решить один раз, чем устранять неполадки с несовместимой версией в производственной среде.
- Предлагайте множество вариантов драйверов. Облегчите пользователям поиск подходящего драйвера в случае возникновения проблем с другим драйвером. В некоторых случаях пользователи смогут решить свои собственные проблемы.
- Именование принтера. Назовите ваши общие принтеры так, чтобы было очевидно, какой драйвер они предлагают (например, LaserJet 2030-Finance-PCL5).



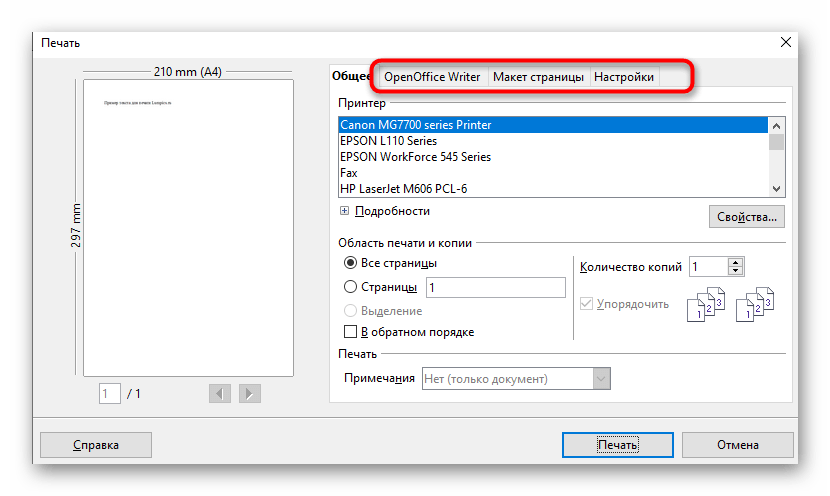 Кликните команду «Очистить».
Кликните команду «Очистить».
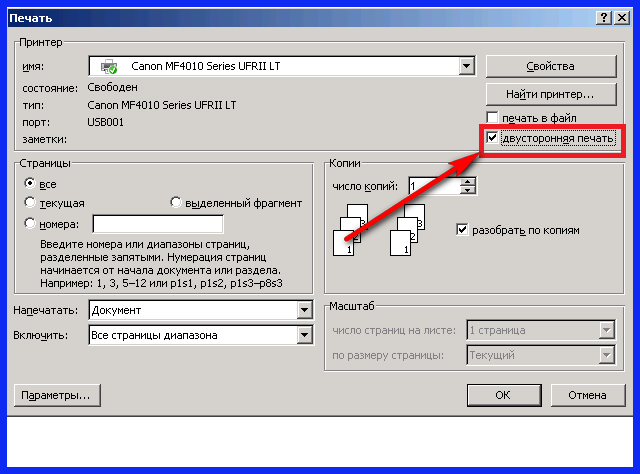 0009 Связанные статьи ниже). Также см. примечание ниже. Если вы уже запустили Printer Test Assistant или не хотите этого делать, попробуйте изменить метод печати следующим образом:
0009 Связанные статьи ниже). Также см. примечание ниже. Если вы уже запустили Printer Test Assistant или не хотите этого делать, попробуйте изменить метод печати следующим образом: