Как проверить производительность Windows 10 без сторонних программ
Традиционно принято проверять производительность работы операционной системы с помощью сторонних программ вроде 3DMark. Но это не всегда нужно. Зачастую можно использовать встроенный в Windows 10 инструмент, который покажет сильные и слабые стороны вашего помощника.
Как вы наверняка помните такой показатель как «Индекс производительности» в семерке. Он как раз и позволял достаточно быстро оценить уровень ПК и принять решение о модернизации. Посмотрев на общую оценку различным компонентам, можно было сразу понять все сильные и слабые места своего компьютера.
В Windows 10 этот инструмент пропал и, как может показаться, проверить эффективность в этой системе уже нельзя. Но это не совсем так. Вы можете воспользоваться специальной командой для PowerShell и увидеть эти самые показатели в десятке.
Для этого запустите PowerShell (нажмите клавишу Win, введите PowerShell и нажмите Enter
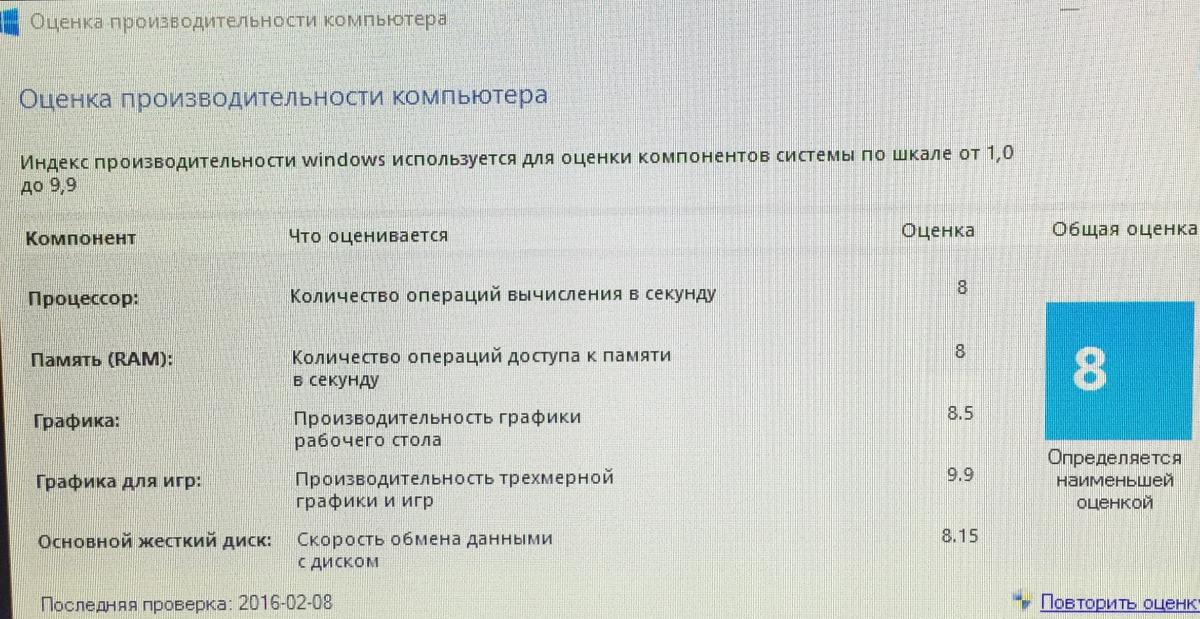
Затем выделите мышкой и скопируйте команду выше (Ctrl-C), вставьте ее в командную строку окна (Ctrl-V) и нажмите Enter.
Get-WmiObject -Class Win32_WinSAT
Далее вы получите результат, как показано на примере ниже.
Нас интересует пять показателей:
- CPUScore – Центральный процессор
- D3DScore – 3D-графика для игр
- DiskScore — Диск
- GraphicsScore — Графика
- MemoryScore – Оперативная память
Это как раз и есть тот самый индекс производительности. Анализируя данные можно заметить, что одни значения ниже других. Это означает, что этот элемент компьютера слабоват и замедляет работу операционной системы. Соответственно, если есть возможность, то его можно заменить на более производительный.
Методика тестирования компьютерных систем образца 2020 года
Процесс смены методик тестирования компьютерных систем сильно затянулся, однако дошел до логического завершения — почти на год позже, чем планировалось. В процессе доработки тестовых задач и адаптации их для новых версий программного обеспечения, возникли определенные трудности. Затем некоторые программы обновились в очередной раз — и снова я на Дерибасовской… В конечном итоге было принято волюнтаристское решение остановиться на достигнутом на некоторое время — благо состояние, в котором «всё работает» и пригодно для практических целей, было достигнуто.
В процессе доработки тестовых задач и адаптации их для новых версий программного обеспечения, возникли определенные трудности. Затем некоторые программы обновились в очередной раз — и снова я на Дерибасовской… В конечном итоге было принято волюнтаристское решение остановиться на достигнутом на некоторое время — благо состояние, в котором «всё работает» и пригодно для практических целей, было достигнуто.
Почему вообще приходится регулярно проделывать такую работу? Потому что, вообще говоря, освоение новых аппаратных возможностей программистами происходит с заметным лагом относительно их внедрения. У большинства пользователей сначала «нового железа» нет вообще, а потом оно начинает появляться, но на фоне общего количества используемых компьютеров  А вот результаты «устаревших» компьютеров при смене программного обеспечения не улучшаются — бывает, даже и наоборот. Однако тестировать приходится и те, и другие: новые — потому что они новые, а старые — чтобы понимать, чем они хуже новых. Слишком «частить» со сменами тестовой методики тоже плохо — ведь целью-то являются не абстрактные результаты в вакууме, а сравнение разных компьютерных систем. Как минимум — их компонентов. В первую очередь — центральных процессоров. И чтобы не перетестировать их раз за разом, тестовую методику приходится фиксировать на продолжительный срок — как минимум, на год-два. Что мы и делаем.
А вот результаты «устаревших» компьютеров при смене программного обеспечения не улучшаются — бывает, даже и наоборот. Однако тестировать приходится и те, и другие: новые — потому что они новые, а старые — чтобы понимать, чем они хуже новых. Слишком «частить» со сменами тестовой методики тоже плохо — ведь целью-то являются не абстрактные результаты в вакууме, а сравнение разных компьютерных систем. Как минимум — их компонентов. В первую очередь — центральных процессоров. И чтобы не перетестировать их раз за разом, тестовую методику приходится фиксировать на продолжительный срок — как минимум, на год-два. Что мы и делаем.
Текущая версия методики в основном была разработана в 2019 году. Использовать мы ее тоже начали до Нового года — однако основная работа придется на 2020-й и, возможно, первую половину 2021 года. Данный материал является описанием новой методики, причем в первую очередь посвящен не способам измерения производительности и других параметров (это тоже довольно объемные вопросы, заслуживающие отдельных статей — часть из которых уже написана), а тому, как они будут использоваться непосредственно в серии обзоров.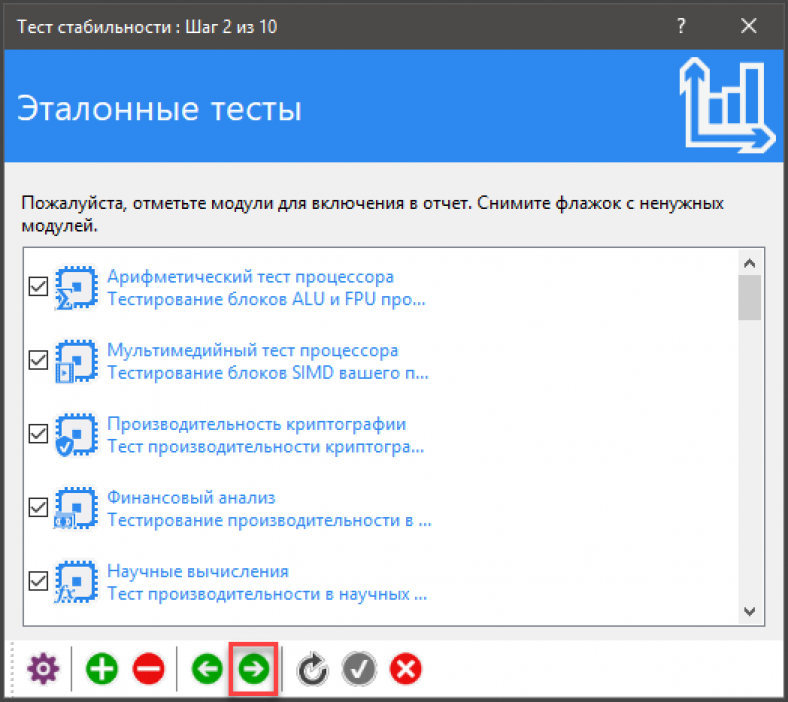 Иными словами, основной темой для нас сегодня будет не «как», а «почему так — и не иначе». Соответственно, теоретическая часть в очередной раз практически не изменилась и будет повторена почти дословно — можно было бы ограничиться ссылками на описания предыдущих тестовых методик, но, как показала практика, те, кому это в наибольшей степени нужно, по ссылкам не ходят, а информация на деле крайне важна для понимания процесса, да и результатов тоже. Чтобы в будущем не возвращаться к подобным вопросам, сегодня мы постараемся дать на них полные ответы. Во всяком случае, в той части, которая традиционно относится к
Иными словами, основной темой для нас сегодня будет не «как», а «почему так — и не иначе». Соответственно, теоретическая часть в очередной раз практически не изменилась и будет повторена почти дословно — можно было бы ограничиться ссылками на описания предыдущих тестовых методик, но, как показала практика, те, кому это в наибольшей степени нужно, по ссылкам не ходят, а информация на деле крайне важна для понимания процесса, да и результатов тоже. Чтобы в будущем не возвращаться к подобным вопросам, сегодня мы постараемся дать на них полные ответы. Во всяком случае, в той части, которая традиционно относится к
Как измерить то, чего не существует?
Этот провокационный заголовок полностью раскрывает проблему. Действительно: что такое «производительность»? Количественная характеристика скорости выполнения определенных операций. Из чего сразу же следует основной вывод: никакой «производительности процессора» не существует. В отличие от, например, производительности компьютера. Просто потому, что последний является законченным устройством, на практике способным выполнять какие-либо вычисления и все, что к ним сводится. Разумеется, многое зависит от операций, скорость которых измеряется, т. е. программного обеспечения. Которое еще и работает только под управлением определенных операционных систем, что дополнительно сужает предметную область. Однако выбрав ОС и программы, мы можем получить для аппаратной системы какой-то более или менее осмысленный результат. И даже сравнить разные системы по производительности на выбранном наборе программного обеспечения.
В отличие от, например, производительности компьютера. Просто потому, что последний является законченным устройством, на практике способным выполнять какие-либо вычисления и все, что к ним сводится. Разумеется, многое зависит от операций, скорость которых измеряется, т. е. программного обеспечения. Которое еще и работает только под управлением определенных операционных систем, что дополнительно сужает предметную область. Однако выбрав ОС и программы, мы можем получить для аппаратной системы какой-то более или менее осмысленный результат. И даже сравнить разные системы по производительности на выбранном наборе программного обеспечения.
Но если спуститься на уровень ниже, т. е. перейти от законченных устройств к компонентам, понятие производительности очевидным образом просто исчезает, поскольку ни к какому отдельному использованию компоненты не пригодны. Во всяком случае, не к целевому. Винчестер можно использовать как гнет при закваске капусты, а процессор — чтобы пускать «блинчики» по воде, однако их «производительность» при выполнении подобного рода «операций» никого не интересует.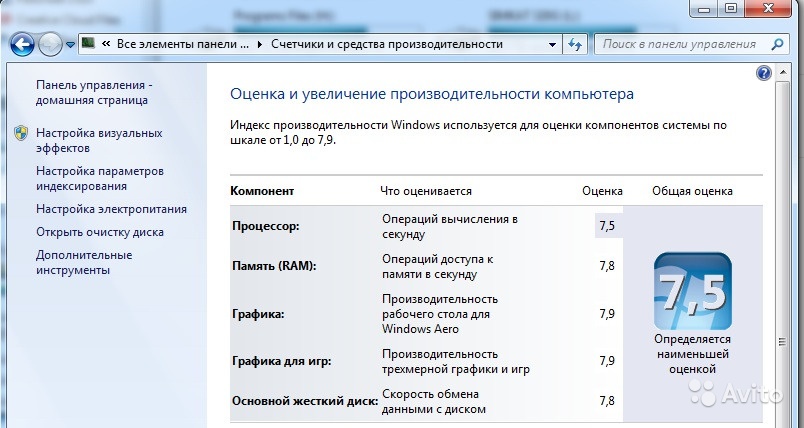
А уж какое влияние на итоговую производительность компьютера в современных условиях могут оказывать видеокарты — вообще отдельный разговор. Речь даже не об играх — с ними-то все просто: как правило, именно в видеосистему все и «упирается», а остальные компоненты как-то сказываются лишь тогда, когда ее мощность избыточна для выбранного режима. Однако задействовать в работе GPU за последнее время научились и программы общего назначения.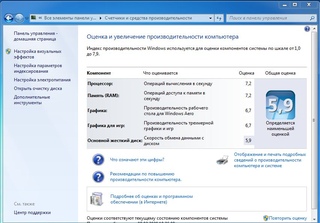

Почему же в таком случае все равно можно говорить о «производительности процессоров»? Потому что тестовые конфигурации можно привести к более-менее одинаковому состоянию (во всяком случае, это верно для модульных систем — типа настольных). В идеале — добиться того, что различаться они будут исключительно процессорами. Такое возможно, например, если тестируются два устройства для одной и той же платформы: будучи установлены на одну и ту же системную плату и снабжены одной и той же «периферией» (от оперативной памяти до накопителей), работать они будут со скоростью, зависящей только от них самих и/или ограниченной прочими компонентами одинаковым образом. Последняя проблема не является неразрешимой при наличии гибкости в конфигурировании, поскольку «вредные» факторы при обнаружении можно исключить. Однако и в этом случае мы измеряем не производительность процессора, а производительность всей системы.
В определенных условиях этим можно пренебречь. Например, можно утверждать, что в рамках одной платформы один процессор быстрее другого в полтора раза, если скорость выполнения набора тестовых заданий при замене одного на другой меняется в указанные полтора раза. Вот с другими характеристиками (зачастую не менее интересными) нужно быть уже очень осторожным. Например, не имеют никакого смысла попытки посчитать «соотношение цены и производительности», ориентируясь только на цену процессоров. Действительно: если модель X работает в полтора раза быстрее, чем модель Y, а стоит вдвое дороже, то, казалось бы, по пресловутому соотношению она заметно хуже. Но если вспомнить, что на деле мы можем получить только производительность системы, то приходим к выводу, что учитывать нужно цену именно системы. И если, к примеру, X стоит $50, Y — $100, а все остальное оборудование, которое использовалось в тестах — $450, значит, увеличение производительности на 50% происходит при увеличении цены всего лишь на 10%, так что более дорогой процессор на самом деле является более выгодной покупкой. А что будет при сравнении этих же двух процессоров, когда на «окружение» потрачено $250 или $750? Строго говоря, мы не знаем. Одно тестирование в конкретных условиях не дает ответа на вопрос, как изменится производительность в общем случае.
Вот с другими характеристиками (зачастую не менее интересными) нужно быть уже очень осторожным. Например, не имеют никакого смысла попытки посчитать «соотношение цены и производительности», ориентируясь только на цену процессоров. Действительно: если модель X работает в полтора раза быстрее, чем модель Y, а стоит вдвое дороже, то, казалось бы, по пресловутому соотношению она заметно хуже. Но если вспомнить, что на деле мы можем получить только производительность системы, то приходим к выводу, что учитывать нужно цену именно системы. И если, к примеру, X стоит $50, Y — $100, а все остальное оборудование, которое использовалось в тестах — $450, значит, увеличение производительности на 50% происходит при увеличении цены всего лишь на 10%, так что более дорогой процессор на самом деле является более выгодной покупкой. А что будет при сравнении этих же двух процессоров, когда на «окружение» потрачено $250 или $750? Строго говоря, мы не знаем. Одно тестирование в конкретных условиях не дает ответа на вопрос, как изменится производительность в общем случае.
Так что, как видим, даже в рамках одной и той же платформы при возможности полностью уравнять условия тестирования все не так уж просто. А ведь как раз такие сравнения наименее интересны, поскольку их результаты слишком предсказуемы. Куда больше пользы — от сравнения процессоров для разных платформ одного производителя (благо таковые регулярно обновляются) или вообще разных платформ разных разработчиков для разных сфер применения. В этом случае добиться одинаковых условий тестирования просто невозможно, как ни старайся. Скажем, системные платы в таком случае будут разными по определению, и хотя их влияние на производительность системы обычно (давно уже) отсутствует, мы сталкивались с обратными ситуациями.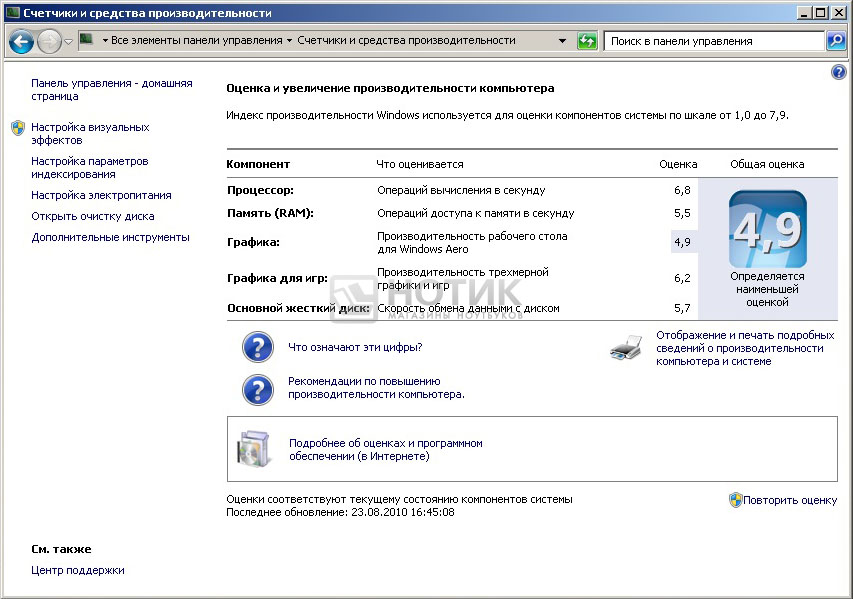 Да и цены материнских плат будут влиять на общую картину: например, более дешевый, на первый взгляд, процессор окажется более дорогим с учетом стоимости всей системы, поскольку в паре с ним придется использовать более дорогую плату, а то еще и дискретную видеокарту в обязательном порядке.
Да и цены материнских плат будут влиять на общую картину: например, более дешевый, на первый взгляд, процессор окажется более дорогим с учетом стоимости всей системы, поскольку в паре с ним придется использовать более дорогую плату, а то еще и дискретную видеокарту в обязательном порядке.
В итоге нет смысла пытаться всегда привести всё к «общему знаменателю». А в некоторых случаях это не нужно, даже когда возможно, поскольку такое «рафинированное» тестирование «в вакууме» будет слабо соотноситься с реальными условиями. Все, что требуется — постараться обеспечить сравнимые характеристики тестовых платформ, не без учета их особенностей. И, соответственно, все это надо прямо оговорить в условиях тестирования. Можно сравнивать даже результаты заметно различающихся по конфигурации систем — если нет другого выхода. Основной смысл, собственно, как раз в сравнении, которое тем точнее, чем тестовые условия ближе, но определенный смысл имеет и тогда, когда это не получается (что особенно часто встречается в компактных высокоинтегрированных системах, «выдрать» из которых процессор и переставить его в другую платформу просто невозможно).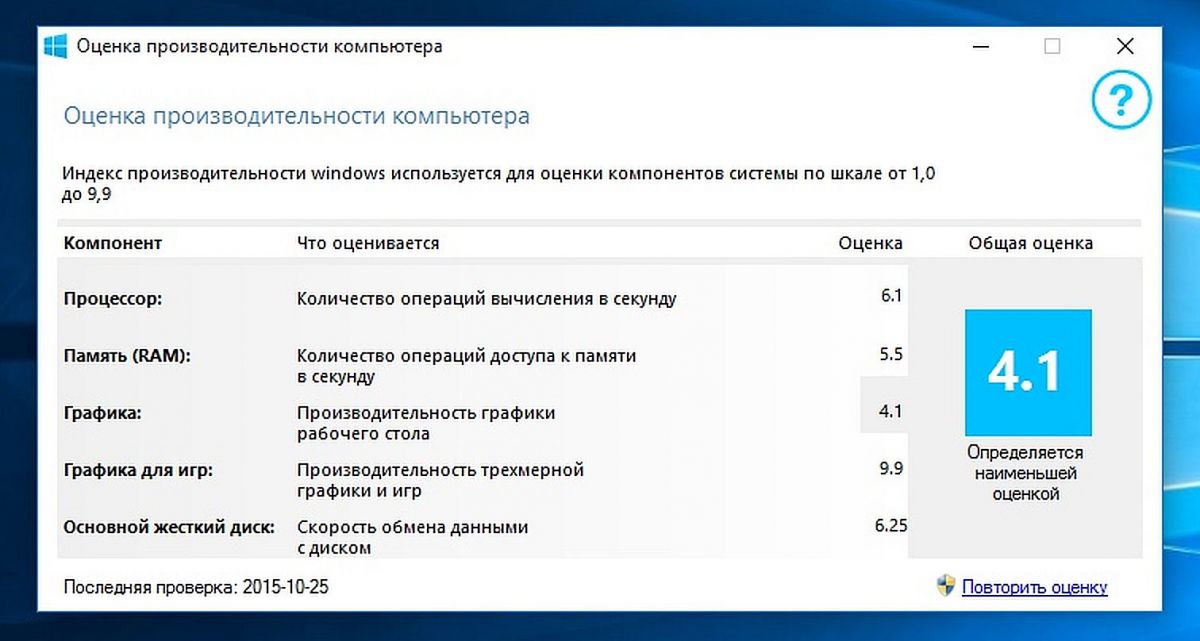 И все же мы продолжим называть подобные тестирования «процессорными» (не забывая о нюансах) — ведь никаких других «тестирований процессоров» на данный момент нет и быть не может.
И все же мы продолжим называть подобные тестирования «процессорными» (не забывая о нюансах) — ведь никаких других «тестирований процессоров» на данный момент нет и быть не может.
Конфигурация тестовых стендов
Как уже было сказано выше, этот вопрос важен, поскольку тем или иным образом может повлиять на результаты, с чем можно бороться, стараясь сделать окружение как можно более одинаковым. Для тестирования готовых систем это не всегда возможно, но для «настольных» процессоров — не так уж и сложно.
Для начала, операционная система и тестовые приложения жестко определены нашей методикой тестирования, даже если системы разные, не говоря уже о платформах одинакового назначения. О приложениях и их версиях мы поговорим чуть позже, а работать в рамках текущей методики они будут под управлением Windows 10 версии 1909 с всеми обновлениями на 1 декабря 2019 года. Одно это уже может изменить результаты по сравнению с предыдущими сборками «десятки» или устаревшими версиями ОС типа Windows 7/8. 1 (с которыми, впрочем, мы все равно несколько лет как не работаем — хотя на компьютерах многих пользователей они все еще в строю), благодаря улучшенным оптимизациям под многоядерные процессоры (коих ныне в продаже большинство). Кроме того, планировщик Windows 10 версии 1909 уже «понимает» особенности новых турбо-режимов AMD и Intel, типа «предпочтительных» (т. е. способных работать на максимальных частотах) ядер. Возможно, в будущем Microsoft еще что-нибудь улучшит, но с новыми оптимизациями мы познакомимся только при обновлении методики, поскольку для сопоставимости результатов приходится фиксировать и версию (а также конкретную сборку) системы.
1 (с которыми, впрочем, мы все равно несколько лет как не работаем — хотя на компьютерах многих пользователей они все еще в строю), благодаря улучшенным оптимизациям под многоядерные процессоры (коих ныне в продаже большинство). Кроме того, планировщик Windows 10 версии 1909 уже «понимает» особенности новых турбо-режимов AMD и Intel, типа «предпочтительных» (т. е. способных работать на максимальных частотах) ядер. Возможно, в будущем Microsoft еще что-нибудь улучшит, но с новыми оптимизациями мы познакомимся только при обновлении методики, поскольку для сопоставимости результатов приходится фиксировать и версию (а также конкретную сборку) системы.
Системный накопитель мы также можем жестко зафиксировать. Как и ранее, мы пока используем твердотельный накопитель с SATA-интерфейсом: на данный момент это наиболее массовые и универсальные решения. Конкретно взят Silicon Power Velox V85 480 ГБ на базе контроллера Phison S10 и MLC-памяти Toshiba. Модель уже далеко не новая, однако по скоростным характеристикам (а главное — их стабильности) она не уступает современным устройствам среднего класса.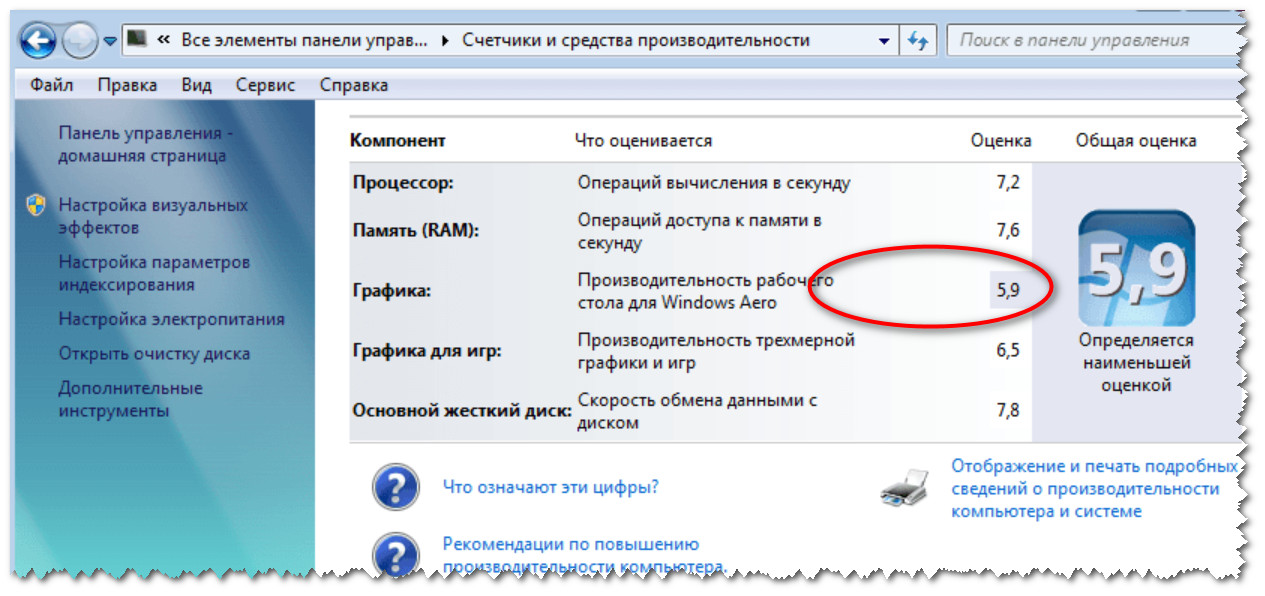 Впрочем, предыдущие исследования показали, что более быстрый SSD может немного увеличить общую производительность системы, а винчестер — снизить ее (и иногда заметно). Как дела обстоят сейчас — проверим. Конечно, гибкости при изучении готовых систем у нас нет — их придется тестировать «как есть». Поэтому иногда будут использоваться и другие накопители — но это всегда будет оговариваться особо. При стандартных же наших тестированиях «процессоров» будет применяться один и тот же системный SSD, причем «жестко упирающиеся» в накопитель тесты участвовать в оценке общей производительности не будут (а вот энергопотребление во время их исполнения мы учитывать будем).
Впрочем, предыдущие исследования показали, что более быстрый SSD может немного увеличить общую производительность системы, а винчестер — снизить ее (и иногда заметно). Как дела обстоят сейчас — проверим. Конечно, гибкости при изучении готовых систем у нас нет — их придется тестировать «как есть». Поэтому иногда будут использоваться и другие накопители — но это всегда будет оговариваться особо. При стандартных же наших тестированиях «процессоров» будет применяться один и тот же системный SSD, причем «жестко упирающиеся» в накопитель тесты участвовать в оценке общей производительности не будут (а вот энергопотребление во время их исполнения мы учитывать будем).
Что касается оперативной памяти, то мы решили сохранить старый подход: 8 ГБ на канал, т. е. 16 ГБ для процессоров с двухканальным контроллером памяти и 32 ГБ — при наличии четырехканального. На самом деле все наши тесты «нормально чувствуют себя» и на 8 ГБ памяти — мы их специально сделали такими. Это не значит, что мы считаем такой объем памяти абсолютно достаточным на практике для всех используемых программ — на самом деле нет.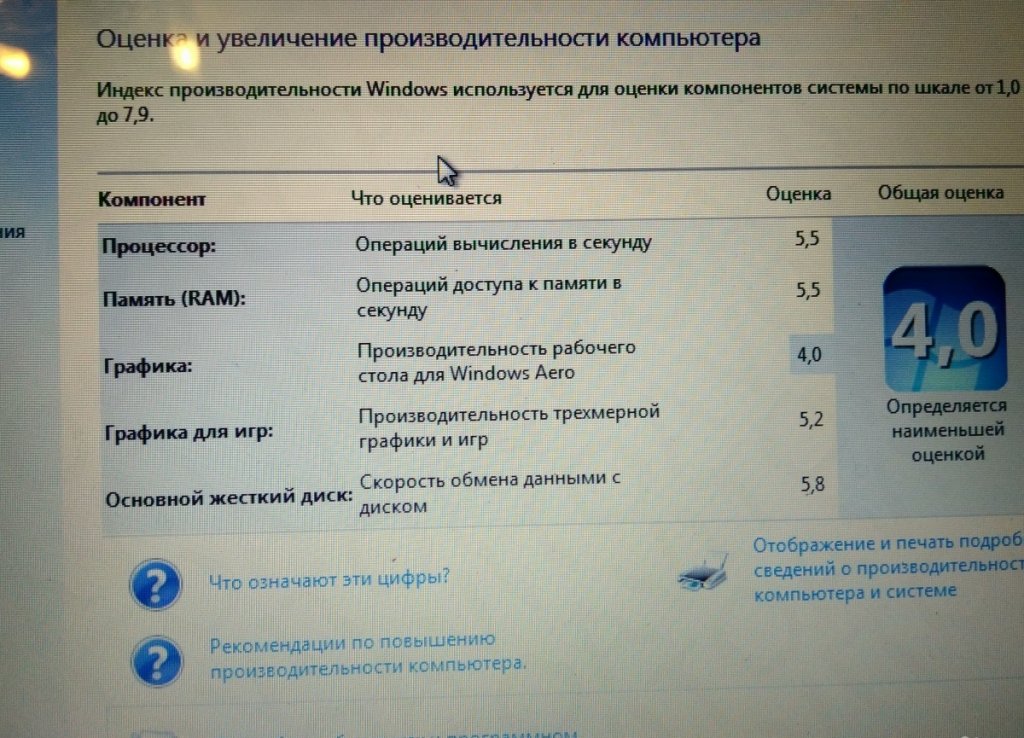 Во многих из них требования к емкости ОЗУ существенным образом зависят от количества обрабатываемых данных, их типа и применяемых алгоритмов. Но это самое количество данных мы для нужд тестирования подбирали таким, чтобы время исполнения и требования к прочим ресурсам укладывались в разумные рамки. Так что в наших тестах объем оперативной памяти всегда будет «достаточным» (за исключением, возможно, некоторых компактных и/или старых систем, где придется как-то управляться с меньшим объемом памяти), а для практической работы с теми же программами… Тут всё зависит от самой работы 🙂 В принципе, в продающихся сейчас системах меньше 8 ГБ обычно и не встречается, но и больше ставят лишь в далеко не массовые продукты. Опять же, все случаи, когда нам придется ограничиваться меньшим количеством памяти и/или отступать от формулы «один модуль памяти на канал контроллера», будут оговариваться в явной форме.
Во многих из них требования к емкости ОЗУ существенным образом зависят от количества обрабатываемых данных, их типа и применяемых алгоритмов. Но это самое количество данных мы для нужд тестирования подбирали таким, чтобы время исполнения и требования к прочим ресурсам укладывались в разумные рамки. Так что в наших тестах объем оперативной памяти всегда будет «достаточным» (за исключением, возможно, некоторых компактных и/или старых систем, где придется как-то управляться с меньшим объемом памяти), а для практической работы с теми же программами… Тут всё зависит от самой работы 🙂 В принципе, в продающихся сейчас системах меньше 8 ГБ обычно и не встречается, но и больше ставят лишь в далеко не массовые продукты. Опять же, все случаи, когда нам придется ограничиваться меньшим количеством памяти и/или отступать от формулы «один модуль памяти на канал контроллера», будут оговариваться в явной форме.
Что касается видеокарты, то с 2014-го по 2017-й мы делали основной упор на использование интегрированного видеоядра.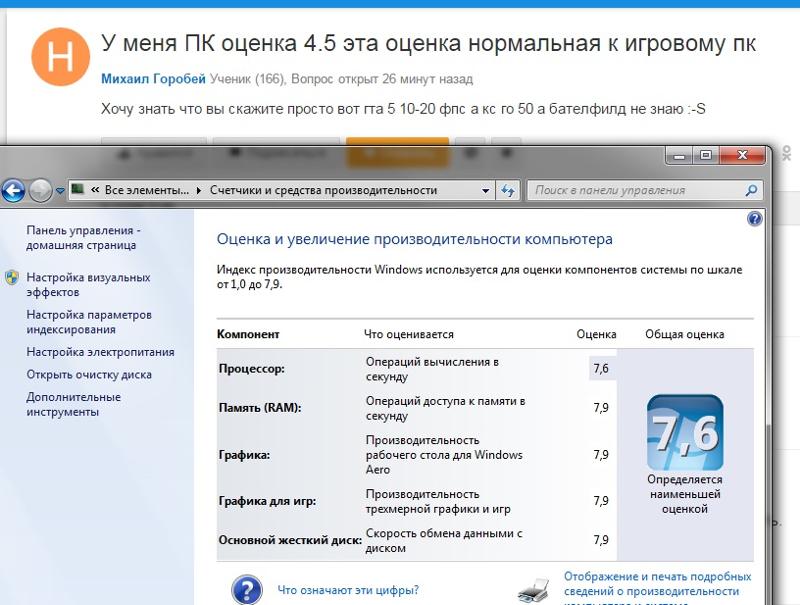 Причин тому было несколько. Во-первых, слабое влияние GPU (в реальности, а не в бравурных отчетах производителей) на скорость работы большинства прикладных программ делало этот вопрос маловажным. Во-вторых, видеокарты постоянно дорожали: это 20 лет назад самый дорогой видеоадаптер стоил примерно столько же, сколько и самый дешевый процессор, но сейчас разброс цен между этими позициями составляет примерно 25 раз. Соответственно, для многих пользователей дискретная видеокарта стала просто нежелательным элементом компьютера: деньги тратить приходится, место занимает, электричество жрет, шумит, но ничего не дает. В итоге интегрированное видео распространялось все шире и шире, не затрагивая только геймеров. В большинстве массовых процессоров видеоядро было — и большинство массовых процессоров с ним и использовалось. Однако большинство интересных новинок последних двух-трех лет (и ожидающихся в ближайшее время) лишено интегрированной графики. В частности, у AMD все APU (так компания уже много лет называет процессоры с интегрированным GPU) пока еще ограничены двумя-четырьмя ядрами — больше есть только в процессорах без графики.
Причин тому было несколько. Во-первых, слабое влияние GPU (в реальности, а не в бравурных отчетах производителей) на скорость работы большинства прикладных программ делало этот вопрос маловажным. Во-вторых, видеокарты постоянно дорожали: это 20 лет назад самый дорогой видеоадаптер стоил примерно столько же, сколько и самый дешевый процессор, но сейчас разброс цен между этими позициями составляет примерно 25 раз. Соответственно, для многих пользователей дискретная видеокарта стала просто нежелательным элементом компьютера: деньги тратить приходится, место занимает, электричество жрет, шумит, но ничего не дает. В итоге интегрированное видео распространялось все шире и шире, не затрагивая только геймеров. В большинстве массовых процессоров видеоядро было — и большинство массовых процессоров с ним и использовалось. Однако большинство интересных новинок последних двух-трех лет (и ожидающихся в ближайшее время) лишено интегрированной графики. В частности, у AMD все APU (так компания уже много лет называет процессоры с интегрированным GPU) пока еще ограничены двумя-четырьмя ядрами — больше есть только в процессорах без графики. HEDT-решения обеих компаний принципиально не имеют встроенного GPU. Да и в части массовых Core для LGA1151 «Second Edition» видеоядро заблокировано — для борьбы с дефицитом Intel (впервые за много лет) пришлось пойти на этот шаг.
HEDT-решения обеих компаний принципиально не имеют встроенного GPU. Да и в части массовых Core для LGA1151 «Second Edition» видеоядро заблокировано — для борьбы с дефицитом Intel (впервые за много лет) пришлось пойти на этот шаг.
Поэтому для тестирования настольных процессоров в подавляющем большинстве случаев мы будем использовать дискретную видеокарту на базе AMD Radeon RX Vega 56. В том числе — и в «базовых тестах» бюджетных процессоров, но их регулярно будем изучать и совместно с более дешевыми видеоадаптерами, а также с интегрированной графикой (что для разнообразных Athlon/Celeron/Pentium, разумеется, как раз самый частый случай). «Небюджетные» процессоры мы тоже будем иногда «спаривать» с другими видеоадаптерами, но поскольку производительность многих программ ныне зависит и от видеокарты, а не только от процессора, их мы в обязательном порядке будем стараться тестировать и с AMD Radeon RX Vega 56 — просто для унификации и для более корректного сравнения «процессорных составляющих».
iXBT Application Benchmark 2020
Наиболее существенные изменения тестовых нагрузок произошли при разработке Методики измерения производительности iXBT.com на основе реальных приложений образца 2018 года, описание которой приведено в отдельной статье — где можно ознакомиться и с ее принципиальным устройством, и с используемыми программами, и с конкретными тестовыми сценариями. Фактически в процессе доработки изменились лишь версии ПО, их соответствие можно посмотреть в таблице ниже (названия используемых программ, как правило, являются гиперссылками на посвященные им подробные статьи):
Радикально изменилась лишь группа рендеринга, где место LuxRender занял Cinebench R20: первая программа много лет не обновлялась, зато вторая (несмотря на ее синтетическую природу) была приведена программистами Maxon в соответствие с нынешними версиями Cinema 4D. По этой причине мы и пошли на подобную замену.
В остальном можно считать, что мы используем методику 2018 года с доработками 2019 года as is.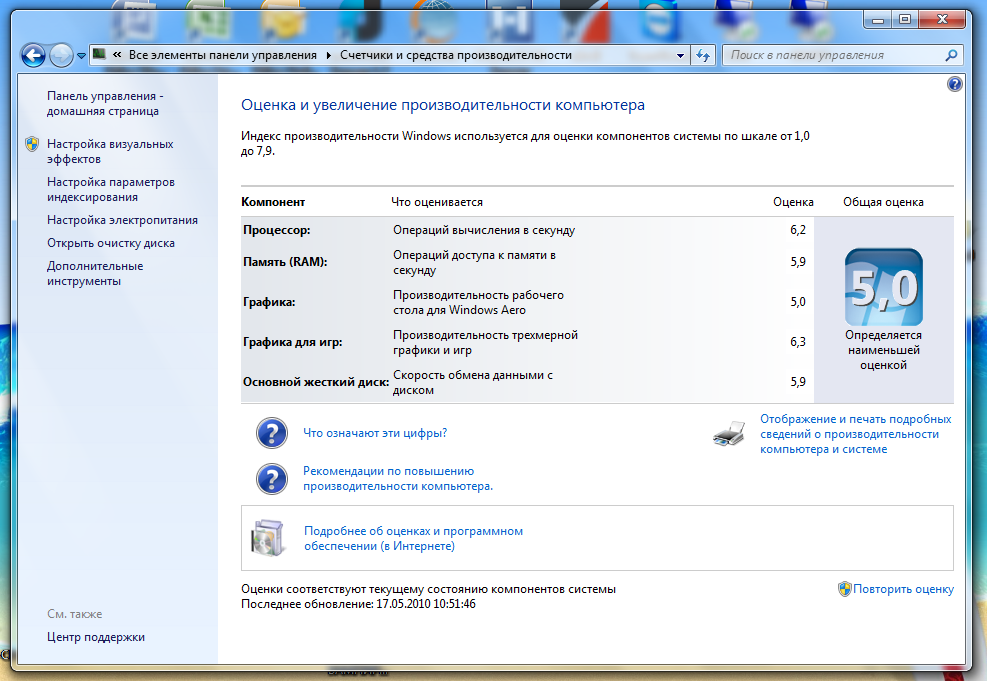 Это же касается и представления результатов: они разбиваются по группам и приводятся с нормированием относительно референсной системы. Такой подход мы практикуем уже почти 15 лет, он имеет свои плюсы и минусы и нравится не всем, но нам — скорее нравится. Желающие же ознакомиться с точными результатами всех процессоров в конкретных тестах (традиционно выраженными во времени исполнения) могут воспользоваться «бесплатным приложением» к материалам раздела в виде полной таблицы (в формате Microsoft Excel). В ближайшее время мы планируем миграцию результатов из такой формы представления в базу данных и добавление туда же точных значений энергопотребления во время каждого теста, а не только усредненных. Будет разработан интерфейс онлайн-доступа к этой базе (с возможностью вывести на экран что угодно и сравнить с чем угодно), что повысит удобство для интересующихся «сухой цифирью», а не статьями. В самих же статьях подход не изменится.
Это же касается и представления результатов: они разбиваются по группам и приводятся с нормированием относительно референсной системы. Такой подход мы практикуем уже почти 15 лет, он имеет свои плюсы и минусы и нравится не всем, но нам — скорее нравится. Желающие же ознакомиться с точными результатами всех процессоров в конкретных тестах (традиционно выраженными во времени исполнения) могут воспользоваться «бесплатным приложением» к материалам раздела в виде полной таблицы (в формате Microsoft Excel). В ближайшее время мы планируем миграцию результатов из такой формы представления в базу данных и добавление туда же точных значений энергопотребления во время каждого теста, а не только усредненных. Будет разработан интерфейс онлайн-доступа к этой базе (с возможностью вывести на экран что угодно и сравнить с чем угодно), что повысит удобство для интересующихся «сухой цифирью», а не статьями. В самих же статьях подход не изменится.
Также (как и ранее) при тестировании процессоров мы не будем использовать группу «Скорость файловых операций», поскольку в этих тестах смена процессора при сохранении окружения практически не изменяет результаты.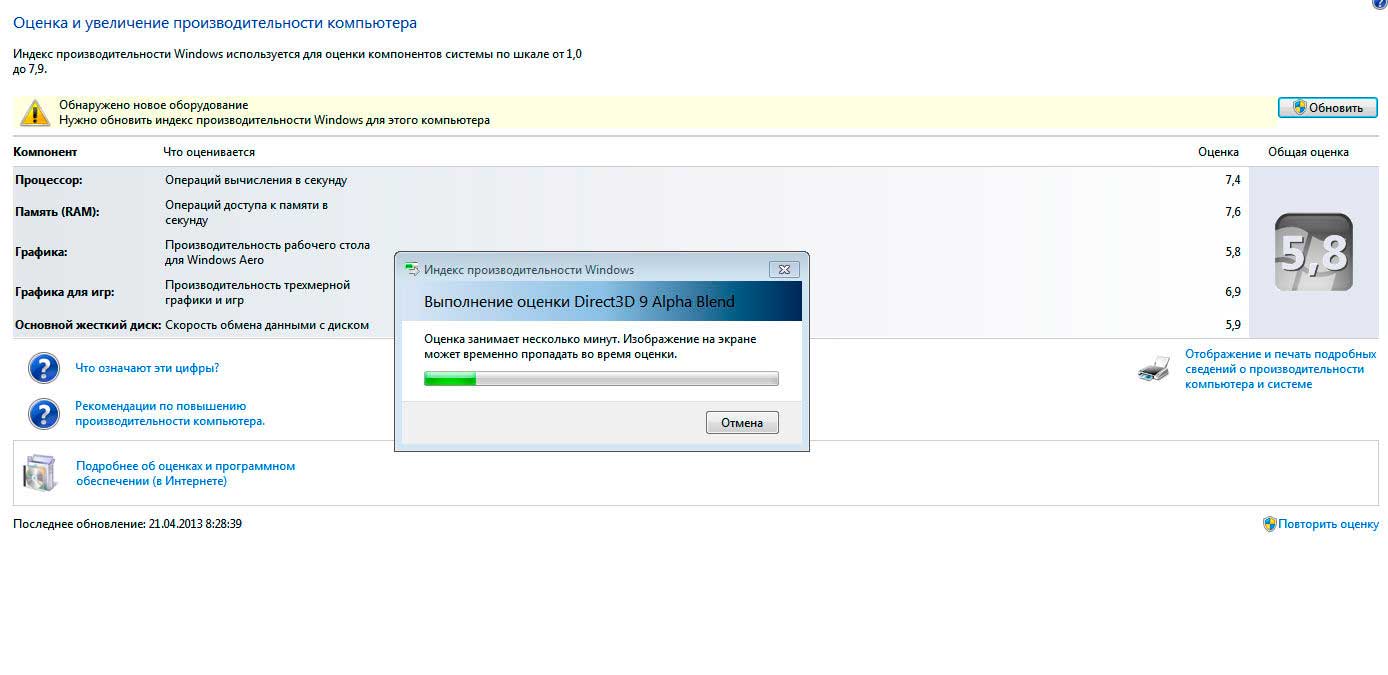 Соответственно, в статьях не будет «Интегрального результата Storage», а в качестве общего результата будет использоваться то, что в терминах методики называется «Интегральный результат CPU». Отходить от этой практики мы будем только при тестировании готовых систем и/или в специализированных материалах, посвященных как раз накопителям.
Соответственно, в статьях не будет «Интегрального результата Storage», а в качестве общего результата будет использоваться то, что в терминах методики называется «Интегральный результат CPU». Отходить от этой практики мы будем только при тестировании готовых систем и/или в специализированных материалах, посвященных как раз накопителям.
Что же касается референсной системы, то сейчас и в ближайшей перспективе она будет такой:
| Процессор | Intel Core i5-9600K |
|---|---|
| Материнская плата | Asus Maximus X Hero |
| Чипсет | Intel Z370 Express |
| Память | 16 ГБ DDR4-2666 |
| Графическая подсистема | AMD Radeon RX Vega 56 |
| Накопитель | SSD Silicon Power Velox V85 (480 ГБ, SATA) |
| Операционная система | Windows 10 Pro 1909 x64 |
Результаты тестирования данной конфигурации и будут приняты за 100 баллов в каждой группе — и в целом. Все остальные результаты будут нормироваться относительно нее. Соответственно, интерпретация результатов проста: «больше» — всегда «лучше». 150 баллов — это в полтора раза быстрее нашей системы на Core i5-9600K с Radeon RX Vega 56, а 50 баллов — вдвое медленнее.
Все остальные результаты будут нормироваться относительно нее. Соответственно, интерпретация результатов проста: «больше» — всегда «лучше». 150 баллов — это в полтора раза быстрее нашей системы на Core i5-9600K с Radeon RX Vega 56, а 50 баллов — вдвое медленнее.
Энергопотребление и энергоэффективность
Несколько лет назад мы разработали технологию измерения не только затрат времени на решение каждой задачи, но и того, сколько на это уходит электроэнергии. За прошедшее время никаких проблем в используемом подходе выявлено не было, а полученные результаты не менее полезны, чем абстрактные скорости, так что мы продолжим практиковать его и дальше. Мини-ПК и подобные платформы требуют отдельного (и немного более ограниченного) подхода, но для настольных процессоров было бы неправильно не воспользоваться такими измерениями.
Методика измерения энергопотребления при тестировании процессоров iXBT.comЧто касается собственно Методики измерения энергопотребления, то она, традиционно, описана в отдельной статье. Все, что менялось за прошедшие годы — конкретный набор программ, но подход остался прежним. Сейчас же мы займемся немного другим вопросом — как весь этот набор результатов будет использоваться в статьях, посвященных тестированию процессоров.
Все, что менялось за прошедшие годы — конкретный набор программ, но подход остался прежним. Сейчас же мы займемся немного другим вопросом — как весь этот набор результатов будет использоваться в статьях, посвященных тестированию процессоров.
Понятно, что получаемый массив данных слишком обширен для включения его в статьи — особенно с учетом того, что в каждой из них представлено более одного участника. Поэтому поступим мы с ним как обычно: применим методы выборки и усреднения. Из всех полученных при тестировании мощностей мы выберем максимальную и минимальную, а также среднюю по всем тестам. Эти данные, как нам кажется, имеют наибольший практический смысл, поскольку позволяют непосредственно сравнивать разные платформы. При этом основной будет не «процессорная» (т. е. измеренная по линии 12 В разъема ATX12V/EPS12V), а «общая» мощность, потому что распределение схемы питания разных блоков по линиям может быть разным. Если у Intel начиная с LGA1150 можно утверждать, что процессор питается только от «своего» разъема (ранее было не так — и не факт, что это не изменится в новых платформах), то AMD и в АМ4 практикует «забор электричества» с платы, а в системах на базе Ryzen Threadripper (и старых, и новых) основная нагрузка зачастую ложится именно на 24-контактный разъем (ATX).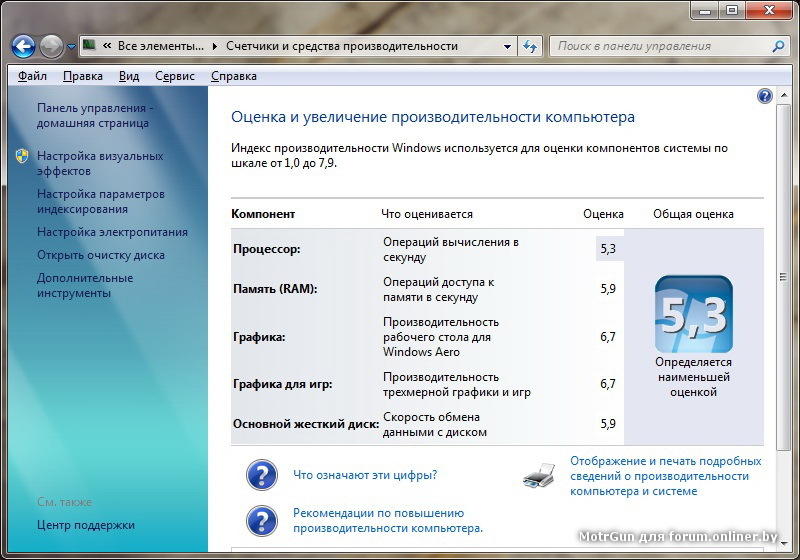 Кроме того, для определения требований к системе охлаждения всего компьютера (а не только процессорного кулера) надо учитывать и потребление энергии памятью или чипсетом, да и рассеивание тепла на преобразователе напряжения процессора, поскольку из корпуса надо выводить все выделенное тепло, а не только то, за которое «ответственен» процессор. В этом плане как раз очень важна максимальная мощность (не пиковая теоретическая, а усредненная по каким-то «тяжелым» задачам): столько «нагруженная» платформа и потребит/выделит, причем в реальных приложениях, а не в специально оптимизированных для максимального «прогрева» (что, кстати, не всегда достигается при максимальном энергопотреблении) стресс-тестах, еще и работающих на разных платформах с разной «эффективностью». Минимальные же значения интересны больше для сравнений разных платформ в режимах «легкой» нагрузки — опять же, не в простое (которого в современных условиях может и не быть из-за фоновой активности самой системы и интернет-приложений), а при решении практически полезных задач.
Кроме того, для определения требований к системе охлаждения всего компьютера (а не только процессорного кулера) надо учитывать и потребление энергии памятью или чипсетом, да и рассеивание тепла на преобразователе напряжения процессора, поскольку из корпуса надо выводить все выделенное тепло, а не только то, за которое «ответственен» процессор. В этом плане как раз очень важна максимальная мощность (не пиковая теоретическая, а усредненная по каким-то «тяжелым» задачам): столько «нагруженная» платформа и потребит/выделит, причем в реальных приложениях, а не в специально оптимизированных для максимального «прогрева» (что, кстати, не всегда достигается при максимальном энергопотреблении) стресс-тестах, еще и работающих на разных платформах с разной «эффективностью». Минимальные же значения интересны больше для сравнений разных платформ в режимах «легкой» нагрузки — опять же, не в простое (которого в современных условиях может и не быть из-за фоновой активности самой системы и интернет-приложений), а при решении практически полезных задач.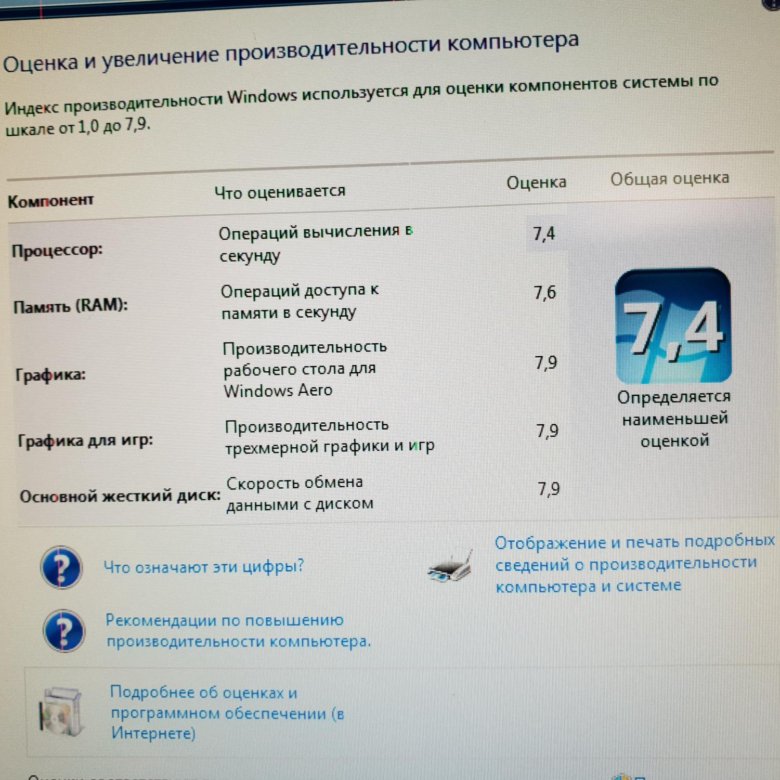 Мы в качестве таковых используем «дисковые» тесты, и не сказать, что это редкий случай.
Мы в качестве таковых используем «дисковые» тесты, и не сказать, что это редкий случай.
Что же касается средней мощности, причем изначально получаемой как среднее из средних, то это во многом параметр синтетический, хотя и интересный. И поскольку многих интересует не экономичность сама по себе, а в приложении к решению практических задач, мы ввели еще более синтетическую характеристику платформы — «энергоэффективность». Определяется она просто: сколько баллов нашего интегрального индекса производительности та или иная система способна выдавать в расчете на ватт потребляемой мощности (соответственно, мы просто делим итоговую производительность на среднюю по тестам мощность). Можно, конечно, усложнить подход и работать с мощностями применительно к сферам применения компьютерной системы (благо используемые нами приложения удачно разбиваются по группам), но пока мы решили не увеличивать детализацию сверх меры 🙂 А накопленные в процессе тестирований результаты со временем позволят понять, в каком направлении лучше двигаться дальше.
Стоит учесть, что текущая версия измерительного стенда не позволяет получить полных данных при применении дискретной видеокарты, как правило использующей отдельные линии питания. С другой стороны, сравнивать мы будем стараться (как уже было сказано выше) системы одного типа, т. е. интегрированное с интегрированным, а дискретное — с дискретным, причем одинаковым. Таким образом, влиянием видеокарты в последнем случае можно будет пренебречь: одна и та же карта даст одинаковую «прибавку» всем системам, и это как раз та константа, которую можно спокойно «выносить за скобки» (как и, например, одинаковый SSD, энергопотребление которого мы тоже не измеряем — если, конечно, не говорить о спецтестированиях с участием устройств, устанавливаемых непосредственно на плату).
«Процессорную» мощность мы ранее не использовали вообще, хотя и измеряли. Причина указана выше: для многих платформ (хоть устаревшей Intel LGA1155, хоть вполне современной AMD AM4) это лишь часть потребления процессора. Поэтому и в дальнейшем мы будем использовать ее лишь изредка — только по необходимости и только в рамках сравнения устройств для одной платформы.
Методика мониторинга мощности, температуры и загрузки процессора в процессе тестированияС модульными системами все ясно. А что делать с мини-ПК, где подключение к измерительному стенду затруднено или вовсе невозможно? Для этих целей у нас есть Методика мониторинга мощности, температуры и загрузки, в которой мы целиком и полностью полагаемся на встроенные датчики процессоров. В принципе, для процессоров Intel со времен Haswell до как минимум Coffee Lake Refresh или Cascade Lake им вполне «можно верить», что не раз показывало практическое сравнение двух методов измерений. Но продукция AMD, к сожалению, в этом случае останется «за бортом» исследования: компания добавила в Ryzen большое число датчиков, но все они традиционно показывают погоду на Марсе.
Кроме того, даже когда этот метод вообще применим, нам придется ограничиться только процессором, а не платформой, что нежелательно. Да и регулярный опрос датчиков — нежелательная фоновая нагрузка, незаметная для топовых систем, но способная сказаться на производительности каких-нибудь суррогатных процессоров. Поэтому данная методика будет применяться в основном тогда, когда другие варианты невозможны. И использовать в тестах «процессоров» мы будем только мощность: опять же, минимальную, максимальную и среднюю по тестам. Также (и тем же образом) мы будем определять «энергоэффективность» — только уже не платформы, а процессора.
…И частичное прощание с игровыми тестами
Практика использования игр для тестирования процессоров восходит еще к тем временам, когда понятия «игровой ПК» не существовало. Более того, сама по себе идея, что унылый IBM PC можно купить специально для игрового применения, казалась кому революционной, а кому и кощунственной. А игры уже были, причем постепенно становящиеся все более требовательными… к процессору, благо специализированных 3D-ускорителей еще не было. Потом те появились. Потом начали бодро дорожать — в то время как процессоры как раз сильно подешевели. Повторим: 20 лет назад самый дорогой видеоадаптер стоил примерно столько же, сколько и самый дешевый процессор, но сейчас разброс цен между этими позициями составляет примерно 25 раз — и уже не в пользу процессора. Впрочем, процессоры тоже бывают дорогими, а видеокарты — дешевыми. Но в игровом компьютере перекос всегда в одну сторону: поскольку производительность в первую очередь определяется именно видеокартой, а процессор в худшем случае может «помешать» ей (если слишком слаб), но не помочь, то вопросов, как распределять бюджет, не возникает.
Нет, можно продолжать делать вид, что ничего не изменилось — и гнать вал по плану. Например, обзавестись мощной видеокартой и использовать ее со всеми процессорами — результаты получатся не слишком осмысленными, зато красивыми и наглядными. Некоторое время мы этим занимались, но пора прекращать, поскольку изменились и сами игры. «Выход в сеть», во-первых, снял все ограничения на размеры, ранее привязанные к физическим носителям — в итоге одна современная игра может занимать столько же места, сколько целый набор приложений вместе с данными. В таких условиях делать игровые тесты частью общих как-то странно: непонятно, что на что намазано. Во-вторых же, в таких условиях просто невозможно зафиксировать версии используемых игр так же, как мы поступаем с другими программами. Последние тоже, конечно, обновляются — но в явной форме и изредка. А в игровые приложения изменения вносятся всегда — вплоть до того, что может взять и поменяться встроенный бенчмарк (при его наличии). Плюс к тому постоянно дорабатываются видеодрайверы — в том числе, и в плане исправления ошибок работы в актуальных игровых приложениях. В совокупности это иногда делает результаты, полученные с интервалом в несколько месяцев, несопоставимыми. Да и длинный их жизненный цикл тоже перестает быть нужным. Тем более, что «горячие» новинки быстро перестают быть таковыми — и иногда еще до выхода новой («совсем новой») версии игры. Долго «живут» различные сетевые продукты — однако у них и требования сильно отличаются от «ААА»-проектов, и измерения производительности в рафинированном виде затруднены или бесполезны.
В общем, мы считаем, что в наступившем году пора сказать «Хватит!» старой практике — она себя полностью исчерпала и утратила смысл. Специальные исследования каких-либо новых проектов — да, это интересно. Изучение комфортности игрового процесса на разных бюджетных системах — тоже. А «гонять» десяток игр на разных процессорах при одинаковой видеокарте, чтобы сделать глубокомысленный вывод «у всех все нормально» — уже нет. Поэтому новую «специальную» унифицированную игровую методику мы даже разрабатывать не стали, хотя в некоторых случаях продолжим использовать Методику измерения производительности в играх iXBT.com образца 2018 года. В частности — когда нужно будет протестировать какую-либо законченную систему или интегрированный GPU каких-либо процессоров. Подобные тесты имеют смысл, раз уж до сих пор ни один процессор со встроенной графикой не справился со всем нашим набором хотя бы в минимальном качестве в Full HD.
Впрочем, пару тестов мы будем использовать и для общей процессорной линейки (с дискретной графикой): World of Tanks enCore и F1 2017. Причем в режиме «среднего» качества в Full HD: в таком виде оба теста достаточно «процессорозависимы», чтобы предоставить некоторую полезную информацию. Пусть этот вариант настроек и является синтетическим для Radeon RX Vega 56 — но «нормальные» для сравнения процессоров вообще бесполезны: стоит повысить качество картинки и/или разрешение, как все упирается в видеокарту.
Повторимся: такой подход будет применяться ко всем процессорам регулярно. Специализированные тестирования — тема отдельная и плохо формализуемая (на то они и специализированные). В любом случае, «плясать» в игровом ПК следует от видеокарты — уже давно, и вряд ли что-то изменится в обозримой перспективе. Большинство же реально продающихся компьютеров — совсем не игровые. Собственно, хоть какая-то дискретная видеокарта встречается лишь в каждом третьем десктопе и хорошо если в одном из пяти ноутбуков. Причем эта статистика включает в себя и решения, зачастую более слабые, чем некоторые интегрированные GPU — их иногда приходится применять как затычку для слота. Ну а без них речь будет идти лишь где-то о каждом десятом ПК — что явно непропорционально шуму, издаваемому сообществом геймеров, зато хорошо показывает настоящую актуальность игровых тестов. Так что хватит пичкать ими всех 🙂
Кстати, наши постоянные читатели наверняка заметили, что подобный подход к тестированию процессоров мы, в общем-то, начали практиковать уже давно — просто не декларировали его в явной форме. Настало время сделать и этот шаг.
Итого
Итак, именно таким образом мы будем тестировать настольные платформы и примкнувшие к ним решения в 2020 году. Вполне возможно, что захватим и часть 2021-го — пока не назреет необходимость очередного обновления программного обеспечения, причем всего. Принципиальных изменений по сравнению с предыдущими годами в этот раз немного: игровые тесты уже давно стали опциональными, так что последним радикальным обновлением было добавление тестов реального энергопотребления, ввести которые нас давно просили. В остальном же обновленная тестовая методика использует прежние принципы, что позволяет сравнивать результаты разных лет (приблизительно и осторожно), пересчитав их относительно референсных систем. Поэтому в ближайшее время мы планируем не только тестировать новинки рынка, но и обеспечить достаточное количество «опорных точек» для интересующихся сопоставимостью результатов разных методик.
Как проверить и повысить индекс производительности Windows
Индекс производительности — это показатель работоспособности Windows, основывающийся на эффективности важных составляющих компьютера. Это число показывает, насколько хорошо работает устройство и может подсказать, что необходимо сделать для ускорения работы.
Индекс производительности Windows существует для того, чтобы пользователь мог реально оценить возможности своего ПК
Скорость работы — то, что интересует большинство пользователей. Каждый желает, чтобы система шустро реагировала на процессы, без неполадок и глюков. Давайте же узнаем, как посмотреть индекс производительности Windows 10 и предыдущих версий этой системы, и какие меры можно предпринять для улучшения этого показателя.
Как узнать индекс производительности на разных версиях Windows?
Для начала стоит уточнить, что такое понятие появилось не сразу, а начиная с Vista, но иначе реализуется в разных версиях Windows. Если в седьмой и восьмой версиях информацию было легко найти, то в следующем программном обеспечении её спрятали дальше, и просто так данных не увидеть.
Предлагаем для начала выяснить путь к индексу производительности, а затем уж решать, что с ним делать.
Узнаём о производительности в Windows Vista, 7, 8
В этих версиях обеспечения путь к оценке найти легко — просто нажмите правой клавишей мыши на значке «Мой компьютер», выберите «Свойства» и найдите строку «Оценка».
Что обозначает это число, и на основе каких параметров формируется?
В коэффициент входит суммарная оценка таких комплектующих компьютера:
- Процессор.
- Оперативная память.
- Графические данные.
- Дисковая подсистема.
Каждому из пунктов ставится оценка, на основе которой выводится общий показатель эффективности.
Максимальная оценка может быть следующей:
- 9 — на Vista.
- 9 — на Windows 7.
- 9 — на Windows 8 и выше.
Когда оценка низкая, и быстродействие не на высоте, можно выяснить почему. Нажмите на «Индекс производительности Windows», и вы увидите полную информацию о том, сколько баллов получила каждая составляющая компьютера.
Далее, в этом же меню вы узнаете, какие комплектующие вам нужно улучшить или заменить, чтобы устройство работало быстрее. Но, конечно, можно частично обойтись и без этого — на этом вопросе мы остановимся далее.
Как узнать индекс производительности на других версиях Windows?
Чтобы посмотреть оценку вашего ПК на Windows 8.1, выполните следующее:
- Откройте диск C:, папку Windows.
- Выберите Performance, далее — WinSAT/DataStore.
- В последней папке найдите файл, в имени которого есть словосочетание Formal.Assessment.
- Если таких документов несколько, выбирайте тот, что был создан позднее всех.
- Откройте файл — он должен загрузиться через браузер.
- Ищите текст между заголовками WinSPR.
В строках поочерёдно перечислены данные об общей производительности, оперативной памяти, процессоре, графике, диске и прочие, менее важные данные.
Альтернативные способы
Ещё оценка производительности на Windows 8.1 просматривается через командную строку — кликните правой кнопкой по клавише «Пуск» и запустите её с правами администратора. Далее, введите «Get-CimInstance-ClassName Win32_WinSAT» и перед вами появится меню с отметками.
Если на компьютере ранее не выполнялось оценивание скорости работы, введите в коммандере «winsat formal» или «winsat formal -v» — вторая команда запустит более детальный анализ.
Ну а если вам и этот вариант не по душе, можете скачать отдельное приложение — например, ChrisPC Win Experience Index или WSAT. Они, как правило, бесплатны и не требуют от вас дополнительной установки партнёрских программ, не надоедают рекламой.
Как посмотреть индекс производительности на Windows 10
Если вы обладаете последней версией обеспечения, вы опять-таки, можете воспользоваться отдельными утилитами для оценки производительности — например, Winaero WEI tool.
Или посмотрите информацию так:
- Правой клавишей мыши кликните на «Пуск» и запустите командную строку с правами администратора.
- Введите команду winsat formal/ restart clean.
- После, будет запущен процесс оценивания составляющих — дождитесь завершения и закройте окно программы.
- Пройдите по пути C:/Windows/Performance.
- Далее, откройте WinSAT, DataStore.
- Найдите документ с комбинацией Formal.Assessment (Recent).WinSAT.xml — выбирайте самый новый документ.
- Откройте файл.
- Оценки вы узнаете из текста между заголовками WinSPR — они будут в том же порядке, что и при просмотре на версии системы 8.1.
Допустим, вы узнали, как проверить индекс производительности Windows 10, и выяснили, что он довольно плох.
Что делать? Прежде всего, сама система указывает, какие составляющие тормозят работу системы. Если вам казалось, будто графика не очень хорошо работает, и по оценке она отстаёт от остальных показателей, это наверняка убедит вас, что пора таки менять эту составляющую.
Но, стоит попробовать немного ускорить свой ПК и без замены деталей.
Как увеличить индекс производительности Windows 7 и прочих версий системы?
Предлагаем вам несколько проверенных методов, которые, вероятно, не сделают компьютер намного быстрее, но помогут в некоторой мере оптимизировать его работу.
Попробуйте следующие способы:
- Чистка компьютера. Иногда ПК начинает медленно работать попросту из-за того, что на вентиляторе скопилось много пыли, он стал хуже крутиться, нагревается процессор и, как результат, появляются зависания и торможения. Такие ситуации случаются часто, причём чистки требуют все детали. Так что обязательно прочищайте системный блок или ноутбук хотя бы несколько раз в год.
- Исправление ошибок на диске и дефрагментация. Это тоже своего рода способ навести порядок, правда, изнутри. Проверка диска С поможет выявить проблемы, после чего система устранит их. Далее, вторая процедура — это складывание информации по полочкам, благодаря чему компьютер лучше ориентируется в ваших запросах и не распыляется на поиск данных. Отметим, что эти две процедуры тоже обязательно нужно запускать несколько раз в год.
- Установка специальных программ. Приложения типа Auslogics BootSpeed и CCleaner — отличный способ контроля состояния ПК. Да, они чаще всего платные, но однозначно стоят своих денег. Такие утилиты сами всё почистят, могут пройтись по всей системе или отдельному диску, или папке. Они ищут варианты ускорения работы, проверяют диски на ошибки, тоже способны выполнить дефрагментацию и ускорить интернет. Они смогут дать совет о том, как увеличить производительность. Но будьте внимательны, и анализируйте их предложения — не все изменения легко воплотить в жизнь, а некоторые и вовсе не стоит пробовать.
- Чистка меню автозагрузки. Практически любая программа стремится включаться в тот момент, как только загрузился Windows, и чем больше компонентов в автозагрузке, тем хуже становится процессору и оперативной памяти. Обязательно проверьте этот раздел системы и удалите из него все ненужные процессы, или поручите это дело одной из вышеупомянутых программ.
- Всегда обновляйте драйвера, проверяйте ПК на наличие вирусов.
Теперь вы знаете, как повысить индекс производительности Windows 7, 8 и 10. Само понятие индекса — действительно полезный инструмент, знать о котором нужно каждому пользователю. Можем сделать вывод, что используя его, вы сможете своевременно понять, стоит ли вам поменять процессор или увеличить объём оперативной памяти. И ещё, всегда пробуйте ускорить компьютер вышеописанными подручными средствами, чтобы он служил как можно дольше.
Как проверить производительность компьютера с Windows 10
Показателем эффективности взаимодействия между системными устройствами и программным обеспечением ПК является индекс производительности. Именно он даёт полные данные о скорости работы. Само значение находится в пределах от 0 до 10 баллов. Во время тестирования системы на производительность производится замер эффективности работы всех устройств по отдельности, а затем выводится значение, которое соответствует производительности самого неэффективного компонента.
В Windows 10, в отличие от предыдущих версий системы, разработчики решили отказаться от отображения индекса в окне с информацией о системе, в связи с чем многие пользователи сталкиваются с непониманием, как проверить производительность компьютера. Естественно, такая полезная возможность не могла быть полностью убрана, однако теперь запускать данный процесс необходимо вручную. Разберёмся, как проверить производительность компьютера на Windows 10 и сделаем некоторые выводы о том, какой из нижеприведённых способов является наиболее удобным в использовании.
Использование командной строки
Наиболее простым способом запуска тестирования системы является использование с этой целью командной строки. Командная строка позволяет выполнять огромное количество операций с системой, в том числе и проверку на производительность, при помощи лишь одного оператора.
Последовательность действий при использовании данного метода пошагово представлена ниже:
- Открываем командную строку, используя администраторские права. Просто нажимаем на знак лупы, расположенный немного правее меню «Пуск», пишем интересующий запрос, делаем правый клик по первой строке и жмём на кнопку «Запустить от имени администратора».
- Вставляем комбинацию «winsat formal –restart clean» и нажимаем Enter.
- Не выключаем командную строку до тех пор, пока процесс оценки системы не будет завершён в полной мере.
- Закрываем строку и переходим указанному пути: «C:\Windows\Performance\WinSAT\DataStore». Далее, ищем файл Formal.Assessment… и открываем его. В начале файла будет отмечена дата. По умолчанию открытие будет произведено в интернет-обозревателе.
- Спускаемся к разделу «WinSPR» и смотрим информацию о проведённом тестировании, где:
- SystemScore – индекс производительности ПК, определённый по самому худшему показателю;
- MemoryScore – быстродействие оперативной памяти;
- CpuScore – мощность и скорость функционирования центрального процесса;
- GraphicsScore – скорость, с которой работает установленная видеокарта;
- GamingScore – общая производительность в различных играх;
- DiskScore – оценка скорости получения данных с жёсткого диска.
Вот, собственно, и всё. Данный способ максимально прост в использовании и не требует применения сторонних утилит. Пользователь всегда может измерить производительность находящегося в его распоряжении компьютера с помощью лишь одной простой команды.
Перейдём к рассмотрению следующего способа.
Windows PowerShell
Windows PowerShell – отдельная функциональная оболочка, во многом схожая с командной строкой. Для оценки производительности данным методом необходимо осуществить следующую последовательность операций:
- Открываем меню поиска, расположенное непосредственно рядом с Пуском, вводим запрос «PowerShell» и открываем первый пункт исключительно с правами администратора.
- В выведенном интерфейсе вводим комбинацию «winsat formal» и нажимаем Enter.
- Дожидаемся окончания операции тестирования и закрываем окно.
- Вновь переходим по тому же пути, что и в прошлом способе, и раскрываем файл «Formal.Assessment (Recent).WinSAT.xml». Открыть его можно любым имеющимся инструментом для чтения, однако наиболее практичным будет открытие при помощи интернет-обозревателя, так как формат xml некорректно отображается в некоторых программах.
- Находим раздел «WinSPR» и видим результаты. Значения каждой строки абсолютно аналогичны тем, что описывались в методе с командной строкой.
- С результатами можно ознакомиться и через PowerShell. Просто прописываем команду «Get-CimInstance Win32_WinSAT». Данные будут представлены в более удобной и понятной форме, благодаря чему пользователю гораздо проще будет определить слабые места, которыми обладает его компьютер или ноутбук.
Командная строка и PowerShell – это, конечно, удобные и простые средства, однако, провести тест системы на предмет её производительности можно не только при помощи их. Юзеры имеют возможность воспользоваться и сторонними утилитами, самой распространённой и популярной из которых является WinAero WEI Tool.
WinAero WEI Tool
Это бесплатная утилита, автоматически проводящая тестирование производительности компьютера и предоставляющая результаты в красивом и понятном оформлении.
Для проведения оценки системы с помощью данного инструмента необходимо:
- Скачать исполнительный файл, расположенный на официальном сайте программы (http://winaero.com/download.php?view.79), и открыть его. Если тестирование системы уже проводилось ранее, программа сразу предоставит пользователю индекс производительности и результаты по каждому конкретному устройству.
- Для получения актуальных данных необходимо повторно протестировать ОС. Произвести измерение быстродействия системы можно нажатием на кнопку «Re-run the assessment».
- Ожидаем завершения операции.
- Результат будет представлен в том же окне. Напомним, что счётчик значений варьируется от 1 до 9.9 балла.
При помощи такой утилиты можно более наглядно увидеть все оценки, показанные каждым установленным компонентом.
Помимо WEI Tool существует ещё одна утилита с подобным функционалом.
WSAT
Windows System Assessment Tool – ещё одна простая утилита для тестирования эффективности работы системы. Её главным преимуществом перед предыдущей является поддержка русского языка, благодаря чему гораздо проще интерпретировать получаемые результаты.
Как и в вышеописанном случае, при открытии данного ПО результат будет отображён лишь тогда, когда стресс тест уже проводился ранее, например, с помощью командной строки.
Для проведения повторного тестирования достаточно нажать на кнопку «Повторить оценку». Кроме того, утилита позволяет получить максимально подробную информацию о компонентах системы путём нажатия на символ «…» в верхнем правом углу окна.
Утилита способна показать информацию об установленном процессоре, оперативной памяти, дисплее, графическом адаптере и жёстком диске.
Получить данные о производительности компьютера можно и простой командой в меню «Выполнить», однако оценка будет присутствовать при условии проведения данной процедуры ранее.
Чтобы увидеть индекс производительности, необходимо:
- Открыть меню «Выполнить» путём нажатия на клавиатуре комбинации клавиш Win+R.
- Ввести команду «shell:games» и нажать «OK» либо Enter.
- Посмотреть оценку, расположенную в правой части открывшегося окна.
Многие пользователи желают проверить производительность компьютера онлайн, однако такой метод не является самым точным. Гораздо проще и эффективнее будет применить любое уже встроенное в операционную систему средство или же вовсе облегчить данный процесс и оценить быстродействие, применив сторонний специализированный инструмент.
Чаще всего тестирование проводится для того, чтобы определить, какие игры компьютер сможет запускать без каких-то проблем. Главным тестом в данном случае станет тест видеокарты. Существует несколько утилит для проведения ее стресс-тестирования, однако мы рассмотрим самые распространённые.
Тестирование видеокарты в FurMark
FurMark – крайне полезный инструмент, позволяющий производить тестирование видеокарт на всевозможных доступных настройках.
Программа дает возможность выбрать режим тестирования [1] (полноэкранный или оконный), настроить разрешение экрана при тестировании [2] (выбрать из предложенных или настроить собственное), установить необходимую степень сглаживания [3], начать тестирование с настроенными параметрами [4] или провести тест по уже готовым пресетам [5] (например, тестирование в FullHD или 4K разрешении). Чтобы перейти к настройкам, нужно нажать на кнопку «Settings» [6].
В настройках можно изменить параметры 3D тестирования, максимально допустимый порог температуры видеокарты во время теста, при достижении которого тест будет завершён, а также продолжительность теста и необходимость записи лога.
Неопытным пользователям не рекомендуется самостоятельно настраивать параметры программы – лучше воспользоваться безопасными встроенными пресетами.
Чтобы начать тестирование, просто выбираем нужное разрешение экрана для тестирования и нажимаем на соответствующий ему пресет.
Перед началом программа оповестит пользователя о том, что процедура будет оказывать весомое влияние на видеокарту, в связи с чем при неправильной настройке утилиты или при неисправности видеокарты устройство может стать неисправным. Для начала теста нажимаем GO.
Во время процесса программа будет отображать данные о степени нагрузки на видеокарту, начальной и максимально достигнутой температуре и достигаемом значении FPS.
Внимательно следите за процессом тестирования и не отходите от компьютера. Стресс-тест оказывает значительную нагрузку на видеокарту, в связи с чем его необходимо немедленно останавливать при достижении пиковых температурных значений или при проявлении других проблем.
По своей сути FurMark позволяет лишь определить «выносливость» видеокарты – её способность продолжительно показывать высокий уровень производительности при пиковых нагрузках.
Рассмотрим ещё одну утилиту подобного назначения.
Тестирование видеокарты в 3DMark
Это, несомненно, один из лучших и уж точно самый популярный тестер производительности графической системы компьютера. Программа заслужила признание среди геймеров прежде всего благодаря высочайшей достоверности предоставляемых данных о FPS.
Чтобы провести стресс-тест видеокарты, достаточно выбрать профиль тестирования (исходя от того, что пользователь требует от ПК), назначить режим выполнения теста, указать способ масштабирования и нажать «Запустить 3DMark».
Для проведения полного теста на производительность необходимо перейти во вкладку «Дополнительно» и выбрать нужные тесты, по желанию настроить все предоставляемые параметры и нажать на кнопку «Запуск теста производительности».
Во вкладке «Результаты» будут храниться данные обо всех проведённых тестах.
С помощью программы 3DMark можно протестировать стабильность и эффективность работы видеоадаптера в условиях, максимально приближенных к реальным. К тому же она предоставляет возможность проведения тестов с различной степенью нагрузки на графическую систему, для того чтобы пользователь смог точно узнать, как компьютер будет себя показывать в различных задачах.
На этом рассмотрение способов получения индекса производительности можно считать законченным. Перейдём к некоторым итогам.
Выводы
Получить данные об индексе производительности Windows 10 можно как вручную, так и с помощью множества специализированных сторонних инструментов. При наличии интернета гораздо проще скачать приложение и получить все желаемые результаты в максимально простой и понятной форме.
В первую очередь быстродействие системы определяется для того, чтобы вычислить, будет ли нужная игра поддерживаться имеющимися компонентами, а также узнать слабые места компьютера и принять какие-либо меры по их укреплению.
Видеоинструкция
Для большей наглядности мы прикрепляем подробную видеоинструкцию, в которой поэтапно применяются все вышеописанные методы.
Проверка компонента | Что происходит во время проверки | Продолжительность проверки | Что не выполняется во время проверки | Интерактивный/неинтерактивный |
Процессор | Проверяет, функционируют ли все процессоры и инициализированы ли они BIOS. | 10 секунд | Термоустойчивость, скорость производительности процессора | Неинтерактивный |
Память – Краткий | Выполняются алгоритмы проверки памяти, в число которых входит March LR, случайный доступ и шаблон данных. | От 3 минут и больше для 4 ГБ | Термоустойчивость | Неинтерактивный |
Память – быстрая проверка | Выполняются алгоритмы проверки памяти, в число которых входит March LR, случайный доступ и шаблон данных, а также дополнительные тесты. | 10 минут для 4 ГБ | Термоустойчивость | Неинтерактивный |
Память – расширенная проверка | Выполняются алгоритмы проверки памяти, в число которых входит March LR, случайный доступ и шаблон данных, а также дополнительные тесты. | 45 минут для 4 ГБ | Термоустойчивость | Неинтерактивный |
Жесткий диск – быстрая проверка | Проверка SMART + краткая проверка DST. | Примерно 3 минуты | Неинтерактивный | |
Жесткий диск – расширенная проверка | Проверка SMART + короткая проверка DST + оптимизированная проверка DST + длительная проверка DST. | 2 ч и 15 мин. | Неинтерактивный | |
Жесткий диск – проверка SMART | Отслеживает атрибуты дисков и определяет, не превышено ли пороговое значение. | 30 секунд | Неинтерактивный | |
Жесткий диск – быстрая проверка DST | Считывает небольшое количество секторов на диске, пытаясь найти ошибки, не зависящие от системы. | Примерно 2 минуты | Неинтерактивный | |
Жесткий диск – оптимизированная проверка DST | Проверка на чтение тех секторов диска, которые используются операционной системой. | Примерно 10 минут | Неинтерактивный | |
Жесткий диск – длительная проверка DST | Проверка на чтение всех секторов диска. | 2 часа | Неинтерактивный | |
Адаптер AC | Проверка надлежащей работы адаптера переменного тока. | Примерно 2 минуты | Неинтерактивный | |
Аудио | Проверка работоспособности подсистемы аудио, включая звуковые контроллеры и аудиокодеки. | 60 секунд на каждый порт аудиовыхода | Интерактивный | |
Аккумулятор | Проверка данных аккумулятора и определение его надлежащей работоспособности. | Примерно 2 минуты | Неинтерактивный | |
Модуль Bluetooth | Проверка наличия модуля Bluetooth. | 30 секунд | Коммуникация Bluetooth | Неинтерактивный |
Считыватель отпечатков пальцев | Проверка считывателя отпечатков пальцев. | 1 минута | Проверка безопасности | Интерактивный |
Клавиатура | Проверка каждой клавиши на клавиатуре. | 3 минуты | Кнопки мультимедиа, устройства Bluetooth | Интерактивный |
Мышь | Проверка функций указателя и перетаскивания мыши. | 3 минуты | Прокрутка, устройства Bluetooth | Интерактивный |
Сеть | Проверяет сетевой контроллер на подключение кабеля и получение IP-адреса по DHCP. | 60 секунд | Передача данных | Неинтерактивный |
Оптический привод | Интерактивный; проверка функций чтения и записи применительно к оптическому диску. | 2 минуты на тест | Качество медиа | Неинтерактивный |
Параллельный порт | Проверяет регистры параллельного порта. | 30 секунд | Неинтерактивный | |
Последовательный порт | Проверяет регистры последовательного порта. | 30 секунд | Неинтерактивный | |
Системная плата | Получает доступ, отображает и проверяет связи со всеми устройствами PCI. Проверяет внутренние шины, память, видеопамять, аудио и USB. | 30 секунд | Батарейка RTC, разъемы PCIMA, порты карт express, последовательные порты, параллельный порт | Неинтерактивный |
Сенсорный экран | Проверяет реакцию сенсорного экрана. | 3 минуты | Калибровка | Интерактивный |
Порт USB | Проверяет подключение по портам USB. | 60 секунд на каждый порт | Тест записи | Интерактивный |
Видеопамять | Проверяет подсистему видеоконтроллера. | Примерно 20 минут | Графический процессор, термоустойчивость | Неинтерактивный |
Палитра видео | Проверяет цветовые значения. | 1 минута | Графический процессор | Интерактивный |
Подключение веб-камеры | Тест проверяет подключенную веб-камеру. | 30 секунд | Интерактивный | |
Модуль беспроводной связи | Считывание данных BIOS о состоянии контроллера WLAN. | 30 секунд | Подключение | Неинтерактивный |
Как узнать индекс производительности в Windows 10
В “десятке” показатель индекса производительности не отображается во вкладке с основной информацией о ПК. В связи с этим многие пользователи новой системы затрудняются в поиске этой информации. Сам параметр, конечно, никуда не делся, но вызов этой функции в новой версии операционной системы происходит иначе. В этой статье мы рассмотрим, как в Windows 10 найти информацию об индексе производительности ПК.
Но сперва давайте выясним, что обозначает термин индекс производительности? Это показатель быстродействия ПК, который рассчитывается исходя из скорости взаимодействия между программным обеспечением компьютера и компонентами ПК. Числовой диапазон этого параметра может колебаться от 1 до 9,9. Операционной системой проверяется скорость работы каждого отдельного компонента ПК, после чего выводится общий показатель. При этом общий балл — это не среднее значение по всем компонентам, а производительность наиболее медленного компонента.
Оценка производительности через командную строку
Для выполнения множества задач в операционной системе самым простым способом является командная строка.
При помощи этого инструмента можно принудительно запустить тестирование ПК и затем получить подробный отчет. Для выполнения этой задачи потребуется ввести всего одну команду.
- Запустите на своем ПК командную строку от имени администратора. Сделать это можно с помощью меню, которое открывается комбинацией клавиш Win+X либо нажатием правой кнопки мыши по меню Пуск.
- После того, как мы разрешим приложению вносить изменения на наше устройство, появится окно, в котором нужно написать следующий текст — «winsat formal –restart clean».
- Нажмите “Enter” и дождитесь окончания процедуры. После чего будет отображен результат тестирования.Времени на выполнение этой процедуры потребуется немного, всего несколько минут. Для того чтобы результат был более точным и информативным, закройте перед тестированием все лишние окна и приложения.
- После завершения процедуры закройте окно с командной строкой.
- Далее переходим в папку по следующему пути: Windows > Performance > WinSAT > DataStore.
- В этой папке нам требуется открыть файл “Formal.Assessment (Recent).WinSAT.xml”. Перед этим названием должны стоять цифры. Эти цифры обозначают дату тестирования. Открыть файл можно любым текстовым редактором, либо же через интернет-браузер.
- В открывшемся файле требуется найти строчку, которая начинается с «WinSPR».В этом разделе представлена нужная нам информация о производительности ПК. И вот что обозначают эти показатели:
- SystemScore – общая оценка производительности ПК, равная значению самого медленного компонента операционной системы.
- MemoryScore – производительность оперативной памяти.
- CpuScore – скорость работы основного процессора ПК.
- GraphicsScore – оценка скорости и быстродействия установленной видеокарты.
- DiskScore – скорость доступа к данным на жестком диске компьютера.
Это основные показатели, на которые стоит обращать внимание при выборе нового компьютера или обновления компонентов вашего ПК.
Узнать производительность ПК с помощью Windows PowerShell
- Воспользуйтесь поиском в меню Пуск и найдите PowerShell. Запустите оболочку от имени администратора, с соответствующими правами доступа. Для этого щелкните правой кнопкой мыши по приложению и выберите соответствующий пункт.
- В появившемся окне напечатайте следующий текст – “winsat formal”, после чего подтвердите действие нажатием “Enter”.
- Дождитесь выполнения команды. По времени процедура будет длиться приблизительно 5 минут.
- Откройте следующую папку по пути: Windows\Performance\WinSAT\DataStore\.
- В открывшейся папке требуется найти файл со следующим названием “Formal.Assessment (Recent).WinSAT.xml”.
- Откройте этот файл любым текстовым редактором или воспользуйтесь интернет-браузером.
- В открывшемся документе нам нужна строчка начинающаяся со слов «WinSPR».Результаты оцениваются также как и в первом варианте, описанном выше. Значения расшифровываются аналогично.
Быстрая оценка производительности в Windows PowerShell
Чтобы получить оценку производительности непосредственно в окне Windows PowerShell, введите команду “Get-CimInstance Win32_WinSAT” и нажмите “Enter”.
Результат отобразится в том же самом окне Windows PowerShell, что достаточно удобно, так как не нужно тратить время на поиск нужной папки и файла с данными. Пояснения к показателям аналогичны тем, что были описаны выше.
Утилита WinAero WEI Tool
Это утилита для оценки скорости работы ПК, которую можно бесплатно скачать с официального сайта по ссылке: http://winaero.com/download.php?view.79.
Скачав архив, распакуйте его в любой удобной для вас папке. После этого можно перейти непосредственно к работе.
В отличие от обыкновенной командной строки программа имеет удобный и понятный интерфейс и красивое графическое оформление, что делает его использование проще и понятнее.
- Откройте программу от имени администратора. В открывшемся окне представлены данные последнего тестирования производительности (если оно ранее уже проводилось).
- Для того чтобы выполнить новое тестирование кликнете мышью по кнопке «Re-run the assessment». Перед выполнением этого действия рекомендуется закрыть все работающие программы.
- Дождитесь окончания проверки ПК, обычно на это уходит около пяти минут.
- По завершении операции в программе отобразятся свежие данные о производительности системы.
- Полученный результат можно сохранить в виде текстового файла или изображения.
Заключение
Как видите, несмотря на то, что оценка производительности теперь не отображается в свойствах системы, тем не менее, ее достаточно легко можно узнать посредством командной строки, оболочки Windows PowerShell и специально разработанной утилиты для Windows.
Проверка производительности браузеров. Бенчмарк для браузеров. Online тест браузеров Safari 4.0, Chrome 2.0, Opera 9.64, Firefox 3.0 и Internet Explorer 8.0
Компания Futuremark, известная своими эталонными бенчмарк-пакетами 3DMark и PCMark, предприняла попытку создать универсальную методику для тестирования производительности браузеров и представила широкой общественности свою онлайновую разработку Peacekeeper. Новинка, название которой переводится как «миротворец», позиционируется создателями не только как инструмент для измерения быстродействия веб-обозревателей, но и как эффективное средство для погашения конфликтов между почитателями различных браузеров, позволяющее подкреплять доводы в пользу того или иного программного продукта не только словами, эмоциями и отчаянной жестикуляцией, но и цифрами.
Воспользоваться услугами Peacekeeper может любой желающий, проследовав на страницу service.futuremark.com/peacekeeper и щелкнув мышью по клавише Benchmark Your Browser. Сервис сразу приступит к загрузке и выполнению наиболее распространенных JavaScript-инструкций, часть из которых была позаимствована с таких популярных и часто посещаемых пользователями ресурсов, как YouTube, Facebook, Gmail и Meebo. После выполнения теста программа продемонстрирует полученный результат и предложит провести анализ скоростных характеристик других имеющихся на компьютере браузеров. Важный момент: если начать тестирование с Internet Explorer, Peacekeeper порекомендует установить дополнительный компонент ActiveX, определяющий характеристики используемого компьютера и добавляющий их к результатам исследования производительности интернет-обозревателей. Необходимо также учитывать, что продолжительность и результаты тестов напрямую зависят от аппаратной конфигурации ПК. В нашем случае итоговая картинка получилась следующей:
Не правда ли, интересный результат? Самыми быстрыми по части обработки JavaScript-кода оказались Safari 4.0 и Chrome 2.0, а самыми медленными — Opera 9.64, Firefox 3.0 и Internet Explorer 8.0, который не так давно корпорация Microsoft громогласно называла одним из самых быстрых браузеров, оставившим позади и разработку Google, и «огненного лиса». Любопытно, что полученные нами скоростные характеристики веб-обозревателей совпадают не только с собираемой компанией Futuremark статистикой, но и с результатами интернет-издания CNET UK исследовавшего популярные современные браузеры на скорость обработки JavaScript при помощи набора тестов SunSpider. Правда, у CNET UK программы Firefox и Opera поменялись местами, и норвежский продукт показал чуть худшие результаты.
Во избежание споров, различных недоразумений и раскручивания нового витка браузерных войн, специалисты Futuremark акцентируют внимание на том факте, что сконструированный ими бенчмарк производит только тестирование JavaScript-движка браузеров и не более того. Сотрудники компании подчеркивают, что их онлайновый сервис не выполняет тестирование включенных в состав обозревателей надстроек (таких, как Flash) и не анализирует приложения на предмет информационной безопасности и соответствия стандартам консорциума World Wide Web (W3C). В настоящий момент разработка Peacekeeper находится на стадии бета-тестирования и, вполне возможно, что к моменту релиза она обзаведется дополнительными инструментами для всестороннего исследования производительности браузеров. Если у кого-то возникли какие-либо пожелания к авторам программы, то их можно оставить в форуме Peacekeeper.
Программное обеспечение, упомянутое в этом материале, протестировано на мобильном компьютере Packard Bell EasyNote TN65.
Источник: computerra.ru
Бесплатный тест скорости интернет-браузера
SPEED-BATTLE: производительность компьютера и тест производительности | Измерьте и сравните скорость компьютера | Онлайн-инструмент для проверки скорости | Тест ПК и ЦП | Процессор тест производительности
SPEED-BATTLE измеряет онлайн скорость JavaScript в вашем браузере и показывает сравнение с предыдущим посетители.
вопросов, СКОРОСТЬ-БИТВА могу дать ответы на:
- Какой браузер На моем компьютере быстрее всего выполняются тестовые задания SPEED-BATTLE?
- Какие операционные система работает быстрее при использовании одного и того же компьютера и версии браузера?
- Какой компьютер быстрее при использовании той же операционной системы и браузера?
Результаты испытаний зависят от параметры (например, ЦП, браузер, плагины / надстройки, операционная система, система память, количество и виды параллельно работающих процессов и многое другое).Тест даст вам эталонное значение производительности вашего программного обеспечения. и оборудование. Для получения стабильных результатов запускайте его, когда все остальные действия ваш компьютер низкий.
SPEED-BATTLE быстро, бесплатно и не требует требуется загрузка или установка.
Перейти к тесту>
Перейти к статистике
>
Новости скорости браузера
Внешние ресурсы — без гарантий.
Как ускорить работу браузеров
wikiHow | 29 марта, 2019
Чрезвычайно (!) Подробное руководство по обновлению (!) Браузеров и очистке кешей.
Лучшие интернет-браузеры 2019 года
TopTenReviews | 25 марта 2019 г.
Включает несколько экзотических браузеров и дифференцирует Windows, MacOS и Android.
Ускорьте просмотр веб-страниц с помощью этих расширений браузера
GIZMODO | 01.02.19
Не только технические улучшения скорости, но и средства повышения производительности.
Сравнение производительности браузера — тесты JavaScript
Microsoft | Октябрь 2018
Microsoft считает Edge 18 самым быстрым.
Лучший веб-браузер 2019 года
техрадар | 24 сентября 2018 г.
Хороший краткий обзор, включая Edge, IE, Vivaldi и Tor.
Я сравнил браузер Google Chrome с его No.1 участник — явный победитель
ИНСАЙДЕР БИЗНЕСА | 15.07.2018
Хороший обзор, но информация о версии не упоминается.
Как создать отчет о производительности системы Windows 10
Когда дело доходит до устранения неполадок компьютера, вы можете использовать множество инструментов. И иногда вы можете захотеть провести профилактическое обслуживание. Встроенный инструмент Performance Monitor — ценный компонент для устранения неполадок. В отчете есть разные категории, чтобы предоставить сводку системных процессов, компонентов и результатов диагностики.Здесь вы узнаете, где найти, запустить и прочитать отчет вашей системы.
Примечание: Вам необходимо войти в систему как администратор, чтобы создать и получить доступ к отчету. И хотя это показано с использованием Windows 10, это не исключение, отчет также доступен как часть монитора производительности для Windows 7. Прочтите нашу статью о том, как с его помощью проверить оперативную память вашего компьютера.Запустите отчет о производительности системы.
Для начала нажмите Windows Key + R и введите : perfmon и нажмите Enter или нажмите OK.
На левой панели приложения Performance Monitor разверните Наборы сборщиков данных> Система> Производительность системы . Затем щелкните правой кнопкой мыши System Performance и щелкните Start .
Это запустит тест в Performance Monitor. Это займет всего около минуты, но ваш пробег будет зависеть от вашей системы. Пока он работает, вы увидите значок рядом с параметром «Производительность системы», сообщающий, что он работает.Когда все будет готово, на левой панели перейдите в Отчеты> Система> Производительность системы .
Дважды щелкните отчет, чтобы открыть его, и вы обнаружите, что он предоставляет общую сводку по системе, и вы можете углубиться в такие компоненты, как диск (данные локального диска), ЦП и сеть. Каждый раздел содержит массу информации обо всех аспектах вашего ПК.
Если вы устраняете конкретную проблему или хотите провести профилактическое обслуживание, запуск отчета о производительности системы на вашем ПК с Windows — отличное место для начала.Это также хороший способ вести журнал, чтобы отслеживать проблемы с течением времени.
В инструменте Performance Monitor много всего, и в ближайшие недели мы более подробно рассмотрим некоторые другие его функции, такие как сбор пользовательских данных файла журнала, определение предупреждений, создание других отчетов и многое другое.
Вы уже запускали тест производительности системы? Какие ваши любимые инструменты для устранения неполадок с ПК? Сообщите нам об этом в комментариях ниже или посетите наши форумы по Windows 10 для дополнительных обсуждений и советов по устранению неполадок.
Как использовать Windows 10 Assessment Tool для измерения производительности системы
Средство оценки Windows 10 проверяет компоненты вашего компьютера, а затем измеряет их производительность. Но получить к нему доступ можно только из командной строки.
Изображение: Пануват Сикхам, Getty Images / iStockphoto
Одно время пользователи Windows 10 могли оценить общую производительность своего компьютера с помощью так называемого индекса производительности Windows.С тех пор Microsoft удалила отображение этой оценки индекса из своей операционной системы, но не из приложения, которое ее вычисляло.
Средство оценки Windows 10 проверяет компоненты вашего компьютера (ЦП, графический процессор, ОЗУ и т. Д.), А затем измеряет их производительность. Инструмент можно запустить только из командной строки Windows 10 или экземпляра PowerShell, и любой из них должен быть открыт с правами администратора.
В этом практическом руководстве показано, как получить доступ к инструменту оценки Windows 10 и использовать его для измерения производительности вашего компьютера.
СМОТРЕТЬ: Новый стандарт: как будет выглядеть работа после пандемии (TechRepublic Premium)
Измерьте производительность компьютера с помощью средства оценки Windows 10
В этом примере мы будем использовать PowerShell, но процесс аналогичен для командной строки. Щелкните правой кнопкой мыши кнопку меню «Пуск» на рабочем столе Windows 10 и выберите Windows PowerShell (Admin). В командной строке ( Рисунок A ) введите эту команду:
winsat official
Рисунок A
Эта система будет проходить через обширную серию тестов, которые могут занять несколько минут, а затем отображать некоторые измерения, как показано на Рисунок B .
Рисунок B
Формальный параметр запускает полный тест всех компонентов вашего компьютера и сохраняет результаты в XML-файле, расположенном в этой папке:
Windows / Performance / Winsat / DataStore
Если у вас есть XML-файл Editor, вы можете просмотреть файл и посмотреть, как работает ваш компьютер, однако есть жизнеспособная альтернатива. Опять же, в командной строке PowerShell (Admin) ( Рисунок C ) введите одну из следующих команд:
get-wmiobject -class win32_winsat
OR
Get-CimInstance Win32_WinSat
Рисунок C
Первая команда дает вам еще несколько подробностей о тестировании, а вторая команда сокращает измерения до минимума информации.В нашем примере общая производительность моего старого игрового ноутбука Alienware M14x, перепрофилированного для использования в бизнесе, ограничена низкой скоростью чтения / записи жесткого диска, равной 5,9.
Максимальный балл за любой компонентный тест составляет 9,9.
SEE: Office 365: руководство для технических и бизнес-лидеров (бесплатный PDF) (TechRepublic)
Пользователи могут выбрать выполнение определенных тестов на определенных компонентах, изменив команду winsat с параметрами. Вот список стандартных параметров команды, которые будут отображать измерения с использованием конфигураций по умолчанию:
- winsat -? — отображает справку.
- winsat Formal — выполняет полную оценку.
- winsat dwmformal — запускает только оценку Desktop Windows Manager, которая генерирует оценку графики.
- winsat cpuformal — запускает только оценку ЦП для генерации оценки процессора.
- winsat memformal — выполняет только оценку памяти для генерации оценки памяти (RAM).
- winsat graphicsformal — запускает оценку графики для получения оценки игровой графики.
- winsat diskformal — запускает оценку диска для генерации оценки основного жесткого диска.
- winsat cpu — тестирует процессор.
- winsat mem — проверяет память.
- winsat disk — тестирует подключенные устройства хранения.
- winsat d3d — оценивает возможности приложения Direct 3D.
- winsat media — тестирует возможности мультимедиа.
- winsat mfmedia — оценка Windows Media Foundation.
- winsat features — запускает оценку функций.
- winsat dwm — запускает оценку Desktop Windows Manager.
- winsat prepop — предварительное заполнение результатов оценки WinSAT.
Углубление в средство оценки Windows 10
Поскольку средство оценки Windows 10 создает XML-файлы, содержащие оценки и измерения производительности, для отображения и обработки точек данных можно использовать API-интерфейсы и инструменты сценариев, такие как PowerShell.Разработчики могут использовать такие инструменты для настройки параметров тестирования и поиска способов повышения производительности.
Пользователи должны помнить, что средство оценки Windows 10 — не единственный способ измерить производительность вашего компьютера. Другие меры сравнительного анализа предоставят более подробную информацию, особенно при измерении графических возможностей. Например, тестовый ноутбук показал хорошие результаты на базовой графике, но графический процессор слишком стар, чтобы использовать многие функции DirectX 12 или недавнюю технологию трассировки лучей NVIDIA.
Еженедельный бюллетень Microsoft
Будьте инсайдером Microsoft в своей компании, прочитав эти советы, рекомендации и шпаргалки по Windows и Office. Доставка по понедельникам и средам.
Зарегистрироваться СегодняСм. Также
Windows 10 Как: проверить, насколько быстро процессор вашего ПК может работать
Если есть один показатель, по которому оцениваются все ПК, так это то, насколько они «быстрые».Хотя общая производительность компьютера определяется совокупной «скоростью» нескольких аппаратных устройств, тактовая частота процессора обычно рассматривается как наиболее важный фактор.
Вы можете увидеть, на что рассчитан ваш ЦП (означает «центральный процессор»), запустив диспетчер задач (Ctrl + Shift + Esc). Щелкните вкладку «Производительность» в верхней части экрана.
Вы попадете прямо на страницу сведений о процессоре. Номинальная скорость вашего процессора будет отображаться в разделе «Базовая скорость» в правом нижнем углу — в данном случае 4.2 ГГц.
Как правило, чем выше становится это число, тем быстрее должен быть ваш компьютер. На практике очень редко только это число может дать вам полезное представление о том, насколько быстрым конкретный процессор по сравнению с любой другой моделью.
Сразу следует обратить внимание на то, что «базовая скорость» не учитывает возможную турбо-скорость вашего процессора. И Intel, и AMD поддерживают автоматизированные системы, которые позволяют процессору повышать скорость выше нормальной, когда это позволяют ограничения по температуре.
Вы можете увидеть это в действии на нашем скриншоте выше. Хотя «Базовая скорость» составляет 4,20 ГГц (красный цвет), текущая рабочая скорость (оранжевый цвет) отображается как 4,37 ГГц. В тот момент, когда был сделан этот снимок экрана, к процессору был применен небольшой турбо-ускорение, которое позволило ему работать быстрее, чем базовая скорость.
Количество ядер — еще один важный фактор, определяющий производительность ЦП. Четырехъядерный процессор может иметь базовую тактовую частоту 4,2 ГГц, а восьмиядерный чип — 3.6 ГГц (как пример значений). Однако восьмиъядерный ЦП должен значительно превосходить четырехъядерный при запуске программ, использующих несколько ядер.
Тактовую частоту нельзя принимать за чистую монету, хотя это полезный показатель, о котором следует помнить при покупке нового ПК. Просто помните, что ваш стареющий ноутбук может иметь более высокую заявленную тактовую частоту, чем новые модели в магазинах сегодня. Процессоры теперь более эффективны и обычно содержат больше ядер. Несмотря на то, что они часто имеют относительно низкие базовые тактовые частоты, они почти всегда быстрее, чем их аналоги, созданные всего несколько лет назад.
Поделиться:
Производительность компьютера
Производительность компьютераЧто влияет на производительность компьютеров
В целом производительность компьютера зависит от того, насколько хорошо он работает вместе в целом. Постоянно обновление одной части компьютера, оставляя устаревшие детали установленными не улучшит производительность сильно, если вообще. Ниже мы обсудим некоторые из наиболее важные части компьютера, касающиеся его скорости и вычислительной мощности.Описание этих частей ни в коем случае не является полным и служит только для дать новым пользователям некоторое представление о том, какие компьютерные спецификации иметь в виду. Также следует отметить, что эта веб-страница была последней обновлено в январе 2003 г., но те же факторы могут быть применены и в 2006 г. Процессор, память и видеокарта являются наиболее важными компонентами при определении производительности внутри компьютера. Любые подробности об аппаратных средствах будут устарели примерно через полгода.Получение понимания того, что каждая спецификация средства и то, что делает каждая часть, — это цель этого раздела.
| Справочная таблица | |
| Бит (b) | Наименьший блок возможного хранения. 1 или 0. |
| Байт (B) | 8 бит |
| килобайт (КБ) | 1000 * байтов |
| мегабайт (МБ) | 1000 КБ |
| Гигабайт (ГБ) | 1000 МБ |
| * Обычно приблизительно как 1000 для удобства.Фактическое значение 1024. | |
Процессор
скорость (МГц, L1
Кэш L2, x86 и другие типы микросхем)
Средний настольный ПК
(1,5 — 2,5 ГГц)
, средний ноутбук
или Macintosh (1.0
ГГц)
Тактовая частота, также известная как скорость процессора, часто играет важную роль
в общей производительности компьютера.В редких случаях это правда, но в среднем
пользователь редко использует 100% мощности своего центрального процессора. (ПРОЦЕССОР).
Такие вещи, как кодирование видео или шифрование файлов, или что-нибудь, что вычисляет
большие, сложные числа требуют большой мощности процессора. Большинство пользователей тратят
большую часть времени они набирают текст, читают электронную почту или просматривают веб-страницы. Во время этого
время, ЦП компьютера, вероятно, колеблется в районе 1-2 процентов от его
общая скорость. Время запуска, вероятно, единственный раз, когда процессор находится в состоянии нагрузки,
и даже в этом случае он часто ограничен из-за скорости жесткого диска.
- мегагерц (МГц) или гигагерц (ГГц или 1000MHZ) — это количество раз, когда ЦП может переключаться назад и вперед из От 1 до 0. Это движущая сила мощности процессора (все остальные при равных условиях). Чипы с более высокой МГц потребляют больше энергии и выделяют больше тепла.
- Кэш-память уровня 1 (L1) и уровня 2 (L2) Обычно это оперативная память на чипе, которая работает очень быстро. SRAM отличается от системы ОЗУ и используется только на процессорах. Он хранит данные прямо до и после него обрабатывается.SRAM чрезвычайно дорога; большинство чипов сегодня имеют только 128 Килобайт кеш-памяти L1 и 256-512 КБ кеш-памяти L2. (Это то, что делает Pentium 3 или 4 чипа, отличного от чипа Celeron)
- x86 — это тип архитектуры все компьютеры под управлением Windows. Все проданные сегодня процессоры для компьютеров под управлением ОС Windows (операционная система) 32-битная, то есть они обрабатывают 32-битные информации за каждый такт (микросхема 1 ГГц выполняет 1 миллиард тактовых циклов за второй). Не все процессоры — x86.Например, компьютеры Apple используют Motorola Дизайн микросхемы называется PowerPC и выпускается как в 64-, так и в 128-битной версии. Этот это одна из причин, по которой компьютеры Apple могут превосходить по производительности высокопроизводительные ПК, несмотря на их более низкие скорости процессора. В настоящее время Intel и AMD разрабатывают 64-битную архитектуру x86. чипсы. Недостаток более высокой битовой архитектуры в том, что нужно сделать изменения в любом программном обеспечении, с которым может захотеться работать над новым дизайном; это одна из причин, по которой программное обеспечение Mac не будет работать без специального программного обеспечения. на ПК и наоборот.
Система
Скорость и размер RAM (МГц и мегабайты)
Средний настольный компьютер — 256 мегабайт
Средний ноутбук — 128 мегабайт
Сумма и скорость
RAM на вашем компьютере имеет огромное значение для работы вашего компьютера.
Если вы пытаетесь запустить Windows XP с 64 МБ ОЗУ, вероятно, она даже не
Работа. Когда компьютер использует всю доступную оперативную память, он должен начать использовать
жесткий диск для кэширования данных, что намного медленнее.Постоянная передача данных
между ОЗУ и виртуальной памятью (памятью жесткого диска) значительно замедляет работу компьютера.
Особенно при попытке загрузить приложения или файлы.
г.
два типа различаются технологией, которую они используют для хранения данных, причем динамическое ОЗУ
более распространенный тип. Динамическую оперативную память необходимо обновлять тысячи раз
в секунду. Статическую оперативную память не нужно обновлять, что делает ее быстрее;
но это также дороже, чем динамическое ОЗУ. Оба типа ОЗУ энергозависимы,
Это означает, что они теряют свое содержимое при отключении питания.
Также может иметь значение скорость вашей оперативной памяти. Нормальная скорость ОЗУ в
большинство компьютеров сегодня — pc100 (100 МГц). Это нормально работает для большинства приложений.
Геймеры или высокопроизводительные машины, вероятно, используют оперативную память DDR (двойная скорость передачи данных).
Он новее и дороже, но работает значительно быстрее (266 МГц). Примечание
что все компьютеры не могут использовать DDR RAM. Для получения информации о системной оперативной памяти см .:
www.crucial.com
Диск
скорость и размер (об / мин
и гигабайт)
средний рабочий стол
(40 Гигабайт)
Средний Ноутбук (20 Гигабайт)
Самый большой фактор
В производительности вашего компьютера скорость жесткого диска.Как быстро жесткий диск
может найти (среднее время поиска), прочитать, записать и передать данные,
разница в том, как работает ваш компьютер. Большинство жестких дисков сегодня крутятся
при 7200 об / мин, старые модели и ноутбуки по-прежнему вращаются со скоростью 5200 об / мин, что
одна из причин, по которой ноутбуки часто кажутся медлительными по сравнению с настольными компьютерами.
Размер вашего жесткого диска играет очень небольшую роль в производительности
компьютер. Пока у вас достаточно свободного места для виртуальной памяти и
держите диск дефрагментированным, он будет работать нормально нет
независимо от размера.Для получения дополнительной информации о жестких дисках см .:
www.storage.ibm.com/hdd/index.htm
www.seagate.com
Видео
карточка — (бортовая
видеопамяти, тип микросхемы и скорость)
Средний настольный компьютер (32-64 мегабайта карта AGP нижнего уровня)
Средний ноутбук (16 мегабайт встроенного чипа)
Каждый раз, когда ваш компьютер помещает изображение на экран, что-то должно его отобразить. Если компьютер делает это с программным обеспечением, это часто работает медленно и влияет на производительность остальная часть компьютера.Кроме того, изображение не будет четким или нечетким. плавно в случае видео. Даже младшая видеокарта существенно упадет. повысить производительность компьютера, взяв на себя большую задачу по рендерингу изображения на экране от ЦП до видеокарты. Если вы работаете с большие файлы изображений, видео или игры, вам понадобится видеокарта более высокого класса.
Видеокарты используют свои собственная RAM, называемая видео RAM. Чем больше видеопамяти на компьютере, тем больше текстур и изображения, которые карта может запоминать за раз.Высококачественные видеокарты для настольных ПК теперь поставляются с до 64 мегабайт видеопамяти, ноутбуки часто имеют только 8 или 16 мегабайт видеопамяти. Подробнее о видеокартах см .:
http://www.nvidia.com
http://www.ati.com
Как проверить спецификации компьютера в Windows 10: HelloTech How
Знание того, как проверить спецификации (спецификации) вашего компьютера, может быть полезно в нескольких сценариях. Возможно, вы захотите обновить свой компьютер или выяснить системные требования для программы, которую вы хотите установить.Вот как узнать, сколько у вас оперативной памяти, а также какой у вас графический процессор, материнская плата и процессор.
Как проверить технические характеристики компьютера
Чтобы проверить основные характеристики компьютера в Windows 10, нажмите кнопку «Пуск» Windows, затем щелкните значок шестеренки, чтобы перейти к настройкам . В меню настроек Windows выберите Система . Прокрутите вниз и выберите О . Отсюда вы увидите спецификации вашего процессора, оперативной памяти и другую системную информацию.
- Нажмите кнопку «Пуск» в Windows. Это кнопка с логотипом Windows в нижнем левом углу экрана.
- Затем нажмите «Настройки». Это значок в виде шестеренки прямо над кнопкой питания.
- Затем щелкните Система.
- Прокрутите вниз и щелкните О на левой боковой панели . Здесь вы можете найти подробную информацию о вашем процессоре, оперативной памяти и другую информацию.
Как узнать, сколько у вас оперативной памяти
Самый простой способ узнать, сколько у вас оперативной памяти иметь, набрав RAM в строке поиска Windows.Окно результатов поиска должен возвращать результат для опции View RAM Info . Нажмите на это, чтобы перейти окно «Системные настройки». В разделе «Технические характеристики устройства » установите флажок поле для Установленной RAM.
- Щелкните значок увеличительного стекла в нижнем левом углу экрана.
- Затем введите RAM в строку поиска Windows.
- Нажмите Enter или щелкните Просмотреть информацию о RAM в результатах поиска.
- Проверьте информацию, указанную в Установленная RAM. Windows сообщит вам, сколько оперативной памяти вы установили и сколько из нее вы использовали. Вы найдете это в разделе «Технические характеристики устройств ».
Если вы хотите узнать больше о произвольном доступе Память и как много оперативной памяти вам нужно, ознакомьтесь с нашей статьей здесь.
Как узнать, какой у вас графический процессор
Чтобы узнать, какой графический процессор (GPU) у вас есть, введите Диспетчер устройств в строке поиска Windows и нажмите клавишу ВВОД.Затем щелкните стрелку рядом с надписью Display adapters .
- Введите Диспетчер устройств в строке поиска Windows. Windows загрузит результаты поиска еще до того, как вы закончите вводить поисковый запрос.
- Нажмите Enter или щелкните появившийся значок приложения Device Manager . Значок приложения Device Manager должен выглядеть как фотоаппарат рядом с принтером. Нажав Enter или щелкнув значок, откроется окно Диспетчера устройств .
- Наконец, щелкните стрелку рядом с Видеоадаптеры , чтобы увидеть, какой у вас графический процессор . Запись ниже Видеоадаптеры показывает, какой у вас графический процессор.
Примечание: Если запись не показывает имя производителя, выполните следующие действия:
- Выберите имя графического процессора. Это выделит его синим цветом.
- Щелкните графический процессор правой кнопкой мыши.
- Выберите Свойства в появившемся меню. Окно свойств откроется до вкладки Общие по умолчанию.
- На вкладке «Общие» найдите поле с надписью « Производитель».
Как узнать, какая у вас материнская плата
Чтобы узнать, какая у вас материнская плата, введите system информацию в строке поиска Windows и нажмите Enter. Тогда ищите поле помечены как Производитель системы и Модель системы . Это скажет вам марка и модель вашей материнской платы.
- Введите системную информацию в строке поиска Windows. Windows загрузит результаты поиска еще до того, как вы закончите вводить поисковый запрос.
- Нажмите Enter или щелкните значок приложения System Information . Информация о системе Значок приложения выглядит как компьютер с синим экраном с буквой «i» посередине. При нажатии клавиши Enter или значка приложения по умолчанию открывается раздел «Сводка системы » .
- Проверьте поля для BaseBoard Manufacturer, Product, и Version .
Если вы хотите обновить материнскую плату, обязательно ознакомьтесь с нашей статьей о том, как выбрать материнская плата.
Как узнать, какой у вас процессор
Чтобы узнать, какой у вас процессор, нажмите Ctrl + Alt + Delete на клавиатуре. Щелкните Task Manager и перейдите на вкладку Performance . Вы найдете информацию о вашем процессоре в верхней правой части окна, прямо над диаграммами загрузки ЦП.
- Щелкните правой кнопкой мыши на панели задач.Это панель, которая всегда находится в нижней части экрана.
- Затем выберите Диспетчер задач . Это откроет вкладку Processes , которая содержит список всех ваших запущенных программ.
- В окне диспетчера задач перейдите на вкладку Производительность . Если вы не видите вкладку Performance , не забудьте нажать Подробнее .
- Щелкните раздел CPU на левой панели. Это выделит выделение синим цветом.
- Вы увидите тип вашего ЦП рядом со словом «ЦП» в правом верхнем углу окна.
Хотите узнать больше о процессорах и их функциях? Ознакомьтесь с нашей статьей о том, что такое ЦП.
Как определить тип и скорость моего процессора?
Обновлено: 13.03.2021, Computer Hope
Существует несколько способов определить производителя и скорость процессора компьютера.В следующих разделах содержится подробная информация о различных методах.
ПримечаниеПеред тем, как выполнять какие-либо из приведенных ниже шагов, важно понять, что настройки процессора могут быть отрегулированы или разогнаны. Другими словами, настройки программного обеспечения могут быть изменены, чтобы показывать скорость выше, чем собственная скорость процессора.
Ссылки
Пользователи Windows
Если вы используете Microsoft Windows, вы можете определить марку, модель или тип процессора и скорость, одновременно нажав клавишу Windows и Пауза .Откроется системное окно, подобное одному из примеров ниже.
Свойства системы Windows 10.
Свойства системы Windows 8.
Свойства системы Windows 7.
В окне свойств системы отображается производитель процессора (например, Intel или AMD), модель процессора (например, Core 2) и скорость (например, 1,86 ГГц). Для более новых версий Windows он также отображает тип системы, например «64-разрядная операционная система на процессоре x64» в примере Windows 8.
На компьютере с Windows 8 установлен «процессор Intel (R) Core (TM) i7-2600 @ 3,40 ГГц 3,40 ГГц». Intel — это бренд процессора, Core i7-2600 — это модель процессора, а частота 3,40 ГГц — это частота процессора.
пользователей macOS
Если вы используете macOS, вы можете определить тип и скорость процессора, выполнив следующие действия.
- В строке меню вверху экрана щелкните значок Apple, чтобы открыть меню Apple.
- В меню Apple выберите Об этом Mac .
- Откроется окно системной информации. В разделе «Обзор » вы можете увидеть тип и скорость вашего процессора.
пользователей Linux
В ОС Linux вы можете использовать одну из следующих команд для просмотра информации о процессоре компьютера.
$ cat / proc / cpuinfo
$ меньше / proc / cpuinfo
$ больше / proc / cpuinfo
Документация
Если вы приобрели компьютер у OEM-производителя, такого как Dell или HP, производитель должен приложить документацию, в которой перечислены системные характеристики компьютера.Если у вас нет указанной документации, вы можете найти ее в Интернете, указав модель или сервисный код компьютера.
При загрузке
Некоторые старые компьютеры показывают тип и скорость процессора компьютера при загрузке. Например, при загрузке компьютера вы можете увидеть на экране текст, подобный приведенному ниже.
Intel Pentium (TM) III 1000 МГц
В приведенном выше примере показано, что компьютер оснащен процессором Intel с тактовой частотой 1 ГГц или 1000 МГц.
ПримечаниеК сожалению, процесс загрузки часто бывает очень быстрым.У вас может быть мало времени или его совсем нет времени, чтобы прочитать всю информацию на экране во время одной загрузки. Кроме того, многие производители материнских плат и компьютеров имеют заставку BIOS, на которой вместо загрузки компьютера отображается логотип компании или материнской платы. Однако вы можете нажать Esc , чтобы отобразить текст за логотипом. Кроме того, вы можете нажать Pause , чтобы приостановить процесс загрузки и прочитать всю информацию.
CMOS
Если компьютер не имеет документации и не показывает скорость процессора при загрузке, проверьте настройки CMOS для скорости процессора в меню настроек Main или Advanced .
Программное обеспечение
Существует множество программных утилит, предназначенных для обнаружения процессора компьютера и отображения его технических характеристик. См. Инструменты сторонних производителей по ссылке ниже, чтобы просмотреть список наиболее популярных программ.
.
