Узнать версию ОС Linux | Блог Линуксоида
Отрекомендуем такую ситуацию: есть компьютер с установленной ОС Linux. Как можно узнать, что это, например, XUbuntu, а не, заявим, Fluxbuntu, AnUbuntu, Fedora, Red Hat или Mandriva? Когда вы сами устанавливали систему и все настраивали, то буквально знаете какой дистрибутив у вас установлен, какая версия и какая версия ядра. Но вовсе другая ситуация, когда вы покупаете VPS или пытаетесь настроить компьютер другу или знакомому с Linux. Достаточно часто может возникнуть вопрос в Linux узнать версию ос, потому что эта информация довольно частенько очень важна. Например, уязвимости в программном обеспечении часто затрагивают только некоторые версии Linux.
lsb_release -a
Командой «ls /etc | grep version» и командой «ls /etc | grep release» отыскать файлы, в названии которых встречается «version» или «release», если такие есть, и вывести их содержание
Можно это сделать одной строкой, например, так:
cd /etc; ls | grep version | xargs cat && ls | grep release | xargs cat
cat /proc/version
Содержание статьи
Узнать версию ядра ОС Linux
Во многих случаях нам нужна не столько версия дистрибутива linux, насколько версия ядра, которое в нем используется. Для просмотра этой информации тоже есть немного команд. Информацию о версии Linux можно узнать выпонив следующую команду:
uname -a
или
uname -r
Альтернатива для определения ОС Linux
Можно использовать такую команду:
dmesg | grep "Linux version"
Образчик полученного результата:
Linux version 3.11.4-201.fc19.x86_64 ([email protected]) (gcc version 4.8.1 20130603 (Red Hat 4.8.1-1) (GCC) ) #1 SMP Thu Oct 10 14:11:18 UTC 2013
Как узнать версию дистрибутива Linux?
Для того, чтобы вывести версию дистрибутива ОС Linux довольно выполнить следующую команду:
lsb_release -a
Пример вывода:
LSB Version: :core-4.1-amd64:core-4.1-noarch:cxx-4.1-amd64:cxx-4.1-noarch:desktop-4.1-amd64:desktop-4.1-noarch:languages-4.1-amd64:languages-4.1-noarch:printing-4.1-amd64:printing-4.1-noarch
Distributor ID: FedoraDescription: Fedora release 19 (Schrödinger’s Cat)Release: 19Codename: Schrödinger’sCatКак узнать 32 или 64 бит Linux?
uname -m
Результат выполнения команд:
$ cat /etc/issueDebian GNU/Linux 7 \n \l
$ lsb_release -aNo LSB modules are available.Distributor ID: DebianDescription: Debian GNU/Linux 7.3 (wheezy)Release: 7.3Codename: wheezy
$ uname -mx86_64
В итоге получаем Debian 7.3 64bit wheezy. Теперь вы знаете как посмотреть версию Linux. Как видите, в Linux достаточно много способов для решения этой задачи. Надеюсь, эта информация была здоровой для вас.
Как узнать версию дистрибутива Ubuntu
Canonical выпускает новые версии своего дистрибутива Linux Ubuntu дважды в год, в апреле и октябре. Таким образом, номер каждой версии состоит из двух последних цифр года и номера месяца. например: 13.04, 14.10, 16.04 и т д. Также каждая версия получает кодовое имя, состоящее из двух слов начинающихся на одинаковую букву. Первым кодовым именем было Warty Warthog (Бородавчатый Бородавочник) его получил дистрибутив с номером версии 4.10.
Бывают случаи когда вам нужно узнать версию Ubuntu. Конечно, если систему ставили вы сами то наверняка знаете что ставили. Но если компьютер не ваш, или сервер хостинга, а нужно установить специфическое программное обеспечение, обновить систему или подключить сторонний репозиторий, нужно искать решение. В этой статье мы рассмотрим как узнать версию Ubuntu в терминале, в графическом интерфейсе, а также как узнать версию ядра используемого в системе.
Содержание статьи:
Как узнать версию установленной Ubuntu в GUI
Без установки дополнительных программ версию Ubuntu можно посмотреть с помощью утилиты Параметры системы. Запустите ее кликнув по значку на панели Unity:

Затем выберите пункт Сведения о системе:

Здесь будет отображена не только версия Ubuntu, но и марка процессора, количество оперативной памяти, разрядность системы и размер диска. Это что-то вроде окна свойства системы в Windows. В предыдущих версиях дистрибутива еще была возможность посмотреть версию в мониторе ресурсов, но в Ubuntu 14.04 ее уже нет.
Еще одним способом есть справка Ubuntu. Наберите в меню Dash справка, или выполните в терминале:
yelp
Откроется вот такое окно:

Как узнать версию Ubuntu в терминале
А здесь уже способов намного больше. Первый и самый простой — команда lsb_release:
lsb_release -a
Distributor ID: Ubuntu
Description: Ubuntu 14.04 LTS
Release: 14.04
Codename: trusty
Опция -a заставляет утилиту показать всю информацию, r — только номер версии, -c только кодовое имя. Хотя можно просто посмотреть содержимое файла /etc/lsb_release:
cat /etc/lsb-release
DISTRIB_ID=Ubuntu
DISTRIB_RELEASE=14.04
DISTRIB_CODENAME=trusty
DISTRIB_DESCRIPTION="Ubuntu 14.04 LTS"
Следующий способ узнать версию ubuntu в терминале — файл /etc/issue и /etc/issue.net. В этих файлах хранится текст приветствия, которое будет отображаться после входа в систему, но если вы ничего не меняли тут будет версия Ubuntu:
cat /etc/issue.net
Ubuntu 14.04 LTS
Следующий способ не такой удобный, но тоже работает:
awk '/^Description: Ubuntu [0-9]/ {print "Ubuntu",$3; exit;}' /usr/share/python-apt/templates/Ubuntu.info
Ubuntu 14.04
И еще один универсальный способ, работает не только в Ubuntu но и в других дистрибутивах. С помощью него можно наиболее точно узнать какой дистрибутив установлен на компьютере:
gcc -v
…
linux-gnu —host=x86_64-linux-gnu —target=x86_64-linux-gnu
Thread model: posix
gcc version 4.8.4 (Ubuntu 4.8.4-2ubuntu1~14.04)
В самом низу, после информации о флагах и режимах компилятора будет строчка с информацией о системе, для которой он собран.
Как узнать версию ядра в Ubuntu
Для решения этой задачи служит утилита uname:
uname -a
Linux srgiy-PC 3.13.0-24-generic #46-Ubuntu SMP Thu Apr 10 19:11:08 UTC 2014 x86_64 x86_64 x86_64 GNU/Linux
Здесь мы видим всю доступную информацию — версию, имя компьютера, дату сборки и архитектуру. Если нужно посмотреть только версию наберите:
uname -r
3.13.0-24-generic
А для архитектуры:
getconf LONG_BIT
64
Еще немного информации о процессоре и архитектуре можно узнать из вывода утилиты lscpu:
lscpu
Архитектура:x86_64
CPU op-mode(s): 32-bit, 64-bit
Порядок байтов:Little Endian
CPU(s): 1
On-line CPU(s) list: 0
Потоков на ядро:1
Ядер на сокет:1
Сокет(ы): 1
NUMA node(s): 1
Vendor ID: AuthenticAMD
Семейство CPU:16
Модель: 6
Stepping: 3
CPU МГц: 3013.298
BogoMIPS: 6026.59
L1d cache: 64K
L1i cache: 64K
L2 cache: 1024K
NUMA node0 CPU(s): 0
Чтобы узнать с какими параметрами было загружено ядро наберите:
cat /proc/cmdline
BOOT_IMAGE=/boot/vmlinuz-3.13.0-24-generic root=UUID=d4ad2385-72f4-4929-a11f-256aa00d61f9 ro quiet splash vt.handoff=7
Здесь тоже мы тоже можем узнать версию ядра ubuntu.
Выводы
Вот и все. Как видите, это не такая уж сложная задача. Вы можете очень просто посмотреть какая система установлена на вашем компьютере или сервере. Если у вас остались вопросы, спрашивайте в комментариях!
Оцените статью:
 Загрузка…
Загрузка…Как узнать версию Linux и ядра? — Рецепты (nixp.ru)
Иногда случается работать с системой, про которую вы ничего не знаете. Выяснить дистрибутив, его версию, а также версию ядра на запущенной Linux-системе очень просто.
1. Дистрибутив Linux и его версия
1.1. lsb_release
Чтобы понять, какой дистрибутив Linux и какая его версия используется, попробуйте выполнить следующую команду в консоли работающей системы:
$ lsb_release -a No LSB modules are available. Distributor ID: Ubuntu Description: Ubuntu 16.04.1 LTS Release: 16.04 Codename: xenial
Это означает, что запущен Linux-дистрибутив Ubuntu версии 16.04.1 (с кодовым названием релиза «xenial»). Выводимые здесь переменные определяются в системном файле /etc/lsb-release:
$ cat /etc/lsb-release DISTRIB_ID=Ubuntu DISTRIB_RELEASE=16.04 DISTRIB_CODENAME=xenial DISTRIB_DESCRIPTION="Ubuntu 16.04.1 LTS"
Такой файл есть в Ubuntu, Debian и других многочисленных Linux-дистрибутивах, соответствующих стандарту LSB. Бывают и другие схожие системные файлы с указанием версии — например, у CentOS это /etc/redhat-release, содержимое которого может выглядеть так:
CentOS release 5.5 (Final)
Таким образом, для выяснения версии дистрибутива Linux полезно посмотреть содержимое всех имеющихся файлов /etc/*release. Звездочка перед «release» здесь стоит, поскольку у разных дистрибутивов файл может называться по-разному, но будет заканчиваться на «release» (/etc/lsb-release, /etc/redhat-release, /etc/os-release и так далее).
1.2. /etc/*version
Если таких файлов нет, попробуйте воспользоваться командой:
cat /etc/*version
Звёздочка перед «version» — по аналогии с файлами, заканчивающимися на «release». В случае упомянутой Ubuntu (и других основанных на Debian GNU/Linux дистрибутивов) мы увидим:
stretch/sid
Это кодовое имя релиза Debian (9.0 «Stretch», ветвь sid), используемого в основе дистрибутива Ubuntu.
1.3. /etc/issue
Если и это не помогло определить версию Linux-дистрибутива, попробуйте проверить наличие еще одного потенциально идентифицирующего дистрибутив файла — /etc/issue. Пример для всё той же Ubuntu:
cat /etc/issue Ubuntu 16.04.1 LTS \n \l
2. Версия ядра Linux
Узнать версию ядра Linux, используемого в запущенной системе, можно с помощью утилиты uname:
$ uname -r 4.4.0-51-generic
Дополнительные сведения о сборке ядра, архитектуре и т.п. доступны с ключом -a:
$ uname -a Linux ubunrio 4.4.0-51-generic #72-Ubuntu SMP Thu Nov 24 18:29:54 UTC 2016 x86_64 x86_64 x86_64 GNU/Linux
Также информация о версии ядра Linux и его сборке хранится в виртуальной файловой системе /proc:
$ cat /proc/version Linux version 4.4.0-51-generic (buildd@lcy01-08) (gcc version 5.4.0 20160609 (Ubuntu 5.4.0-6ubuntu1~16.04.4) ) #72-Ubuntu SMP Thu Nov 24 18:29:54 UTC 2016
Как узнать версию Linux — популярные команды
Если пользователь сам устанавливал Linux и занимался его настройкой, то он точно знает версию дистрибутива и прочие важные данные, однако может возникнуть необходимость узнать подобную информацию, если вы купили VPS или занимаетесь настройкой системы для знакомых. Во время такой настройки важно знать версию Linux, ведь она дает возможность планировать свои действия, например знание версии, поможет понять, будет ли компьютер подвержен вирусным атакам.
Данная статья подскажет способы, по которым можно узнать версию Linux, среди них: работа с терминалом, сторонние программы и поиск информации в файлах системы.
Определяемся с релизом
Все ныне работающие дистрибутивы системы дают пользователям возможность пользоваться недавно введенными релизами, но работает это по-разному. Версии Linux, конечно же, обновляются и между крупными релизами, однако многие пользователи предпочитают получать только те обновления, что исправляют различные ошибки, а серьезные обновления получать сразу в определенный промежуток времени. Однако есть и иные способы обновлений, сейчас же популярны скользящие релизы, либо фиксированные.
Каждый из данных методов действует по-разному, это важно понимать, перед тем, как начать узнавать о своей версии Linux.
Скользящие релизы не имеют определенной даты выпуска, различные обновления пользователь получает постоянно, они сначала просто публикуются в репозитории, а затем отправляются на компьютер с Linux. Этой системой пользуются такие востребованные вещи как ArchLinux, Gentoo и OpenSUSE Thumbleweed. В таких релизах нет определенного значения версии, она обновляется очень часто. Однако у такой системы есть значительный минус: скользящие релизы не отличаются стабильностью, ведь их никто особо не тестирует.
Фиксированные релизы использует Ubuntu, Debian, масштабное обновление выходит 1 раз в полгода, по этой причине всегда есть информация о операционной системы, система пользователя получает обновление, а затем во время полугодового периода поддержки обновление дополняется.
Узнаем версию Линукс через терминал
Узнать версию Linux можно множеством способов, от основных признаков до открытия файла и просмотра дистрибутива и версии ОС. Рассмотрены будут только самые востребованные способы.
Для большинства дистрибутивов подойдет команда lsb-release с аргументов -a.
lsb_release -a

Как видно на скриншоте выше, у меня стоит Debian 7.8.
Ко второму способу можно отнести просмотр файла «*-release».
Команда в терминале:
cat /etc/*-release
 Если вы используете Ubuntu, то данная команда выведет информацию с 2 файлов: /etc/lsb-release и /etc/os-release.
Если вы используете Ubuntu, то данная команда выведет информацию с 2 файлов: /etc/lsb-release и /etc/os-release.
С помощью них можно полностью узнать данные о дистрибутиве. Однако при выполнении такой же команды в ArchLinux итог будет совсем другим.
К третьему способу можно отнести — просмотр данных о сборке пакетов Debian.
dpkg -l openssl
Если же у вас RPM-система, то путь другой:
rpm -qa | grep openssl
Итог
Теперь почти каждый пользователь может узнать важную информацию о дистрибутиве Linux, и архитектуре системы.
Как узнать версию Linux. Linux статьи

Когда мы говорим о Linux, то обычно подразумеваем какой-либо дистрибутив Linux. Также под Linux мы можем иметь ввиду ядро Linux.
Иногда требуется определить версию Linux, в которой вы работаете. Пользователь может не знать или забыть, какая версия дистрибутива или какая версия ядра Linux используется. Если это чужая система, то может потребоваться узнать название используемого дистрибутива.
В данной статье рассматриваются различные способы, которые помогут нам определить используемую версию Linux. Рассматривается несколько команд для определения версии Linux. Приведенные команды универсальны и не зависят от дистрибутива. Возможно, некоторые из них могут не работать в каких-то дистрибутивах, в таком случае переходите к следующей команде и пробуйте ее.
Команда lsb_release
Префикс lsb в названии команды относится к проекту Linux Standard Base, который был создан с целью создания ряда стандартов для выпуска дистрибутивов Linux, чтобы уменьшить различия между отдельными дистрибутивами. Предполагается, что использование LSB снижает затраты, связанные с переносом приложений на разные дистрибутивы, а также снижает усилия, связанные с поддержкой этих приложений.
Чтобы отобразить информацию о дистрибутиве выполните команду:
lsb_release -a
No LSB modules are available.
Distributor ID: Ubuntu
Description: Ubuntu 18.10
Release: 18.10
Codename: cosmicВыводится название дистрибутива, номер версии и кодовое имя.
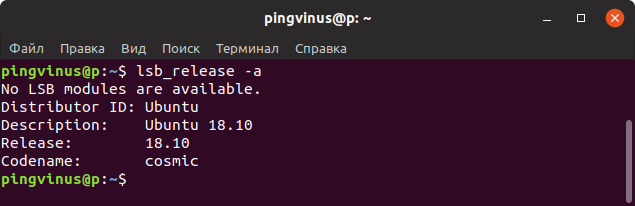
Можно использовать опцию -d, чтобы показать только строку Description, которая обычно содержит и название и версию дистрибутива.
lsb_release -d
Description: Ubuntu 18.10Команда hostnamectl
Команда hostnamectl, выполненная без параметров или с ключом status, выводит текущую информацию о системе.
hostnamectl
Static hostname: p
Icon name: computer-desktop
Chassis: desktop
Machine ID: abc231434aabcb...a
Boot ID: 51dcaa2321bbbb...a
Operating System: Ubuntu 18.10
Kernel: Linux 4.18.0-16-generic
Architecture: x86-64Помимо данных дистрибутива, выводится версия ядра и архитектура.
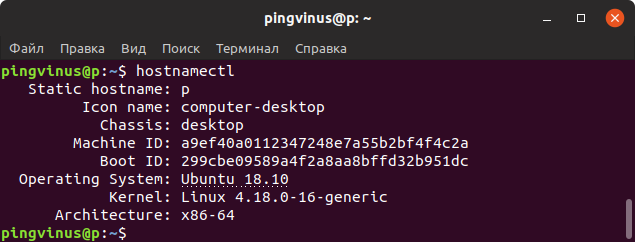
Команда uname — версия ядра
Команда uname выводит информацию о текущем ядре системы Linux, а также некоторые дополнительные данные.
Чтобы вывести всю информацию, используется ключ -a
uname -a
Linux p 4.18.0-16-generic #17-Ubuntu SMP Fri Feb 8 00:06:57 UTC 2019 x86_64 x86_64 x86_64 GNU/Linuxuname -srm
Linux 4.18.0-16-generic x86_64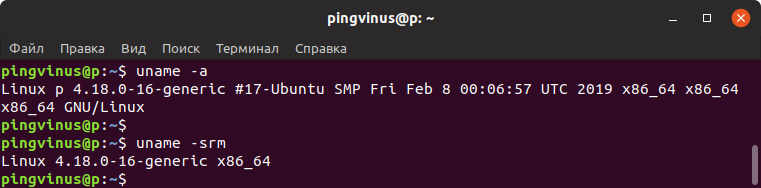
Файл /etc/os-release
В файле /etc/os-release содержится информация о дистрибутиве, включая URL-адреса сайт системы и некоторые дополнительные данные. Данный файл присутствует в дистрибутивах, использующих systemd.
Чтобы вывести содержимое файла /etc/os-release можно воспользоваться командой cat:
cat /etc/os-release
NAME="Ubuntu"
VERSION="18.10 (Cosmic Cuttlefish)"
ID=ubuntu
ID_LIKE=debian
PRETTY_NAME="Ubuntu 18.10"
VERSION_ID="18.10"
HOME_URL="https://www.ubuntu.com/"
SUPPORT_URL="https://help.ubuntu.com/"
BUG_REPORT_URL="https://bugs.launchpad.net/ubuntu/"
PRIVACY_POLICY_URL="https://www.ubuntu.com/legal/terms-and-policies/privacy-policy"
VERSION_CODENAME=cosmic
UBUNTU_CODENAME=cosmic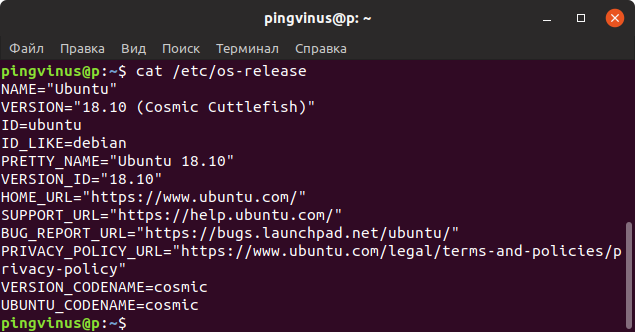
Файл /etc/issue
Файл /etc/issue содержит текст, который выводится в качестве приглашения ко входу в систему. Обычно текст представляет собой название дистрибутива и версию.
Выведем содержимое файла /etc/issue командой cat:
cat /etc/issue
Ubuntu 18.10 \n \l
Файлы /etc/***release и /etc/***version
Если вы используете старый или какой-то специфический дистрибутив Linux, то информация о системе может хранится в файле /etc/abc-release или /etc/abc-version.
Вместо abc обычно указывается краткий идентификатор дистрибутива или lsb, если система совместима со стандартами LSB. Вместо символа — может быть символ _. Например, для дистрибутива Fedora используется файл /etc/fedora-release
Необязательно знать названия этих файлов. Можно воспользоваться следующей командой, чтобы автоматически определить названия и вывести содержимое этих файлов:
echo /etc/*_ver* /etc/*-rel*; cat /etc/*_ver* /etc/*-rel*
/etc/debian_version /etc/lsb-release /etc/os-release
buster/sid
DISTRIB_ID=Ubuntu
DISTRIB_RELEASE=18.10
DISTRIB_CODENAME=cosmic
DISTRIB_DESCRIPTION="Ubuntu 18.10"
NAME="Ubuntu"
VERSION="18.10 (Cosmic Cuttlefish)"
ID=ubuntu
ID_LIKE=debian
PRETTY_NAME="Ubuntu 18.10"
VERSION_ID="18.10"
HOME_URL="https://www.ubuntu.com/"
SUPPORT_URL="https://help.ubuntu.com/"
BUG_REPORT_URL="https://bugs.launchpad.net/ubuntu/"
PRIVACY_POLICY_URL="https://www.ubuntu.com/legal/terms-and-policies/privacy-policy"
VERSION_CODENAME=cosmic
UBUNTU_CODENAME=cosmic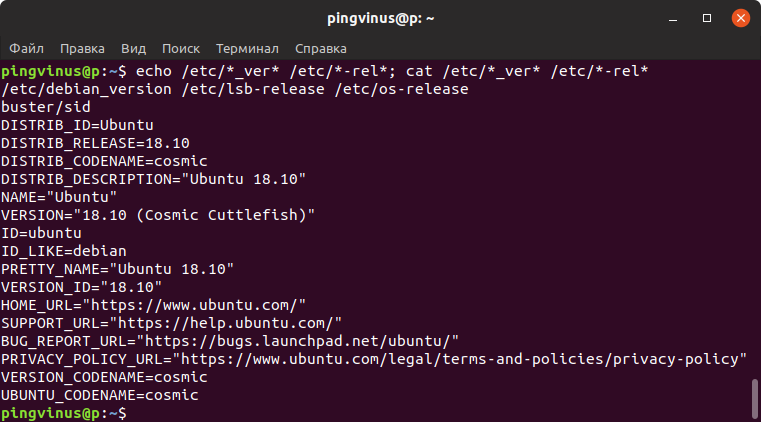
Файл /proc/version
Информацию о ядре Linux также можно получить из файла /proc/version
cat /proc/version
Linux version 4.18.0-16-generic (buildd@lcy01-amd64-022) (gcc version 8.2.0 (Ubuntu 8.2.0-7ubuntu1)) #17-Ubuntu SMP Fri Feb 8 00:06:57 UTC 2019
Через графические утилиты
Многие дистрибутивы позволяют просмотреть некоторую информацию о системе, используя графические утилиты. Например, в Ubuntu это можно сделать из утилиты Параметров системы, на вкладке Сведения о системе.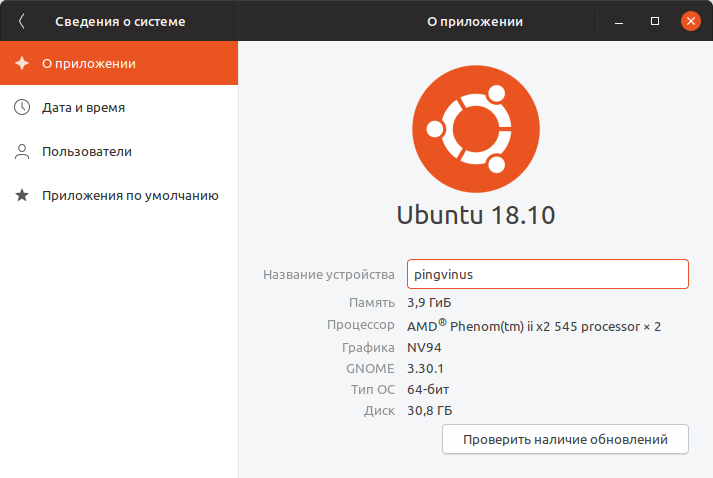
Заключение
Мы рассмотрели различные способы получения информации о дистрибутиве и ядре системы Linux. Какие-то способы могут не работать в некоторых дистрибутивах Linux.
Узнать версию ос Linux и версию ядра из консоли

Какую команду мне набрать, чтобы узнать версию ядра linux, и прочую информацию о моём Linux дистрибутиве?
Как проверить версию ядра Linux?
Вам, всего лишь, нужно набрать пару команд:
[a] uname – Отображает информацию о ядре Linux и системную информацию.
[b] lsb_release – Отображает информацию не посредственно о используемом дистрибутиве Linux.
[c] /proc/version file – Показывает версию ядра системы.
Как проверить версию ядра Linux?
Откройте терминал и наберите следующую команду, для того чтобы узнать текущую версию ядра Linux:
Вывод команды:
Или если воспользоваться командой
Вы получите более подробный вывод:
Linux 4.8.0-53-generic x86_64
Linux 4.8.0-53-generic x86_64 |
Для того, чтобы вывести всё, что известно команде uname, наберите
Вывод будет примерно следующим
Linux logi-server 4.8.0-53-generic #56 16.04.1-Ubuntu SMP Tue May 16 01:18:56 UTC 2017 x86_64 GNU/Linux
Linux logi-server 4.8.0-53-generic #56 16.04.1-Ubuntu SMP Tue May 16 01:18:56 UTC 2017 x86_64 GNU/Linux |
Тут,
- 4.8.0-53 – Версия ядра Linux
- SMP – Ядро, поддерживающее многоядерные и множественные процессоры.
/proc/version file
Наберите следующую команду, чтобы узнать информацию о вашей версии Linux
Вывод будет примерно таким:
Linux version 4.8.0-53-generic (buildd@lgw01-56) (gcc version 5.4.0 20160609 (Ubuntu 5.4.0-6ubuntu1~16.04.4) ) #56~16.04.1-Ubuntu SMP Tue May 16 01:18:56 UTC 2017
Linux version 4.8.0-53-generic (buildd@lgw01-56) (gcc version 5.4.0 20160609 (Ubuntu 5.4.0-6ubuntu1~16.04.4) ) #56~16.04.1-Ubuntu SMP Tue May 16 01:18:56 UTC 2017 |
Команда показывает нам текущую версию ядра, под которым работает наша операционная система. Вывод команды включает в себя содержимое файлов: /proc/sys/kernel/ostype, /proc/sys/kernel/osrelease, и /proc/sys/kernel/version. Фактический, можно получить похожий результат используя команду:
cat /proc/sys/kernel/{ostype,osrelease,version}
cat /proc/sys/kernel/{ostype,osrelease,version} |
В данном случае мы получим:
Linux 4.8.0-53-generic #56~16.04.1-Ubuntu SMP Tue May 16 01:18:56 UTC 2017
Linux 4.8.0-53-generic #56~16.04.1-Ubuntu SMP Tue May 16 01:18:56 UTC 2017 |
Узнаем версию дистрибутива Linux
Просто, наберите команду
Или
Вывод команды будет следующим:
No LSB modules are available. Distributor ID: LinuxMint Description: Linux Mint 18.2 Sonya Release: 18.2 Codename: sonya
No LSB modules are available. Distributor ID: LinuxMint Description: Linux Mint 18.2 Sonya Release: 18.2 Codename: sonya |
Как узнать версию Linux Mint
Linux Mint — это дистрибутив Linux, основанный на Ubuntu. Иногда возникает необходимость узнать, какую же версию Linux Mint вы используете на компьютере. Это может понадобиться для установки специфических программ или корректного обновления.
В основном здесь работают те же способы, что и в Ubuntu, но некоторые из них показывают неточную информацию — только версию дистрибутива Ubuntu, на котором основана система. Да, это поможет приблизительно определить с какой системой мы имеем дело. Например, мы знаем что Linux Mint 17 основан на Ubuntu 14.04, если нам нужна точная версия, то пригодны далеко не все методы.
В этой статье мы рассмотрим как узнать версию Linux Mint. Причем не Ubuntu, на которой основана система, а именно версия linux mint.
Графический способ
Как и в других дистрибутивах, в Linux Mint есть утилита справки. Здесь можно определить мажорную версию Linux Mint. Открыть ее можно из главного меню:

Выглядит утилита справки вот так:
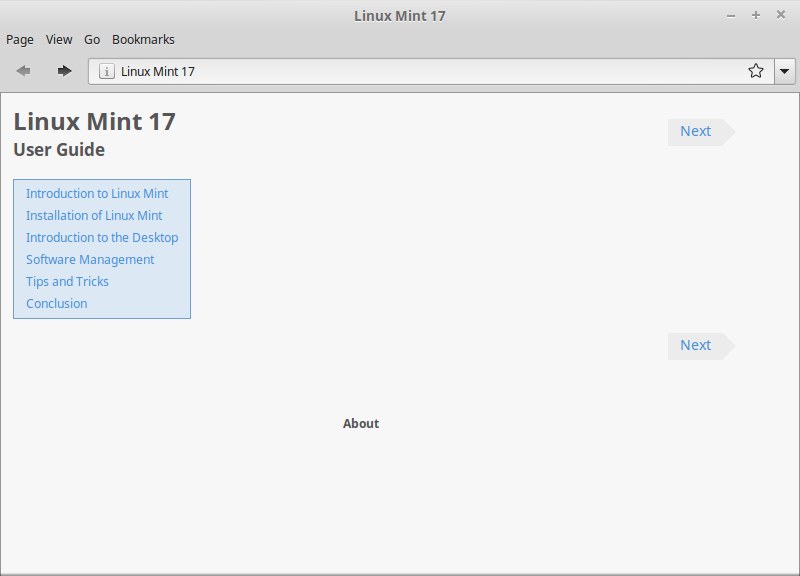
Как узнать версию Linux Mint в терминале
Inxi — удобная утилита для сбора информации о системе, предустановленная в Linux MInt. Среди всего прочего позволяет узнать версию linux mint. Для этого используйте ключ -S:
inxi -S

С помощью опции -F можно посмотреть всю доступную информацию о системе:
inxi -F

Узнать версию mint можно также в файле /etc/lsb_release:
cat /etc/lsb_release

А также /etc/issue, если вы там ничего не изменяли. Потому что по умолчанию в этом файле хранится приветствие, выводимое при подключении по ssh:
cat /etc/issue
cat /etc/issue.net

Вот и все, теперь у вас не возникнет проблем с тем, как узнать версию Linux Mint. Знаете еще способы? Напишите в комментариях!
Оцените статью:
 Загрузка…
Загрузка…
