Редактор контрастности фотографий — онлайн и бесплатно
Редактор контрастности фотографий — онлайн и бесплатноPhotoRetrica
Выберите редактор
App 1App 2App 3 На весь экран
Как изменить контраст фото
1
Выберите приложение
Вверху над окном редактора вы можете увидеть кнопки выбора приложения. Щелкните по одному из них, чтобы запустить приложение. Позже вы можете переключить это и попробовать другое приложение.
2
Следуйте шагам
Теперь вы можете использовать приложение внутри редактора для изменения контрастности фотографий. Следуйте инструкциям, которые вы увидите внутри приложения. Если вам не нравится это приложение, попробуйте другое.
3
Наслаждайтесь результатом
Теперь, когда у вас есть понравившееся изображение, не забудьте сохранить его на свой компьютер. Также добавьте наш сайт в закладки и на главный экран вашего устройства, чтобы не потерять ссылку.
Что такое контраст в фотографии
Фотографы не всегда уделяют достаточно внимания контрасту, но знание того, как правильно его использовать, может помочь преобразовать ваши снимки и сделать их более индивидуальными и уникальными. Контраст привлекает внимание зрителя к фотографии на подсознательном уровне. Контраст — важное понятие в фотографии, но также одно из самых запутанных, так как существует множество способов его реализовать. Что ж, давайте разберемся. Контраст — это не универсальная единица, которая всегда выглядит одинаково. Есть много типов контраста, и мы рассмотрим самые важные в фотографии.
Тональный контраст — это разница от самого светлого к самому темному. Тональный контраст характерен для ахроматических цветов. Ахроматические цвета — это оттенки серого от белого до черного. Самый яркий (самый светлый) цвет — белый, а самый темный — черный. Цветовой контраст означает присутствие на фотографии противоположных (конкурирующих) цветов. Такой контраст использовать немного сложнее, чем описанный выше. Но если его нанести грамотно и правильно, то картина сразу бросается в глаза зрителю. Наш мозг устроен так, что человек сразу же отличает изображение контрастного цвета от множества других изображений.
Ахроматические цвета — это оттенки серого от белого до черного. Самый яркий (самый светлый) цвет — белый, а самый темный — черный. Цветовой контраст означает присутствие на фотографии противоположных (конкурирующих) цветов. Такой контраст использовать немного сложнее, чем описанный выше. Но если его нанести грамотно и правильно, то картина сразу бросается в глаза зрителю. Наш мозг устроен так, что человек сразу же отличает изображение контрастного цвета от множества других изображений.
Другие редакторы и инструменты
Редактор экспозиции
Измените экспозицию ваших фотографий онлайн в два клика. Наш бесплатный онлайн-редактор экспозиции позволит вам изменить экспозицию любого изображения.
Открыть приложение
Редактор яркости изображения
Измените яркость ваших фотографий онлайн в два клика. Наш бесплатный онлайн-редактор яркости позволит вам увеличить или уменьшить яркость любого изображения.
Открыть приложение
Изменить контраст
Отрегулируйте контраст ваших фотографий онлайн в два клика. Наш бесплатный онлайн-редактор яркости позволит вам изменить контрастность любого изображения.
Наш бесплатный онлайн-редактор яркости позволит вам изменить контрастность любого изображения.
Открыть приложение
Резкость изображения
Повышайте резкость своих фотографий онлайн и бесплатно. С помощью нашего простого фоторедактора ваши каскадерские фотографии станут еще четче и профессиональнее.
Фильтры Instagram
Добавьте фильтры Instagram к своим фотографиям, чтобы получить идеальные снимки. У нас есть все фильтры из приложения Instagram, и даже больше, причем совершенно бесплатно.
Открыть приложение
Редактор иконок
Редактируйте свои SVG-иконки бесплатно с помощью нашего мощного инструмента. Бесплатно меняйте цвет целого или отдельных элементов, вращайте, кадрируйте, меняйте фон и многое другое.
Открыть приложение
Удалить фон
Автоматическое удаление фона за секунды.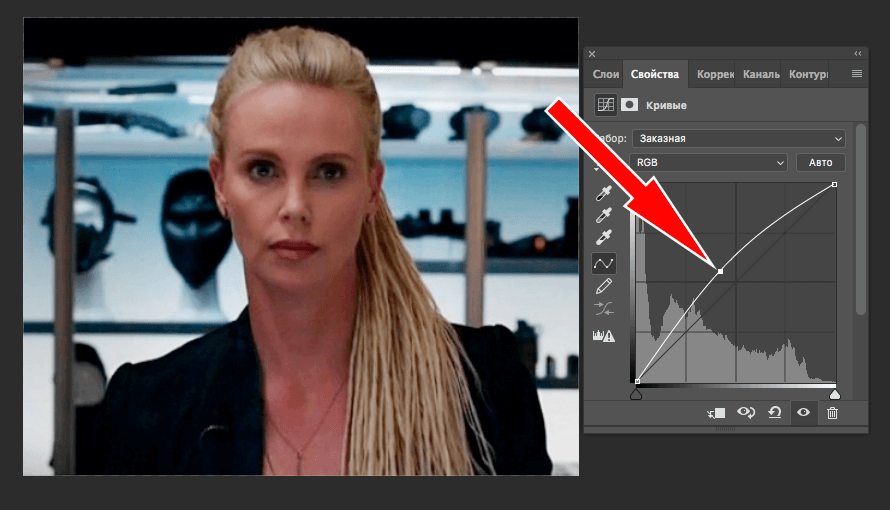 Здесь вы можете удалить фон с изображения и изменить его на прозрачный или белый.
Здесь вы можете удалить фон с изображения и изменить его на прозрачный или белый.
Открыть приложение
Генератор счетов
Сгенерируйте счет для вашей компании бесплатно и онлайн. Вы можете настроить все, что вам нужно, включая валюту, адрес и многое другое без ограничений.
Открыть приложение
Вам нравится PhotoRetrica? Помогите нам расти!
Мы стараемся создать максимально удобный и универсальный редактор для всего, что связано с фотографиями и изображениями. Мы нуждаемся в твоей помощи. Добавьте нас в закладки или на главный экран вашего устройства. Поделитесь ссылкой на наш сайт в своих социальных сетях. Спасибо!
↑Применение настройки «Яркость/Контрастность» в Photoshop
Руководство пользователя Отмена
Поиск
Последнее обновление Nov 15, 2022 09:22:22 AM GMT | Также применяется к Adobe Photoshop CS6
- Руководство пользователя Photoshop
- Введение в Photoshop
- Мечтайте об этом.
 Сделайте это.
Сделайте это. - Новые возможности Photoshop
- Редактирование первой фотографии
- Photoshop | Часто задаваемые вопросы
- Системные требования Photoshop
- Перенос наборов настроек, операций и настроек
- Знакомство с Photoshop
- Мечтайте об этом.
- Photoshop и другие продукты и услуги Adobe
- Работа с графическим объектом Illustrator в Photoshop
- Работа с файлами Photoshop в InDesign
- Материалы Substance 3D для Photoshop
- Photoshop и Adobe Stock
- Работа со встроенным расширением Capture в Photoshop
- Библиотеки Creative Cloud Libraries
- Библиотеки Creative Cloud в Photoshop
- Работа в Photoshop с использованием Touch Bar
- Сетка и направляющие
- Создание операций
- Отмена и история операций
- Photoshop на iPad
- Photoshop на iPad | Общие вопросы
- Знакомство с рабочей средой
- Системные требования | Photoshop на iPad
- Создание, открытие и экспорт документов
- Добавление фотографий
- Работа со слоями
- Рисование и раскрашивание кистями
- Выделение участков и добавление масок
- Ретуширование композиций
- Работа с корректирующими слоями
- Настройка тональности композиции с помощью слоя «Кривые»
- Применение операций трансформирования
- Обрезка и поворот композиций
- Поворот, панорамирование, масштабирование и восстановление холста
- Работа с текстовыми слоями
- Работа с Photoshop и Lightroom
- Получение отсутствующих шрифтов в Photoshop на iPad
- Японский текст в Photoshop на iPad
- Управление параметрами приложения
- Сенсорные ярлыки и жесты
- Комбинации клавиш
- Изменение размера изображения
- Прямая трансляция творческого процесса в Photoshop на iPad
- Исправление недостатков с помощью восстанавливающей кисти
- Создание кистей в Capture и их использование в Photoshop
- Работа с файлами Camera Raw
- Создание и использование смарт-объектов
- Коррекция экспозиции изображений с помощью инструментов «Осветлитель» и «Затемнитель»
- Бета-версия веб-приложения Photoshop
- Часто задаваемые вопросы | Бета-версия веб-приложения Photoshop
- Общие сведения о рабочей среде
- Системные требования | Бета-версия веб-приложения Photoshop
- Комбинации клавиш | Бета-версия веб-приложения Photoshop
- Поддерживаемые форматы файлов | Бета-вервия веб-приложения Photoshop
- Открытие облачных документов и работа с ними
- Совместная работа с заинтересованными сторонами
- Ограниченные возможности редактирования облачных документов
- Облачные документы
- Облачные документы Photoshop | Часто задаваемые вопросы
- Облачные документы Photoshop | Вопросы о рабочем процессе
- Работа с облачными документами и управление ими в Photoshop
- Обновление облачного хранилища для Photoshop
- Не удается создать или сохранить облачный документ
- Устранение ошибок с облачными документами Photoshop
- Сбор журналов синхронизации облачных документов
- Общий доступ к облачным документам и их редактирование
- Общий доступ к файлам и комментирование в приложении
- Рабочая среда
- Основные сведения о рабочей среде
- Более быстрое обучение благодаря панели «Новые возможности» в Photoshop
- Создание документов
- Работа в Photoshop с использованием Touch Bar
- Галерея инструментов
- Установки производительности
- Использование инструментов
- Сенсорные жесты
- Возможности работы с сенсорными жестами и настраиваемые рабочие среды
- Обзорные версии технологии
- Метаданные и комментарии
- Комбинации клавиш по умолчанию
- Возможности работы с сенсорными жестами и настраиваемые рабочие среды
- Помещение изображений Photoshop в другие приложения
- Установки
- Комбинации клавиш по умолчанию
- Линейки
- Отображение или скрытие непечатных вспомогательных элементов
- Указание колонок для изображения
- Отмена и история операций
- Панели и меню
- Помещение файлов
- Позиционирование элементов с привязкой
- Позиционирование с помощью инструмента «Линейка»
- Наборы настроек
- Настройка комбинаций клавиш
- Сетка и направляющие
- Разработка содержимого для Интернета, экрана и приложений
- Photoshop для дизайна
- Монтажные области
- Просмотр на устройстве
- Копирование CSS из слоев
- Разделение веб-страниц на фрагменты
- Параметры HTML для фрагментов
- Изменение компоновки фрагментов
- Работа с веб-графикой
- Создание веб-фотогалерей
- Основные сведения об изображениях и работе с цветом
- Изменение размера изображений
- Работа с растровыми и векторными изображениями
- Размер и разрешение изображения
- Импорт изображений из камер и сканеров
- Создание, открытие и импорт изображений
- Просмотр изображений
- Ошибка «Недопустимый маркер JPEG» | Открытие изображений
- Просмотр нескольких изображений
- Настройка палитр цветов и образцов цвета
- HDR-изображения
- Подбор цветов на изображении
- Преобразование между цветовыми режимами
- Цветовые режимы
- Стирание фрагментов изображения
- Режимы наложения
- Выбор цветов
- Внесение изменений в таблицы индексированных цветов
- Информация об изображениях
- Фильтры искажения недоступны
- Сведения о цвете
- Цветные и монохромные коррекции с помощью каналов
- Выбор цветов на панелях «Цвет» и «Образцы»
- Образец
- Цветовой режим (или режим изображения)
- Цветовой оттенок
- Добавление изменения цветового режима в операцию
- Добавление образцов из CSS- и SVG-файлов HTML
- Битовая глубина и установки
- Слои
- Основные сведения о слоях
- Обратимое редактирование
- Создание слоев и групп и управление ими
- Выделение, группировка и связывание слоев
- Помещение изображений в кадры
- Непрозрачность и наложение слоев
- Слои-маски
- Применение смарт-фильтров
- Композиции слоев
- Перемещение, упорядочение и блокировка слоев
- Маскирование слоев при помощи векторных масок
- Управление слоями и группами
- Эффекты и стили слоев
- Редактирование слоев-масок
- Извлечение ресурсов
- Отображение слоев с помощью обтравочных масок
- Формирование графических ресурсов из слоев
- Работа со смарт-объектами
- Режимы наложения
- Объединение нескольких фрагментов в одно изображение
- Объединение изображений с помощью функции «Автоналожение слоев»
- Выравнивание и распределение слоев
- Копирование CSS из слоев
- Загрузка выделенных областей на основе границ слоя или слоя-маски
- Просвечивание для отображения содержимого других слоев
- Слой
- Сведение
- Совмещенные изображения
- Фон
- Выделения
- Рабочая среда «Выделение и маска»
- Быстрое выделение областей
- Начало работы с выделениями
- Выделение при помощи группы инструментов «Область»
- Выделение при помощи инструментов группы «Лассо»
- Выбор цветового диапазона в изображении
- Настройка выделения пикселей
- Преобразование между контурами и границами выделенной области
- Основы работы с каналами
- Перемещение, копирование и удаление выделенных пикселей
- Создание временной быстрой маски
- Сохранение выделенных областей и масок альфа-каналов
- Выбор областей фокусировки в изображении
- Дублирование, разделение и объединение каналов
- Вычисление каналов
- Выделение
- Ограничительная рамка
- Коррекции изображений
- Деформация перспективы
- Уменьшение размытия в результате движения камеры
- Примеры использования инструмента «Восстанавливающая кисть»
- Экспорт таблиц поиска цвета
- Корректировка резкости и размытия изображения
- Общие сведения о цветокоррекции
- Применение настройки «Яркость/Контрастность»
- Коррекция деталей в тенях и на светлых участках
- Корректировка «Уровни»
- Коррекция тона и насыщенности
- Коррекция сочности
- Настройка насыщенности цвета в областях изображения
- Быстрая коррекция тона
- Применение специальных цветовых эффектов к изображениям
- Улучшение изображения при помощи корректировки цветового баланса
- HDR-изображения
- Просмотр гистограмм и значений пикселей
- Подбор цветов на изображении
- Кадрирование и выпрямление фотографий
- Преобразование цветного изображения в черно-белое
- Корректирующие слои и слои-заливки
- Корректировка «Кривые»
- Режимы наложения
- Целевая подготовка изображений для печатной машины
- Коррекция цвета и тона с помощью пипеток «Уровни» и «Кривые»
- Коррекция экспозиции и тонирования HDR
- Фильтр
- Размытие
- Осветление или затемнение областей изображения
- Избирательная корректировка цвета
- Замена цветов объекта
- Adobe Camera Raw
- Системные требования Camera Raw
- Новые возможности Camera Raw
- Введение в Camera Raw
- Создание панорам
- Поддерживаемые объективы
- Виньетирование, зернистость и удаление дымки в Camera Raw
- Комбинации клавиш по умолчанию
- Автоматическая коррекция перспективы в Camera Raw
- Обратимое редактирование в Camera Raw
- Инструмент «Радиальный фильтр» в Camera Raw
- Управление настройками Camera Raw
- Обработка, сохранение и открытие изображений в Camera Raw
- Совершенствование изображений с улучшенным инструментом «Удаление точек» в Camera Raw
- Поворот, обрезка и изменение изображений
- Корректировка цветопередачи в Camera Raw
- Краткий обзор функций | Adobe Camera Raw | Выпуски за 2018 г.

- Обзор новых возможностей
- Версии обработки в Camera Raw
- Внесение локальных корректировок в Camera Raw
- Исправление и восстановление изображений
- Удаление объектов с фотографий с помощью функции «Заливка с учетом содержимого»
- Заплатка и перемещение с учетом содержимого
- Ретуширование и исправление фотографий
- Коррекция искажений изображения и шума
- Основные этапы устранения неполадок для решения большинства проблем
- Преобразование изображений
- Трансформирование объектов
- Настройка кадрирования, поворотов и холста
- Кадрирование и выпрямление фотографий
- Создание и редактирование панорамных изображений
- Деформация изображений, фигур и контуров
- Перспектива
- Использование фильтра «Пластика»
- Масштаб с учетом содержимого
- Трансформирование изображений, фигур и контуров
- Деформация
- Трансформирование
- Панорама
- Рисование и живопись
- Рисование симметричных орнаментов
- Варианты рисования прямоугольника и изменения обводки
- Сведения о рисовании
- Рисование и редактирование фигур
- Инструменты рисования красками
- Создание и изменение кистей
- Режимы наложения
- Добавление цвета в контуры
- Редактирование контуров
- Рисование с помощью микс-кисти
- Наборы настроек кистей
- Градиенты
- Градиентная интерполяция
- Заливка и обводка выделенных областей, слоев и контуров
- Рисование с помощью группы инструментов «Перо»
- Создание узоров
- Создание узора с помощью фильтра «Конструктор узоров»
- Управление контурами
- Управление библиотеками узоров и наборами настроек
- Рисование при помощи графического планшета
- Создание текстурированных кистей
- Добавление динамических элементов к кистям
- Градиент
- Рисование стилизованных обводок с помощью архивной художественной кисти
- Рисование с помощью узора
- Синхронизация наборов настроек на нескольких устройствах
- Текст
- Добавление и редактирование текста
- Универсальный текстовый редактор
- Работа со шрифтами OpenType SVG
- Форматирование символов
- Форматирование абзацев
- Создание эффектов текста
- Редактирование текста
- Интерлиньяж и межбуквенные интервалы
- Шрифт для арабского языка и иврита
- Шрифты
- Поиск и устранение неполадок, связанных со шрифтами
- Азиатский текст
- Создание текста
- Ошибка Text Engine при использовании инструмента «Текст» в Photoshop | Windows 8
- Добавление и редактирование текста
- Видео и анимация
- Видеомонтаж в Photoshop
- Редактирование слоев видео и анимации
- Общие сведения о видео и анимации
- Предварительный просмотр видео и анимации
- Рисование кадров в видеослоях
- Импорт видеофайлов и последовательностей изображений
- Создание анимации кадров
- 3D-анимация Creative Cloud (предварительная версия)
- Создание анимаций по временной шкале
- Создание изображений для видео
- Фильтры и эффекты
- Использование фильтра «Пластика»
- Использование эффектов группы «Галерея размытия»
- Основные сведения о фильтрах
- Справочник по эффектам фильтров
- Добавление эффектов освещения
- Использование фильтра «Адаптивный широкий угол»
- Фильтр «Масляная краска»
- Эффекты и стили слоев
- Применение определенных фильтров
- Растушевка областей изображения
- Сохранение и экспорт
- Сохранение файлов в Photoshop
- Экспорт файлов в Photoshop
- Поддерживаемые форматы файлов
- Сохранение файлов в других графических форматах
- Перемещение проектов между Photoshop и Illustrator
- Сохранение и экспорт видео и анимации
- Сохранение файлов PDF
- Защита авторских прав Digimarc
- Сохранение файлов в Photoshop
- Печать
- Печать 3D-объектов
- Печать через Photoshop
- Печать и управление цветом
- Контрольные листы и PDF-презентации
- Печать фотографий в новом макете раскладки изображений
- Печать плашечных цветов
- Дуплексы
- Печать изображений на печатной машине
- Улучшение цветной печати в Photoshop
- Устранение неполадок при печати | Photoshop
- Автоматизация
- Создание операций
- Создание изображений, управляемых данными
- Сценарии
- Обработка пакета файлов
- Воспроизведение операций и управление ими
- Добавление условных операций
- Сведения об операциях и панели «Операции»
- Запись инструментов в операциях
- Добавление изменения цветового режима в операцию
- Набор средств разработки пользовательского интерфейса Photoshop для внешних модулей и сценариев
- Управление цветом
- Основные сведения об управлении цветом
- Обеспечение точной цветопередачи
- Настройки цвета
- Работа с цветовыми профилями
- Управление цветом документов для просмотра в Интернете
- Управление цветом при печати документов
- Управление цветом импортированных изображений
- Выполнение цветопробы
- Подлинность контента
- Подробнее об учетных данных для содержимого
- Идентичность и происхождение токенов NFT
- Подключение учетных записей для творческой атрибуции
- 3D-объекты и технические изображения
- 3D в Photoshop | Распространенные вопросы об упраздненных 3D-функциях
- 3D-анимация Creative Cloud (предварительная версия)
- Печать 3D-объектов
- 3D-рисование
- Усовершенствование панели «3D» | Photoshop
- Основные понятия и инструменты для работы с 3D-графикой
- Рендеринг и сохранение 3D-объектов
- Создание 3D-объектов и анимаций
- Стеки изображений
- Процесс работы с 3D-графикой
- Измерения
- Файлы формата DICOM
- Photoshop и MATLAB
- Подсчет объектов на изображении
- Объединение и преобразование 3D-объектов
- Редактирование 3D-текстур
- Коррекция экспозиции и тонирования HDR
- Настройки панели «3D»
Корректировка «Яркость/Контрастность» позволяет выполнять простую корректировку тонального диапазона изображения. При перемещении ползунка яркости вправо значения тона увеличиваются и светлые участки изображения расширяются; при перетаскивании его влево значения уменьшаются и расширяются тени. Ползунок контраста расширяет или сжимает общий диапазон тональных значений изображения.
При перемещении ползунка яркости вправо значения тона увеличиваются и светлые участки изображения расширяются; при перетаскивании его влево значения уменьшаются и расширяются тени. Ползунок контраста расширяет или сжимает общий диапазон тональных значений изображения.
В обычном режиме команда «Яркость/Контрастность» применяет к слою изображения пропорциональные (нелинейные) корректировки, как и корректировки «Уровни» и «Кривые». Если установлен флажок «Использовать прежние», то команда «Яркость/Контрастность» при регулировке яркости просто смещает значения всех пикселов выше или ниже. Не рекомендуется применять команду «Яркость/Контрастность» к фотографиям в режиме «Использовать прежние», так как это может привести к отсечению или потере деталей изображения в самых светлых или темных областях (однако эта корректировка может быть полезна для редактирования масок или научных изображений).
Флажок «Использовать прежние» автоматически устанавливается при редактировании слоев корректировки «Яркость/Контрастность», созданных в предыдущих версиях Photoshop.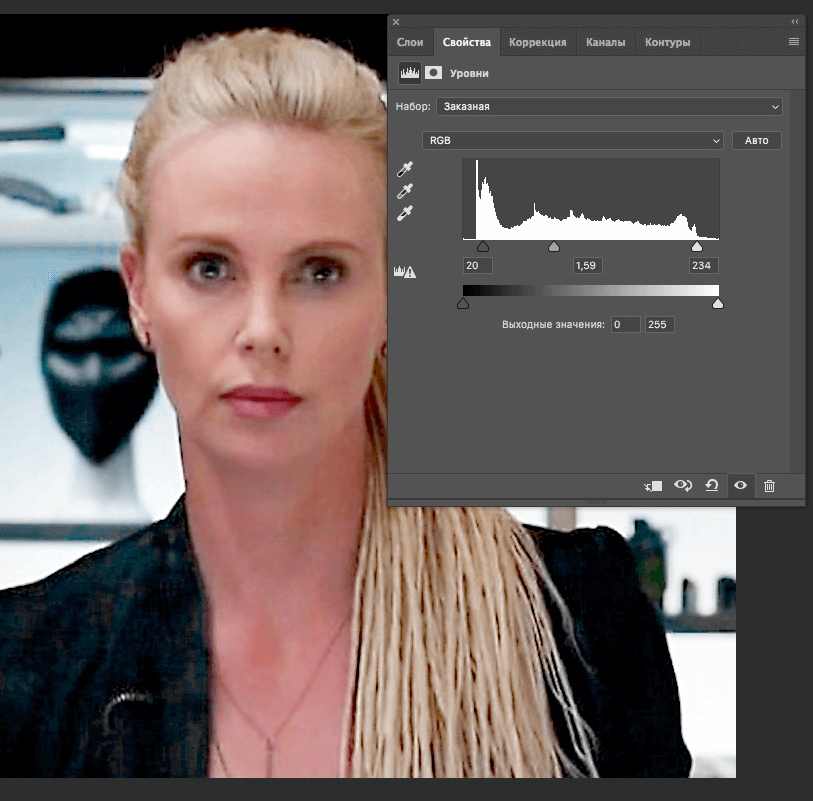
Выполните одно из следующих действий.
Выберите команду меню «Изображение» > «Коррекция» > «Яркость/Контрастность». Но обратите внимание, что в данном методе коррекции вносятся непосредственно в слой изображения и определенная часть исходной информации при этом удаляется.
На панели «Свойства» передвиньте ползунки для настройки яркости и контрастности.
При перемещении ползунка влево уровень снижается, а при перемещении вправо — повышается. Число справа от каждого ползунка отражает значение яркости или контраста. Допустимые значения для яркости — от ‑150 до +150, для контраста — от ‑50 до +100.
Еще похожее
- Быстрая коррекция тона
- Коррекция цвета и тона изображения
Вход в учетную запись
Войти
Управление учетной записью
Изменить контрастность изображения онлайн — Бесплатный регулятор контрастности
Измените контрастность изображения с помощью бесплатного инструмента Pixelied для редактирования контрастных фотографий, чтобы исправить экспозицию и выявить скрытые детали на фотографии.
Или перетащите сюда свое изображение
Как изменить контрастность изображения за 4 шага
Измените контрастность, чтобы изменить резкость и экспозицию фотографии. Легко увеличивайте контрастность с помощью нашего ползунка регулятора контрастности, чтобы быстро улучшить детали тусклого изображения.
Шаг 1
Загрузите изображение в формате PNG или JPG или перетащите его в редактор.
Шаг 2
Щелкните инструмент «Эффекты и фильтры изображения» на верхней панели инструментов редактора.
Шаг 3
В разделе «Эффекты изображения» найдите ползунок «Контраст» и сдвиньте его слева направо, чтобы отрегулировать контрастность изображения.
Шаг 4
После достижения оптимального контраста изображения сохраните его на устройстве в любом доступном формате файла, нажав «Загрузить».
Учебное пособие по контрастности изображения
Бесплатный набор инструментов для простых и красивых изображений
Удобный набор инструментов Pixelied дает волю вашему воображению, когда вы ретушируете свои изображения, чтобы создавать необычные визуальные эффекты для печати или публикации в Интернете.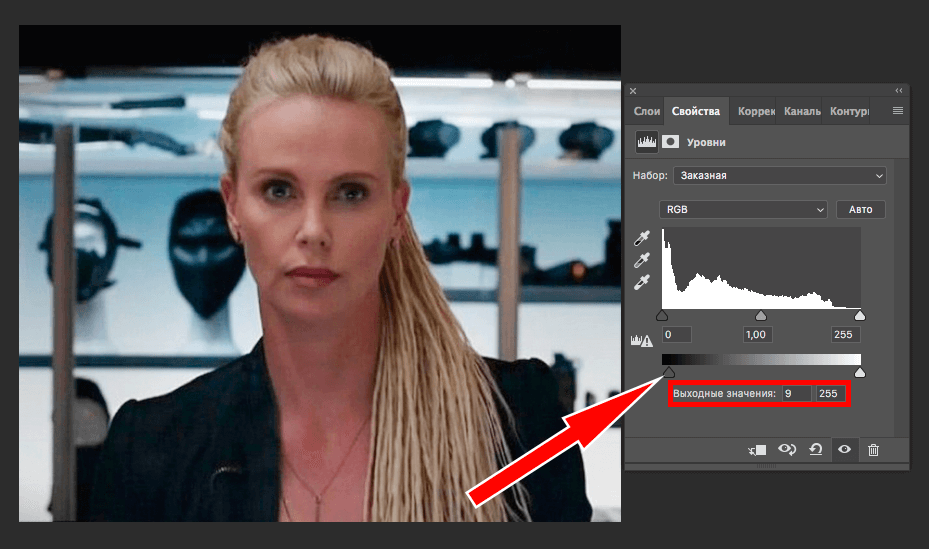 Улучшите детализацию и цвета в своих креативах, оптимизировав контрастность и насыщенность изображения. Применяйте наши фильтры изображений и эффекты, чтобы усилить их воздействие и нюансы. Никогда не исчерпайте идеи при создании визуального контента с помощью Pixelied.
Улучшите детализацию и цвета в своих креативах, оптимизировав контрастность и насыщенность изображения. Применяйте наши фильтры изображений и эффекты, чтобы усилить их воздействие и нюансы. Никогда не исчерпайте идеи при создании визуального контента с помощью Pixelied.
Исправление темных или переэкспонированных снимков
Исправьте снимки, где вы не смогли изменить экспозицию при щелчке, чтобы добиться оптимального контраста изображения и баланса белого. Спасайте фотографии, которые оказались слишком темными или переэкспонированными во время редактирования.
После того, как вы отретушируете их с помощью бесплатного набора инструментов для редактирования фотографий Pixelied, все ваши снимки будут выглядеть идеально, независимо от того, удалось вам сделать их идеально или нет!
Регулировка контрастности изображения с помощью ползунка
Вам больше не нужно часами изучать профессиональные обучающие программы по редактированию фотографий, чтобы добиться оптимальной контрастности изображения для своих снимков. С инструментом Pixelied для изменения контраста мы сделали его проще простого!
С инструментом Pixelied для изменения контраста мы сделали его проще простого!
Просто отрегулируйте ползунок контрастности влево или вправо, чтобы уменьшить или увеличить контраст на фотографии, и все готово! Меняйте контрастность и мгновенно получайте лучшую экспозицию для своих снимков вместе с нами.
Больше фотоэффектов у вас под рукой
Наша обширная коллекция фотоэффектов и фильтров не оставит вас равнодушными при ретушировании фотографий в Интернете. Выберите винтажный вариант с нашим черно-белым фильтром или фильтром сепия или сделайте снимок особенным, используя наши параметры контрастности и насыщенности изображения.
Оставайтесь на шаг впереди конкурентов благодаря широкому набору инструментов для улучшения изображений и интуитивно понятных шаблонов. Возможности безграничны с Pixelied!
Экспорт изображения в несколько форматов высокого разрешения
С набором инструментов для редактирования фотографий Pixelied вам больше не нужно тратить время на преобразование форматов ваших креативов для загрузки их на выбранные социальные платформы.
Наш фоторедактор поддерживает многие популярные форматы файлов изображений, включая JPG, PNG, PDF и SVG, что упрощает публикацию в Интернете. Просто загрузите свой дизайн в нужном формате и мгновенно опубликуйте его в Интернете!
Контрастность изображения с дополнительными настройками
Кадрирование
Установите идеальную композицию изображения, избавившись от ненужных элементов с помощью инструмента кадрирования.
Размытие
Сделайте свои проекты эффектными, размыв фон и сосредоточив на них внимание аудитории.
Flip
Переверните объект изображения, чтобы удивить зрителей и добавить сюрреалистический эффект.
Повернуть
Вращайте свои фотографии влево, вправо или вверх ногами и заставляйте зрителей гадать.
Граница
Добавьте эффектности и серьезности своим проектам с глубокими рамками и привлеките внимание зрителя.
Тень
Придайте вашему проекту трехмерный вид с помощью настраиваемых теней.
Больше, чем просто инструмент для регулировки контрастности
Инструмент для регулировки контрастности — это просто одна из многочисленных функций редактирования фотографий и опций улучшения, предлагаемых бесплатно в онлайн-инструментарии Pixelied. Цифровые маркетологи и создатели онлайн-контента по всему миру используют наш инструментарий для создания визуально увлекательного контента за считанные минуты без каких-либо профессиональных знаний. Используйте интуитивно понятные шаблоны или создавайте необычную графику с нуля с помощью Pixelied!
Другие инструменты:
Что говорят наши пользователи
Pixelied на вес золота. Когда вы найдете такой редкий ресурс, как этот, вы сразу же спросите себя: «Как я жил без него?» Избегать Pixelied означает избегать экономии времени и эффективности. И все это без ущерба для качества дизайна? Рассчитывайте на меня!
И все это без ущерба для качества дизайна? Рассчитывайте на меня!
Кайл Кортрайт
Основатель Logo Wave
Я никогда не думал, что создавать свои собственные логотипы и дизайны будет так просто. Тот факт, что я могу создавать такие потрясающие дизайны самостоятельно, — это то, что мне очень нравится в Pixelied.
Элла Лусеро
Основатель Quaries
У меня была возможность использовать шаблоны Pixelied для публикаций моей компании в LinkedIn и Facebook. Я должен честно сказать, что был впечатлен, а я не из тех, кого легко впечатлить! Расширенные функции редактирования и настройки экономят время, и, что самое приятное, они действительно просты в использовании.
Дэйв Саттон
Генеральный директор TopRight Transformational Marketing
Pixelied на вес золота. Когда вы найдете такой редкий ресурс, как этот, вы сразу же спросите себя: «Как я жил без него?» Избегать Pixelied означает избегать экономии времени и эффективности. И все это без ущерба для качества дизайна? Рассчитывайте на меня!
Когда вы найдете такой редкий ресурс, как этот, вы сразу же спросите себя: «Как я жил без него?» Избегать Pixelied означает избегать экономии времени и эффективности. И все это без ущерба для качества дизайна? Рассчитывайте на меня!
Кайл Кортрайт
Основатель Logo Wave
Я никогда не думал, что создавать собственные логотипы и дизайны будет так просто. Тот факт, что я могу создавать такие потрясающие дизайны самостоятельно, — это то, что мне очень нравится в Pixelied.
Элла Лусеро
Основатель Quaries
У меня была возможность использовать шаблоны Pixelied для публикаций моей компании в Linkedin и Facebook. Я должен честно сказать, что был впечатлен, а я не из тех, кого легко впечатлить! Расширенные функции редактирования и настройки экономят время, и, что самое приятное, они действительно просты в использовании.
Дэйв Саттон
Генеральный директор TopRight Transformational Marketing
Pixelied на вес золота.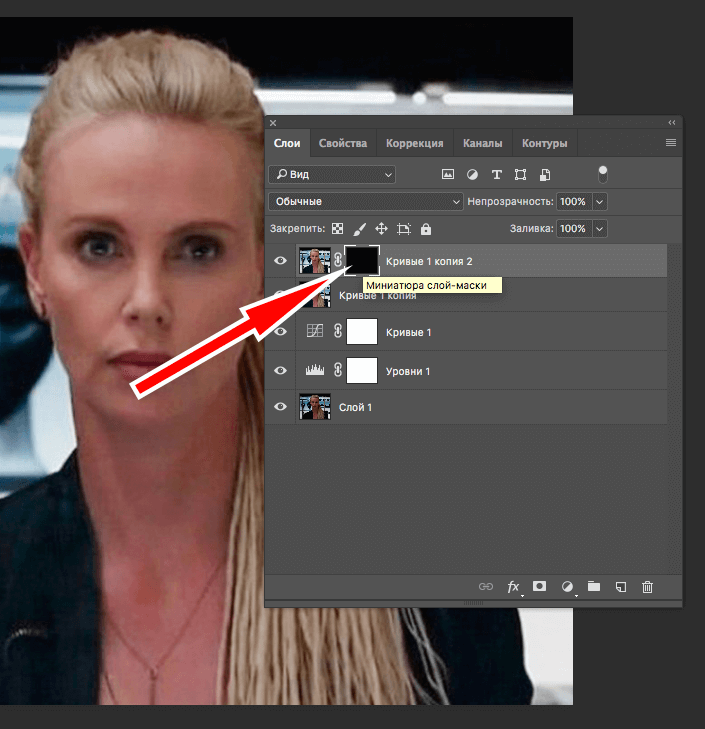 Когда вы найдете такой редкий ресурс, как этот, вы сразу же спросите себя: «Как я жил без него?» Избегать Pixelied означает избегать экономии времени и эффективности. И все это без ущерба для качества дизайна? Рассчитывайте на меня!
Когда вы найдете такой редкий ресурс, как этот, вы сразу же спросите себя: «Как я жил без него?» Избегать Pixelied означает избегать экономии времени и эффективности. И все это без ущерба для качества дизайна? Рассчитывайте на меня!
Кайл Кортрайт
Основатель Logo Wave
Часто задаваемые вопросы
Как изменить контраст изображения?
Чтобы добавить контрастности изображению, загрузите фотографию или перетащите ее в редактор. Затем нажмите кнопку «Эффекты и фильтры изображения», расположенную на верхней панели инструментов редактора. Примените эффект контраста, нажав на опцию «Контрастность». Отрегулируйте интенсивность изображения с помощью ползунка. После этого загрузите изображение в нескольких форматах с высоким разрешением.
Как увеличить контраст изображения?
Чтобы увеличить контрастность изображения, примените эффект контрастности, расположенный в разделе «Эффекты изображения и фильтры». Отрегулируйте контраст изображения, переместив ползунок вправо.
Отрегулируйте контраст изображения, переместив ползунок вправо.
Какой онлайн-инструмент для регулировки контрастности лучше всего?
Pixelied — лучшее онлайн-приложение для изменения контраста изображения без Photoshop или специального программного обеспечения. Это приложение можно использовать для настройки количества цветов или оттенков серого в изображении.
Легко ли пользоваться устройством смены контраста?
Pixelied — это онлайн-редактор контрастных фотографий, который прост в использовании и не требует технических навыков работы со сложными программами, такими как Photoshop или Gimp.
Могу ли я добавить к своему изображению текст, фотографии, значки и элементы?
Да, вы можете полностью настроить изображение, добавив текст, значки, фотографии, элементы, иллюстрации, макеты и многое другое.
Можно ли использовать загруженные изображения в коммерческих целях?
Да, загруженные изображения можно использовать в личных и коммерческих целях без указания авторства.
Gifgit — Бесплатный онлайн редактор изображений
Об улучшении контрастности изображения
Легко настраивайте контраст изображения с помощью бесплатного онлайн-редактора изображений и фотографий, доступного на сайте gifgit.com. Загрузите изображение со своего компьютера или используйте образец изображения, чтобы попробовать отрегулировать контрастность.
Как настроить контраст изображения онлайн
- Загрузите изображение, используя форму выше.
- Перетащите ползунок на вкладке параметров инструмента, чтобы отрегулировать уровень контрастности изображения.
- Нажмите «Сброс», чтобы получить исходное изображение.

Многофункциональный онлайн-редактор изображений
Онлайн-редактирование фотографий со слоями, масками слоев, рабочим процессом и пользовательским интерфейсом, подобным традиционному редактору фотографий на рабочем столе, который предоставляет вам набор инструментов и функции для профессионального редактирования изображений. Нет необходимости загружать или использовать настольные программы, такие как Microsoft Paint, Photoshop или GIMP, для быстрого редактирования. Редактируйте свои изображения онлайн с лучшим онлайн-редактором изображений.
| Функции | Редактор гифгит | Лунапик |
|---|---|---|
| Редактирование в браузере (без загрузки программного обеспечения) | Да | Да |
| Слои | Да | Нет |
| Маски слоя (неразрушающее редактирование) | Да | Нет |
| Инструменты выделения | Да | Нет |
| Список истории отмены | Да | Нет |
- Обрезать изображение онлайн
- Ластик для фона
- Создать круглое изображение
- Перевернуть изображение онлайн
- Повернуть изображение онлайн
- Лассо
- Список инструментов.



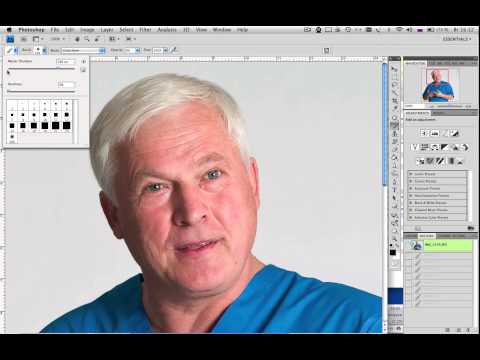 Сделайте это.
Сделайте это.

