Как увеличить оперативную память (RAM) ноутбука в 5 этапов
От того, с чем пользователю необходимо работать на лэптопе, зависит и число нужных гигабайт оперативы. Когда стоит увеличивать память, как правильно ее выбрать и как установить в ПК, рассказывает статья.
Для чего нужен апгрейд ОЗУ для ноутбука?
Обновить RAM, поставив еще одну планку или заменив старую деталь новой — хорошее решение не только в тех случаях, когда ОЗУ «полетела». Больший объем этой составляющей ноутбука увеличивает его производительность.
Когда нужен апгрейд:
- после обновления ОС ноутбук стал работать медленнее;
- во время работы ПК сообщает о нехватке ОЗУ;
- современные ресурсоемкие программы не запускаются, хотя остальные параметры лэптопа отвечают их системным требованиям.
Стоит учитывать: операционные системы на 32 бита способны функционировать только на ПК максимум с четырьмя гигабайтами оперативки. Увеличение этого объема потребует переустановки ОС.
Увеличение этого объема потребует переустановки ОС.
Узнайте: Что лучше выбрать: моноблок или ноутбук — сравнение 2 видов техники
Какая память необходима для ноутбуков
Перед тем, как подбирать ОЗУ, необходимо понять пару вещей:
- какая именно RAM нужна: они отличаются еще типом и скоростью, например, DDR4 быстрее, чем третья версия;
- сколько гнезд под планки есть в корпусе.
Как узнать, какой тип ОЗУ стоит в моем ноутбуке
Посмотреть, какая оперативка стоит в лэптопе, можно с помощью диспетчера задач в десятой Виндовс. Понадобится войти в раздел «Производительность» и отыскать пункт «Скорость». Отобразится информация не только о частоте, с которой работает планка, но и о ее типе.
Читайте также: Что лучше, ноутбук или компьютер (ПК): 5 советов, как выбрать технику для своих нужд
Определяем количество слотов ОЗУ на ноутбуке
Система отобразит, на какое количество слотов рассчитан лэптоп, а также покажет, сколько из них занято. Однако эта информация бывает неточной, к тому же, ее не дают другие версии ОС, поэтому лучше воспользоваться специальной программой. Подойдет бесплатное приложение CPU-Z. Загружается оно с официального сайта, можно скачать архив, чтобы программа открывалась без установки.
Однако эта информация бывает неточной, к тому же, ее не дают другие версии ОС, поэтому лучше воспользоваться специальной программой. Подойдет бесплатное приложение CPU-Z. Загружается оно с официального сайта, можно скачать архив, чтобы программа открывалась без установки.
Совет: иногда эта утилита ошибается в плане количества слотов. Чтобы узнать, сколько гнезд установлено в лэптопе, можно задать точную его модель в интернет-поисковик и посмотреть спецификации.
Как правильно выбирать новую планку
Допустим, в ноутбуке есть четырехгигабайтный модуль, есть два гнезда под оперативную память типа DDR4, а материнка рассчитана максимум на 16 GB. Тогда пользователь может увеличить оперативу:
- в два раза — поставить 2 четырехгигабайтные ОЗУ.
- в четыре раза — выбросить старую планку и поставить два новых модуля по 8 Гб каждый.
Совет: Несовпадающие частоты, объем и тайминг плохо разных планок ОЗУ плохо влияют на стабильность работы. По этой причине лучше покупать оперативку комплектом или к первой докупать вторую такую же.
По этой причине лучше покупать оперативку комплектом или к первой докупать вторую такую же.
Кроме максимально поддерживаемого объема и типа, при выборе модулей оперативки необходимо учитывать, что в двухканальном режиме повышается скорость. Также следует помнить, что максимальный объем указывается на все гнезда лэптопа. Например, если пользователь хочет увеличить оперативу лэптопа, например, Lifebook A555, до 16 ГБ, ему нужны 2 модуля по 8 Гб, как описано выше. Одна планка максимально поддерживаемого объема работать не будет.
Читайте также: Рейтинг ноутбуков для игр — 10 популярных моделей
Как установить оперативную память в ноутбук
Как правило, производители девайсов с несколькими гнездами под ОЗУ предусматривают быстрый доступ к ним, оснащая корпуса отдельной крышкой. Если же ее нет, тогда всю нижнюю часть придется откручивать и убирать.
Любопытно: Что лучше выбрать – ноутбук или планшет: 4 пункта для сравнения
Последовательность действий:
- Обесточить лэптоп.

- Снять аккумулятор. Если батарея несъемная, ее понадобится отключить после того, как пользователь доберется до аппаратной части устройства.
- Снять винты с крышки отверткой. Под ней пользователь обнаружит оперативную память, планки которой стоят в слотах.
- Если необходимо, извлечь старые модули, аккуратно отогнув фиксаторы.
- Вставить новую планку так, чтоб пазы совпали. Требуется фиксировать модули плотно: до щелчка.
- Подключить аккумулятор.
- Включить ноутбук.
Внимание! Если для доступа к модулям необходимо снять не отдельную крышку, а всю заднюю часть корпуса, следует быть предельно аккуратным, чтобы не повредить конструкцию.
Работа с программой
После включения ноута необходимо проверить, видит ли он новую комплектующую. Сделать это можно с помощью ОС или посредством софта CPU-Z. Какие действия нужно предпринять, описано в разделах выше.
Подборка: Лучшие бюджетные ноутбуки — 11 популярных моделей
Добавить лэптопу памяти нетрудно: необходимо лишь удостовериться, что это возможно, а потом подобрать подходящий вариант и поставить его в аппарат.
Как самостоятельно добавить оперативную память в ноутбуке | Ноутбуки | Блог
Требования программ (а в особенности — игр) к «железу» растут день ото дня. И ноутбук, еще недавно носивший гордое имя «игрового», однажды вдруг перестает устраивать игровые новинки — и очень часто именно объемом оперативной памяти. Можно ли что-нибудь с этим сделать?
Можно ли увеличить память в ноутбуке?
Возможностей по апгрейду у ноутбуков намного меньше, чем у обычных персональных компьютеров: о замене видеокарты или установке дополнительной пары жестких дисков владельцу ноутбука остается только мечтать. Но с оперативной памятью пока не все так плохо: на многих ноутбуках модули памяти пока еще съемные, более того, порой на материнской плате ноутбука остается свободный слот под дополнительный модуль.
Так что алгоритм расширения памяти ноутбука довольно прост:
1. Узнать максимальный объем памяти для вашего ноутбука.
Узнать максимальный объем памяти для вашего ноутбука.
2. Узнать, есть ли на вашем ноутбуке свободный слот для модулей памяти.
- Если есть, узнать параметры установленного модуля и купить аналогичный.
- Если нет, выяснить, какие модули памяти поддерживает материнская плата ноутбука, и купить более емкие и современные.
3. Произвести установку или замену модулей памяти.
Однако этот алгоритм подойдет не всем пользователям. Большинство современных нетбуков и ультрабуков, все Macbook с 2013 года, многие ноутбуки Acer, ASUS и HP имеют интегрированную память: микросхемы ОЗУ в них распаяны прямо на материнской плате. Увеличить объем оперативки в таких ноутбуках не получится.
А как выяснить, встроенная ли память или нет? Найдите описание вашей модели ноутбука на сайте производителя или продавца и обратите внимание на характеристики памяти. Если там значится «интегрирована» или «память не добавляется», то — увы, увеличить объем ОЗУ на этой модели не получится.
Ну а для остальных ноутбуков рассмотрим все пункты алгоритма поподробнее.
Как узнать, какой максимальный объем памяти поддерживает ноутбук?
Обратиться к документации или к официальному сайту производителя ноутбука. В характеристиках модели наверняка будет указан максимальный поддерживаемый объем памяти. Если он больше текущего, можно двигаться дальше. Если вы не уверены, сколько памяти установлено у вас на ноутбуке, щелкните правой кнопкой мыши на значке «Мой компьютер» и выберите пункт «Свойства» в выпадающем меню (Windows 7/8/10). В открывшемся окне будет приведен объем установленной памяти.
Сомнительно, что стоит напоминать об этом в 2020 году, но если на приведенном выше экране вы видите «Тип системы: 32-разрядная», то больше 4 Гб памяти такая система не увидит. Для 64-разрядных систем подобных проблем не существует.
Как узнать, есть ли на материнской плате свободный слот под модуль памяти?
Казалось бы, чего тут сложного — открыть да посмотреть. Тем более, что для установки модулей это все равно придется сделать. Увы, зачастую это не так просто, как кажется. Порой для доступа к слотам памяти приходится разбирать чуть ли не весь ноутбук. А если у ноутбука еще не вышел гарантийный срок, появятся дополнительные проблемы в виде гарантийных стикеров. Чтобы без разборки ноутбука узнать, есть ли в нем свободный разъем под оперативку, придется обратиться к документации или к сайту производителя.
Тем более, что для установки модулей это все равно придется сделать. Увы, зачастую это не так просто, как кажется. Порой для доступа к слотам памяти приходится разбирать чуть ли не весь ноутбук. А если у ноутбука еще не вышел гарантийный срок, появятся дополнительные проблемы в виде гарантийных стикеров. Чтобы без разборки ноутбука узнать, есть ли в нем свободный разъем под оперативку, придется обратиться к документации или к сайту производителя.
В последнее время производители выпускают сразу несколько версий ноутбуков, которые практически не отличаются по маркировке или вовсе значатся как одна и та же модель. Чтобы наверняка выяснить, есть ли конкретно в вашем ноутбуке свободный слот, можно воспользоваться бесплатной программой для определения характеристик материнской платы — например, CPU-Z. Во вкладке SPD («скорость») разверните выпадающий список слотов памяти. На большинстве ноутбуков два слота — выберите последний.
Пусто? Значит, слот свободен. И вы можете удвоить текущую оперативную память ноутбука, просто установив во второй слот модуль памяти, аналогичный тому, что установлен в первом. Но имейте в виду, что программы не всегда правильно определяют количество слотов: если официальный сайт говорит одно, а CPU-Z — другое, верить следует первому.
Но имейте в виду, что программы не всегда правильно определяют количество слотов: если официальный сайт говорит одно, а CPU-Z — другое, верить следует первому.
Что значит «аналогичный модуль памяти»?
У модулей памяти должны совпадать основные параметры. Выберите в CPU-Z слот, занятый модулем памяти — Slot #1 и определите её тип — это может быть DDR2, DDR3, DDR3L или DDR4.
У нового модуля памяти тип должен быть точно таким же, без исключений. Модуль с другим типом памяти просто не встанет в слот. А если вы умудритесь вставить плашку DDR4 в слот DDR2 (что вполне можно сделать, приложив некоторое усилие), то это закончится гибелью модуля памяти, а скорее всего, и материнской платы заодно.
Совпадение следующих характеристик не обязательно, но крайне желательно — особенно на DDR2:
- Частота (Max Bandwidth) — может быть 800 MHz, 1066 MHz, 1333 MHz и далее. Частота определяет скорость работы с памятью.
 Если у разных модулей разные частоты, то оба будут работать на частоте самого медленного. Поэтому новый модуль должен иметь такую же частоту или еще выше.
Если у разных модулей разные частоты, то оба будут работать на частоте самого медленного. Поэтому новый модуль должен иметь такую же частоту или еще выше. - Объем (Module Size) — 2048 MBytes, 4096 MBytes и так далее.
- Ранг (Ranks) — Single или Dual.
- Тайминги (Последний столбец в таблице Timings Table) — нас интересуют первые четыре значения, это могут быть наборы вида 11-11-11-28, 9-9-9-36, 9-9-9-24 и т. п.
Что делать, если не получается найти подходящую память?
Тип памяти (DDR, DDR2, DDR3 и т. д.) должен совпадать в любом случае. Однако, с приобретением новых модулей DDR и DDR2 могут быть проблемы — это устаревшие стандарты, которые в магазинах практически не встречаются.
А для актуальных DDR3 и DDR4 полное совпадение этих параметров на всех модулях памяти не является строго обязательным — многие материнские платы будут корректно работать с установленными «плашками» разного ранга, частоты и объема. Но есть и редкие «привереды» среди материнских плат, которые не запустятся с модулями разного ранга, или заработают не самым оптимальным образом. Поэтому при покупке нового модуля рекомендуется параметры подбирать такие же, как у уже установленного. Если этого по каким-то причинам не получается сделать, то смотрите за тем, чтобы частота нового модуля не была меньше, а тайминги — больше, чем у установленного.
Но есть и редкие «привереды» среди материнских плат, которые не запустятся с модулями разного ранга, или заработают не самым оптимальным образом. Поэтому при покупке нового модуля рекомендуется параметры подбирать такие же, как у уже установленного. Если этого по каким-то причинам не получается сделать, то смотрите за тем, чтобы частота нового модуля не была меньше, а тайминги — больше, чем у установленного.
Что делать, если свободных слотов памяти нет?
Не расстраиваться — ведь это значит, что вам незачем привязываться к уже установленному и наверняка устаревшему модулю памяти. Увеличить объем памяти можно, просто придется ее не добавлять, а менять полностью.
Одна качественная, объемная, быстрая планка памяти обойдется дороже, чем установка дополнительного модуля, но с единственным разъемом особо выбора нет. И здесь уже имеет смысл немного разобраться с параметрами модулей памяти:
Тип памяти останется прежним — разные версии DDR между собой никак не совместимы. А вот с другими параметрами можно «поиграться».
А вот с другими параметрами можно «поиграться».
Определите максимальную частоту памяти для вашего ноутбука (эту информацию также можно найти на сайте производителя или продавца).
Чем выше частота памяти, тем быстрее она работает, но не имеет смысла покупать модуль с частотой большей, чем поддерживает материнская плата — в этом случае вы просто впустую потратите деньги (быстрые модули памяти дороже медленных). Вряд ли стоит говорить что-либо про объем памяти — всем известно, что чем её больше, тем лучше. Здесь следует ориентироваться лишь на максимальный объем памяти, поддерживаемый ноутбуком и на свой кошелек.
При покупке новой памяти имеет смысл обратить на тайминги — задержки при доступе к памяти. Чем тайминги меньше, тем память быстрее, но сравнивать по ним следует только модули одной частоты. (Тайминг 15 для частоты в 2400 МГц по продолжительности задержки сравним с таймингом 5 для частоты 800 МГц: 1 / 2400 * 15 = 1 / 800 * 5).
Основные тайминги:
| CAS latency (CL) — задержка между моментом запроса к памяти и началом получения данных. Для DDR3 значение не должно быть выше 9-11, в зависимости от частоты; для DDR4 — 15-16. Если латентность больше, то это признак низкого качества модуля памяти в целом; | |
| RAS to CAS Delay (tRCD) — задержка между определением строки и столбца ячейки, содержащей запрашиваемые данные | |
| RAS precharge (tRP) — задержка перед началом следующего доступа к данным |
Обратите внимание также на расположение чипов. На скоростные характеристики это не влияет, но чипы с двухсторонней установкой чипов обычно толще и могут физически не поместиться в корпус ноутбука при стесненной их установке.
Можно ли установить память без разборки ноутбука?
Только в том случае, если у ноутбука есть сервисная крышка или лючок оперативной памяти. Переверните ноутбук и поищите на нем небольшую (примерно 7х9 см) крышку с винтами — под ней и будут модули оперативной памяти.
Переверните ноутбук и поищите на нем небольшую (примерно 7х9 см) крышку с винтами — под ней и будут модули оперативной памяти.
Нет такой маленькой крышки? Возможно, есть большая крышка на добрую половину площади всего дна?
Но вообще если есть хоть какой-нибудь люк, под него следует заглянуть — предварительно отключив ноутбук от сети, вынув батарейку и убедившись, что крышка не заклеена гарантийной наклейкой, если ноутбук еще на гарантии. Если под лючком обнаружатся модули памяти, то вам повезло — дальше разбирать ноутбук для замены оперативки не придется.
Лючка нет, крышек нет, что делать?
Пока еще не поздно, отказаться от идеи самостоятельного апгрейда и обратиться в специализированный сервисный центр.
Или, тщательно осознав все возможные риски и оценив собственные силы, разбирать ноутбук. На разных моделях это может быть связано с трудностями разного уровня — на некоторых достаточно вывинтить пару мелких саморезов и отогнуть десяток защелок, на иных придется извлечь пару десятков разнообразных винтов, снять клавиатуру и тачпад, вынуть из хрупких ножевых разъемов пару-тройку плоских шлейфов и т. д. В любом случае не следует начинать разборку «наугад» — очень велик шанс если и не «убить» ноутбук совсем, то, как минимум, сломать пару-тройку пластиковых защелок корпуса.
д. В любом случае не следует начинать разборку «наугад» — очень велик шанс если и не «убить» ноутбук совсем, то, как минимум, сломать пару-тройку пластиковых защелок корпуса.
Сначала следует поискать разборку своей модели в Интернете — и только найдя подробные инструкции, браться за отвертку. Если описание разборки выглядит пугающе, и вы не уверены в своих силах, лучше доверьте эту работу профессионалам из сервисного центра.
А что это за наклейки мешают разобрать ноут?
Гарантийные наклейки защищают устройство от несанкционированного вскрытия. Обычно их клеят поверх сервисного лючка или одного из винтов, удерживающих крышку.
Наклейки могут быть и внутри — на установленных модулях памяти или даже на пустом слоте. Повреждение любой из наклеек приведет к потере гарантии. Если гарантия еще действует, и вы не хотите ее терять — добавить оперативную память можно только через авторизированный сервисный центр.
Как снять/установить модуль памяти?
Итак, до слотов памяти вы добрались, и вам ничего не мешает приступить к замене/установке модулей памяти. Вы же не забыли отключить ноутбук от сети и вытащить аккумулятор? Это еще не все — модули памяти «боятся» статического электричества, поэтому будет нелишне предпринять некоторые меры предосторожности:
Вы же не забыли отключить ноутбук от сети и вытащить аккумулятор? Это еще не все — модули памяти «боятся» статического электричества, поэтому будет нелишне предпринять некоторые меры предосторожности:
- не надевайте синтетическую и шерстяную одежду;
- не прикасайтесь к контактам модулей, к ножкам микросхем и токоведущим дорожкам;
- перед началом работы с ноутбуком «сбросьте» статический заряд, прикоснувшись рукой к батарее или металлической водопроводной трубе.
Модули удерживаются в слотах с помощью боковых защелок, их нужно раздвинуть в разные стороны и модуль освободится. Новый модуль памяти вставляется в слот под углом, с некоторым усилием, до упора — защелки при этом должны плотно зафиксировать модуль. Перед установкой модуля убедитесь, что вы ставите его правильно, не «вверх ногами». Для этого проверьте положение ключа — выемки в контактном ряду — он должно соответствовать положению ответного выступа в слоте. Убедитесь, что модуль «сидит» ровно, без перекосов, что обе защелки полностью зафиксировались в пазах по бокам модуля.
Как убедиться, что память работает без ошибок?
То, что компьютер включился после замены/установки модулей памяти, еще не говорит о том, что все в порядке — ошибки памяти одни из самых коварных и могут проявляться совершенно бессистемно. Протестировать ОЗУ можно с помощью какой-либо из специализированных программ — например, TestMem5. От аналогичных программ она отличается простотой использования — для проверки памяти достаточно просто запустить программу и подождать несколько минут.
Первые несколько дней после установки новых модулей следует внимательно следить за работой системы — появление «синих экранов смерти», беспричинные зависания и перезагрузки могут быть симптомами сбоев в памяти.
Может ли удвоение объема оперативной памяти сильно увеличить производительность игрового ноутбука? Проверяем на деле
Приветствуем зашедших в наш блог игроманов и им сочувствующих. Сегодня мы попробуем проверить, поможет ли доступный для пользователя апгрейд игрового ноутбука (читай – наращивание памяти и замена HDD на SSD) серьезно отразиться на общей производительности машинки.
Фото — asus.com
Вообще, апгрейд ПК, если мы не говорим о десктопах, где пользователь волен заменить все, до чего дотянется, довольно сильно ограничен, когда речь заходит о ноутбуках. Тем более – об ультрабуках. Так что если вы используете мобильную систему с дискретной графикой — вам может быть интересно.
И если в ноутбуках пока (пока) производители еще дают возможность добавить плашек памяти или поставить SSD для улучшения качества жизни (и цены ноутбука при перепродаже), то в ультрабуках все обычно раз и навсегда заботливо распаяно на плате, чтобы вы случайно не улучшили машинку самостоятельно вместо покупки новой.
В этот раз мы будем проводить тесты на ноутбуке ASUS игровой серии Republic of Gamers. Мы проверим работу популярных игр на максимальных настройках на стоковой версии ноутбука, а затем добавим к нему нашу память и SSD и посмотрим, какой будет разница.
ТТХ пациента
ASUS ROG GL552VW
Процессор
Intel Core i5 6300HQ (есть версия с i7 6700HQ)
Видео
Intel HD Graphics 530
NVIDIA GeForce GTX 960M 2G GDDR5 VRAM (есть версия с 4G).
Оперативная память
DDR4 2133 MHz SDRAM, 2 x SO-DIMM (максимум поддерживает до 32, из коробки доступно 8).
Экран
15.6» 16:9 IPS FHD (1920×1080), матовый.
Остальные подробности на сайте производителя.
Инструментарий
- Мониторинг FPS – Fraps
- Тестирование оперативной памяти – AIDA64
- Тестирование HDD и SSD – CrystalDiskMark
- Тесты 3D Mark и PC Mark
- Память – Hyper X Impact DDR4 (2 плашки по 8 гигабайт каждая).
- SSD – Kingston m2 SSD 480Gb
- Набор отверток
- Желание изменить мир к лучшему
Характеристики памяти
Стоковая память ноутбука
SPD
Запись / Чтение / Копирование / Задержка / Кэш
HyperX Impact 8 GB
SPD
Запись / Чтение / Копирование / Задержка / Кэш
HyperX Impact 16 GB
Запись / Чтение / Копирование / Задержка / Кэш
Сводная таблица по характеристикам памяти
| Память | Чтение, MB/s | Запись, MB/s | Копирование, MB/s | Задержка, ns |
| stock | 15735 | 15442 | 15637 | 86. 1 1 |
| HyperX Impact 8 GB | 16402 | 16184 | 16198 | 71.0 |
| HyperX Impact 16 GB | 30384 | 33428 | 30305 | 72.0 |
World Of Tanks
Арт — сайт WoT
Параметры тестирования: качество графики – «Максимальное», разрешение экрана 1920*1080, клиент – HD.
Стоковая комплектация (8 Gb) — в зависимости от интенсивности происходящего на экране среднее значение FPS – от 60 до 68.
8 Gb Hyper X — 59-72 FPS.
16 Gb Hyper X — 60-74 FPS.
GTA V
Арт — сайт rockstargames.com
Параметры графики выставляются с помощью настроек игры с привязкой к объему памяти видеокарты. Включение или повышение качества отображение дополнительных эффектов заполняет шкалу доступной памяти. Итого с 2 гигабайтами GeForce GTX 960M все настройки удается выставить на «Высоко», треть из их затем повысить до «Очень высоко».
Среднее значение FPS на стоковых настройках – 59.
8 Gb Hyper X — 60 FPS.
16 Gb Hyper X — 60 FPS.
Mafia III
Арт — сайт mafiagame.com
Со стоковой комплектацией на максимальных настройках игра выдает 29-30 кадров, иногда проседая до 27.
8 Gb Hyper X — 29 FPS.
16 Gb Hyper X — 30 FPS.
Battlefield 1
Обложка — википедия
Настройки — «Ультра», среднее значение FPS на стоковой памяти — 31.
8 Gb Hyper X — 32 FPS.
16 Gb Hyper X — 32 FPS.
Сводная таблица FPS
| Память | WoT, HD, Максимальное, FPS | GTA V, максимально доступное качество / FPS | Mafia III, максимально доступное качество / FPS | Battlefield 1, Ultra, FPS |
| Стоковый (hdd + 8 gb) | 60-68 | 59 | 29-30 | 31 |
| HDD + 8 Gb Hyper X | 59-72 | 60 | 29 | 32 |
| HDD + 16 Gb Hyper X | 60-74 | 60 | 30 | 32 |
3D Mark, набор тестов Time Spy
После прохождения всех тестов набор (graphic, CPU, etc) средний балл на стоковой памяти – 1320.
8 Gb Hyper X — 1321.
16 Gb Hyper X — 1327
Сводная таблица результатов 3D Mark Time Spy
| Комплектация | 3D Mark Time Spy |
| Стоковая память | 1320 |
| 8GB HyperX Impact | 1321 |
| 16 GB HyperX Impact | 1327 |
Сухой остаток
Как сумел заметить внимательный читатель, разница между попытками нарастить FPS с помощью новой памяти и желанием играть на стоковом железе довольно невелика. В случае с FPS ее в принципе нет. Дело в том, что у видеокарты своя память, и она использует для работы только ее. Наращивание оперативной же памяти до любых объемов не улучшит FPS в играх, если дискретное видео не будет использовать оперативную память.
Но замена HDD на SSD сильно влияет на общую производительность ПК (подробнее об этом мы уже писали тут) и неплохо сказывается на стабильности работы. Если на FPS подобные манипуляции не производят никакого эффекта, то на работе ПК, на котором одновременно запущены стандартные приложения и какая-то требовательная игра, разница уже присутствует.
Если на FPS подобные манипуляции не производят никакого эффекта, то на работе ПК, на котором одновременно запущены стандартные приложения и какая-то требовательная игра, разница уже присутствует.
Вот как мы проводили тесты.
- Windows 10 Pro со всеми обновлениями ОС, доступными на день написания текста.
- Google Chrome с 15 открытыми вкладками (Gmail, YouTube, Facebook, Google, главная Яндекса, несколько сайтов популярных новостных агентств).
- Десктопный клиент Skype.
- Десктопный клиент Telegram.
- Десктопный клиент WhatsApp.
- Десктопный клиент Slack.
- Каждая из игр из нашего списка.
Проверялись довольно рабочие сценарии — сидите вы и играете в танки, но тут вам кто-то звонит по скайпу / пишет в слак / личку ФБ и прочее, и вы (само собой, после окончания боя) сворачиваете клиент, чтобы ответить.
И здесь уже в дело вступает оперативная память. World of Tanks, Mafia III, GTA V реагировали на такое довольно предсказуемо, а именно:
Стоковая память — все сворачивается и адекватно разворачивается.
HyperX Impact 8 GB — все сворачивается и адекватно разворачивается.
HyperX Impact 16 GB — все сворачивается и адекватно разворачивается субъективно в пару раз быстрее, чем на 8.
А вот Battlefield 1 повела себя немного категорично.
8 гигабайт памяти гарантировали, что игра успешно свернется до состояния черного экрана, и 50/50 повесит систему до состояния «Теперь питание компьютера можно отключить».
16 гигабайт памяти позволяли свернуть игру, стоящую на паузе, ответить на звонок по скайпу, развернуть игру и продолжить игровой процесс.
В случае с игровыми ноутбуками апгрейд памяти поможет только для общей работы ПК и выполнения ресурсоемких операций – для любителей рендеринга видео, моделирования, фанатов новых вкладок в Хроме по каждому клику. Тогда да, чем больше памяти – тем задорнее все работает. Ведь не стоит забывать, что для используемых в тесте игр 8 гигабайт оперативки — это лишь минимальное системное требование. А кроме игры компьютеру в любом случае придется держать еще и работу ОС и приложений.
Тесты PC Mark 8 Home
Этот набор тестов призван оценить быстродействие компьютера при использовании стандартных домашних задач — веб-серфинг, работа с фототекой, просмотр фильмов, потоковое видео, видеоконференции и прочее.
По клику на каждый скриншот — онлайн-сравнение результатов с похожими по характеристиками ПК.
Стоковая комплектация (HDD + 8 Gb)
HDD + 8 GB HyperX Impact
HDD + 16 GB HyperX Impact
SSD
SSDNow M.2 SATA G2
SSD + 8 GB стоковой памяти
SSD + 8 GB HyperX Impact
SSD + 16 GB HyperX Impact
Сводная таблица результатов PC Mark 8 Home
| Комплектация | PC Mark 8 Home |
| HDD и стоковая память | 2937 |
| HDD + 8GB HyperX Impact | 3293 |
| HDD + 16 GB HyperX Impact | 3517 |
| SSD и стоковая память | 3398 |
| SSD + 8 GB HyperX Impact | 3437 |
| SSD + 16 GB HyperX Impact | 3588 |
Время загрузки Windows (до рабочего стола):
SSD — 26139ms
HDD — 49512ms
То есть улучшить работу игрового ноутбука наращиваем памяти нельзя?
Особой разницы вы не почувствуете лишь в показателях FPS. Но на общей работе за ноутом (стабильность, скорость реакции на сворачивание-разворачивание программ, использование требовательных приложений) такой апгрейд скажется очень и очень позитивно.
Но на общей работе за ноутом (стабильность, скорость реакции на сворачивание-разворачивание программ, использование требовательных приложений) такой апгрейд скажется очень и очень позитивно.
А еще позитивнее он скажется на мобильных системах с видеокартами без собственной памяти — об этом мы расскажем в одном из следующих постов.
Если есть желание повторить наш опыт и немного прокачать свой ноутбук (или любую другую мобильную систему), вы можете провести подобный апгрейд самостоятельно, тем более, что сейчас купить модули памяти Kingston и SSD-накопитель M2 в сети магазинов DNS можно со скидкой 10%.
Как увеличить оперативную память на ноутбуке (Lenovo/Asus/HP/Acer)
Ноутбуки – по сути, те же самые компьютеры, только переносные. Из-за такого полезного свойства, как мобильность, приходится чем-то жертвовать. В данном случае Вы жертвуете их ремонтопригодностью и мощностью. К сожалению, процессор в них, как и видеочип, поменять не получится, зато можно увеличить объём оперативной памяти. В большинстве более-менее современных ноутбуков два слота под оперативную память, зачастую из них занят лишь один, что позволяет расширить ОЗУ.
В большинстве более-менее современных ноутбуков два слота под оперативную память, зачастую из них занят лишь один, что позволяет расширить ОЗУ.На сегодняшний день в ноутбуках может быть и до 32 ГБ оперативной памяти, но раз Вы решили увеличить объём, у Вас наверняка меньше ОЗУ. Самый большой минус всех ноутбуков – разбирать их нужно с осторожностью, одно неловкое движение и можно подогнуть где-нибудь контакт, а это в свою очередь чревато замыканием. Не нужно быть электриком или человеком, разбирающимся в технике, чтобы понять, к чему конкретно ведёт замыкание. В данном случае это отольётся сгоревшими предохранителями, а то и вовсе сгоревшей материнской платой. Поэтому будьте аккуратны!
Увеличиваем объём оперативной памяти на ноутбуках
Для начала хотелось бы начать с азов. Если у Вас совсем старенький ноутбук и в нём лишь 1-2 ГБ ОЗУ, но по техническим характеристикам он поддерживает целых четыре гигабайта, Вы должны знать один нюанс. Свыше 3,5 ГБ ОЗУ нужно ставить 64-ехбитную операционную систему.
Также следует упомянуть о том, что существуют разные типы памяти. На момент написания статьи их насчитывается четыре штуки – DDR1 – DDR5. Друг от друга они отличаются различной частотой и, соответственно, скоростью работы.
Также оперативная память может быть одно-, двух-, трёх- и четырёхканальной. То есть, совместно работают один, два, три или четыре слота. Чем больше потоков, тем выше конечная вычислительная скорость. Особенно сильно виден прирост производительности в играх, графических редакторах и браузерах (в случае, если открыто большое количество вкладок).
Как узнать, какой тип ОЗУ стоит в моём ноутбуке
Здесь есть два варианта – раскрутить ноутбук, снять крышку и посмотреть на наклейке на оперативной памяти её тип – там будет указана и частота, на которой она работает, и вид. Второй вариант более простой – программный, достаточно скачать бесплатную утилиту под названием CPU-Z. Решать Вам. Если Вы хотите расширить объём оперативного запоминающего устройства, Вам всё равно придётся откручивать крышку и вынимать оттуда память. Давайте рассмотрим программный метод:
Давайте рассмотрим программный метод: - Переходите на официальный сайт программы CPU-Z;
- Скачиваем оттуда загрузчик в формате .exe;
- Устанавливаем программу. Процесс установки предельно простой, ничуть не сложнее, чем установить любую компьютерную игру – несколько раз нужно будет нажать «Next», подтвердить своё согласие с условиями пользовательского соглашения, а после кликнуть по кнопке «Install»;
- Итак, утилита установлена, теперь её нужно запустить от имени Администратора. Сделать это просто: находите на рабочем столе ярлык, кликаете по нему правой кнопкой мыши и нажимаете на пункт «Запуск от имени Администратора»;
- Переходим во вкладку «Memory — Память»;
- Здесь-то и указаны основные данные – тип памяти и объём. В нашем случае – это DDR3, объёмом в четыре гигабайта, работающая на частоте 666,7 МГц.
Определяем количество слотов ОЗУ на ноутбуке
Теперь нам нужно определить количество слотов в ноутбуке. Потому что как расширять объём ОЗУ, если у Вас всего один слот? В таком случае нам придётся просто ставить планку с большим объёмом памяти вместо стоящей в данный момент. Чтобы определить количеством слотов, нужно:
Потому что как расширять объём ОЗУ, если у Вас всего один слот? В таком случае нам придётся просто ставить планку с большим объёмом памяти вместо стоящей в данный момент. Чтобы определить количеством слотов, нужно: - Обратиться к уже хорошо знакомой нам программе – CPU-Z;
- Переходим ко вкладке SPD;
- Кликаем по выпадающему списку, где написано «Slot #1». В нашем случае к нему добавился ещё и второй;
- Выбираем второй слот и видим следующую картинку: http://joxi.ru/ZrJV5leu1dOMor
- Она говорит нам о том, что второй слот в данный момент свободен – там нет оперативной памяти. А значит, нам есть куда расширяться.
Осталось самое интересное – поставить вторую планку. По техническим характеристикам данного ноутбука поддерживается до 6-ти гигабайт оперативной памяти. Иными словами, мы можем поставить планку ещё на два гигабайта и ноутбук станет работать более “резво”.
Как поставить оперативную память на ноутбук
В зависимости от производителя и конкретной модели ноутбука объём ОЗУ увеличивается по-разному, вернее, где-то тяжелее подобраться к слотам с памятью, а где-то легче.
Например, что касается ноутбуков ASUS, то Вам будет нужно полностью снять заднюю крышку, а потом и клавиатуру, после чего можно будет вставить планку рядом с первой.
На некоторых стареньких ноутбуках всё значительно проще, есть отдельная секция, где стоит ОЗУ:
- Вы лишь откручиваете пару болтиков, снимаете небольшую крышку и заменяете (или вставляете ещё одну) планку “оперативки”;
- Закручиваете крышку на место;
- Запускаете ноутбук, если он не работает – откручиваете крышку вновь и более плотно закрепляете планку;
- Теперь включаете ноутбук, запускаете программу CPU-Z, переходите ко вкладке «Memory» и смотрите объём памяти. Если он увеличился, всё прошло успешно.
Как видите, с наличием хорошей инструкции можно с лёгкостью справиться с такой нетривиальной задачей, как увеличение объёма оперативной памяти на ноутбуке.
Как увеличить оперативную память на ноутбуке
После покупки ноутбука вы спокойно пользуетесь им года два, может больше, а потом начинаете задумываться о его апгрейде. Начинать стоит с замены жесткого диска, если не устраивает его объем или он стал издавать странные звуки, и увеличения оперативной памяти.
Начинать стоит с замены жесткого диска, если не устраивает его объем или он стал издавать странные звуки, и увеличения оперативной памяти.
Эта статья будет посвящена последней, и мы разберемся, как увеличить оперативную память на ноутбуке. Прежде чем приступить к монтажу планок, давайте рассмотрим, как правильно их выбрать, и на какие параметры стоит обратить внимание.
На данный момент конфигурация ноутбуков должна удовлетворять многих пользователей. Если он оснащен процессором Intel CORE i5 или i7, то памяти там может быть 4 ГБ или даже 8 ГБ. Но если вы планируете играть в требовательные игры, или заниматься обработкой фото или видео, то стоит задуматься о ее увеличении. Что же касается более ранних моделей, можно ли добавить в ноутбук оперативной памяти? Конечно можно, но есть нюансы, о которых мы поговорим дальше.
Еще важно узнать разрядность операционной системы. Если у вас стоит 32-х битная Windows, то использоваться будет только 3 ГБ памяти, не зависимо от того, какого объема планки вы поставите. Поэтому, если вам нужны все установленные 8 или 16 ГБ, стоит задуматься о переустановке операционной системы и поставить 64-х разрядную.
Поэтому, если вам нужны все установленные 8 или 16 ГБ, стоит задуматься о переустановке операционной системы и поставить 64-х разрядную.
Как выбрать оперативную память для ноутбука или компьютера
Смотрим характеристики установленных планок
Итак, прежде чем установить оперативную память в ноутбук, ее нужно выбрать.
Если вы планируете увеличить объем, то самый лучший вариант – снять заднюю крышку, посмотреть, какая установлена планка и купить такую же. Кстати, производитель может быть тот же или другой, не важно, а вот параметры обязательно должны быть те же.
Обратите внимание, когда вы снимите крышку ноутбука, аннулируется гарантия на него.
Если планируете полностью заменить память, для обеспечения стабильной работы игр и программ, то нужно посмотреть, какой максимальный объем поддерживает процессор. Также нужно узнать максимальную частоту шины.
Например, если у процессора частота 667 МГц, то купленная память с частотой 933 МГц, будет работать на предельных 667 МГц.
В утилите Speccy
Подробно узнать все характеристики установленного модуля можно в любой предназначенной для этого программе. Например, это могут быть CPU-Z или Speccy – бесплатные, или AIDA64 – платная, но информации выводит больше.
Ссылку на скачивание AIDA64 и немного о том, как ей пользоваться, можно найти в статье: как добавить оперативной памяти в компьютер.
Чтобы не снимать крышку ноутбука и узнать всю нужную информацию о планках, воспользуюсь программой Speccy. Скачать ее можно с официального сайта: https://www.ccleaner.com/speccy/download. Переходите по ссылке, кликайте кнопку CCleaner.com. Откроется еще одна страница и скачивание начнется автоматически. Установка очень простая, и на ней останавливаться не буду.
После установки запустите утилиту и откройте в ней вкладку «RAM». Разверните раздел «Memory» и посмотрите: «Type» – тип установленной планки, «Size» – общий установленный объем (если несколько планок, то здесь указана сумма), «Channels» – в каком режиме работает память.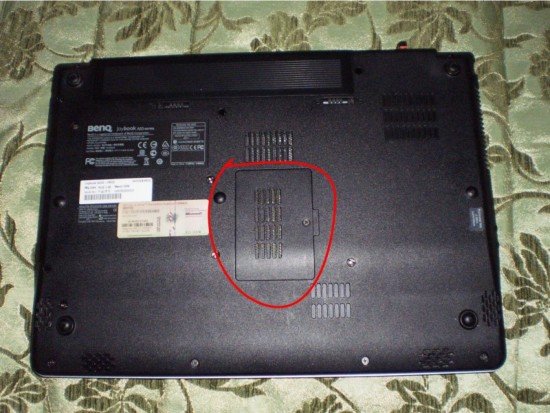
В примере стоят планки типа DDR3, память работает в двухканальном режиме, а ее объем на данный момент 3 ГБ.
Подробно про характеристики оперативной памяти описано в отдельной статье.
На данный момент самые популярные типы DDR3 и DDR4. В ранних моделях ноутбуков будут установлены DDR или DDR2. Установить одну вместо другой не получится, поскольку у них есть выемки в нижней части, и для каждого типа памяти, эта выемка расположена в определенном месте. Так что если у вас DDR3, то покупать нужно именно ее.
Теперь о многоканальности. Здесь может быть указано «Single» или «Dual». Первый вариант – одноканальный – в ноутбуке есть только один разъем для планки и ничего с этим не сделать. Второй вариант – двухканальный. У вас будет два разъема и планки можно поставить 2. Они должны быть с одинаковыми параметрами (тип и частота) и тогда работать они будут параллельно, а это значит, что информация будет обрабатываться быстрее.
Например, у вас максимальный объем оперативной памяти, которую поддерживает процессор, будет 16 ГБ. Значит, вы можете поставить 2 планки по 8 ГБ. Это будет лучше, чем одна планка на 16.
Значит, вы можете поставить 2 планки по 8 ГБ. Это будет лучше, чем одна планка на 16.
Посмотреть количество слотов можно в AIDA64 или открыв корпус ноутбука. В Speccy эта информация тоже есть – «Total memory slots», но она неверная. В примере указано всего 4 слота, использовано («Used») – 2, а свободно – 2. Хотя по факты у меня всего 2 слота для установки памяти. Вообще, в дешевых моделях ноутбуков будет или один слот, или память будет припаяна к материнской плате (тогда поменять вы ее не сможете). Чаще всего можно встретить 2 слота, а вот в дорогих или игровых моделях может быть и 4 слота.
Что же касается объема. У меня здесь указано 3 ГБ. Это правильно, поскольку в ноутбук установлены 2 планки – на 2 и на 1 ГБ.
Теперь пролистайте страницу в программе вниз и разверните раздел «SPD». Дальше разверните подробную информацию для каждой планки: «Slot #1» и «Slot #2». Здесь смотрите на поля: «Size» – объем планки, «Manufacturer» – производитель, «Max Bandwidth» – частота работы.
С объемом понятно – здесь указано на сколько гигабайт стоит планка в выбранном слоте. Если вы собрались вообще на ноутбуке заменить оперативную память, то и объем, и производитель может быть другой. Если же вас интересует увеличение оперативной памяти, и вы будете добавлять планку, то эти два параметра тоже могут отличаться.
Частота – это очень важный параметр. Нужно выбирать ту, которую поддерживает ваш процессор. В примере «667 МГц» – это частота шины, «PC3-10700» – название модуля. Данному названию модуля соответствует стандартное название «DDR3-1333». Что это значит, что мне при выборе новой памяти нужно брать ту, на которой будет маркировка «PC3-10700» или «DDR3-1333», или обе надписи будут написаны. С меньшей частотой брать нет смысла, а если взять больше, может не подойти или все-равно будет работать на предельной 667 МГц.
Как узнать частоту оперативной памяти
Если у вас другая маркировка на самой планке, и вы хотите узнать стандартное название и частоту, вот взаимосвязь:
DDR3-800 – 400 МГц – PC3-6400
DDR3-1066 – 533 МГц – PC3-8500
DDR3-1600 – 800 МГц – PC3-12800
DDR3-1866 – 933 МГц – PC3-14900
DDR3-2133 – 1066 МГц – PC3-17000
DDR3-2400 – 1200 МГц – PC3-19200
Поскольку память типа DDR3 сейчас самая распространенная, стоит обратить внимание, сколько питания нужно для работы вашей планки. Если в столбце «Voltage» будет стоять «1,500 V» – это обычная DDR3. Если там будет написано «1,350 V» – то у вашей памяти низкое потребление питания и нужно брать DDR3L.
Если в столбце «Voltage» будет стоять «1,500 V» – это обычная DDR3. Если там будет написано «1,350 V» – то у вашей памяти низкое потребление питания и нужно брать DDR3L.
Исходя из установленного процессора
Если вы решили добавить оперативной памяти в ноутбук по максимуму, то этот максимум нужно знать. Для этого в любой программе смотрите, какой процессор установлен на ноутбуке.
В Speccy открывайте вкладку «CPU» и обратите внимание на строку «Specification». У меня это «Intel Core i3 CPU M 330».
Затем заходите в любой поисковик и вводите туда свои данные. В конце обязательно допишите «ram». Дальше отобразятся сайты, на которых можно посмотреть подробную информацию об указанном процессоре. Выбирайте любой.
На том сайте, что выбрала я, нужно открыть вкладку «Спецификация памяти» и здесь можно узнать такую информацию: «Максимальный объем памяти» и «Максимальное число каналов».
То есть, мой процессор поддерживает максимальный объем памяти в размере 8 ГБ. Значит могу поставить планки или 2ГБ+2ГБ, или 4ГБ+2ГБ, или 4ГБ+4ГБ и так далее. Главное, чтоб в сумме было не больше восьми.
Число каналов – это сколько есть слотов для установки планок. У меня их два.
По модели ноутбука
Если с процессором возникли сложности, то всю нужную информацию можно узнать и по модели ноутбука. Вводите ее в поисковую строку и в конце дописывайте «max ram». Переходите на один из высветившихся сайтов. Я выбрала MemoryC.
В самом верху отобразятся детали вашей системы. Сверху вниз: максимальный объем планок – 8 ГБ, стандартная установленная память – 2 ГБ, количество слотов – 2. Чтобы посмотреть подробные сведения, воспользуйтесь кнопкой «Full system details».
Из всех показанных данных нужны те, о которых написано выше, и обратите внимание на «Form Factor» – «SODIMM» – это название памяти, которая подходит для ноутбуков.
Как вы понимаете, этот способ нужно использовать, чтобы узнать количество слотов (без разбора ноутбука) и максимальный объем памяти, который можно поставить.
Установка планок
В некоторых случаях, ответить на вопрос: можно ли на ноутбуке увеличить оперативную память, получится только после того, как вы его разберете. Если она впаяна, то сделать это не получится. Во всех остальных случаях добавить ее можно (если только у вас уже максимум не стоит).
Я покажу как выполняется монтаж планок на моем ноутбуке. У вас может быть по-другому. Например, в некоторых моделях не нужно снимать всю нижнюю крышку, а только крышку, которая закрывает оперативную память. О том, что после описанных ниже действий аннулируется гарантия, я уже говорила.
- Отключите устройство от сети и положите его дном вверх. Дальше отодвиньте в стороны защелки и снимите батарею.
- Открутите все винты, которые крепят нижнюю крышку.
- Подденьте крышку пальцами и снимите ее.
- Среди всех установленных планок, найдите память.
- Обратите внимание, что планки закреплены фиксаторами.
- Аккуратно отодвиньте фиксаторы в стороны.
- После этого память чуть поднимется вверх. Можете ее чуток приподнять пальцем.
- Затем возьмите планку по бокам и извлеките ее.
- Если вы хотите добавить память и вам нужно установить планку, то под углом поместите ее в слот. Ошибиться стороной не получится, поскольку у каждой планки есть ключ – небольшая выемка. Не становится в слот – переверните память другой стороной. Главное – ничего не делайте с силой.
- Дальше легко нажмите по средине вверху на плату, чтобы защелкнулись фиксаторы. Все – память установлена!
Как видите, поменять оперативную память в ноутбуке не сложно. Самое главное – когда соберетесь увеличить ее объем, хорошенько изучите все параметры, чтобы выбрать именно то, что подойдет вашему устройству. Если боитесь что-то напутать, то или купите идентичную планку, или прям с ноутбуком идите в магазин, чтоб специалисты сами все подобрали.
Оценить статью: Загрузка… Поделиться новостью в соцсетях
Об авторе: Аня Каминская
Скидка 50% на ОЗУ, замена оперативной памяти в ноутбуке за 20 минут с гарантией.
Без сомнений, оперативка считается одним из важнейших компонентов портативного компьютера. Если с ним возникают какие-либо трудности, это приносит пользователю много проблем. В любом случае все проблемы с ОЗУ качественно и быстро решаются только в нашем сервисном центре. К нам вы можете обращаться по любому вопросу. Ремонт любой сложности специалисты осуществляют в кратчайшие сроки и, что немало важно, больше не нужно волноваться по поводу, сколько стоит ремонт или комплектующая. Нашим преимуществом является то, что мы всегда используем только оригинальные детали. Они достаются нам прямо с завода производителя, а это значит, что мы не работаем с перекупщиками, соответственно, цена – низкая. Просмотрите наш прайс-лист. Если вдруг вам удастся найти стоимость меньше, чем у нас, вам будет сделана скидка.
К нам иногда обращаются с проблемой — необходима замена оперативной памяти в ноутбуке. Естественно, это операция, которая требует особого подхода. Мы не советуем пытаться самостоятельно заменить комплектующую, так как такие попытки в большинстве случаев приводят к тому, что из строя выходит весь портативный компьютер. Мы советуем доверять только специалистам и не действовать на свой риск и страх. В нашей мастерской gsmmoscow устроены все условия для проведения комплексной диагностики и ремонта. Качественная установка возможна только у нас. На нашем складе существует огромный ассортимент модулей ОП для моделей разных производителей. Добавление памяти производиться быстро и качественно. Таким образом, мы сможем не только заменить, но и модернизировать вашу технику. И совершенно не имеет значение, какая марка вашего лэптопа — HP, Asus, Acer, Sony Vaio, Samsung, Toshiba, Lenovo, Dell.
Добавление и увеличение оперативной памяти ноутбука по оптовой цене. Только у нас это возможно.
Многих пользователей не удовлетворяет объем ОЗУ портативного компьютера, так как ее может не хватать для выполнения специальных ресурсоемких задач. Особенно, если это касается инженерных программ. Выход все же есть, можно добавить оперативную память в ноутбук. Но сделать это, не так просто. Намного сложнее, чем на стационарном компьютере. Понадобиться установка новых модулей памяти. Первое, что волнует наших клиентов, сколько стоит такая услуга. Мы можем с уверенностью сказать, что стоимость на увеличение оперативной памяти ноутбука у нас действительно самая доступная.
Главные преимущества:
1. Оперативка устанавливается и меняется только квалифицированными специалистами, которые проходят специальное обучение, и обладают большим опытом.
2. В работе используются только оригинальные комплектующие. Не смотря на это их цена — минимальная. Мы починим HP, Asus, Acer, Sony Vaio, Samsung, Toshiba, Lenovo, Dell.
3. После того, как ремонт будет осуществлен, мы выдадим гарантию на всю технику сроком до 1 года.
Сколько времени понадобиться на то, чтоб заменить оперативную память ноутбука?
По времени, на замену оперативки в ноуте уходит от 20 минут.
Пример из жизни.
В нашу мастерскую обратился клиент с проблемой. Дело в том, что установленной памяти ему не хватало для комфортной работы. Он хотел увеличить память. Наши специалисты сразу же приступили к работе. В первую очередь лэптоп продиагностировали. За счет установки дополнительных модулей проблема была решена. Перед тем, как вернуть технику, было проведено тестирование. Как только мы переубедились в том, что все отменно работает, выдали гарантию сроком на год. Уже через час пользователь смог забрать свой аппарат и наслаждаться его отменной работой.
Как увеличить оперативную память | HomePC
Одной из причин медленной работы компьютера или ноутбука, может быть недостаточное количество оперативной памяти.
Оперативная память (RAM- Random Access Memory) — память в которой хранятся данные и части кода программ, которые используются в данный момент. Оперативная память работает намного быстрее жёсткого диска или SSD диска. Поэтому, при запуске любого приложения, код самого приложения и часть данных, необходимых для его работы, сразу копируются с жёсткого диска в оперативную память. Чем больше приложений запущено одновременно, тем больше оперативной памяти необходимо для их одновременной работы.
Если не хватает памяти
Нехватка оперативной памяти (или ОЗУ- оперативное запоминающее устройство) может проявляться в виде «подвисания» или «притормаживания» компьютера при запуске новых приложений или в процессе их работы. В крайних случаях сильная нехватка оперативной памяти может приводить к сильным и длительным зависаниям компьютера.
Если вы стали замечать, что можете комфортно работать в браузере с количеством открытых вкладок не больше, скажем, десяти, то это тоже проявление нехватки ОЗУ. «Притормаживания» в играх, зависания при переключении между приложениями и тому подобное- всё это говорит о дефиците ОЗУ.
Как увеличить количество памяти
Во первых нужно определить сколько памяти у вас установлено в данный момент.
Для этого зайдите в свойства компьютера (Пуск- Компьютер- правая кнопка мыши-Свойства)
ищите пункт «Установленная память (ОЗУ):» значение напротив этого пункта и есть объём вашей «оперативки».
Учтите следующий нюанс: если у вас установлена 32-х разрядная операционная система, количество оперативной памяти, которую может использовать ваша ОС, ограничена приблизительно 3,5 гигабайтами. Если вам нужно установить большее количество памяти придётся перейти на 64-х разрядную ОС.
Извлечение и установка памяти
Если вы твёрдо решили увеличить количество оперативной памяти, вам нужно снять боковую крышку вашего системного блока (или одну из задних панелей вашего ноутбука) и найти там ваш модуль ОЗУ. Естественно, компьютер или ноутбук должны быть отключены от сети (у ноутбука извлечён аккумулятор). В случае компьютера память выглядит так:
В случае ноутбука- так:
Если рядом с модулем ОЗУ вы видите свободный разъём- это хорошо. Потому, что вы можете просто приобрести ещё один модуль и установить его рядом. Хуже, когда у вас установлены два модуля, и чтобы увеличить количество ОЗУ, нужно пожертвовать одним из имеющихся (или обоими). Например, если у вас стоит 2 модуля по 2 Гигабайта (Гб) и больше свободных разъёмов для памяти нет, а вы хотите нарастить до 8 Гб.
Чтобы извлечь память нажмите на защёлки по краям модуля (у ноутбуков потяните их в разные стороны). При установке модуля, обратите внимание на пропил в его контактной части, его нужно совместить с выступом на разъёме (на материнской плате).
Как правильно подобрать нужную память в магазине
Самый простой совет- берите свой старый модуль и идите в магазин вместе с ним. Местные консультанты подберут вам такую же по характеристикам, но большего объёма. Но не забывайте, что технологии постоянно развиваются. Вполне возможно, что вам можно установить память новее и быстрее вашей. Таким образом вы не только увеличите объём доступной ОЗУ, но и увеличите скорость её работы, что отразиться на работе ПК самым наилучшим образом. Обязательно уточните, есть ли такая возможность.
Как обновить память ноутбука
Ваш компьютер медленно отвечает? Как правило, нет необходимости покупать новый компьютер, обновление памяти — самый простой и эффективный способ повысить производительность вашего компьютера.
Для добавления или обновления ОЗУ в ноутбуке не требуется никаких навыков работы с компьютером, нужна только отвертка. Во-первых, определите, сколько памяти вы хотите добавить.Ознакомьтесь с нашим руководством, чтобы оценить необходимый вам объем памяти компьютера.
Еще один способ повысить производительность — заменить жесткий диск на твердотельный. Узнайте больше о том, как установить SSD в ноутбук.
Ноутбукиразработаны с учетом особых требований к оперативной памяти; количество модулей, конфигурация модулей, технология памяти и размер хранилища зависят от каждого портативного компьютера. Из-за уникальности каждого ноутбука вам необходимо знать, что работает с вашей системой.Менее чем за 60 секунд инструменты Crucial ® Advisor ™ и System Scanner просматривают базу данных совместимости, заполненную более чем 100 000 систем, для предоставления гарантированно совместимых обновлений.
Добавление памяти делает ваш компьютер быстрее, увеличивает скорость отклика системы и упрощает многозадачность. Установка — это быстрый процесс, который выполняется всего за 10 шагов, и преимущества сразу же.
Хотите установить память в настольный компьютер? Воспользуйтесь нашим кратким руководством по установке памяти для настольных ПК.
- Статическое электричество может повредить компоненты вашей системы. Чтобы защитить компоненты вашей системы от статического повреждения в процессе установки, прикоснитесь к любой из неокрашенных металлических поверхностей на корпусе компьютера или наденьте антистатический браслет, прежде чем прикасаться к внутренним компонентам. Любой из этих методов безопасно снимает статическое электричество, которое естественным образом присутствует в вашем теле.
- Чтобы защитить модуль памяти, не прикасайтесь к позолоченным контактам или компонентам (микросхемам).Лучше всего держать модуль за верхний или боковые края.
Установить память можно за считанные минуты, но не нужно спешить. Работайте в удобном для вас темпе и обращайтесь к этому руководству или видео так часто, как вам нужно!
- Соберите припасы. Освободите место для установки и убедитесь, что вы работаете в антистатической среде.Для этого удалите со своего рабочего места все пластиковые пакеты или бумаги. Затем вам понадобятся следующие предметы:
- Портативный компьютер
- Crucial ® память для ноутбука
- Отвертка
- Инструкция по эксплуатации
- Выключите портативный компьютер. Поскольку ваши файлы, документы и данные находятся на вашем накопителе; не ваша оперативная память, они остаются незатронутыми при установке ОЗУ.
- Отсоедините шнур питания.
- Снимите аккумулятор. Конкретные инструкции см. В руководстве пользователя. Если в вашем ноутбуке нет съемного аккумулятора, этого делать не нужно.
- Удерживайте кнопку питания в течение 5 секунд. Это разряжает всю остаточную электроэнергию, оставшуюся в системе. Если аккумулятор несъемный, удерживать кнопку питания нажатой не нужно.
- Открыть кейс. Инструкции по открытию конкретной системы см. В руководстве пользователя. Вы также можете сфотографировать на свой телефон, чтобы увидеть, где прикреплены кабели или винты, чтобы упростить сборку.
- Заземлите себя. Прикоснитесь к неокрашенной металлической поверхности — это дополнительная защита, защищающая память и компоненты от статического повреждения в процессе установки.
- Удалите существующие модули памяти. Оттяните боковые зажимы от модуля, чтобы освободить его. Затем выньте модули оперативной памяти из разъемов.
9. Установите Crucial memory.Удерживая модули за края, совместите выемки на модуле с выступом в слоте, затем равномерно надавите и плотно вдавите модуль. Обычно для полной установки модуля требуется около 30 фунтов давления.
10. Закройте корпус ноутбука и установите аккумулятор на место.
Ваша память установлена! Загрузитесь и наслаждайтесь более быстрым откликом на компьютере, который теперь лучше оснащен для запуска приложений, интенсивно использующих память.
Как обновить оперативную память вашего ноутбука
Если производительность вашего ноутбука вас не устраивает, не принимайте это просто как образ жизни. Вполне возможно, что, увеличив объем оперативной памяти вашего ноутбука, вы сможете улучшить работу портативного компьютера. (Еще одно отличное обновление можно найти в нашей статье о том, как добавить SSD к вашему ноутбуку.)
Поддерживает ли ваш конкретный ноутбук обновление ОЗУ? Это зависит от. Конструкции ноутбуков различаются, в том числе доступные и обновляемые компоненты.Поскольку не все ноутбуки построены одинаково, невозможно с полной уверенностью сказать, что можно, а что нельзя обновить.
Однако мы можем сказать, что большинство бюджетных ноутбуков гораздо удобнее в обслуживании, чем ультратонкие модели премиум-класса. Например, устройства Microsoft Surface запечатаны, в то время как Apple отдает предпочтение запатентованным деталям, при этом все припаяно к материнской плате.
Бюджетный ноутбук по своей конструкции, как правило, гораздо более модульный и опирается на легкодоступные компоненты ПК, которые с большей вероятностью можно будет модернизировать.
Как узнать, есть ли в вашем ноутбуке слот для дополнительной оперативной памяти
Прежде чем тратить деньги или искать отвертку, самый простой способ проверить свой ноутбук на наличие открытых слотов памяти или каких-либо слотов памяти вообще (в отличие от ОЗУ, припаянной к материнской плате), первым делом вы должны использовать бесплатную версию Crucial. сканер памяти, который ответит за вас на этот вопрос.
IDG Сканер памятиCrucial подскажет, есть ли в вашем ноутбуке открытые слоты памяти и какую оперативную память вы можете использовать.
Запустив его на ноутбуке, нам сообщают, что есть два слота, один из которых пуст. Это относится к наиболее доступным продаваемым ноутбукам, так как это увеличивает гибкость производства и снижает стоимость. Одно замечание: даже если слот открыт, доступ к слоту памяти может быть затруднен. Некоторые ноутбуки могут потребовать снятия всей нижней части, в то время как другие имеют дверцы для легкого доступа.
Gordon Mah UngЭта конкретная модель Acer Aspire E 15 обеспечивает легкий доступ к отсекам для хранения и памяти.Многие другие бюджетные ноутбуки делают то же самое.
Для этого руководства по обновлению оперативной памяти наша база — это самый популярный ноутбук в городе: Acer Aspire E 15. Этот конкретный ноутбук был лидером продаж на Amazon в течение многих месяцев. Легко понять почему: за 350 долларов (и меньше 300 долларов на Рождество) вы получаете процессор Core i3 7-го поколения, 4 ГБ оперативной памяти DDR4, жесткий диск на 1 ТБ и 15-дюймовый экран 1080p. Это отличная сделка для людей с ограниченным бюджетом, но не совсем быстро.
Вот как мы можем что-то с этим сделать.
Сколько оперативной памяти нужно ноутбуку?
ОЗУ, вероятно, является самым простым обновлением для любого бюджетного ноутбука и к которому большинство людей обращаются в первую очередь, когда ноутбук кажется «медленным».
Как и большинство доступных ноутбуков, Acer Aspire E 15 поставляется с 4 ГБ памяти в одном модуле DDR4 SO-DIMM и имеет один открытый слот.
Хотя не существует жесткого правила, 4 ГБ — это почти абсолютный минимум для большинства людей, работающих с полнофункциональной ОС, такой как Windows 10. Windows 10 будет работать с 2 ГБ памяти или даже 1 ГБ, но вы столкнетесь с падением производительности, поскольку приложения и данные выгружаются на жесткий диск из-за нехватки оперативной памяти.Если вы держите открытыми несколько приложений или вкладок браузера, 2 ГБ ОЗУ явно недостаточно.
Мы рекомендуем как минимум 4 ГБ для Windows 10, а 8 ГБ оптимально, особенно если вы используете что-то более затратное, например Photoshop Elements, для повышения общей скорости отклика ваших программ и многозадачности.
Gordon Mah UngК счастью, большинство бюджетных ноутбуков оснащены стандартными слотами DDR4 SO-DIMM, которые можно обновить. Тем не менее, большинство из них также поставляются с одним блоком памяти, что снижает пропускную способность памяти.
Есть еще одна вещь, которую следует учитывать при выборе недорогого ноутбука: пропускная способность памяти.
Современные процессоры работают с использованием от одного до четырех каналов памяти. Чем больше каналов памяти используется, тем больше пропускная способность памяти.
Как и большинство бюджетных ноутбуков, Aspire E 15 поставляется с одной картой памяти, что означает, что его Core i3-7100U работает в одноканальном режиме. Заполнив этот второй слот, вы переводите ноутбук в двухканальный режим и снижаете производительность в 3D-задачах, таких как игры.(Большинство офисных приложений не улучшится от увеличения пропускной способности памяти.)
Какую оперативную память для ноутбука купить?
Если вы знаете, что в вашем ноутбуке есть открытые слоты для оперативной памяти, такие как Acer E 15, пора отправиться в магазин. В ноутбуках, выпущенных за последние два года, используется два типа оперативной памяти, и только один предлагает возможность обновления: DDR4. Модули DDR4 или SO-DIMMS продаются с разными скоростями и размерами.
Самыми распространенными скоростями памяти для ноутбуков сегодня являются DDR4 / 2133 и DDR4 / 2400.У вас может возникнуть соблазн использовать еще более высокую скорость, скажем, DDR4 / 2666, что может дать некоторые преимущества в производительности. Но ваш ЦП может не поддерживать эти более высокие скорости — например, Core i3 8-го поколения поддерживает DDR4 / 2400 — и будет доводить все, что выше, до этой скорости. Так что не трудитесь платить больше за более высокую скорость, если вы не уверены, что ваш ноутбук ее поддерживает.
У вас также может возникнуть соблазн заплатить за модули с меньшей задержкой или модули с модными алюминиевыми теплораспределителями. Опять же, по большей части вы не увидите большой разницы в производительности.
Обычно мы рекомендуем использовать фирменный модуль, который, как вы знаете, предложит гарантийное обслуживание, если у вас возникнут проблемы (хотя это очень маловероятно).
Что касается емкости, обычно рекомендуется, чтобы ваши модули имели одинаковую емкость. Например, если у вас в ноутбуке флешка на 4 ГБ, лучше всего добавить второй модуль на 4 ГБ во второй слот.
Если вы хотите добавить больше ОЗУ, например, добавив модуль 8 ГБ к модулю 4 ГБ, он будет работать, но производительность части модуля 8 ГБ будет ниже.В конце концов, этой дополнительной оперативной памяти, вероятно, будет недостаточно (о чем вы можете прочитать ниже).
Как установить оперативную память ноутбука
1. Прежде чем что-либо делать, убедитесь, что ноутбук полностью выключен (а не просто спит), затем отключите его от сети.
2. Затем вам нужно получить доступ к отсеку памяти ноутбука, полностью или частично сняв нижнюю часть ноутбука. Большинство поставщиков предоставляют инструкции по разборке в руководстве по обслуживанию продукта, которое обычно можно найти в разделах поддержки веб-сайта.
К счастью, попасть внутрь Aspire E 15 совсем несложно: достаточно открутить три винта на дверце отсека расширения. Примечание. Не все Aspire E 15 сконструированы таким образом. Некоторые старые модели требуют снятия всей нижней крышки.
3. Затем попробуйте снять накопившееся статическое электричество, дотронувшись до ближайшего металлического предмета, например, картотеки. Если вы очень осторожны, вы можете купить антистатический браслет, но, если вы не работаете на ворсистом ковре в день с низкой влажностью, с вами, вероятно, все будет в порядке.
4. Установите модуль памяти. В модуле памяти есть небольшая выемка, которая должна совпадать с выступом в слоте (см. Рисунок ниже). Если вы перевернете память, она просто не поместится, так что не заставляйте ее.
Gordon Mah UngПаз в модуле памяти должен совпадать со слотом. Верхний модуль показывает, какая часть контакта должна быть видна после вставки.
Если вы уверены, что выровнены правильно, вставьте память под небольшим углом так, чтобы контактные пальцы почти вошли в гнездо.Мы обнаруживаем, что когда мы кладем большие пальцы на углы, это обычно дает нам рычаг, необходимый для вставки модуля. После того, как он будет вставлен, медленно наклоните модуль вниз, пока два металлических рычага по бокам не встанут на место с мягким щелчком. Осторожно приподнимите немного каждую сторону модуля, чтобы убедиться, что он зафиксирован. Он не должен сдвигаться с места.
Gordon Mah UngНаклоните модуль памяти под небольшим углом, а затем большими пальцами осторожно вставьте его в гнездо, пока не увидите золотые контакты.
Память должна ровно лежать в слоте. Если вам нужно снять модуль, просто ногтями согните металлический рычаг с каждой стороны модуля на миллиметр или два. Возможно, вам придется делать это одновременно, в зависимости от того, насколько сильна пружина в прорези. После полного высвобождения модуль должен подпружиниться, чтобы вы могли его снять.
Gordon Mah UngМодуль памяти должен располагаться ровно и фиксироваться металлическими рычагами (цветными на этом изображении) с каждой стороны.
Будет ли больше оперативной памяти сделать ваш ноутбук быстрее?
Для обновления нашего ноутбука мы добавили карту памяти объемом 8 ГБ к существующей карте памяти объемом 4 ГБ, утроив емкость и увеличив пропускную способность памяти, перейдя с одноканального на двухканальный. С тестом PCMark 8 Work Conventional, который измеряет стандартные офисные задачи, такие как просмотр и редактирование документов, результаты были незначительными, как показано ниже.
IDGКак мы и ожидали, это, по сути, связь между одноканальной и двухканальной ОЗУ для основных вычислительных задач, которые не используют много ОЗУ.
Эти задачи просто не используют так много памяти — 4 ГБ достаточно. Обновление до 8 ГБ помогает в более тяжелых случаях многозадачности. А для подавляющего большинства пользователей ноутбуков, когда объем превышает 8 ГБ, окупаемость инвестиций снижается. Вот почему мы обычно рекомендуем, чтобы люди не ожидали повышения производительности за счет увеличения объема оперативной памяти.
SiSoft Sandra показывает, в какой степени добавленный модуль 8 ГБ увеличил нашу теоретическую пропускную способность памяти (а также относительное улучшение при использовании двух SO-DIMMS 8 ГБ).Но каков практический результат этого повышения?
IDGПереход от одноканальной к двухканальной ОЗУ действительно значительно увеличивает пропускную способность.
Пропускная способность помогает играм
Где это важно, так это во встроенной графике, и вот доказательство. Используя 3DMark Cloud Gate от Futuremark, мы посмотрели только на производительность графики и обнаружили прирост примерно на 28% при переходе от одноканальной к двухканальной ОЗУ.
Чтобы проверить разницу между работой несовместимых модулей памяти (например, 4 ГБ и 8 ГБ) и совпадающими размерами, мы также запустили пару модулей по 8 ГБ.Разница находится в пределах погрешности, так что не стоит над этим беспокоиться.
Главный вывод: если ваша игра находится на грани того, чтобы стать невыносимой, перехода на два канала может быть достаточно, чтобы сделать ее лучше.
IDG
На бюджетном ноутбуке Core i3-7100U производительность графики повысилась на 28% при переходе от одноканального к двухканальному.
Как обновить и установить оперативную память в ноутбук
В то время как большинство современных ноутбуков имеют достаточный объем оперативной памяти, даже лучшие ноутбуки с Windows выиграют от дополнительной памяти.Наличие большего объема оперативной памяти означает, что ваше устройство сможет более плавно обрабатывать несколько задач одновременно, что, в свою очередь, повысит эффективность вашего рабочего процесса. В качестве альтернативы вы также можете заменить ОЗУ вашего ноутбука по умолчанию на более быструю память, чтобы вы могли повысить производительность своей ОЗУ.
Несмотря на то, насколько выгодной может быть замена ОЗУ по умолчанию, многие владельцы ноутбуков предпочитают не делать этого из опасения, что они повредят свое устройство и аннулируют свою гарантию. Хотя это правда, что вы, , могли бы сделать это , если вы небрежны и не терпеливы, установка ОЗУ на самом деле намного проще и безопаснее, чем думает большинство людей (вы всегда можете сделать резервную копию своего ПК, если хотите сохранить свои данные безопасно).
VPN-предложения: пожизненная лицензия за 16 долларов, ежемесячные планы за 1 доллар и более
В этом руководстве мы покажем вам, как безопасно заменить и установить новые карты памяти RAM в свой ноутбук (обратите внимание, что в ноутбуках с припаянной оперативной памятью замена памяти невозможна).
Как обновить оперативную память ноутбука
Хотя процесс замены оперативной памяти в вашем ноутбуке звучит пугающе , на самом деле это очень безопасный и простой процесс, если вы будете осторожны. Вот как обновить оперативную память вашего ноутбука:
- С помощью отвертки открутите винты, удерживающие заднюю панель ноутбука .
- Если винты вашего ноутбука прикрыты резиновыми ножками, осторожно снимите ножки с , чтобы получить доступ к винтам и удалить их.
С помощью небольшого инструмента приподнимите заднюю панель ноутбука , чтобы получить доступ к внутренней части устройства. Начните с незакрепленного места и двигайтесь вокруг задней пластины.
- Если оперативная память ноутбука защищена металлической пластиной, отвинтите ее или осторожно потяните часть ленты , чтобы получить доступ к памяти устройства.
- По бокам RAM найдите зажимы или металлические рычаги, которые удерживают его на месте. Осторожно отодвиньте их или отстегните. , чтобы освободить ОЗУ. В некоторых случаях при этом оперативная память частично выскакивает.
Осторожно извлеките ОЗУ из гнезда . Если тянуть прямо вверх, можно повредить оперативную память или ноутбук, поэтому тяните под углом.
- Осторожно вставьте новую RAM в слот . Нажимайте, пока не услышите звуковой щелчок, указывающий на то, что ОЗУ установлено.Повторите шаги 4-7, если вы хотите заменить другой модуль ОЗУ в своем ноутбуке.
- Если в вашем ноутбуке он есть, прикрутите или скотчите экран RAM обратно на место .
Снова установите заднюю панель ноутбука и надавите на нее . Как и в случае с самой оперативной памятью, вы должны прислушаться к звуковому щелчку, который указывает на то, что задняя панель прикреплена правильно.
- С помощью отвертки закрутите все винты задней панели в .
- Если у вашего ноутбука есть резиновые ножки, которые вам пришлось снять ранее, чтобы получить доступ к винтам, вставьте их на место .
На этом этапе вам следует включить портативный компьютер и убедиться, что ваша система распознает новую установленную вами память.
- Щелкните правой кнопкой мыши кнопку Start .
Нажмите Система .
Здесь вы сможете увидеть общий объем оперативной памяти, установленной на вашем ноутбуке. Если количество, отображаемое на экране, совпадает с объемом ОЗУ, который вы только что установили, все готово.
Дополнительные ресурсы по Windows
Если вы также заинтересованы в установке твердотельного накопителя в свой ноутбук, ознакомьтесь с нашим руководством о том, как обновить жесткий диск вашего ноутбука до твердотельного накопителя.Кроме того, для получения дополнительных полезных статей, материалов и ответов на распространенные вопросы о Windows 10 и Windows 11 посетите следующие ресурсы:
Как обновить оперативную память ноутбука, чтобы сделать его быстрее |
RAM — важный компонент вашего ноутбука. Хотя объем оперативной памяти, поставляемой с вашим ноутбуком, достаточен для первых нескольких лет, большинству из нас может потребоваться больше вычислительной мощности через пару лет. Конечно, этому есть несколько причин, например, частые обновления ОС и программное обеспечение, требующее больше памяти.Если ваш ноутбук работает медленно, есть вероятность, что добавление дополнительной оперативной памяти может решить большинство этих проблем. Фактически, обновление ОЗУ является экономичным, и вы даже можете сделать это дома, выполнив следующие действия.
Просто помните, что если ваш ноутбук находится на гарантии, обновление ОЗУ или вскрытие ноутбука может привести к аннулированию гарантии и даже к его повреждению. Делайте это на свой страх и риск.
Проверка, поддерживает ли ваш ноутбук дополнительную оперативную память
Чтобы узнать, поддерживает ли ваш ноутбук дополнительную оперативную память, вы можете запустить в своей системе такое программное обеспечение, как Crucial System Scanner или CPU-Z.Оба эти программного обеспечения доступны бесплатно, и они отображают информацию о вашей существующей оперативной памяти и наличии дополнительных слотов для оперативной памяти на вашем ноутбуке.
Если вы используете Crucial System Scanner, запустите его и нажмите кнопку «Сканировать». Весь процесс должен занять несколько минут, и по завершении программное обеспечение отобразит всю системную информацию вместе с обновлениями, которые вы можете сделать. Даже CPU-Z работает аналогичным образом, однако он не предлагает совместимых обновлений, и вам нужно вручную искать сведения о слотах оперативной памяти и типе оперативной памяти, установленной в ноутбуке, щелкнув вкладки Память и SPD.
Это программное обеспечение в большинстве случаев является точным, однако для получения более точной информации также рекомендуется ознакомиться с руководством пользователя ноутбука. Некоторые ноутбуки могут быть несъемными или иметь встроенную оперативную память на материнской плате. В таких сценариях обновление оперативной памяти может оказаться сложной задачей и может потребовать поддержки со стороны сервисного центра бренда.
Как только вы узнаете, что можете обновить оперативную память на своем ноутбуке, выясните, сколько дополнительной оперативной памяти это может занять. Большинство последних моделей ноутбуков должны поддерживать 16 ГБ ОЗУ, однако, если вы используете высокопроизводительный игровой ноутбук, он может вместить 32 ГБ ОЗУ.Чтобы проверить, сколько дополнительной оперативной памяти поддерживает ваш ноутбук, обратитесь к программному обеспечению, которое мы упоминали ранее.
Открытие задней панели ноутбука
Прежде чем открывать заднюю панель ноутбука, выключите ноутбук и извлеките из него аккумулятор. После того, как вы извлекли аккумулятор, открутите заднюю часть с помощью совместимой отвертки. Чтобы избежать электростатического разряда от тела, обязательно заземлите себя, прикоснувшись к любому другому металлическому предмету. Как только вы откроете заднюю крышку, найдите модуль RAM (показан на рисунке ниже).
Эта процедура может отличаться от модели к модели, и в случае ноутбуков с несъемными батареями можно не извлекать аккумулятор. Есть также некоторые модели ноутбуков, которые поставляются с легким доступом сзади, что позволяет заменять или добавлять дополнительную оперативную память, не снимая всю заднюю панель.
Добавление нового ОЗУ
Большинство ноутбуков обычно имеют дополнительный слот RAM, куда вы можете подключить дополнительный модуль RAM. Если у вас нет дополнительного слота для ОЗУ, вы можете удалить существующую ОЗУ и заменить ее ОЗУ большей емкости.Например, если у вас есть ноутбук с 8 ГБ ОЗУ с одним слотом для ОЗУ, в таком случае вам, возможно, придется удалить существующий модуль ОЗУ на 8 ГБ и заменить его чем-то более мощным.
Чтобы удалить старую RAM, нажмите на зажимы, которые удерживают RAM (изображение слева). Осторожно извлеките RAM снаружи, не касаясь металлических разъемов. Чтобы добавить новую RAM, правильно выровняйте новый модуль RAM рядом с его разъемом. Слегка нажмите на RAM под углом 45 градусов, пока не услышите щелчок.
Надавите на RAM вниз, пока она не зафиксируется в зажимах. Как только новая оперативная память окажется на своем месте, верните на место заднюю панель и аккумулятор ноутбука. Включите ноутбук, и он должен автоматически обнаружить новый модуль RAM.
Обновление ОЗУ должно ускорить работу вашего ноутбука и прибавить ему несколько лет. Если вы используете действительно старый ноутбук, вам обязательно стоит подумать о новом из ряда ноутбуков. Прежде чем вы это сделаете, не забудьте прочитать наши руководства о том, как выбрать новый ноутбук в зависимости от его процессора и видеокарты.Вы также можете посетить ближайший к вам магазин Reliance Digital, и мы будем рады помочь вам выбрать новый ноутбук.
Как обновить оперативную памятьКак обновить оперативную память ноутбукаобновить оперативную память9 способов повысить производительность ПК
Страдаете ли вы от медленного ноутбука? Прежде чем пойти и купить новую блестящую, вы можете сделать несколько вещей, чтобы повысить скорость своей текущей модели. Работа с программами запуска, дефрагментация жесткого диска (HDD) и использование сторонних очистителей — это всего лишь несколько способов повысить скорость ПК и дать старым ноутбукам новую жизнь или более высокие скорости более новых моделей.Тем не менее, вы получите еще больше пользы, если захотите запачкать руки.
Вот девять доступных и относительно простых способов выжать максимум производительности из вашего старого ноутбука.
PC Booster # 1: обновите свою оперативную память
Если вы хотите немного повысить производительность многозадачности, но не хотите тратить деньги на SSD, то более дешевый вариант — начать поиск обновлений оперативной памяти.
Если вы работаете в системе с объемом оперативной памяти менее 2 ГБ, добавление нескольких дополнительных гигабайт в ноутбук не будет стоить вам слишком дорого и может иметь решающее значение.Изначально Microsoft заявила, что для Windows 10 подойдет 2 ГБ, но времена изменились, как и количество процессов, запущенных на любом ПК. Совместите обновление оперативной памяти с SSD, и можно с уверенностью сказать, что ваш старый компьютер или ноутбук больше не будет казаться таким старым.
PC Booster # 2: переход на твердотельный накопитель (SSD)
Один из лучших способов обновить любой ноутбук или ПК — это установить твердотельный накопитель. Твердотельные накопители работают со всеми, от старых ноутбуков Lenovo ThinkPad до старых пыльных ПК Dell, и результаты всегда стоят того.Время загрузки меньше, операции чтения / записи значительно ускоряются, и даже самые экономные процессоры чувствуют себя живыми, когда вместе с ними работает SSD.
Поскольку в твердотельных накопителях нет движущихся частей, скорость чтения / записи намного выше, чем у старых оптических (вращающихся дисков) жестких дисков (HDD). Покупка одного не приведет к потере денег, но вам, возможно, придется пойти на компромисс. мало места для хранения, поскольку твердотельные накопители по-прежнему стоят дороже за 1 ГБ, чем механические жесткие диски.
Прежде чем беспокоиться о поиске старых дисков Windows для нового диска, достаточно просто клонировать текущий жесткий диск на новый твердотельный накопитель.Загрузите сторонний инструмент клонирования ОС и скопируйте свой старый диск посекторно. Только убедитесь, что приложение клонирования преобразует загрузочный сектор в SSD, иначе ОС не запустится. Такие программы, как ‘EaseUS Todo Backup’ , устанавливают правильный загрузочный сектор SSD, поэтому вам не придется позже заниматься восстановлением загрузки.
PC Booster # 3: установка стороннего средства очистки ПК
Иногда даже самое быстрое оборудование зависает. Нет смысла тратить большие деньги на дорогой SSD или даже на обновление оперативной памяти, если ваша установка Windows содержит десятки или сотни программ и приложений, которые вы никогда не используете.
Перед тем, как взять кредитную карту, первое, что должен сделать любой, у кого есть больной компьютер, — это убедиться, что ноутбук не забит ненужными данными. Со временем накапливаются различные «обрывки» кода, похожие на «цифровую паутину», замедляя работу вашей машины и заставляя ее работать больше. Ваш компьютер также заполнен личными данными, используемыми для отслеживания и маркетинга, не говоря уже о коварных целях, таких как кража личных данных.
Рекомендация №1: Wise Care 365 Средство для очистки и ускорения работы ПК
К счастью, доступно несколько утилит для поиска и удаления личной информации, а также нежелательных / ненужных файлов и расширений.Одна из популярных программ — Wise Care 365.
Программное обеспечение БЕСПЛАТНО, но есть платная версия Pro, которая открывает дополнительные функции.
Эта программа быстрая, но надежная. Приложение включает в себя несколько процессов оптимизации, таких как Registry Cleaner, Common Cleaner, Advanced Cleaner, System Tuneup, Privacy Protector (очиститель) и другие.
Wise Care 365 — это самый быстрый из известных нам средств, обеспечивающий очень эффективные и безопасные результаты. Если вы перейдете на веб-страницу О нас> Награды , вы увидите ряд за рядом наград из таких источников, как Softpedia, PC World, PC Magazine, ZDNet и других.Нет, это не коммерческое предложение, хотя я использую программное обеспечение уже более пяти лет без каких-либо проблем. Тем не менее, сделайте резервную копию вашей системы и важных файлов перед внесением каких-либо «дополнительных» изменений, таких как параметры оптимизации Services , которые можно найти в разделе System Tuneup> Startup Manager .
CCleaner PC Speed-Up Tool и оптимизатор
Еще один отличный сторонний оптимизатор для ПК — CCleaner, который предоставляет множество полезных функций оптимизации и инструментов конфиденциальности.Однако использование этого может быть рискованным, поскольку оно может сломать вашу операционную систему, если вы сделаете неправильный шаг.
Программа БЕСПЛАТНАЯ, включая почти все функции. Вы также можете выбрать платную версию Professional, которая предлагает запланированные процессы очистки, обновления программного обеспечения и многое другое.
CCleaner очищает ваш жесткий диск от всех надоедливых файлов, занимающих ваше дисковое пространство, включая временные файлы, файлы cookie из Интернета и неиспользуемые или ошибочные файлы реестра. Функции включают очиститель файлов, очиститель реестра, инструмент удаления, анализатор диска, очиститель диска и многое другое.
Будьте осторожны с любыми изменениями, которые вы вносите в вашу систему. Сделайте резервную копию вашего ПК перед выполнением расширенных задач очистки / оптимизации, так как некоторые изменения могут вызвать проблемы в Windows.
Дополнительным преимуществом является вкладка Registry , позволяющая сканировать и исправлять дублирование или другие проблемы в архиве реестра вашего ПК. На вкладке Инструменты вы можете удалить программное обеспечение, отключить программы запуска, найти файлы большого размера и даже найти дубликаты.
PC Booster # 4: Запустите Windows ReadyBoost
Если вы используете Windows Vista или более позднюю версию, вы можете ускорить работу своего ноутбука с помощью встроенной функции под названием ReadyBoost, , которая использует внешний флэш-накопитель, чтобы дать вашему компьютеру немного дополнительной памяти.Эта служба обычно не работает, потому что большинство новых ПК имеют преимущества оборудования и производительности, превышающие полезность программного обеспечения.
ReadyBoost — это последнее средство. Обновление вашей оперативной памяти или использование SSD будет иметь большее значение.
По сути, ReadyBoost пытается действовать как турбонагнетатель для оперативной памяти вашей системы. Эта функция будет использовать часть памяти USB-накопителя для кэширования, увеличения скорости произвольного чтения жесткого диска и ускорения открытия регулярно используемых приложений.Microsoft рекомендует использовать столько же места на USB, сколько у вас оперативной памяти.
Тем не менее, до сих пор ведутся споры об эффективности этого метода. Имейте в виду, что это обычно считается полезным только в том случае, если у вас меньше 2 ГБ ОЗУ и если ваш основной системный диск является механическим жестким диском, а не твердотельным накопителем. Твердотельные накопители намного быстрее, чем даже самые быстрые флэш-накопители USB 3.0.
PC Booster # 5: дефрагментируйте жесткий диск
У вас есть старый механический жесткий диск? Тогда этот совет для вас.SSD-диски не подвергаются дефрагментации, поэтому вам не нужно беспокоиться об этом шаге, если у вас есть один из них, хотя Windows 10 выполняет некоторые элементы оптимизации диска на SSD.
Одной из наиболее частых проблем с долговечными жесткими дисками является фрагментированность данных. Информация на жестком диске может рассыпаться при многократном использовании, а это означает, что ноутбуку придется усерднее работать, чтобы найти нужные данные, прочитать их и даже записать.
Выполняя дефрагментацию диска, вы можете аккуратно реорганизовать / сжать всю свою информацию, что значительно повысит общую скорость вашего ноутбука.Подумайте об этом как о шкафу для хранения документов, в котором повсюду были документы, но теперь он помечен, разбит на разделы и организован для быстрого поиска.
Если у вас есть или вы получаете Wise Care 365, он включает в себя инструмент дефрагментации с опциями для анализа жестких дисков (снижает износ, когда дефрагментация не требуется), а также включает опции быстрой дефрагментации и полной оптимизации. Вы также можете выключить компьютер после завершения процессов дефрагментации.
Если вы используете или получаете CCleaner от Piriform Ltd., он не включает инструмент дефрагментации, но компания предлагает Defraggler. Эта программа дефрагментации также включает БЕСПЛАТНУЮ и Профессиональную опцию. Бесплатная версия — это все, что вам действительно нужно.
Если вы предпочитаете встроенные опции, Windows включает в себя их инструмент «Дефрагментация» и «Оптимизация дисков».
- Откройте меню «Пуск» и начните вводить « Defragment and Optimize Drives », без кавычек, щелкните программу, чтобы открыть ее.
- Теперь щелкните диск, который нужно дефрагментировать, и выберите Оптимизировать .
PC Booster # 6: Отключите запускаемые программы
Еще один хороший совет — отключить запускаемые программы, то есть приложения и службы, которые загружаются каждый раз при включении портативного компьютера. Некоторые программы работают в фоновом режиме до тех пор, пока они вам не понадобятся. Часто их можно отключить и просто запустить, когда захотите. Этот конкретный метод оптимизации ускоряет производительность ПК за счет уменьшения использования оперативной памяти и количества выполняемых одновременно действий.
Windows 10 включает собственный способ включения / отключения параметров запуска с помощью диспетчера задач , вот небольшая демонстрация.
- В сочетании введите Ctrl + Alt + Esc , чтобы открыть диспетчер задач , вы также можете ввести Ctrl + Alt + Del и щелкнуть Диспетчер задач из списка доступных опций.
- Теперь нажмите Startup , чтобы просмотреть список программ, которые могут запускаться при первоначальной загрузке компьютера. Просто щелкните программу, а затем нажмите кнопку Включить или Отключить в правом нижнем углу окна, название кнопки будет меняться в зависимости от состояния программы.
PC Booster # 7: Используйте альтернативные программы
На старых компьютерах часто возникают проблемы с современными ресурсами и программным обеспечением с интенсивным использованием графики.
Photoshop, например, может замедлить работу старых ноутбуков до полной скорости. В этом конкретном примере менее интенсивная программа, такая как GIMP — альтернатива Photoshop с открытым исходным кодом — требует доли дискового пространства и мощности при сохранении адекватного уровня сложности.
Аналогичным образом, если у вас маломощный компьютер, вы можете попробовать использовать легкий веб-браузер, такой как Opera Lite и Firefox Lite.
Составьте список программ, которые вы используете чаще всего, а затем проведите небольшое исследование. Вы можете обнаружить, что есть гораздо более быстрая альтернатива.
PC Booster # 8: выключите анимацию
Хотя все анимации и необычные эффекты, безусловно, делают Windows более привлекательным, они также потребляют вычислительную мощность, особенно на старых машинах с ограниченным энергопотреблением. Визуальные эффекты похожи на дрэг-рейсинг; Удалите все, кроме самого необходимого, и он будет работать значительно быстрее.
Как отключить анимацию в Windows 10
В Windows 10 самый быстрый способ отключить анимацию — найти параметр с помощью поиска.
- Введите “ Настройте внешний вид “ в поле поиска Cortana, а затем нажмите Настройте внешний вид и производительность Windows .
- В открывшемся окне Параметры производительности выберите отключение определенных визуальных эффектов из списка или просто выберите Настроить для максимальной производительности , чтобы отключить их все.
PC Booster # 9: переход на Linux
Более радикальный способ ускорить работу вашего ноутбука — это установить вместо него дистрибутив Linux, такой как Ubuntu, Kubuntu, Mint, Dolphin и т. Д.
Хотя он не так гибок в играх, как Windows 10, он постепенно приближается к этой отметке, но он очень гибкий со многими утилитами и приложениями. Linux является универсальным, настраиваемым и быстрым. Используйте его для музыки, обработки текста, просмотра веб-страниц, разработки приложений, создания веб-сайтов, загрузки видео и многого другого. Он бесплатный, простой в установке, и существует достаточно версий, чтобы удовлетворить всех, в том числе варианты с ограниченными ресурсами, которые сделают ваш ноутбук «летающим» — за счет стоимости функций и внешнего вида.
2 метода как бесплатно увеличить оперативную память ноутбука
Оперативная память(RAM) — важное оборудование вашего ноутбука, которое напрямую влияет на производительность. Чем больше оперативной памяти на вашем компьютере, тем больше программ он сможет работать без сбоев.
Недостаточно оперативной памяти. Ваш компьютер замедляется, вы не можете открывать программы, и из ниоткуда появляются предупреждения: «Недостаточно памяти».
К счастью, вы можете увеличить объем оперативной памяти вашего ПК, не покупая ее.Вот как бесплатно увеличить оперативную память ноутбука в Windows 10.
Использование USB-накопителя или SD-карты для увеличения ОЗУ
ReadyBoost в Windows позволяет увеличить оперативную память компьютера с помощью USB-накопителя или SD-карты. ReadyBoost работает путем создания файла подкачки на USB-накопителе или SD-карте.
Это позволяет использовать их в качестве кеш-памяти. Только жесткие диски выигрывают от этой функции, потому что их скорость чтения и записи ниже, чем у USB-накопителей или SD-карт.
Твердотельные накопители (SSD) имеют высокую скорость чтения и записи.
Намного быстрее, чем USB-накопители, поэтому их использование не имеет смысла. В худшем случае вы испытаете снижение производительности. Выполните следующие простые шаги, чтобы использовать ReadyBoost для увеличения объема оперативной памяти.
- Подключите USB-накопитель или SD-карту.
- Откройте этот компьютер. Щелкните USB-накопитель правой кнопкой мыши и выберите «Свойства».
- После открытия свойств перейдите на вкладку ReadyBoost.Подождите несколько секунд, пока ReadyBoost отобразит информацию.
- Установите переключатель Использовать это устройство. Нажмите Применить и ОК. Вы можете отключить ReadyBoost от использования вашего устройства, выбрав Не использовать это устройство.
- После активации USB-накопителя или SD-карты отображается красная полоса, указывающая, что ReadyBoost работает.
В. Почему не работает ReadyBoost?
Не все USB-накопители или SD-карты могут активировать ReadyBoost.Сообщение Это устройство нельзя использовать для ReadyBoost отображается, когда USB-накопитель или SD-карта не соответствуют требованиям. Ваш USB-накопитель должен соответствовать приведенным ниже требованиям.
USB-накопитель не соответствует требованиям ReadyBoost- USB-накопитель должен быть USB 2.0 или выше.
- Должно быть не менее 256 МБ свободного места.
- ReadyBoost нельзя использовать с внешним жестким диском USB.
- Ваше USB-устройство или SD-карта должны иметь достаточную скорость чтения и записи. Скорость записи 3.5 Мбит / с или выше и скорость чтения не менее 2,5 Мбит / с.
ReadyBoost — одна из нескольких полезных программ в Windows. Вы можете использовать его для увеличения производительности вашего ПК, но вы получите выгоду только в том случае, если будете использовать жесткий диск, а не SSD.
Как увеличить объем оперативной памяти на ПК с помощью USB-накопителяУвеличить объем оперативной памяти путем увеличения виртуальной памяти
Еще один способ увеличить объем оперативной памяти — увеличить виртуальную память или файл подкачки. Виртуальная память — это то, что заставляет ваш компьютер работать бесперебойно, передавая на него некоторые рабочие нагрузки из оперативной памяти.
Вы можете думать об этом как о виртуальной RAM. Увеличение объема виртуальной памяти или файла подкачки на вашем ПК повышает его производительность.
В зависимости от объема оперативной памяти вы можете увеличить объем виртуальной памяти от 1,5 до 4 раз от объема вашей оперативной памяти.
Если ваш компьютер имеет 8 ГБ ОЗУ, вы можете сделать виртуальную память от минимум 12 ГБ до максимум 24 ГБ.
Выполните следующие действия, чтобы увеличить виртуальную память или файл подкачки.
Ваша подписка не может быть сохранена.Пожалуйста, попробуйте еще раз. Ваша подписка прошла успешно. Панель управления Расширенные настройки системы- Введите Расширенные настройки системы в поле поиска и щелкните Просмотреть дополнительные настройки системы.
- После открытия диалогового окна «Свойства системы». Перейдите на вкладку «Дополнительно» и в разделе «Производительность» выберите настройки.
- Щелкните вкладку «Дополнительно» в диалоговом окне «Параметры производительности». В разделе «Виртуальная память» нажмите «Изменить».
- Снимите флажок рядом с Автоматически управлять размером файла подкачки для всех дисков.
- Выберите диск, на котором вы хотите увеличить виртуальную память. Введите значения в исходный размер и максимальный размер в МБ. Это должно быть в 1,5–4 раза больше размера вашей оперативной памяти. Вы также можете использовать рекомендуемые значения, указанные в разделе Общий размер файла подкачки для всех дисков.
- Нажмите ОК и перезагрузите компьютер.
Часто задаваемые вопросы (FAQ) о том, как бесплатно увеличить ОЗУ на ноутбуке или ПК
Как я могу увеличить оперативную память моего ноутбука?
Вы можете либо увеличить его, купив и заменив его на большую RAM-карту, либо попытаться увеличить, увеличив виртуальную память на вашем ПК или ноутбуке.
Как увеличить объем оперативной памяти, не покупая ее?
Есть два способа увеличить оперативную память без покупки:
- Увеличьте объем виртуальной памяти, выполнив действия, описанные здесь.
- Использование SD-карты или microSD для увеличения ОЗУ.
Как освободить оперативную память ноутбука?
Перезагрузка компьютера или ноутбука — хороший способ освободить оперативную память или закрыть приложения, которые занимали большую часть ресурсов оперативной памяти вашего ПК или ноутбука.
Чтобы узнать, какие программы или приложения используют наибольший объем памяти. Откройте диспетчер задач, нажав CTRL + ALT + DEL.
На вкладке процессов посмотрите на использование памяти.Это прямо рядом с использованием ЦП. Вы увидите, сколько памяти или RAM использует каждая программа.
Вы можете решить завершить задачу этих программ, чтобы освободить некоторую оперативную память.
Увеличивает ли объем оперативной памяти скорость ноутбука?
Да, увеличение оперативной памяти — один из основных способов увеличения скорости ноутбука. Другие методы — получить более быстрый процессор, SSD и графический процессор.
Наличие большого количества оперативной памяти очень полезно и является хорошим способом повысить производительность вашего ноутбука или ПК.
На вынос
Это все законные методы увеличения ОЗУ без покупки или бесплатно.Но это не устойчиво. Если это не сделано должным образом, особенно при увеличении вашей виртуальной памяти.
Могут произойти некоторые серьезные проблемы, вызывающие ненужные головные боли. Более рациональный способ увеличения объема ОЗУ — покупка большего объема ОЗУ. Это безопаснее и гарантированно увеличит производительность вашего ПК.
Кроме того, оперативная память не такая дорогая, как раньше. Вы можете легко купить его всего за 30 долларов. У нас также есть руководство по Как правильно выбрать оперативную память для вашего ноутбука или ПК .
Ускоряет ли компьютер увеличение объема оперативной памяти?
В ПК, Mac, смартфоне или игровой системе одной из наиболее важных функций является оперативная память (RAM). Эта память устанавливает верхний предел задач, которые компьютер может выполнять одновременно. Если на компьютере всего несколько гигабайт оперативной памяти, установка еще нескольких облегчит его работу. Однако если продолжать добавлять все больше и больше памяти к той же вычислительной мощности, это быстро приведет к уменьшению отдачи.
Если вы думаете о своем компьютере как о заводской сборочной линии, то ОЗУ — это как верстак, полный деталей, ПЗУ (постоянная память) — это складское хранилище, а ЦП (центральный процессор) — это рабочий, которому поручено переворачивать детали. в готовый продукт.ОЗУ, ПЗУ и ЦП работают как одна команда, и если одна из них будет медленной, весь компьютер станет медленным. Гигантский верстак не поможет измученному рабочему, а быстрому рабочему придется нелегко, если у него или нее не будет достаточно места. Точно так же самый передовой процессор на рынке будет постоянно зависать, если будет нехватка доступной оперативной памяти, а избыток оперативной памяти не принесет никакой пользы для стареющего процессора, который не может работать с ним достаточно быстро.
Аппаратное обеспечениеROM также имеет ограничение скорости, при котором оно может передавать свою статическую память в RAM, где данные становятся гибкими.По этой причине устаревшие механические жесткие диски начинают заменяться твердотельными накопителями (твердотельными накопителями), которые могут читать и писать в несколько раз быстрее. Однако скорость ПЗУ с меньшей вероятностью будет узким местом для производительности ПК.
ЦП загружает файлы данных, которые вы хотите просмотреть, что может составить несколько гигабайт, если вы открываете много веб-страниц, запускаете приложения в фоновом режиме или используете программы с интенсивной графикой, такие как видеоигры. Большое приложение может легко занять гигабайт оперативной памяти или больше, что может значительно замедлить работу вашей системы, если памяти недостаточно.На вашем компьютере в любой момент времени могут быть запущены следующие приложения:
- Веб-браузер
- Текстовый процессор
- Программа электронной почты
- Программное обеспечение для редактирования мультимедиа
- Календарь и программа планирования
- Видеоконференцсвязь программа
Помимо всех этих приложений, сама операционная система занимает довольно много места.



 Если у разных модулей разные частоты, то оба будут работать на частоте самого медленного. Поэтому новый модуль должен иметь такую же частоту или еще выше.
Если у разных модулей разные частоты, то оба будут работать на частоте самого медленного. Поэтому новый модуль должен иметь такую же частоту или еще выше.