Где находится папка utorrent в windows 10
Содержание
- Куда устанавливается uTorrent?
- Где находится торрент на компьютере Windows 10?
- Что делать, если после установки интерфейс у uTorrent на английском
- Расположение торрента — разбираемся
- Куда устанавливается uTorrent
- Местоположение установки uTorrent в Windows
- Помогла ли вам эта статья?
- Куда устанавливается uTorrent по умолчанию?
- Установка клиента
- Смотрим свойства исполнительного файла/ярлыка
- Находим папку вручную
- Куда скачиваются файлы?
- Куда устанавливается uTorrent по умолчанию?
- Установка клиента
- Смотрим свойства исполнительного файла/ярлыка
- Находим папку вручную
- Куда скачиваются файлы?
- Увы, не всё так гладко, как хотелось бы…
- Как искать нужный торрент?
- Установка utorrent
- 1. µTorrent устанавливает себя самостоятельно?
- 3. Как мне удалить µTorrent?
- 4.
 Могу ли я запускать µTorrent с USB-накопителя? Как сделать доступными мои torrent файлы для всех пользователей ПК/ограничить инсталляцию µTorrent одной папкой?
Могу ли я запускать µTorrent с USB-накопителя? Как сделать доступными мои torrent файлы для всех пользователей ПК/ограничить инсталляцию µTorrent одной папкой? - 5. А как сделать резервное копирование всех моих настроек?
- 6. Можно ли вернуться к настройкам по умолчанию?
- Куда устанавливается Utorrent в какую папку
- Видео
Куда устанавливается uTorrent?
Всем привет Сегодня uTorrent это самый популярный торрент-клиент в мире, ну я могу ошибаться, но мне кажется что именно так оно и есть. В принципе тут ничего удивительного нет, этот клиент хоть и с рекламой, но гемора в нем нет, установили и все, можно сразу качать торренты. Но вот только вы их качаете, качаете, но куда именно то все качается? И куда вообще установлен uTorrent? Сегодня я об этом всем расскажу!
Кстати, мне вот подарили SSD диск (модель Kingston HyperX Fury 240GB), но он еще не у меня, он еще так бы сказать в дороге. У меня никогда не было SSD диска, но я о них немного знаю, и короче я еще почитал о своей модели и знаете что я понял? В принципе торренты не так страшны для SSD, если вы конечно не будете качать тонны фильмов или музыки, ну или все вместе. Главное, это то, что SSD критичны к гигантским обьемам именно записи данных, а не чтения! То есть раздавать с SSD-диска куда безопаснее, чем постоянно что-то качать торрентом. Ведь у многих uTorrent включен постоянно, хотя вы ничего не качаете, и не все знают, что в это время торрент-клиент спокойно может раздавать то, что вы уже скачали. Ну вот примерно как-то так все. Разве что в проге uTorrent есть какие-то скрытые механизмы, при которых происходит запись на диск даже в том случае, если uTorrent работает только в режиме раздачи. Короче ребята вы извините, что немного отвлекся от темы, просто вот хотелось мне написать такую мысль
Главное, это то, что SSD критичны к гигантским обьемам именно записи данных, а не чтения! То есть раздавать с SSD-диска куда безопаснее, чем постоянно что-то качать торрентом. Ведь у многих uTorrent включен постоянно, хотя вы ничего не качаете, и не все знают, что в это время торрент-клиент спокойно может раздавать то, что вы уже скачали. Ну вот примерно как-то так все. Разве что в проге uTorrent есть какие-то скрытые механизмы, при которых происходит запись на диск даже в том случае, если uTorrent работает только в режиме раздачи. Короче ребята вы извините, что немного отвлекся от темы, просто вот хотелось мне написать такую мысль
Так, ладно, возвращаемся к нашей теме. Значит так, сам uTorrent устанавливается вот в эту папку (там где слово VirtMachine, ну в пути, то это просто имя компа, вернее имя учетной записи):
По умолчанию все файлы качаются вот сюда:
Ну то есть в стандартную виндовскую папку для загрузок всяких. Ну что ребята, в принципе более-менее разобрались? Надеюсь что да. Что вам еще показать? Работает uTorrent под такими процессами как uTorrent.exe и utorrentie.exe, вот они в диспетчере задач:
Что вам еще показать? Работает uTorrent под такими процессами как uTorrent.exe и utorrentie.exe, вот они в диспетчере задач:
Кстати, процесс utorrentie.exe запускается вот из этой папки:
Ну там где VirtMachine, то вы уже знаете, да, ну что это имя учетки? Ну, я просто напомнил. Кстати, как видите, в той папке, ну что на картинке выше, то в ней живет только один файл utorrentie.exe, но что же это такое вообще? О том, что это за процесс utorrentie.exe, то об этом я писал вот здесь, можете почитать, если интересно
Так, я хотел еще кое что написать, а именно то, как изменить папку, куда качает uTorrent. Значит это дело можно провернуть в настройках, так что открываем uTorrent, вверху нажимаем на Настройки и потом в менюхе выбираем пункт Настройки программы:
Теперь в самих настройках открываете вкладку Папки:
Вот тут вы как раз и можете указать вручную папку, куда будут качаться торренты. Там есть еще папки, ну там расположение, перемещать, автозагрузка, короче я не знаю зачем так много папок, это лишнее, как мне кажется.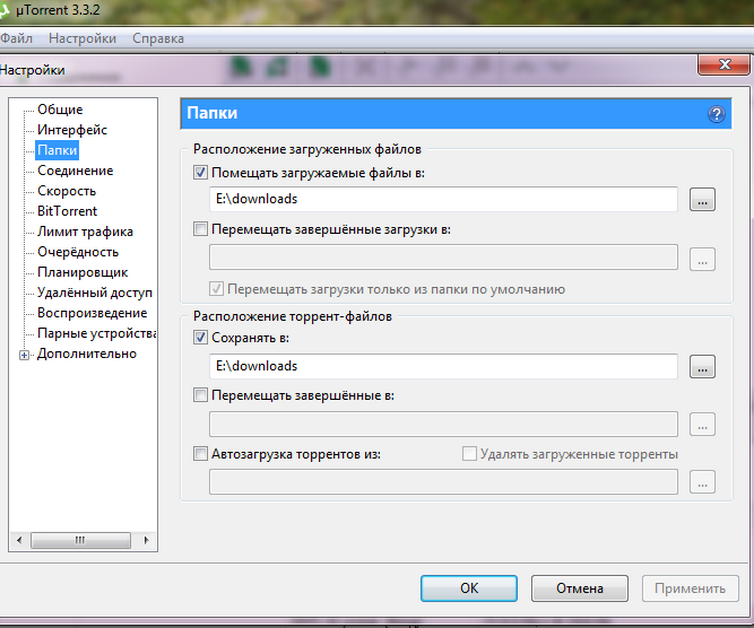 Лучше всего везде поставить одно и тоже значение. Вот например вы решили, что пусть торренты качаются в папку D:\Torrents, ну вот и укажите эту папку во всех полях, чтобы было вот так:
Лучше всего везде поставить одно и тоже значение. Вот например вы решили, что пусть торренты качаются в папку D:\Torrents, ну вот и укажите эту папку во всех полях, чтобы было вот так:
Мое мнение, что так правильно, ибо все что касается торрентов и самих загрузок, то все это будет в папке D:\Torrents, так вроде удобнее. Если нужно открыть папку закачки, то можно вообще в самой проге uTorrent нажать правой кнопкой по закачке и выбрать пункт Открыть папку.
Ну что ребята, вроде бы я тут все что нужно, то все это написал? Или что-то забыл? Ну вроде таки все написал. Ребята, честно, если что-то не так, то вы не сердитесь. Удачи вам в жизни и чтобы все у вас было хорошо
Источник
Где находится торрент на компьютере Windows 10?
У вас на ПК установлена торрент-программа? И вы хотите узнать, где именно она установлена и куда качает файлы? Окей. Мы сегодня постараемся разобраться с этими двумя вопросами!
Уважаемые! Сегодня речь пойдет об uTorrent и BitTorrent, но… такое чувство сложилось что BitTorrent это клон uTorrent.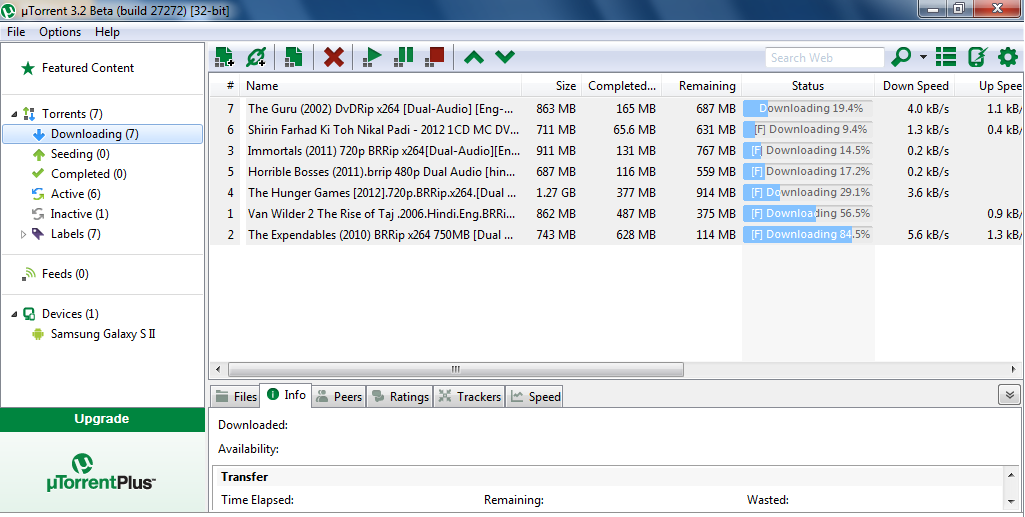 . сразу скажу, что вы узнаете сегодня:
. сразу скажу, что вы узнаете сегодня:
Данная инструкция подходит для Windows 10, но скорее всего для Windows 7 — все также четко будет работать!))
Что делать, если после установки интерфейс у uTorrent на английском
Если в настройках Windows русский язык выбран как основной язык операционной системы, то интерфейс в uTorrent будет тоже на русском. Если программа запустилась на английском, нажмите CTRL+P, либо через верхнее меню зайдите в Options – Preferences.
Для параметра Language выставите значение Russian. Затем нажмите ОК и перезапустите uTorrent.
Расположение торрента — разбираемся
У меня на компе установлено две популярных торрент-программы, это uTorrent и BitTorrent, хотя такое чувство. . что это одинаковые проги, просто чуть разное оформление, а движок один и тотже..
. что это одинаковые проги, просто чуть разное оформление, а движок один и тотже..
uTorrent все таки намного популярнее, поэтому сперва разберемся с ним. В общем я открыл uTorrent, иду в загрузки, у меня там есть одна закачка, все уже скачалось давно:
Теперь нажимаю по этой закачке правой кнопкой и выбираю пункт Открыть папку:
Важно понимать, что никакие настройки я не изменял! Вообще! Поэтому откроется папка по умолчанию, куда uTorrent скачивает файлы, у меня открылась вот эта папка:
Если вы не меняли настройки, то у вас тоже откроется папка Downloads, которая по сути является папкой Загрузки. Если у вас в торренте нет закачек, и вы не меняли настройки, то можете просто открыть папку Загрузки из окна Этот компьютер, и увидите, что все что вы качали — скачивалось именно туда.
Но куда сам uTorrent устанавливается? Здесь тоже покажу интересный способ как узнать:
У меня открылась эта папка:
У вас скорее всего будет такая же. Только имя учетной записи будет другое, не Dima))
Только имя учетной записи будет другое, не Dima))
Теперь что у нас там с BitTorrent? А прикол господа в том, что там все почти также как и в uTorrent — файлы по умолчанию также качаются в папку Загрузки. Вот только папка установки самого BitTorrent отличается и то.. потому что название торрент-проги другое.. короче ставится в эту папку:
Куда устанавливается uTorrent
Зачастую пользователи, установив uTorrent, пытаются найти папку, в которую он установился. Причины для этого могут быть разные: от поиска конфигурационных файлов до ручного удаления программы.
Местоположение установки uTorrent в Windows
Старые версии uTorrent устанавливались в папку «Program Files» на системном диске. Если у Вас версия клиента старее 3, то ищите там.
Конфигурационные файлы в этом случае находятся по пути
C:\Users(Пользователи)\Ваша учетная запись\AppData\Roaming
Новые же версии целиком устанавливаются по указанному выше пути.
Небольшой «лайфхак»: для того чтобы найти место, где находится исполняемый файл программы (в нашем случае uTorrent), нужно кликнуть правой кнопкой мыши по ярлыку и выбрать «Расположение файла». Откроется папка с установленным приложением.
Также местоположение файла отображается во всплывающей подсказке при наведении курсора на ярлык.
Теперь вы знаете, где найти папку с установленным торрент-клиентом uTorrent.
Мы рады, что смогли помочь Вам в решении проблемы. Опишите, что у вас не получилось. Наши специалисты постараются ответить максимально быстро.
Помогла ли вам эта статья?
Куда устанавливается uTorrent по умолчанию?
Программа uTorrent — известный торрент-клиент, который позволяет скачивать файлы, структурировать их, отслеживать параметры передачи данных и многое другое. У многих данная утилита ассоциируется с пиратством (нелегальным скачиванием платной продукции), однако в большом проценте случаев это не так. С помощью uTorrent можно удобно загружать большие объемы бесплатной музыки, старых фильмов, сериалов, программного обеспечения и так далее. В данной статье вы узнаете, куда устанавливается uTorrent по умолчанию, как можно изменить эту директорию.
У многих данная утилита ассоциируется с пиратством (нелегальным скачиванием платной продукции), однако в большом проценте случаев это не так. С помощью uTorrent можно удобно загружать большие объемы бесплатной музыки, старых фильмов, сериалов, программного обеспечения и так далее. В данной статье вы узнаете, куда устанавливается uTorrent по умолчанию, как можно изменить эту директорию.
Установка клиента
Самый простой способ узнать стандартный путь установки программы — это посмотреть его непосредственно в процессе инсталляции. Данный вариант актуален для тех, кто только хочет обзавестись торрент-клиентом на своем компьютере. Поэтому следуем указаниям:
Но как узнать, куда устанавливается uTorrent, если он уже имеется на компьютере? Давайте разберемся.
Смотрим свойства исполнительного файла/ярлыка
Самый простой вариант — это посмотреть путь к расположению объекта через его свойства. Для этого найдите ярлык программы на рабочем столе и кликните по нему правой кнопкой мыши. В меню выберите пункт «Свойства». Здесь сразу откроется вкладка «Ярлык», где указаны нужные нам сведения.
В меню выберите пункт «Свойства». Здесь сразу откроется вкладка «Ярлык», где указаны нужные нам сведения.
Обратите внимание на поле «Объект». В нем указан путь к исполнительному файлу программы. Этот файл отвечает за запуск uTorrent, а значит, находится в папке с установленной утилитой. Вы можете просто скопировать этот путь и вставить его в окно проводника. Также в окне свойств есть более простой способ — нажать на кнопку «Расположение файла». После этого вы сразу окажетесь в директории с установленным приложением.
Находим папку вручную
Чтобы понять самостоятельно, куда устанавливается uTorrent в Windows 10, вы можете проделать путь до директории вручную. Для этого делаем следующее:
Куда скачиваются файлы?
Стоит отметить, что папка, куда устанавливается uTorrent, не является библиотекой загруженных файлов. Вы можете вручную выбрать директорию для загрузки в настройках самой программы. Для этого включаем торрент-клиент и нажимаем комбинацию Ctrl+P.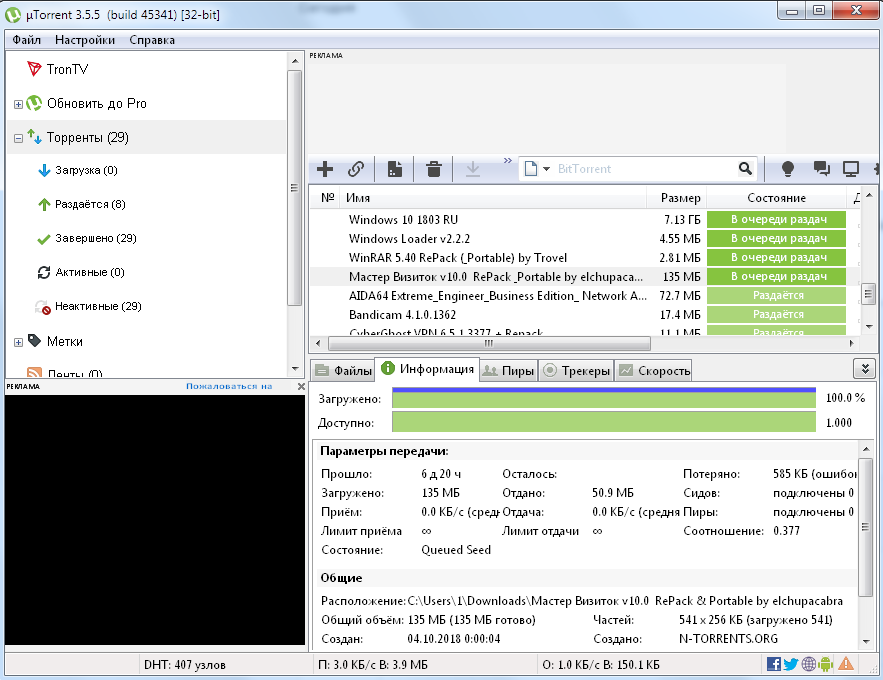 Переходим в раздел «Папки», ставим галочку в пункте «Помещать загружаемые файлы в». Теперь с помощью кнопки обзора выбираем нужную директорию и сохраняем изменения с помощью нажатия на «Применить».
Переходим в раздел «Папки», ставим галочку в пункте «Помещать загружаемые файлы в». Теперь с помощью кнопки обзора выбираем нужную директорию и сохраняем изменения с помощью нажатия на «Применить».
Куда устанавливается uTorrent по умолчанию?
Программа uTorrent — известный торрент-клиент, который позволяет скачивать файлы, структурировать их, отслеживать параметры передачи данных и многое другое. У многих данная утилита ассоциируется с пиратством (нелегальным скачиванием платной продукции), однако в большом проценте случаев это не так. С помощью uTorrent можно удобно загружать большие объемы бесплатной музыки, старых фильмов, сериалов, программного обеспечения и так далее. В данной статье вы узнаете, куда устанавливается uTorrent по умолчанию, как можно изменить эту директорию.
Установка клиента
Самый простой способ узнать стандартный путь установки программы — это посмотреть его непосредственно в процессе инсталляции. Данный вариант актуален для тех, кто только хочет обзавестись торрент-клиентом на своем компьютере. Поэтому следуем указаниям:
Поэтому следуем указаниям:
Но как узнать, куда устанавливается uTorrent, если он уже имеется на компьютере? Давайте разберемся.
Смотрим свойства исполнительного файла/ярлыка
Самый простой вариант — это посмотреть путь к расположению объекта через его свойства. Для этого найдите ярлык программы на рабочем столе и кликните по нему правой кнопкой мыши. В меню выберите пункт «Свойства». Здесь сразу откроется вкладка «Ярлык», где указаны нужные нам сведения.
Обратите внимание на поле «Объект». В нем указан путь к исполнительному файлу программы. Этот файл отвечает за запуск uTorrent, а значит, находится в папке с установленной утилитой. Вы можете просто скопировать этот путь и вставить его в окно проводника. Также в окне свойств есть более простой способ — нажать на кнопку «Расположение файла». После этого вы сразу окажетесь в директории с установленным приложением.
Находим папку вручную
Чтобы понять самостоятельно, куда устанавливается uTorrent в Windows 10, вы можете проделать путь до директории вручную. Для этого делаем следующее:
Для этого делаем следующее:
Куда скачиваются файлы?
Стоит отметить, что папка, куда устанавливается uTorrent, не является библиотекой загруженных файлов. Вы можете вручную выбрать директорию для загрузки в настройках самой программы. Для этого включаем торрент-клиент и нажимаем комбинацию Ctrl+P. Переходим в раздел «Папки», ставим галочку в пункте «Помещать загружаемые файлы в». Теперь с помощью кнопки обзора выбираем нужную директорию и сохраняем изменения с помощью нажатия на «Применить».
Увы, не всё так гладко, как хотелось бы…
Описанные выше популярные торренты имеют следующие недостатки:
Как искать нужный торрент?
В интернете существует множество ресурсов, которые накапливают торренты. Их называют трекерами. Если вам нужен какой-либо файл, то следует обращаться на такие ресурс.
Обычно, под словом торрент — понимают именно сайт, а не сам файл, через который скачивается информация.
Для более удобного поиска в сети существуют специальные сайты, которые обрабатывают ваш запрос, анализируя известные трекеры.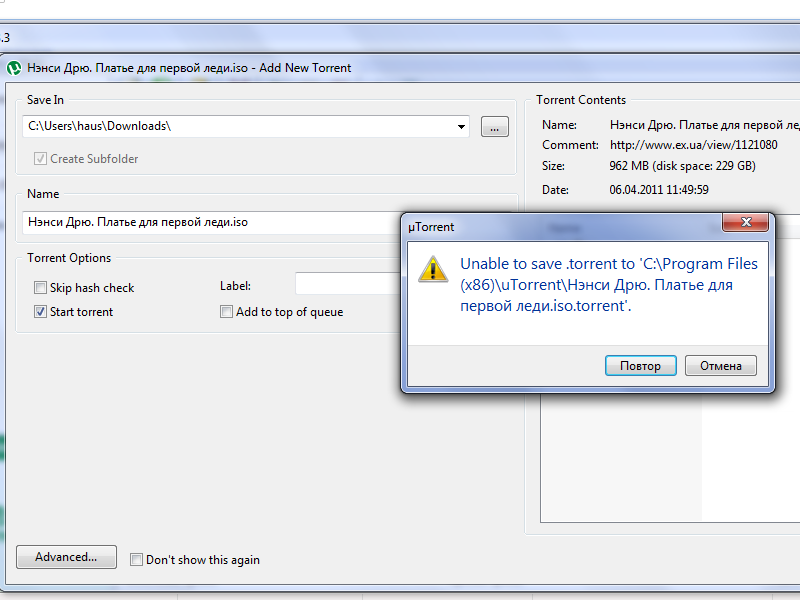 Одним из таких является поисковик по торрентам tsearch.me. По заявлениям создателей, поиск будет произведён более чем по 300 известным российским трекерам.
Одним из таких является поисковик по торрентам tsearch.me. По заявлениям создателей, поиск будет произведён более чем по 300 известным российским трекерам.
Рекомендуется пользоваться подобными микро-поисковиками, ведь при похожем запросе через тот же Гугл, результаты будут выводиться не только связанные с торрентами, а и другими ресурсами. А это может значительно затруднить поиск необходимого файла.
Кроме этого, существуют и утилиты, установив которые, можно выполнять запросы. Для примера рассмотрим, как работает программа для поиска торрентов HAL. После установки:
Нажимаем «Поиск «
Кроме этого, программа позволяет осуществить различные настройки поиска. Она помогает искать файлы даже там, где требуется авторизация. Также есть и функция поиска новинок, размещённых на различных ресурсах.
Источник
Установка utorrent
1. µTorrent устанавливает себя самостоятельно?
Да, uTorrent — это практически готовая к запуску программа, если только вы не используете версию с мастером установки, которую можно скачать с нашего сайта. Главное это скачать программу utorrent. Программа сама себя инсталлирует и после первого запуска она спросит у вас, создавать ли ярлык на рабочем столе и в стартовом меню. После чего вы можете спокойно скачать через utorrent любой контент по протоколу пир-ту-пир (P2P, Peer-to-Peer), не предпринимая никаких дальнейших действий по инсталляции.
Главное это скачать программу utorrent. Программа сама себя инсталлирует и после первого запуска она спросит у вас, создавать ли ярлык на рабочем столе и в стартовом меню. После чего вы можете спокойно скачать через utorrent любой контент по протоколу пир-ту-пир (P2P, Peer-to-Peer), не предпринимая никаких дальнейших действий по инсталляции.
Файлы и настройки uTorrent хранятся в папке %AppData%\uTorrent. Туда же по умолчанию помещаются и файлы *.torrent – служебные файлы протокола BitTorrent, чтобы клиент µTorrent мог их обслуживать.
3. Как мне удалить µTorrent?
Для этого вам необходимо удалить папку с программой, ту в которой находится файл utorrent.exe. Если вы не знаете, куда установлена программа, вы можете посмотреть путь к ней в свойствах ярлыка. Для полной деинсталляции utorrent с компьютера программы и всех ее настроек, вам нужно удалить и папку uTorrent в каталоге %AppData%. Вы можете воспользоваться пунктом «Установка и удаление программ» в вашей «Панели управления» Windows. В списке программ найдите uTorrent, щелкните по нему правой кнопкой, выберите «Удалить»
В списке программ найдите uTorrent, щелкните по нему правой кнопкой, выберите «Удалить»
4. Могу ли я запускать µTorrent с USB-накопителя? Как сделать доступными мои torrent файлы для всех пользователей ПК/ограничить инсталляцию µTorrent одной папкой?
Да, можете. Подробнее об это вам стоит почитать в руководстве.
5. А как сделать резервное копирование всех моих настроек?
Для этого создайте копию файла settings.dat из папки %AppData%\uTorrent.
6. Можно ли вернуться к настройкам по умолчанию?
Да. Что бы сбросить настройки вам надо закрыть μTorrent клиент и удалить файлы settings.dat и settings.dat.old. Найти их можно найти по пути %AppData%\Utorrent или в папке utorrent на вашем компьютере. Настройки также очистятся в процессе удаления или переустанавления программы.
Как вы поняли все ваши настройки uTorrent хранятся в файле %AppData%\uTorrent, что бы иметь резервную копию ваших настроек, просто скопируйте и сохраните где-нибудь эту папку, это действие, в случае чего даст вам возможность быстро вернуть к работе свой utorrent.
Если вы не можете найти %AppData%\Utorrent, как например в Windows 10, то вам нужно включить, отображение спрятаных файлов. Это можно сделать так — зайдите в Панель управления > Параметры папок > вкладка Вид перемещая ползунок вниз найдите и включите Показывать скрытые файлы и диски. В таком случае в поиске вы сможете найти %AppData%\Utorrent и сделать дальнейшие действия. Скриншот пути предоставлен ниже:
Источник
Куда устанавливается Utorrent в какую папку
Если вы недавно установили uTorrent в Windows, вы, возможно, заметили, что установщик не предоставляет вам возможность установить другой каталог установки. Вместо этого он автоматически установит uTorrent в % AppData% uTorrent.
Я проверил это во время установки текущей стабильной сборки, бета-сборки и альфа-сборки 3.4, которые доступны на официальном сайте. Обратите внимание, что это было протестировано на чистой системе, то есть до запуска инсталляторов не было установлено ни одной версии uTorrent.
В настоящее время программа установки отображает следующие страницы настройки:
1.Выберите язык клиента.
2.Лицензионное соглашение.
3.Выберите параметры установки (пункт меню «Пуск», значок быстрого запуска, значок на рабочем столе).
4.Конфигурация (исключение для Windows Firefox, запуск uTorrent при запуске Windows).
5.Объявления
6.Больше объявлений
7.Еще больше рекламы (снижение)
И это все. Нет возможности выбрать другой каталог установки для приложения. Что если вы не хотите запускать uTorrent из каталога % AppData% uTorrent в Windows?
Хотя относительно легко переместить uTorrent в новое место и запустить его оттуда, вы можете запустить его из меню «Пуск» или с рабочего стола, чтобы ускорить процесс.
Это также легко сделать. Просто откройте каталог, в который вы переместили uTorrent, и найдите файл uTorrent.exe в корневом каталоге.
Щелкните правой кнопкой мыши файл и выберите «Создать ярлык» из списка параметров в меню. Теперь осталось только перенести ярлык на рабочий стол, в меню «Пуск» или на панель задач.
В зависимости от его местоположения, вы должны иметь возможность перемещать его несколько раз. Если нет, создайте несколько ярлыков и переместите их в места, где вы хотите, чтобы они были доступны.
Вы также можете изменить каталоги, используемые клиентом для загрузки и обмена файлами. Для этого откройте «Настройки»> «Настройки» или нажмите Ctrl-P и переключитесь на «Каталоги».
Поместите новые загрузки в: Это временный каталог загрузки.
Переместить завершенные загрузки в: куда вы хотите переместить завершенные загрузки.
Найдите ярлык uTorrent на рабочем столе или в меню Пуск Windows.
Кликните по ярлыку правой кнопкой мыши и выберите команду «Расположение файла».
Откроется папка, в которую установлен uTorrent.
По умолчанию последняя версия клиента устанавливается по адресу
Если решите открывать папки вручную, директорию AppData не найдете, так как она является системной и по умолчанию скрыта.
Как включить отображение скрытых папок в Windows
Откройте панель управления и переключите вид на «Мелкие значки».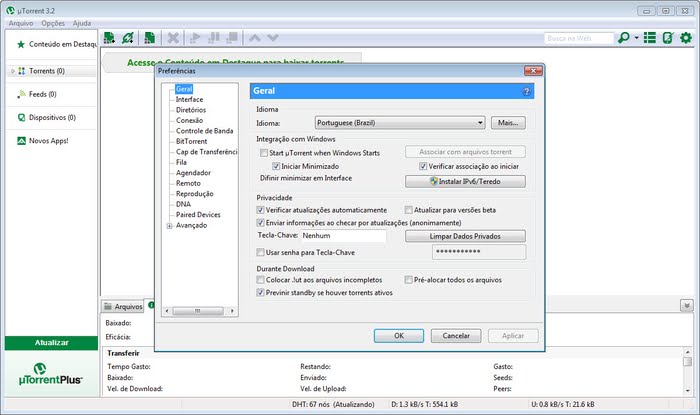
Отыщите иконку «Параметры проводника» и кликните на нее.
В окне настроек параметров переключитесь на вкладку Вид и в нижнем окошке переместите ползунок (который перелистывает список) вниз.
Отметьте точкой параметр «Показывать скрытые файлы, папки и диски» и нажмите ОК.
Затем откройте любую папку, вставьте скопированную запись в строку адреса и нажмите Enter на клавиатуре.
Старые версии uTorrent устанавливались в папку «Program Files» на системном диске. Если у Вас версия клиента старше 3, то ищите там.
Конфигурационные файлы в этом случае находятся по пути C:Users(Пользователи)Ваша учетная записьAppDataRoaming.
Новые же версии целиком устанавливаются по указанному выше пути.
Для того, чтобы найти место, где находится исполняемый файл программы (в нашем случае uTorrent), нужно кликнуть правой кнопкой мыши по ярлыку и выбрать «Расположение файла». Откроется папка с установленным приложением.
Также местоположение файла отображается во всплывающей подсказке при наведении курсора на ярлык.
Смотрим свойства исполнительного файла/ярлыка
Куда устанавливается uTorrent по умолчанию?
Находим папку вручную
Чтобы понять самостоятельно, куда устанавливается uTorrent в Windows 10, вы можете проделать путь до директории вручную. Для этого делаем следующее:
Открываем проводник и заходим в системный раздел жесткого диска.
Теперь переходим в папку Users или «Пользователи».
Здесь находим каталог с названием вашей учетной записи и открываем его.
Чтобы открыть каталог AppData, вам придется включить отображение скрытых папок. Для этого раскройте верхнюю панель, перейдите во вкладку «Вид» и поставьте галочку возле «Скрытые элементы».
В папке AppData открываем Roaming.
Теперь находим каталог с названием uTorrent. Готово!
Куда скачиваются файлы?
Стоит отметить, что папка, куда устанавливается uTorrent, не является библиотекой загруженных файлов. Вы можете вручную выбрать директорию для загрузки в настройках самой программы. Для этого включаем торрент-клиент и нажимаем комбинацию Ctrl+P. Переходим в раздел «Папки», ставим галочку в пункте «Помещать загружаемые файлы в». Теперь с помощью кнопки обзора выбираем нужную директорию и сохраняем изменения с помощью нажатия на «Применить».
Для этого включаем торрент-клиент и нажимаем комбинацию Ctrl+P. Переходим в раздел «Папки», ставим галочку в пункте «Помещать загружаемые файлы в». Теперь с помощью кнопки обзора выбираем нужную директорию и сохраняем изменения с помощью нажатия на «Применить».
Источник
Видео
Windows 10 Блокирует uTorrent ❌ Windows Defender Блокирует Торрент — Как Обойти Блокировку
Windows 10. Установка торрент-клиента µTorrent
Где находится автозагрузка в Windows 10
Windows 10 удаляет файлы и программы (торрент и др.) Как добавить их в исключения Windows Defender?
Как открывать торрент файлы? + БОНУС: НАСТРОЕННАЯ ВЕРСИЯ!
Где скачать и Как установить ТОРРЕНТ (БЕСПЛАТНО и ПРАВИЛЬНО)
Как найти путь к файлу или папке программы
Скрытые папки в Windows 10 Где найти папку ProgramData C:/ProgramData/
Как пользоваться Торрентом?
Установка и настройка uTorrent Windows
Куда устанавливается uTorrent?
Всем привет Сегодня uTorrent это самый популярный торрент-клиент в мире, ну я могу ошибаться, но мне кажется что именно так оно и есть. В принципе тут ничего удивительного нет, этот клиент хоть и с рекламой, но гемора в нем нет, установили и все, можно сразу качать торренты. Но вот только вы их качаете, качаете, но куда именно то все качается? И куда вообще установлен uTorrent? Сегодня я об этом всем расскажу!
В принципе тут ничего удивительного нет, этот клиент хоть и с рекламой, но гемора в нем нет, установили и все, можно сразу качать торренты. Но вот только вы их качаете, качаете, но куда именно то все качается? И куда вообще установлен uTorrent? Сегодня я об этом всем расскажу!
Кстати, мне вот подарили SSD диск (модель Kingston HyperX Fury 240GB), но он еще не у меня, он еще так бы сказать в дороге. У меня никогда не было SSD диска, но я о них немного знаю, и короче я еще почитал о своей модели и знаете что я понял? В принципе торренты не так страшны для SSD, если вы конечно не будете качать тонны фильмов или музыки, ну или все вместе. Главное, это то, что SSD критичны к гигантским обьемам именно записи данных, а не чтения! То есть раздавать с SSD-диска куда безопаснее, чем постоянно что-то качать торрентом. Ведь у многих uTorrent включен постоянно, хотя вы ничего не качаете, и не все знают, что в это время торрент-клиент спокойно может раздавать то, что вы уже скачали. Ну вот примерно как-то так все.
Так, ладно, возвращаемся к нашей теме. Значит так, сам uTorrent устанавливается вот в эту папку (там где слово VirtMachine, ну в пути, то это просто имя компа, вернее имя учетной записи):
C:\Users\VirtMachine\AppData\Roaming\uTorrent
Сюда он ставится и отсюдова он разумеется запускается. Вот видите, там также есть файл с расширением .torrent? Ну это я качал браузер Мозиллу через торрент, почему сам торрент-файл там, я честно говоря не знаю, но видимо так задумано..
По умолчанию все файлы качаются вот сюда:
C:\Users\VirtMachine\Downloads
Ну то есть в стандартную виндовскую папку для загрузок всяких. Ну что ребята, в принципе более-менее разобрались? Надеюсь что да. Что вам еще показать? Работает uTorrent под такими процессами как uTorrent.exe и utorrentie.exe, вот они в диспетчере задач:
Ну что ребята, в принципе более-менее разобрались? Надеюсь что да. Что вам еще показать? Работает uTorrent под такими процессами как uTorrent.exe и utorrentie.exe, вот они в диспетчере задач:
РЕКЛАМА
Кстати, процесс utorrentie.exe запускается вот из этой папки:
C:\Users\VirtMachine\AppData\Roaming\uTorrent\updates\3.4.9_43085
Ну там где VirtMachine, то вы уже знаете, да, ну что это имя учетки? Ну, я просто напомнил. Кстати, как видите, в той папке, ну что на картинке выше, то в ней живет только один файл utorrentie.exe, но что же это такое вообще? О том, что это за процесс utorrentie.exe, то об этом я писал вот здесь, можете почитать, если интересно
Так, я хотел еще кое что написать, а именно то, как изменить папку, куда качает uTorrent. Значит это дело можно провернуть в настройках, так что открываем uTorrent, вверху нажимаем на Настройки и потом в менюхе выбираем пункт Настройки программы:
РЕКЛАМА
Теперь в самих настройках открываете вкладку Папки:
РЕКЛАМА
Вот тут вы как раз и можете указать вручную папку, куда будут качаться торренты. Там есть еще папки, ну там расположение, перемещать, автозагрузка, короче я не знаю зачем так много папок, это лишнее, как мне кажется. Лучше всего везде поставить одно и тоже значение. Вот например вы решили, что пусть торренты качаются в папку D:\Torrents, ну вот и укажите эту папку во всех полях, чтобы было вот так:
Там есть еще папки, ну там расположение, перемещать, автозагрузка, короче я не знаю зачем так много папок, это лишнее, как мне кажется. Лучше всего везде поставить одно и тоже значение. Вот например вы решили, что пусть торренты качаются в папку D:\Torrents, ну вот и укажите эту папку во всех полях, чтобы было вот так:
Мое мнение, что так правильно, ибо все что касается торрентов и самих загрузок, то все это будет в папке D:\Torrents, так вроде удобнее. Если нужно открыть папку закачки, то можно вообще в самой проге uTorrent нажать правой кнопкой по закачке и выбрать пункт Открыть папку.
Ну что ребята, вроде бы я тут все что нужно, то все это написал? Или что-то забыл? Ну вроде таки все написал. Ребята, честно, если что-то не так, то вы не сердитесь. Удачи вам в жизни и чтобы все у вас было хорошо
Ctrl+C Ctrl+V — что это значит? (контрл+ц контрл+в)
Grizzly папка — что это?
Mb3install — что за папка?
PORT.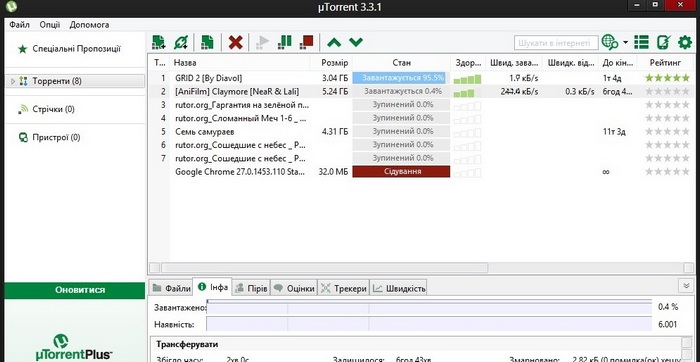 IN на музыкальном центре — что это?
IN на музыкальном центре — что это?
Windows10UpgraderApp — что это?
scoped_dir — что это за папка?
Windows10Upgrade — можно ли удалить?
im_temp — что за папка?
12 ненужных Windows-программ, которые стоит удалить
2 апреля 2021Windows
В лучшем случае они бесполезны, а в худшем даже вредны.
Поделиться
01. μTorrent
Некогда μTorrent был самым популярным инструментом для закачки торрентов. Но сейчас он загружен баннерами и навязчивыми предложениями перейти на версию Pro.
При скачивании μTorrent пытается установить ещё какой‑нибудь «Яндекс.Браузер» или Avast. Его аналог BitTorrent — детище той же компании с теми же проблемами. А ещё μTorrent использовался для майнинга биткоинов, чем окончательно подорвал к себе доверие.
Альтернативы: Transmission, простое приложение, и qBittorrent, более продвинутое. Могут всё то же, что и μTorrent, но работают стабильнее, не просят денег и не имеют рекламы.
Читайте также 🧐
- Торрент-клиент qBittorrent — простая замена громоздкому uTorrent
2. MediaGet
MediaGet ещё один торрент‑клиент. Оснащён встроенным поисковиком контента и умеет открывать фильм не дожидаясь его закачки. На деле это глючное приложение, которое подсовывает нежелательные расширения, открывает сомнительные сайты, надоедает рекламой и меняет домашнюю страницу в браузере.
Оно распространяется сомнительным путём и вполне может скачаться без вашего согласия. Аналоги MediaGet, Ace Stream и Zona, ничем не лучше.
Альтернатива: связка из qBittorrent и VLC воспроизведёт практически любой недокачанный файл. А лучше всего смотреть видео на Netflix, «Кинопоиске» и других подписочных сервисах.
3. DriverPack Solution и другие «сборники драйверов»
Многие пользователи после установки свежей системы скачивают «драйверпаки», чтобы настроить «корректную» работу своего оборудования.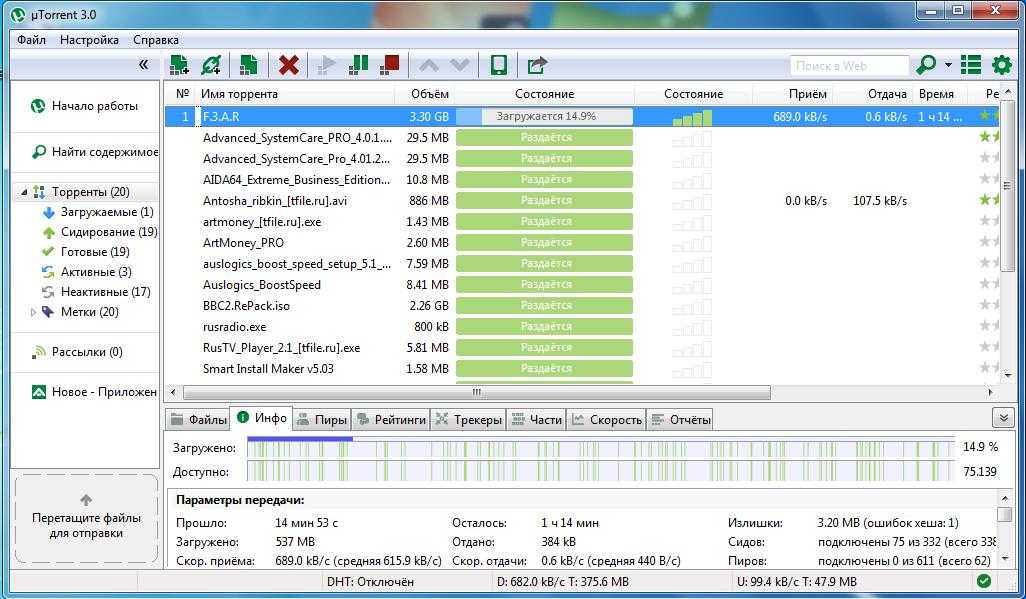 Ведь на «чистой» Windows даже диагональ экрана не всегда верно определяется. Значит, надо ей помочь каким‑нибудь DriverPack Solution или IObit Driver Booster? Нет.
Ведь на «чистой» Windows даже диагональ экрана не всегда верно определяется. Значит, надо ей помочь каким‑нибудь DriverPack Solution или IObit Driver Booster? Нет.
Времена «Семёрки», которая без посторонней помощи даже Wi‑Fi‑модуль определить не могла, позади.
Вместе с драйверами DriverPack Solution устанавливает совершенно бесполезное барахло: несколько браузеров, антивирус, архиваторы и дребедень под названием DriverPack Cloud.
Альтернатива не требуется. Просто дайте Windows 10 постоять минут пять, и она скачает и установит все необходимые драйверы сама. Если в «Центре обновления» Windows 10 драйвер не такой свежий, как вам надо, откройте сайт производителя и установите программу оттуда вручную.
4. WinRAR и WinZip
В Интернете часто шутят про тех, кто покупает эти архиваторы. Тем не менее WinRAR и WinZip постоянно встречаются среди установленных программ на многих компьютерах. Однако целесообразность покупки утилиты, которая просто распаковывает архивы, вызывает сомнения.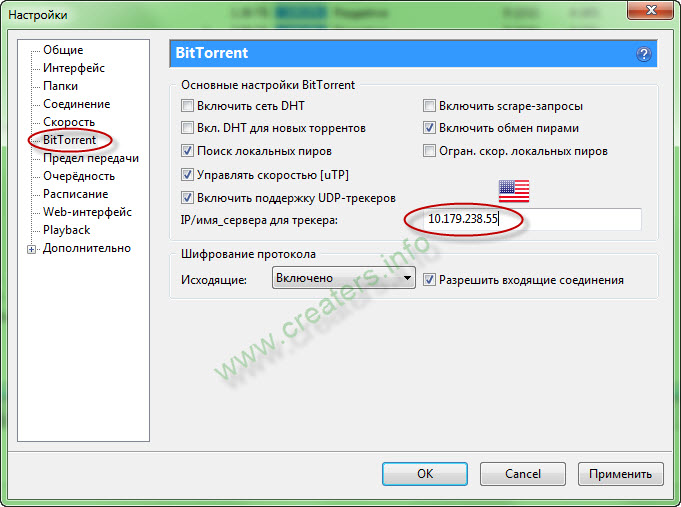
Альтернативы: 7‑Zip или более симпатичный PeaZip. Бесплатные, удобные, с открытым исходным кодом.
5. Revo Uninstaller и другие «удаляторы программ»
Создатели таких приложений, как Revo Uninstaller или IObit Uninstaller, постоянно пугают неопытных пользователей: «После стандартной деинсталляции программ остаётся много мусора, компьютер тормозит, только мы можем спасти вас!» Но это не совсем так.
Оптимизаторы и чистильщики реестра чаще всего бесполезны, а в некоторых случаях они могут и навредить.
Если удалить какую‑нибудь программу, от неё действительно могут остаться пустые папки или INI‑файлы с настройками, но они не могут загрузить компьютер настолько, чтобы тот начал тормозить. С ними вполне справляется встроенная в Windows 10 «Очистка диска».
Альтернатива: нажмите «Пуск» → «Параметры» → «Приложения» → «Приложения и возможности», выберите ненужную программу и щёлкните «Удалить». Всё.
Всё.
6. IObit Smart Defrag и прочие дефрагментаторы
Раньше, когда системы стояли на медленных жёстких дисках, дефрагментация позволяла немного увеличить скорость работы Windows. Но сейчас повсюду твердотельные накопители, а HDD используются только как хранилища фотографий и документов.
SSD дефрагментация только навредит, а винчестеру, отданному под файлы, она без надобности. Поэтому всякие IObit Smart Defrag, Defraggler, Auslogics Disk Defrag и им подобные приложения попросту бесполезны.
Альтернатива не требуется. Просто следите, чтобы на системном SSD было свободно хотя бы 10–15% от его ёмкости, и всё будет хорошо.
7. DAEMON Tools
Некогда эта программа была просто необходима для работы с ISO‑файлами. Но теперь она стала бесполезна, ведь Windows 10 умеет подключать образы дисков сама, без сторонних инструментов. Достаточно дважды щёлкнуть образ, и готово.
Альтернатива не требуется.
8. «Установщики» и «обновители» программ
В Linux существует такая вещь, как «менеджеры пакетов». Это нечто вроде магазина программ. Вы выбираете приложения, которые вам нужны, нажимаете «Установить», и они скачиваются сами. Не надо посещать сайты разработчиков, искать что‑то в Google — всё делается за вас.
Это нечто вроде магазина программ. Вы выбираете приложения, которые вам нужны, нажимаете «Установить», и они скачиваются сами. Не надо посещать сайты разработчиков, искать что‑то в Google — всё делается за вас.
Microsoft Store пока не дотягивает до репозиториев Linux по объёму действительно нужных программ. Хотя кое‑что полезное там имеется.
Для Windows 10 создано много сторонних установщиков приложений, например Digital Delivery, File Hippo, Patch My PC, APP Shop, ZipSoft и так далее. По идее, они должны стать удобным аналогом менеджеров пакетов Linux. Но на практике эти штуки, как и «драйверпаки», подсовывают вам нежелательный софт и раздражают рекламой. Кроме того, в большинстве случаев они качают файлы не с официальных сайтов, а со своих собственных зеркал.
Альтернатива: ставить все программы вручную, загружая их с сайтов производителей. Это займёт немного больше времени, но так вы будете контролировать, что качаете.
9. Лишние браузеры
Браузер вообще хорошая штука, но только когда он в системе один.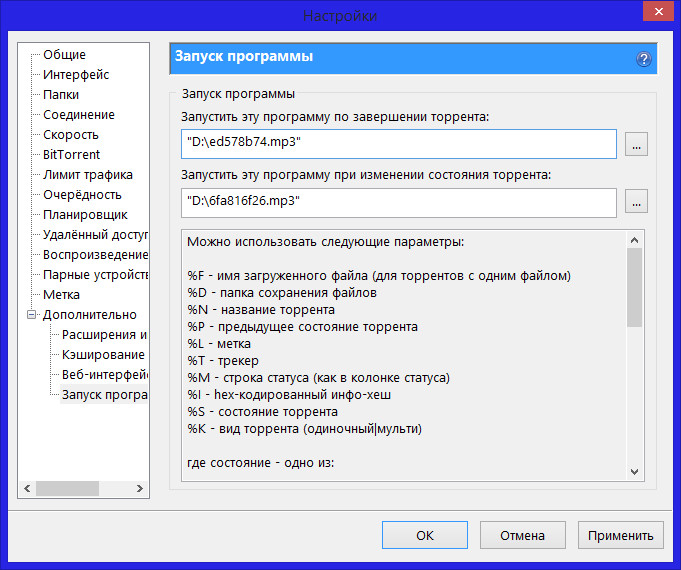 Если не обращать внимания на галочки в установщиках программ, то в довесок к любимому Chrome вам установятся Opera, «Яндекс.Браузер», Comodo Dragon, Epic или какой‑нибудь Atom от Mail.ru. А вы думали, с закрытием «Амиго» всё закончилось?
Если не обращать внимания на галочки в установщиках программ, то в довесок к любимому Chrome вам установятся Opera, «Яндекс.Браузер», Comodo Dragon, Epic или какой‑нибудь Atom от Mail.ru. А вы думали, с закрытием «Амиго» всё закончилось?
Все эти бесконечные браузеры занимают место на диске — привет, владельцы ультрабуков с SSD на 128 ГБ. А ещё каждый из них тянет одеяло на себя, пытаясь стать обозревателем по умолчанию и подменить поисковую систему.
Альтернатива: выберите один браузер себе по душе, удалите остальные и не допускайте их установки в дальнейшем.
Читайте также 🧐
- 6 лучших браузеров для компьютера
10. Программы от Stardock и другие «украшательства»
В Сети пользуются большой популярностью программы вроде Object Desktop, ObjectDock, IconPackager, которые призваны украсить вашу Windows 10 и превратить её в macOS, Ubuntu, Windows 7 и так далее. Естественно, увешанная этими «свистелками» система начинает ужасно тормозить.
Естественно, увешанная этими «свистелками» система начинает ужасно тормозить.
Альтернатива: нажмите «Пуск» → «Параметры» → «Персонализация» → «Темы» → «Другие темы в Microsoft Store». Вот вам и нескучные обои. А если хотите что‑то, что выглядит как Ubuntu или macOS, установите Linux или купите Mac.
11. Fast Video Downloader и подобные программы
Если неопытный пользователь наберёт в Google «как скачать видео» или «как скачать фото из Instagram*», ему с большой долей вероятности попадутся специализированные приложения. Да, они загружают снимки и ролики из соцсетей (если повезёт), но ещё докучают просьбами купить Pro‑версию или показывают рекламу.
Альтернатива: Существует огромное количество сервисов, которые позволяют скачивать видео с YouTube вообще без установки каких-либо программ. Например, Clip Converter. Вставьте ссылку на нужный ролик, и через минуту он будет сохранено на вашем компьютере.
Читайте также 🧐
- Как скачать видео с YouTube на любое устройство
12.
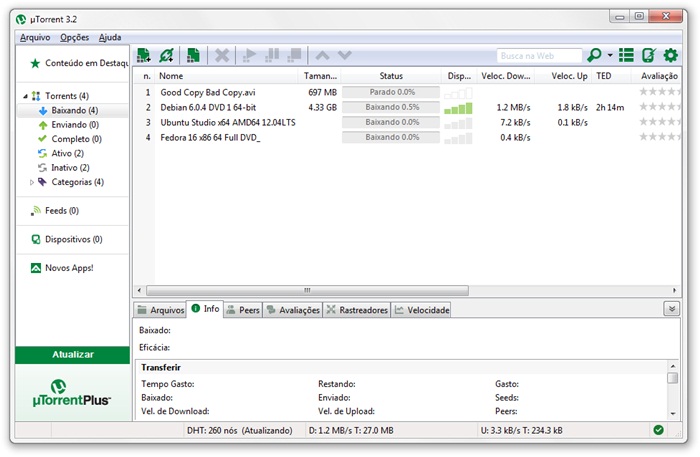 Антивирусы и антишпионы
Антивирусы и антишпионыВ 2020 году антивирусы бесполезны. Они тормозят систему, докучают рекламой, скачивают adware‑программы, следят за пользователями и распространяются сомнительными способами. В общем, они нередко напоминают то самое «нежелательное ПО», с которым и борются.
Не стоит тратить деньги на дорогие и бесполезные антивирусные подписки, свободным средствам можно найти применение получше.
Альтернатива: встроенный «Защитник Windows». Просто не мешайте ему работать и регулярно делайте бэкапы важных файлов. Этого хватит.
Читайте также 🧐
- 8 программ Windows 10, которые стоит удалить прямо сейчас
- Как удалить папку, если она не удаляется
- Как удалить встроенные приложения Android без root-прав
*Деятельность Meta Platforms Inc. и принадлежащих ей социальных сетей Facebook и Instagram запрещена на территории РФ.
и принадлежащих ей социальных сетей Facebook и Instagram запрещена на территории РФ.
Где найти программу которая. Как узнать куда устанавливается программа
Если Вы хотите знать куда установилась какая-то программа , то эта статья Вам поможет. Здесь я в нескольких пунктах опишу, куда обычно устанавливаются программы и как найти эти папки.
Куда же установилась программа?
1. На диск (C:)
По умолчанию все программы устанавливаются на системный диск. Диском, на котором установлена система обычно является (C:). Убедиться точно, на какой диск устанавливаются программы, можно совершив простые действия.
Откройте раздел Компьютер со значка на рабочем столе:
И посмотрите в открывшемся окне на свои диски. Системный диск обычно имеет специальную иконку Windows и соответствующее название.
Открываем системный раздел и видим там одну или две папки Program Files
. Именно в них по умолчанию устанавливаются почти все программы.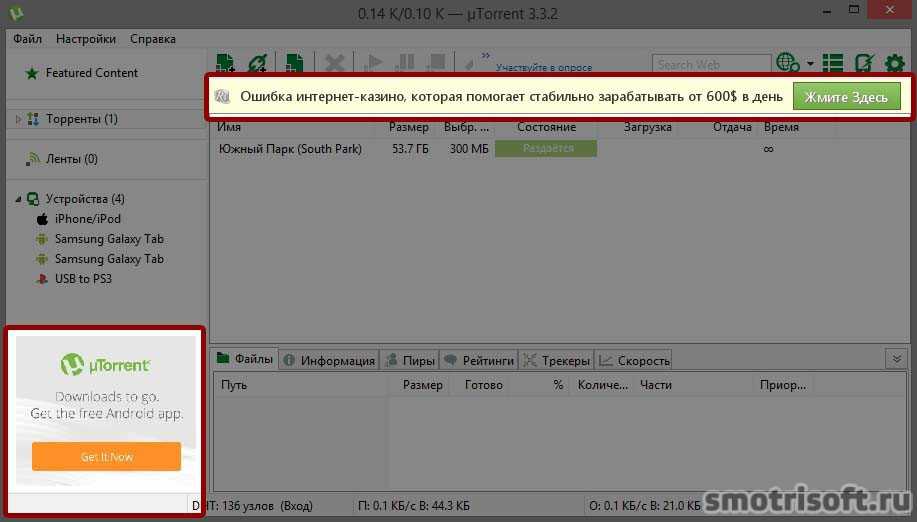
2. Установка программы по выбору
Чаще всего при установке программ можно выбирать папку, где она будет храниться. Это делается вот в таком окне:
Через кнопку Обзор можно указать другой путь, например, диск (D:), куда и будет установлена программа. Обычно это делается для игр, так как они весят очень много и ставить их на системный раздел не рекомендуется.
3. Узнать можно через ярлык
Если вы уже установили много программ, но папки некоторых не можете найти, то сделать это можно немного другим способом. Нажмите по ярлыку программы правой кнопкой и в контекстном меню выберите пункт Расположение файла .
Папка с программой и откроется:)
4. Другие случаи!
В некоторых случаях при на первый взгляд невозможно выбрать папку программы вручную. Но чаще всего есть кнопка или галочка «Открыть расширенные настройки »! Именно с помощью этой функции можно изменить папку или хотя бы увидеть и запомнить куда установилась программа !
Надеюсь Вы разобрались с папками, где хранятся Ваши программы.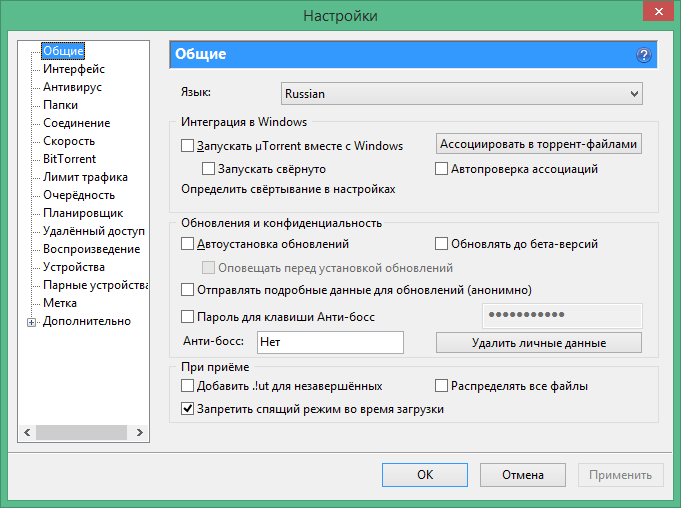 Удачи !
Удачи !
Привет! Для не опытного пользователя, не так то просто найти ту или иную программу на своём компьютере. Ярлык на рабочем столе не откроет вам расположение программы, а лишь запустит саму программу. А бывает что программа вообще не создаёт на рабочем столе ярлыка и вы можете вообще не знать о существовании той или иной программы на вашем компьютере. Сегодня я покажу вам как просто искать программы на своём компьютере и покажу где находятся все программы на компьютере Windows 10, да и вообще на любом компьютере Windows.
Можно найти любую программу на компьютере с помощью командной строки. Для этого в нижнем левом углу экрана откройте меню Пуск . В меню нажмите на вкладку — Все приложения .
У вас откроется окно Выполнить, введите в поле название программы и нажмите ОК. Если вы ввели правильное название программы, то у вас откроется данная программа.
Чтобы открыть расположение всех программ на вашем компьютере, где вы сможете удалить ту или иную программу с вашего компьютера, то так же откройте меню Пуск. В списке всех приложений, в Служебные Windows, нажмите на вкладку — Программы по умолчанию
.
В списке всех приложений, в Служебные Windows, нажмите на вкладку — Программы по умолчанию
.
У вас откроется страница Программы по умолчанию. Внизу страницы нажмите на вкладку — Программы и компоненты .
Далее, у вас откроется страница Программы и компоненты . Здесь отображаются все программы которые установлены на вашем компьютере. Вы можете удалить, изменить или восстановить программу, с помощью нажатия на программу правой кнопкой мыши.
Всем привет Поговорим мы о том, как узнать, где стоит программа в компьютере, куда она установилась, вообще где она сидит. Эта инфа не то чтобы полезная очень, эту инфу просто нужно знать, мало ли что может случится, вы всегда если что сможете посмотреть что там творится внутри папки с прогой. Ну это так, к примеру, ситуации то могут быть разные..
Значит вообще все проги должны свои папки создавать в одной системной папке Program Files, чтобы на компе был порядок. Но есть такие проги, которые устанавливаются туда, куда они считают нужным, например просто на системный диск или вообще туда, где проги обычно хранят свои настройки или служебную информацию.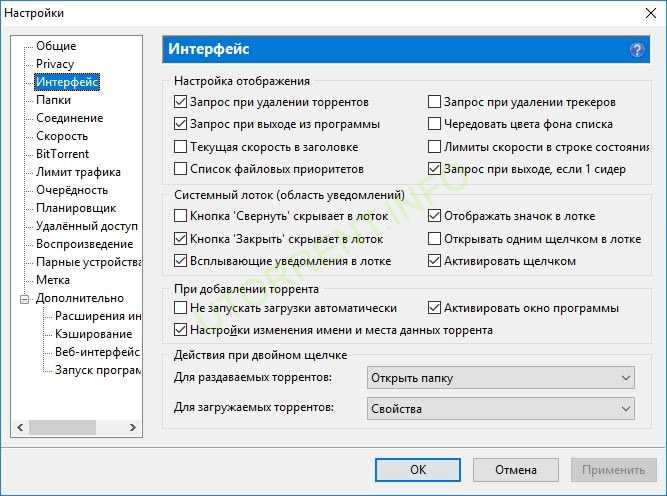
Значит смотрите, вот у меня стоит Windows 7, представим что мне нужно узнать куда установилась прога и для примера я возьму Мозиллу. У меня есть ее ярлык на рабочем столе, я нажимаю по нему правой кнопкой и выбираю там пункт Расположение файла:
Потом открылась вот такая папка:
Но как узнать саму папку, ну то есть где Мозилла установлена? Вот тут вам нужно нажать один раз вот сюда:
Потом у вас покажется сам путь, то есть та папка, где у вас стоит Мозилла:
То есть в моем случае она установилась вот в эту папку:
C:\Program Files (x86)\Mozilla Firefox
Но понятное дело, что это не единственный способ узнать куда установлена прога. Вот интересный еще один случай, это Хром. Куда он установился можно узнать еще вот как, берете ярлык его, нажимаете правой кнопкой по нему и выбираете пункт Свойства:
Ну вот и открылось окошко Свойства, вот смотрите что в нем написано:
Видите, там есть такое как Рабочая папка? Вот это и есть та папка, куда установлена прога, ну в нашем случае это Хром. Как видите, тоже все просто! Кстати тут тоже можно нажать на Расположение файла и вам сразу откроется папка, куда установлена прога. Это относится ко всем ярлыкам, а не только к Хрому
Как видите, тоже все просто! Кстати тут тоже можно нажать на Расположение файла и вам сразу откроется папка, куда установлена прога. Это относится ко всем ярлыкам, а не только к Хрому
Так, что еще вам показать? Может быть такое, что у вас прога будет в меню Пуск, то там также само, нажимаете правой кнопкой и выбираете пункт Свойства, ну и сморите там уже.
Вообще, если вот грубо говоря, то вот проги должны ставится в эту папку:
C:\Program Files
Ну, или если у вас 64-битная винда, вот еще могут сюда ставится:
C:\Program Files (x86)
Но вот некоторые программы сюда все равно не устанавливаются и я не совсем понимаю почему. Вот есть Яндекс Браузер, он ставится вообще в эту папку:
C:\Users\VirtMachine\AppData\Local\Yandex\YandexBrowser\Application
Там где VirtMachine, то это там имя компа, ну то есть имя учетной записи. Ну и почему Яндекс Браузер туда ставится, то это мне не совсем понятно..
А бывает и такая ситуация, что у вас запущена какая-то программа и вот вам нужно узнать, в какую папку эта программа установлена. Было такое? Ну если и не было, то может еще будет, поэтому смотрите что тут нужно делать, чтобы узнать папку эту. Представим что программа у нас это uTorrent. Сперва нам нужно открыть Диспетчер задач, для этого нажимаете правой кнопкой по панели задач и там выбираете этот пункт:
Было такое? Ну если и не было, то может еще будет, поэтому смотрите что тут нужно делать, чтобы узнать папку эту. Представим что программа у нас это uTorrent. Сперва нам нужно открыть Диспетчер задач, для этого нажимаете правой кнопкой по панели задач и там выбираете этот пункт:
Потом смотрим, ага, вот тут и видно на вкладке Приложения, что запущена прога uTorrent, тут вы нажимаете по ней правой кнопкой и выбираете пункт Перейти к процессу:
Откроется вкладка Процессы, тут теперь у вас будет виден процесс, под которым работает прога. В моем случае это процесс uTorrent.exe, и вот чтобы узнать откуда он запустился, то нажимаете по нему правой кнопкой и выбираете пункт Открыть место хранения файла:
И все, после этого откроется папка, куда установлена программа uTorrent:
То есть узнать куда установлена программа, то как видите, это задача не сложная
В крайнем случае, ну в самом крайнем случае можно еще сделать вот как. Вот например вам нужно узнать где сидит прога uTorrent, вообще узнать все места, где она сидит. Для этого вы открываете системный диск и там в правом верхнем углу есть поле для ввода слова, ну это для поиска, вот туда вы пишите слово utorrent и ждете. Потом у вас будут результаты поиска, ну что-то типа такого будет:
Для этого вы открываете системный диск и там в правом верхнем углу есть поле для ввода слова, ну это для поиска, вот туда вы пишите слово utorrent и ждете. Потом у вас будут результаты поиска, ну что-то типа такого будет:
И там тоже можете нажать правой кнопкой по выбранному пункту, потом выбрать Свойства и также само узнать где что находится. В результатах будут все папки и все файлы, в именах которых упоминается слово utorrent, то есть таким способом можно прочесать весь диск
В общем ребята, на этом все, как видите нет ничего сложного, если я что-то не так написал то прошу простить меня. Удачи вам в жизни и чтобы все у вас было хорошо
29.12.2016
На компьютере бывает установлено много программ, разобраться в которых бывает непросто. Иногда их требуется переустановить или удалить за ненадобностью, но для этого нужную программу сначала требуется найти.
Заветная кнопка «Пуск»Чтобы найти какую-либо программу, сначала внимательно посмотрите на рабочий стол компьютера. Как правило, большинство программ при установке автоматически по умолчанию создают ярлык на рабочем столе или в нижней панели управления.
Как правило, большинство программ при установке автоматически по умолчанию создают ярлык на рабочем столе или в нижней панели управления.
Поэтому пиктограмма, обозначающая программу, может находиться и на панели управления. Вам будет достаточно кликнуть по ярлычку, чтобы запустить то или иное приложение.Найти программу можно и при помощи кнопки «Пуск». Нажмите ее, и в выпадающем окне появится список с программами, к которым вы обращаетесь наиболее часто. Если в этом перечне вы не видите нужного приложения, нажмите кнопку «Все программы», и тогда в выпадающем окне откроется подробный список всех установленных на компьютер программ. Кликнув на значок рядом с приложением, вы сможете запустить его или открыть дополнительные его разделы, такие как инсталляция, справка и другие. Поиск программ Также вы можете перейти в список программ другим способом. Но для него вам также предварительно понадобится нажать кнопку «Пуск», после чего в открывшемся окне нужно будет найти раздел «Панель управления» и, кликнув по данной надписи, перейти в него. Далее вам нужно найти пункт «Программы и компоненты» и кликом мыши по ссылке перейти в список установленных программ. Данный перечень будет представлен в левой части нового окна в форме таблицы, где в алфавитном порядке указывается название программы, ее издатель, размер, версия и дата установки. Подведя курсор мыши к программе, кликните правой кнопкой и выберите действие, которой предстоит выполнить по отношению к выделенной программе. Вы можете ее изменить, удалить или восстановить. Не выходя из этого меню, вы можете просмотреть и установленные обновления на компьютер. Для этого в правой части рабочего окна найдите надпись «просмотр установленных обновлений». Нажмите ее, и после этого откроется список, в котором вы сможете выбрать то или иное обновление и выполнить с ним ряд операций, в том числе и удалить с компьютера.Если перейдя в раздел «Панель управления» (в операционной системе Windows) вы не можете сразу найти раздел «Программы и компоненты». Воспользуйтесь функцией поиска. Для этого в открывшемся окне в правом верхнем углу найдите строку с надписью «Поиск в панели управления».
Далее вам нужно найти пункт «Программы и компоненты» и кликом мыши по ссылке перейти в список установленных программ. Данный перечень будет представлен в левой части нового окна в форме таблицы, где в алфавитном порядке указывается название программы, ее издатель, размер, версия и дата установки. Подведя курсор мыши к программе, кликните правой кнопкой и выберите действие, которой предстоит выполнить по отношению к выделенной программе. Вы можете ее изменить, удалить или восстановить. Не выходя из этого меню, вы можете просмотреть и установленные обновления на компьютер. Для этого в правой части рабочего окна найдите надпись «просмотр установленных обновлений». Нажмите ее, и после этого откроется список, в котором вы сможете выбрать то или иное обновление и выполнить с ним ряд операций, в том числе и удалить с компьютера.Если перейдя в раздел «Панель управления» (в операционной системе Windows) вы не можете сразу найти раздел «Программы и компоненты». Воспользуйтесь функцией поиска. Для этого в открывшемся окне в правом верхнем углу найдите строку с надписью «Поиск в панели управления». Введите в нее ключевой слово (в данном случае – «программы») и перейдите на страницу с найденными результатами. Как правило, искомый запрос будет в найденном списке представлен первым. Вам только останется выбрать нужный вариант и перейти в раздел с установленными программами.
Введите в нее ключевой слово (в данном случае – «программы») и перейдите на страницу с найденными результатами. Как правило, искомый запрос будет в найденном списке представлен первым. Вам только останется выбрать нужный вариант и перейти в раздел с установленными программами.
Оцените статью!
Установка торрент клиента uTorrent — Блог о компьютерных и веб технологиях
admin / / софт
Как бы тривиальной ни казалась задача установки программ на персональный компьютер, при инсталляции торрент-трекера uTorrent у пользователя часто возникает ряд вопросов, связанных с сохранностью скачанных раздач. Прочитав данную статью вы узнаете, как устанавливать программу-клиент uTorrent.
Что такое uTorrent ?
О торрентах, наверное, слышал почти каждый, кто когда-либо хоть что-то скачивал из интернета.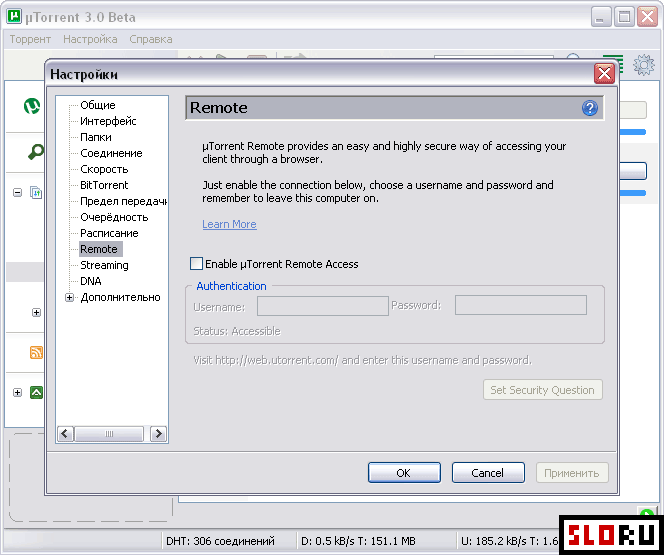 У кого-то этот термин только на слуху, другие же давно и активно используют все возможности, которые предоставляет эта технология. BitTorrent — это название интернет-протокола, в основе которого лежит обмен данными между пользователями по глобальной распределенной сети. Пользователи хранят на своих компьютерах файлы и охотно делятся ими с другими. Обмен происходит посредством выкачивания этих файлов одними пользователями у других. При этом технология достаточно гибкая — файлы хранятся отдельными частями. При скачивании каждая часть может запрашиваться у разных пользователей. Это позволяет получить возможность скачать любой файл в любое время, вне зависимости от того, включён компьютер пользователя, на котором есть целый нужный файл или нет. Недостающие кусочки файла протокол найдет у других источников. При этом пользователь, скачавший часть файла сразу же тоже становится источником для других, раздавая то, что уже скачал сам.
У кого-то этот термин только на слуху, другие же давно и активно используют все возможности, которые предоставляет эта технология. BitTorrent — это название интернет-протокола, в основе которого лежит обмен данными между пользователями по глобальной распределенной сети. Пользователи хранят на своих компьютерах файлы и охотно делятся ими с другими. Обмен происходит посредством выкачивания этих файлов одними пользователями у других. При этом технология достаточно гибкая — файлы хранятся отдельными частями. При скачивании каждая часть может запрашиваться у разных пользователей. Это позволяет получить возможность скачать любой файл в любое время, вне зависимости от того, включён компьютер пользователя, на котором есть целый нужный файл или нет. Недостающие кусочки файла протокол найдет у других источников. При этом пользователь, скачавший часть файла сразу же тоже становится источником для других, раздавая то, что уже скачал сам.
Для того чтобы пользователи не заморачивались поиском источников и отслеживанием, кто из их друзей в сети, чтобы иметь возможность скачать файл, придуманы специальные программы-клиенты, которые делают всю эту работу за человека. Человеку же остаётся только следить за очерёдностью скачивания файлов и контролировать скорость интернет-соединения. uTorrent — одна из таких программ и входит в число самых популярных. Правильно читать название этой программы как «мю-торрент», ведь она начинается с буквы греческого алфавита, хотя для удобства написания первую букву часто заменяют на латинскую «u», так она присутствует на стандартной клавиатуре. Ещё одно название программ такого рода — торрент-трекеры.
Человеку же остаётся только следить за очерёдностью скачивания файлов и контролировать скорость интернет-соединения. uTorrent — одна из таких программ и входит в число самых популярных. Правильно читать название этой программы как «мю-торрент», ведь она начинается с буквы греческого алфавита, хотя для удобства написания первую букву часто заменяют на латинскую «u», так она присутствует на стандартной клавиатуре. Ещё одно название программ такого рода — торрент-трекеры.
Популярность uTorrent приобрела потому, что является очень быстрой, эффективной и совершенно бесплатной программой, использует минимум ресурсов ОС и позволяет гибко настроить функционал под нужды пользователя.
Установка торрент-трекера на компьютер Windows
Скачать торрент-трекер uTorrent можно с официального сайта. Хотя я рекомендую старую версию (uTorrent 1.8.2 Rus (с русификатором) build 15357 — стабильный торрент клиент). После скачивания в вашей папке «Загрузки» (или в другом каталоге, куда вы обычно скачиваете весь софт) появится файл установщика программы — белая буква «мю» на зелёном фоне.
1) Запустите установку двойным щелчком мыши по значку.
2) Окно приветствия Мастера установки. В окне приветствия нажмите Next (т.е Дальше)
3) Следующее окно предупреждение. Вам нечего опасаться, если вы скачивали установочный файл с официального сайта. Если же нет — внимательно прочитайте всё, что написано в окне, возможно, вам будет предложено установить дополнительные программы, которые могут быть вам не нужны и от которых впоследствии будет затруднительно избавиться. Жмем Next
4 ) Тут у нас Соглашение лицензионное. Ознакомьтесь с лицензионным соглашением и нажмите «Agree» (Согласен) Или нет, но тогда установка прервется.
5) Вот сейчас внимание: установщик предлагает уставновить Яндекс Браузер. Может быть в бушующих версиях уберут это предложение, но сейчас оно есть и решать вам, но я рекомендую сделать как у меня.
6) Вот тут что то вроде соглашения о том что в торренте будет показыватся реклама. Я так понял. Жмем «Decline» (не согласен)
7) Тут оставляем как есть, ничего интересного. Установщик предлагает разместить ярлыки. Жмем Next
Установщик предлагает разместить ярлыки. Жмем Next
8) В этом окне немного настроек. Добавление uTorrent в Windows Firewall, прописка в автозагрузку и ассоциации файлов. Сделайте как у меня и жмите Next.
9) Сама установка. Просто ждем…
10) Тут нас благодарят за установку и предлагают нажать кнопку «Finish». Жмем и на этом установка торрент клиента uTorrent завершена.
Значок появился и в системном трее (в области уведомлений). Там он будет всегда, если вы выбирали запуск вместе с Windows. Даже когда вы закроете основное окно программы со списком скачиваемых файлов, программа будет продолжать работать, скачивать и раздавать, и этот значок будет виден в трее. Можете запустить программу двойным щелчком по ярлыку на Рабочем столе или по значку в системном трее.
Кстати, после запуска uTorrent загляните сюда. Options — Preferences
и сделайте как у меня. Выберите язык в выпадающем меню и уберите отметки как на изображении ниже
Потребуется перезапуск программы — соглашаемся и получаем uTorrent с русским интерфейсом.
На этом установка завершена. Теперь ищем и скачиваем в интернете на специализированных сайтах файлы с расширением .torrent. При запуске этих файлов будем запускатся наш торрент клиент.
Рекомендации:
- Скачав нужную раздачу не торопитесь закрывать торрент клиент. Вероятно в этот момент кто то выкачивает вашу часть. Побудьте немного на раздаче, это лучшая благодарность тому кто создал раздачу.,
- заранее прикиньте сколько места есть у вас на жестком диске и хватит ли его на закачку. Я к примеру стараюсь все закачивать в одну папку и расположена она на самом большом разделе где много свободного пространства.
- Торрент забирает всю скорость интернета, поэтому если кроме вас кто то из близких в данный момент использует интернет — то вы можете доставить неудобства.
последние записи
- Показать все файлы без подкаталогов в Total Commander
- Обновления для Windows 7.
 Какие необходимо устанавливать?
Какие необходимо устанавливать? - Новая версия PHP 8
- Расшифровка тегов html
- oofd kz личный кабинет
Рубрики
- linux
- Web технологии
- Windows 7
- Андроид
- без категории
- безопасность
- гос закупки
- для дома
- для работы
- Драйвера
- компьютеры
- Прочее
- софт
- социальные сети
Установка и удаление приложений, установленных на Mac из интернета или с диска
Поиск по этому руководству
Руководство пользователя macOS
- Добро пожаловать!
- Строка меню
- Spotlight
- Пункт управления
- Siri
- Центр уведомлений
- Рабочий стол
- Dock
- Finder
- Подключение к интернету
- Просмотр веб-сайтов
- Регулировка громкости
- Создание снимка экрана или записи экрана
- Просмотр и редактирование файлов при помощи Быстрого просмотра
- Быстрая запись короткой заметки
- Настройка Экранного времени для себя
- Настройка фокусирования для сосредоточения на задаче
- Редактирование фотографий и видео в приложении «Фото»
- Использование функции «Что на картинке?» с фотографиями
- Получение маршрутов в приложении «Карты»
- Создание записи в приложении «Диктофон»
- Использование жестов трекпада и мыши
- Использование панели Touch Bar
- Использование Touch ID
- Использование сочетаний клавиш
- Обновление macOS
- Встроенные приложения
- Открытие приложений
- Работа с окнами приложений
- Использование приложений в полноэкранном режиме
- Использование приложений в режиме Split View
- Загрузка приложений из Mac App Store
- Установка и переустановка приложений из Mac App Store
- Установка и удаление других приложений
- Изменение системных настроек
- Изменение картинки на рабочем столе
- Использование заставок
- Добавление учетной записи электронной почты и других учетных записей
- Использование быстрых команд для автоматизации задач
- Создание Memoji в приложении «Сообщения»
- Изменение картинки, представляющей Вас или других людей в приложениях
- Смена языка системы
- Улучшение видимости экрана
- Создание документов и работа с ними
- Открытие документов
- Использование диктовки
- Добавление примечаний к файлам
- Объединение файлов в один файл PDF
- Печать документов
- Организация рабочего стола с помощью стопок
- Группировка файлов по папкам
- Добавление тегов к файлам и папкам
- Отправка электронных писем
- Использование функции «Онлайн-текст» для взаимодействия с текстом на фотографии
- Резервное копирование файлов
- Восстановление файлов
- Создание Apple ID
- Управление настройками Apple ID
- Что такое iCloud?
- Что такое iCloud+?
- Настройка iCloud на компьютере Mac
- Хранение файлов в iCloud Drive
- Обмен файлами с помощью Общего доступа к файлам iCloud
- Управление хранилищем iCloud
- Использование Фото iCloud
- Что такое «семейный доступ»?
- Настройка Семейного доступа
- Добавление пользователей на Mac
- Настройка Экранного времени для ребенка
- Совместное использование покупок с членами семьи
- Совершение вызова FaceTime
- Использование SharePlay для совместного просмотра и прослушивания
- Отправка текстовых сообщений
- Предоставление общего доступа к календарю членам семьи
- Просмотр контента, которым с Вами поделились
- Просмотр геопозиций друзей и близких
- Многопользовательские игры с друзьями
- Использование Непрерывности для работы с несколькими устройствами Apple
- Потоковая передача аудио и видео через AirPlay
- Использование клавиатуры и мыши или трекпада для управления несколькими устройствами
- Использование iPad в качестве второго дисплея
- Передача задач между устройствами
- Вставка фотографий и отсканированных документов с iPhone или iPad
- Вставка зарисовок с iPhone или iPad
- Копирование и вставка с использованием нескольких устройств
- Использование Apple Watch для разблокировки Mac
- Совершение и прием вызовов на Mac
- Пересылка файлов между устройствами с помощью AirDrop
- Синхронизация музыки, книг и других материалов между устройствами
- Воспроизведение музыки
- Прослушивание подкастов
- Просмотр фильмов и телешоу
- Чтение и прослушивание книг
- Чтение новостей
- Отслеживание курсов акций
- Подписка на Apple Music
- Подписка на Apple TV+
- Подписка на Apple Arcade
- Подписка на Apple News+
- Подписка на подкасты и каналы
- Управление подписками в App Store
- Просмотр семейных подписок на сервисы Apple
- Управление файлами cookie и другими данными веб-сайтов в Safari
- Использование режима частного доступа в Safari
- Просмотр отчетов о конфиденциальности в Safari
- О паролях
- Сброс пароля для входа в систему Mac
- Создание и автозаполнение надежных паролей
- Обеспечение безопасности Apple ID
- Настройка защиты компьютера Mac
- Защита конфиденциальности в Почте
- Сохранение конфиденциальности
- Оплата через Apple Pay в Safari
- Использование функции «Вход с Apple» для приложений и веб-сайтов
- Защита компьютера Mac от вредоносного ПО
- Управление доступом к камере
- Поиск пропавшего устройства
- Начало работы с функциями универсального доступа
- Зрение
- Слух
- Моторика и координация
- Основные
- Изменение яркости экрана
- Подключение беспроводной клавиатуры, мыши или трекпада
- Подключение других беспроводных устройств
- Подключение монитора, телевизора или проектора
- Добавление принтера
- Использование встроенной камеры
- Использование наушников AirPods с компьютером Mac
- Экономия энергии на Mac
- Оптимизация хранилища
- Запись CD- и DVD-дисков
- Управление домашними аксессуарами
- Запуск системы Windows на компьютере Mac
- Ресурсы для Mac
- Ресурсы для устройств Apple
- Авторские права
Вы можете загружать и устанавливать приложения из интернета или с диска. Если приложение больше не нужно, его можно удалить.
Если приложение больше не нужно, его можно удалить.
Установка приложений
На Mac можно сделать следующее.
Если приложение загружено из интернета. В папке «Загрузки» дважды нажмите образ диска или файл пакета (значок в виде открытой коробки). Если установщик поставщика не открывается автоматически, откройте его, затем следуйте инструкциям на экране.
Если приложение поставляется на диске. Вставьте диск в оптический дисковод, который встроен в Mac или подключен к нему.
О переустановке приложений, загруженных из App Store, см. в разделе Установка покупок из App Store.
Открыть App Store
Удаление приложений
Вы можете удалять приложения, которые были загружены и установлены из интернета или с диска.
На Mac нажмите значок Finder в Dock, затем нажмите «Программы» в боковом меню Finder.
Для этого выполните следующее:
Если приложение находится в папке.
 Откройте папку приложения и попробуйте найти в ней программу удаления. Если доступен пункт меню «Удалить [приложение]» или «Программа удаления [приложения]», дважды нажмите этот пункт и следуйте инструкциям на экране.
Откройте папку приложения и попробуйте найти в ней программу удаления. Если доступен пункт меню «Удалить [приложение]» или «Программа удаления [приложения]», дважды нажмите этот пункт и следуйте инструкциям на экране.Если приложение не находится в папке или не имеет программы удаления. Перетяните приложение из папки «Программы» в Корзину (в конце панели Dock).
ПРЕДУПРЕЖДЕНИЕ. Приложение будет навсегда удалено с компьютера Mac, когда Finder очистит Корзину. Если у Вас остались файлы, созданные в этом приложении, возможно, Вы не сможете их открыть. Если Вы передумали удалять приложение, восстановите его перед очисткой Корзины. Выберите приложение в Корзине, затем выберите меню «Файл» > «Восстановить».
Для удаления приложений, загруженных из App Store, используйте Launchpad.
См. такжеПросмотр приобретенных приложений и управление ими в App Store на MacОбновление программного обеспечения принтера, если возникла проблема с печатью на MacВеб-сайт поддержки Mac
Максимальное количество символов: 250
Не указывайте в комментарии личную информацию.
Максимальное количество символов: 250.
Благодарим вас за отзыв.
Куда устанавливается Utorrent
Многие люди устанавливают uTorrent, потому что он по-прежнему остается самым популярным клиентским программным обеспечением для одноранговых торрентов в Интернете. Миллионы пользователей используют его для загрузки и обмена файлами, фильмами, аудио, программами и многим другим.
Если вы недавно установили uTorrent на устройство Windows, вы могли заметить, что у вас нет возможности выбрать альтернативный каталог установки. Вместо этого он установит uTorrent в процентную папку %AppData% uTorrent.
Вы правильно завершили процесс установки и выбрали создание ярлыка на рабочем столе и в меню запуска, чтобы uTorrent не затерялся среди других программ. Однако вы не можете найти значок uTorrent в меню запуска или на рабочем столе.
У других пользователей uTorrent также были проблемы с поиском значка uTorrent в их системах, так что это не разовая проблема.
Они даже могут открыть uTorrent и закрепить ярлык приложения на панели задач в Windows 10. Ярлык uTorrent исчезает из меню «Пуск» и с панели задач после выхода пользователя из приложения uTorrent. (Найдите лучшие торрент-сайты, которые действительно работают)
Кроме того, приложение часто подвергается тщательной проверке, поскольку оно может отображать рекламу. Итак, если вы просто хотите вернуть свои значки, найти папку установки uTorrent или избавиться от приложения, вы можете узнать, где найти каталог установки и все файлы, от которых вам нужно избавиться, или исполняемый файл, поэтому можно создать постоянную иконку быстрого запуска.
Где я могу найти папку установки uTorrent?
Если вам интересно, где uTorrent установлен в Windows 10 после установки uTorrent, потому что вы не можете найти его папку? Вы можете обнаружить, что это происходит часто, поскольку варианты установки программного обеспечения ограничены. Многое из этого сделано для того, чтобы он мог показывать рекламу, и вы не могли ее остановить.
Вот один из способов найти установку uTorrent
Открыть диспетчер задач : На компьютере с Windows 10 вы можете выполнить поиск, нажав комбинацию клавиш Ctrl+Shift+Esc. Это открывает диспетчер задач. Вы также можете нажать ctrl+alt+del и выбрать способ выполнения задачи в нижней части меню.
Перейдите на вкладку «Подробности».
Осмотрите верхнюю часть открытого окна. Процессы, производительность и история приложений — это лишь некоторые из доступных вариантов. Вкладка под названием «Подробности» должна быть видна, если вы посмотрите дальше вправо. Выберите его, нажав на него. В Windows 10 вкладка сведений диспетчера задач.
Найдите имя пути к изображению
Когда вы находитесь на вкладке «Сведения», щелкните правой кнопкой мыши заголовок любого столбца и выберите «Выбрать столбцы» в раскрывающемся меню. Эти параметры должны быть доступны через контекстное меню. Затем выберите Имя пути к изображению в раскрывающемся меню. Затем на следующем экране нажмите кнопку ОК.
Затем на следующем экране нажмите кнопку ОК.
Как на вкладке «Процессы», так и на вкладке «Подробности», если на вашем компьютере с Windows 10 запущен uTorrent, вы можете щелкнуть правой кнопкой мыши список, а из контекстного меню у вас есть возможность перейти к местоположению файла. (Читать руководство по торрентам HarmonQuest)
Где найти uTorrent в Windows 10?
Когда вы устанавливаете uTorrent и хотите найти каталог установки, вы не можете использовать указанное выше, чтобы найти папку. Параметр заблокирован, если вы не вошли в систему с учетной записью администратора операционной системы. Вот шаги, которые вы можете выполнить, чтобы найти связанные папки вручную.
Найдя это место, вы можете создать значок на рабочем столе из исполняемого файла программы.
Выберите диск, на котором установлена ваша операционная система. Windows обычно является диском C:.
- Перейдите на этот компьютер и нажмите C.
- Перейдите к пользователям, перейдите к своему имени пользователя, а затем перейдите к AppData.

- Оттуда направляйтесь в Роуминг.
- Если вы не видите перемещаемую папку AppData, включите параметр «Показать скрытую папку» и получите доступ к тому же месту, используя учетную запись администратора.
Примечание. Иногда uTorrent выглядит как запущенный процесс в вашем диспетчере задач, но вы не можете выбрать такие параметры, как «Свойства» и «Открыть расположение файлов». Вы также можете обнаружить, что AppData/Folder также может быть указан как папка uTorrent.
Если вы не изменили каталог установки по умолчанию, вы должны найти uTorrent установленным в папке user/AppData/roaming.
Правильная установка uTorrent
После того, как вы загрузили установщик, у вас появятся варианты запуска соответствующего установщика; однако, когда пользователи пропускают их, им трудно найти место установки uTorrent, поскольку он не устанавливается в каталог Program Files.
Если вы хотите узнать, где был установлен uTorrent, вы можете легко выполнить установку и обратить внимание на свои настройки конфигурации.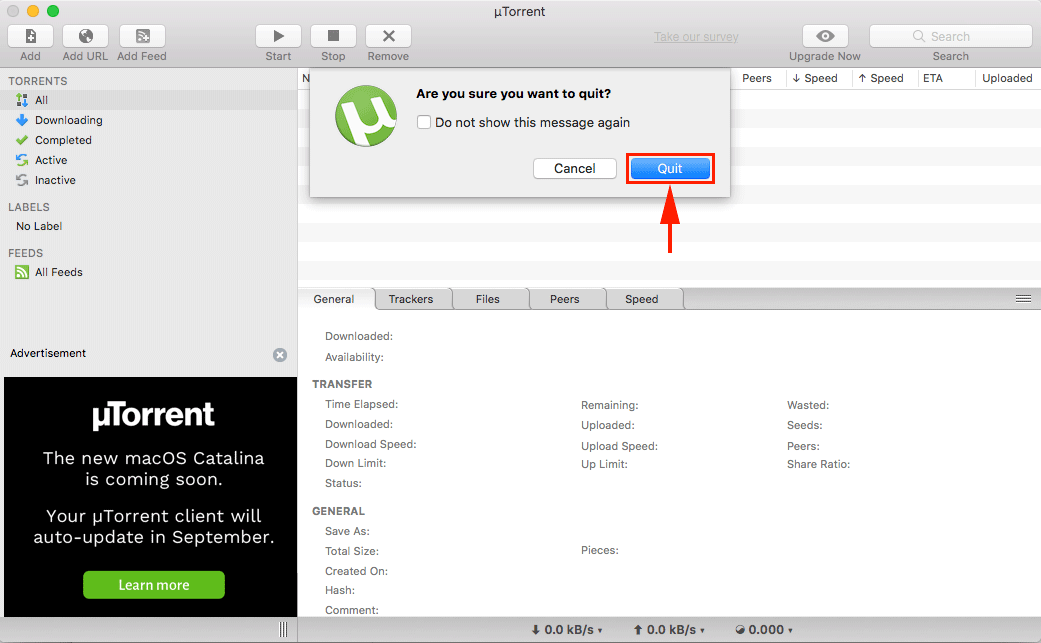
Вместо того, чтобы позволять установщику автоматически устанавливать предпочтения, здесь есть все, что вам нужно, чтобы выполнить новую установку.
Если вы недавно пытались установить uTorrent на свой компьютер с Windows 10, вы, возможно, заметили, что установщик не предлагает возможность установить или изменить каталог установки приложения.
Даже текущая последняя версия приложения при новой установке, только приложение предлагает следующие страницы и настройки программы, которые вы можете сделать, а не выбирать каталог установки.
Вот страницы установки приложения uTorrent, с которыми вы столкнетесь, и настройки по умолчанию, как они перечислены.
- Страница приветствия
- Страница предупреждения
- Лицензионное соглашение с конечным пользователем (EULA)
- Необязательное предложение (реклама, кажется второстепенной настройкой, но отклоните ее, поскольку она может сделать вашу систему уязвимой, когда вы используете ее для загрузки)
- Параметры установки (Создать пункт меню «Пуск» Windows, Создать значок быстрого запуска, Создать значок на рабочем столе)
- Конфигурация (дополнительные настройки и типы файлов, которые будут связаны при запуске uTorrent)
- Подтверждение установки
По умолчанию uTorrent будет установлен и расположен в папке AppData на вашем диске с разделом Windows.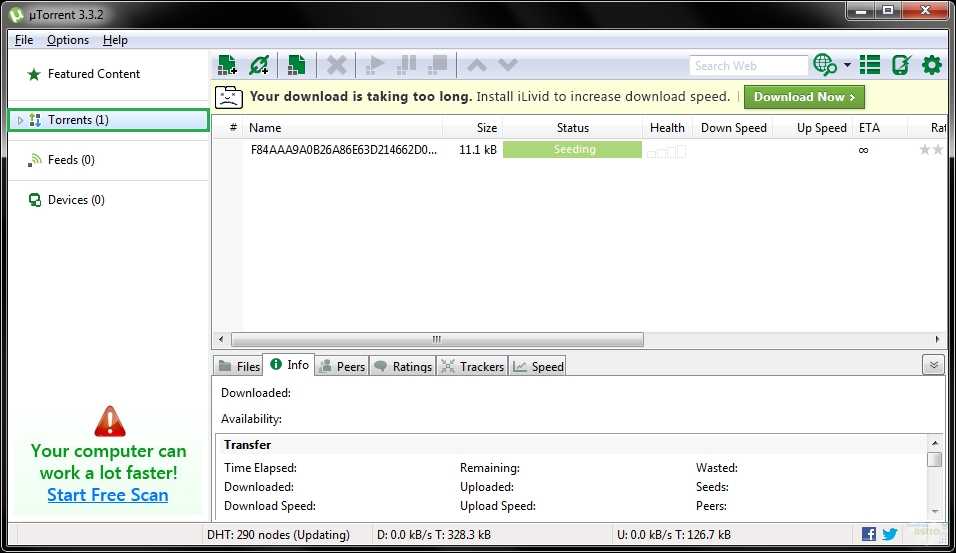 Чтобы получить доступ к этой папке, выполните следующие действия:
Чтобы получить доступ к этой папке, выполните следующие действия:
Откройте диалоговое окно «Выполнить», нажав Win + R.
Введите следующее и нажмите Enter, чтобы перейти к папкам установки uTorrent: %AppData%\uTorrent
форум, вы больше не можете устанавливать uTorrent в пользовательский каталог. Они говорят, что приложение uTorrent можно обновлять в фоновом режиме без каких-либо запросов контроля учетных записей.
Приложение uTorrent для какой страны?
Rainberry, Inc., первоначально созданная как BitTorrent, Inc., является американской корпорацией, ответственной за надзор за продвижением однорангового протокола BitTorrent и даже за текущую разработку uTorrent и BitTorrent Mainline, двух клиентов протокола.
Основана 22 сентября 2004 г. в Сан-Франциско, Калифорния, США.
Где хранятся файлы uTorrent Mobile?
Папка uTorrent на мобильном устройстве находится в папке загрузок. Однако, если вы не можете найти это, вы можете выполнить следующие шаги и найти папку на своем устройстве.
- Голова во внутреннюю память
- Откройте файл с именем «Android».
- Открыть «данные»
- Открыть «com.utorrent.client»
- Открыть «файлы»
- Открыть «загрузки»
Здесь вы найдете все файлы, которые вы сохранили и расположены вместе.
Теперь вы можете увидеть, где установлен uTorrent, или убедиться, что вы знаете, где он находится; как и в случае с любой версией, вам нужна защита при любых загрузках из Интернета.
Одной из ключевых областей является использование ваших данных для целевой рекламы, которую вы видите. В настоящее время так много онлайн-рекламодателей автоматически собирают информацию о пользователях при каждой загрузке.
Кроме того, когда вы скачиваете с помощью uTorrent, ваш IP-адрес становится частью торрент-роя, поскольку вы отправляете файлы другим пользователям, которые скачивают тот же файл. (Прочитайте, как удалить рекламу uTorrent)
VPN рекомендуется для любого пользователя, который использует торренты, так как они маскируют ваше местоположение и скрывают вашу личность.
VPN премиум-класса может помешать трекерам, следящим за вами по сети, и скрыть ваше местоположение, чтобы хакеры или тролли, занимающиеся авторскими правами, не смогли получить доступ к вашей системе или определить ваше местоположение.
Related Posts
Австралийская схема обязательного хранения данных вступила в силу
Как безопасно скачивать торренты в Австралии
4 лучших расширения браузера для защиты вашей конфиденциальности в Интернете
Как протестировать VPN-соединение
Как установить uTorrent в Ubuntu 20.04
Этот туториал покажет вам, как установить uTorrent в Ubuntu 20.04 . Он также включает инструкции по автоматическому запуску сервера uTorrent в Ubuntu и по настройке обратного прокси-сервера с использованием веб-сервера Nginx/Apache для тех, кто хочет получить доступ к uTorrent через доменное имя.
Примечание. Клиент uTorrent для Linux не обновлялся 7 лет. Я рекомендую установить клиент Deluge BitTorrent на Ubuntu.
Собственный клиент uTorrent для Linux — это веб-приложение, что означает, что вы собираетесь использовать uTorrent в веб-браузере. Это приложение официально называется сервером uTorrent, в нем есть:
- Распределенная хеш-таблица (DHT)
- Сопоставление портов UPnP
- Сопоставление портов NAT-PMP
- Ограничение скорости загрузки
- Ограничение скорости загрузки
- Очередь
- Настраиваемое ограничение на количество одновременно загружаемых пиров
- Инкрементальное размещение файла
- Сборка деталей на уровне блоков
- Отдельные темы для проверки файлов и загрузки
- Один поток и один порт для нескольких торрент-загрузок
- Протокол расширения BitTorrent
- Поддержка расширения для нескольких трекеров
- Расширение для справедливой торговли
- Компактный удлинитель трекера
- Быстрое возобновление
- Проверка торрент-файла в очереди, если быстрое возобновление невозможно
- Поддержка сидов HTTP
- Возобновление частичной загрузки с других клиентов BitTorrent
- Размер файла больше 2 ГБ
- Выборочная загрузка многофайловых торрентов
- IPv6
- Высокопроизводительный сетевой стек
- uTP — усовершенствованный транспорт на основе UDP с динамическим контролем перегрузки
Как установить uTorrent в Ubuntu 20.
 04
04Последняя версия uTorrent для Linux была выпущена для Ubuntu 13.04, но мы все еще можем запустить ее в Ubuntu 20.04 LTS. Перейдите на страницу загрузки uTorrent Linux, чтобы загрузить пакет сервера uTorrent для Ubuntu 13.04.
Кроме того, вы можете открыть окно терминала и выполнить следующую команду, чтобы загрузить его из командной строки.
64 бита
wget http://download-hr.utorrent.com/track/beta/endpoint/utserver/os/linux-x64-ubuntu-13-04 -O utserver.tar.gz
32 бита
wget http://download-hr.utorrent.com/track/beta/endpoint/utserver/os/linux-i386-ubuntu-13-04 -O utserver.tar.gz
После загрузки измените рабочий каталог на каталог, в который загружен файл сервера uTorrent. Затем выполните следующую команду, чтобы извлечь файл tar.gz в каталог /opt/.
sudo tar xvf utserver.tar.gz -C /opt/
Затем установите необходимые зависимости, выполнив следующие команды.
sudo apt установить libssl-dev wget http://archive.ubuntu.com/ubuntu/pool/main/o/openssl1.0/libssl1.0.0_1.0.2n-1ubuntu5.3_amd64.deb sudo apt install ./libssl1.0.0_1.0.2n-1ubuntu5.3_amd64.deb
После установки зависимостей создайте символическую ссылку.
sudo ln -s /opt/utorrent-server-alpha-v3_3/utserver /usr/bin/utserver
Используйте следующую команду для запуска сервера uTorrent. По умолчанию сервер uTorrent прослушивает 0.0.0.0:8080 . Если другая служба также прослушивает порт 8080, вам следует временно остановить эту службу. uTorrent также будет использовать порты 10000 и 6881. 9Опция 0224 -daemon заставит сервер uTorrent работать в фоновом режиме.
utserver -settingspath /opt/utorrent-server-alpha-v3_3/ -daemon
Теперь вы можете посетить веб-интерфейс uTorrent в своем браузере, введя следующий текст в адресную строку веб-браузера.
your-server-ip:8080/gui
Если вы устанавливаете uTorrent на свой локальный компьютер, замените your-server-ip на localhost .
локальный хост: 8080/графический интерфейс
Если на вашем сервере Ubuntu есть брандмауэр, вам необходимо разрешить доступ к портам 8080 и 6881. Например, если вы используете UFW, выполните следующие две команды, чтобы открыть порты 8080 и 6881.
sudo ufw allow 8080 / TCP sudo ufw allow 6881/tcp
Обратите внимание, что в URL-адресе необходимо указать /gui , иначе вы столкнетесь с ошибкой неверного запроса. При запросе имени пользователя и пароля введите admin в поле имени пользователя и оставьте поле пароля пустым.
После входа в систему вы должны изменить пароль администратора, щелкнув значок шестеренки, а затем выбрав Веб-интерфейс в меню слева. Вы можете изменить как имя пользователя, так и пароль, что более безопасно, чем использование admin в качестве имени пользователя.
Если у вас есть другая служба, прослушивающая порт 8080, то в разделе Connectivity вы можете изменить порт прослушивания uTorrent на другой порт, например 8081. После изменения порта вы должны перезапустить сервер uTorrent с помощью следующих команд.
После изменения порта вы должны перезапустить сервер uTorrent с помощью следующих команд.
sudo pkill утсервер utserver -settingspath /opt/utorrent-server-alpha-v3_3/ &
Вы можете установить каталог загрузки по умолчанию на вкладке Каталоги .
Автоматический запуск сервера uTorrent на Ubuntu
Чтобы включить автоматический запуск, мы можем создать службу systemd с помощью следующей команды. (Nano — текстовый редактор командной строки.)
sudo nano /etc/systemd/system/utserver.service
Поместите в файл следующий текст. Обратите внимание, что, поскольку мы собираемся использовать systemd для запуска uTorrent, нам не нужны 9Опция 0224 -daemon в команде запуска.
[Единица измерения] Описание=uTorrent сервер После=network.target [Обслуживание] Тип=простой Пользователь=utorrent Группа=utorrent ExecStart=/usr/bin/utserver -settingspath /opt/utorrent-server-alpha-v3_3/ ExecStop=/usr/bin/pkill утсервер Перезапустить = всегда SyslogIdentifier=uTorrent сервер [Установить] WantedBy=multi-user.target
Нажмите Ctrl+O , затем нажмите Введите , чтобы сохранить файл. Нажмите Ctrl+X для выхода. Затем перезагрузите системд.
sudo systemctl daemon-reload
Не рекомендуется запускать сервер uTorrent от имени пользователя root, поэтому мы указали в служебном файле, что сервер uTorrent должен запускаться от имени пользователя и группы utorrent , не имеющих привилегий root. Создайте системного пользователя utorrent и группу с помощью следующей команды.
sudo adduser --system --group utorrent
Затем остановите текущий сервер uTorrent.
sudo pkill utserver
Используйте службу systemd для запуска сервера uTorrent.
sudo systemctl start utserver
Включить автоматический запуск во время загрузки.
sudo systemctl enable utserver
Теперь проверьте статус utserver.
systemctl status utserver
Мы видим, что автозапуск включен и сервер uTorrent работает. При создании пользователя
При создании пользователя utorrent домашний каталог также создавался по адресу /home/utorrent/ . Рекомендуется установить этот домашний каталог в качестве каталога загрузки торрента, потому что у пользователя utorrent есть разрешение на запись. Нам также нужно сделать utorrent владельцем каталога /opt/utorrent-server-alpha-v3_3/, выполнив следующую команду.
sudo chown utorrent:utorrent /opt/utorrent-server-alpha-v3_3/ -R
Вы можете использовать VPN, чтобы скрыть свой IP-адрес при загрузке торрентов.
- Как установить и использовать ProtonVPN на рабочем столе Linux
Примечание. Остальное содержимое предназначено для людей, имеющих базовые знания о веб-сервере и записях DNS. Если вы не знаете, что такое запись Apache/Nginx или DNS A, вам не нужно следовать приведенным ниже инструкциям.
Настройка обратного прокси-сервера Nginx
Чтобы получить доступ к вашему серверу uTorrent из удаленного подключения с использованием доменного имени, вы можете настроить обратный прокси-сервер Nginx.
Конфигурация подкаталога
Если на вашем сервере Ubuntu уже есть веб-сайт, обслуживаемый Nginx, вы можете настроить существующий блок сервера Nginx, чтобы иметь доступ к веб-интерфейсу uTorrent из подкаталога вашего доменного имени.
sudo nano /etc/nginx/conf.d/your-website.conf
В блок сервера вставьте следующие директивы. Если вы меняли порт раньше, то и здесь его нужно изменить.
местоположение / gui {
proxy_pass http://localhost:8080;
proxy_set_header Хост $http_host;
proxy_set_header X-Real-IP $remote_addr;
proxy_set_header X-Forwarded-For $proxy_add_x_forwarded_for;
proxy_set_header X-Forwarded-Proto $ схема;
} Сохраните и закройте файл. Затем протестируйте конфигурацию Nginx.
sudo nginx -t
Если проверка прошла успешно, перезагрузите Nginx.
sudo systemctl reload nginx
Теперь вы можете получить доступ к веб-интерфейсу uTorrent через
your-domain.com/gui
Конфигурация поддомена
Если у вас нет существующего веб-сайта на сервере Ubuntu, значит, у вас есть для создания нового файла блока сервера. Установите Nginx на Ubuntu 20.04 или Ubuntu 19.04.
sudo apt установить nginx
Запустите веб-сервер Nginx.
sudo systemctl start nginx
Затем создайте новый файл блока сервера в каталоге /etc/nginx/conf.d/.
sudo nano /etc/nginx/conf.d/utserver-proxy.conf
Вставьте следующий текст в файл. Замените utorrent.your-domain.com на предпочитаемый поддомен и не забудьте создать для него запись A.
сервер {
слушать 80;
имя_сервера utorrent.ваш-домен.com;
error_log /var/log/nginx/uttorrent.error;
местоположение / интерфейс {
proxy_pass http://localhost:8080;
proxy_set_header Хост $http_host;
proxy_set_header X-Real-IP $remote_addr;
proxy_set_header X-Forwarded-For $proxy_add_x_forwarded_for;
proxy_set_header X-Forwarded-Proto $ схема;
}
} Сохраните и закройте файл.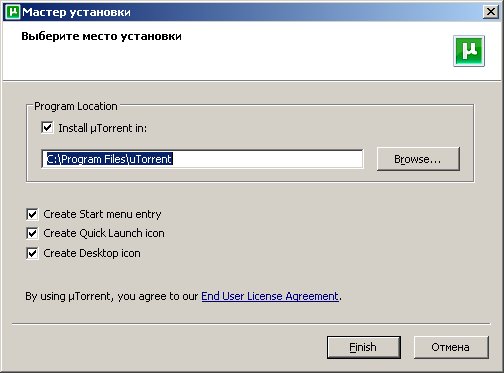 Затем протестируйте конфигурацию Nginx.
Затем протестируйте конфигурацию Nginx.
sudo nginx -t
Если проверка прошла успешно, перезагрузите Nginx.
sudo systemctl reload nginx
Теперь вы можете получить доступ к веб-интерфейсу uTorrent через
utorrent.your-domain.com/gui
Настройка обратного прокси-сервера Apache
Если вы используете веб-сервер Apache, а не Nginx, следуйте инструкциям ниже, чтобы настроить обратный прокси.
Установить веб-сервер Apache.
sudo apt установить apache2
Чтобы использовать Apache в качестве обратного прокси-сервера, нам нужно включить модули прокси-сервера , а также включить модуль перезаписи .
sudo a2enmod proxy proxy_http переписать
Затем создайте файл виртуального хоста для uTorrent.
sudo nano /etc/apache2/sites-available/utorrent.conf
Поместите в файл следующие конфигурации. Замените utorrent.your-domain.com на ваше фактическое доменное имя и не забудьте установить для него запись A. 9/gui(/?)(.*)$ /$2 [PT] ProxyPreserveHost на
ПроксиПасс / http://127.0.0.1:8080/gui/
ПроксиПассРеверс / http://127.0.0.1:8080/gui/
9/gui(/?)(.*)$ /$2 [PT] ProxyPreserveHost на
ПроксиПасс / http://127.0.0.1:8080/gui/
ПроксиПассРеверс / http://127.0.0.1:8080/gui/
Сохраните и закройте файл. Затем включите этот виртуальный хост.
sudo a2ensite utorrent.conf
Перезапустите Apache, чтобы изменения вступили в силу.
sudo systemctl перезапустить apache2
Теперь вы можете получить удаленный доступ к серверу uTorrent, введя поддомен ( utorrent.your-domain.com ) в адресной строке браузера. Если веб-интерфейс uTorrent не загружается, вам может потребоваться удалить файл виртуального хоста по умолчанию и перезапустить веб-сервер Apache.
Включение HTTPS
Чтобы зашифровать HTTP-трафик, мы можем включить HTTPS, установив бесплатный сертификат TLS, выпущенный Let’s Encrypt. Выполните следующую команду, чтобы установить клиент Let’s Encrypt (certbot) на сервере Ubuntu 20.04 или Ubuntu 19.04.
sudo apt install certbot
Если вы используете Nginx, вам также необходимо установить плагин Certbot Nginx.
sudo apt install python3-certbot-nginx
Затем выполните следующую команду, чтобы получить и установить сертификат TLS.
sudo certbot --nginx --agree-tos --redirect --hsts --staple-ocsp --email [электронная почта защищена] -d utorrent.your-domain.com
Если вы используете Apache, установите Certbot Apache плагин.
sudo apt install python3-certbot-apache
И запустите эту команду, чтобы получить и установить сертификат TLS.
sudo certbot --apache --agree-tos --redirect --hsts --staple-ocsp --email [электронная почта защищена] -d utorrent.your-domain.com
Где
-
--nginx: Используйте плагин nginx. -
--apache: использовать подключаемый модуль Apache. -
--agree-tos: принять условия обслуживания. -
--redirect: принудительно использовать HTTPS с помощью перенаправления 301. -
--hsts: добавьте заголовок Strict-Transport-Security к каждому ответу HTTP. Принуждение браузера всегда использовать TLS для домена. Защищает от зачистки SSL/TLS.
Принуждение браузера всегда использовать TLS для домена. Защищает от зачистки SSL/TLS. -
--staple-ocsp: Включает сшивание OCSP. Действительный ответ OCSP прикрепляется к сертификату, который сервер предлагает во время TLS.
Теперь сертификат должен быть получен и установлен автоматически.
Теперь вы сможете получить доступ к серверу uTorrent через https://utorrent.your-domain.com/gui .
Как удалить uTorrent на Ubuntu
Чтобы удалить uTorrent, сначала остановите текущий процесс uTorrent.
судо pkill утсервер
Затем удалите каталог установки.
sudo rm -r /opt/utorrent-server-alpha-v3_3/
И удалите символическую ссылку.
sudo rm /usr/bin/utserver
Подведение итогов
Я надеюсь, что это руководство помогло вам установить uTorrent на Ubuntu 20.04 LTS. Вы также можете ознакомиться с руководствами по установке Deluge или qBitTorrent в Ubuntu. Как всегда, если вы нашли этот пост полезным, подпишитесь на нашу бесплатную рассылку новостей, чтобы получать больше советов и рекомендаций. Береги себя 🙂
Как всегда, если вы нашли этот пост полезным, подпишитесь на нашу бесплатную рассылку новостей, чтобы получать больше советов и рекомендаций. Береги себя 🙂
Оцените этот урок
[Всего: 2 Среднее: 4,5]
uTorrent, как установить этот сервер в Ubuntu 18.04
В следующей статье мы рассмотрим uTorrent. Это программа, разработанная BitTorrent Inc. с бесплатным закрытым исходным кодом. Это также один из наиболее часто используемых тонких клиентов BitTorrent, который доступен для Gnu/Linux как сервер uTorrent .
uTorrent предназначен для использования минимальных вычислительных ресурсов, предлагая при этом функциональность, сравнимую с крупнейшими клиентами в мире. BitTorrent, например Vuze или BitComet. Кроме того, он также обеспечивает производительность, стабильность и поддержка старых аппаратных средств и версий операционной системы .
В следующих строках мы увидим, как шаг за шагом устанавливает этот сервер в Ubuntu 18. 04 LTS Bionic. Мы также можем установить это программное обеспечение на сервере VPS. Если для установки, которую мы увидим далее, мы используем учетную запись root , нет необходимости использовать « sudo » в следующих командах, которые мы увидим.
04 LTS Bionic. Мы также можем установить это программное обеспечение на сервере VPS. Если для установки, которую мы увидим далее, мы используем учетную запись root , нет необходимости использовать « sudo » в следующих командах, которые мы увидим.
Table of Contents
- 1 Install uTorrent on Ubuntu 18.04 LTS Bionic Beaver
- 1.1 Install dependencies
- 1.2 Download uTorrent
- 1.3 Locate uTorrent server
- 1.4 Start uTorrent
- 1.5 Web access
Для начала нам нужно убедиться, что все пакеты в нашей системе обновлены . Мы собираемся добиться этого, написав следующий скрипт в терминале (Ctrl + Alt + T):
обновление sudo apt; sudo apt upgrade
Установить зависимости
Следующим шагом будет установка необходимых зависимостей чтобы все работало правильно. В том же терминале мы собираемся выполнить следующую команду для установки необходимых библиотек, чтобы позже мы могли перейти к установке сервера uTorrent:
В том же терминале мы собираемся выполнить следующую команду для установки необходимых библиотек, чтобы позже мы могли перейти к установке сервера uTorrent:
sudo apt install libssl1.0.0 libssl-dev
После установки зависимостей завершено, мы можем продолжить следующие шаги.
Скачать uTorrent
Первое, что нужно сделать, это перейти на страницу загрузки uTorrent и загрузить последнюю стабильную версию uTorrent . На момент написания этой статьи следующая команда позволит нам загрузить последнюю 64-битную версию прямо из терминала.
wget http://download-new.utorrent.com/endpoint/utserver/os/linux-x64-ubuntu-13-04/track/beta/ -O utserver.tar.gz
Найдите сервер uTorrent
После завершения загрузки нам нужно будет выполнить эту команду, чтобы извлечь загруженный сервер в каталог / Opt / нашей системы:
sudo tar -zxvf utserver.tar.gz -C /opt /
На этом этапе мы установим новые разрешения для извлеченного каталога и, таким образом, сможем без проблем запускать сервер uTorrent. Мы собираемся сделать это, выполнив следующую команду в том же терминале:
sudo chmod 777 /opt/utorrent-server-alpha-v3_3/
Теперь давайте свяжем сервер uTorrent с каталогом / usr / bin с помощью команды:
sudo ln -s /opt/utorrent-server-alpha-v3_3/utserver /usr/bin/utserver
Start uTorrent
Start uTorrent
Наконец, мы можем запустить сервер uTorrent , набрав в терминале команду:
utserver -settingspath /opt/utorrent-server-alpha-v3_3/ &
Если вы предпочитаете , запустите службу в графическом режиме Вместо использования командной строке, вы можете выполнить шаги, показанные ниже, до создать лаунчер для uTorrent .
Чтобы создать этот лаунчер, сначала мы должны создать файл . desktop внутри каталога /usr/share/applications/ . Мы можем сделать это, набрав в терминале (Ctrl + Alt + T):
desktop внутри каталога /usr/share/applications/ . Мы можем сделать это, набрав в терминале (Ctrl + Alt + T):
vim /usr/share/applications/utorrent.desktop
Для этого примера я использую vim, но здесь каждый пользователь может использовать свой любимый редактор. Когда документ будет открыт, вам нужно будет вставить следующее содержимое в файл utorrent.desktop :
[Вход с рабочего стола] Имя=uTorrent GenericName=BitTorrent-клиент для Linux Комментарий=клиент uTorrent Exec=utserver -settingspath /opt/utorrent-server-alpha-v3_3/ & Терминал=ложь Тип = Приложение Icon=/opt/utorrent-server-alpha-v3_3/docs/ut-logo.gif StartupNotify=false
Вставил предыдущее содержимое внутрь файла, осталось только сохранить и закрыть редактор , чтобы вернуться в терминал.
Теперь мы можем запустить службу сервера из Действия → Найти «uTorrent» .
Веб-доступ
После запуска сервера мы сможем получить доступ к интерфейсу программы. Это будет , доступный на HTTP-порту 8080 по умолчанию . Нам останется только открыть наш любимый браузер и перейти по адресу http://tu-direccion-IP:8080/gui .
Это будет , доступный на HTTP-порту 8080 по умолчанию . Нам останется только открыть наш любимый браузер и перейти по адресу http://tu-direccion-IP:8080/gui .
Перед доступом к интерфейсу сервера он запросит у нас имя пользователя и пароль . Имя пользователя по умолчанию admin , так как пароль только нам придется оставить поле пустым .
С помощью инструкций, которые мы только что видели, вы можете успешно установить сервер uTorrent в системе Ubuntu. Для получения дополнительной помощи или полезной информации настоятельно рекомендуется заглянуть на Официальный сайт проекта .
Как установить uTorrent на Ubuntu
uTorrent — это клиент BitTorrent, используемый для загрузки файлов из сети BitTorrent. Это один из самых популярных клиентов BitTorrent с более чем 150 миллионами пользователей по всему миру. uTorrent довольно легкий с точки зрения размера и использования ресурсов, но предлагает как базовые, так и расширенные функции, такие как планирование загрузки, регулирование пропускной способности и Mainline DHT (децентрализованная сеть без отслеживания). uTorrent разработан BitTorrent и доступен для Windows, Linux и MacOS.
uTorrent разработан BitTorrent и доступен для Windows, Linux и MacOS.
В этой статье мы покажем вам , как установить uTorrent на Ubuntu , в частности на последнюю версию — Ubuntu 20.04. Руководство применимо к более старым версиям Ubuntu и многим другим дистрибутивам Linux на основе Ubuntu, таким как Linux Mint или Pop! ОПЕРАЦИОННЫЕ СИСТЕМЫ.
1 Установите uTorrent на Ubuntu
2 Выполнить uTorrent при запуске Ubuntu
Установить uTorrent на Ubuntu
Вместо настольного приложения в Windows мы собираемся установить uTorrent в качестве демона сервера и управлять им через веб-интерфейс в Linux. Вы также можете использовать этот метод для удаленной загрузки торрентов на другой компьютер (требуется брандмауэр и переадресация портов).
Шаг 1: Загрузите архив uTorrent на свой компьютер, выполнив следующую команду.
Язык кода: JavaScript (javascript)
wget http://download.ap.bittorrent.com/track/beta/endpoint/utserver/os/linux-x64-ubuntu-13-04 -O utserver.tar.gz
Шаг 2: Извлеките содержимое файла в /opt
sudo tar zxvf utserver.tar.gz -C /opt/
Шаг 3 к chmod весь каталог до 777 . Не забудьте заменить /opt/utorrent-server-alpha-v3_3/ фактическим путем к uTorrent в вашем сценарии.
sudo chmod -R 777 /opt/utorrent-server-alpha-v3_3/
Шаг 4. Создайте символическую ссылку в /usr/bin/utserver , которая указывает на двоичный файл uTorrent в
,2opt чтобы система распознала команду utserver . Возможно, вам придется перезагрузить компьютер после выполнения следующей команды, чтобы все вступило в силу.
sudo ln -s /opt/utorrent-server-alpha-v3_3/utserver /usr/bin/utserver
Шаг 5. Установите
Установите libssl-dev , используя apt , выполнив следующую команду. libssl-dev — это зависимость от uTorrent.
sudo apt install libssl-dev -y
Шаг 6: uTorrent по-прежнему использует устаревшую библиотеку libssl1.0.0 , которая доступна только в Ubuntu 18.04 и более ранних версиях. В этом случае выполните следующую команду, чтобы установить эти зависимости.
Язык кода: CSS (css)
sudo apt install libssl1.0.0 -y
команда.
Язык кода: JavaScript (javascript)
wget http://archive.ubuntu.com/ubuntu/pool/main/o/openssl1.0/libssl1.0.0_1.0.2n-1ubuntu5.7_amd64.deb sudo apt install ./libssl1.0.0_1.0.2n-1ubuntu5.7_amd64.deb
Шаг 7: Запустите сервер uTorrent с настройками по умолчанию. uTorrent можно настроить для работы на разных портах, в зависимости от ваших потребностей. Порт по умолчанию — 8080, но при необходимости его можно изменить. Если у вас есть другая служба, работающая на порту 8080, вам нужно будет временно остановить ее, чтобы запустить uTorrent. uTorrent также будет использовать порты 10000 и 6881. Параметр -daemon заставит uTorrent работать в фоновом режиме и не будет мешать другим службам.
utserver -settingspath /opt/utorrent-server-alpha-v3_3/ -daemon
Шаг 8: Получите доступ к веб-интерфейсу uTorrent с помощью веб-браузера по вашему выбору, перейдя по адресу http://localhost:8080 /gui . Обратите внимание, что если вы попытаетесь получить доступ к http://localhost:8080/ (без пути /gui ), вы столкнетесь с ошибкой неверный запрос . При появлении запроса на вход введите «admin» в качестве имени пользователя и оставьте поле пароля пустым.
При появлении запроса на вход введите «admin» в качестве имени пользователя и оставьте поле пароля пустым.
Если вы устанавливаете uTorrent на удаленную машину, вам может потребоваться открыть порты 8080 и 6881 на UFW. Если вы используете UFW, вы можете сделать это, выполнив следующие две команды:
sudo ufw allow 8080/tcp sudo ufw allow 6881/tcp
Выполнить uTorrent при запуске Ubuntu
Чтобы запустить uTorrent Server при запуске системы, вы должны создать для него службу systemd . systemd — это система инициализации и диспетчер служб Linux, которая включает в себя такие функции, как запуск демонов по запросу, монтирование и автоматическое монтирование и т. д.
Рекомендуется не запускать сервер uTorrent как root , поэтому мы будем запускать сервер uTorrent как пользователь utorrent в той же группе, которая не должна иметь привилегий root. Во-первых, вы можете создать системного пользователя
Во-первых, вы можете создать системного пользователя utorrent и группу с помощью следующих команд.
sudo adduser --система utorrent sudo addgroup --system utorrent
После создания пользователя и группы нам нужно добавить пользователя utorrent в UTORRRENT GROUP BY RUNGENT:
SUDO ADDUSER UTORRRENT UTORRENT
Теперь мы можем продолжить создание фактического SystemD для новичков 9022.Serse . . Не стесняйтесь менять имя файла на любое другое, так как это имя будет использоваться для запуска и остановки службы.
sudo nano /etc/systemd/system/utserver.service
Поместите в файл следующий текст. Обратите внимание, что, поскольку systemd теперь управляет uTorrent, вы можете безопасно удалить параметр -daemon в команде.
Язык кода: JavaScript (javascript)
[Единица измерения] Описание=uTorrent сервер После=network.target [Обслуживание] Тип=простой Пользователь=utorrent Группа=utorrent ExecStart=/usr/bin/utserver -settingspath /opt/utorrent-server-alpha-v3_3/ ExecStop=/usr/bin/pkill утсервер Перезапустить = всегда SyslogIdentifier=uTorrent сервер [Установить] WantedBy=multi-user.target
Когда вы закончите, нажмите Ctrl+O , а затем . Введите клавишу , чтобы сохранить файл. Вам также необходимо перезагрузить новое содержимое демона, выполнив следующую команду.
sudo systemctl daemon-reload
После этого запустите службу uTorrent и включите автозапуск, выполнив следующие две команды.
sudo systemctl запустить utserver sudo systemctl включить utserver
При создании пользователя utorrent домашний каталог также был создан по адресу /home/utorrent/ . Вы должны указать путь загрузки uTorrent как этот каталог, поскольку пользователь
Вы должны указать путь загрузки uTorrent как этот каталог, поскольку пользователь utorrent имеет право на запись здесь, в противном случае сервер uTorrent, работающий как пользователь utorrent , может столкнуться с ошибкой доступа на запись. Нам также нужно сделать utorrent владельцем каталога /opt/utorrent-server-alpha-v3_3/ , выполнив следующую команду.
sudo chown utorrent:utorrent /opt/utorrent-server-alpha-v3_3/ -R
Мы надеемся, что приведенная выше информация помогла вам успешно установить uTorrent на компьютер с Ubuntu и настроить его как системную службу. Мы также рассмотрели установку другого программного обеспечения для Linux, например, как установить CMake, Airflow, Cura и ADB/fastboot на Ubuntu, если вам это интересно. Если у вас есть какие-либо предложения, пожалуйста, не стесняйтесь оставлять комментарии ниже.
Нажмите, чтобы оценить этот пост!
[Всего: 1 Среднее: 5]
Вы уже голосовали за эту статью
Безопасно ли использовать uTorrent? Вредоносное ПО, вирусы и результаты тестов безопасности
Наш вердикт
Вы можете безопасно использовать uTorrent, но он не так безопасен, как другие торрент-клиенты, такие как qBittorrent. uTorrent сам по себе не является вирусом, но приложение содержит вредоносные программы и агрессивную рекламу. В прошлом он также распространял среди пользователей вредоносное ПО и программное обеспечение для криптомайнинга.
uTorrent сам по себе не является вирусом, но приложение содержит вредоносные программы и агрессивную рекламу. В прошлом он также распространял среди пользователей вредоносное ПО и программное обеспечение для криптомайнинга.
uTorrent — известный торрент-клиент, первоначально выпущенный компанией Rainberry, Inc (ранее BitTorrent, Inc) в 2005 году.0003
Сейчас это самый популярный торрент-клиент за пределами Китая , с долей рынка BitTorrent более чем в десять раз. Веб-приложение uTorrent насчитывает более миллиона активных пользователей в день, и более 2 миллиардов установок .
Однако на протяжении многих лет вокруг uTorrent возникало множество проблем с безопасностью и конфиденциальностью. По этой причине мы подвергаем приложение uTorrent всесторонним тестам безопасности, чтобы выяснить, действительно ли uTorrent безопасен в использовании или нет .
СОВЕТ ЭКСПЕРТА: Для дополнительной безопасности используйте безопасный торрент-VPN с uTorrent, например ExpressVPN . Он скрывает ваш IP-адрес и торрент-активность, и вы можете попробовать его без риска в течение 30 дней.
Он скрывает ваш IP-адрес и торрент-активность, и вы можете попробовать его без риска в течение 30 дней.
Наше исследование показало, что uTorrent не опасен по своей сути , но представляет несколько рисков для вашей конфиденциальности и безопасности .
На самом деле, установочные файлы uTorrent содержат нежелательное программное обеспечение, бесплатная версия программного обеспечения содержит навязчивую рекламу, а компания имеет историю случайного распространения вредоносных программ на пользовательские устройства.
Хотя вы можете безопасно загружать и использовать uTorrent, мы рекомендуем использовать более безопасный торрент-клиент, такой как qBittorrent с открытым исходным кодом.
Безопасно ли использовать приложение uTorrent? (Полные тесты и результаты)
Торрент всегда представляет определенный риск для вашей безопасности, какой бы клиент вы ни использовали. Тем не менее, вы можете компенсировать эти риски с осторожностью.
uTorrent очень популярен и технически небезопасен. В настоящее время приложение не содержит вредоносных программ и эффективно скачивает и раздает торрент-файлы.
Однако uTorrent — не самый безопасный торрент-клиент, доступный на рынке.
Существует две версии uTorrent для вашего компьютера:
- uTorrent Classic: это настольный клиент, доступный для Windows, Mac и Linux. Он предназначен для массовых загрузок, с функцией выключения приложения или компьютера после завершения загрузки и планировщиком загрузок. Он поддерживает одновременную загрузку торрентов.
- uTorrent Web: позволяет загружать торренты и воспроизводить фильмы в браузере, пока они еще загружаются. Он включает в себя безопасный торрент-сканер, который поможет вам найти безопасные торренты при поиске в Интернете. Если вы используете macOS с Catalina 10.5 или более поздней версии, вам необходимо использовать uTorrent Web. Настольного приложения нет.
Мы провели серию тестов безопасности обеих версий uTorrent. Мы обнаружили, что обе версии безопасны для загрузки.
Мы обнаружили, что обе версии безопасны для загрузки.
Однако, по сравнению с qBittorrent, uTorrent представляет более высокий риск для вашей конфиденциальности и безопасности.
Мы обнаружили нежелательное программное обеспечение, связанное с uTorrent, а также агрессивную рекламу. Торрент-клиент также не имеет открытого исходного кода, а это означает, что его нельзя проверить на предмет безопасности.
В таблице ниже представлены сильные и слабые стороны uTorrent:
| ПРОФИ | МИНУСЫ |
|---|---|
|
|
Ниже приведен более подробный обзор того, что делает uTorrent потенциально небезопасным для использования:
uTorrent устанавливает нежелательное ПО (вредоносное ПО)
С 2009 года в uTorrent входит несколько различных приложений. Пользователи сообщили, что он был установлен без разрешения и его было трудно удалить.
Пользователи сообщили, что он был установлен без разрешения и его было трудно удалить.
В 2015 году uTorrent поставлялся в комплекте с программным обеспечением под названием «SearchProtect», которое также было трудно удалить или отказаться от него.
В то время как комплектное программное обеспечение менялось с течением времени, политика осталась прежней. Когда вы устанавливаете uTorrent, вы должны быть осторожны, чтобы избежать нежелательных вредоносных программ.
В процессе установки нам предложили McAfee WebAdvisor и Adaware Web Companion. Если вы согласитесь установить эти программы, они изменят вашу домашнюю страницу, поисковую систему по умолчанию и новые вкладки на Bing.
Хотя эти приложения веб-безопасности являются законными, они без необходимости связаны с uTorrent. Кроме того, некоторые антивирусные программы помечают их как потенциально нежелательные программы (ПНП).
uTorrent намеренно затрудняет отказ от этих дополнительных загрузок:
uTorrent затрудняет отказ от дополнительных загрузок.
Формы согласия замаскированы под часть процесса установки uTorrent, что намеренно вводит в заблуждение.
Более того, существует вредоносное ПО, от которого нельзя избавиться . uTorrent автоматически устанавливает функции потоковой передачи DLive и TronTV.
Дополнительные программы имеют собственные политики и механизмы конфиденциальности. Другими словами, они потенциально могут отслеживать и записывать ваши загрузки и поведение в приложении.
uTorrent включает рекламу и передает ваши личные данные
uTorrent включает рекламу в бесплатные версии своего классического программного обеспечения.
Чтобы удалить рекламу из настольного клиента, вам нужно будет купить подписку. Или вы можете вручную отключить их в настройках. Если вы используете uTorrent Web, вы вообще не может отключить рекламу .
Реклама опасна, поскольку ее можно использовать для распространения вредоносных программ. В 2017 году реклама в uTorrent была скомпрометирована и использовалась для распространения вредоносного ПО под названием Meadgive, которое пыталось использовать уязвимость во Flash для установки программы-вымогателя.
Включение рекламы в программное обеспечение также вызывает вопросы о том, кто отслеживает ваше поведение. В политике конфиденциальности uTorrent говорится, что Rainberry, Inc передает ваши личные данные своим рекламным партнерам для персонализированной рекламы.
Кроме того, реклама делает клиент медленнее, чем раньше.
Вот обзор четырех уровней подписки uTorrent и их политики в отношении рекламы:
| Уровень подписки | Цена за год (долл. США) | uTorrent Classic | uTorrent Web |
|---|---|---|---|
| Бесплатно | $0 |
|
|
| Без рекламы | 4,95 $ |
|
|
| Про | 19,95 $ |
|
|
| Pro + VPN | 69,95 $ |
|
|
Существует также приложение uTorrent для Android, которое поддерживает массовые загрузки, воспроизведение музыки и видео, а также режим «только Wi-Fi» для сохранения мобильных данных.
Вы можете использовать приложение Android для удаленного добавления торрентов в uTorrent Classic в Windows. Приложение бесплатное, но вы можете заплатите 2,99 доллара США, чтобы удалить рекламу и получить доступ к функциям энергосбережения.
Предыдущие уязвимости безопасности uTorrent
В 2018 году исследователь безопасности Google Тэвис Орманди обнаружил уязвимость в uTorrent, которая позволяла хакеру внедрять вредоносное ПО на компьютер пользователя.
uTorrent создал исправление, но оно не полностью устранило уязвимость системы безопасности. Вместо исправления уязвимости клиента они заблокировали эксплойт Орманди.
Уязвимости и исправления — неотъемлемая часть разработки программного обеспечения. Программное обеспечение сложное, и в нем могут возникать ошибки.
К сожалению, uTorrent плохо (или быстро) справился с этой уязвимостью, что вызывает сомнения в их приверженности безопасности пользователей.
Является ли uTorrent вирусом или вредоносным ПО?
uTorrent сам по себе не является вирусом, но сторонние программы безопасности часто отмечают его. Скорее всего, это связано с жалобами на то, что uTorrent обманом заставляет пользователей устанавливать нежелательное программное обеспечение.
Скорее всего, это связано с жалобами на то, что uTorrent обманом заставляет пользователей устанавливать нежелательное программное обеспечение.
Мы запускали клиент uTorrent с помощью популярного антивирусного программного обеспечения, и 28 из 66 отметили uTorrent как вредоносный .
Более того, установщик веб-клиента также был помечен как вредоносный 11 из 58 антивирусных сканеров .
СОВЕТ ЭКСПЕРТА: Хотя uTorrent не является вирусом, могут существовать нелегальные копии программного обеспечения, содержащие вирусы или вредоносное ПО. В целях безопасности всегда загружайте файлы с официального сайта uTorrent.
Включает ли uTorrent криптомайнер?
Криптомайнер — это приложение, которое использует процессоры вашего компьютера для добычи криптовалюты.
Криптомайнеры используют ресурсы вашего компьютера, что означает, что они могут значительно замедлить работу вашего устройства.
В 2015 году uTorrent включил криптомайнер Epic Scale в версию 3. 4.2. Он добыл Litecoin и отправил валюту неизвестному владельцу.
4.2. Он добыл Litecoin и отправил валюту неизвестному владельцу.
Некоторые пользователи утверждали, что Epic Scale была установлена в фоновом режиме без разрешения. Другие заявили, что во время процесса установки uTorrent появлялась подсказка.
Судя по количеству жалоб пользователей, процесс явно недостаточно прозрачен . Позже uTorrent отменил сделку с Epic Scale, и больше не связывает криптомайнер .
uTorrent не является программным обеспечением с открытым исходным кодом
uTorrent является проприетарным программным обеспечением, и исходный код недоступен для проверки.
Поэтому сторонние исследователи безопасности не могут тщательно проверять качество кода или проверять, как клиент использует ваши личные данные, если только uTorrent не предоставит им доступ.
Закрытый характер uTorrent был одним из мотивов проекта qBittorrent, который предоставляет альтернатива с открытым исходным кодом.
Является ли uTorrent законным?
uTorrent легально загружается и используется в большинстве стран, включая США, Великобританию, Австралию, Новую Зеландию, Канаду и большинство европейских стран.
Однако использование uTorrent для загрузки защищенных авторским правом фильмов, музыки и программного обеспечения является незаконным.
Когда вы скачиваете торренты (пиявка), ваш торрент-клиент также делится (раздает) контентом для скачивания другими. Вам могут угрожать судебным иском или штрафом, если вас поймают на распространении материалов, защищенных авторским правом, что является незаконным в большинстве стран.
Как безопасно использовать uTorrent
Какой бы торрент-клиент вы не использовали, торрент сам по себе сопряжен с риском.
В дополнение к уязвимостям uTorrent, которые мы указали выше, вы также можете подвергаться риску:
- Раскрытие вашего IP-адреса: Тролли авторского права могут видеть, что вы загружаете торрент, и угрожать вам судебным иском через вашего интернет-провайдера. .
- Загрузка вредоносного ПО: Самый простой способ распространения вредоносного ПО — замаскировать его и заставить пользователей добровольно установить его через торрент.

- Регулирование скорости: Интернет-провайдеры могут ограничивать или блокировать пользователей, использующих торренты в своей сети, в зависимости от своей политики.
Если вы беспокоитесь о своей анонимности и безопасности при работе с торрентами, вот обзор безопасного и надежного использования uTorrent:
1. Загрузите uTorrent с официального веб-сайта
Неофициальные копии uTorrent, циркулирующие в сети, могут содержать вредоносные программы, вирусы , или другое нежелательное программное обеспечение. Если вы хотите безопасно загрузить uTorrent, обязательно загрузите приложение с официального сайта uTorrent.
2. Отключить рекламу в uTorrent
Вы можете купить подписку на отключение рекламы uTorrent в клиентах для ПК и Android. Цены начинаются с 4,95 долларов в год для настольных компьютеров и 2,99 долларов в год для Android. Вы не можете отключить рекламу в uTorrent Web.
Если вам нужна версия uTorrent, в которой вообще нет рекламы, вы также можете загрузить версию 2. 2.1. Это была последняя версия, в которой не было рекламы, и она остается популярной в торрент-сообществе.
2.1. Это была последняя версия, в которой не было рекламы, и она остается популярной в торрент-сообществе.
При этом существует три риска:
- Старая версия недоступна на веб-сайте uTorrent, поэтому вам необходимо убедиться, что вы загружаете из надежного источника, такого как oldversion.com.
- Версия 2.2.1 была выпущена в 2011 году, поэтому, вероятно, в ней есть уязвимости безопасности, которые с тех пор были исправлены. Также может быть несовместимость с последними обновлениями операционной системы.
- Старая версия программного обеспечения не поддерживается самим uTorrent.
Хотя uTorrent версии 2.2.1 не содержит рекламы, ему уже 10 лет, и поэтому он может быть уязвим для старых эксплойтов, которые с тех пор были исправлены. Самая безопасная версия uTorrent — это, как правило, последняя итерация, в которой реклама удалена при подписке.
Вы можете использовать настройки для отключения рекламы в бесплатной версии uTorrent Classic .
Чтобы отключить рекламу в uTorrent:
- Выберите Параметры в строке меню и выберите Настройки .
- Выберите Advanced в окне слева.
- С помощью поля фильтра найдите следующие параметры, выберите их, а затем выберите False внизу, чтобы отключить их. Если для параметра уже установлено значение False, оставьте его равным False:
- gui.show_plus_upsell
- предложений.sponsored_torrent_offer_enabled
- предложений.left_rail_offer_enabled
- предложений.sponsored_torrent_offer_enabled
- gui.show_notorrents_node
- предложения.content_offer_autoexec
- Bt.enable_pulse
Это удалит рекламу из бесплатной версии uTorrent Classic. Однако это не удалит ссылки на DLive и Tron TV.
СОВЕТ ЭКСПЕРТА: Некоторые VPN, такие как Surfshark , включают блокировщик рекламы, но он вряд ли будет эффективен против рекламы в uTorrent. Однако они могут помочь заблокировать подключения к вредоносным сайтам.
Однако они могут помочь заблокировать подключения к вредоносным сайтам.
3. Используйте безопасную VPN с uTorrent
Виртуальная частная сеть (VPN) скрывает ваш общедоступный IP-адрес, поэтому тролли, занимающиеся авторскими правами, и другие пользователи торрент-роя не смогут вас идентифицировать.
Виртуальные частные сети также шифруют ваше интернет-соединение, поэтому ваш интернет-провайдер не может отслеживать ваши загрузки. Использование VPN необходимо для анонимного скачивания торрентов с каждый торрент-клиент , включая uTorrent.
Вот как использовать VPN с uTorrent:
- Подпишитесь и загрузите безопасное приложение VPN. Мы рекомендуем ExpressVPN .
- Выберите VPN-сервер поблизости для оптимальной скорости.
- Включите аварийный выключатель VPN и все настройки защиты от утечек вручную.
- Проверка на утечку данных с помощью инструмента проверки на утечку VPN.
- Активировать uTorrent.

- Загрузите ваши торрент-файлы.
- Держите VPN на , пока ваш торрент-клиент не будет полностью отключен . Клиент может обмениваться файлами после того, как вы закончите загрузку.
Некоторые службы VPN разрешают загрузку торрентов только на выбранных серверах. Например, Avast Secureline имеет ограниченное количество серверов, оптимизированных для P2P. Если ваш VPN не работает с uTorrent, выйдите из торрент-клиента и попробуйте подключиться к другому VPN-серверу.
Если это не сработает, вам нужно найти VPN, совместимую с P2P-активностью.
СОВЕТ ЭКСПЕРТА: Чтобы проверить свой IP-адрес в uTorrent, нажмите F5, чтобы отобразить «Подробную информацию», а затем выберите «Пиры». Вы увидите свой IP-адрес с IP-адресами других пользователей в вашем рое, и они тоже могут видеть ваш. Если вы используете безопасную VPN, вы увидите IP-адрес выбранного вами VPN-сервера.
Верхний уровень подписки uTorrent включает CyberGhost VPN. Хотя CyberGhost — это безопасный VPN, мы не рекомендуем его для торрентов.
Хотя CyberGhost — это безопасный VPN, мы не рекомендуем его для торрентов.
В наших тестах мы обнаружили, что скорость торрента CyberGhost слишком низкая. Средний битрейт 3.9МиБ/с значительно медленнее, чем у ExpressVPN 9,4 МБ/с.
Если цена ExpressVPN слишком высока, хорошей альтернативой могут стать более дешевые торрент-VPN, такие как Surfshark.
СОВЕТ ЭКСПЕРТА: Мы рекомендуем подписаться на VPN отдельно от uTorrent. Это позволяет вам использовать VPN, которая лучше соответствует вашим потребностям в Интернете, и вам не нужно платить за подписку uTorrent.
4. Измените свое поведение при работе с торрентами
Независимо от того, какой торрент-клиент вы используете, очень важно безопасно использовать торрент и соблюдать приведенные ниже правила безопасности:
- Перед загрузкой торрент-файла проверьте комментарии, количество раздач и загрузчик. Это поможет вам избежать случайной загрузки файла, зараженного вредоносным ПО. Торренты с большим количеством сидов, вероятно, будут более надежными.

- Убедитесь, что торрент-файлы имеют ожидаемый формат, например MP3 или FLAC для аудио или MP4 или MOV для фильмов. Скачивание файлов .exe или .bat чрезвычайно рискованно. Даже файлы ZIP, PDF и Microsoft Office могут использовать уязвимости на вашем компьютере.
- Проверьте также размеры файлов. Видео HD составляет около 105 МБ в минуту, а видео Ultra HD или 4K — 320 МБ в минуту. Если вы скачиваете фильм, а размер файла маленький, это подозрительно.
- Если вы загрузили что-то, что выглядит неправильно, удалите его, не открывая.
5. Используйте доверенное антивирусное программное обеспечение
При работе с торрент-файлами существует риск заражения некоторых файлов вирусами или вредоносными программами.
Вот почему в uTorrent добавлены функции блокировки вредоносных программ и вирусов, но только в премиальных продуктах .
В целях безопасности, особенно если вы используете бесплатное программное обеспечение uTorrent, мы рекомендуем использовать надежное стороннее антивирусное программное обеспечение, чтобы снизить риск случайной загрузки вредоносного ПО .
В таблице ниже рекомендовано бесплатное антивирусное программное обеспечение для Windows, macOS и Android:
| Платформа/ОС | Бесплатное антивирусное программное обеспечение |
|---|---|
| Windows | Microsoft Defender, Avira Free Antivirus или Malwarebytes |
| macOS | Вредоносные программы |
| Андроид | Malwarebytes или Sophos Intercept X |
Имейте в виду, что антивирусное программное обеспечение не всегда ловит все новые вирусы . Новые уязвимости могут быть использованы вредоносным ПО до обновления антивирусных сигнатур.
Как настроить функции безопасности uTorrent
uTorrent имеет некоторые встроенные функции безопасности, которые могут помочь защитить вашу конфиденциальность и безопасность, включая шифрование, поддержку прокси SOCKS5 и привязку IP.
В этом разделе мы расскажем о самых безопасных настройках uTorrent и о том, как их настроить, чтобы вы могли безопасно использовать uTorrent.
Как шифровать трафик в uTorrent
uTorrent применяет базовое шифрование через протокол BitTorrent, который менее надежен, чем шифрование VPN.
Шифрование uTorrent маскирует торрент-трафик под обычную активность просмотра, но не маскирует, какие файлы передаются через торрент.
Брэм Коэн, изобретатель протокола BitTorrent, используемого uTorrent, сказал:
«Так называемое «шифрование» трафика BitTorrent на самом деле не шифрование, а обфускация. Он не обеспечивает никакой анонимности и лишь временно позволяет избежать формирования трафика».
Другими словами, шифрование uTorrent может помочь избежать дросселирования провайдером, но оно не сделает вас анонимным .
Протокол BitTorrent не особенно безопасен, и интернет-провайдеры все равно смогут идентифицировать вашу торрент-активность по шаблонам в данных.
Если вы используете VPN, вам не нужно шифровать ваш P2P-трафик с помощью uTorrent, а также .
Чтобы включить шифрование uTorrent, выполните следующие действия:
- Используйте сочетание клавиш CTRL+P, чтобы перейти прямо в меню «Настройки».
- Выберите «BitTorrent» в окне слева.
- В разделе «Шифрование протокола» выберите «Включено» для исходящих соединений.
- Установите флажок «Разрешить входящие устаревшие подключения».
- Нажмите «ОК».
- Перезапустите uTorrent.
Вы можете включить шифрование в меню настроек uTorrent.
Как настроить прокси-сервер SOCKS5 в uTorrent
Прокси-серверы SOCKS5 (Shadowsocks) направляют ваш торрент-трафик через прокси-сервер, который скрывает ваш IP-адрес.
Маскировка вашего IP-адреса защищает вашу конфиденциальность, но она не будет шифровать ваш трафик или защищать ваше соединение.
В отличие от прокси, программное обеспечение VPN скрывает ваш IP-адрес и одновременно шифрует ваш P2P-трафик.
Клиент uTorrent имеет встроенную поддержку SOCKS5. Чтобы использовать его, вам потребуются учетные данные для прокси-сервиса SOCKS5, который предлагают торрентные VPN, такие как PIA.
Чтобы настроить SOCKS5 в uTorrent, выполните следующие действия:
- Используйте сочетание клавиш CTRL+P, чтобы перейти в меню «Настройки».
- Выберите «Подключение» в окне слева.
- В разделе «Прокси-сервер» выберите «Socks5» в раскрывающемся меню.
- В поле «Прокси» введите адрес вашего прокси-сервера.
- Введите имя пользователя и пароль для вашего прокси-сервера.
- Установите флажки, чтобы включить аутентификацию, поиск имени хоста и одноранговые соединения.
- Установите флажки, чтобы отключить локальный поиск DNS, функции, обеспечивающие утечку личной информации, и подключения, которые не поддерживает SOCKS5.
- Нажмите «ОК».
- Перезапустите uTorrent.
uTorrent имеет встроенную поддержку прокси-серверов SOCKS5.
Вы также можете использовать Windscribe для работы с торрентами со встроенной поддержкой SOCKS5.
Как привязать свой IP-адрес в uTorrent
uTorrent поддерживает привязку IP-адресов, которая ограничивает ваши торренты одним конкретным IP-адресом .
Вы можете использовать эту функцию, чтобы привязать ваше соединение к IP-адресу VPN или прокси-сервера, чтобы предотвратить утечку вашего истинного IP-адреса в случае сбоя любого из них.
Проще говоря, привязка к IP-адресу — это дополнительная мера безопасности на случай отказа аварийного выключателя VPN.
IP-привязка доступна в клиенте Windows Classic uTorrent, но недоступен для Mac или Android .
Чтобы настроить привязку IP в uTorrent, выполните следующие действия:
- Подключитесь к VPN или прокси-сервису.
- После подключения проверьте свой IP-адрес и запишите его.
- Откройте uTorrent и используйте сочетание клавиш CTRL+P, чтобы перейти в меню «Настройки».

- Выберите «Дополнительно» в окне слева.
- В поле «Фильтр» найдите
net.bind_ip. - Введите свой IP-адрес в поле «Значение».
- Нажмите «Установить».
- В поле «Фильтр» найдите
net.outgoing_ip. - Повторно введите свой IP-адрес в поле «Значение».
- Нажмите «Установить».
- Выберите «ОК».
- Перезапустите uTorrent.
Безопасные альтернативы uTorrent
Вы можете безопасно использовать uTorrent, следуя нашим советам выше, но есть несколько более безопасных торрент-клиентов.
Ниже мы перечисляем три безопасные альтернативы, которые мы рекомендуем по сравнению с uTorrent:
1. qBittorrent
Основываясь на наших тестах безопасности, мы рекомендуем qBittorrent как самый безопасный торрент-клиент. Он не содержит вредоносных программ или рекламы, имеет открытый исходный код, а также совершенно бесплатен.
Как и uTorrent, qBittorrent имеет привязку к IP и поддержку прокси SOCKS5. Он доступен для Windows, Linux и Mac, включая последние 64-разрядные версии macOS.
Он доступен для Windows, Linux и Mac, включая последние 64-разрядные версии macOS.
2. Transmission
Transmission — популярный торрент-клиент, разрабатываемый для macOS. Ранняя предварительная версия также доступна для Linux и Windows.
Transmission имеет небольшой объем памяти, несмотря на наличие графического пользовательского интерфейса.
Торрент-клиент поддерживает шифрование, но только на том же уровне безопасности, что и uTorrent. Однако, поскольку Transmission имеет открытый исходный код, разработчики и исследователи безопасности могут легко изучить его исходный код.
В отличие от uTorrent, Transmission не поддерживает прокси-серверы. Но это совершенно бесплатно и не предлагает платных версий.
3. БитТоррент
BitTorrent и uTorrent принадлежат одной и той же компании Rainberry, Inc., поэтому неудивительно, что они очень похожи.
С точки зрения риска uTorrent и BitTorrent так же безопасны, как и друг друга. Как и в uTorrent, в BitTorrent есть реклама. Однако Bittorrent лучше управляет своей рекламой, что приводит к более высокой скорости загрузки.
Однако Bittorrent лучше управляет своей рекламой, что приводит к более высокой скорости загрузки.
BitTorrent не запятнан темной историей uTorrent с вредоносными программами, что является его основным преимуществом. Классическая версия доступна для Windows, а BitTorrent Web — для Windows и Mac. Существует также клиент BitTorrent для Android.
Об авторе
Установка uTorrent на Ubuntu 20.04 VPS
uTorrent или, точнее, µTorrent — наиболее широко используемый клиент BitTorrent. uTorrent поддерживает операционные системы Windows и Linux. Но только для Linux он поставляется как сервер uTorrent. В этом видеоуроке показано, как установить uTorrent на компьютер с Ubuntu 20.04 LTS.
Разработка сервера uTorrent, похоже, давно заброшена его разработчиками. Последняя версия uTorrent для Linux была выпущена 8 лет назад. И указано, что он поддерживает до Ubuntu 13.04. Но ранее мы без проблем устанавливали uTorrent на Ubuntu 16.04 LTS.
Последняя версия uTorrent для Linux была выпущена 8 лет назад. И указано, что он поддерживает до Ubuntu 13.04. Но ранее мы без проблем устанавливали uTorrent на Ubuntu 16.04 LTS.
Мы хотели попробовать это на Ubuntu 20.04. И мы смогли успешно установить uTorrent на Ubuntu 20.04 LTS с помощью небольшого обходного пути. Позвольте нам провести вас через это в этом посте.
Подготовка Ubuntu 20.04 LTS для uTorrent Server
Будь то сервер Ubuntu 20.04 или рабочий стол Ubuntu 20.04, процедура установки одинакова. В этом руководстве мы будем использовать терминал командной строки Ubuntu. Вы можете запустить терминал, нажав Ctrl Alt + T ключа на рабочем столе Ubuntu 20.04. Если вы используете сервер Ubuntu 20.04 для установки uTorrent, вам необходимо войти на свой сервер как пользователь root с помощью Putty.
После подключения к интерфейсу командной строки вашего компьютера выполните следующие команды, чтобы обновить кэш APT.
точное обновление apt upgrade
Затем удалите все устаревшие пакеты с машины.
apt autoremove
А затем перезагрузка,
перезагрузка
Подключитесь к интерфейсу командной строки, как только ваша машина вернется в оперативный режим. Теперь мы готовы установить зависимости, необходимые для uTorrent. Следующие команды позаботятся о них.
подходящая установка libssl-dev wget http://archive.ubuntu.com/ubuntu/pool/main/o/openssl1.0/libssl1.0.0_1.0.2n-1ubuntu5_amd64.deb sudo apt install ./libssl1.0.0_1.0.2n-1ubuntu5_amd64.deb
Теперь мы создадим нового пользователя Ubuntu с именем vpsfix без привилегий root для запуска uTorrent на нашем компьютере.
adduser --system --group vpsfix
Мы вернемся к использованию этой учетной записи пользователя с uTorrent чуть позже в этом руководстве.
Установите uTorrent на Ubuntu 20.04 LTS
Как я уже говорил, последняя версия uTorrent для Ubuntu была выпущена для Ubuntu 13. 04. Но со всеми зависимостями мы сможем установить uTorrent и на Ubuntu 20.04. Мы будем использовать тот же установочный пакет, который был предоставлен для Ubuntu 13.04. Давайте загрузим его,
04. Но со всеми зависимостями мы сможем установить uTorrent и на Ubuntu 20.04. Мы будем использовать тот же установочный пакет, который был предоставлен для Ubuntu 13.04. Давайте загрузим его,
wget http://download-hr.utorrent.com/track/beta/endpoint/utserver/os/linux-x64-ubuntu-13-04 -O utserver.tar.gz
Извлеките скачанный файл в каталог /opt .
tar xvf utserver.tar.gz -C /opt/
Создать ссылку из uTorrent на каталог /user/bin .
ln -s /opt/utorrent-server-alpha-v3_3/utserver /usr/bin/utserver
На этом установка практически завершена. Но мы зарегистрируем uTorrent как сервис перед его запуском.
Регистрация uTorrent как службы на Ubuntu 20.04 LTS
Регистрация сервера uTorrent как службы на машине с Ubuntu 20.04 LTS дает нам простой способ управления им. Кроме того, мы можем включить автозапуск, чтобы сервер uTorrent запускался при перезагрузке системы. Давайте создадим systemd сервис для uTorrent с помощью следующей команды.
nano /etc/systemd/system/utserver.service
Вставьте следующий лот,
[Единица измерения] Описание=uTorrent сервер После=network.target [Обслуживание] Тип=простой Пользователь=vpsfix Группа=vpsfix ExecStart=/usr/bin/utserver -settingspath /opt/utorrent-server-alpha-v3_3/ ExecStop=/usr/bin/pkill утсервер Перезапустить = всегда SyslogIdentifier=uTorrent сервер [Установить] WantedBy=multi-user.target
Закройте файл, нажав Ctrl + X клавиши. Затем перезагрузите systemd .
systemctl daemon-reload
Давайте исправим права доступа к файлам, прежде чем запускать uTorrent.
chown vpsfix:vpsfix /opt/utorrent-server-alpha-v3_3/ -R
Управление сервером uTorrent на Ubuntu 20.04 LTS
Мы успешно установили uTorrent на Ubuntu 20.04 и зарегистрировали его как службу на предыдущих шагах. Давайте включим автозапуск для uTorrent с помощью следующей команды:
systemctl enable utserver
Мы можем запустить uTorrent с помощью следующей команды:
systemctl start utserver
Мы можем проверить, запущен ли сервер uTorrent с помощью следующей команды:
systemctl status utserver
И если вы хотите остановить службу uTorrent, вы можете использовать следующая команда,
systemctl stop utserver
Наконец, чтобы отключить автоматический запуск, вы можете выполнить следующую команду,
systemctl отключить utserver
Доступ к серверу uTorrent с помощью веб-интерфейса
Сервер uTorrent не поставляется с графическим интерфейсом даже в настольных версиях Ubuntu. Вы должны получить к нему доступ с помощью браузера. Если вы установили uTorrent на локальном компьютере с Ubuntu, вы можете использовать следующий адрес для доступа к веб-интерфейсу uTorrent.
Вы должны получить к нему доступ с помощью браузера. Если вы установили uTorrent на локальном компьютере с Ubuntu, вы можете использовать следующий адрес для доступа к веб-интерфейсу uTorrent.
https://localhost:8080/gui/web/index.html
Если вы установили сервер uTorrent на Ubuntu VPS, вы можете использовать следующий URL-адрес.
https://ipaddress:8080/gui/web/index.html
Не забудьте заменить IP-адрес фактическим IP-адресом вашего сервера. Откроется всплывающее окно с запросом имени пользователя и пароля. Имя пользователя по умолчанию для uTorrent — 9.0550 admin и оставьте поле пароля пустым. Нажмите Enter, и вы войдете в свой веб-интерфейс uTorrent.
Настройка сервера uTorrent с веб-интерфейсом
Хотя uTorrent запущен и работает в Ubuntu 20.04 LTS, нам нужно настроить несколько вещей, прежде чем мы сможем его использовать. Нам нужно настроить каталог загрузки по умолчанию в веб-интерфейсе uTorrent, поскольку для его запуска мы используем пользователя без полномочий root с именем vpsfix .


 Какие необходимо устанавливать?
Какие необходимо устанавливать?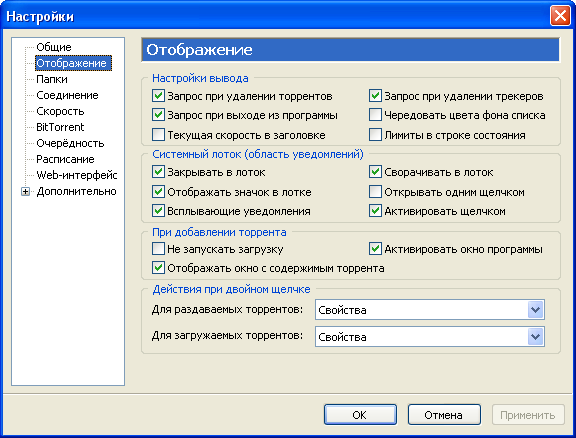 Откройте папку приложения и попробуйте найти в ней программу удаления. Если доступен пункт меню «Удалить [приложение]» или «Программа удаления [приложения]», дважды нажмите этот пункт и следуйте инструкциям на экране.
Откройте папку приложения и попробуйте найти в ней программу удаления. Если доступен пункт меню «Удалить [приложение]» или «Программа удаления [приложения]», дважды нажмите этот пункт и следуйте инструкциям на экране.
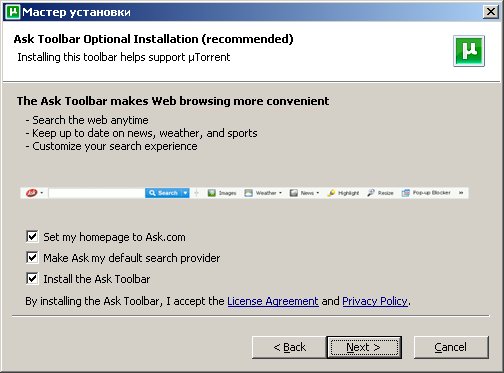 ubuntu.com/ubuntu/pool/main/o/openssl1.0/libssl1.0.0_1.0.2n-1ubuntu5.3_amd64.deb
sudo apt install ./libssl1.0.0_1.0.2n-1ubuntu5.3_amd64.deb
ubuntu.com/ubuntu/pool/main/o/openssl1.0/libssl1.0.0_1.0.2n-1ubuntu5.3_amd64.deb
sudo apt install ./libssl1.0.0_1.0.2n-1ubuntu5.3_amd64.deb  target
target  com/gui
com/gui  Принуждение браузера всегда использовать TLS для домена. Защищает от зачистки SSL/TLS.
Принуждение браузера всегда использовать TLS для домена. Защищает от зачистки SSL/TLS. tar.gz -C /opt /
tar.gz -C /opt /