Программы для перепрошивки Андроид телефона через компьютер
Прошивка гаджета с ОС Android с помощью ПК
Перед тем, как начинать рассказывать, как перепрошить телефон в домашних условиях, мы остановимся на том, что данная задача не всегда завершается успешно. Т.е. не исключена ситуация, когда гаджет будет «убит».
В общем, специалисты такой исход называют кирпичом. В данном случае без похода в сервисный центр не обойтись. За прошивку гаджетов без бренда, которые чаще всего производятся в Китае, браться совсем не стоит. Если вы сломаете их, то и специалист из сервисного центра не сможет при всем желании восстановить устройство.
Как ни крути, мы живем в веке технологий и развития сети Интернет, что позволяет каждому желающему научиться, чему душа желает. Не исключением станет и осуществление прошивки смартфонов на базе Андроид. Этим мы и собираемся заняться прямо сейчас. Давайте начинать.
Как сделать бэкап Android
Перед прошивкой рекомендуется создать резервную копию системы. Если результат не удовлетворит, всегда можно быстро откатиться. Инструментов для этого существует огромное количество. Можно использовать специальный софт на подключенном компьютере, можно обойтись тем же кастомным рекавери. Для этого требуется рут.
Если результат не удовлетворит, всегда можно быстро откатиться. Инструментов для этого существует огромное количество. Можно использовать специальный софт на подключенном компьютере, можно обойтись тем же кастомным рекавери. Для этого требуется рут.
Если выбирается последний вариант, необходимо:
- Войти в режим.
- В разделе Backup and Restore отметить галочками данные, предназначенные для резервирования.
- Подтвердить задачу на архивирование, а затем перезагрузить гаджет выбором соответствующего пункта (reboot).
Созданный архив рекомендуется хранить на съемном носителе либо другом устройстве или в облаке.
То же самое можно выполнить с помощью сторонних программ, которые имеются в свободном доступе. Например, Nandroid Backup, доступная на Google Play, позволяет сделать резервную копию в пару кликов. Так же работает Titanium и многие другие. Везде нужен рут.
Поиск и установка компонентов для прошивки ОС
Наверное, вы и сами знаете, что смартфоны от разных производителей нуждаются в определенных драйверах. Сегодня их можно без ограничений закачать в сети Интернет. К примеру, если у вас гаджет от марки Самсунг, то комплект драйверов для следующей прошивки можно найти на сайте производителя. Альтернативой станет решение подключить смартфон к ПК, а ОС сама выберет нужные элементы, скачает их и установит. Но в данном случае речь идет о владельцах ОС Виндовс 7 на ПК и более старших версиях.
Сегодня их можно без ограничений закачать в сети Интернет. К примеру, если у вас гаджет от марки Самсунг, то комплект драйверов для следующей прошивки можно найти на сайте производителя. Альтернативой станет решение подключить смартфон к ПК, а ОС сама выберет нужные элементы, скачает их и установит. Но в данном случае речь идет о владельцах ОС Виндовс 7 на ПК и более старших версиях.
Следующий этап заключается в том, чтобы скачать прошивку. Популярный сайт 4pda.ru позволит справиться с задачей. Это русскоязычный ресурс, который пестрит официальными и кастомными прошивками. Рекомендуется переходить на форум, найти устройство и прошивки для него. Выбирайте интересный вариант для себя и делайте закачку на ПК.
Также нужно на гаджет скачать приложение под названием Mobileuncle MTK Tools, которое есть в Плэй Маркете. Установить его также можно, воспользовавшись своим ПК. На картинке ниже представлено приложение, для более детального ознакомления с ним.
После нужно дать программе рут-права.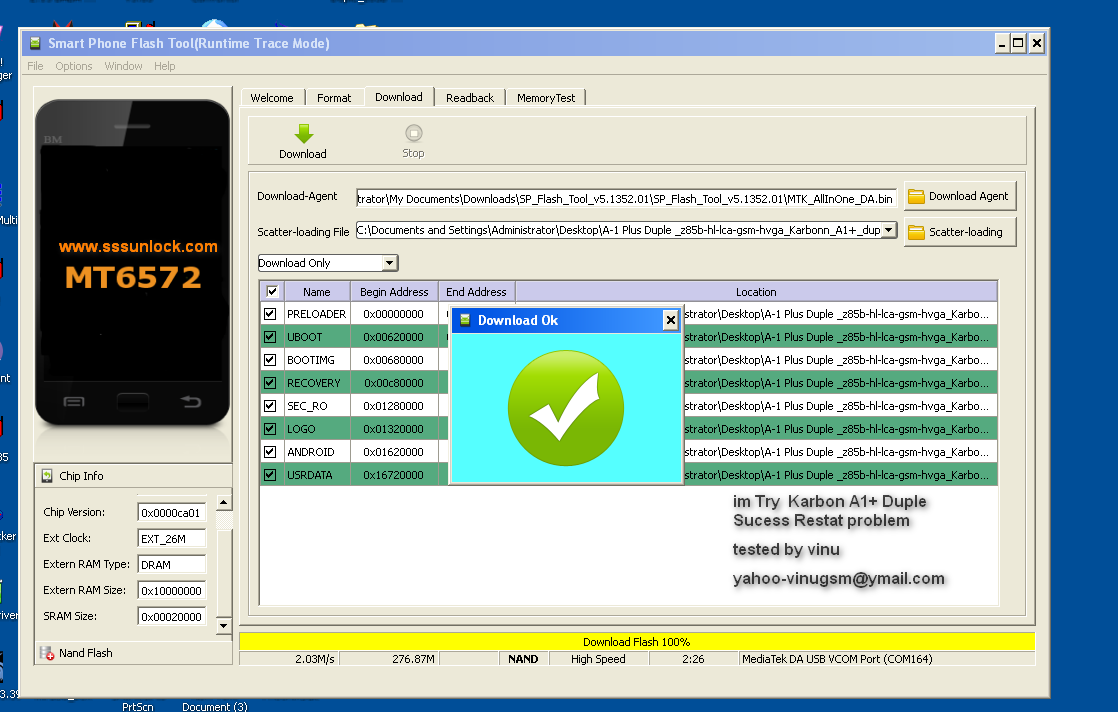 Если вы не знаете о них, то нужно упомянуть, что в рамках нашего сайта уже поднималась данная тема. Найдите статью о правах Суперпользователя, и все станет понятно.
Если вы не знаете о них, то нужно упомянуть, что в рамках нашего сайта уже поднималась данная тема. Найдите статью о правах Суперпользователя, и все станет понятно.
Вернитесь на сайт 4pda.ru, а именно на форум и скачайте CWM-recovery. Только помните, что файл должен подходить к вашему гаджету. Если тут допустить ошибку, есть риск, что устройство станет тем самым «кирпичом», о котором шла речь несколько выше. Запишите в память устройства zip-архив, который имеет прошивку, а также Рекавери, что были закачаны раньше. Лучше, если это было сделано на карту SD.
Вернитесь к установленной программе Mobileuncle MTK Tools. Произведите ее запуск. В режиме автоматического действия она должна отыскать на мобильном гаджете CWM-recovery. Нужно только подтвердить процесс обновления с помощью «ОК».
Понятие рекавери
Recovery – специальный режим, который в переводе с английского означает «восстановление», имеется практически на каждом мобильном устройстве под ОС Android. Разработчики специально предусмотрели возможность восстановления работоспособности гаджетов с его помощью.
В этом режиме пользователь собственноручно имеет возможность:
- сбросить систему к заводским настройкам;
- перезагрузить устройство;
- сделать бэкап системы;
- очистить память устройства от кэша;
- отформатировать отдельные разделы.
В том числе доступно установить прошивку на Android через Recovery (в данном случае под «прошивкой» понимается операционная система)
Подготовительный процесс для прошивки устройства
Не забывайте о резервной копии. Без нее действительно никуда. Она будет уместна в случае неудачной прошивки для восстановления работоспособных свойств гаджета.
Начинать нужно с запуска приложения CMW-рекавери, которое было установлено заранее. Найдите в меню пункт «Сохранить текущий ROM».
Появится окно, где указано название Бэкапа. Если есть желание, можно дать ему имя от себя или же оставить дату создания в режиме по умолчанию.
В CMW-рекавери гаджет перегрузится, и в процессе создания отката вы принимать участие не будете. Программа все сделает самостоятельно. Чем больше данных, тем прошивка будет тяжелее, да и времени уйдет дольше на создание резервной копии, а потому если процесс затянется, то не нужно переживать. Все идет четко по плану.
Программа все сделает самостоятельно. Чем больше данных, тем прошивка будет тяжелее, да и времени уйдет дольше на создание резервной копии, а потому если процесс затянется, то не нужно переживать. Все идет четко по плану.
Для восстановления бэкапа, нужно зайти в приложение CWM-рекавери, тапнуть по «Резервные копии» и выбрать созданную версию.
Также стоит сохранить все данные в виде резеврной копии, что могут быть потом удалены при прошивке устройства. Это фото, контакты и пр.
Закачайте на смартфон и ПК программу под названием Mobogenie. Установите и подключите гаджет к компьютеру за счет USB. Нужно обязательно дождаться, пока не будет определено программой ваше устройство. Нажимайте на Бэкапа и резервная копия данных будет загружена на ПК.
Чтобы восстановить данных из нее, нужно использовать кнопку «Restore» — «Восстановление». Только укажите путь к бэкапау, что был создан ранее. Подтвердите установку. Как видите, сложного в этом не будет ничего.
Adb RUN
Второй вариант уже подходит для любых процессоров и версий Андроида. Однако по сравнению с SP Flash Tool приложение Adb RUN немного сложнее. Все возможности утилиты перечислены ниже:
Однако по сравнению с SP Flash Tool приложение Adb RUN немного сложнее. Все возможности утилиты перечислены ниже:
- возможность прошить смартфон через USB;
- настройка автоматических действий;
- получение доступа к заблокированным устройствам;
- разблокировка загрузчика;
- создание резервных копий.
Также предлагаем ознакомиться с плюсами и минусами Adb RUN.
Достоинства:
- подходит для большинства Андроидов;
- нет необходимо вписывать команды вручную;
- разблокирует загрузчик на HTC, Nexus, Sony, Xiaomi и так далее;
- простой интерфейс и управление.
Недостатки:
- немного сложнее в освоении, чем другие варианты.
Установка прошивки на гаджет с ОС Андроид
Когда Рековери установлен, заходите в него. Сначала только стоит зарядить батарею гаджета на полную силу. Выключите смартфон, нажимайте комбинации кнопок Power и Volume Up, зайдите в Рекавери. Но помните, что данная комбинация может отличаться.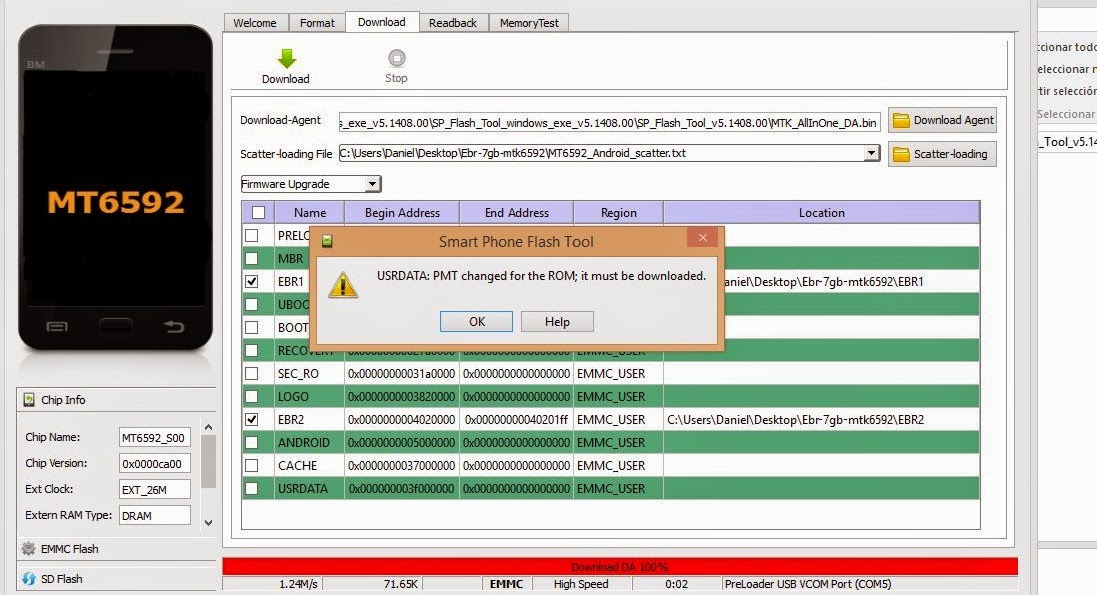 К примеру, у можно зажимать и держать кнопки вместе включения и уменьшения громкости. А вот для моделей от производителя Самсунг – зажимайте включение и громкость увеличения. Sony Ericsson – кнопки включения, фотокамеры и снижения громкости, для LG – нужно удерживать кнопки включения, домой и уменьшения громкости. Отпускать нельзя 10 секунд и больше. Только кнопку включения можно отпустить, когда на экране появится логотип марки.
К примеру, у можно зажимать и держать кнопки вместе включения и уменьшения громкости. А вот для моделей от производителя Самсунг – зажимайте включение и громкость увеличения. Sony Ericsson – кнопки включения, фотокамеры и снижения громкости, для LG – нужно удерживать кнопки включения, домой и уменьшения громкости. Отпускать нельзя 10 секунд и больше. Только кнопку включения можно отпустить, когда на экране появится логотип марки.
Для смартфонов китайской марки Хуавей нужно одновременно зажать и держать кнопки включения, громкости. А вот для популярных гаджетов от НТС – удерживать кнопку уменьшения громкости, а после придавить кнопку питания.
Потом нужно сделать «Wipe data/Factory reset» и подтвердить нажатие в меню.
Выбирайте «Wipe cache partition» и подтвердите действия. Перейдите к установке ОС. Нажимайте на «Install from sdcard», после на «Choose zip from internal sdcard» и отыщите файл, где и есть прошивка.
Нужно дать согласие подтверждением действий.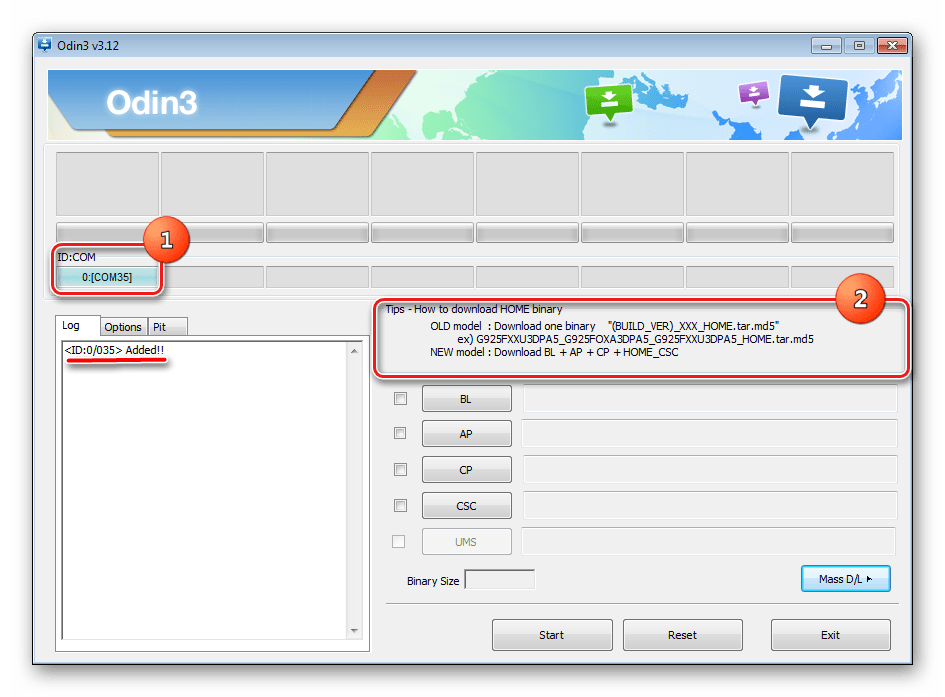
Осталось только дождаться, когда процесс установки будет завершен. Нужно подождать полной загрузки смартфона. Не пугайтесь, если загрузка первая будет дольше по времени, нежели это было раньше. На самом деле так и должно быть.
Что еще понадобится
Для того чтобы понять, как перепрошить «Андроид», изначально нужно скачать прошивку для своего устройства. Чаще всего файлы прошивок прячутся от общего обозрения в целях безопасности и сохранности данных фирмы-производителя. Именно поэтому рядовые пользователи создают резервные копии своих операционных систем и из них формируют базы данных стоковых прошивок, ссылки на которые можно найти на специализированных сайтах. Именно сам файл прошивки, находящийся в архиве с расширением *.zip, и понадобится, чтобы осознать, как восстановить «Андроид» через «Рекавери».
Бывают и моменты, когда старая стоковая прошивка надоела, и хочется чего-то нового. Именно поэтому всегда находятся умельцы, которые создают кастомные прошивки, «вырезая» из них лишнее или, наоборот, добавляя что-то новое.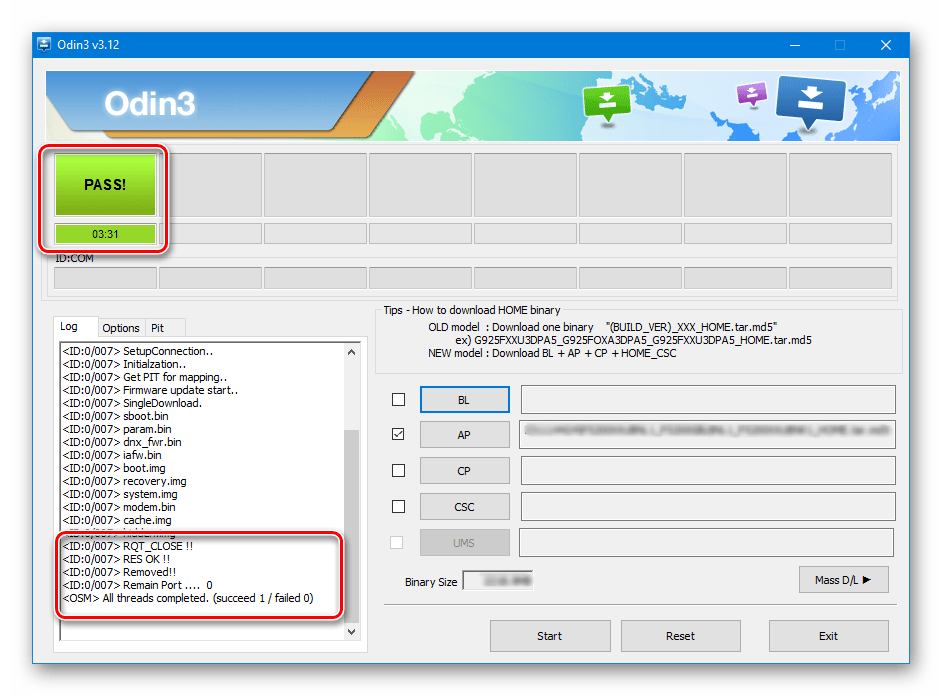 В таких случаях не получится воспользоваться стандартным «Рекавери», и тут на помощь приходят те самые кастомные CWM Recovery (ClockWorkMod Recovery) или TWRP (TeamWin Recovery Project).
В таких случаях не получится воспользоваться стандартным «Рекавери», и тут на помощь приходят те самые кастомные CWM Recovery (ClockWorkMod Recovery) или TWRP (TeamWin Recovery Project).
Решение проблем с прошивкой
Как быть, если смартфон перестал запускаться после осуществления прошивки. Он может попросту зависнуть на логотипе, который появится на экране. В таком случае рекомендовано сделать перезагрузку системы.
Если и данная подсказка не принесла желанного результата, значит пришло время снова перепрошить ОС. Нужно сделать откат на стандартную прошивку. Восстановление резервной копии возможно только при использовании ПК.
Для наглядного примера мы решили взять устройства от марки Самсунг. Стоит установить драйвера, а после скачать официальную версию прошивки одним файлом с сайта 4pda.ru. Скачайте программу ODIN, чтобы произвести установку официальной и кастомной прошивки на основе оригинальной. Подключите телефон в ODIN-mode. В этих целях стоит зажать 3 кнопки.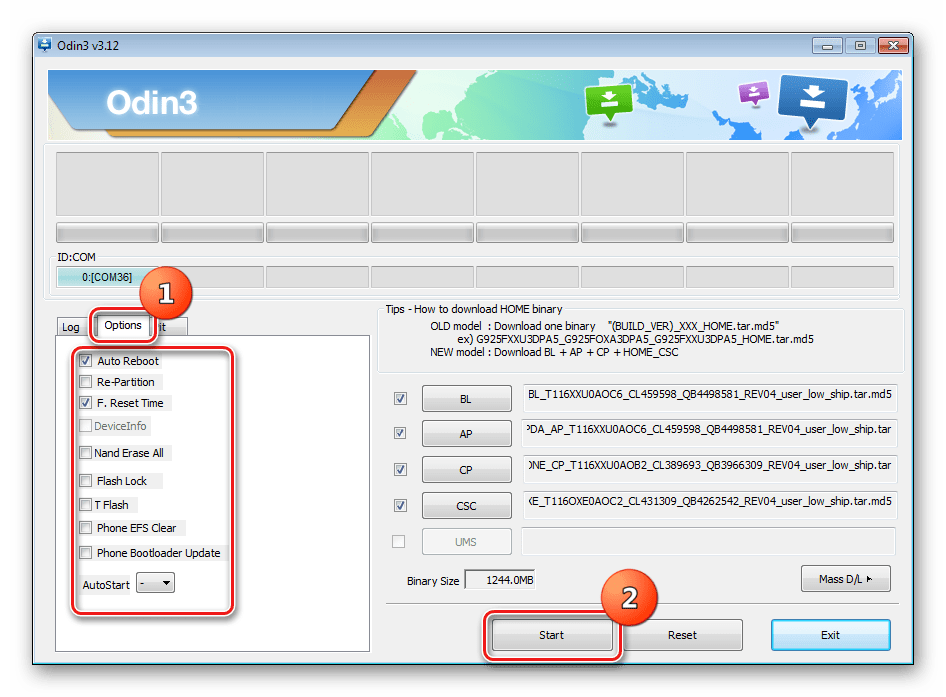 Это «Vol — + Home + Power». Теперь стоит подождать, пока произойдет полная загрузка экрана. Прошивка представлена одним файлом, а потому мы прошиваем только PDA-часть. Нажмите на кнопку PDA, укажите место нахождения прошивки.
Это «Vol — + Home + Power». Теперь стоит подождать, пока произойдет полная загрузка экрана. Прошивка представлена одним файлом, а потому мы прошиваем только PDA-часть. Нажмите на кнопку PDA, укажите место нахождения прошивки.
Проверьте галочки. Они должны быть о и «F. Reset Time». Нужно подключить устройство с помощью USB и как только среди COM-портов будет синий индикатор, нажимайте на кнопку «Старт». Нужно будет только дождаться, когда процесс будет завершен.
Если данный метод не сработал, без помощи сервисного центра уже не удастся обойтись.
ODIN
Программное обеспечение ODIN – это фирменное средство от компании Samsung для их же смартфонов. Именно поэтому использование софта ограничено. В список функций ODIN входят следующие опции:
- прошивка практически любого Samsung;
- восстановление доступа к заблокированным телефонам;
- разблокировка загрузчика;
- возможность прошить модем при проблемах со связью и интернетом.
Если вы являетесь владельцем устройства Samsung, то обязательно прочтите о плюсах и минусах софта.
С большой вероятностью вам придется столкнуться с использованием ODIN.
Достоинства:
- восстановление «кирпичей»;
- установка самых свежих версий ОС;
- удобный интерфейс и управление.
Недостатки:
- подходит только для
Firmware Factory Tool
Приложение предназначено для работы с устройствами, базирующимися на чипсетах Rockchip. К их числу относятся как Андроид-смартфоны, так и планшеты. Через данное ПО доступно обновление или восстановление прошивки.
Особенность приложения Rockchip Factory Tool в том, что при добавлении файла прошивки на компьютер софт сам определяет нужные параметры и совместимость устройства с файлами. Во время процесса установки вы можете наблюдать прогресс и текущий этап.
Достоинства:
- автоматическое определение совместимости;
- отслеживание прогресса установки;
- поддержка большого количества устройств на Rockchip.
Недостатки:
- английский язык интерфейса.

| Совместимость: | Устройства на Rockchip |
| Лицензия: | Бесплатно |
| Язык: | Английский |
Установка CWM Recovery или TWRP
Не обязательно устанавливать «Рекавери» на «Андроид» через компьютер, чаще всего, наоборот, проще воспользоваться стоковым. Всё, что нужно сделать, так это скачать необходимый файл, опять же находящийся в архиве с расширением *.zip, и поместить его на внешнюю флеш-карту смартфона.
После этого, зайдя в стоковое «Рекавери», нужно выбрать пункт «Apply update from external storage» и в открывшемся списке выбрать тот самый файл с кастомным «Рекавери». После подтверждения выбора начнется процесс установки, после которого устройство предложит перезагрузиться. Процесс завершен.
QPST Flash Tool
А это полная утилита, часть которой описана выше. Ее рекомендуется использовать более опытным владельцам смартфонов, иначе велика вероятность нанести вред Андроид-смартфону и его ПО. Набор включает в себя самые необходимые инструменты для управления и настроек прошивки. Пользуйтесь данным ПО аккуратно и только по инструкции.
Набор включает в себя самые необходимые инструменты для управления и настроек прошивки. Пользуйтесь данным ПО аккуратно и только по инструкции.
В полный набор QPST входят следующие средства:
- QSPT Configuration;
- RF Calibration и TM Application;
- Software Download;
- RF NV Item Manager;
- EFS Explorer.
Достоинства:
- вариативность настройки;
- много детальных и тонких параметров;
- поддержка многих моделей смартфонов.
Недостатки:
- сложность в освоении.
| Совместимость: | Любые телефоны на Qualcomm |
| Лицензия: | Бесплатно |
| Язык: | Английский |
Программа для прошивки zte через пк
Смартфон ZTE можно прошить через компьютер с помощью программы под названием ResearchDownload. Найти программу несложно, достаточно всего лишь зарегистрироваться на форуме 4pda, и скачать её с этого сайта.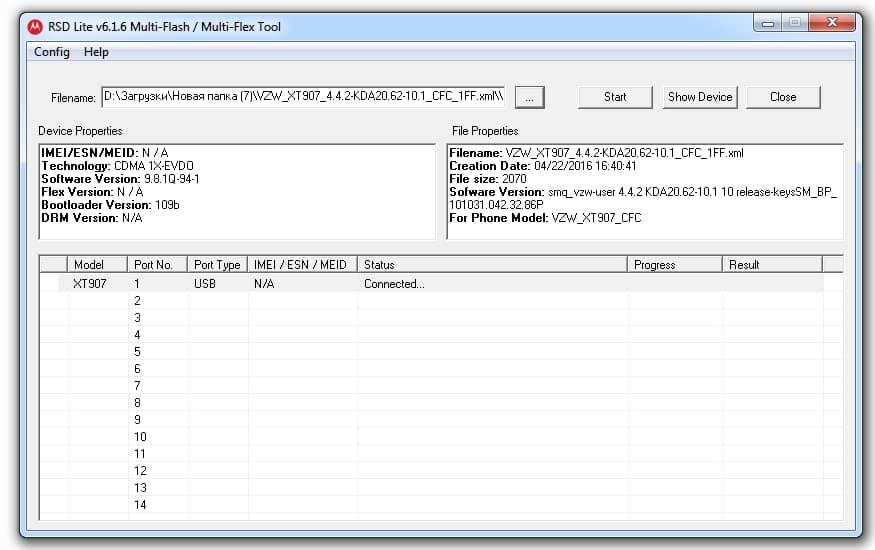 Можно поступить и другим образом, забить в поиске «Программа для прошивки zte через пк» или «Программа для прошивки андроида через пк zte» выбрать любой сайт, откуда произвести скачивание.
Можно поступить и другим образом, забить в поиске «Программа для прошивки zte через пк» или «Программа для прошивки андроида через пк zte» выбрать любой сайт, откуда произвести скачивание.
Прошивальщик для zte blade a5
Для прошивки понадобится и сам файл прошивки, скачать его можно на форуме. Прошивки бывают официальные и кастомные, то есть изменённые уже непосредственно другими пользователями, которые их производят. Какую именно поставить каждый решает сам, главное, что выбор есть.
[warning] Внимание!!!
Все действия по изменению параметров Вашего смартфона вы проделываете на свой страх и риск.Производитель настоятельно НЕ рекомендует вносить изменения в програмное обеспечение Вашего устройства.!![/warning]
Далее распаковываем архив с прошивкой на диск С.

После запуска программы её нужно настроить. Для этого нужно нажать кнопку в виде шестеренки в левом верхнем углу(1), затем выбрать файл прошивки с расширением .pac(2) и дождаться окончания загрузки прошивочного файла в программу(3), статус будет виден в верхнем баре программы, появится название прошивки.
Далее необходимо состояние второго раздела в программе, для этого нужно нажать вторую кнопку вверху слева и проверить установку всех галочек на всех пунктах.
Программа готова. Теперь нужно нажать кнопку «старт» и подключить выключенный смартфон к usb кабелю, предварительно зажав клавишу «громкость вниз».
Процедура прошивки завершена, можно отключить телефон от ПК.
Данная программа хороша тем, что имеет очень простой функционал и не требует специальных технических знаний от пользователя. Процесс установки прост и понятен даже неопытному человеку, и при правильном подходе все можно сделать быстро и останется только наслаждаться работой вашего смартфона.
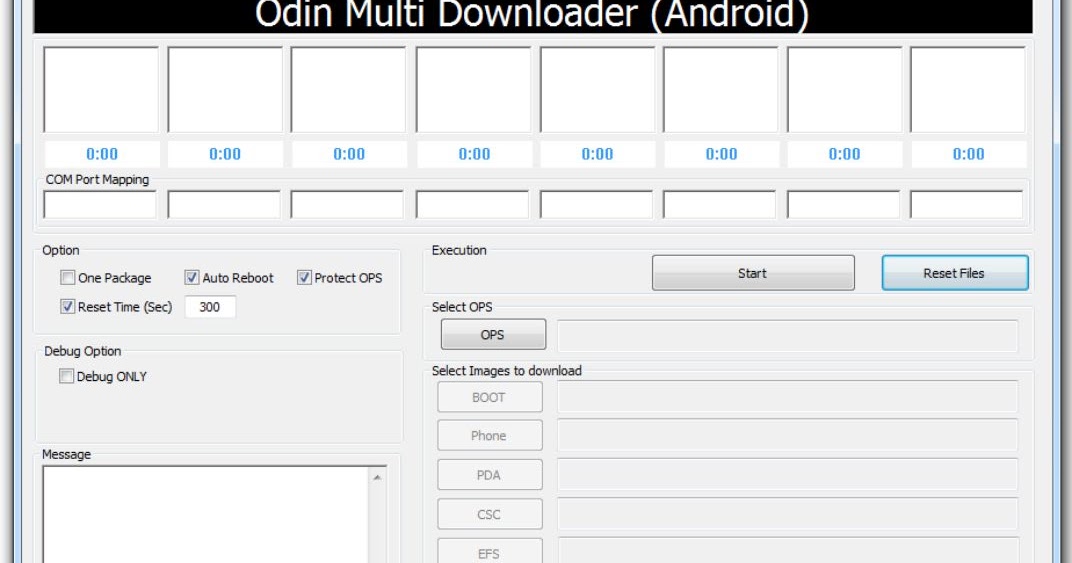
Существуют и другие способы прошивки для zte смартфона.
Прошивальщик для zte
[help] TWRP – это модифицированный (усовершенствованный) рекавери от «TeamWin Recovery Project», иными словами программа-загрузчик для восстановления ПО и устранения программных неполадок.
Прошивка через рекавери меню немного сложнее, и не имеет такой популярности как программа, которую разбирали выше.
В первую очередь необходимо скачать usb драйвера и установить TWRP на телефон, затем настроить сам аппарат. В настройках включить отладку по usb и с помощью команд в командную строку установить TWRP на смартфон.
После установки рекавери, телефон нужно перезагрузить и войти в меню рекавери (нажать кнопку питания и громкость вниз на выключенном телефоне.)
Для прошивки данным способом файл с прошивкой должен находиться на карте памяти в телефоне
После входа в рекавери нужно Открыть пункт Wipe, после Advanced Wipe,
сделать чистку памяти, выйти в главное меню и выбрать пункт install, выбрать прошивку с карты памяти и начать процесс.
Прошивка телефона осуществляется на свой страх и риск, если вы не уверены, что справитесь, лучше обратиться к специалистам, они сделают все правильно, а вином случае можно получить «кирпич» вместо смартфона, и ремонт его обойдется еще дороже, если вообще будет возможен.
Прошивка android с помощью fastboot. Как разблокировать загрузчик Bootloader и установить кастомный Recovery (инструкция). Команды для прошивки раздела
Необходимо прошить Android c помощью FastBoot, но не знаете как? В этой статье дается детальная инструкция по использованию утилиты FastBoot, как ей пользоваться, откуда скачать и как прошить Android девайс.
Данная инструкция полностью расскажет как пользоваться FastBoot! Как с помощью Fastboot очищать разделы, прошивать IMG файлы, выполнять перезагрузку и многие другие.
Если же вы не знаете как устанавливать архивные обновления, то вам необходима статья — как установить прошивку в zip формате на андроиде
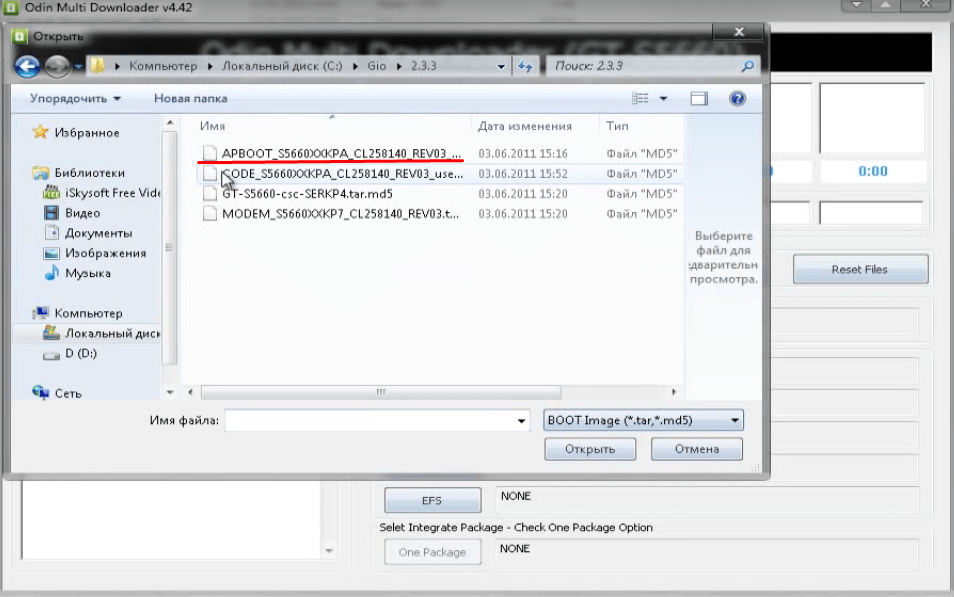
Скачивание и установка FastBoot
Прежде прошить Android с помощью FastBoot, необходимо скачать эту утилиту и установить на необходимый компьютер:
- Скачать FastBoot можно со страницы разработчиков Android в комплекте platform-tools .
- Либо воспользоваться программой Adb Run , точней лучше , в которой «все включено», а также умеет разблокировать графический ключ Android .
Почему ADB RUN лучше?
Запуск утилиты Fastboot
В зависимости от того что вы выбрали, скачали отдельно утилиту fastboot или выбрали adb run, запуск может отличаться!
Если скачали Отдельно Fastboot
Извлеките файлы:
- adb.exe
- AdbWinApi.dll
- AdbWinUsbApi.dll
- fastboot.exe
- libwinpthread-1.dll
Переместите их на диск C:\, папка Windows. Вам удалось установить ADB и Fastboot на ваш компьютер!
После того как Вы скачали и установили FastBoot, откройте на ПК программу « Командная строка» .
Пример запуска командной строки Windows
Пример установки ADB и Fastboot.
Если скачали ADB RUN
Если ваш выбор пал на фирменную программу ADB RUN , то запустите ее, наберите кнопку A и нажмите Enter.
Файлы которые необходимо прошить желательно разместить в одной папке с утилитой Fastboot .
Инструкция как прошить Android
c помощью FastBoot
Под прошивкой Android в Fastboot подразумевают прошивку отдельных файлов, для разных блоков памяти устройства (system, data, boot).
Очень важно писать команды и файлы прошивок так как они указаны!
Если у вас указана команда:
fastboot flash cache NazvaniAFiLe.img
то нужно писать именно так, а ни как иначе. Другими словами
Команды перезагрузки
Fastboot в режим прошивки (bootloader)
- Для того чтобы начать работать с устройством Android с помощью Fastboot для начала необходимо, перевести смартфон или планшет в режим bootloader с помощью adb:
adb reboot bootloader
- Перезагрузка Android из режима прошивки (bootloader) в этот же режим:
fastboot reboot-bootloader
- Перезагрузка Android из режима прошивки bootloader в режим bootloader:
fastboot reboot-bootloader
- Перезагрузка Android в обычный режим из режима прошивки bootloader:
fastboot reboot
Команда «видит» ли ПК ваш Android
Возьмите в привычку перед тем как что-то делать в Fastboot, проверять есть ли соединение между компьютером и Android:
- Проверка «видит ли» ПК ваш Android:
fastboot devices
Данную команду необходимо выполнять когда устройство уже в режиме прошивке (bootloader)
Команды разблокировки и блокировки загрузчика
Google Pixel, Nexus в Fastboot
- Разлочить bootloader для Pixel, Nexus:
fastboot oem unlock или fastboot flashing unlock
- Залочить bootloader для Pixel, Nexus:
fastboot oem lock
Команда узнать версию bootloader
Покажет установленную на Android номер версии бутлоадер:
fastboot getvar version-bootloader
Команды форматирования раздела
в Fastboot (Fastboot Erase)
Перед тем как прошить какой-либо раздел в Android, вначале его необходимо отформатировать, чтобы не возникло проблем в дальнейшей работе:
- Стирает раздел Кеш (Cache) в Fastboot:
fastboot erase cache
- Стирает раздел Дата (Data/UserData) в Fastboot:
fastboot erase userdata или fastbot -w
- Стирает раздел Систем (System)в Fastboot:
fastboot erase system
fastboot erase recovery
Команды для прошивки разделов Android в Fastboot
(Fastboot Flash)
После того как выполнили форматирование раздела или разделов Android, можно переходить к следующему шагу, прошивке:
- Прошить раздел системы (System):
fastboot flash system imya.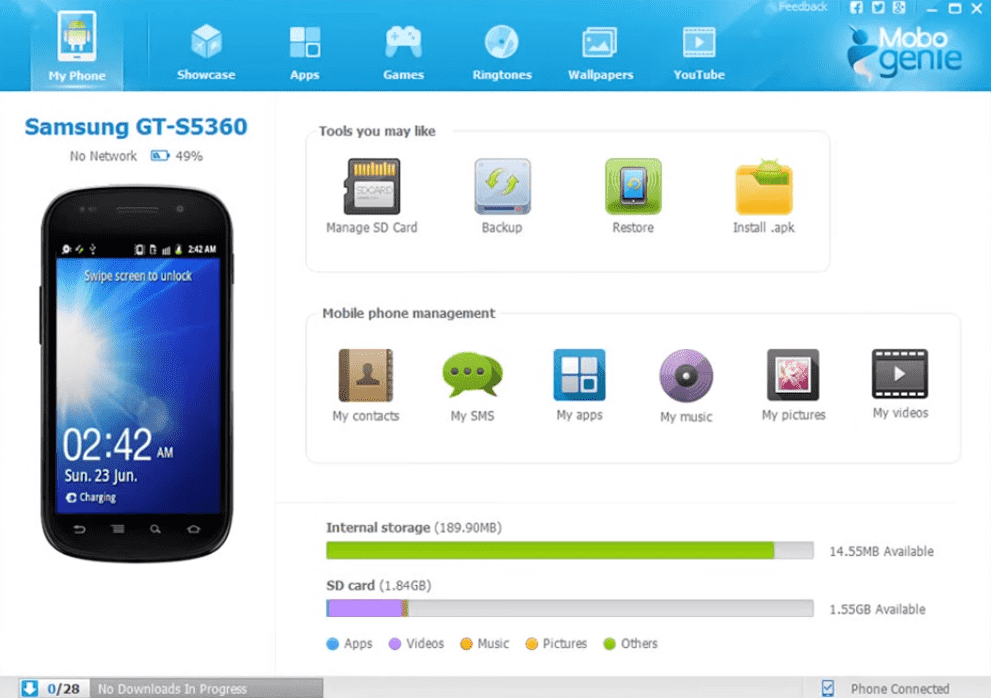 img
img
- Прошить раздел кеш (Cache):
fastboot flash cache imya.img
- Прошить раздел дата (Data):
fastboot flash userdata imya.img
- Прошить раздел Recovery:
fastboot flash recovery imya.img
Вместо imya.img необходимо вставить имя прошиваемого файла!
- Прошить все разделы (boot, recovery и system):
fastboot flashall
Команда для установки update.zip
Прошивает на Android архив-обновление в формате update.zip — архив ZIP с IMG образами различных разделов:
fastboot update имя_файла.zip
Для устройств Sony
Проверка подключения устройства Sony, если ответ 0.3 устройство, то тогда подключено:
fastboot.exe -i 0x0fce getvar version
Разблокировка bootloader Sony
fastboot.exe -i 0x0fce oem unlock 0xПолученый_Ключ
Более детальная информация по разблокировке Bootloader Sony — Как разблокировать Bootloader Sony .
Если у вас долгое время в командном окне горит надпись waiting for device — значит:
- Не установлен или некорректно установлен драйвер — переустановить или установить
- Устройство Android не в режиме Bootloader — перевести
- Некорректное подключение к USB порту — использовать задние порты USB 2.0 компьютера, не использовать USB хабы
Видео пример работы с утилитой Fastboot
Для тех кто ничего не понял!
Для тех кто ничего не понял, то тогда воспользуйтесь фирменным приложением ADB RUN , в данной программе введены практически все команды, которые нужны для FASTBOOT!
Ниже представлен пример работы ADB RUN — как прошить быстро файл Recovery с помощью ADB RUN за менее чем за 5 секунд (только не забывайте вначале переводить в режим bootloader)!
Вот и все! Больше статей и инструкций читайте в разделе Статьи и Хаки Android . Оставайтесь вместе с сайтом , дальше будет еще интересней!
Необходимо прошить Android c помощью FastBoot, но не знаете как? В данной статье дается детальная инструкция по использованию утилиты FastBoot и как ей пользоваться чтобы прошить Android девайс.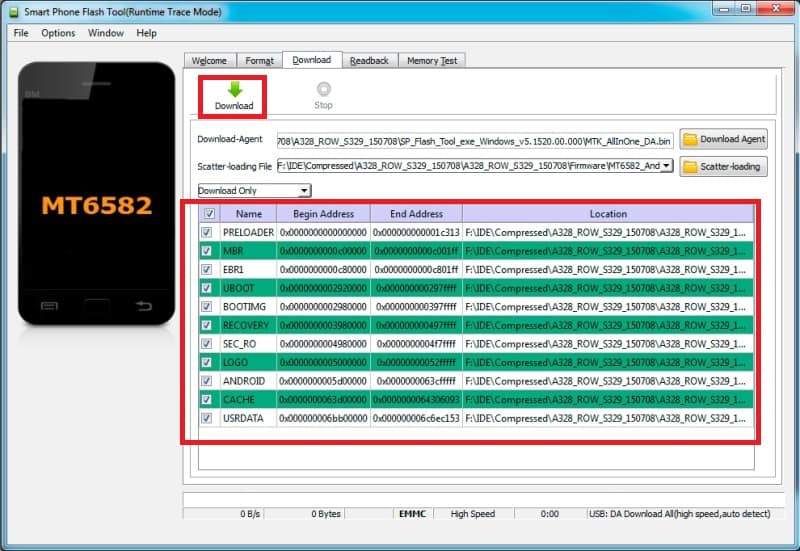
Данная инструкция полностью расскажет как пользоваться FastBoot! Если же вы не знаете как устанавливать архивные обновления то вам необходима статья — Clockwordmod — что это такое. Инструкция по CWM recovery с картинками
Скачивание и установка FastBoot
Прежде прошить Android c помощью FastBoot, необходимо его скачать и установить на необходимый компьютер.
1. Скачать утилиту FastBoot можно с официальной программой Android SDK (большой вес)
почему ADB RUN лучше
Запуск
Если скачали Отдельно Fastboot
После того как Вы скачали и установили FastBoot, откройте на ПК программу «Командная строка »
и введите команды для перехода в папку с утилитой Fastboot (если установили отдельно FastBoot )
cd /cd adb
Если скачали ADB RUN
Если ваш выбор пал на программу ADB RUN, то запустите ее и выберите в меню Manual -> ADB
Файлы которые необходимо прошить должны находится в одной папке с утилитой FastbootИнструкция по командам как прошить Android c помощью FastBoot
Очень важно писать команды и файлы прошивок так как они указаны!
Если у вас команда указана
fastboot flash cache NazvaniAFiLe. img
imgто нужно писать именно так, но ни как иначе. Другими словами важен регистр букв иначе вы получите ошибку cannot load ‘image’ — нет такого файла.
Команды перезагрузки в режим прошивки (bootloader)
fastboot reboot-bootloaderКоманда «видит» ли ПК ваш Android
Возьмите в привычку проверять перед тем как что-то делать в Fastboot если соединение между компьютером и Android:
Проверка «видит ли» ПК ваш Android
fastboot devicesДанную команду выполнять когда устройство уже в режиме прошивке (bootloader)
Команды разблокировки и блокировки загрузчика Nexus
Разлочить bootloader для Nexus
fastboot oem unlockЗалочить bootloader для Nexus
fastboot oem lockКоманда узнать версию bootloader
Покажет установленую на Android номер версии бутлоадер
fastboot getvar version-bootloaderКоманды форматирования раздела
Перед тем как прошить какой либо раздел в Android, вначале его необходимо отформатировать для того чтобы не возникло проблем в работе
fastboot erase Imya_razdela — стереть раздел: boot, radio, recovery, system, userdata и другие
Стирает раздел Кеш (Cache)
fastboot erase cacheСтирает раздел Дата (Data)
fastboot erase userdataСтирает раздел Систем (System)
fastboot erase systemСтирает раздел Recovery
fastboot erase recoveryКоманды для прошивки раздела
После того как выполнили форматирование раздела или разделов, можете приступить к прошивке
fastboot flash Imya_razdela imya_file.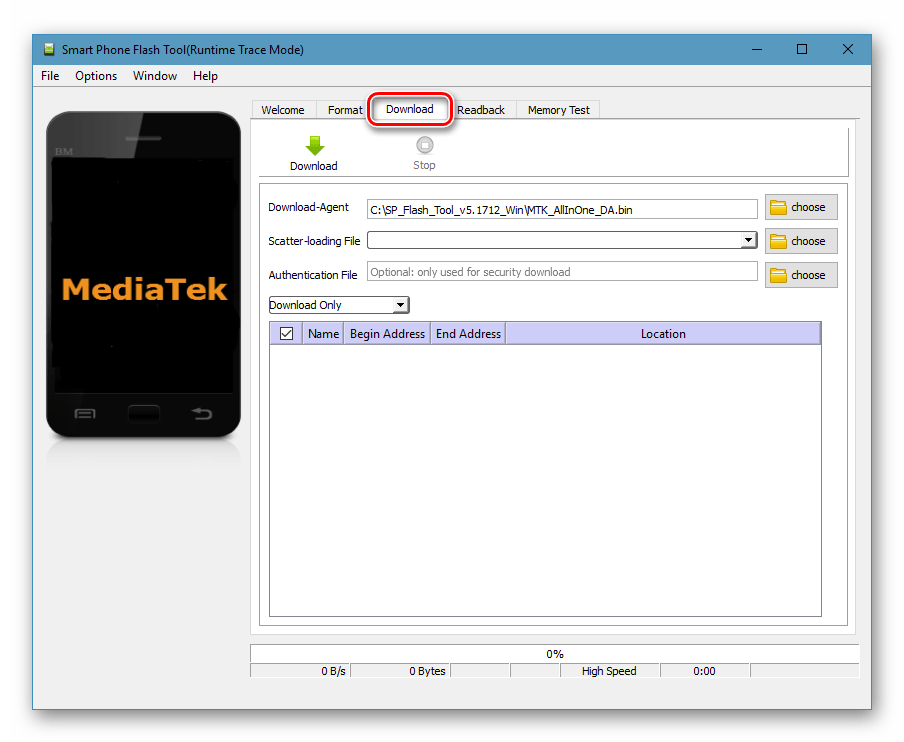 img — прошивка выбранного раздела: boot, radio, recovery, system, userdata и другие
img — прошивка выбранного раздела: boot, radio, recovery, system, userdata и другие
Прошить раздел системы (System)
fastboot flash system imya.imgПрошить раздел кеш (Cache)
fastboot flash cache imya.imgПрошить раздел дата (Data)
fastboot flash userdata imya.imgПрошить раздел Recovery
fastboot flash recovery imya.imgУстановка анимации включения (прошивка раздела с анимацией)
fastboot flash splash2 splash.imgПрошить все разделы (boot, recovery и system)
fastboot flashallВместо imya.img — необходимо прописывать имя файла которые вы собираетесь прошить
Команда для установки update.zip
Прошивает на Android архив-обновление в формате update.zip или архив ZIP с IMG образами различных разделов
fastboot update имя_файла.zipДля устройств Sony
Проверка подключения устройства Sony, если ответ 0.3 устройство, то тогда подключено
fastboot.exe -i 0x0fce getvar versionРазблокировка bootloader
fastboot.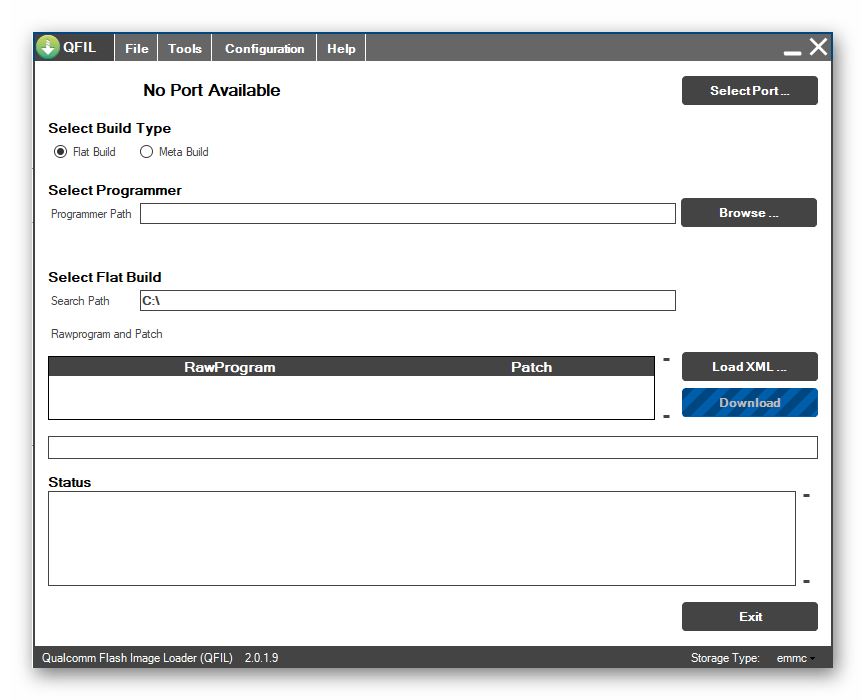 exe -i 0x0fce oem unlock 0xПолученый_Ключ
exe -i 0x0fce oem unlock 0xПолученый_КлючБолее детальная информация по разблокировке Bootloader Sony — Как разблокировать Bootloader Sony
Ошибка Waiting for Device
Если у вас долгое время в командном окне горит надпись waiting for device — значит:
- Не установлен или некорректно установлен драйвер — переустановить или установить
- Устройство Android не в режиме Bootloader — перевести
- Некорректное подключение к USB порту — использовать задние порты USB 2.0 компьютера, не использовать USB хабы
c:\android\adb- Идём в Пуск → Выполнить (или нажимаем на клавиатуре Win + R , кому как удобно) и набираем следующее:
cmd - Открылась командная строка. В ней пишем:
cd c:\android\adb
где c:\android\adb
*Полезный совет: TAB
- Устанавливаем ADB и fastboot на ПК (см. выше)
- Идём в ту папку, куда установили наши adb и fastboot.
 У меня это
У меня это
/home/myuser/nexus/adb/ - Идём в терминал и там пишем:
cd /home/myuser/nexus/adb/
где /home/myuser/nexus/adb/ — путь к папке с adb и fastboot. У вас он может быть другим
*Полезный совет: чтобы не набирать всё вручную, можно набирать часть имени папки и жать на TAB - Подключаем наше нексус-устройство к ПК
- Выполняем необходимые команды (см. ниже)
- Устанавливаем ADB и fastboot на ПК (см. выше)
- Идём в ту папку, куда установили наши adb и fastboot. У меня это
/home/myuser/nexus/adb/ - Идём в терминал и там пишем:
cd /home/myuser/nexus/adb/
где /home/myuser/nexus/adb/ — путь к папке с adb и fastboot. У вас он может быть другим
*Полезный совет: чтобы не набирать всё вручную, можно набирать часть имени папки и жать на TAB - Подключаем наше нексус-устройство к ПК
- Выполняем необходимые команды (см. ниже)
ADB — Android Development Bridge. Проще говоря, это штука для разработки и отладки приложений под наш любимый Android. Но ведь мы никакие не программисты (в большинстве своём), а обычные пользователи! Зачем же он нам? Давайте разбираться.
Проще говоря, это штука для разработки и отладки приложений под наш любимый Android. Но ведь мы никакие не программисты (в большинстве своём), а обычные пользователи! Зачем же он нам? Давайте разбираться.
adb, с точки зрения простого пользователя, включает в себя следующие возможности:
-Правка файлов на самом девайсе через ПК
-Возможность устанавливать приложения, прошивки, ядра, радио, бутлоадеры и рекавери
-Возмодность «Выкачивать» нужные нам файлы с телефона
Для работы с adb необходимо сначала установить их на компьютер (как — см. выше)
Команды ADB:
ADB push (записывает файл на ваш девайс) — adb push c:\example.apk /sdcard/example.apk
ADB pull (извлекает файл из аппарата на компьютер) — adb pull /system/app/example.apk c:\example.apk
ADB install (инсталляция программы на аппарат) — adb install c:\example.apk
adb reboot (перезагрузка аппарата)
adb reboot recovery (перезагрузка аппарата и последующая загрузка в рекавери)
adb reboot bootloader (перезагрузка аппарата и последующая загрузка в бутлоадер)
adb remount (размонтирование и монтирование раздела /system)
Команды ADB-Shell:
adb shell (запускает линукс-оболочку для работы на аппарате)
cd (навигация по дирректориям аппарата) — cd /system/app
ls (аналог команды «dir» в DOS-е, показывает содержимое дирректории) — ls /system/app
rm (удаление файла из дирректории) — rm /system/app/example.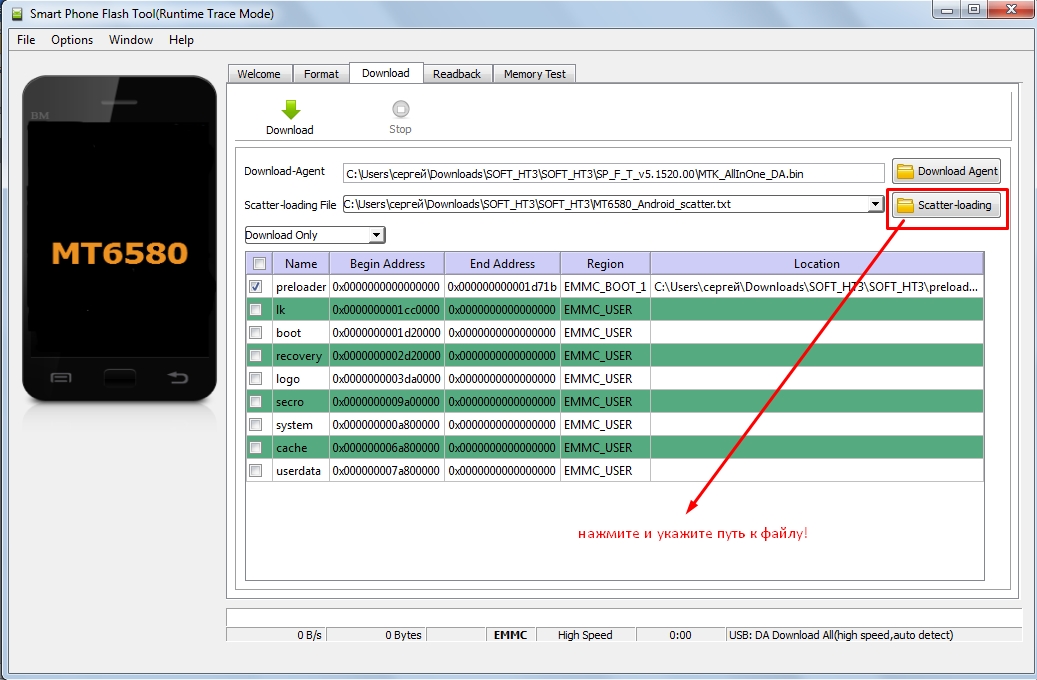 apk
apk
cp (копирует файл из дирректории в дирректорию на аппарате) — cp /system/app/example.apk /sdcard/example.apk
exit (выход из ADB-Shell) — exit
Команды утилиты fastboot:
fastboot devices — список девайсов, подключенных к компьютеру (используется для проверки подключения)
fastboot reboot — перезагрузка аппарата
fastboot reboot-recovery — перезагрузка аппарата в рекавери
fastboot reboot-bootloader — перезагрузка аппарата в бутлоадер
fastboot flash boot filename.img — прошивка ядра
flashboot flash radio filename.img — прошивка радио
fastboot oem lock — закрыть бутлоадер.
fastboot oem unlock — открыть бутлоадер (стирает все пользовательские данные)
Это далеко не полный список команд!
Утилиты ADB и Fastboot входят в состав комплекта разработки Android SDK (не стоит путать с Android Studio и уж тем более скачивать ее громоздкий установочный файл, если вы, конечно, не собираетесь заниматься разработкой под Android). ADB является инструментом для отладки, который позволяет получить доступ к консоли Андроид с компьютера (), подключив гаджет к ПК по USB. При этом должна быть . Fastboot предназначен для работы с устройством, когда то загружено в одноименном режиме (если такой есть на вашем аппарате).
ADB является инструментом для отладки, который позволяет получить доступ к консоли Андроид с компьютера (), подключив гаджет к ПК по USB. При этом должна быть . Fastboot предназначен для работы с устройством, когда то загружено в одноименном режиме (если такой есть на вашем аппарате).
При помощи ADB можно управлять смартфоном/планшетом с компьютера: сделать бэкап приложений, записать скринкаст, перевести смартфон в режим Recovery и многое другое. Кроме того с ADB можно работать и через Wi-Fi. Для этого на вашем устройстве должны быть получены root-права, а также понадобится специальное приложение, осуществляющее подключение к компу по сети. Например, ADB Wireless либо WiFi ADB. Но это уже материал для отдельной статьи.
Используя Fastboot, вы сможете , кастомные Рекавери ( или ), разблокировать Bootloader (на аппаратах HTC, Motorola, Sony, Nexus, Huawei, последних LG он заблокирован), очищать разделы системы.
Как установить ADB и Fastboot: инструкция
1. Перейдите на официальный сайт, откуда можно скачать Android SDK: https://developer. android.com/studio/index.html . Спуститесь вниз страницы к разделу «Command line tools only» и выберите архив для Windows.
android.com/studio/index.html . Спуститесь вниз страницы к разделу «Command line tools only» и выберите архив для Windows.
2. Установите галочку в чекбоксе «I have read and agree with the above terms and conditions» и нажмите кнопку «Download Android Command Line Tools for Windows». Начнется загрузка архива.
3. Скачайте его и разархивируйте в корень Диска «C:».
4. Также необходимо загрузить Java Development Kit с официальной страницы . Перейдите на сайт, согласитесь с условиями лицензионного соглашения, отметив пункт «Accept License Agreement», и скачайте версию JDK, соответствующую разрядности вашей системы.
Первый способ
Вернитесь к папке c Android SDK, откройте «tools» и запустите «android».
Отметьте пункт «Android SDK Platform-tools» (а также «Google USB driver», если у вас устройство Nexus) и нажмите «Install Packages».
Про установку драйверов для других аппаратов читайте ниже.
Выберите «Accept License» и нажмите «Install».
Мой лог показал, что возникла ошибка. Но в итоге все завершилось успешно.
По завершении выполнения вышеописанных действий в папке «sdk-tools-windows-version » появится «platform-tools», а в ней будут интересующие нас «ADB» и «Fastboot».
Второй способ
Перейдите в папку «sdk-tools-windows-версия » → «tools» → «bin» и, зажав клавишу «Shift», щелкните правой кнопкой мышки по пустой области. Выберите «Открыть окно команд» либо «Открыть окно PowerShell здесь», если на ПК или ноутбуке установлена одна из последних сборок Windows 10.
Вставьте команду в PowerShell или командную строку (в PowerShell добавьте./ вначале):
Щелкните «Enter», чтобы выполнить команду. Произойдет загрузка файлов и появится запрос на установку:
Чтобы разрешить, введите y , то есть «yes», и нажмите «Enter», после чего начнется установка «platform-tools».
В конце в командной строке отобразится сообщение, что процедура завершилась успешно.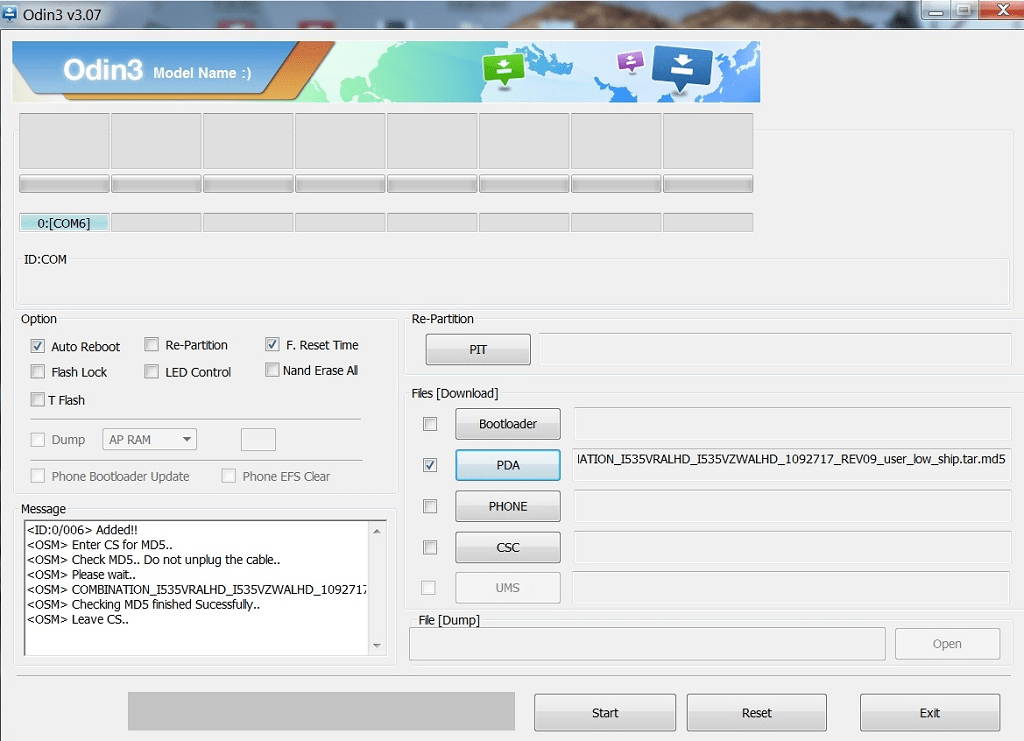 А папка «platform-tools» с ADB и Fastboot внутри появится в «sdk-tools-windows-version ».
А папка «platform-tools» с ADB и Fastboot внутри появится в «sdk-tools-windows-version ».
(!) Если по какой-либо причине не удается установить ADB и Fastboot предыдущими способами, воспользуйтесь третьим вариантом – просто скачайте архив «platform-tools» и разархивируйте на диск «C:».
Устанавливаем драйверы ADB и Fastboot для Windows
Чтобы компьютер смартфон либо планшет, необходимо загрузить драйвер USB:
- Samsung – драйвер входит в состав утилиты Kies: http://www.samsung.com/ru/support/usefulsoftware/KIES/ либо же его можно скачать отдельно, выбрав нужную модель: http://www.samsung.com/us/support/downloads
- HTC – в составе HTC Sync Manager: http://www.htc.com/ru/software/htc-sync-manager/
- Nexus – драйвер Android устанавливается вместе с Android SDK, о чем писалось выше.
- Huawei – совместно с утилитой HiSuite: http://consumer.huawei.com/minisite/HiSuite_en/index.html
- LG – установите LG PC Suite: http://www.
 lg.com/ru/support/software-firmware
lg.com/ru/support/software-firmware - Motorola – смотрите на этой странице: https://motorola-global-portal.custhelp.com/app/answers/detail/a_id/88481
- Sony Xperia – драйверы FastBoot для всех моделей находятся здесь: http://developer.sonymobile.com/downloads/drivers/
- Xiaomi – Mi PC Suite: http://pcsuite.mi.com
- MTK – для китайских аппаратов на чипах MediaTek: http://online.mediatek.com/Public%20Documents/MTK_Android_USB_Driver.zip
- Lenovo – выберите модель смартфона, планшета и загрузите ADB драйвер: http://support.lenovo.com/us/en/GlobalProductSelector
- Решения для девайсов других производителей ищите на их официальных сайтах.
Существуют различные универсальные установщики ADB драйверов (к примеру, этот: http://adbdriver.com/downloads/) – ими тоже можно пользоваться, например, когда по какой-то причине не удалось установить официальное решения.
Если для вашей модели идет драйвер без установщика, придется выполнить следующие действия:
1.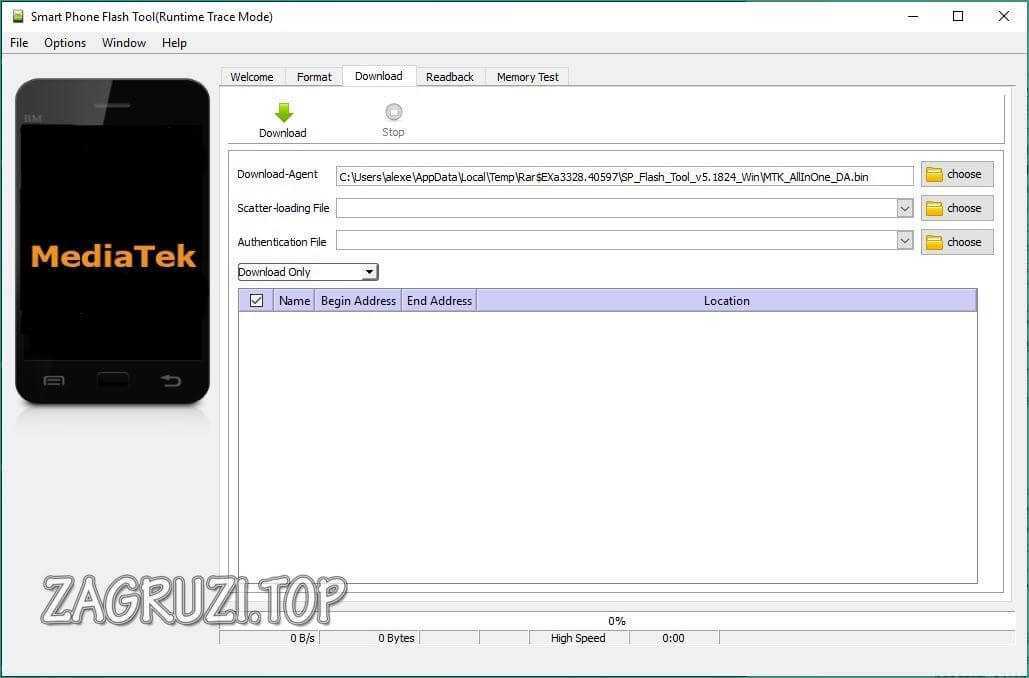 Зайдите в «Панель управления» → «Диспетчер устройств». В Windows 10 достаточно нажать правой кнопкой мышки по меню «Пуск» и выбрать «Диспетчер устройств».
Зайдите в «Панель управления» → «Диспетчер устройств». В Windows 10 достаточно нажать правой кнопкой мышки по меню «Пуск» и выбрать «Диспетчер устройств».
2. Найдите в списке девайс для которого нужно установить драйверы. Щелкните правой кнопкой мышки и нажмите «Обновить драйверы».
Как видите, компьютер корректно распознает мой планшет Nexus 7. Если ваш ПК определяет смартфон неправильно или напротив устройства стоит желтый треугольник с восклицательным знаком внутри, «ручная» установка драйверов Android для вас обязательна.
3. Выберите пункт «Выполнить поиск драйверов на этом компьютере».
4. Укажите путь к папке с драйверами на ПК.
Дождитесь завершения установки и затем заново подключите гаджет к компьютеру по USB.
Как начать работать с Fastboot и ADB
Работа с ADB или Fastboot осуществляется из командной строки, утилиты запускаются двумя способами:
1: Правой клавишей мышки щелкните на «Пуск» и выберите «Командная строка (администратор)» либо «Windows PowerShell (администратор)».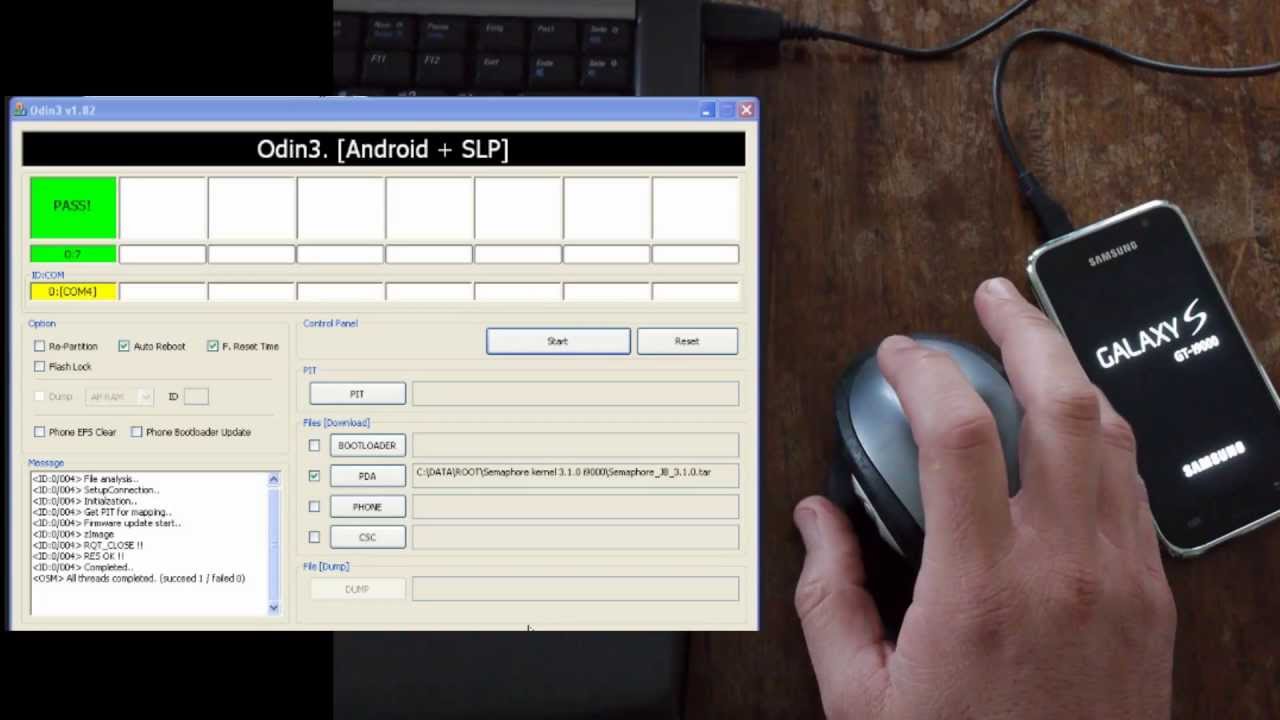 Далее при помощи команд укажите путь к папке с ADB и Fastboot (после ввода каждой нажимайте «Enter»).
Далее при помощи команд укажите путь к папке с ADB и Fastboot (после ввода каждой нажимайте «Enter»).
Чтобы вернуться в корень диска «C:\», используйте:
Благодаря этой команде открываем нужную папку:
В моем случае получилось так:
cd \tools_версия -windows\platform-tools
У вас выйдет (разработчики Google изменили название архива уже после написания первоначальной редакции этой инструкции):
cd \sdk-tools-windows-version \platform-tools
Путь к Fastboot и ADB указан, теперь работаем с ними из консоли.
Чтобы не выполнять эти действия каждый раз, добавьте путь к «platform-tools» в переменную «Path». Сначала зайдите в папку, в строке навигации щелкните правой кнопкой мыши по «platform-tools» и выберите «Копировать адрес».
Перейдите в «Панель управления». Для этого нажмите «Win» + «R» и в поле «Открыть:» вставьте control . Нажмите «ОК».
Выберите «Система» → «Дополнительные параметры системы» → «Переменные среды…».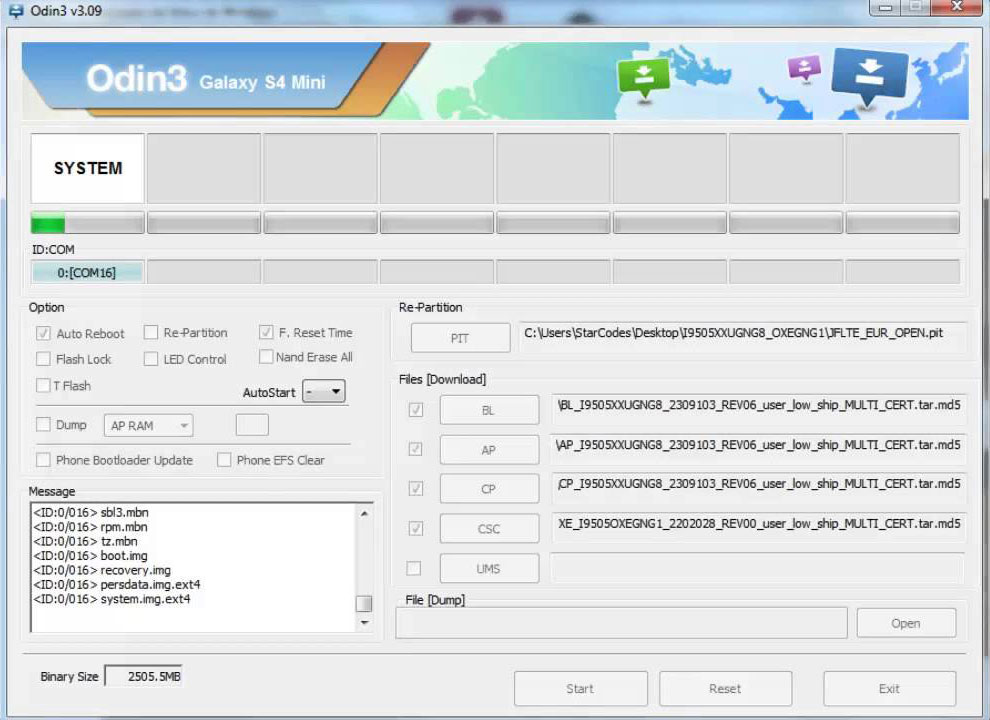
Найдите перемененную «Path», выделите ее и выберите «Изменить…».
Нажмите «Создать», вставьте путь к папке «platform-tools» и щелкните «ОК».
Загрузчик (bootloader, Hboot) – это программа, которая контролирует ядро операционной системы вашего девайса, что бы он загружлся в нормальном режиме. Причем это касается не только Android, но и других устройств имеющих ОС, например ПК, ноутбук и даже старый кнопочный телефон. Кроме того, именно загрузчик дает разрешение на установку каких-либо программ и прошивок. По этой причине пользователей интересует заводская разблокировка загрузчика на андроид телефоне.
Hboot активируется при включении устройства, и представляет собой аналог Bios в компьютере. Он подготавливает все данные для ядра, загружает его в память, после чего происходит непосредственный запуск системы. Если же её целостность нарушена или что-то мешает, благодаря загрузчику можно попасть в режим восстановления, что бы очистить данные, или произвести сброс до заводских установок. Для этого перед включением устройства, зажмите клавиши питания и понижения громкости, и не отпускайте их до момента загрузки (в некоторых случаях комбинация кнопок может отличаться).
Для этого перед включением устройства, зажмите клавиши питания и понижения громкости, и не отпускайте их до момента загрузки (в некоторых случаях комбинация кнопок может отличаться).
Почему загрузчик заблокирован
Производители осуществляют блокировку по двум причинам:
1. Обязать владельца использовать ту операционную систему, которая была разработана для его устройства.
2. Обеспечения безопасности. Многие смартфоны и планшеты продаются через интернет или розничную сеть. И в том и другом случае, продавец или посредник может по своему усмотрению добавить софт рекламного или вредоносного характера, которого быть не должно. По этой же причине компания Xiaomi стала блокировать bootloader устройств, выпущенных после 2016 года, из-за многочисленных жалоб на наличие вирусов в их прошивке (которых изначально не было).
Преимущества разблокированного загрузчика
Разблокированный bootloader открывает перед пользователем ровно те же возможности, что и на ПК, а именно:
- Прошить любую операционную систему (доступную для вашего устройства).

- Установка отдельных модулей, ядер ОС, приложений, патчей.
- Свободно мигрировать между стандартными прошивками, особенно если они основаны на разной версии Android.
- Без особого труда создавать резервные копии текущей ОС и\или приложений, а также восстанавливать их без использования ПК.
- Использовать Dual-Boot и устанавливать две и боле операционные системы, как во внутреннюю память, так и на внешнюю SD карту.
- Шире возможности восстановления, в случае неудачной прошивки.
И это далеко не весь список возможностей после заводской разблокировки андроид.
Как снять блокировку
Каждое устройство имеет собственную версию загрузчика, а значит, способ разблокировки будет отличаться, в зависимости от модели и фирмы производителя. При подаче заявления блокировку может снять сама компания (особенно если вы разработчик Android), но чаще всего, это происходит путем взлома, найденных ранее уязвимостей в системе.
Риски и последствия
Самовольная разблокировка загрузчика, лишает вас гарантийного обслуживания.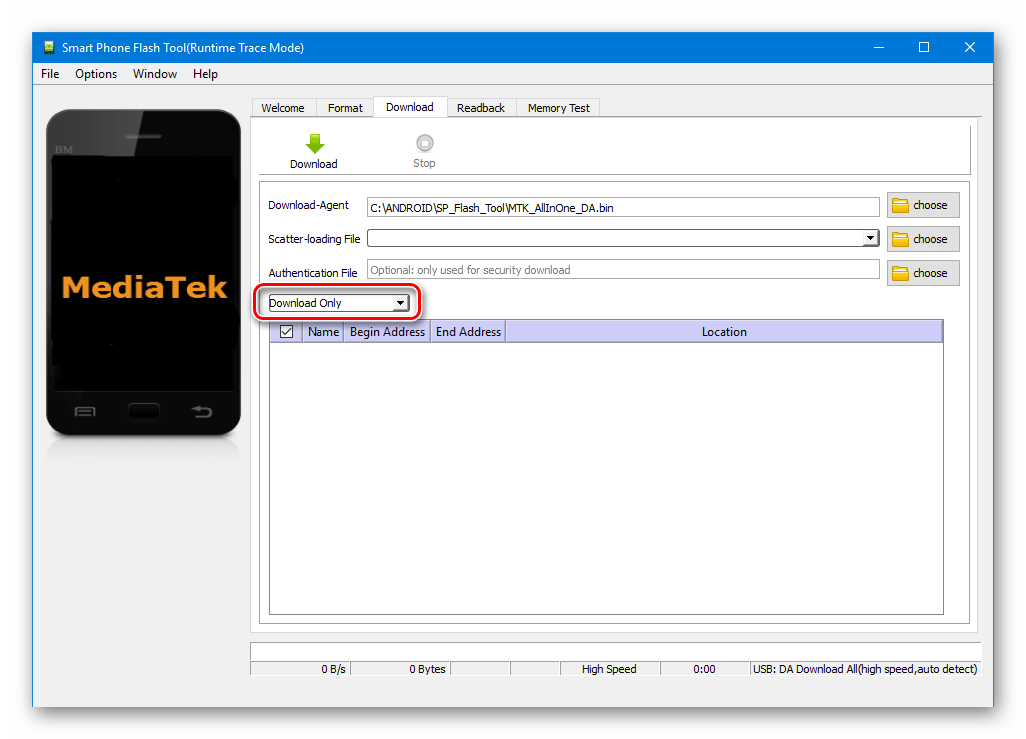 Кроме того, ваше устройство становится менее безопасным и уязвимым к хакерским атакам. Открытый bootloader позволяет обойти установленные пароли, получить доступ к личной информации или стереть всё и поставить другую прошивку.
Кроме того, ваше устройство становится менее безопасным и уязвимым к хакерским атакам. Открытый bootloader позволяет обойти установленные пароли, получить доступ к личной информации или стереть всё и поставить другую прошивку.
Вывод
Сильно переживать из-за проблем с загрузчиком не стоит, особенно когда речь касается личной информации. В найденных или похищенных устройствах чаще всего стирают данные, и редко кто будет что-то восстанавливать. Открытый bootloader больше нужен продвинутым пользователям, которые знают, что с этим делать, регулярно что-то прошивают и экспериментируют.
Оставляйте ваши вопросы в комментариях к статье ниже – мы постараемся ответить.
Статья была Вам полезна?
Поставьте оценку — поддержите проект!
Лучшее программное обеспечение / инструмент для прошивки Android для ПК Скачать
Многие пользователи смартфонов покупают устройства на базе Android, потому что они позволяют им настраивать устройства в соответствии со своими потребностями. Пользователи Android могут прошить свои устройства, если им наскучила текущая ОС и они хотят добавить некоторые дополнительные функции. Многие пользователи также прошивают свои устройства для модификации определенных вещей для повышения производительности устройств. Перепрошивка также помогает модифицировать или менять ОС Android в смартфонах.
Пользователи Android могут прошить свои устройства, если им наскучила текущая ОС и они хотят добавить некоторые дополнительные функции. Многие пользователи также прошивают свои устройства для модификации определенных вещей для повышения производительности устройств. Перепрошивка также помогает модифицировать или менять ОС Android в смартфонах.
Но многие люди спрашивают нас: «Как вручную прошить телефон Android?» Вы можете прошить свое устройство с помощью любого программного обеспечения для прошивки Android. В этом последнем посте мы предложим лучшее программное обеспечение для прошивки Android для ПК, которое можно использовать для прошивки устройства по разным причинам.
№ 1 iMyFone Fixppo для Android
Если вы хотите прошить свой телефон Android с ПК с помощью кабеля USB, вам понадобится лучшее программное обеспечение для прошивки в этой области. Давайте посмотрим на первое программное обеспечение для ПК в нашем списке.iMyFone Fixppo для Android — это усовершенствованный инструмент для восстановления ОС Android, который используется для установки ОС Android на телефоны и планшеты Android.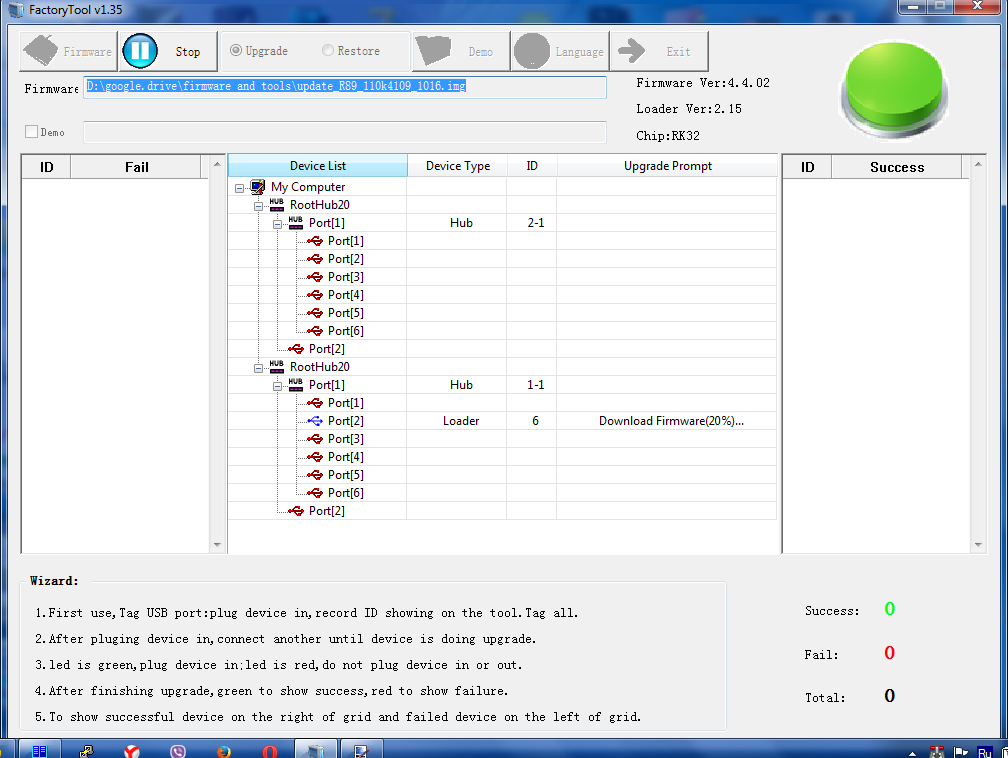 В дополнение к этому Fixppo для Android также используется для исправления всех видов системных проблем Android.
В дополнение к этому Fixppo для Android также используется для исправления всех видов системных проблем Android.
Он разработан для устранения всех проблем системы Android на тысячах устройств Android.
Он отличается максимальной скоростью ремонта , показателем успеха 100% и работает лучше во всех аспектах по сравнению с конкурентами.
Вам не нужно быть технически подкованным, чтобы использовать Fixppo для Android. Даже обычный человек без каких-либо технических знаний может использовать этот инструмент для обновления устройства или устранения проблем с Android.
Вы можете скачать прошивку на бесплатно с пробной версией.
Вы получите пожизненную бесплатную поддержку от профессиональной группы поддержки iMyFone.
Вы всегда получите новое обновление этой программы за бесплатно .

Ему уже доверяют многие профессиональные медиа-сайты.
Шаг 1: Сначала загрузите и бесплатно установите Fixppo для Android на свой компьютер. Откройте его и нажмите кнопку «Пуск» на главной странице.
Шаг 2: На следующем экране вы увидите вариант загрузки соответствующей прошивки для вашего устройства. Теперь введите данные своего устройства Samsung Galaxy и правильно выберите все остальные параметры.Щелкните Загрузить прошивку. Затем прошивка будет загружена, и программное обеспечение будет автоматически извлечено этим инструментом.
Шаг 3: Затем следуйте инструкциям на экране, чтобы войти в режим загрузки вашего устройства. Тогда процесс обновления начнется автоматически.
Всего за несколько шагов вы можете загрузить и прошить программное обеспечение ОС Android. Итак, вы хотите перепрограммировать ПЗУ или установить другое на свое устройство Android? Не ждите. Просто попробуйте это программное обеспечение для прошивки Android для ПК, загрузив его бесплатно прямо сейчас.
Просто попробуйте это программное обеспечение для прошивки Android для ПК, загрузив его бесплатно прямо сейчас.
№2 dr.fone — Repair (Android)
Вторая программа для прошивки Android в нашем списке — dr.fone — Repair (Android). Это еще один надежный инструмент для обновления вашего Android. Он имеет некоторые аналогичные функции с iMyFone Fixppo для Android, но причина, по которой это только второй выбор для вас, заключается в том, что его показатель успеха в этой области ниже, чем у Fixppo для Android.
Плюсы
Он позволяет обновлять Android, даже если у вас нет знаний в области технологий Android.С помощью всего нескольких щелчков мышью вы также можете прошить пользовательское ПЗУ на своем устройстве с помощью dr.fone.
Этот инструмент поддерживает более 1000 моделей Android, включая последние модели Samsung.
Он поддерживает Android от 2.0 до 9.
Минусы
Он работает не на всех устройствах Android, только на Samsung.

Скорость восстановления также не выше по сравнению с Fixppo для Android.
Успешность также не выше по сравнению с Fixppo для Android.
Заключение
Вы можете обратиться к этому руководству, если вам интересно, как прошить телефон Android с ПК с помощью USB-кабеля. Мы предоставили вам лучшее программное обеспечение для прошивки Android. Прежде чем пробовать какой-либо из инструментов, разберитесь в функциях, плюсах и минусах всех инструментов, а затем попробуйте прошить свое устройство. Если вам нужна помощь наших специалистов, вы можете связаться с нами через раздел комментариев ниже.
Найдите и попробуйте 8 лучших здесь!
Многие устройства Android ежедневно сталкиваются с той или иной проблемой.Вот почему абсолютно необходимо иметь одну или две программы для прошивки Android. В то время как некоторые требуют оплаты, есть еще несколько бесплатных программ для прошивки для телефонов Android.
Перепрограммирование устройства помогает устранить проблемы с загрузкой, операционной системой и ПЗУ. Кроме того, перепрошивка вашего устройства Android предлагает вам отличную помощь в изменении некоторых вещей.
8 лучших программ для прошивки Android
Ниже представлена лучшая программа для прошивки устройств Android.Список 10 лучших был выбран на основе нескольких критериев, в том числе исправления системных проблем Android. В списке:
Tenorshare ReiBoot для Android — один из самых простых в использовании инструментов для прошивки Android. Кроме того, это программное обеспечение можно загрузить на ПК и в дальнейшем использовать для прошивки устройств.
Основные характеристики
- Tenorshare ReiBoot для прошивки Android предлагает пользователям самый простой способ войти или выйти из режима восстановления Android.
- Большинство телефонов обычно работают медленно из-за дезинтеграции и недостатка памяти.
 С помощью этого программного обеспечения для прошивки Android вы можете освободить кеш и оперативную память на своем устройстве Android.
С помощью этого программного обеспечения для прошивки Android вы можете освободить кеш и оперативную память на своем устройстве Android. - Еще одна ключевая особенность Tenorshare ReiBoot для Android заключается в том, что она исправляет зависания режима загрузки. Загрузите и установите этот инструмент для прошивки Android, чтобы исправить любую проблему, с которой вы сталкиваетесь в режиме загрузки.
- Одним щелчком мыши вы можете исправить многочисленные ошибки ОС Android, которые могут возникнуть в любое время.Используйте это программное обеспечение для флэш-памяти, чтобы восстановить и исправить их.
Как использовать ReiBoot для Android
Ниже приведены подробные инструкции по загрузке и установке этого инструмента для прошивки Android на ПК.
Загрузите Tenorshare ReiBoot для Android на ПК, подключите Android-устройство к компьютеру.
Для этого вам необходимо активировать отладку по USB и выбрать «Восстановить систему Android».
Шаг 1. Нажмите «Восстановить систему Android» в ReiBoot для инструмента прошивки Android .
.- Нажмите «Восстановить сейчас», чтобы продолжить.Это необходимо сделать, если ваше устройство Android не работает так быстро, как должно.
Выберите «Правильная информация об устройстве». Если вы не можете найти это, перейдите с помощью мыши к следующей полосе прокрутки, чтобы увидеть этот параметр.
Шаг 2. Проверьте информацию о программе ReiBoot для прошивки Android .- Здесь вам нужно будет загрузить пакет прошивки. Этот процесс не займет у вас много времени.
После загрузки пакета прошивки необходимо выбрать опцию «Восстановить сейчас», чтобы начать процесс восстановления системы.
Шаг 3. Успешное восстановление на ReiBoot для Android flash tool
Плюсы
- Он может быстро входить и выходить из режима восстановления Android.
- Может использоваться с устройствами Android, работающими на программном обеспечении версии 2.
 0.
0. - Он поддерживает более 700 телефонов Android.
Минусы
- Вы не можете загрузить прошивку флеш-памяти до ее покупки.
- Он может исправить только 50 системных проблем Android.
Верх 2.Восстановление системы для Android
Как видно из названия, этот инструмент восстановления для Android устраняет все проблемы, возникающие в операционной системе Android. Его задача — сканировать ОС Android на предмет возможных ошибок перед их исправлением.
Восстановление системы для AndroidPros
- Он сканирует на наличие ошибок и исправляет их.
- Процесс сканирования очень быстрый.
- Этот инструмент устраняет любые неисправности без напряжения.
Минусы
- Приложение показывает неважную рекламу.
- В большинстве случаев приложение дает сбой.
- Перед использованием этого инструмента ваше устройство Android должно работать.
Top 3.
 Помощник для Android
Помощник для AndroidЭто приложение служит помощником для устранения проблем с ОС Android. Он включает в себя множество функций, которые позволят вам получить удовольствие от перепрошивки.
Помощник для Android Flash toolPros
- Очень быстро в использовании.
- Он состоит из множества функций.
- Он может устранить несколько проблем на вашем устройстве.
Минусы
- Приложение иногда зависает.
- Может не найти всех проблем с Android для ремонта.
Наверх 4. Телефон Doctor Plus
Используйте этот инструмент, чтобы найти системные проблемы Android и исправить их одним щелчком мыши.
Программа для прошивки Android Phone Doctor Plus для ПКPros
- Имеет качественное исполнение.
- Отличается прекрасным и простым интерфейсом.
- Быстро в использовании.
Минусы
- Этот инструмент иногда дает сбой.
- Он не устраняет все ошибки.

Наверх 5. Мастер по ремонту Android
Вы хотите обнаружить и исправить ошибки на своем устройстве Android? Тогда не смотрите дальше. Этот инструмент для перепрошивки исправляет все ошибки на вашем устройстве.
Мастер восстановления AndroidПлюсы
- Он имеет высокую скорость обработки.
- Обнаруживает и исправляет ошибки.
- Легко использовать.
Минусы
- Обработка Android иногда останавливается.
- Имеет проблемы с загрузкой.
Верх 6. Инструмент для прошивки Odin
Используйте этот инструмент для устранения проблем с ПЗУ и устранения проблем Samsung. Это очень эффективно в устройствах Samsung.
Инструмент для прошивки OdinПлюсы
- Инструмент легкий.
- Это очень эффективно для устранения проблем с ОС Android.
- Обновляет программное обеспечение.
Минусы
- Иногда вылетает.
- Не удается обнаружить все ошибки.

Верх 7. Kingo Root
Это одна из лучших прошивок для телефонов Android. Вы можете получить root-права, удалить вредоносное ПО и т. Д. С помощью этого инструмента.
Инструмент для прошивки Android — Kingo rootPros
- Эффективно очищает ПЗУ.
- Он позволяет разблокировать скрытые функции на вашем устройстве Android.
- Без рекламы
Минусы
- Может произойти сбой во время работы.
Наверх 8. Инструмент Flash для смартфона
Этот инструмент дает вам возможность прошить стандартные прошивки и проблемы с ОС Android.
Инструмент для прошивки смартфонаПлюсы
- Ваши данные в безопасности во время использования.
- Прошивает стоковую прошивку.
- Пользователи могут вводить инструкции для OTP.
Минусы
Какой лучший инструмент для Android Flash?
Tenorshare ReiBoot для Android — лучший инструмент для прошивки с телефона Android. Этот инструмент представляет собой новый технический инструмент для восстановления Android, который устраняет множество проблем, возникающих в ОС Android. Вот несколько причин:
Этот инструмент представляет собой новый технический инструмент для восстановления Android, который устраняет множество проблем, возникающих в ОС Android. Вот несколько причин:
- Это позволяет пользователям входить и выходить из режима восстановления одним щелчком мыши: пользователи больше не могут нажимать несколько клавиш для входа или выхода из режима восстановления. Один щелчок мыши может сделать это возможным.
- Он безопасен в использовании и устраняет несколько ошибок ОС Android: Tenorshare ReiBoot безопасен в использовании. Это означает, что вам не нужно беспокоиться о каких-либо вирусах или вредоносных программах.Кроме того, он также устраняет многочисленные проблемы с системой Android, которые могут возникнуть.
Заключение
По мере того, как мы подводим итоги, мы составили список 8 лучших инструментов / программного обеспечения для прошивки Android. Тем не менее, попробуйте просмотреть список один за другим, чтобы выбрать тот, который вам больше всего подходит.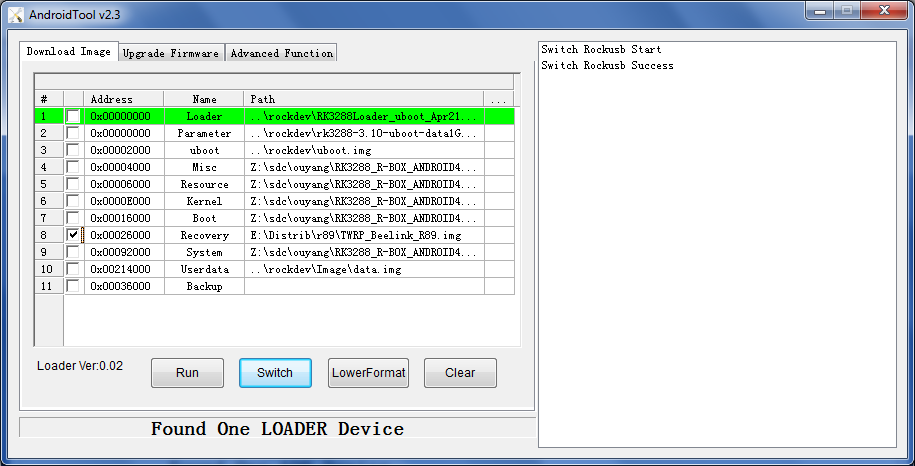 Некоторые пользователи предпочитают ReiBoot для Android Best.
Некоторые пользователи предпочитают ReiBoot для Android Best.
Android могут вернуться к этой статье, если они все еще сталкиваются с трудностями при выборе какого-либо программного обеспечения для прошивки.
All In One Android Flash Tools (2021) без коробки Скачать для ПК с Windows
Если вы ищете лучший инструмент для перепрошивки для своего Android-устройства? Тогда вы на правильной странице. Здесь, на этой странице, я расскажу вам о лучших инструментах для прошивки устройств Android в 2021 году. Прочтите статью до конца, чтобы узнать подробную информацию о флеш-инструментах, и вы также найдете прямые ссылки для бесплатной загрузки этих флеш-инструментов. стоимости.
Flash Tool используется для обновления или понижения прошивки сотовых телефонов.Он позволяет исправить все проблемы, связанные с программным обеспечением, на всех смартфонах и планшетах. Инструмент прошивки в основном изменяет файлы прошивки и заменяет их новыми.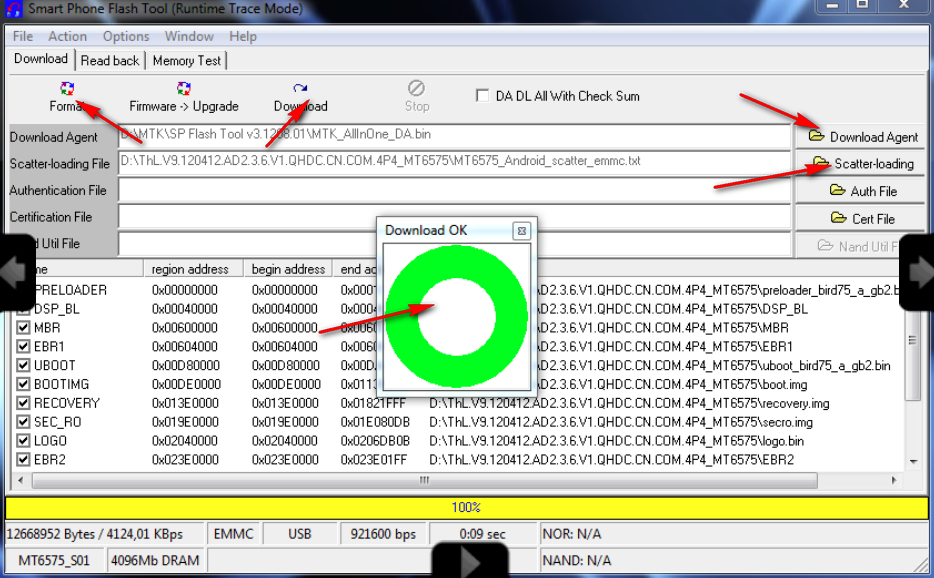
Нужна ли мне мигающая коробка?
Большинство телефонов и планшетов Android можно прошить дома без Box. Все перечисленные ниже инструменты работают без коробки.
Требования для прошивки любого устройства Android?
Перед прошивкой любого устройства проверьте следующие требования. Ваше устройство должно соответствовать приведенным ниже требованиям, иначе вы не сможете завершить процесс перепрограммирования.
- Флэш-файл (Stock Rom) целевого телефона.
- Флэш-инструмент для установки флеш-файла.
- Драйвер USB для распознавания вашего устройства.
Инструмент RockChip Batch
RockChip Batch Tool используется для прошивки всех устройств Android, работающих на процессоре Rockchip.
Инструмент обновления SPD
SPD Upgrade Tool используется для прошивки всех устройств Android, работающих на процессоре Spreadtrum (SPD).
SP Flash Tool (MTK)
SP Flash Tool (Smartphone Flash Tool) используется для прошивки всех устройств Android, работающих на процессоре MediaTek (MTK).
Феникс USB Pro
Phoenix USB Pro используется для прошивки всех телефонов и планшетов Android с процессорами Allwinner, такими как A10, A13, A20, A23 и A33.
Инструмент YGDP
YGDP Tool используется для прошивки телефонов с процессором Qualcomm и с расширениями файлов .CPB, такими как Micromax A311, LePhone et
.Инструмент QPST
QPST Tool используется для прошивки телефонов с процессором Qualcomm и с расширениями файлов .MBN, такими как Micromax Q450, Vivo и т. Д.
Odin Tool (Samsung)
Odin Tool используется для прошивки всех телефонов и планшетов Samsung Android.
QFlash Tool
QFlash Tool используется для прошивки телефона Qualcomm с помощью файла Content.xml, как в Jio F220b, F90m и т. Д.
»Скачать King Flasher Free
Все смартфоны имеют определенные ограничения, налагаемые производителем, но обойти эти ограничения возможно. King Flasher дает вам возможность прошивать смартфоны на базе Android без особых усилий. Это дает вам доступ к различным ПЗУ, которые вы можете использовать для замены операционной системы вашего телефона.Завершить операцию довольно просто, и нет необходимости в каких-либо руководствах или учебных пособиях.Скачивание и установка King Flasher занимает всего несколько секунд даже на скромных машинах. Программа совместима со всеми современными версиями Windows и не имеет особых требований. Кроме того, вы не заметите значительного влияния на производительность вашего компьютера при запуске этого приложения.
Как уже упоминалось ранее, программа позволяет легко перепрограммировать смартфон. Хотя вам может потребоваться выполнить несколько вариантов, пока приложение не распознает ваше устройство, процедура перепрошивки включает всего несколько простых шагов, которые хорошо объяснены.После того, как ваш телефон будет правильно подключен к King Flasher, приложение представит серию или ПЗУ с предварительным просмотром их домашних экранов, а также техническими деталями. Все, что вам нужно сделать, это выбрать один и нажать кнопку «Далее».
Процесс мигания включает обтирать все данные на телефоне, но приложение предложит создать резервную копию ваших контактов, сообщений, записей о вызовах, а также все ваши приложения и игры. Как только все будет сохранено и безопасно, приложение начнет прошивать телефон.Завершение операции займет несколько минут, но вам не потребуется вводить какие-либо данные.
King Flasher предоставляет несколько других функций, помимо возможности перепрошивки. Его функции резервного копирования данных и системы можно использовать отдельно, ничего не перепрошивая. Кроме того, программное обеспечение можно использовать для перезагрузки устройства, восстановления его данных, выполнения сброса настроек до заводских, удаления пароля экрана блокировки, и вы даже можете получить root права на свое устройство. Список поддерживаемых устройств довольно длинный, поэтому вы сможете прошить практически любой современный Android-смартфон.
Полная свобода для вашего смартфона может быть достигнута всего несколькими щелчками мыши, благодаря высокоэффективной функциональности King Flasher.
Плюсы:
Вы можете быстро и легко прошить свой смартфон. Приложение поставляется с широким набором различных инструментов, включая инструмент для рутирования. King Flasher бесплатен и может быть установлен менее чем за минуту.
Минусы:
Подключение телефона к King Flasher может потребовать дополнительных ходов.
Вы можете бесплатно скачать King Flasher здесь.
Загрузить SP Flash Tool и как использовать его для прошивки прошивки
Через эту страницу вы можете загрузить SP Flash Tool (Smart Phone Flash Tool) для устройств MediaTek Android. Сюда входит последняя версия v5.2020, а также все предыдущие версии. Кроме того, мы также покажем вам, как использовать SP Flash Tool для прошивки стоковой прошивки на устройствах MediaTek (MTK) Android, чтобы обновить / понизить версию программного обеспечения или разблокировать устройство с кирпичом.
Здесь, на нашем веб-сайте, мы предлагаем множество руководств по моддингу программного обеспечения для ряда различных смартфонов и планшетов Android, независимо от их производителя (OEM) или технических характеристик оборудования.Единственное, что объединяет все эти руководства, — это возможность заблокировать ваше устройство. Конечно, когда вы пытаетесь перепрограммировать свое устройство, вы, по сути, возитесь с его программным обеспечением, которое в основном отвечает за его рабочее состояние.
Таким образом, если вы загрузите не тот файл или сделаете ошибку, следуя инструкциям, предоставленным разработчиками или нами, вы можете в конечном итоге перевести свое устройство в нерабочее или незагружаемое состояние, также известное как «кирпич ».
Многие OEM-производители Android, такие как Samsung, Nokia, Realme, LG, Xiaomi и т. Д., Имеют своего рода программное обеспечение для прошивки, доступное для своих устройств, также известное как «Flash Tool».
Основная цель этих Flash Tools состоит в том, чтобы позволить пользователям установить прошивку / ПЗУ на свои OEM-устройства, чтобы разблокировать их и восстановить до заводского состояния. Но инструменты всех этих разных производителей совместимы только с их собственными OEM-устройствами.
А что, если производитель вашего устройства не предлагает такой флеш-инструмент? Вы, вероятно, застряли бы в своем кирпичном устройстве без возможности самостоятельного ремонта. Ну не обязательно. Вот тут-то и пригодится SP Flash Tool.
СодержаниеЧто такое SP Flash Tool?
SP Flash Tool ( Smart Phone Flash Tool ) — это программа для прошивки прошивки для Windows и Linux, которая позволяет пользователям прошивать файлы прошивки на устройствах Android с набором микросхем MediaTek (MTK). Он используется для прошивки стандартного ПЗУ, чтобы разблокировать устройство, исправить загрузочные петли, а также вручную обновить / понизить версию программного обеспечения Android. Пользователи также могут использовать этот инструмент для установки пользовательского восстановления или рутирования своего устройства MediaTek Android путем прошивки неофициальных двоичных файлов, таких как исправленный загрузочный образ Magisk, пользовательского восстановления, такого как TWRP, и т. Д.
Этот инструмент для прошивки поддерживает устройства для прошивки, оснащенные наборами микросхем MT62xx, MT65xx, MT67xx и MT68xx. Он очень похож на QPST Flash Tool, который используется для устройств с чипсетом Qualcomm.
Особенности SP Flash Tool
Утилита для прошивки не только упрощает прошивку прошивки, но также предлагает список других расширенных функций, которые могут пригодиться при работе с программным обеспечением на устройствах MediaTek. Эти функции:
- Формат: Выполняет автоматическое или ручное форматирование флэш-памяти телефона NAND, EMMC или SDMMC.
- Загрузить: Загрузите / прошейте в телефон файл стандартной прошивки, чтобы обновить, разблокировать или понизить версию программного обеспечения.
- Тест памяти: Выполните тест RAM на телефоне, чтобы проверить память, тип и RAM.
- Считывание: Выполните обратное считывание, чтобы получить полную длину отдельных блоков разделов устройства MediaTek. Чрезвычайно полезно для создания файла Scatter TXT и полных резервных копий ROM.
Скачать SP Flash Tool (Smart Phone Flash Tool)
В соответствующих таблицах ниже вы найдете ссылки для загрузки всех версий SP Flash Tool для компьютеров Windows и Linux.
Для ПК с Windows
Поддерживаемые ОС: Windows 10, Windows 8 / 8.1, Windows 7, Windows Vista и Windows XP
Последняя версия: v5.2020
Все предыдущие версии
Для ПК с Linux
Поддерживаемые дистрибутивы Linux: Ubuntu, Debian, Linux Mint, OpenSUSE, Fedora и другие.
Последняя версия: v5.2020
Все предыдущие версии
Как использовать SP Flash Tool для прошивки стандартного ПЗУ на устройствах MediaTek Android
Использовать SP Flash Tool для прошивки стоковой прошивки на любое устройство MediaTek довольно просто.Все, что вам нужно сделать, это загрузить файл стандартного ПЗУ (прошивки) для вашего устройства, загрузить файл scatter и образы разделов, подключить устройство к ПК, прошить его и вуаля!
Это кажется слишком простым, но запутанным, правда? Не волнуйся. Приведенные ниже пошаговые инструкции покажут вам, как именно работает инструмент для прошивки и как вы можете использовать его для прошивки стандартного файла прошивки на ваше устройство.
Обратите внимание, что эти инструкции применимы только в том случае, если вы используете SP Flash Tool на ПК с Windows.Если вы используете его в Linux, обратитесь к инструкциям на этом веб-сайте о том, как запустить инструмент в среде Linux. В остальном процесс перепрошивки, описанный ниже, практически не отличается.
Шаг 1. Загрузите стандартную прошивку для вашего устройства
Первым шагом процесса является загрузка стандартного ПЗУ (также известного как «флэш-файл») для вашего устройства MediaTek. Известно, что некоторые производители устройств, такие как Xiaomi, Vivo и Oppo, предоставляют стандартные файлы ROM, которые можно прошить с помощью SP Flash Tool.Но это не относится к устройствам всех производителей. Если вы ищете подходящий файл прошивки для своего устройства, мы предлагаем вам начать с просмотра раздела, посвященного вашему устройству, на форумах XDA-Developers.
После того, как вы загрузили ZIP-файл стандартного ПЗУ, распакуйте его в легкодоступное место на вашем компьютере. Извлеченное содержимое должно включать текстовый файл Android Scatter, BIN предварительной загрузки и файлы изображений отдельных разделов устройства.
Шаг 2. Подключите устройство MediaTek к компьютеру
Следующим шагом процесса является установление правильного USB-соединения между вашим устройством и компьютером.Когда дело доходит до этого, существует несколько разных подходов, в зависимости от устройства MediaTek, которое вы используете.
Ниже приведены два наиболее часто используемых подхода. Первый подход в основном применим к более старым устройствам со съемным аккумулятором, а второй — к более новым устройствам с несъемным аккумулятором.
- Сначала выключите устройство. Затем откройте заднюю крышку и вытащите аккумулятор. Подождите несколько секунд, затем снова вставьте аккумулятор и подключите устройство к ПК.
- Выключите устройство и подождите пару секунд, чтобы убедиться, что оно полностью выключилось. Затем подключите устройство к ПК с помощью USB-кабеля и один раз нажмите клавишу уменьшения громкости. Для некоторых устройств это может быть клавиша увеличения громкости.
Шаг 3. Установите драйверы MediaTek USB VCOM (при необходимости)
После подключения устройства к ПК перейдите в «Панель управления»> «Диспетчер устройств». Ваш компьютер должен идентифицировать устройство как «MediaTek PreLoader USB VCOM Port».
В самых последних версиях ОС Windows, таких как Windows 10, компьютер должен иметь возможность автоматически загружать и устанавливать необходимые драйверы.Но если это не так или если вы используете старую версию ОС Windows, вам необходимо загрузить и вручную установить драйверы MediaTek VCOM USB на свой компьютер.
Шаг 4. Запустите программу SP (Smart Phone) Flash Tool на вашем ПК
SP Flash Tool — портативная программа, не требующая какой-либо установки. Итак, начните с загрузки последней версии инструмента на свой компьютер. После загрузки извлеките содержимое ZIP-файла в легкодоступное место на вашем компьютере (например, на диск C: \ или на рабочий стол).Извлеченная папка (например, SP_Flash_Tool_v5.2020_Win) должна содержать все необходимые двоичные файлы (.bin), библиотеки (.dll), исполняемые файлы (.exe) и несколько других файлов.
Теперь запустите SP Flash Tool на ПК с Windows, дважды щелкнув исполняемый файл «flash_tool.exe». Теперь графический интерфейс инструмента должен появиться на экране вашего ПК.
Шаг 5: Прошивка стандартного ПЗУ на вашем устройстве MediaTek с помощью SP Flash Tool
Теперь все на вашем компьютере правильно настроено и готово.Это подводит нас к той части, где вы используете SP Flash Tool для прошивки стандартного файла ROM на поддерживаемом устройстве MediaTek.
Когда дело доходит до устройств MediaTek, стандартное ПЗУ содержит « Scatter File ». Файл Scatter — это текстовый файл, содержащий информацию об одной или нескольких областях загрузки (разделах) на устройстве Android с набором микросхем MediaTek (источник). С точки зрения непрофессионала, этот файл указывает инструменту, какие области памяти (разделы) следует прошить.
Итак, чтобы начать мигание, откройте окно инструмента, перейдите на вкладку «Загрузить» и нажмите кнопку «Выбрать» рядом с полем «Файл с точечной загрузкой».Затем перейдите в папку, в которую файл стандартной прошивки был извлечен ранее на шаге № 1. Найдите и выберите файл Scatter.
- Например: В моем случае я использую Redmi Note 8 Pro. Извлеченное ПЗУ для быстрой загрузки MIUI для моего устройства содержит файл разброса с именем «MT6785_Android_scatter.txt»
Scatter-файл загрузит все образы разделов микропрограммы в SP Flash Tool. Как только они загрузятся, снимите отметку с раздела «preloader» ( Это важно! ).
Когда все будет готово, нажмите кнопку «Загрузить», чтобы начать прошивать стоковую прошивку на вашем устройстве MediaTek Android. Процесс прошивки может занять несколько минут, в зависимости от размера файла прошивки вашего устройства.
После успешного завершения вы должны увидеть на экране сообщение «Download Ok» с зеленой галочкой. Ваш телефон автоматически перезагрузится в стандартную операционную систему. Теперь вы можете отключить телефон от ПК и закрыть окно Flash Tool.
Заключение
Итак, к настоящему времени вы смогли загрузить SP Flash Tool и узнали, как использовать его для прошивки стандартного ПЗУ на вашем устройстве MediaTek. Теперь вы можете использовать эти знания, чтобы обновить / понизить версию программного обеспечения вашего телефона, разблокировать телефон (на случай, если он заблокируется), а также выгрузить свой телефон и восстановить стандартную прошивку.
Если у вас есть какие-либо вопросы относительно инструмента или его использования, не стесняйтесь задавать нам их в комментариях. Убедитесь, что вы указали название / модель вашего устройства, а также файл прошивки, который вы используете.Это должно дать нам четкое представление о вашей ситуации и позволить нам оказывать помощь более эффективно.
Как прошить или установить Stock ROM (прошивку) с помощью SP Flash Tool
Обновлено 7 сентября 2021 г.
Это инструкции по прошивке или установке Stock ROM (прошивки) на устройства Mediatek с помощью SP Flash Tool (смартфон Flash Tool).
Осторожно : Прошивка или установка Stock ROM (прошивки) с помощью SP Flash Tool приведет к стиранию / удалению данных.Поэтому мы рекомендуем вам сделать резервную копию ваших данных перед использованием инструмента.
Установите или прошейте прошивку Scatter с помощью SP Flash Tool
- Загрузите и установите Autoinstaller драйверов Mediatek на свой компьютер (если в случае, если драйвер Mediatek уже установлен на компьютере, то ПРОПУСТИТЕ этот шаг).
- Загрузите Stock ROM (прошивку) вашего устройства Mediatek и извлеките его на компьютер (вы можете найти Stock ROM в FirmwareFile или через Google).
- Загрузите и распакуйте SP Flash Tool на компьютер. После извлечения инструмента вы увидите следующие файлы:
- Теперь откройте flash_tool.exe , чтобы запустить инструмент.
- После запуска SP Flash Tool нажмите кнопку Scatter-Loading .
- Теперь найдите файл разброса (вы можете найти файл разброса в стандартном ПЗУ вашего устройства).
- Теперь, Снимаем галочку с опции Preloader (прошиваем preloader.bin может замуровать устройство).
- Нажмите кнопку Download , чтобы начать процесс перепрограммирования.
- Подключите ваше устройство Mediatek к компьютеру с помощью кабеля USB (убедитесь, что выключен, ). После подключения устройства к компьютеру нажмите Volume Down или Volume Up , чтобы SmartPhone Flash Tool мог обнаружить устройство.
- Как только компьютер обнаружит ваше устройство, процесс прошивки начнется автоматически.
- Когда процесс мигания завершится, в конце появится Зеленое кольцо .
- Теперь, Закройте Flash Tool на компьютере и Отсоедините Устройство.
Поздравляем! Вы только что научились прошивать или устанавливать стандартную прошивку на устройства Mediatek.
Readme Once :
[*] Внимание : Мы не рекомендуем вам прошивать файл preloader.bin с помощью Flash Tool, так как это может привести к блокировке устройства.Поэтому всегда снимайте галочку с опции preloader.bin перед началом процесса прошивки.
[*] Mediatek USB Driver : Если вы ищете оригинальный USB-драйвер Mediatek, перейдите на страницу драйвера MTK.
[*] Как прошить IMEI : Если вы хотите записать или изменить IMEI любого устройства Mediatek, перейдите на страницу Как использовать SN Write Tool.
[*] Кредиты : SP Flash Tool создается и распространяется Mediatek, Inc. Таким образом, им полностью заслуга в том, что они бесплатно предоставили инструмент.
Android Flashing Tool для ПК
Android-телефоны могут быть прошиты с помощью flash tool без программного обеспечения. Для прошивки всех перечисленных инструментов требуется ПК. Обычно большинство телефонов с ОС Android можно прошить дома, не посещая мастерскую по ремонту мобильных устройств.
Выпущенотонны инструментов для прошивки, которые можно использовать для прошивки телефона Android.
Мы перечислили самый популярный среди ремонтников инструмент, который используется для прошивки телефонов.
Список содержит инструменты, которые можно использовать для прошивки телефонов MTK, SPD, Qualcomm, Samsung.
- Инструмент Rockchip
- Инструмент загрузки обновления
- SP Flash Tool
- Phoenix USB PRO
- Инструмент YGDP
- Инструмент QPST
- Mi Flash Tool
- Tecno Flash Tool
- Инструмент Odin
- Инструмент CMD
- Инструмент QGDP
- Инструмент Google Pixel Flash
- Инструмент QFlash
- Huiye Загрузить инструмент
1- Что такое Flash-файл?
Flash File в мобильном устройстве — это программное обеспечение операционной системы, которое управляет мобильным оборудованием и службами программного обеспечения, которое предоставляет общие службы для мобильных программ.
2- Что происходит при прошивке телефона?
Перепрошивка — это процесс переустановки ОС Android на телефоне. При перепрошивке Android переустанавливается, и это стоит данных в телефоне.
Перепрошивка не аннулирует гарантию на устройство, но при переходе на более раннюю версию ОС Android телефон может быть переведен в неработоспособное состояние.
Требования для прошивки любого телефона Android:
1- Файл Flash
2- Flash Tool
3- Драйвер
Flash tool необходим для установки ОС Android на мобильный телефон и планшет без коробки.Загрузите последнюю версию flash tool бесплатно. У каждого процессора есть свой поддерживаемый инструмент. Чтобы использовать инструмент Flash, драйвер должен быть установлен перед прошивкой.
Ниже перечислены различные инструменты Flash. Проверьте свой процессор и загрузите инструмент, совместимый с вашим мобильным телефоном.
Инструмент Rockchip:
используется для прошивки любого планшета на процессоре Rockchip. Этот процессор является обычным для китайских планшетов Android, и для связи между планшетом и инструментом необходимо установить драйвер ADB.
Средство загрузки обновления:
используется для прошивки телефона с процессором Spreadtrum и обязательно установки драйвера SPD. Установив драйвер SPD, можно установить связь между телефоном и инструментом.
SP Flash Tool:
используется для прошивки телефона с процессором MTK, а драйвер USB MTK используется для связи между инструментом и телефонами.
Феникс USB PRO:
используется для прошивки планшета с процессором Allwinner, например A10, A13, A20, A23 и A33.Драйвер ADB используется для связи между инструментом и планшетом.
Инструмент YGDP:
используется для прошивки телефона с процессором Qualcomm и с расширением файла .CPB, например Micromax A311, LePhone и т. Д. Драйвер ADB используется для связи между инструментом и телефоном.
Инструмент QPST:
используется для прошивки телефона с процессором Qualcomm и с расширением файла .MBN, например Micromax Q450, Vivo и т. Д. Драйвер Qualcomm используется для связи между инструментом и телефоном.
Mi Flash Tool:
используется для прошивки телефонов Xiaomi. Серии Xiaomi 1 и 2 можно прошить в режиме Fastboot с помощью драйвера ADB. В то время как более высокая серия должна быть прошита в режиме Qualcomm, закоротив контрольную точку с помощью тизера или используя кабель EDL.
Инструмент Tecno Flash Tool:
используется для прошивки любого телефона Tecno. Телефоны Tecno работают в основном на процессорах MTK и Qualcomm, и оба набора микросхем можно прошить с помощью инструмента tecno flash.
Инструмент Odin:
используется для прошивки любого телефона Samsung на базе Android.Samsung Kies используется в качестве драйвера для связи.
Инструмент CMD:
используется для прошивки любых телефонов Moto с процессором Qualcomm. Драйвер ADB используется в качестве драйвера, и телефон должен быть подключен в заводском режиме с помощью Power + Volume down.
Инструмент QGDP:
— это обновленная версия инструмента YGDP, которая используется для прошивки телефона на базе процессора Qualcomm и с расширением файла .CPB. Драйвер ADB используется для связи между инструментом и телефоном.
Инструмент Google Pixel Flash:
используется для прошивки любых телефонов Goole Pixel. Здесь веб-браузер Chrome использовался для прошивки любых телефонов Pixel. для получения дополнительной информации вы можете посетить этот пост.
Инструмент QFlash:
используется для прошивки телефона Qualcomm с файлом Content.xml, как в Jio F220b, F90m и т. Д.
Huiye Загрузочная программа:
используется для прошивки телефона с чипсетом Qualcomm, например Jio F50y.
.

 С большой вероятностью вам придется столкнуться с использованием ODIN.
С большой вероятностью вам придется столкнуться с использованием ODIN.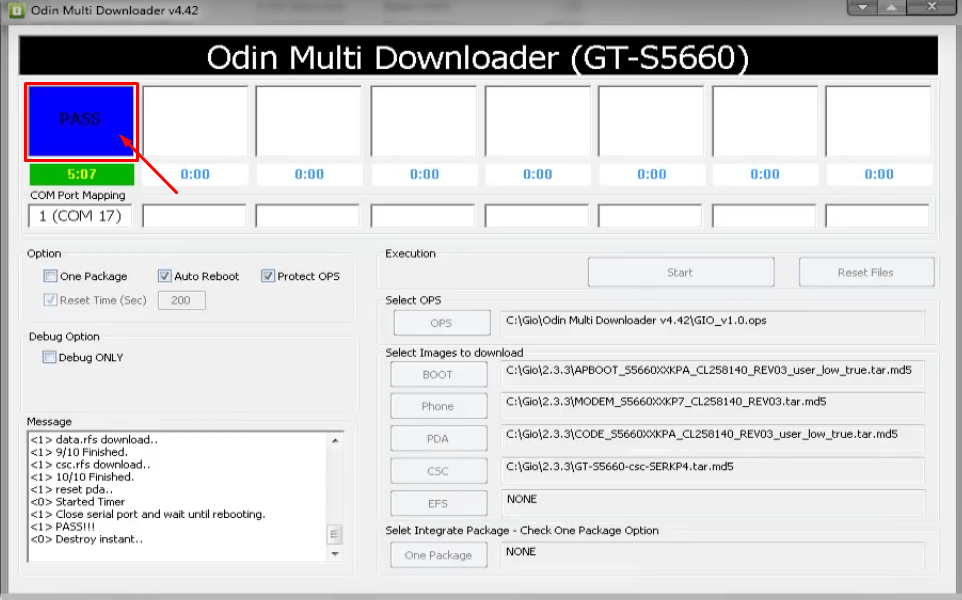
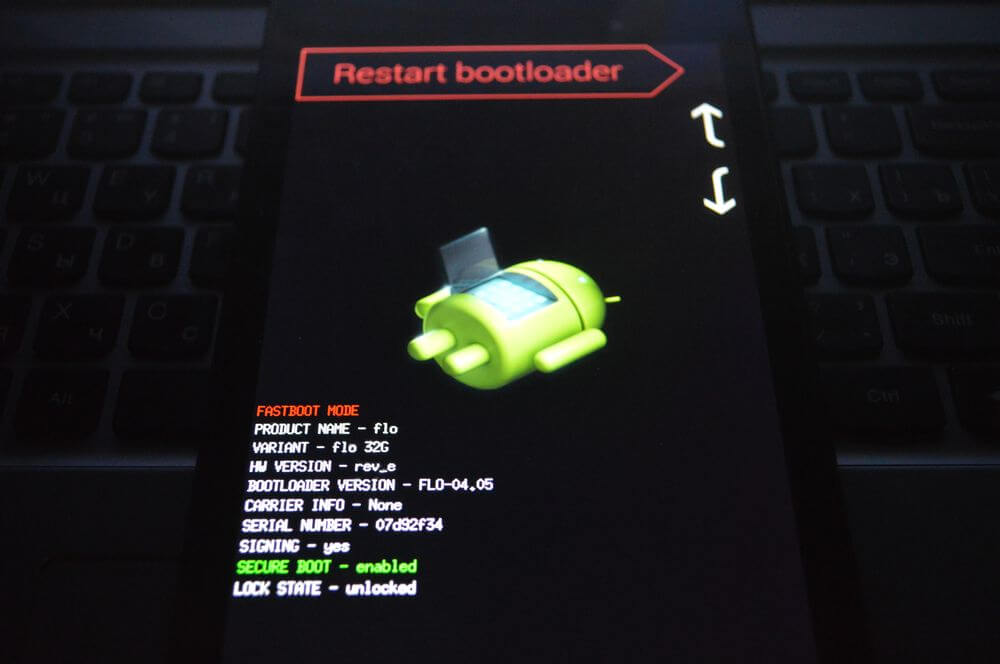 У меня это
У меня это lg.com/ru/support/software-firmware
lg.com/ru/support/software-firmware


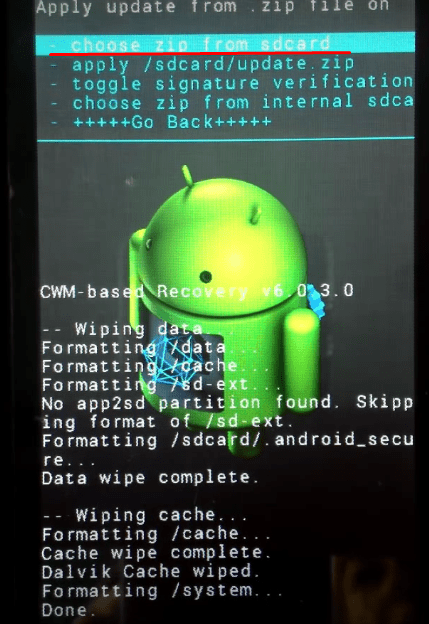 С помощью этого программного обеспечения для прошивки Android вы можете освободить кеш и оперативную память на своем устройстве Android.
С помощью этого программного обеспечения для прошивки Android вы можете освободить кеш и оперативную память на своем устройстве Android.

