в чем причина и как исправить
Очень часто пользователи компьютеров сталкиваются с проблемой, когда операционка Windowd 7 отказывается запускаться. При этом многие из них не понимают, почему это может происходить. В этом случае не мешало бы знать основные и распространенные причины, по которым подобное может происходить, а также ошибки, которые выскакивают при данной проблеме и методы их устранения.
Ошибка Disk boot failure, insert system disk and press Enter
Это самая частая ошибка, которая появляется после запуска компьютера. Как правило, вместо запуска операционки высвечивается ошибка Disk Boot Failure. Это может свидетельствовать о том, что, по мнению операционки, диск, с которого ее хотели запустить не является системным. Эта проблема может возникать по разным причинам, среди которых есть самые распространенные.
Очень часто бывает, что в привод вставлен диск или к ПК подсоединен USB-накопитель, в BIOS настроен так, что выставляет этот носитель для загрузки по умолчанию.
Возможно в этот раз операционка запустится.
Помимо этого, проблема может возникать при выставлении неправильной очередности загрузки в BIOS. В таком случае инструкции из метода выше помочь не смогут. Даже в случае, когда компьютер с утра запускался нормально, а вечером перестал, необходимо проверить этот вариант, поскольку настройки BIOS могут сбиться. На это может повлиять севшая батарейка на материнке или перебои в электросети, а также статические разряды. Проверяя настройки, необходимо проверить, что жесткий диск определяется BIOS.
Помимо этого, если операционка видит винчестер, можно прибегнуть к помощи средств восстановления запуска системы. Об этом будет указано немного ниже. В случае, когда система не может определить жесткий диск, если есть возможность, можно попробовать отсоединить винчестер и заново его подсоединить.
Кроме того, такая ошибка может возникать по другим причинам, среди которых можно отметить проблемы с самим винчестером, наличие вирусов в системе и многое другое. Как бы там ни было, рекомендуется проверить все способы, которые описывались выше. Если ничего не помогает, тогда есть еще один вариант решения проблемы, которые подходит практически для всех случаев, когда «семерка» не желает запускаться.
Ошибка BOOTMGR is missing
Данная ошибка также может появляться, когда операционка седьмой версии отказывается стартовать. При этом появляется сообщение BOOTMGR is missing на черном экране. Такая ошибка может появляться по разным причинам, среди которых можно отметить деятельность вирусов, неправильные действия самого пользователя, которые привели к изменению загрузочной записи винчестера или какие-то механические проблемы в жестком диске. Варианты решения этой проблемы можно поискать в интернете.
Ошибка NTLDR is missing. Press Ctrl + Alt + Del to restart
Эта ошибка проявляется практически также, что и описанная выше. При этом способы ее устранения немногим отличаются от предыдущей. Для устранения этой проблемы, можно воспользоваться специальными инструкциями, которые легко найти в интернете.
Windows 7 загружается, но отображает только черный экран и курсор мыши
Если, запустив компьютер, на экране не отображает рабочий стол операционки и нет меню «Пуск», а только черный экран с курсором мыши, то решить эту проблему можно достаточно просто. Очень часто такая проблема возникает после удаления вируса с помощью антивирусных утилит или самостоятельно. Как правило, при этом не все изменения, которые нанес вредонос были исправлены, что привело к появлению черного экрана. Исправляется эта ошибка довольно просто, о чем можно узнать на различных форумах, касающихся этой проблемы.
Устранение ошибок запуска Windows 7 с помощью интегрированных утилит
В некоторых случаях, когда система отказывается запускаться вследствии изменений в аппаратной конфигурации, некорректного отключения ПК или каких-либо других ошибок, при старте ПК отобразится экран восстановления системы, с помощью которого можно попытаться возобновить запуск операционки.
Однако, если такой экран не появился, тогда можно нажать на F8 после того, как загрузился BIOS, но операционка еще не начала загружаться. Вследствие этого на экране появится меню с пунктом «Устранение неполадок ПК», который необходимо нажать.
После этого выскочит уведомление, в котором будет сообщаться, что началась загрузка файлов операционки. Затем появится предложение установить язык, где нужно указать русский. Далее требуется зайти под своей учетной записью. Для этого лучше применять аккаунт администратора. Если пароль не устанавливался, тогда его можно оставить незаполненным.
После этих манипуляций откроется окно восстановления операционки, в котором можно активировать автоматический поиск и устранение проблем, не дающих нормально запуститься системе. Для этого нужно нажать на специальную ссылку.
После выявления всех проблем, приложение в автоматическом режиме устранит все найденные ошибки, которые мешали запуску Windows. Бывает так, что утилита не находит никаких проблем.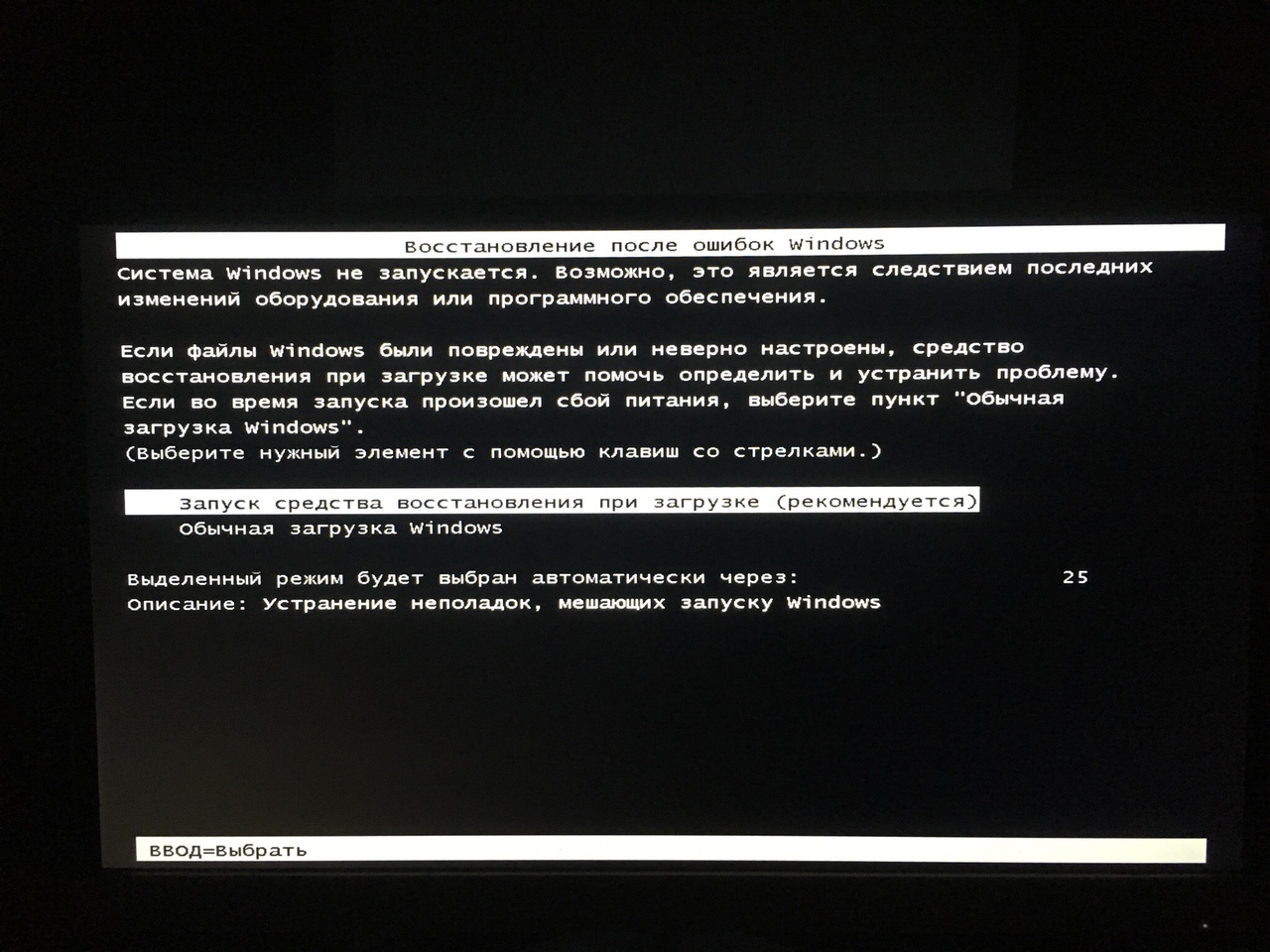
В таком случае можно прибегнуть к помощи функции восстановления ОС. Если проблема со стартом операционки появилась после обновления драйверов или чего-нибудь еще, это действие может помочь. В принципе, понятно, как эта процедура может быстро устранить проблему, связанную с обновлением компонентов оперционки.
В общем, это практически все основные проблемы, которые могут возникать при отказе системы запускаться. Если ничего из вышеперечисленного не помогло, тогда стоит обратиться в специализированную фирму по ремонту компьютеров.
Ноя 13
Довольно часто многие пользователи задаются вопросом, почему не запускается windows. Ведь когда они впервые сталкиваются с подобной неприятностью, у них отсутствует всякое представление о том, как следует себя вести. Хотя в действительности можно выделить перечень наиболее часто встречающихся причин, приводящих к ошибкам запуска ОС, а также методы их устранения.Ошибка Disk boot failure, insert system disk and press Enter
Довольно часто, когда пользователь включает компьютер, еще недожавшись появления привычного рабочего стола, он видит на экране сообщение об ошибке такого рода: Disk Boot Failure.
- Присутствие диска в приводе или же USB флешки в разъеме, что дополняется и такой настройкой BIOS, когда данный накопитель выбран устройством, которое загружается по умолчанию. Это как раз и может привести к тому, что не запускается windows. Для исправления ситуации следует отключить все внешние накопители и извлечь диски. Далее попытайтесь включить компьютер — высока вероятность того, что проблема с запуском Windows 7 исчезнет.
- В настройках BIOS установлен неправильный порядок загрузки устройств. Поэтому попытки извлечь все внешние носители ни к чему не приведут. Однако все же пренебрегать этим не стоит: не исключено, что все дело в сбитых настройках, что может быть вызвано потерей заряда батареи на материнской плате, перебоями с электроэнергией или статическими разрядами.
 В процессе проверки настроек следует удостовериться, что в BIOS виден жесткий диск, являющийся системным.
В процессе проверки настроек следует удостовериться, что в BIOS виден жесткий диск, являющийся системным. - Если в BIOS отображается системный жесткий диск, то можно попытаться прибегнуть к помощи инструмента восстановления запуска Windows 7.
- Если системе не удается распознать жесткий диск, то можно поступить так: отключить его, а затем повторно подключить, убедившись, что соединения между ним и материнской платой не имеют повреждений.
Как восстановить windows
Нередки ситуации, когда проблемы с запуском Windows 7 связаны с изменениями в аппаратной конфигурации, выключением компьютера при работающих приложениях и иными ошибками. В таких случаях в момент включения ПК на мониторе может появиться экран восстановления ОС, при помощи которого можно попытаться восстановить запуск системы. И пусть подобного не наблюдается, в чем не помогает даже нажатие F8 по окончании загрузки BIOS, еще до начала загрузки операционной системы может появиться меню, где присутствует пункт «Устранение неполадок компьютера»..jpg)
- Выявленные ошибки, не позволяющие запустить Windows, будут исправлены;
- Если ошибок не будет обнаружено, будет выведено соответствующее сообщение.
 Данный вариант иногда оказывается эффективным, если запуск ОС стал невозможным в результате установки определенных обновлений, драйверов или иных приложений. В целом программа восстановления системы не требует дополнительных подсказок, и с ее помощью уже через пару минут можно вернуть систему к работоспособному состоянию.
Данный вариант иногда оказывается эффективным, если запуск ОС стал невозможным в результате установки определенных обновлений, драйверов или иных приложений. В целом программа восстановления системы не требует дополнительных подсказок, и с ее помощью уже через пару минут можно вернуть систему к работоспособному состоянию.Разберёмся, какие шаги следует предпринять, если не запускается Windows 10 в различных ситуациях: черный экран, ошибка, ПК запущен некорректно, Boot Failure и прочие неполадки при загрузке операционной системы.
Главное при появлении проблемы вспомнить, что происходило с системой перед последним выключением или перезагрузкой. Возможно, ошибка вызвана установкой какой-либо программы, обновлением BIOS или Windows 10, добавлением нового устройства, деятельностью вредоносных программ либо появлением битых секторов на винчестере.
Прежде чем что-то предпринимать, имейте в виду, что выполнение некоторых инструкций может привести не только к улучшению ситуации, но и к ее значительному ухудшению, так что будьте готовы к любому повороту событий в попытке вернуть Windows к рабочему состоянию.
Факторов, которые вызывают появление курсора на черном фоне, может быть пара:
- в работу проводника вмешались вредоносные программы;
- что-то неладное с драйверами видеокарты.
Для первого случая написана отдельная статья о решение проблемы с черным экраном. Если вкратце, то необходимо запустить Проводник, а затем проверить компьютер на наличие вирусов и нежелательного ПО, которое, скорее всего, заменило собой файл explorer.exe, отвечающий за работу графического интерфейса Windows.
1. Зажимаем Ctrl+Alt+Del или открываем контекстное меню пуска.
3. Через пункт меню «Файл» запускаем новую задачу «explorer».
4. Аналогичным образом или через строку «Выполнить» (Win+R) выполняем команду «regedit».
5. Разворачиваем ветку HKLM.
6. Переходим в раздел Software.
8. В папке Winlogon отыскиваем параметр с названием Shell и выполняем двойной клик по нему.
Данный ключ отвечает за запуск графической оболочки, которую, вероятно, подменил собой вирус.
9. Изменяем его значение на explorer или explorer.exe и сохраняем коррективы.
Если же используется много-дисплейная система или к компьютеру подключен еще и телевизор, для исправления ситуации необходимо проделать следующее.
- На экране блокировки нажимаем Backspace, дабы удалить его.
- Выполняем вход в систему, кликнув «Ввод».
- При использовании защищенного аккаунта или учетной записи Microsoft переключаем раскладку клавиатуры на нужную и вводим пароль вслепую.
- Ожидаем около минуты, пока система загрузится полностью (все зависит от быстродействия ПК, конфигурации ОС и быстроты ее запуска).
- Вызываем диалог проецирования (параметров вывода картинки экран) для нескольких дисплеев при помощи Win+P.
- Нажимаем по кнопке «курсор вправо» (иногда «курсор вниз»).
- Жмем «Ввод».
Такая функция продублирует изображение на оба монитора, что гарантирует появление картинки на втором дисплее, если проблема крылась в этом.
ОС грузится невероятно долго
После длительной эксплуатации операционная система, естественно, начинает работать медленнее. Если загрузка «десятки» стала нетерпимо длительной, необходимо навести порядок в списке автозагрузки.
1. Вызываем «Диспетчер задач» через Win→X.
3. Удаляем все программы, которые не нужны в автозагрузке, через контекстное меню.
Это может значительно сократить время загрузки операционной системы.
Дополнительно можно выполнить дефрагментацию системного тома.
1. Открываем «Свойства» диска С:\.
2. Идем во вкладку «Сервис» и жмем «Оптимизировать».
3. Выбираем системный раздел и снова жмём «Оптимизировать».
Дополнительно следует очистить системный диск от мусорных файлов, а реестр — от ошибочных ключей. Лучше всего для этого подойдёт CCleaner.
Отказы после очередного обновления
Больше проблем после установки апдейтов, чем в Windows 10, не было ни с одной операционной системой. В данном случае конфликт решается элементарным откатом системы к прежнему состоянию, если активирована опция создания точек отката при внесении изменений в реестр Windows и в случае модификации ее системных файлов.
В данном случае конфликт решается элементарным откатом системы к прежнему состоянию, если активирована опция создания точек отката при внесении изменений в реестр Windows и в случае модификации ее системных файлов.
1. Выполняем перезагрузку компьютера посредством Reset.
2. После самотестирования нажимаем несколько раз F8, чтобы добиться появления меню восстановления системы.
3. Выполняем клик по пиктограмме «Диагностика».
4. Посещаем дополнительные параметры, где выбираем пункт «Восстановление системы».
6. Выбираем последнюю точку отката или состояние до появления проблемы.
Через пару минут новая версия Windows 10 будет заменена на более старую в режиме предварительной загрузки.
Ошибка «Компьютер запущен некорректно»
Появление окна «Автоматическое восстановление» свидетельствует о повреждении некоторых системных файлов путем их стирания, модификации или повреждения секторов, в которых файлы хранятся.
Одним из способов решения проблемы является вызов дополнительных параметров. В окне с их перечнем жмем «Параметры загрузки», затем — «Перезагрузка».
После перезапуска системы жмем «6» или «F6» для загрузки в безопасном режиме с поддержкой командной строки.
Последовательно вводим и выполняем команды:
- sfc /scannow
- dism /Online /Cleanup-Image /RestoreHealth
- shutdown –r.
Вследствие все системные файлы будут проверены, а при наличии поврежденных — восстановлены.
После появления логотипа Windows 10 ПК самопроизвольно выключается
Неполадка во многом схожа с предыдущей, но решить ее путем вызова среды восстановления нельзя, для этого потребуется дистрибутив с инсталляционными файлами «десятки».
После создания загрузочной флешки или диска восстановления загружаемся с него и проделываем все, как в предыдущем случае: вызываем «Дополнительные параметры» и перезагружаемся в безопасном режиме с командной строкой.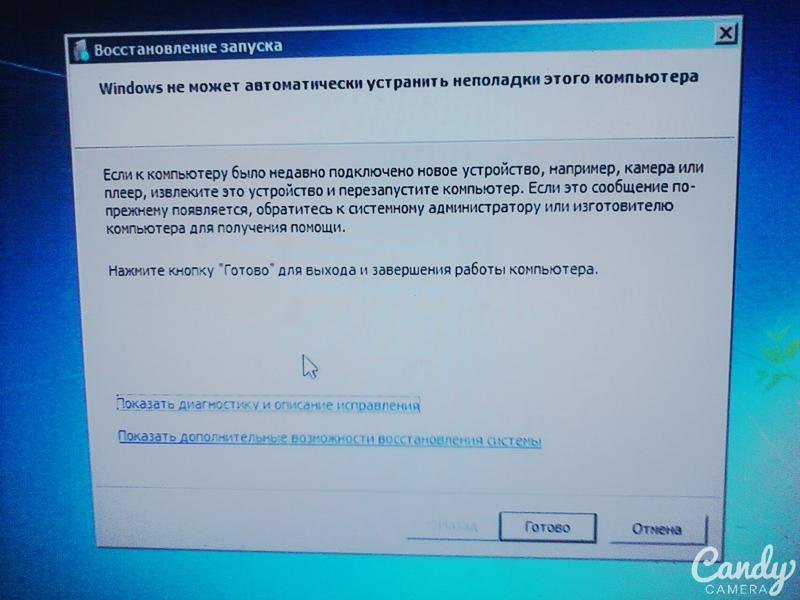
Ошибки с сообщениями An operating system wasn’t found и Boot Failure
Черный фон с белым текстом, что загрузка невозможна и предложением проверить приоритетность устройств загрузки или вставить загрузочный носитель свидетельствует о неправильной последовательности устройств загрузки в BIOS/UEFI.
Избавиться от ошибки в обоих случаях поможет правильная расстановка приоритетов в списке устройств загрузки. Для этого перезагружаемся и заходим в BIOS, посещаем меню Boot Device Priority, Boot Options или иное со словом Boot. В качестве главного загрузочного девайса выбираем жесткий диск с операционной системой и сохраняем новые параметры.
Если после всего Windows 10 не запускается, проверьте работоспособность винчестера: определяется ли он в BIOS, не поврежден ли шлейф.
INACCESSIBLE_BOOT_DEVICE
Ошибка говорит о том, что загрузчик операционной системы не получил доступ к диску с Windows 10 ввиду изменения его файловой системы, появления битых секторов, в которые записаны системные файлы, или физических/логических дефектов с томом или винчестером. Вызвано это может быть, например, манипуляциями с разделами через ATI.
Вызвано это может быть, например, манипуляциями с разделами через ATI.
Одним из вариантов решения проблемы является загрузка ПК в режиме «Дополнительные параметры» или запуск ПК с диска восстановления или установочной флешки с целью вызвать командную строку (оба случая описаны выше). Как определить системный том также сказано. Зная его буквенную метку, в окне командной строки выполняем команду «chkdsk C: /r» для сканирования системных файлов с целью восстановления поврежденных.
Постарайтесь держать образ готовой системы Windows 10 со всем предустановленным софтом для быстрой переустановки ОС в критичных ситуациях, когда приведенные выше советы не помогают решить проблему.
«Как долго может длиться восстановление запуска на Windows 7?» — Яндекс Кью
ПопулярноеСообществаВосстановление запуска длится 2 часа, до сих пор идёт устранение неполадок. Сколько по времени должно длится восстановление и что делать, если оно происходит долго?
КомпьютерыWindows 7+3
Анонимный вопрос 192Z»>1 апреля 2021 ·3,5 KОтветитьУточнитьЛеонид. Ремонт ноутбуков СтерлитамакПредпринимательство
112Выполняю срочный ремонт компьютеров и ноутбуков в Стерлитамаке. Установка операционной… · 1 апр 2021 · мойпк.рф
Посмотрите жесткий диск лампочка на ноутбуке, или компьютере мигает? Если да, ждите…
Если нет, просто крутит, ничего не делает, завис.
Если по нулю восстанавление нажали, и было много очень программ, то он их переносит в папку, поэтому долго . И будет у Вас чистая Windows по окончанию, без ничего.
Плюс зависит от мощности Вашего компа.
Леонид Ладанов. Старший специалист. Ремонт ноутбуков в Стерлитамаке. Программы.Перейти на мойпк.рфКомментировать ответ…Комментировать…Марат Дмитриев3работаю на Discord ботом · 31 мая 2021
Самый простой способ основыется на том, что в системном реестре Windows 7 хранит информацию о последней удачной загрузке компьютера.
Как только компьютер начнет загружаться, нажимаем клавишу F8, чтобы попасть в меню дополнительных вариантов загрузки компьютера. Выбираем опцию Последняя удачная конфигурация.
Выбор варианта загрузки последней удачной конфигурации с работос… Читать далее
Выбираем опцию Последняя удачная конфигурация.
Выбор варианта загрузки последней удачной конфигурации с работос… Читать далее
Продажа и ремонт компьютерной и оргтехники. Локальные сети. Системы видеонаблюдения. · 5 апр 2021 · jzl39.ru
ОтвечаетДмитрий МельченкоПроцесс может занимать достаточно большой промежуток времни. Другое дело, что после него система все равно не запускается. Эффективнее откатиться к точке восстановления. Либо вариант последнего удачного запуска.
Комментировать ответ…Комментировать…ПервыйИлья Горстков2я · 1 сент 2022
этому вопросу конечно уже много месяцев, но если у кого-то такая шняга, то попробуйте при включении компа нажимать все время f8, пока не включится определенное окно, там выберете «последняя удачная загрузка», и все будет ок!
Комментировать ответ…Комментировать…Вы знаете ответ на этот вопрос?
Поделитесь своим опытом и знаниями
Войти и ответить на вопросИспользуйте Bootrec.
 exe в Windows RE для устранения неполадок при запуске
exe в Windows RE для устранения неполадок при запускеWindows 7 Starter Windows 7 Starter N Windows 7 Home Basic Windows 7 Home Premium Windows 7 Professional Windows 7 Professional N Windows 7 Enterprise Windows 7 Enterprise N Windows 7 Ultimate Windows 7 Ultimate N Windows Vista Ultimate Windows Vista Enterprise Windows Vista Business Windows Vista Home Premium Windows Vista Home Basic Windows Vista Business, 64-разрядная версия Windows Vista Enterprise, 64-разрядная версия Windows Vista Home Premium, 64-разрядная версия Windows Vista Home Basic, 64-разрядная версия Windows Vista Ultimate, 64-разрядная версия Больше…Меньше
Резюме
При использовании среды восстановления (Windows RE) для устранения неполадок при запуске сначала попробуйте параметр «Восстановление при загрузке» в диалоговом окне «Параметры восстановления системы». Если это не решит проблему или вам необходимо вручную устранить дополнительные проблемы, используйте средство Bootrec. exe. В этой статье рассказывается, как использовать средство Bootrec.exe в Windows RE для устранения неполадок и исправления следующих элементов в Windows Vista или Windows 7:
exe. В этой статье рассказывается, как использовать средство Bootrec.exe в Windows RE для устранения неполадок и исправления следующих элементов в Windows Vista или Windows 7:
Вы также можете использовать средство Bootrec.exe для устранения ошибки «В файле данных конфигурации загрузки Windows отсутствует необходимая информация».
Как запустить средство Bootrec.exe
Чтобы запустить средство Bootrec.exe, сначала запустите Windows RE:
.Вставьте носитель с Windows Vista или Windows 7 в дисковод DVD и запустите компьютер.
При появлении запроса нажмите клавишу.
org/ListItem»>Нажмите Восстановите компьютер .
Выберите операционную систему, которую вы хотите восстановить, и нажмите Далее .
В диалоговом окне Параметры восстановления системы щелкните Командная строка .
Введите Bootrec.exe и нажмите Enter.
Выберите язык, время, валюту, клавиатуру или способ ввода и нажмите Далее .
Примечание. Чтобы запустить компьютер с DVD-диска Windows Vista или Windows 7, компьютер должен быть настроен на загрузку с DVD-привода. Сведения о том, как это сделать, см. в документации, прилагаемой к компьютеру, или обратитесь к производителю компьютера.
Сведения о том, как это сделать, см. в документации, прилагаемой к компьютеру, или обратитесь к производителю компьютера.
Средство Bootrec.exe поддерживает следующие параметры. Используйте вариант, подходящий для вашей ситуации.
/FixMbr
Этот параметр записывает MBR, совместимую с Windows 7 или Windows Vista, в системный раздел. Он не перезаписывает существующую таблицу разделов. Используйте этот параметр, если необходимо решить проблемы с повреждением MBR или удалить нестандартный код из MBR.
/FixBoot
Этот параметр записывает новый загрузочный сектор в системный раздел, используя загрузочный сектор, совместимый с Windows Vista или Windows 7. Используйте этот параметр, если выполняется одно из следующих условий:
- org/ListItem»>
Загрузочный сектор поврежден.
Более ранняя операционная система Windows была установлена после установки Windows Vista или Windows 7. В этом случае компьютер запускается с помощью загрузчика Windows NT (NTLDR) вместо диспетчера загрузки Windows (Bootmgr.exe).
Загрузочный сектор заменен нестандартным загрузочным сектором Windows Vista или Windows 7.
/СканОс
Этот параметр сканирует все диски на наличие установок, совместимых с Windows Vista или Windows 7. Он также отображает записи, которых в данный момент нет в хранилище BCD. Используйте этот параметр, если есть установки Windows Vista или Windows 7, которых нет в списке меню диспетчера загрузки.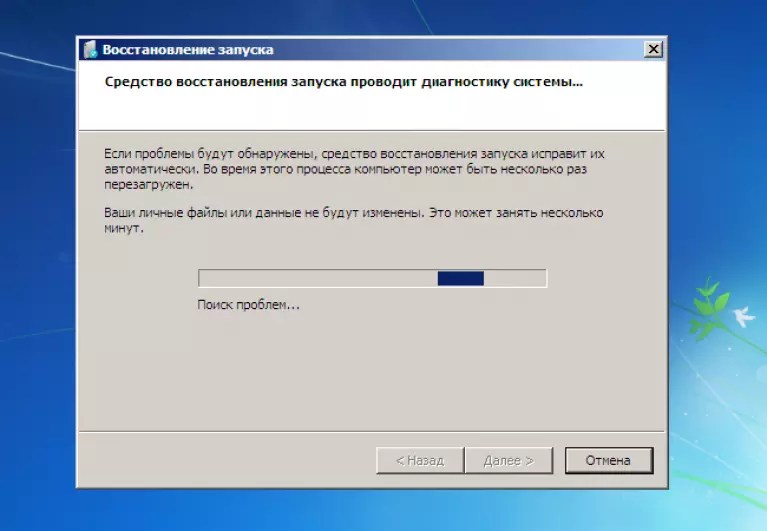
/RebuildBcd
Этот параметр сканирует все диски на наличие установок, совместимых с Windows Vista или Windows 7. Кроме того, он позволяет выбрать установки, которые вы хотите добавить в хранилище BCD. Используйте этот параметр, если необходимо полностью перестроить хранилище BCD.
Примечание Используйте средство Bootrec.exe для устранения ошибки «Bootmgr Is Missing». Если восстановление хранилища BCD не решает проблему запуска, вы можете экспортировать и удалить хранилище BCD, а затем снова запустить этот параметр. Делая это, вы убедитесь, что хранилище BCD полностью перестроено.
Для этого введите в командной строке Windows RE следующие команды:
Как запустить и использовать средство восстановления при загрузке в Windows 7
В то время как Windows 8 была обновлена и представила новые способы восстановления и обновления вашего ПК, Windows 7 по-прежнему полагается на некоторые старые добрые методы для выполнения своей работы.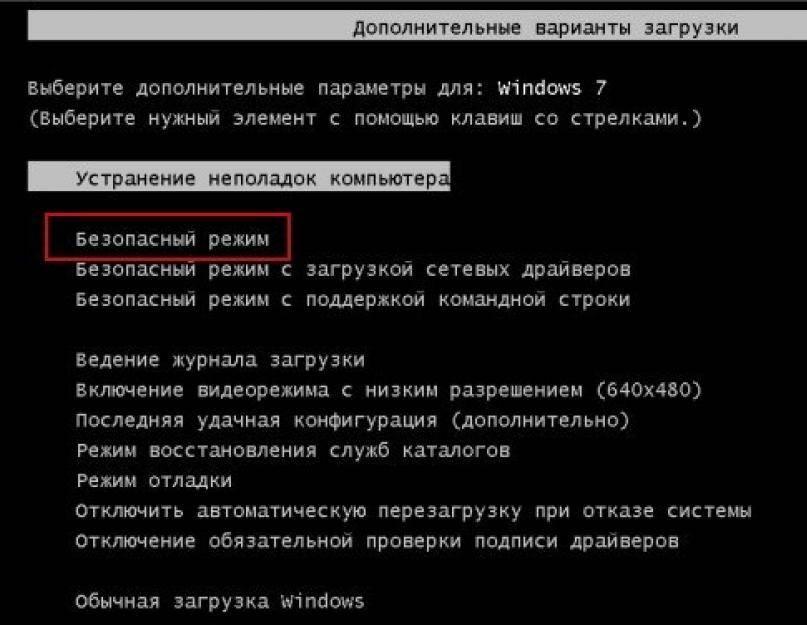 Если ваш компьютер не загружается или возникают проблемы с запуском, восстановление при загрузке в Windows 7 может исправить любые возникшие проблемы.
Если ваш компьютер не загружается или возникают проблемы с запуском, восстановление при загрузке в Windows 7 может исправить любые возникшие проблемы.
Восстановление при загрузке в Windows 7 работает так же, как автоматическое восстановление в Windows 8, хотя и немного медленнее. Windows 7 автоматически запустит восстановление при загрузке, если обнаружит какие-либо проблемы во время цикла загрузки, которые могут помешать ПК завершить процесс. Если вам нужно запустить восстановление при загрузке самостоятельно, вам для начала понадобится диск восстановления запуска Windows 7 или установочный компакт-диск, который вы использовали для установки ОС.
Чтобы продолжить, вам понадобится установочный компакт-диск Windows 7 или диск восстановления системы. В противном случае единственный способ начать этот тип восстановления — это сделать его автоматически во время загрузки вашего ПК. Восстановление при загрузке в Windows 7 может быть полезным инструментом для пользователей, но имейте в виду следующее, прежде чем мы продолжим.
Восстановление при загрузке полезно в следующих случаях:
- Ошибки реестра
- Отсутствующие, поврежденные, проблемные или устаревшие проблемы с драйверами
- Загрузка, файловая система или повреждение диска
- Плохая или неправильно установленная оперативная память или жесткий диск
Восстановление при запуске не может помочь в следующих ситуациях: с установками Windows или обновления Если на вашем компьютере возникают какие-либо проблемы, с которыми не может помочь восстановление при загрузке, вы тратите время впустую, пытаясь использовать его. Вы захотите обратиться к другим методам восстановления, восстановления или обновления вашего ПК. Мы много писали обо всех этих методах — пожалуйста, используйте окно поиска в правом верхнем углу нашего сайта, чтобы найти необходимую информацию. Вот несколько статей для начала: Если вы готовы самостоятельно загрузиться в восстановление системы, вставьте диск восстановления системы или установочный компакт-диск, затем выключите компьютер полностью. Крайне важно перед запуском восстановления, если это возможно, убедиться, что у вас есть восстановление системы или сохранены резервные копии. Если у вас все еще есть доступ к вашему компьютеру и он загружается правильно, найдите время, чтобы сделать резервную копию того, что можете. Хотя восстановление при запуске попытается исправить проблемы с вашим ПК, в зависимости от проблемы вы можете столкнуться с невозможностью загрузки системы, потерей файлов или необходимостью восстановления заводских настроек вашего ПК по умолчанию. Без надлежащих инструментов резервного копирования и восстановления вы, возможно, не сможете восстановить то, что вы потеряли из-за проблем, которые восстановление при запуске не может исправить для вас. Подождите около 30 секунд, затем включите компьютер. Если ваш компьютер не настроен на загрузку с компакт-диска или DVD-диска, вам необходимо настроить BIOS для этого. Это варьируется от компьютера к компьютеру, как и ключ для доступа к вашему BIOS, поэтому изучите конкретную модель компьютера и следуйте инструкциям производителя, чтобы получить доступ к меню BIOS и изменить порядок загрузки для вашего ПК. После того, как вы убедитесь, что загрузитесь с компакт-диска или DVD-диска, ваш компьютер увидит диск восстановления системы или установочный диск и продолжит его запуск. Если вы используете диск восстановления системы, это дает вам немедленный доступ к параметрам восстановления системы для Windows 7. Нажмите «Восстановление при загрузке» , чтобы продолжить. Если вы используете установочный диск Windows 7, вам нужно выбрать язык, а затем нажать «Далее». Нажмите «Восстановить компьютер» в левом нижнем углу окна установки. Вы выберете ОС, которую нужно восстановить. Если Windows 7 нет в списке, вы можете просто нажать «Далее»; , если ваша установка находится на разделе или диске, щелкните правой кнопкой мыши «Установить», затем нажмите «Далее». Теперь выберите «Восстановление при загрузке» , чтобы продолжить». Windows 7 запустит параметр восстановления при загрузке и просканирует ваш компьютер на наличие проблем, связанных с его загрузкой. Если будут обнаружены какие-либо проблемы, Windows 7 попытается их исправить и будет держать вас в курсе своего прогресса. Во время процесса вас могут попросить принять решение о том, как будет работать Windows, или ваш компьютер может перезагрузиться самостоятельно. Это нормально. Если Windows не может решить проблему с восстановлением при загрузке, вы получите предупреждение об этом в конце сканирования, чтобы вы могли продолжить исследование, чтобы попытаться исправить свой компьютер. Когда сканирование завершено и вы начинаете просматривать журналы, вы можете перезагрузить компьютер. Не забудьте вынуть компакт-диск или DVD-диск, иначе компьютер снова попытается использовать его для загрузки. Вы также захотите изменить настройки BIOS, если это необходимо. Имейте в виду, что для устранения всех проблем может потребоваться от двух до трех запусков средства восстановления системы в Windows 7. Мы рекомендуем запустить его как минимум дважды, посмотреть, как работает ваша ОС, а затем запустить его в третий раз, если это необходимо для достижения максимальных результатов и восстановления. Помните, что восстановление при запуске доступно только для устранения очень специфических проблем с вашим ПК с Windows 7. Это не надежно, может потребоваться несколько раз, чтобы исправить основную проблему, и может вообще не работать. Убедитесь, что у вас всегда есть носитель для восстановления, воспользуйтесь любыми решениями для резервного копирования, которые вы сочтете необходимыми, и регулярно выполняйте техническое обслуживание вашего ПК, чтобы поддерживать его работоспособность. Только принимая активное участие в обеспечении здоровья вашего компьютера, вы можете поддерживать его работу на полной скорости с Windows 7. Загрузка восстановления при загрузке в Windows 7

 (Обычно F2, F4, F8 или клавиша удаления позволяют войти в BIOS. Нажмите любую из этих клавиш при включении компьютера.)
(Обычно F2, F4, F8 или клавиша удаления позволяют войти в BIOS. Нажмите любую из этих клавиш при включении компьютера.)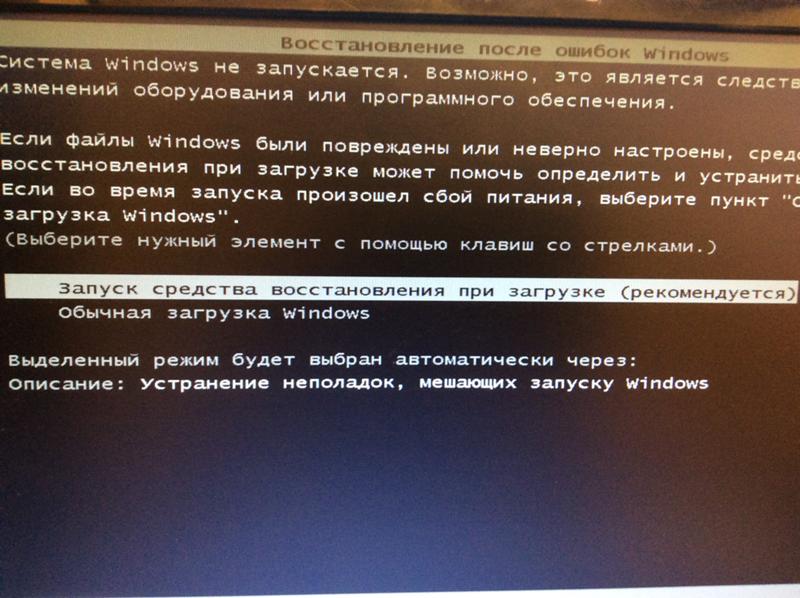

Заключение



 В процессе проверки настроек следует удостовериться, что в BIOS виден жесткий диск, являющийся системным.
В процессе проверки настроек следует удостовериться, что в BIOS виден жесткий диск, являющийся системным.