Как установить Windows 10 с флешки, SD карты, Android или по сети? |
В данной статье мы расскажем о способах установки Windows 10.
Сегодня большое количество пользователей ПК используют USB-накопители в качестве загрузочного носителя для выполнения чистой установки Windows 10 или более ранних версий. Хотя установка с USB удобна, вы, возможно, не сможете воспользоваться данным методом в любой момент.
Знаете ли вы, что вы можете установить Windows 10 без использования USB? Фактически, можно установить Windows 10 без создания загрузочного носителя.
Ниже приведены шесть способов установки Windows 10.
Способы установки операционной системы Windows 10
Способ №1. Установка Windows 10 с USB-устройства
Установка Windows 10 с использованием USB-накопителя является пожалуй самым лучшим методом. Кроме того, USB-накопитель в своем роде обладает быстрой скоростью передачи данных, что позволит вам установить дистрибутив Windows в разы быстрее.
Вы можете использовать официальный инструмент для создания загрузочных USB-накопителей — Windows 10 Media Creation Tool, либо же воспользоваться сторонним инструментом, таким как Rufus.
Способ №2. Установка Windows 10 с DVD
Если у вас нет USB-накопителя или вы часто устанавливаете или переустанавливаете Windows 10, использование DVD в качестве загрузочного носителя имеет смысл. Вы можете использовать встроенный инструмент для записи ISO в Windows 10/8/7 или использовать сторонние инструменты записи ISO для подготовки загрузочного DVD Windows 10.
Способ №3. Установка Windows 10 с карты памяти SD
Если вы не можете найти USB или DVD вокруг, когда хотите установить Windows 10, вы можете просто выполнить резервное копирование данных с карты памяти вашего смартфона на компьютер, а затем использовать карту памяти в качестве загрузочного носителя.
Создание загрузочной карты памяти довольно просто и похоже на создание загрузочного USB.
Способ №4. Установка Windows 10 с ISO-образа
Можно установить Windows 10 непосредственно из образа ISO, не записывая его на DVD или USB, только если у вас есть загрузочный ПК с ОС Windows и планируете установить Windows 10 на диск, отличный от того, где установлена Windows 10/8/7. Для установки из ISO вам просто нужно установить файл ISO и запустить файл установки, расположенный в папке «Источники».
Пожалуйста, обратитесь к нашей инструкции по установке Windows 10 c ISO-образа на DVD или USB.
Способ №5. Установка Windows 10 со смартфона
Знаете ли вы, что вы даже можете использовать свой смартфон для установки Windows 10 на ПК? Ну, не все смартфоны, но смартфоны, оснащенные Android, должны иметь возможность устанавливать Windows 10 на ваш компьютер.
Все, что вам нужно сделать, это установить бесплатное приложение под названием Drivedroid на Android-смартфоне и следовать инструкциям, чтобы сделать ваш смартфон загрузочным, а затем установить Windows 10 с него.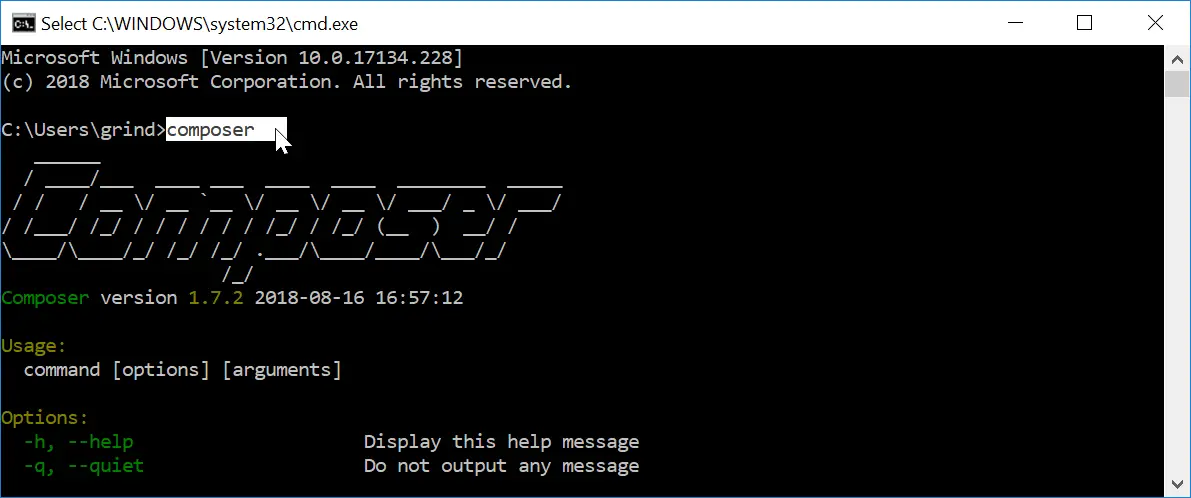
Способ №6. Установка Windows 10 по сети
Установка Windows 10 с сетевого компьютера непростая, и этот метод следует использовать только в том случае, если по какой-либо причине вы не можете использовать вышеупомянутые методы.
Честно говоря, мы никогда не устанавливали Windows 10 по сети. Существует множество руководств, которые помогут вам установить Windows 10 по сети.
Каков ваш предпочтительный способ установки Windows 10?
Видео: Как установить Windows c Андроид устройства?
Видео: Установка Windows с рабочего стола без диска и флешки
https://www.youtube.com/watch?v=2PEXibdf0GI
Видео: Установка Windows 10 с флешки. Чистая установка Windows 10
Видео: Установка Windows с Micro SD карты памяти
youtube.com/embed/Llll4iSnYWk?feature=oembed» frameborder=»0″ allow=»accelerometer; autoplay; encrypted-media; gyroscope; picture-in-picture» allowfullscreen=»»/>Как установить Windows 10 / 8.1 / 7 с карты памяти Micro SD вашего телефона
Пару лет назад, во времена Windows XP и Vista, если быть точным, мы все использовали традиционные CD и DVD для установки операционной системы Windows. После выпуска бета-версии Windows 7 в январе 2009 года в Интернете начал появляться ряд инструментов для создания загрузочных USB-устройств, которые помогут вам установить Windows 7 с USB-накопителя.
Microsoft также выпустила официальный инструмент за несколько недель до выпуска Windows 7 RTM для широкой публики под названием Windows 7 USB / DVD Download Tool, чтобы помочь конечным пользователям создавать загрузочные Windows 7 USB из файлов образов ISO. Такие инструменты, как Rufus и WinUSB Maker, способны создавать загрузочные USB-устройства, совместимые как с традиционным BIOS, так и с новыми системами UEFI.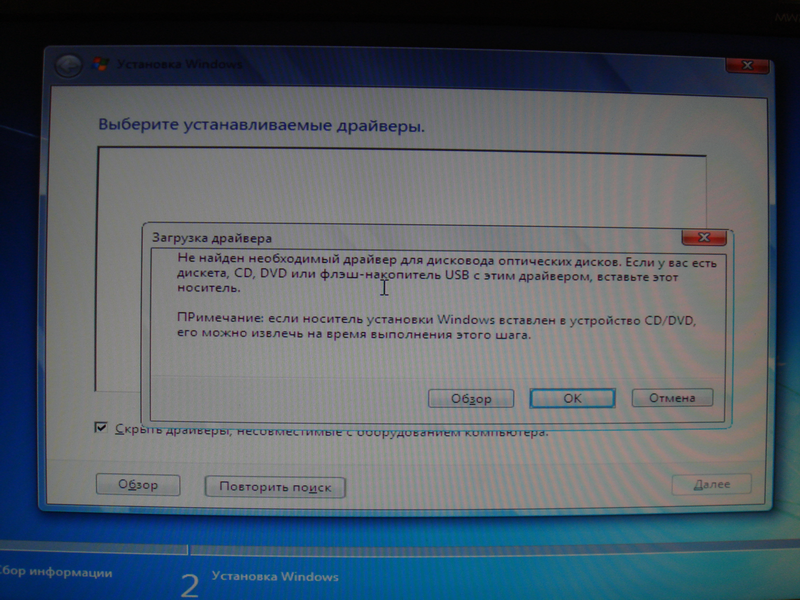
Но могут быть ситуации, когда у вас есть ISO-файл Windows 10 / 8.1 / 7, но нет USB-накопителя для подготовки и установки / переустановки Windows с USB-накопителя. К счастью, Windows 7, Windows 8 / 8, 1 и Windows 10 также могут быть установлены с карты памяти вашего телефона.
В наши дни почти у всех нас есть хотя бы один смартфон, и большинство этих смартфонов, за исключением iPhone, поддерживают карты памяти Micro SD. Поэтому поиск карты памяти не является сложной задачей, и, поскольку все мы носим свои телефоны повсюду, мы можем быстро перенести данные с карты SD на ПК, подготовить загрузочную карту памяти и затем установить Windows с карты памяти.
В этом руководстве мы покажем вам, как создать загрузочную карту памяти Micro SD и использовать ее в качестве загрузочного носителя для установки Windows 10 / 8.1 / 7 с нее. Следуйте приведенным ниже инструкциям, чтобы подготовить загрузочную карту Micro SD для Windows 10 / 8.1 / 7, а затем установить Windows 10 / 8. 1 / 7.
1 / 7.
Подготовка загрузочной карты памяти Windows 10/7 / 8.1 — довольно простая задача, и вам необходимо выполнить ту же процедуру, которую вы выполнили при создании загрузочных USB-дисков Windows 8.1.
ПРИМЕЧАНИЕ 1. Карты памяти, кроме Micro SD, также можно использовать для подготовки загрузочного носителя и последующей установки с него Windows.
ПРИМЕЧАНИЕ 2. Прежде чем использовать командную строку для подготовки загрузочного носителя, я попробовал популярный инструмент Rufus, чтобы сделать карту памяти загрузочной, но она не удалась. Другие аналогичные инструменты могут помочь вам в подготовке загрузочной карты памяти, но мы собираемся использовать 100% рабочие инструкции, приведенные в нашем руководстве по установке Windows 10 с USB, для подготовки загрузочной карты Windows 8.1 / 10.
Процедура:
Шаг 1. Извлеките карту памяти Micro SD из телефона и подключите ее к компьютеру с помощью встроенного или внешнего устройства чтения карт памяти.
Шаг 2: Создайте резервную копию всех данных с карты памяти в безопасном месте, так как мы собираемся отформатировать карту памяти, которая сотрет все данные с карты.
Шаг 3: Откройте командную строку с повышенными правами. Чтобы открыть командную строку с правами администратора, введите CMD в меню «Пуск» или в меню «Пуск», а затем одновременно нажмите клавиши Ctrl + Shift + Enter. Вы также можете обратиться к нашей инструкции по открытию командной строки от имени администратора для получения подробных инструкций.
Шаг 4. В командной строке с повышенными привилегиями выполните следующие команды:
Diskpart
Нажмите клавишу ввода.
Список дисков
Нажмите клавишу ввода.
Обратите внимание на номер диска вашей карты памяти. Например, на картинке выше номер моей карты памяти равен 1.
Шаг 5: Затем введите следующие команды одну за другой и нажмите клавишу Enter после связывания каждой команды.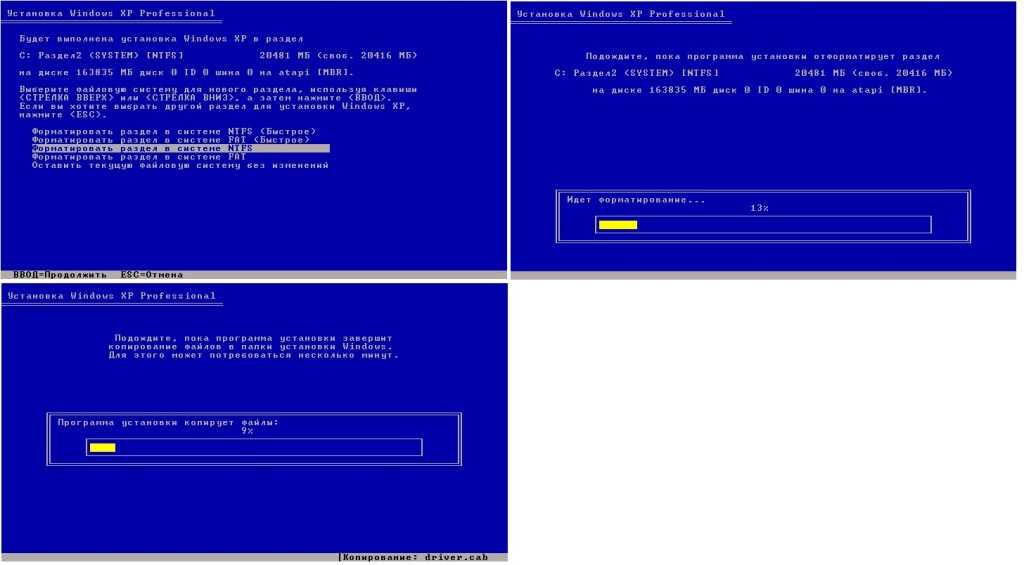
Выберите диск 1
В приведенной выше команде замените «1» на номер диска вашей карты памяти, полученный на шаге 4.
чистый
Создать первичный раздел
Выберите раздел 1
активный
Формат Fs = NTFS Quick
приписывать
Выход
Пока не закрывайте командную строку.
Шаг 6: Затем смонтируйте ISO-файл Windows 10 / 8.1 / 7, чтобы получить букву для подключенного диска. Если вы работаете в Windows 8 / 8.1, щелкните правой кнопкой мыши файл ISO, а затем нажмите «Монтировать». А если вы работаете в Windows 7, ознакомьтесь с нашими инструкциями по монтированию ISO-файла в руководстве по Windows 7 для получения подробных инструкций.
Шаг 7: Выполните следующие три команды:
G: Cd Boot
Где «G» — буква диска смонтированного файла ISO
Bootsect.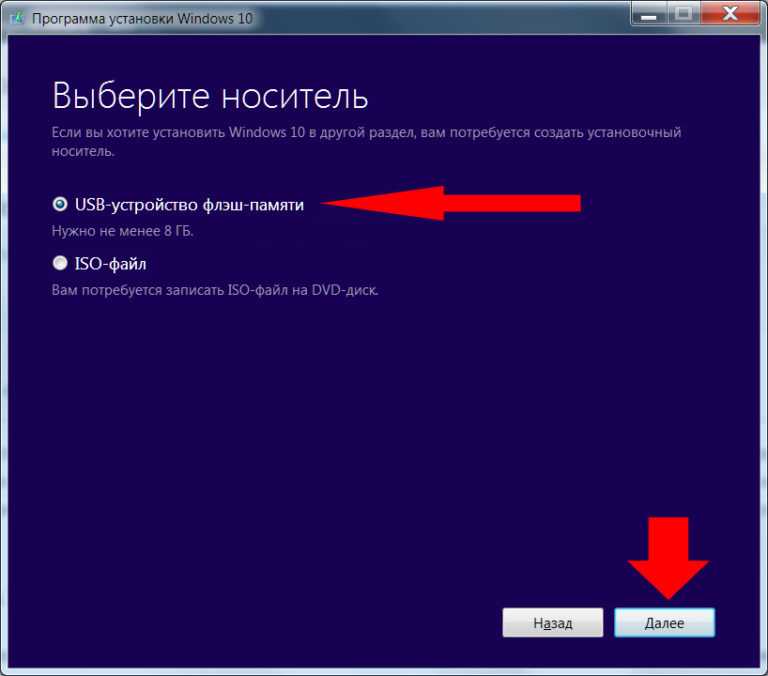 exe / NT60 F:
exe / NT60 F:
В приведенной выше команде замените «F» на букву диска вашей карты памяти Micro SD. Это оно! Теперь вы можете закрыть командную строку.
Шаг 8: Наконец, скопируйте все файлы (включая скрытые, если они есть) с виртуального диска (диск с файловой системой ISO) на карту памяти. Ваша загрузочная карта памяти Windows готова.
Шаг 9: Включите компьютер, на котором вы хотите установить Windows, с загрузочной карты памяти, подключите загрузочную карту памяти, загрузитесь в BIOS или UEFI, измените порядок загрузки для загрузки с карты памяти / USB и перезагрузите компьютер. чтобы увидеть Нажмите любую клавишу для загрузки с CD / DVD сообщения на экране.
Нажмите любую клавишу, чтобы начать загрузку необходимых файлов и установку операционной системы Windows 10 / 8.1 / 7. Удачи!
ПРИМЕЧАНИЕ. Если ваш компьютер не показывает карту памяти в BIOS / UEFI и не поддерживает загрузку с карты памяти, вы можете вставить карту памяти (после подготовки загрузочной) в телефон, подключите телефон к ПК с помощью поддерживаемого кабеля, а затем перезагрузите компьютер для загрузки и установки Windows.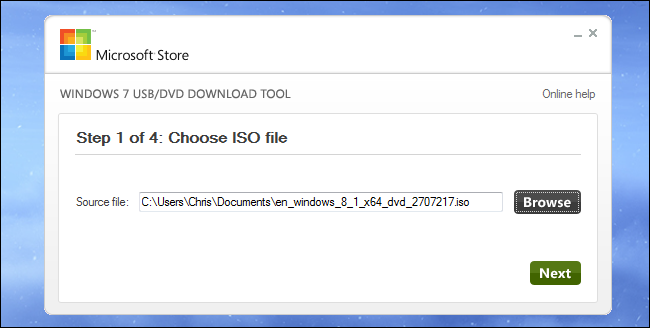 Это работало на нашем ПК, по крайней мере.
Это работало на нашем ПК, по крайней мере.
Как установить Windows 11 с карты памяти micro SD
В предыдущем посте мы рассмотрели, как установить Windows с телефона Android с помощью DriveDroid. В этом посте мы покажем вам, как установить Windows с карты памяти micro SD . Этот метод удобен, если у вас есть ISO-файл Windows 11/10, но нет USB-накопителя для подготовки и установки/переустановки Windows с USB-накопителя.
Можно ли установить Windows с SD-карты?
Да, вы можете установить Windows 11/10 с SD-карты — это то, что этот пост призван показать вам. Вы можете создать загрузочную SD-карту Windows или USB-накопитель. Это идеально подходит для установки Windows на нетбук или планшетный ПК. К счастью, большинство нетбуков имеют слот для SD-карты, и все они поддерживают USB-накопители.
Чтобы создать загрузочную карту памяти Micro SD и использовать ее в качестве загрузочного носителя для установки Windows на ПК, необходимо выполнить инструкции по подготовке загрузочной карты Micro SD для Windows, а затем установить Windows.
Выполните следующие действия:
Подготовьте загрузочную карту памяти Micro SD для Windows
- Подключите карту памяти Micro SD к компьютеру с помощью встроенного или внешнего устройства чтения карт памяти. Убедитесь, что все данные на карте памяти скопированы, поскольку карта памяти будет отформатирована.
- Далее , используйте любой из методов (предпочтительно инструмент Diskpart) из этого руководства по форматированию жесткого диска или диска для форматирования карты памяти в файловую систему NTFS.
- Затем смонтируйте ISO-файл Windows 11/10, чтобы получить букву подключенного диска.
- Затем нажмите клавишу Windows + R , чтобы вызвать диалоговое окно «Выполнить».
 В диалоговом окне «Выполнить» введите cmd , а затем нажмите CTRL + SHIFT + ENTER , чтобы открыть командную строку в режиме администратора/с повышенными правами. В окне командной строки введите команду ниже и нажмите Enter. Где «G» — буква диска смонтированного ISO-файла.
В диалоговом окне «Выполнить» введите cmd , а затем нажмите CTRL + SHIFT + ENTER , чтобы открыть командную строку в режиме администратора/с повышенными правами. В окне командной строки введите команду ниже и нажмите Enter. Где «G» — буква диска смонтированного ISO-файла.
G: Cd Boot
- После выполнения команды выполните следующую команду. Замените «F» на букву диска вашей карты памяти Micro SD.
Bootsect.exe /NT60 F:
- Выйти из командной строки после выполнения команды.
- Наконец, скопируйте все файлы (в том числе скрытые, если они есть) с виртуального диска (диск, подключенный к файлу ISO) на карту памяти. Ваша загрузочная карта памяти Windows готова.
Установка Windows с карты памяти micro SD
- Подключите загрузочную карту памяти к компьютеру, на который вы хотите установить Windows с загрузочной карты памяти.
- Включите ПК.
- Загрузитесь в BIOS или UEFI.

- Установите порядок/приоритет загрузки на загрузку с карты памяти/USB.
- Перезагрузите компьютер, нажав любую клавишу для загрузки с сообщения CD/DVD на экране.
- Нажмите любую клавишу, чтобы начать загрузку необходимых файлов и установку операционной системы Windows.
Если ваша загрузочная карта памяти не отображается в BIOS/UEFI, это означает, что ваш ПК не поддерживает загрузку с карты памяти, вы можете вставить уже подготовленную карту памяти обратно в телефон, подключить телефон к ПК с помощью поддерживаемого кабеля, а затем перезагрузите компьютер, чтобы загрузить и установить Windows.
Всё!
Можно ли использовать SD-карту в качестве жесткого диска?
По сути, да — вы можете использовать SD-карту в качестве жесткого диска на компьютере с Windows 11/10. SD-карта — это более портативный «жесткий диск», чем те, которые находятся внутри компьютеров или подключены к ним. Карта Secure Digital (SD) для всех практических целей является жестким диском. Установка SD-карты на компьютер для использования в качестве жесткого диска требует, чтобы она была отформатирована, чтобы операционная система могла ее распознать.
Установка SD-карты на компьютер для использования в качестве жесткого диска требует, чтобы она была отформатирована, чтобы операционная система могла ее распознать.
Как использовать SD-карту в качестве внешнего хранилища?
Чтобы сделать «внутреннюю» SD-карту переносной, чтобы вы могли удалить ее со своего устройства, перейдите к Настройки > Хранилище и USB , коснитесь имени устройства, коснитесь кнопки меню и коснитесь «Форматировать как портативную». ” Это удалит содержимое SD-карты, но после этого вы сможете использовать ее в качестве портативного устройства.
Дата: Теги: Установка
сообщите об этом объявлении[email protected]
Обинна Онвусобалу изучала информационные и коммуникационные технологии и активно следит за экосистемой Windows. Он был Windows Insider MVP (2020). Он руководит клиникой компьютерного программного обеспечения.
Он был Windows Insider MVP (2020). Он руководит клиникой компьютерного программного обеспечения.
Как загрузить Windows с SD-карты [Пошаговое руководство]
Вы хотите, чтобы загружалась с SD-карты для установки/запуска систем? Затем вы должны знать, можете ли вы это сделать и как это сделать. В этом посте MiniTool Partition Wizard даст вам пошаговое руководство.
Зачем загружаться с SD-карты?
SD-карта, полное название которой — Secure Digital Memory Card, — это карта памяти, широко используемая в портативных устройствах, таких как цифровые камеры, персональные цифровые помощники и мультимедийные проигрыватели. Более того, он также используется в большинстве ноутбуков.
Большинство ноутбуков могут поставляться со слотами для SD-карт. Но в большинстве случаев вам не нужно использовать SD-карты на ПК. Только если вы занимаетесь работой, связанной с фотографиями и дизайном, этот слот приносит массу удобств.
Кроме того, некоторые люди спрашивают, как загрузиться с SD-карты. В этом случае вы будете использовать этот слот. Если этот слот сломан, вы покупаете устройство для чтения SD-карт, а затем подключаете SD-карту к USB-слоту.
В этом случае вы будете использовать этот слот. Если этот слот сломан, вы покупаете устройство для чтения SD-карт, а затем подключаете SD-карту к USB-слоту.
Когда вы спросите, как загрузиться с SD-карты, я думаю, вы захотите:
- Сделать загрузочную SD-карту для установки Windows на другой ПК.
- Сделать загрузочную винду на SD карту.
Подробные инструкции по загрузке с SD-карты см. в следующем содержании.
Как загрузиться с SD-карты?
Этап 1. Создание загрузочной SD-карты
Для загрузки с SD-карты необходимо заранее создать загрузочную SD-карту. В зависимости от ваших потребностей способы создания загрузочной SD-карты могут быть разными. Используйте следующие 2 метода:
Способ 1. Создайте SD-карту Установочный носитель Windows
Шаг 1: Подключите SD-карту к ПК и отформатируйте ее в файловую систему NTFS. Существует множество способов форматирования SD-карты. Вы можете использовать встроенные инструменты Windows, такие как Проводник, Управление дисками и Diskpart.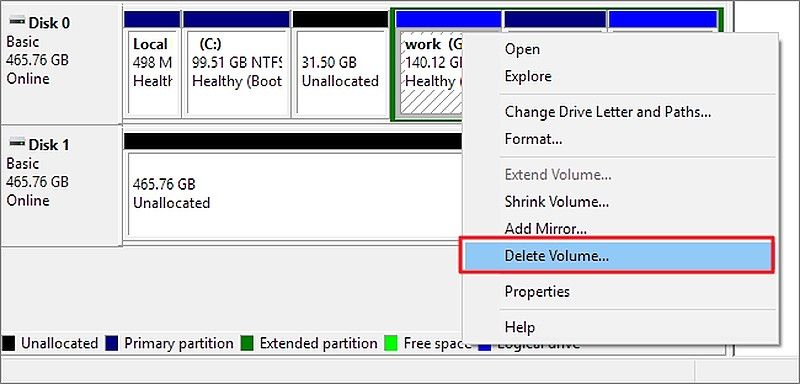 Вы также можете использовать стороннее программное обеспечение, например MiniTool Partition Wizard.
Вы также можете использовать стороннее программное обеспечение, например MiniTool Partition Wizard.
Шаг 2: Загрузите средство создания установочного носителя Windows 10 с официального сайта Microsoft. Запустите этот инструмент, и вам нужно сделать несколько опций:
- Выберите метод создания установочного носителя. Пожалуйста, отметьте опцию Создать установочный носитель (USB-накопитель, DVD-диск или файл ISO) для другого ПК .
- Выберите Language , Windows Edition и Architecture в соответствии с вашими потребностями.
- Выберите, какой носитель использовать. Вы можете попробовать выбрать USB-накопитель , чтобы увидеть, указана ли SD-карта в списке USB-накопителя. Если нет, вернитесь назад и выберите файл ISO .
Шаг 3: Следуйте инструкциям на экране, чтобы создать установочный носитель SD-карты или создать файл ISO.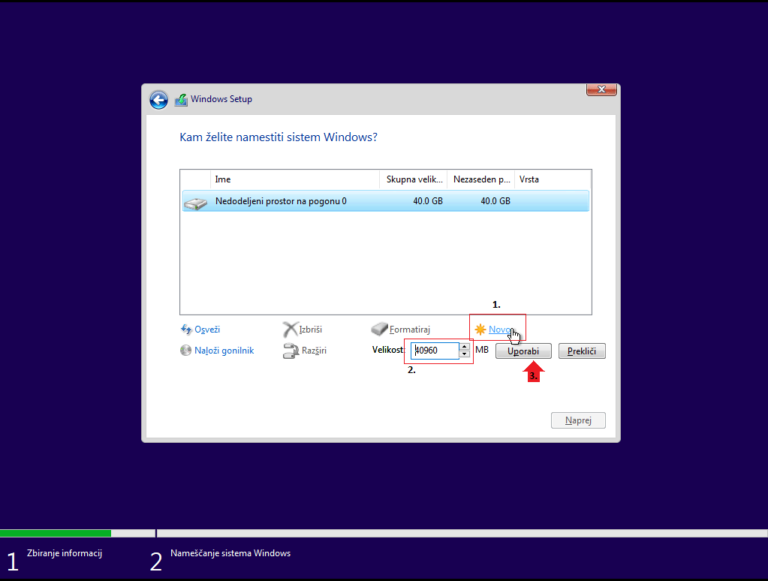
- Установите и запустите программу Rufus.
- В разделе Свойства диска выберите SD-карту в качестве Устройство , выберите файл ISO в качестве Выбор загрузки и выберите Стандартная установка Windows в качестве Вариант образа . Затем оставьте для других параметров значения по умолчанию и нажмите кнопку Start .
С помощью этого метода вы можете создать установочный носитель Windows с помощью SD-карты.
Способ 2. Установите полную ОС на SD-карту
Чтобы установить полную ОС на SD-карту, вы также можете использовать Rufus. Вам просто нужно изменить параметр Image с Windows на Go .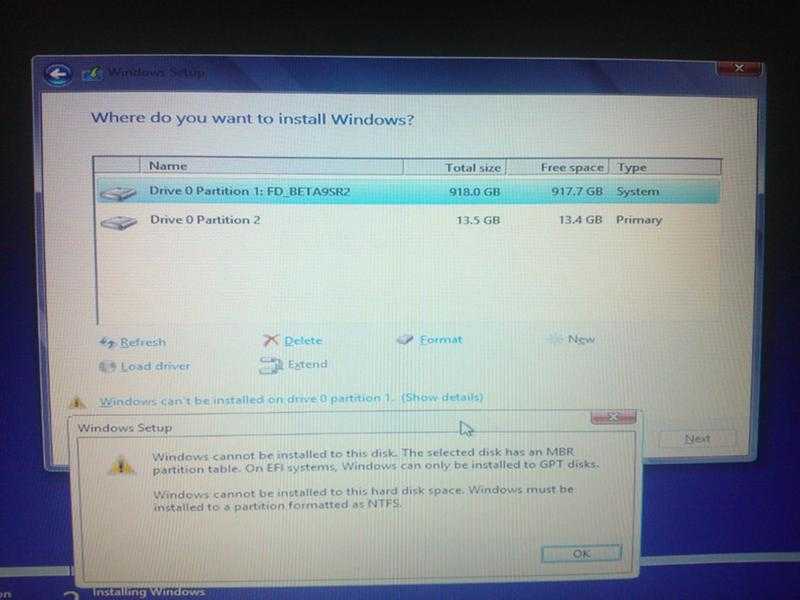 Но если вы хотите клонировать ОС и приложения вашего компьютера (установленные на диске C) на SD-карту, вы можете попробовать инструменты миграции, такие как MiniTool Partition Wizard.
Но если вы хотите клонировать ОС и приложения вашего компьютера (установленные на диске C) на SD-карту, вы можете попробовать инструменты миграции, такие как MiniTool Partition Wizard.
Если ваша SD-карта достаточно велика для хранения всех данных, вы даже можете клонировать на нее весь компьютер. Вот инструкция:
Бесплатная загрузка
Шаг 1: Подключите SD-карту к ПК. Запустите Мастер создания разделов MiniTool и откройте это программное обеспечение. Перейдите к его основному интерфейсу и нажмите Migrate OS to SSD/HDD на панели действий (функция миграции ОС не является бесплатной).
Шаг 2: Выберите правильный метод переноса системного диска и нажмите Далее . Вариант A позволяет клонировать весь системный диск, а вариант B позволяет перенести только ОС.
Шаг 3: Выберите SD в качестве целевого диска и нажмите Далее . Для варианта A убедитесь, что используемое пространство на диске ПК меньше, чем на SD-карте. Для варианта B убедитесь, что используемое пространство на диске C меньше, чем на SD-карте. Только в этих случаях миграция ОС может быть успешной.
Для варианта B убедитесь, что используемое пространство на диске C меньше, чем на SD-карте. Только в этих случаях миграция ОС может быть успешной.
Шаг 4: Просмотрите изменения и нажмите кнопку Далее . На этом шаге вы можете сохранить настройки по умолчанию.
Шаг 5: Прочитайте примечание о том, как загрузиться с целевого диска, и нажмите кнопку Готово . Затем нажмите кнопку Применить , чтобы выполнить отложенные операции.
Этап 2: Настройте загрузку компьютера с SD-карты
После создания загрузочной SD-карты необходимо перезагрузить компьютер и войти в его прошивку, чтобы компьютер загружался с SD-карты. Для этого вы можете обратиться к следующему руководству:
- Перезагрузите компьютер и нажмите кнопку 9.0004 Ключ BIOS в процессе загрузки. Вы можете поискать в Интернете, чтобы узнать конкретный ключ BIOS вашей модели ПК.
 Иногда ключ BIOS появится на экране. Если вы не знаете ключ BIOS, попробуйте F2 .
Иногда ключ BIOS появится на экране. Если вы не знаете ключ BIOS, попробуйте F2 . - При входе в прошивку отключите режим загрузки UEFI. Вы должны перейти к опции загрузки, отключить безопасную загрузку/UEFI и включить устаревшую поддержку/BIOS.
- Перейти к порядку загрузки, чтобы поместить SD-карту в первую последовательность загрузки.
- Сохранить изменения и выйти из прошивки. После этого ПК загрузится с SD-карты.
Хотя подробные операции могут различаться в зависимости от разных материнских плат, общая рекомендация одинакова: введите прошивку >
Зачем нам нужны эти операции. Причины следующие:
1. Зачем нужно менять порядок загрузки?
Если вставить загрузочную SD-карту в ПК, на ПК фактически будет 2 загрузочных устройства. Один — это встроенный жесткий диск с установленной оригинальной системой Windows, а другой — SD-карта. Но по умолчанию ПК будет загружаться с жесткого диска. Чтобы изменить это поведение, вы должны изменить порядок загрузки в прошивке.
Но по умолчанию ПК будет загружаться с жесткого диска. Чтобы изменить это поведение, вы должны изменить порядок загрузки в прошивке.
Если вы хотите узнать о процессе загрузки, прочтите этот пост: Что такое загрузка компьютера?
2. Зачем нужно отключать безопасную загрузку и включать устаревшую поддержку?
В UEFI включен режим безопасной загрузки. В этом режиме используются ключи, и любая операционная система или драйвер оборудования, которые хотят загрузиться на эту материнскую плату, должны пройти аутентификацию этих ключей. Если программное обеспечение выйдет из строя, материнская плата откажется его загружать. Цель состоит в том, чтобы предотвратить вторжение вредоносного программного обеспечения и заражение загрузочного сектора.
Однако, если вы хотите загрузить его из другого программного обеспечения, включая некоторые ОС Linux, Windows 7 и более ранние версии и т. д., рекомендуется временно отключить безопасную загрузку. Обратите внимание, что вы должны включить эту функцию позже, иначе исходная система не загрузится.
Проблемы при загрузке с SD-карты
1. BIOS не распознает SD-карту
Некоторые пользователи сообщают, что не могут найти опцию SD-карты в BIOS. Есть ли способ решить эту проблему?
Как правило, возможность загрузки ПК с SD-карты определяется BIOS. В большинстве BIOS есть драйверы только для жестких дисков, USB-накопителей и устройств CD-ROM, но нет драйвера для SD-карты. По этой причине BIOS не может распознать SD-карту.
Примечание: BIOS — это шаг перед загрузкой ОС. После загрузки Windows ваш компьютер может распознавать SD-карты. Но на этапе BIOS, если производители не записывают драйвер SD-карты в BIOS (ПЗУ), вы не можете выбрать SD-карту в качестве загрузочного устройства.
Таким образом, чтобы решить проблему «SD-карта не распознается BIOS», вы можете попробовать следующие 2 метода:
- Попробуйте все варианты загрузки в BIOS, чтобы увидеть, есть ли вариант для SD-карты.
- Обновить БИОС.
 Если текущая версия BIOS не предлагает вариант загрузки с SD-карты, вы можете поискать в Интернете, чтобы узнать, предлагает ли производитель материнской платы версию BIOS, которая предлагает вариант загрузки с SD-карты. Если эта версия для вашей модели материнской платы, вы можете попробовать обновить BIOS до этой версии.
Если текущая версия BIOS не предлагает вариант загрузки с SD-карты, вы можете поискать в Интернете, чтобы узнать, предлагает ли производитель материнской платы версию BIOS, которая предлагает вариант загрузки с SD-карты. Если эта версия для вашей модели материнской платы, вы можете попробовать обновить BIOS до этой версии.
2. Какую SD-карту следует использовать?
Если вы хотите установить полную ОС на SD-карту, вам следует выбрать SD-карту с хорошим значением IOPS, иначе скорость загрузки будет очень низкой. Возможно, вы знаете, что SD-карта делится на несколько классов, но класс обычно зависит от скорости последовательного чтения и записи. Если вы хотите использовать SD-карту для камеры, вы можете обратиться к ним.
Но если вы хотите купить SD-карту для операционной системы, вам следует обратиться к ее IOPS. В этом случае обратитесь к этому сообщению: SD-карта A1 VS A2: сравните их и сделайте правильный выбор. Как правило, в телефонах используются SD-карты A1 и A1.
Вот сообщение о том, как загрузиться с SD-карты. Если вы хотите загрузить свой компьютер с SD-карты, вы можете прочитать этот пост, чтобы узнать, можете ли вы это сделать и как это сделать. Нажмите, чтобы твитнуть
Полезен ли вам этот пост? Есть вопросы по этому посту? У вас есть другие идеи о том, как загрузиться с SD-карты? Пожалуйста, оставьте комментарий в следующей зоне. Кроме того, если у вас возникли трудности с переносом ОС, свяжитесь с нами по адресу [email protected]. Мы свяжемся с вами как можно скорее.
Загрузка с SD-карты Часто задаваемые вопросы
Можно ли загрузиться с SD-карты?
Это зависит от вашего BIOS. Если BIOS вашего ПК имеет драйвер SD-карты и может распознавать SD-карту, вы можете загрузиться с SD-карты. Или вы можете использовать устройство чтения SD-карт, чтобы использовать SD-карту в качестве USB-накопителя.
Могу ли я запустить Windows 10 с SD-карты?
Если BIOS вашего ПК может распознавать SD-карту, вы можете записать систему Windows 10 на SD-карту и загрузить компьютер с этой SD-карты.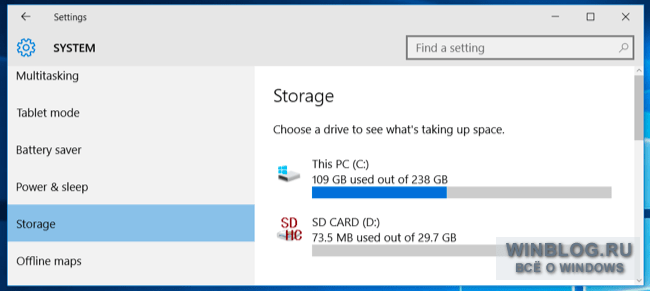


 В диалоговом окне «Выполнить» введите cmd , а затем нажмите CTRL + SHIFT + ENTER , чтобы открыть командную строку в режиме администратора/с повышенными правами. В окне командной строки введите команду ниже и нажмите Enter. Где «G» — буква диска смонтированного ISO-файла.
В диалоговом окне «Выполнить» введите cmd , а затем нажмите CTRL + SHIFT + ENTER , чтобы открыть командную строку в режиме администратора/с повышенными правами. В окне командной строки введите команду ниже и нажмите Enter. Где «G» — буква диска смонтированного ISO-файла.
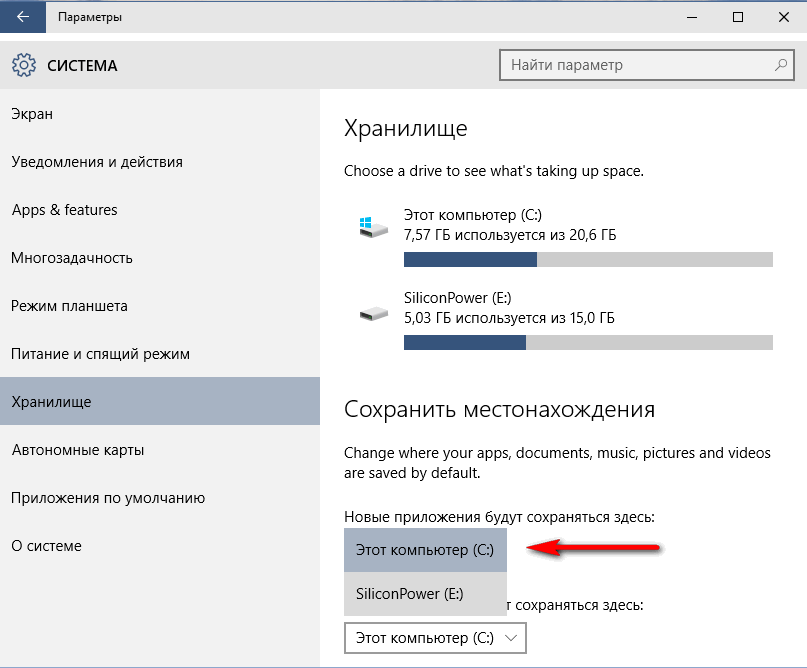 Иногда ключ BIOS появится на экране. Если вы не знаете ключ BIOS, попробуйте F2 .
Иногда ключ BIOS появится на экране. Если вы не знаете ключ BIOS, попробуйте F2 . Если текущая версия BIOS не предлагает вариант загрузки с SD-карты, вы можете поискать в Интернете, чтобы узнать, предлагает ли производитель материнской платы версию BIOS, которая предлагает вариант загрузки с SD-карты. Если эта версия для вашей модели материнской платы, вы можете попробовать обновить BIOS до этой версии.
Если текущая версия BIOS не предлагает вариант загрузки с SD-карты, вы можете поискать в Интернете, чтобы узнать, предлагает ли производитель материнской платы версию BIOS, которая предлагает вариант загрузки с SD-карты. Если эта версия для вашей модели материнской платы, вы можете попробовать обновить BIOS до этой версии.