Windows 7 и Windows 8: двойная загрузка
Если вам требуется установить одновременно Windows 7 и Windows 8 на одном компьютере, то совет тут простой. Сначала должна быть установлена старая версия Windows, и лишь затем устанавливается более новая. Попытка “накатить” семерку на восьмерку ничем хорошим не закончится.
Конечно установка сразу двух операционных систем – задача для, скорее, опытного пользователя. Большинству в двух ОС одновременно вообще нет надобности, ведь если хочется протестировать новинку – достаточно использовать виртуальную машину.
Тем не менее, настроить двойную загрузку крайне просто. В данном примере предполагается, что у вас уже установлена Windows 7, и вам крайне хочется (просто чешется) установить еще и Windows 8.
Кстати вам интересно, почему более новая версия должна устанавливаться после старой, а не наоборот? Все просто – каждая версия Windows идет со своей версией загрузчика. И вот новые версии Windows прекрасно “видят” предыдущие, а старые – наоборот, пребывают в неизвестности относительно новых.
Если вы попробуете установить Windows 7 после Windows 8, будьте готовы к тому что Windows 7 вообще не увидит “восьмерку” и вам придется шаманить с инструментами восстановления для того, чтобы сделать правильное меню загрузки. Да, это можно, но зачем? Лишние хлопоты, да и только.
После установки Windows 7 инсталляция Windows 8 потребует, буквально, двух шагов – создать новый раздел на жестком диске и, собственно, установить в него Windows 8. Этим мы и займемся.
Создание нового раздела в Windows 7
Если у вас два жестких диска или есть свободный незанятый раздел нужного размера, то вы можете спокойно устанавливать Windows 8 на второй диск либо пустой раздел, поэтому советы в этом разделе вам не пригодятся.
В Windows 7 необходимо открыть окно Управление дисками. Щелкните на кнопке Пуск, затем правой кнопкой на ссылке Компьютер и выберите команду Управление (нужны права администратора).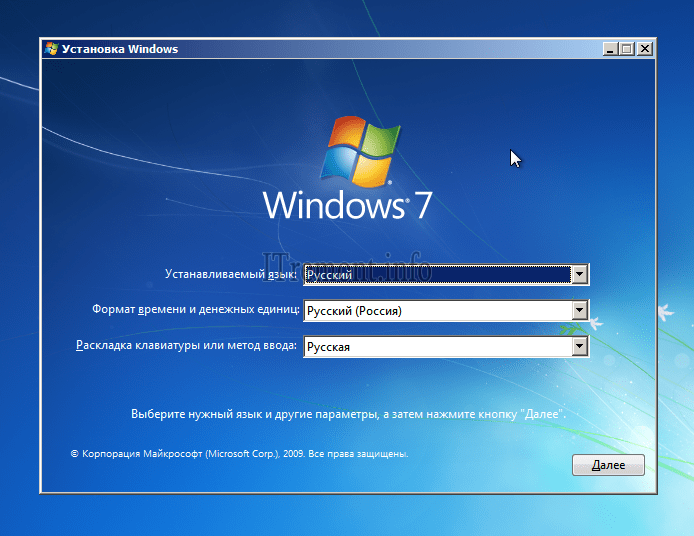
Откроется окно Управление компьютером, в котором перейдите в раздел Управление дисками.
Теперь нам надо урезать один раздел, чтобы создать новый (у вас же нет лишнего пустого раздела, правда?). Сделать это просто – щелкните правой кнопкой мыши на разделе, где есть свободное место и выберите команду Сжать том.
В новом окне следует указать размер нового раздела. Он должен быть не менее 40 Гбайт. Можно, конечно, и меньше, но лучше с запасом.
Осталось щелкнуть на кнопке Сжать, чуток подождать (выпить пива), и раздел будет создан. Присвойте ему название “Windows 8”, чтобы не перепутать.
Далее у вас попросят указать букву диска (она будет отображаться только в Windows 7) и выбрать файловую систему – разумеется, выбирайте только NTFS.
Вот и все, новый раздел создан. Теперь устанавливаем Windows 8.
Установка Windows 8
Теперь можно запускать установку Windows 8. ВАЖНО: делать это нужно не из интерфейса Windows 7! Только с загрузочного диска либо флешки.
Установка Windows 8 ничем от “семерки”, в сущности, не отличается. На определенном этапе вы дойдете до окна, где у вас поинтересуются, следует ли обновить существующую версию до Windows 8 либо установить заново. Выбирайте 2й вариант, “Полная установка”.
В следующем окне осталось выбрать созданный нами на первом этапе раздел, который называется “Windows 8” (или как там вы его назвали).
Ну вот и все! После установки Windows 8 и перезагрузки компьютера вы увидите красивое загрузочное меню, в котором можно выбрать нужный вам вариант.
Он выберется и автоматически через 30 секунд (как обычно). Также в этом окне можно выбрать основную ОС либо получить доступ к инструментам восстановления Windows 8. Как видите, ничего сложного.
Установка Windows Server 2008 R2 на Windows 7 – MediaPure.Ru
Для установки на один компьютер нескольких ОС необходимо разделить диск на разделы, но вместо этого можно воспользоваться виртуальным жестким диском (VHD). Благодаря чему, вы сможете запускать полноценную операционную систему Windows Server 2008 R2 из компактного файла, находящегося в одном разделе с Windows 7.
Эта статья научит вас создавать виртуальный диск (VHD) в Windows 7 или Windows Server 2008 R2, чтобы использовать их для установки ОС и не только.
Преимущества установки второй операционной системы на VHD?
- избавляет от необходимости разбивки диска на разделы, так как это приводит к нерациональному расходованию пространства диска, поскольку разделы имеют свойство расти
- комфортное управление образами виртуальных и физических систем. VHD можно использовать в обоих случаях
- позволяет перенести виртуальный жесткий диск на сервер Hyper-V или др. платформу виртуализации, поддерживающую VHD — ESX, Virtual Box, Xen и т.п.
- возможность ограничить размер раздела, задав максимально допустимый, при этом в гостевой ОС диск будет представлен как полноценный раздел, а в основной операционной системе будет занимать место, необходимое для размещения гостевой системы, и расти по мере записи данных лишь до указанного при создании максимального размера
- возможность деинсталляции операционной системы, удаляя всего один файл и отредактировав меню загрузчика
- позволяет создавать резервную копию всей ОС в одном файле (как в случае с виртуальной машиной)
- возможность установки нескольких версий ОС
Необходимые компоненты:
- компьютер с поддержкой Hyper-V (технологии Intel VT или AMD-V)
- установленная на компьютере Windows 7
- 20 Гбайт свободного места на диске
- ISO-образ Windows Server 2008 R2
Внимание! В инструкции ситемный диск — «C:», а виртуальный диск с литерой «G:».
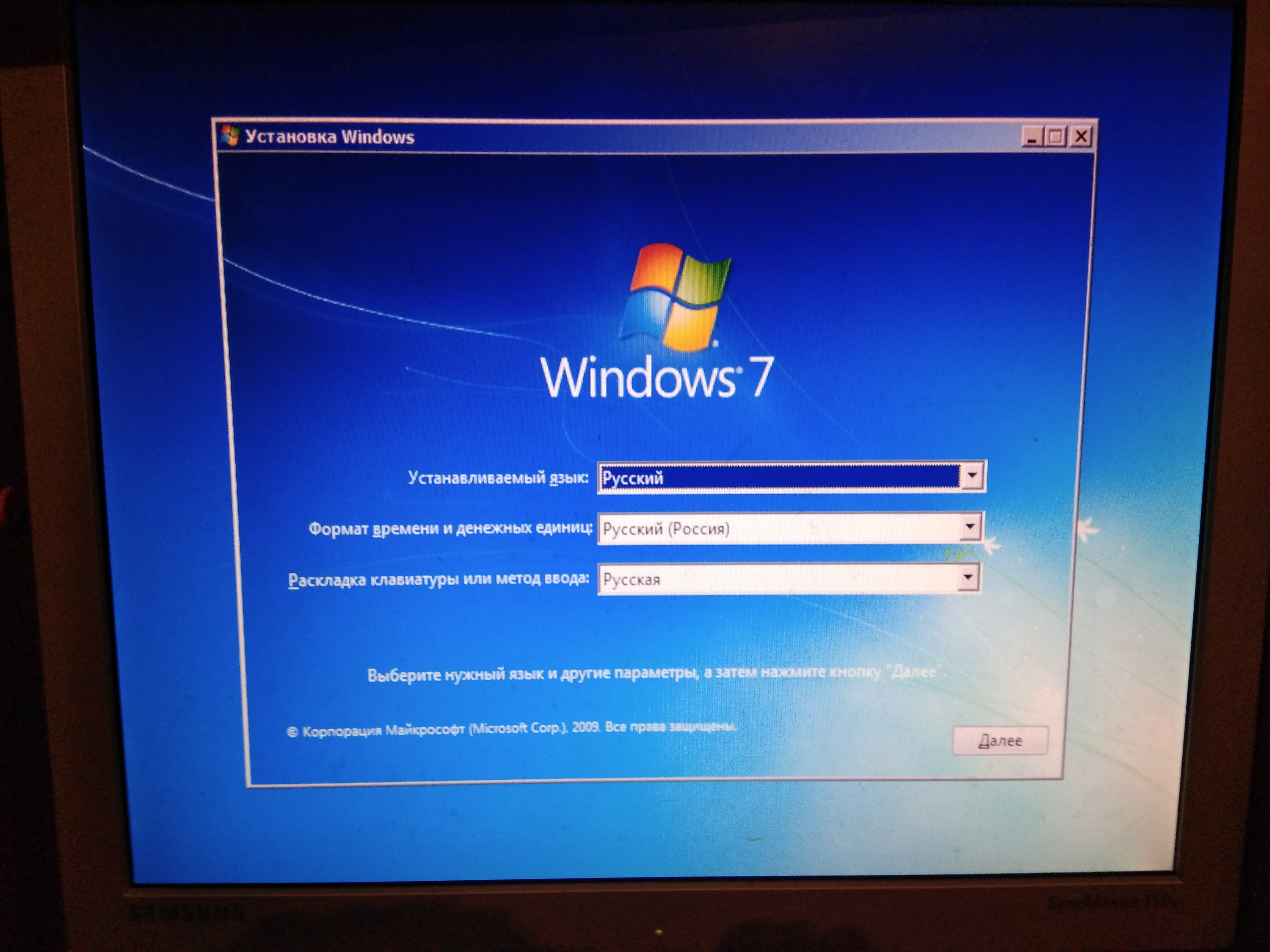 Вы можете использовать любую свободную метку диска.
Вы можете использовать любую свободную метку диска.Создание виртуального жесткого диска
Создание VHD происходит с помощью команды DISKPART в Windows 7.
1. Откройте меню «Пуск | Все программы | Стандартные» (Start | All Programs | Accessories), нажмите правой кнопкой мыши на ярлыке «Командная строка» (Command Prompt) и выберите опцию «Запуск от имени администратора» (Run as Administrator). Выполните команду diskpart — загрузится оболочка DISKPART CLI.
2. Для обзора томов, которые видит DISKPART. Введите:
list vol
Обратите внимание на список томов.
3. Чтобы создать VHD минимального размера с возможностью расширения до 20 000 Мбайт, выполните команду:
create vdisk file=c:\win2k8r2.vhd maximum=15000 type=expandable
4. Чтобы выбрать новый VHD в DISKPART, введите:
select vdisk file=c:\win2k8r2.vhd
5. Чтобы подключить виртуальный жесткий диск, введите:
Чтобы подключить виртуальный жесткий диск, введите:
attach vdisk
6. Чтобы сделать виртуальный диск загружаемым, на нем нужно создать первичный раздел. Введите:
create partition primary
7. Отформатировать раздел можно и в процессе установки Windows Server, но лучше сделать это сейчас. Чтобы форматировать раздел под NTFS, введите:
format fs=ntfs quick label=”NewVHD”
8. Присваивать виртуальному диску метку необязательно, поскольку при установке Windows Server она все равно поменяется. Тем не менее, так будет удобнее работать с диском в Windows 7, поэтому присвойте ему литеру «G:». Введите:
assign letter=g:
9. Теперь посмотрите, какие тома DISKPART видит теперь. Введите:
list vol
В списке должен появиться новый том размером 19 Гбайт.
10. Выйдите из оболочки DISKPART командой:
exit
11. Чтобы закрыть командную строку, также введите:
Чтобы закрыть командную строку, также введите:
exit
12. Теперь с помощью Проводника (Windows Explorer) проверьте размер файла «c:\win2k8r2», представляющего собой новый VHD. Он должен составлять около 80 Мбайт. В дальнейшем размер файла будет увеличиваться по мере заполнения диска.
13. Для интереса можете открыть «Компьютер» (Computer) из меню «Пуск» и проверить: жесткий диск «G:» должен быть cмонтирован в систему.
Установка Windows Server
1. Загрузите компьютер с ISO-образа Windows Server 2008 R2. Когда появится экран выбора языка, нажмите [Shift] + [F10] для загрузки консоли WinPE.
2. Чтобы запустить оболочку DISKPART CLI, выполните команду:
diskpart
3. Посмотрим, какие тома видит DISKPART. Введите:
list vol
4. Чтобы выбрать новый VHD в DISKPART, введите:
select vdisk file=c:\win2k8r2. vhd
vhd
5. Чтобы подключить виртуальный жесткий диск к системе, введите:
attach vdisk
6. Снова посмотрите, какие тома видит DISKPART. Введите:
list vol
7. Чтобвы выйти из оболочки DISKPART, введите:
exit
8. Чтобы выйти из оболочки WinPE, введите:
exit
9. Вернувшись в окно установки Windows Server 2008 R2, выберите тип установки «Выборочная (расширенная)» (Custom (advanced))
10. При выборе размещения для новой установки, выберите том с меткой «NewVHD».
11. Завершите установку в привычном порядке.
12. После перезагрузки появится меню загрузчика с предложением выбрать ОС для загрузки. Windows Server 2008 R2 будет загружаться по умолчанию.
Как выполнить двойную загрузку Windows 8.1 и Windows 7
Вам немного интересно узнать об этой новой Windows 8.1. Но в то же время вы также немного напуганы, так как слышали, что это такая большая корректировка по сравнению со старой доброй Windows 7. Не бойтесь, есть способ прощупать почву, сохраняя при этом свою проверенную и настоящую систему. программное обеспечение — путем настройки системы с двойной загрузкой. Установка Windows 8.1 таким образом дает вам четкий и чистый экран выбора при запуске системы, какую версию операционной системы вы хотите использовать.
Не бойтесь, есть способ прощупать почву, сохраняя при этом свою проверенную и настоящую систему. программное обеспечение — путем настройки системы с двойной загрузкой. Установка Windows 8.1 таким образом дает вам четкий и чистый экран выбора при запуске системы, какую версию операционной системы вы хотите использовать.
Так как же это сделать? На самом деле это не намного сложнее, чем обычная установка Windows, с парой подготовительных шагов, прежде чем вы начнете фактическую установку. Следуйте приведенной ниже процедуре, и вы сможете переключаться между операционными системами по своему желанию. Однако одно предварительное замечание: эта мультизагрузочная установка работает только с Windows 7 и Vista: чтобы настроить мультизагрузочную систему с Windows XP или Ubuntu, вам понадобится сторонний мультизагрузочный инструмент, такой как превосходный EasyBCD. (Открывается в новом окне) от NeoSmart Technologies.
Шаг 1: Резервное копирование!
Однако, прежде чем вы попытаетесь это сделать, вы должны сделать резервную копию вашего существующего ПК с Windows.
Шаг 2: Раздел
Вам потребуется создать раздел объемом не менее 16 ГБ (20 ГБ для 64-разрядной версии Windows 8.1) для параллельной установки Windows 8.1 и 7. Для этого введите «управление дисками» в текстовое поле кнопки «Пуск», которое отобразит вариант «Создать и отформатировать разделы жесткого диска» в верхней части панели «Пуск». Нажмите на нее, чтобы открыть утилиту управления дисками. Вероятно, у вас будет два раздела. Щелкните правой кнопкой мыши самый большой из них и выберите «Сжать том» в контекстном меню.
На некоторое время появится диалоговое окно «Запрос места для сжатия», а затем другое сообщение сообщит вам, сколько свободного места можно выжать из диска в МБ.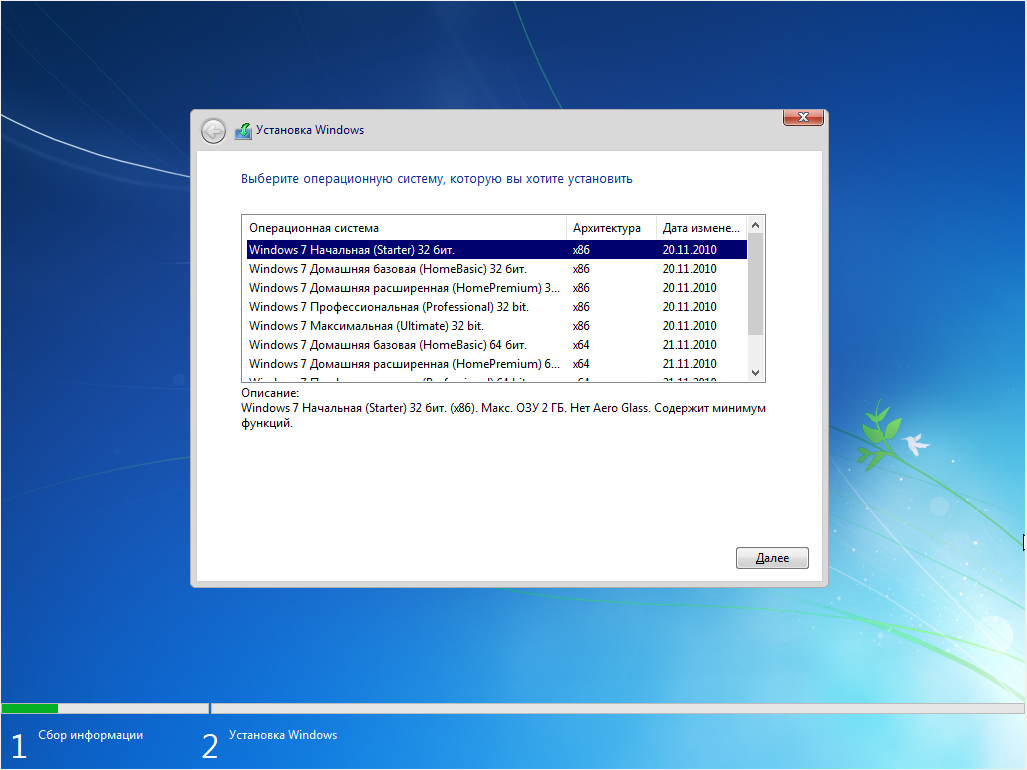 Введите размер более 16 ГБ для 32-разрядной версии Windows 8.1 и более 20 ГБ для 64-разрядной версии, а затем нажмите кнопку «Уменьшить». Это создаст нераспределенный раздел, равный размеру, который вы выбрали на диаграмме в нижней части окна. Оставьте это на данный момент, мы позволим установщику Windows 8.1 взять на себя управление.
Введите размер более 16 ГБ для 32-разрядной версии Windows 8.1 и более 20 ГБ для 64-разрядной версии, а затем нажмите кнопку «Уменьшить». Это создаст нераспределенный раздел, равный размеру, который вы выбрали на диаграмме в нижней части окна. Оставьте это на данный момент, мы позволим установщику Windows 8.1 взять на себя управление.
ШАГ 3. Загрузите программу установки
Теперь пришло время получить вашу копию Windows 8.1 в виде загруженного файла образа диска .ISO. Есть несколько способов сделать это, которые я объяснил в разделе Как загрузить Windows 8.1. Вы можете загрузить предварительную версию Windows 8.1 со страницы Microsoft «Загрузить предварительную версию Windows 8.1» (открывается в новом окне). У вас есть выбор между 32-битной и 64-битной версией; поскольку большинство современных ПК поддерживают 64-разрядную версию, это лучший выбор. Используйте функцию записи образа диска Windows 7 для создания установочного DVD-диска из файла ISO (щелкнув «Записать образ диска» в контекстном меню, вызываемом правой кнопкой мыши), или вы можете создать загрузочный USB-ключ с помощью инструмента загрузки USB/DVD Windows 7 (открывается в новом окне).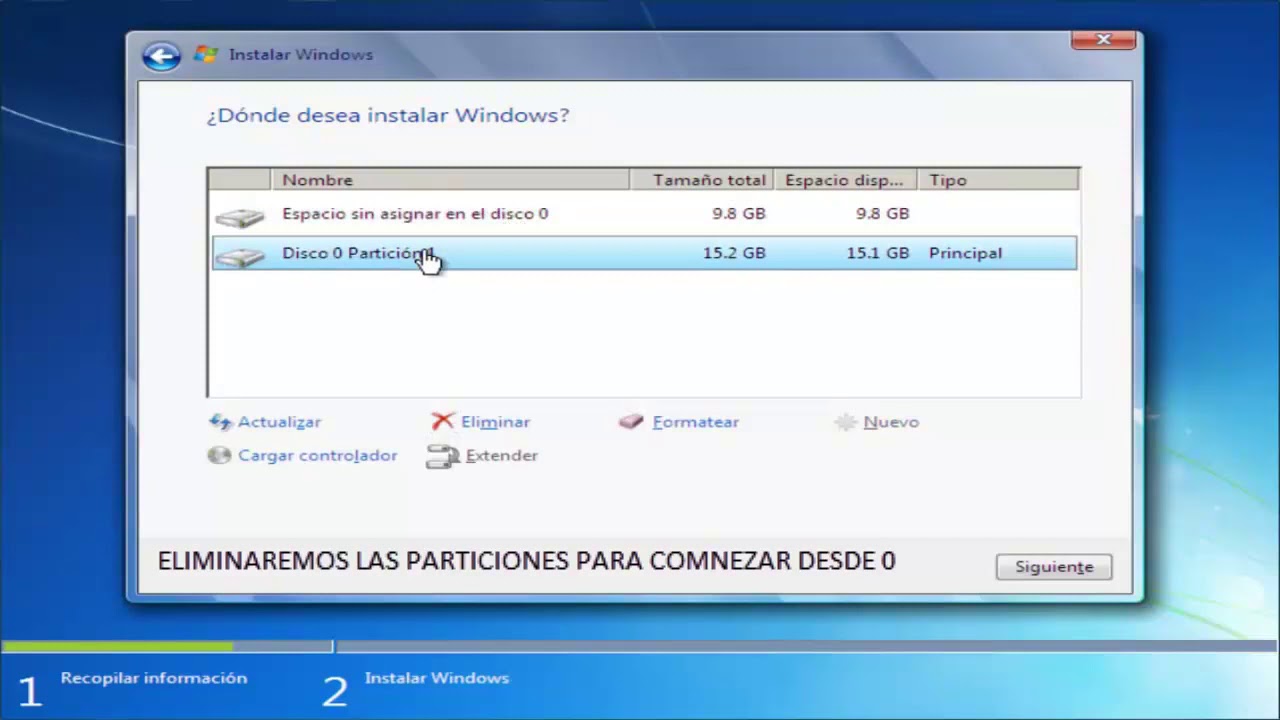
Шаг 4. Запустите программу установки Windows 8.1
Вставьте записанный установочный DVD-диск или подготовленный USB-накопитель и перезагрузите компьютер. Выберите свой язык, затем «Установить сейчас». Вам понадобится ключ продукта, соответствующий ISO-образу вашего установщика. Например, для установщика Windows 8.1 Preview ключ — NTTX3-RV7VB-T7X7F-WQYYY-9Y92F. Примите лицензию на программное обеспечение и после этого выберите Custom, а не Upgrade. Теперь, когда вам предоставляется выбор разделов, нажмите «Параметры диска (дополнительно)», а затем выберите нераспределенное пространство, которое мы создали на шаге 2. Затем нажмите «Создать» из значков параметров диска ниже. Примите отображаемый полный размер и нажмите «Применить».
Теперь у нас есть только что отформатированный раздел для установки Windows 8. Нажмите «Далее», и установка будет запущена. Выпейте кофе или другую закуску по вашему выбору; это занимает около 20 минут. Обратите внимание, что не было возможности специально создать мультизагрузочную установку, поскольку вы использовали отдельный раздел, который будет включен автоматически.
Нажмите «Далее», и установка будет запущена. Выпейте кофе или другую закуску по вашему выбору; это занимает около 20 минут. Обратите внимание, что не было возможности специально создать мультизагрузочную установку, поскольку вы использовали отдельный раздел, который будет включен автоматически.
Шаг 5. Перезапустите новую систему
Ваша система перезагрузится в Windows 8.1, где вы пройдете типичные параметры первого запуска, выбрав цветовую схему, соединение WiFi и учетную запись Microsoft. Но в следующий раз, когда вы перезагрузите компьютер, вы увидите экран параметров, показанный в начале этой статьи.
По умолчанию этот экран отображается в течение 30 секунд, после чего запускается Windows 8.1. Чтобы изменить это значение по умолчанию на более старую ОС, выберите «Изменить значения по умолчанию или другие параметры» в нижней части этого экрана с несколькими загрузками. Здесь вы можете изменить значение таймера и загрузочную операционную систему по умолчанию.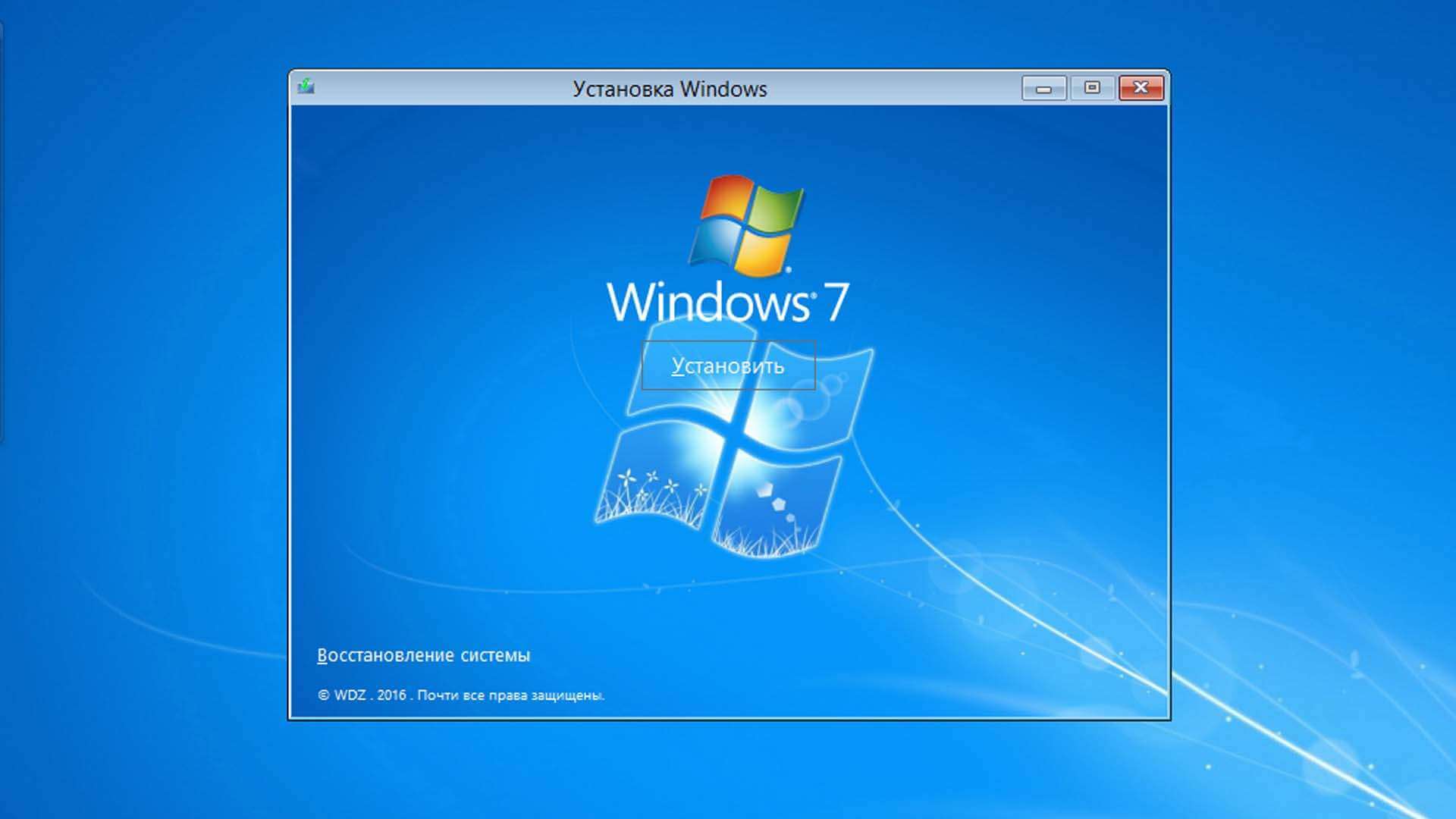 Вы также можете использовать инструменты для устранения неполадок, такие как обновление или перезагрузка компьютера, и у вас также есть доступ к расширенным параметрам, таким как восстановление системы и командная строка.
Вы также можете использовать инструменты для устранения неполадок, такие как обновление или перезагрузка компьютера, и у вас также есть доступ к расширенным параметрам, таким как восстановление системы и командная строка.
Теперь пришло время поиграть с вашей новой ОС, которая была значительно улучшена в версии 8.1. Дополнительные сведения о получении, установке и запуске Windows 8.1 см. в разделе Практика PCMag с предварительным просмотром Windows 8.1, слайд-шоу ниже, а также в разделе Как загрузить Windows 8.1.
Нравится то, что вы читаете?
Подпишитесь на информационный бюллетень Tips & Tricks , чтобы получить советы экспертов, чтобы получить максимальную отдачу от вашей технологии.
Этот информационный бюллетень может содержать рекламу, предложения или партнерские ссылки. Подписка на информационный бюллетень означает ваше согласие с нашими Условиями использования и Политикой конфиденциальности. Вы можете отказаться от подписки на информационные бюллетени в любое время.
Спасибо за регистрацию!
Ваша подписка подтверждена. Следите за своим почтовым ящиком!
Подпишитесь на другие информационные бюллетени
Жесткий диск— настройка двойной загрузки для двух копий Windows 7
спросил
Изменено 3 года, 5 месяцев назад
Просмотрено 3к раз
У меня есть два жестких диска (один для работы, другой для личных нужд). Я установил Windows 7 на каждый диск. Однако я не могу заставить работать двойную загрузку. Кажется, что Windows распознает только установленную Windows 7, поэтому, когда появляется загрузчик, он просто позволяет мне выбрать версию Windows 7 на этом жестком диске, не показывая мне возможность загрузки с другого диска. Я знаю, что могу просто выбрать жесткий диск для загрузки из BIOS, что похоже на загрузчик, но я ищу более элегантное решение.
Я знаю, что могу просто выбрать жесткий диск для загрузки из BIOS, что похоже на загрузчик, но я ищу более элегантное решение.
Есть ли способ настроить загрузчик (с помощью программного обеспечения?), чтобы мне не нужно было выбирать жесткий диск, с которого я хочу загрузиться, в BIOS?
- windows-7
- жесткий диск
- мультизагрузка
EasyBCD позаботится об этом за вас.
После установки:
- Добавить запись
- Нажмите Windows
- Нажмите 7/Vista в раскрывающемся меню.
- Возможно, установите здесь пользовательское имя, чтобы вы могли различать два
- Укажите его на вторую установку.
0
На самом деле, если вы загружаетесь с установочного носителя Windows 7 и выбираете восстановление, Windows 7 на другом диске будет добавлена в файл BCD. Затем вы можете выбрать, какую Windows 7 вы хотите загрузить при запуске.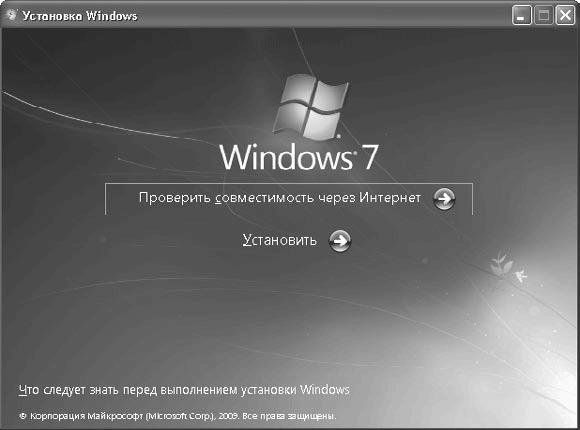 Нет необходимости приобретать дополнительное программное обеспечение.
Нет необходимости приобретать дополнительное программное обеспечение.
Загрузитесь с установочного носителя и нажмите «Далее», как показано ниже.
Нажмите «Установить сейчас», как показано ниже.
Подождите, пока программа установки выполнит поиск установок Windows, как показано ниже.
Нажмите «Восстановить и перезапустить». Если вы хотите, вы можете сначала нажать на «Подробнее».
Это всплывающее окно отображается, если выбрано «Просмотреть подробности».
После перезапуска вы должны увидеть экран выбора диспетчера загрузки Windows, показанный ниже.
При желании можно изменить названия доступных вариантов, а также продолжительность таймера выбора. Команда для использования BCDedit .
1
Установите дополнительную ОС W7, используя easyBCD-free, и внешний корпус, подключенный через eSATA, с жестким диском, полученным от отказавшего рабочего стола (похоже на материнскую плату), на другой рабочий стол, на котором уже работала W7.


