Программы для установки программ на Windows
- ZipSoft
- InstallPack
- Npackd
- DDownloads
- Speed Install
После переустановки операционной системы Windows нужно заново устанавливать все программное обеспечение: офисные утилиты, проигрыватели, кодеки, браузеры. Автоматизировать этот процесс можно с помощью специальных приложений, которые используются для установки ПО на компьютер.
ZipSoft
ZipSoft — программа для установки программ на компьютер. В библиотеке приложения находится более 160 утилит. Софт разделен по категориям: интернет, безопасность, офис, хобби, знания, мультимедиа и т.д.
Программа полностью совместима с операционной системой Windows 7 и новее (32 и 64 бит). Для загрузки доступна русская версия. Модель распространения утилиты ZipSoft — бесплатная.
После скачивания программы не требуется установка: достаточно запустить загруженный ярлык и откроется главное окно софта. В левой части интерфейса расположены различные категории. Первый доступный раздел — «Рекомендуемые».
Здесь расположены все рекомендуемые утилитой программы для установки на компьютер: антивирусы, плееры, браузеры, удаленный доступ, администрирование и т.д. Чтобы посмотреть самые популярные среди пользователей приложения, необходимо перейти в раздел «ТОП-50».
У каждого приложения из списка есть рейтинг, по которому формируется место в топе. Также пользователям доступна информация о том, какая версия ПО будет установлена на Windows. Чтобы установить нужную утилиту, достаточно нажать кнопку «Добавить в установку».
Таким образом можно добавить сразу несколько приложений из разных категорий. Добавленные программы отображаются в самом верху списка — в разделе «Выбранное». Когда пользователи составили список из софта для инсталляции, необходимо нажать кнопку «Установить».
Откроется окно, в котором отображается текущий прогресс загрузки установочного файла. Все программы скачиваются с официальных сайтов разработчиков. Благодаря этому пользователи могут не переживать за безопасность систем. По завершению скачивания утилиты автоматически запустится процесс установки ПО на компьютер.
В главном окне есть встроенный поиск. С помощью этого инструмента можно найти нужное приложение для установки. Все, что необходимо сделать — это ввести название софта в строке поиска. Если утилита есть в программе ZipSoft, то оно отобразится в результатах поиска.
Преимущества программы ZipSoft:
- удобный интерфейс с поддержкой русского языка;
- бесплатная модель распространения;
- большой выбор программ из разных категорий;
- встроенный инструмент поиска.
Недостатки:
- нет поддержки операционной системы Windows XP.
InstallPack
InstallPack — полезная утилита для установки программ на компьютер. В библиотеку софта входит более 700 приложений: антивирусы, офисные программы, браузеры, мультимедийные проигрыватели. Утилита устанавливает самые последние версии ПО. Загрузка инсталляторов выполняется с официальных сайтов разработчиков, что обеспечивает высокий уровень безопасности (дистрибутивы не содержат вирусов и вредоносного ПО).
Приложение имеет полную совместимость с операционной системой Windows XP и новее (32 и 64 бит). Для загрузки доступна полностью русская версия программы.
Чтобы начать работу с InstallPack, достаточно скачать и запустить ПО. Приложение не требует установки. После запуска откроется главное окно. На первом этапе работы необходимо выбрать программы для установки. По умолчанию список сортируется по рейтингу.
При необходимости пользователи могут выбрать нужную категорию: Must have, безопасность, офис, драйверы и т.д. Также в интерфейсе есть строка поиска. Здесь нужно ввести название утилиты, чтобы InstallPack смог найти ее в общем списке.
Можно включить функцию «тихой» установки. В этом случае установка ПО будет выполнена в автоматическом режиме без взаимодействия с пользователями. Чтобы продолжить работу с программой необходимо отметить галочкой нужные утилиты для установки и нажать далее. Начнется процесс загрузки файла установки. Как только скачивание завершится, запустится инсталляция выбранного софта.
Преимущества программы InstallPack:
- большой выбор программного обеспечения;
- бесплатная модель распространения;
- не требуется установка программы;
- простой и удобный интерфейс на русском языке;
- утилита загружает только последние версии софта.
Недостатки:
- нельзя создать загрузочные файлы для программ.
Npackd
Npackd — менеджер и установщик программ для операционной системы Windows. Также с помощью утилиты можно обновить уже установленный софт. В библиотеке приложения находится более 850 приложений из разных категорий. Всего доступно 13 разделов.
Программа имеет полную совместимость с операционной системой Windows (32/64 бит). Доступна русская версия для скачивания. Чтобы пользоваться утилитой, требуется Windows XP и новее. Модель распространения Npackd — бесплатная.
После запуска программы начнется анализ системы и обновление базы данных ПО. По завершению процесса откроется список всех приложений, которые доступны для установки.
Для начала работы необходимо выделить программы из списка. Далее нужно выбрать пункт «Установить», который расположен на верхней панели инструментов. После этого запустится процесс инсталляции выбранного программного обеспечения. Прогресс загрузки отображается в разделе «Задания»: затраченное и оставшееся время.
Чтобы найти нужную программу среди сотен других, пользователи могут воспользоваться инструментом «Поиск». Для этого необходимо ввести название утилиты. Результат поиска отобразится в правом окне интерфейса.
Преимущества Npackd:
- простой и удобный интерфейс с поддержкой русского языка;
- загрузить утилиту можно абсолютно бесплатно;
- более 850 программных продуктов, доступных для установки на Windows;
- возможность обновления установленных программ;
- доступен инструмент для экспорта установщиков ПО;
- загрузка только последних версий утилит.
Недостатки:
- пользователи могут обновить только те программы, которые были скачаны с помощью Npackd;
- иногда случаются сбои при подключении к серверам утилиты.
DDownloads
DDownloads — приложение, которое используется для автоматической установки программ на компьютер: кодеки, антивирусы, утилиты для работы с текстовыми документами, браузеры, мультимедийные плееры. Загрузка установщиков выполняется с официальных сайтов разработчиков ПО.
Программа совместима с операционной системой Windows (32/64 бит). Язык интерфейса — английский, русская версия не поддерживается. Для комфортной работы с утилитой требуется ОС Windows XP и новее. Модель распространения DDownloads — бесплатная.
Чтобы запустить программу, не требуется установка. В главном окне приложения отображается полный список утилит, доступных в библиотеке DD3Apps.
Есть возможность изменения формата отображения списка. Пользователи могут сделать сортировку программ по категориям. Для этого нужно выбрать пункт «Category» из списка.
После выбора нужной утилиты из списка в правом окне интерфейса DDownloads откроется небольшое окно с информацией о ПО: разработчик, поддерживаемые платформы, версия, тип установки, дата релиза и стоимость лицензии. Кнопка «from Page» на верхней панели инструментов дает возможность пользователям перейти на официальный сайт разработчиков и загрузить установщик оттуда. Чтобы скачать ПО с помощью DDownloads нужно выбрать пункт «Download» на панели инструментов.
Начнется скачивание файла. На этом этапе пользователям необходимо выбрать папку для сохранения установщика на компьютере. По завершению процесса можно приступать к установке загруженной утилиты.
Преимущества DDownloads:
- программа не требует установки на компьютер;
- бесплатная модель распространения;
- большая библиотека приложений;
- возможность перехода на официальный сайт ПО через панель инструментов;
- отображение подробной информации об утилитах.
Недостатки:
- нет официальной поддержки русского языка;
- база доступных программ не обновляется с 2015 года.
Speed Install
Speed Install — небольшое приложение, которое дает возможность загружать и устанавливать различные программы на компьютер. Все утилиты, которые доступны в библиотеке, разделены на категории: работа, дом, интернет, безопасность, мультимедиа, бесплатные. Скачивание ПО выполняется с официальных сайтов разработчиков без вирусов.
Приложение имеет полную совместимость с операционной системой Windows XP и новее (32/64 бит). Модель распространения Speed Install — бесплатная.
В главном окне утилиты расположены основные разделы, в которых находятся все программы для установки. Чтобы начать процесс инсталляции, необходимо отметить нужный софт в правом окне. После того, как пользователи сформировали список из программ, следует нажать кнопку «Установить».
Начнется загрузка установщика. Отследить прогресс скачивания файла можно разделе «Отчет».
Также в приложении Speed Install есть возможность сделать автономную версию. Для этого необходимо воспользоваться функцией «Автон. версия» на панели инструментов. В открывшемся окне пользователям нужно выбрать разделы, которые будут добавлены в автономную версию. Благодаря этой функции можно выполнять установку программного обеспечения без подключения к интернету.
Преимущества:
- простой и удобный интерфейс с поддержкой русского языка;
- бесплатная модель распространения;
- быстрая загрузка и установка ПО;
- наличие всех полезных утилит для Windows;
- возможность создания автономной версии программы для работы без подключения к интернету.
Недостатки:
- небольшая библиотека программ.
Остались вопросы, предложения или замечания? Свяжитесь с нами и задайте вопрос.
Как установить сразу много программ в Windows
После покупки нового компьютера, апгрейда дисковой системы или переустановки Windows мы каждый раз сталкиваемся с необходимостью установки необходимого нам набора программ. Если ваш список приложений насчитывает не один десяток наименований, то процесс скачивания и установки может затянуться на целый день. Гораздо проще это сделать с помощью специальных программ, которые умеют скачивать и устанавливать множество приложений в пакетном режиме. С некоторыми из них мы сейчас вас познакомим.

AllMyApps имеет огромную базу как бесплатных, так и платных приложений. Вы можете создать бесплатную учетную запись на сайте, а затем выбрать интересующие вас программы. После этого вы должны установить специальный клиент AllMyApps, который, с свою очередь, самостоятельно скачает и установит все выбранные вами программы. Кроме этого, клиент может обнаружить все установленное у вас ПО и обновлять его по мере необходимости.

Мой личный фаворит в этом обзоре. Для пользования услугами Ninite даже не требуется регистрация. Вам необходимо просто отметить на сайте программы для установки, а затем скачать специально для вас сгенерированный инсталлятор, который автоматически в пакетном режиме оперативно установит все нужные вам программы. Их в базе сервиса не так много, но все необходимое и популярное здесь имеется. А самое главное в работе Ninite — это его надежность и скорость.

Эта небольшая программа позволяет автоматически инсталлировать в «тихом режиме», то есть без участия пользователя, довольно широкий круг программ. Вам понадобится установить Speed Install на свой компьютер, отметить нужные вам программы и нажать кнопку Установить. Интересной особенностью программы является возможность создания «автономных инсталляторов», что может вам пригодиться при необходимости обслуживания компьютера, не имеющего доступа к сети.

Эта программа пытается повторять функции менеджера пакетов из Linux. C ее помощью можно быстро установить любую из имеющихся в базе программ, обновить или удалить уже имеющееся ПО. Особенностью Npackd является возможность установки старых версий программ, так что если обновление какого-то приложения вам не понравилось, то вы можете откатиться на предыдущую версию. В настоящее время Npacd известно о существовании более 300 программных продуктов.

Еще один отличный менеджер пакетов для Windows, iPhone и Android. C его помощью можно легко скачивать, устанавливать, обновлять и удалять приложения с вашего устройства. Все программы, а их насчитывается для PC около150 штук, удобно распределены по категориям с возможностью быстрого поиска. Расставив галочки на нужных программах, вам понадобится только нажать на кнопку

Хотя в операционных системах Windows не предусмотрено единого интерфейса для управления программным обеспечением, подобно тому как это сделано в Linux, все же имеются вполне достойные сторонние решения. С их помощью вы сможете значительно облегчить и ускорить процесс установки, обновления или деинсталляции программ на своем компьютере.
Мультиустановщики для пакетной инсталляции программ в Windows
Свести к минимуму время и силы на процесс переустановки Windows можно, если:
- Использовать актуальную версию системы 10, которая в большинстве случаев сама поставит драйверы как минимум на значимые комплектующие;
- Использовать свежайший дистрибутив, и тогда не нужно будет возиться с обновлениями системы;
- Хранить в одной какой-то папке инсталляторы сторонних программ, чтобы не вспоминать их и не бегать по сайтам их разработчиков для скачивания;
- С частью программ и вовсе работать в их портативных версиях;
- Использовать сервисы синхронизации браузеров, экспортировать-импортировать настройки программ.
Ещё один, не совсем однозначный способ упрощения переустановки Windows – создание собственной сборки с интегрированным софтом. Однако если такую сборку не обновлять периодически, после переустановки система может надолго подвиснуть в обновлениях. Да и софт, который не обновляется автоматически, придётся затем вручную освежать.
Оптимальным вариантом всё же будет установка системы из чистого свежего дистрибутива. А нужные программы по-быстренькому можно установить с помощью специального типа ПО – мультиустановщиков. Рассмотрим некоторые из них.
Мультиустановщики для пакетной инсталляции программ в Windows
1. InstallPack
https://installpack.net
Бесплатная портативная утилита InstallPack – простейший способ пакетной установки Windows-программ. Их инсталляторы берутся с официальных сайтов разработчиков и периодически освежаются. В окне InstallPack доступный для пакетной установки софт каталогизирован, есть краткие описания и рейтинг. Чтобы установить нужные программы, ставим их галочки и жмём «Далее».

Затем снимаем галочки с продуктов, продвигаемых самой InstallPack.

На предфинальном этапе пошагового мастера увидим прогресс скачивания выбранного софта. InstallPack предлагает лишь частичную автоматизацию инсталляции, режим «тихой установки» не поддерживает. Потому отдельные установочные этапы программ нужно пройти вручную.
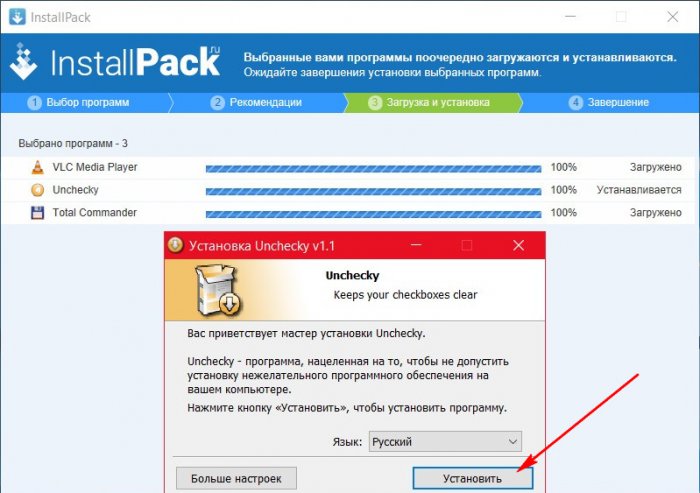
С одной стороны, неполная автоматизация — это минус. Но если есть необходимость в выборе отличного от дефолтного пути установки программ, то это, наоборот, плюс. По завершении сессии пакетной установки софта либо возвращаемся в начало и что-то доустанавливаем, либо завершаем работу с InstallPack.

InstallPack внедряет в систему только лицензионное ПО.
2. Ninite
https://ninite.com/
Ninite – специфический пакетный установщик, это бесплатный веб-сервис. Выбор конкретных программ для пакетной установки осуществляется на сайте проекта.

Затем сервис генерирует мультиинсталлятор со всеми выбранными программами и предлагает его скачать.

Скачиваем, запускаем и дожидаемся завершения установки софта. Ninite работает в «тихом режиме». Лишь в отдельных окошках пакетного установщика будем наблюдать отчёт о проводимом процессе и его прогрессе.

Ninite – англоязычный веб-сервис, но если в Windows главным языком является русский, программы, поддерживающие русскоязычную локализацию, по умолчанию установятся именно на нашем языке. Ninite работает честно, потому в каталоге софта сервиса найдём только бесплатные продукты.
3. Npackd
https://npackd.appspot.com/
Npackd – бесплатный мультиустановщик с огромнейшей базой лицензионного Windows-софта. Включает возможность установки не только офисных, мультимедийных, различных обывательских программ, но также системных компонентов и программных платформ для разработчиков. Может устанавливать, обновлять и даже удалять программы из системы, причём всё это в пакетном режиме. Npackd оперирует свежайшими инсталляторами программ, доступные для установки их версии значатся в отдельной графе табличного перечня в главном окне мультиустановщика. А в контекстном меню есть пункт отправки на официальный сайт разработчиков ПО.

Чтобы запустить пакетную установку, нужно кликнуть нужные программы в перечне окна Npackd, удерживая клавишу Ctrl. Затем нажать кнопку «Установить» и подтвердить запуск инсталляции.

Прогресс операции будет отображаться во вкладке «Задание».

Но добавлять все программы в единый процесс инсталляции не обязательно. Npackd – не пошаговый мультиустановщик, можно спокойно просматривать перечень софта и кликать кнопку «Установить» для каждой отдельной программы. Таким образом она добавится в перечень заданий и установится тогда, когда нужно, в «тихом режиме».
Одна из специфик работы Npackd – отказ установки 32-битных программ в 64-битную Windows. В каталоге этого мультиустановщика необходимо подбирать соответствующие редакции ПО.
4. Windows Post Installation
Windows Post Installation, он же сокращённо WPI – это так называемый постустановщик софта в среду Windows. Это не конкретная программа от конкретного разработчика, как те, что представлены выше. Изначально WPI – это платформа для создания сборок установки софта, которую используют сборщики-энтузиасты. Они комплектуют сборники WPI своими подборками софта и выкладывают их в Интернете, в частности, на торрент-трекерах. В составе сборников WPI не всегда присутствуют только бесплатные продукты или триал-версии ПО. Некоторые сборники содержат как лицензионный софт, так и пиратский — взломанные редакции платных программ. Постустановщик WPI иногда присутствует на борту пиратских сборок Windows.
Отдельно (без пиратской сборки Windows) WPI обычно существуют в формате ISO-образов. Их можно записать на DVD-диск и использовать на разных компьютерных устройствах. А можно просто подмонтировать образ для отображения в среде операционной системы и запуска приложения WPI.

Windows Post Installation – это обычно среда с предустановленными галочками пакетной установки всех возможных программ, входящих в сборник. Предустановленные галочки необходимо снять, выбрать только нужные программы и запустить их установку.
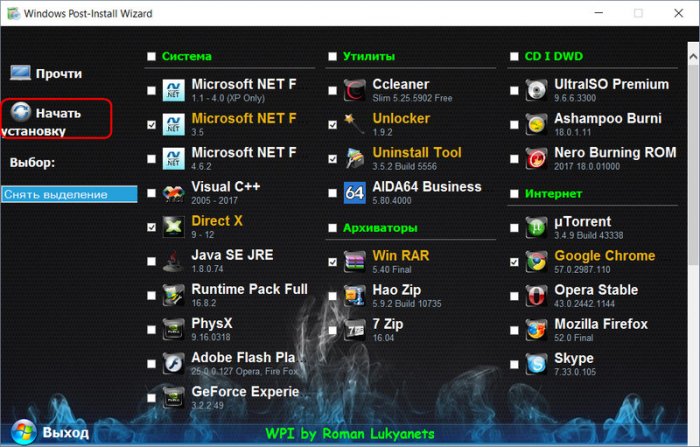
WPI работает в режиме «тихой установки», а прогресс инсталляции отображается в небольшом окошке.
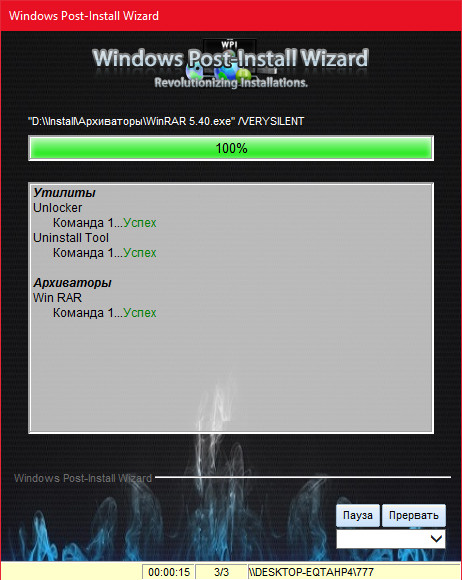
Отыскать сборники такой постустановки в Интернете можно по ключевому запросу, соответственно, «WPI скачать». Чтобы найти сборник с дистрибутивом посвежее, можно включить в запрос текущий год.
Windows Post Installation – интересное решение, но не однозначное. Скачивая такой сборник, нужно быть предельно внимательными. Поди знай, что за человек комплектовал этот сборник, не накидал ли он в него вирусов. Риск наткнуться на продукт недобросовестного сборщика всегда будет существовать. Так что, друзья, решение, использовать WPI или нет, каждый должен принимать сам.
Вам будет интересно прочитать:
- Что делать сразу после установки Windows
- ZipSoft — бесплатный мультиустановщик программ
Метки к статье: Программы
Установка программ | Русскоязычная документация по Ubuntu
Время от времени появляются новые задачи, либо необходимость в решении старых задач новыми способами — тогда возникает потребность в дополнительном программном обеспечении. Данная статья рассказывает, что делать, если вам нужна новая программа для Ubuntu.
В Ubuntu, как и в других операционных системах, есть понятие зависимостей. Это значит, что программу можно установить, только если уже установлены пакеты, от которых она зависит. Такая схема позволяет избежать дублирования данных в пакетах (например, если несколько программ зависят от одной и той же библиотеки, то не придётся пихать эту библиотеку в пакет каждой программы — она поставится один раз отдельным пакетом). В отличие от, например, Slackware или Windows, в Ubuntu зависимости разрешаются пакетным менеджером (Synaptic, apt, Центр приложений, apt-get, aptitude) — он автоматически установит зависимости из репозитория. Зависимости придётся устанавливать вручную, если нужный репозиторий не подключен, недоступен, если нужного пакета нет в репозитории, если вы ставите пакеты без использования пакетного менеджера (используете Gdebi или dpkg), если вы устанавливаете программу не из пакета (компилируете из исходников, запускаете установочный run/sh скрипт).
Установка из репозиториев
Репозиторий — место централизованного хранения пакетов программного обеспечения. Использование репозиториев позволяет упростить установку программ и обновление системы. Пользователь волен выбирать, какими репозиториями будет пользоваться, и даже может создать собственный. Список используемых репозиториев содержится в файле /etc/apt/sources.list.d/, проще всего его посмотреть через специальное приложение, которое можно вызвать через главное меню: Система→Администрирование→Источники Приложений, или через Менеджер пакетов Synaptic.
Если вы не добавляли локальные репозитории (например, CD/DVD диски), то для установки программ из репозиториев вам понадобится интернет.
У такого метода установки программ есть масса преимуществ: это просто удобно, вы устанавливаете уже протестированные программы, которые гарантированно будут работать на вашей системе, зависимости между пакетами будут решаться автоматически, при появлении в репозитории новых версий установленных программ вас об этом проинформируют.
С использованием графического интерфейса
Выберите Система → Администрирование → Менеджер пакетов Synaptic и получите более функциональный инструмент для работы с пакетами. В частности вы можете например устанавливать программы частично, если вам, например, не нужна документация или еще что-то. Запустите программу Менеджер пакетов Synaptic Система→Администрирование→Менеджер пакетов Synaptic. По запросу введите свой пароль. В запустившейся программе нажмите кнопку «Обновить», подождите, пока система обновит данные о доступных программах.
В списке доступных программ сделайте двойной клик на нужной программе (либо клик правой кнопкой — пункт «Отметить для установки»). После того, как все нужные программы помечены для установки, нажмите кнопку «Применить». Подождите, пока необходимые пакеты будут скачаны и установлены. Схожие функции выполняет программа «Установка и удаление приложений» её можно легко найти в меню Приложения→Установка/удаление…
С использованием командной строки
Запустите терминал. Обновить данные о доступных в репозиториях программах можно командой:
sudo apt-get update
По запросу введите пароль. Учтите, что при вводе в терминале пароль не отображается, ни звёздочками, ни кружками, никак. Это нормально. Для установки нужной программы введите команду:
sudo apt-get install имя-программы
Например:
sudo apt-get install libsexymm2
Если нужно установить несколько программ, то их можно перечислить через пробел, например:
sudo apt-get install libsexymm2 nmap
Если потребуется — ответьте на задаваемые вопросы (для положительного ответа нужно ввести Y или Д). Программа будет установлена, если она уже установлена — она будет обновлена.
К сожалению не все программы входят в основные репозитории Ubuntu. Поэтому вам придется вручную подключать необходимые репозитории с нужными вам программами или пакетами, для этого вы можете воспользоваться статьей: Подключение репозитория. Или же попытаться найти необходимую информацию по установке, на официальном сайте программы.
Для поиска программы в списке доступных пакетов воспользуйтеcь командами:
sudo apt-cache search keyword
где keyword — название программы, часть названия программы или слово из её описания.
Установка определенной версии пакета
Ищем нужную версию пакета:
apt-cache showpkg имя_пакета
Устанавливаем нужную версию пакета:
apt-cache showpkg имя_пакета
apt-get install имя_пакета=версия
Установка из deb-пакета
Если нужной программы нет в основном репозитории, и у автора программы нет своего репозитория, либо если репозитории недоступны (например, нет интернета), то программу можно установить из deb-пакета (скачанного заранее/принесённого на USB накопителе/…). Если deb-пакет есть в официальном репозитории, то его можно скачать с сайта http://packages.ubuntu.com. Часто deb-пакет можно скачать с сайта самой программы. Можно также воспользоваться поиском на сайте http://getdeb.net. Минус такого подхода — менеджер обновлений не будет отслеживать появление новых версий установленной программы.
С использованием графического интерфейса
Перейдите при помощи Nautilus в папку, где находится deb-пакет, откройте свойства файла (правая клавиша → Свойства), во вкладке «Права» разрешите выполнение файла (галочка у «Разрешить исполнение файла как программы»). Далее закрываем свойства файла, и по двойному щелчку Nautilus предложит нам открыть код или выполнить файл. Запускаем. Либо возможно это сделать специальным установщиком GDebi (установить можно из Центра приложений, вписав в поиск GDebi, либо вписав в командную строку:
sudo apt-get install GDebi
После установки запускаем deb-пакет с помощью установщика программ GDebi все, что от вас потребуется — это просто нажать кнопку «Установить пакет».
Возможные ошибки
Пакет не может быть установлен. Например, он предназначен для другой архитектуры.
- В системе отсутствуют необходимые устанавливаемому приложению пакеты. В таком случае «Установщик программ GDebi» автоматически попытается получить нужные пакеты из репозиториев. Или же вы можете самостоятельно скачать требуемые пакеты и установить их.
С использованием командной строки
Запустите терминал (Меню: Приложения — Стандартные — Терминал). Установка выполняется с помощью программы dpkg
sudo dpkg -i /home/user/soft/ntlmaps_0.9.9.0.1-10_all.deb
Нужно будет ввести свой пароль. Не забывайте, что при вводе в терминале пароль не отображается. Заметьте, что при использовании dpkg нужно ввести полное имя файла (а не только название программы). Прочитайте, что dpkg выводит в терминал — там будет либо сообщение об успешной установке, либо описание ошибки (например, неудовлетворённые зависимости). Можно одной командой установить сразу несколько пакетов, например, следующая команда установит все deb-пакеты в директории:
sudo dpkg -i /home/user/soft/ntlmaps_*.deb
Это бывает полезно для установки пакета программы вместе с пакетами зависимостей.
Запрет обновления пакета
Бывает когда ненужно ставить версию пакета новее установленной. К примеру отсутствует поддержка чего либо в новой версии либо, она не корректно работает на системе.
Через dpkg
В терминале:
sudo echo 'имя_пакета hold' | sudo dpkg --set-selections
имя пакета берется из команды, которой вы ставили этот пакет. Чтобы разрешить обновлять делаем так:
echo 'имя_пакета install' | sudo dpkg --set-selections
Смотрим статус пакета:
dpkg --get-selections | grep 'имя_пакета'
Через apt
Здесь все проще. Чтобы заблокировать пакет:
sudo apt-mark hold имя_пакета
Чтобы разблокировать пакет:
sudo apt-mark unhold имя_пакета
Через aptitude аналогично.
Установка программ с собственным инсталлятором из файлов sh, run
Иногда программы могут распространяться с собственным инсталлятором. Это ничем не отличается от ситуации в Windows. Только здесь, распаковав tar.gz архив с дистрибутивом программы, вы вместо setup.exe увидите что-то наподобие install.sh. Это заранее собранный пакет ПО, который оформлен в виде скрипта или бинарника, он берёт на себя работу по размещению файлов в нужных местах и прописыванию нужных параметров. При этом пропадает возможность управлять таким ПО с помощью пакетного менеджера. Пользоваться такими пакетами нежелательно, но если выбора нет, то переходим в директорию с файлом, например:
cd ~/soft
Разрешаем выполнять этот файл:
chmod +x install.sh
Запускаем его:
sudo ./install.sh
Иногда программу можно установить и без прав суперпользователя (без sudo), но это, скорее, исключение.
Иногда дистрибутив программы распространяется в виде самораспаковывающегося архива. В таком случае это будет просто один единственный файл .sh который и нужно запустить. Дальше вы просто получите мастер где нужно будет ответить на ряд вопросов, так же как это делается в Windows. Так устанавливаются официальные драйверы nVidia, ATI, среда разработчика NetBeans и т.п.
Есть программы, которые не нуждаются в инсталляции и распространяются в виде обычного архива tar.gz, который просто достаточно куда-то распаковать. В Windows также есть такие программы, их еще часто называют словом Portable. Устанавливать такие программы не требуется, достаточно распаковать в любое место, но стандартное место обычно — это каталог /opt. Конечно, пункты на запуск в меню вам придется добавлять вручную, для этого нужно щелкнуть правой кнопкой по заголовку меню Программы и выбрать Правка меню.
Установка из исходников
Если для вашей системы нигде нет deb-пакетов, то программу можно собрать (скомпилировать) самому из исходных кодов, которые можно скачать на официальном сайте любой Open Source программы либо из source-репозитория дистрибутива.
Я рекомендую по возможности избегать этого способа установки программ. Основное, что вам понадобится — это средства для компиляции, для этого сначала нужно установить пакет build-essential. Дальше, нужно распаковать архив с кодами программы в какую-то временную папку. Потом нужно найти файл README или INSTALL, прочитать его и выполнить то, что там написано. Чаще, установка программ таким способом ограничивается последовательным выполнением следующих команд:
./configure make sudo make install
Но в некоторых случаях могут быть отличия. Кроме того, после выполнения скрипта ./configure вы можете получить сообщение о том, что в системе не установлено библиотек нужных для компиляции программы. В таком случае нужно будет установить их самому и повторить процесс. Обычно процесс компиляции занимает определенное время и напрямую зависит от мощности вашего компьютера.
Вот так. Желательно, конечно, по возможности избегать установки программ не с помощью deb-пакетов, то есть другие способы не рекомендуются. Однако их нужно знать, чтобы не запутаться в потоке информации.
Автоматическая установка зависимостей при сборке из исходников
Такой тип установки лучше чем просто ./configure && make && make install, и подходит для установки программ отсутствующих в репозиториях.
Ставим auto-apt:
sudo apt-get install auto-apt
Переходим в папку с распакованными исходниками и командуем:
sudo auto-apt update && auto-apt -y run ./configure
Команда auto-apt сама доставит необходимые пакеты для сборки, и позволит задавать меньше вопросов.
Создание deb пакета для более простой работы в дальнейшем, (установка, удаление, и прочее):
checkinstall -D
Ссылки
универсальный установщик программ для Windows
В данной статье речь пойдет о специальной утилите, с помощью которой производится бесплатная установка программ. Инструмент называется InstallPack и позволяет очень быстро выбрать необходимое для работы с операционной системой ПО.
Все помнят, что раньше были подобные наборы программ, разделенные по категориям, только на оптических дисках. Вставив диск в привод, запускалось окошко с красивым дизайном, различными вкладками. Пользователь выбирает программы, ставя напротив них галочку, а потом жмет установить. Дальше он ждёт. Принцип этого инструмента тот же самый, только все программы находятся на выделенных серверах, а с помощью утилиты производится скачивание и установка.
Достоинства установщика программ InstallPack
- Наличие простого и красивого сайта, откуда можно скачать мультиустановщик.
- Мультиустановщик весит всего 1.5 Мб.
- Программ для Windows от данного сервиса предоставляется более 700 штук.
- Почти каждая программа на сервере обновляется, а значит пользователь всегда сможет обновить софт до актуальной версии.
- Каждая программа имеет только официальные дистрибутивы, никаких пиратских версий с вредоносным кодом.
- В установщике есть поиск, по которому возможно найти необходимую программу.
- InstallPack – портабельный инструмент, его не нужно устанавливать, главное, чтобы был доступ в Интернет.
Где скачать установщик программ InstallPack и как им пользоваться
Мы разобрались с описанием и возможностями этой утилиты, но где ее скачать, а уже тем более, как использовать?


Скачать installpack можно с сайта https://installpack.net/. На главной странице уже есть ссылка на скачивание. Начнется загрузка файла весом 1.5 Мб. Данный сборник почти никак не сравнивается с различными WPI комплексами, где образ может достигать от 10 до 100 Гб. Такие сборки, конечно, можно скачать легко на торрентах, но если у пользователя не безлимитный трафик, то ничего не получится.
После запуска InstallPack появляется окошко со списком доступных программ. По умолчанию показывается ТОП100, которые чаще всего скачивается и используется. Чтобы изменить список, достаточно вверху раскрыть вкладку ТОП100 и выбрать что-то другое. Например, там доступны следующие варианты: «Must Have», «Безопасность», «Интернет», «Мультимедиа», «Система», «Офис», «Драйверы», «Все». Пройдитесь по каждому пункту и посмотрите, какой софт появится.
Это интересно:
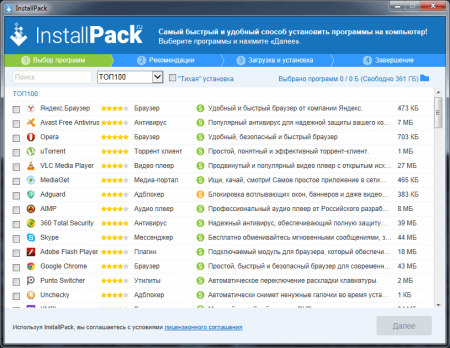
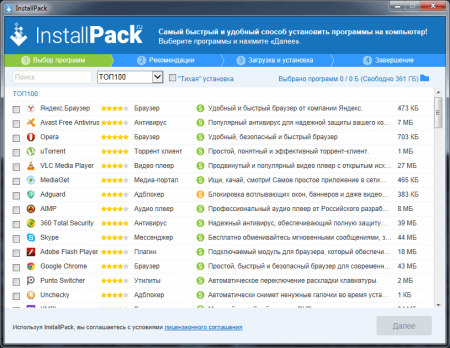
В основной области окна InstallPack список программ разделен на столбцы, где есть рейтинг в виде звездочек, тип программы, описание и размер. Зеленый значок доллара означает, что программа бесплатна, а оранжевый – пробная версия. Есть еще красный значок, означающий платную версию.
Как установить программу через InstallPack
Сначала ставим галочки на предпочитаемых пунктах, они автоматически переместятся в самый вверх, в область «Выбранные».
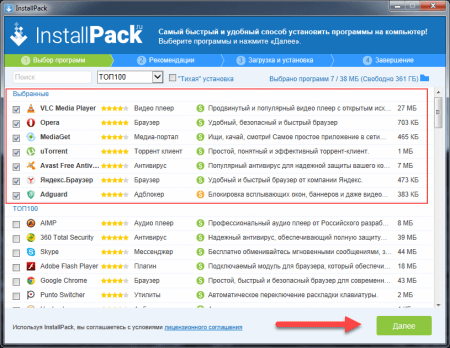
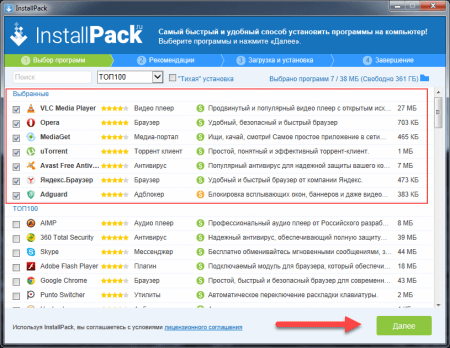
Кнопка «Далее», которая находится справа внизу загорится зеленым, а значит на нее можно нажать.
На следующем шаге нам предлагают установить сервисы от Яндекса, но ставить их или нет, решать вам. Я никогда не ставлю чего-то лишнего.
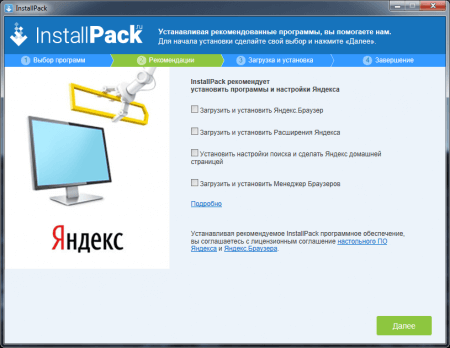
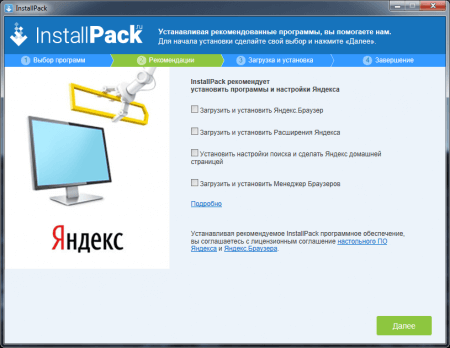
На следующем этапе начнется скачивание выбранных программ. После скачивание откроется окошко установщика софта, тут уже нужно ручками нажимать «Далее» и ставить/убирать какие-либо галочки.
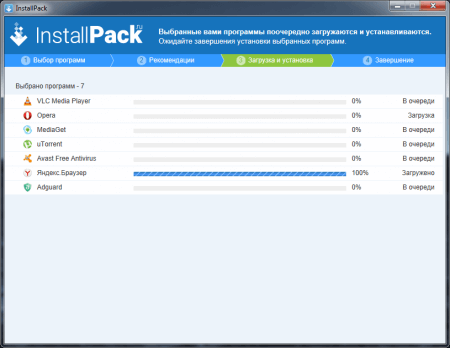
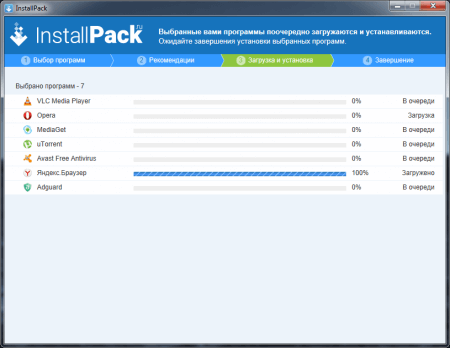
Когда вы установили одну из программ, в окне InstallPack буде написано «Завершено».
Чтобы вернуться к выбору других программ, вдруг вы что-то забыли, то нажимаем кнопку «В начало». В противном случае закрываем мультиустановщик.
Выводы
InstallPack – довольно интересный инструмент для установки программ. Здесь находятся сотни программ, которые могут понравиться любому пользователю с разным видом деятельности, начиная от офисных программ и заканчивая различным программами для программирования. Есть даже известные установщики драйверов DriverPack Solution или SlimDrivers.
В InstallPack есть всё, что душе угодно, хотя утилита еще не совсем старая. Разработчики постоянно трудятся и добавляют что-то новое. Единственная проблема, которая может возникнуть – некоторые антивирусы не воспринимают мультиустановщик, так как он в автоматическом режиме начинает что-то скачивать и пытаться запустить. Но пугаться не надо, все безопасно.
Это интересно:
Как установить программу на компьютер и порядок установки ПО и драйверов
Программы для автоматической установки программ на компьютер
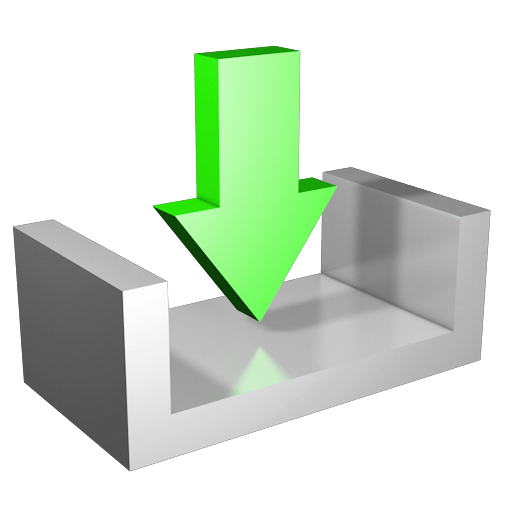
Время, которое пользователь тратит на поиск и установку необходимых программ, например, при смене операционной системы, может исчисляться часами. А если это локальная сеть с десятком компьютеров, то на эти процедуры может уйти весь день. К счастью, в природе существуют программы, позволяющие значительно сократить продолжительность данного процесса.
Такой софт делится на две категории: программы для автоматической установки готовых дистрибутивов и каталоги приложений, загружаемых из интернета.
MultiSet
MultiSet относится к первой категории. Программа с помощью пошаговой записи действий пользователя создает сценарий установки приложения. Затем, по требованию либо в автоматическом режиме, устанавливает его на компьютер.
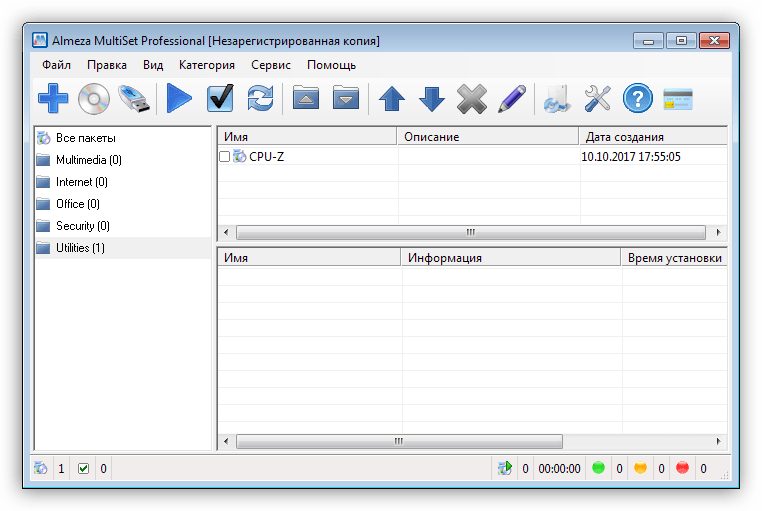
В арсенал софта также входят функции создания загрузочных носителей с записанными на них сборками, в том числе и с операционной системой в составе.
Скачать MultiSet
Maestro AutoInstaller
Очень похожий на предыдущего представителя софт. Maestro AutoInstaller также записывает установку с последующим воспроизведением, но имеет более дружелюбный и понятный интерфейс, а также меньший набор дополнительных функций. Программа умеет создавать дистрибутивы с пакетами приложений, но не способна записывать их на диски и флеш-накопители.

Скачать Maestro AutoInstaller
Npackd
Npackd – мощная программа-каталог. С ее помощью можно скачивать и устанавливать представленные в списке приложения, обновлять и удалять уже установленные, добавлять свои программы. Софт, добавленный в репозиторий Npackd, имеет все шансы стать популярным, так как он попадает в общий каталог и может быть использован всеми его пользователями.
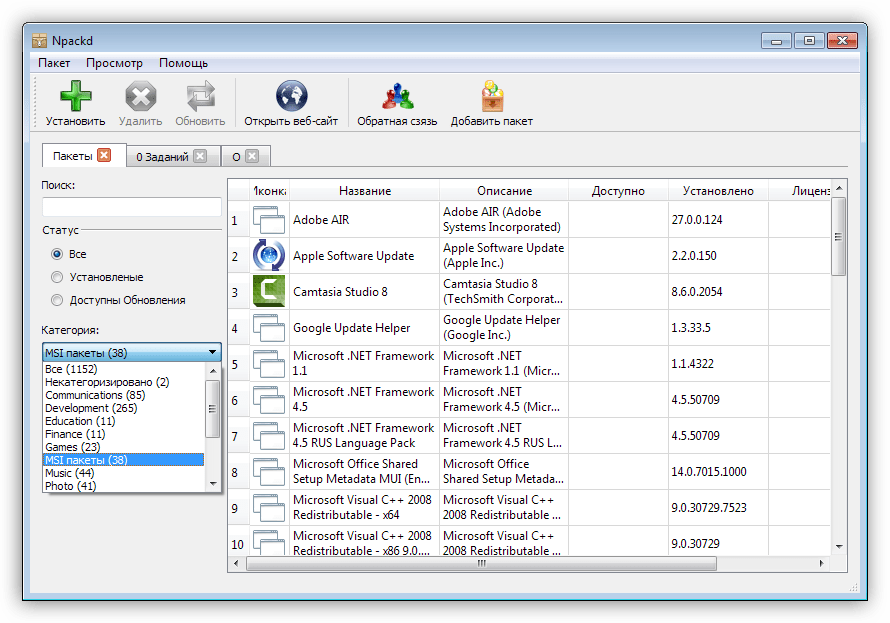
Скачать Npackd
DDownloads
DDownloads – это еще один представитель каталогов приложений, но с несколько другими функциями. Принцип работы программы построен на использовании базы данных, содержащей огромный список софта с подробнейшим описанием свойств и особенностей.
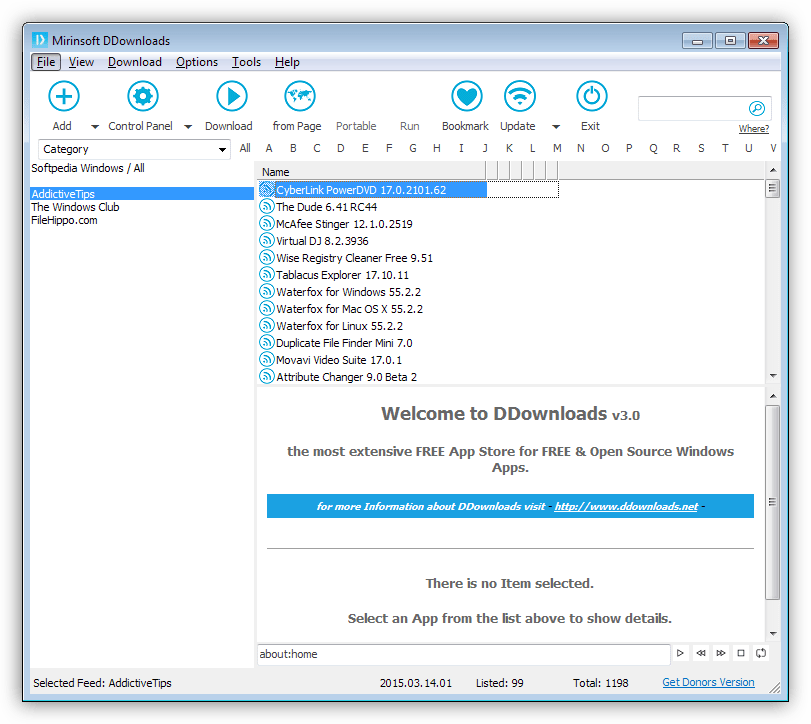
По сути, DDownloads является информационной площадкой с возможностью скачивания установщиков с официальных сайтов. Правда, здесь также есть возможность пополнить базу своими приложениями, но они не попадут в общий каталог, а лишь будут содержаться в локальном файле БД.
Большое количество функций и настроек позволяют использовать программу, как хранилище информации и ссылок и как общий каталог для пользователей вашей локальной сети.
Скачать DDownloads
Мы рассмотрели несколько программ, которые позволяют найти, загрузить и установить в автоматическом режиме большое количество приложений. Не стоит пренебрегать этим знанием, так как вам в любой момент может понадобиться переустановить систему, а вместе с ней и весь необходимый софт. Для этого совсем не обязательно собирать коллекцию из установщиков: с помощью MultiSet можно записать их на загрузочный диск вместе с Windows или создать информационную базу данных DDownloads в «локалке» для быстрого поиска нужных ссылок.
 Мы рады, что смогли помочь Вам в решении проблемы.
Мы рады, что смогли помочь Вам в решении проблемы. Опишите, что у вас не получилось.
Наши специалисты постараются ответить максимально быстро.
Опишите, что у вас не получилось.
Наши специалисты постараются ответить максимально быстро.Помогла ли вам эта статья?
ДА НЕТКак устанавливать программы на Windows?

Операционная система Windows на сегодняшний день является самой распространенной и популярной во всем мире. Для многих PC и Windows стали чем-то единым, так как большинству сложно представить себе компьютер с другой операционной системой. Windows проста и удобна в использовании для большинства людей, однако есть те, кому трудно выполнить даже обыденные и простые действия на своем электронном помощнике. Одной из таких простых и необходимых задач является установка программ – различного софта, который расширяет функционал операционной системы и компьютера в целом. Зачастую для установки плеера или браузера люди обращаются за помощью к знакомым, друзьям или специалистам, тратя свое драгоценное время. Именно им я расскажу сегодня о том, как устанавливать различные программы, что делать в спорных ситуациях и как не засорить свое устройство различным электронным мусором.
Стандартная установка
Стоит начать с того, что все программы в той или иной мере устанавливаются по единому сценарию – запускается файл с типом .exe (реже .msi), в окне установки выбираются необходимые параметры, начинается установка и по завершению можно использовать программу. Но даже здесь могут возникнуть вопросы, поэтому сейчас мы рассмотрим все возможные ситуации и то, как нам в них поступать.
1.Установка большинства программ начинается с запуска файла установки. Далее программа встречает нас окошком приветствия, в котором содержится описание, рекомендации и указания для продолжения установки. Для продолжения установки требуется нажать на кнопку «Далее».
Окно приветствияНо довольно часто перед окном приветствия всплывает окошко выбора языка установки, где большинству следует оставить все как есть и нажать «OK» для продолжения.
Окно выбора языка установкиТакже создатели программ практикуют совмещение окон приветствия и выбора языка, что является для пользователей более удобным вариантом при установке софта. Выглядят такие совмещения следующим образом.
Окно приветствия с выбором языка установки2.После того, как разработчики нас поприветствовали и язык установки выбран, переходим в следующее окно, в котором чаще всего содержится лицензионное соглашение, с которым требуется согласиться, чтобы иметь возможность использовать устанавливаемую программу. Нет, конечно можно и отказаться, однако в этом случае установка прекратится и пользоваться будет нечем. Принятие условий лицензионного соглашения по большей части лишь формальность, но если вас это сильно беспокоит, то можете вдумчиво его прочесть и решить — нужно ли вам пользоваться предлагаемым софтом. Если нужно, то щелкаем по кнопке «Принимаю» левой кнопкой мыши.
Окно с лицензионным соглашением3.Если тяжелый выбор позади и вы все-таки решились на условия разработчиков, то перед вашим взором возникло окно, в котором необходимо выбрать папку на вашем жестком диске, в которую программа установки будет загружать файлы, и где они в последствии будут храниться в дальнейшем. Если расположение программы не является для вас важным, то можете смело нажимать «Далее», но если на вашем персональном компьютере заведена специальная папка, или свободного места на жестком диске по-умолчанию нет, то требуется нажать на кнопку «Обзор», выбрать подходящую директорию (папку) и после этого продолжить установку.
Окно с выбором директории для установки программы4.Некоторые программы во время установки предлагают выбрать компоненты, которые вам хотелось бы видеть после установки. Самыми распространенными являются ярлыки для запуска, которые могут быть размещены как на рабочем столе, так и в меню «Пуск». Но кроме них разработчики могут предложить вам установку дополнительных модулей или виджетов. Большинству пользователей желательно оставлять все без изменений, но если вы разбираетесь в предлагаемых компонентах и их предназначении, то можете настроить все на свой вкус.
Окно выбора необходимых компонентов установки5.После выбора необходимых компонентов и нажатия кнопки «Далее» начинается установка программы. Процесс установки можно наблюдать в следующем диалоговом окне. Здесь же, при необходимости, можно нажать на кнопку «Детали», чтобы посмотреть подробности происходящей установки.
Окно с процессом установки6.О завершении установки вас оповестят в последнем окне. Здесь же может быть предложение о запуске программы, которое произойдет после закрытия окна. Вот и все. Так выглядит стандартная установка большинства программ.
Окно с сообщением о завершении установки
Особенности стандартной установки
Практически все программы устанавливаются по единому сценарию. Привыкнув к нему, пользователи перестают вчитываться в содержимое окон и просто жмут «Далее», чтобы ускорить процесс установки, но после ее завершения возникают различные вопросы, ставящие в тупик обладателей персональных компьютеров.
Дополнительный софт (мусор)
Самый часто задаваемый вопрос — «Откуда у меня эта программа?». Дело в том, что предп

