Установка принтера в Windows
Windows 11 Windows 10 Еще…Меньше
Как правило, подключив принтер к компьютеру или добавив его в домашнюю сеть, вы можете сразу начать печать. Windows 11 поддерживает большинство принтеров, поэтому вам, вероятно, не придется устанавливать специальное программное обеспечение принтера. При обновлении Windows могут быть доступны дополнительные драйверы принтера и поддержка.
Если принтер включен и подключен к сети, Windows легко найдет его. Список доступных принтеров может включать все принтеры в сети, например беспроводные и Bluetooth-принтеры или принтеры, подключенные к другим компьютерам и доступные в сети. Для установки некоторых принтеров вам может потребоваться разрешение.
-
Выберите » > Параметры >

Открытие параметров & принтеров
-
Рядом с пунктом «Добавить принтер или сканер» выберите «Добавить устройство». Подождите, пока компьютер найдет находящиеся рядом принтеры. Затем выберите нужный принтер и нажмите кнопку Добавить устройство.
Если принтер отсутствует в списке, рядом с нужным принтером выберите «Добавить» вручную, а затем следуйте инструкциям, чтобы добавить его вручную с помощью одного из вариантов.
Примечания:
-
При использовании беспроводных точек доступа, расширителей или нескольких беспроводных маршрутизаторов с отдельными SSID необходимо убедиться, что вы подключены к той же сети, что и принтер, чтобы компьютер нашел и установил его.

-
Если у вас есть новый беспроводный принтер, который не был добавлен в домашнюю сеть, прочтите инструкции, полученные вместе с принтером, и проверьте веб-сайт производителя принтера, чтобы узнать больше и получить актуальное программное обеспечение для принтера.
В большинстве случаев для установки принтера достаточно подключить его к компьютеру. Для этого просто вставьте USB-кабель принтера в USB-порт компьютера и включите принтер.
-
Выберите » > Параметры > Bluetooth & > принтеры & сканеры.

Открытие параметров & принтеров
-
Рядом с пунктом «Добавить принтер или сканер» выберите «Добавить устройство». Подождите, пока компьютер найдет находящиеся рядом принтеры. Затем выберите нужный принтер и нажмите кнопку Добавить устройство.
Если принтер отсутствует в списке, рядом с нужным принтером выберите «Добавить» вручную, а затем следуйте инструкциям, чтобы добавить его вручную с помощью одного из вариантов.
Статьи по теме
-
Узнайте, как добавить принтер в Windows.

-
Узнайте, как скачать драйверы принтера в Windows.
Узнайте, как установить драйверы принтера в Windows.
-
Узнайте, как настроить принтер по умолчанию в Windows.
-
Узнайте, как просмотреть очередь принтера в Windows.
org/ListItem»>
-
Если у вас возникли проблемы с изменением состояния принтера «в автономном режиме», см. раздел «Устранение неполадок с автономным принтером».
-
Если у вас возникли проблемы с подключением к принтеру в Windows, см. раздел «Исправление проблем с подключением принтера и печатью» Windows.
Узнайте, как изменить состояние принтера с «автономно» на «в сети» в Windows.
Как правило, подключив принтер к компьютеру или добавив его в домашнюю сеть, вы можете сразу начать печать. Windows 10 поддерживает большинство принтеров, поэтому вам вряд ли придется тратить время на установку специального программного обеспечения. При обновлении Windows могут быть доступны дополнительные драйверы принтера и поддержка.
При обновлении Windows могут быть доступны дополнительные драйверы принтера и поддержка.
Примечание: Если ваш компьютер работает под управлением Windows 10 S, некоторые принтеры могут не работать с ним или могут иметь ограниченную функциональность. Дополнительные сведения см. в статье Поддержка устройств в Windows 10 S.
Если принтер включен и подключен к сети, Windows легко найдет его. Список доступных принтеров может включать все принтеры в сети, например беспроводные и Bluetooth-принтеры или принтеры, подключенные к другим компьютерам и доступные в сети. Для установки некоторых принтеров вам может потребоваться разрешение.
-
Нажмите кнопку «Запуск», а затем Параметры > устройства > принтеры & сканеры.
Открытие параметров & принтеров
org/ListItem»>
Выберите Добавить принтер или сканер. Подождите, пока компьютер найдет находящиеся рядом принтеры. Затем выберите нужный принтер и нажмите кнопку Добавить устройство.
Если принтера нет в списке, выберите Необходимый принтер отсутствует в списке, а затем следуйте инструкциям, чтобы добавить его вручную, используя один из вариантов.
Примечания:
-
-
Если у вас есть новый беспроводный принтер, который не был добавлен в домашнюю сеть, прочтите инструкции, полученные вместе с принтером, и проверьте веб-сайт производителя принтера, чтобы узнать больше и получить актуальное программное обеспечение для принтера.

В большинстве случаев для установки принтера достаточно подключить его к компьютеру. Для этого просто вставьте USB-кабель принтера в USB-порт компьютера и включите принтер.
-
Нажмите кнопку «Запуск», а затем выберите Параметры > >принтеры & сканеры.
Открытие параметров & принтеров
-
Выберите Добавить принтер или сканер. Подождите, пока компьютер найдет находящиеся рядом принтеры.
 Затем выберите нужный принтер и нажмите кнопку Добавить устройство
Затем выберите нужный принтер и нажмите кнопку Добавить устройство
Если принтера нет в списке, выберите Необходимый принтер отсутствует в списке, а затем следуйте инструкциям, чтобы добавить его вручную, используя один из вариантов.
Статьи по теме
-
Узнайте, как добавить принтер в Windows.
-
Узнайте, как скачать драйверы принтера в Windows.
-
Узнайте, как установить драйверы принтера в Windows.

-
Узнайте, как настроить принтер по умолчанию в Windows.
-
Узнайте, как просмотреть очередь принтера в Windows.
-
Узнайте, как изменить состояние принтера с «автономно» на «в сети» в Windows.
-
Если у вас возникли проблемы с изменением состояния принтера «в автономном режиме», см. раздел «Устранение неполадок с автономным принтером».

-
Если у вас возникли проблемы с подключением к принтеру в Windows, см. раздел «Исправление проблем с подключением принтера и печатью» Windows.
Добавление принтера или сканера в Windows
Windows 11 Windows 10 Еще…Меньше
Если принтер подключается с помощью провода, вставьте этот провод в устройство. Он подключается автоматически, компьютер скачивает правильные драйверы, и вы можете использовать его сразу. Чтобы подключить беспроводной принтер, выполните следующие действия.
-
Выберите » > Параметры > Bluetooth & > принтеры & сканеры.

Открытие параметров & принтеров
-
Рядом с пунктом «Добавить принтер или сканер» выберите «Добавить устройство».
-
Дождитесь, пока он обнаружит ближайшие принтеры, найдите нужный принтер и нажмите кнопку «Добавить устройство». Если вы хотите удалить принтер позже, выберите его и нажмите кнопку «Удалить».
-
Если принтер не отображается, попробуйте устранить проблему, выполнив действия, описанные в разделе «Исправление проблем с подключением к принтеру и печатью» Windows.

Статьи по теме
-
Узнайте, как установить принтер в Windows.
-
Узнайте, как скачать драйверы принтера в Windows.
-
Узнайте, как установить драйверы принтера в Windows.
-
Узнайте, как настроить принтер по умолчанию в Windows.
org/ListItem»>
-
Узнайте, как изменить состояние принтера с «автономно» на «в сети» в Windows.
-
Если у вас возникли проблемы с изменением состояния принтера «в автономном режиме», см. раздел «Устранение неполадок с автономным принтером».
-
Если у вас возникли проблемы с подключением к принтеру в Windows, см. раздел «Исправление проблем с подключением принтера и печатью» Windows.
Узнайте, как просмотреть очередь принтера в Windows.
Если принтер подключается с помощью провода, вставьте этот провод в устройство. Он подключается автоматически, компьютер скачивает правильные драйверы, и вы можете использовать его сразу. Чтобы подключить беспроводной принтер, выполните следующие действия.
Он подключается автоматически, компьютер скачивает правильные драйверы, и вы можете использовать его сразу. Чтобы подключить беспроводной принтер, выполните следующие действия.
-
Нажмите кнопку «Пуск», а затем выберите Параметры > » Устройства> принтеры & сканеры > добавить принтер или сканер».
Открытие параметров & принтеров
-
Подождите, пока компьютер найдет находящиеся рядом принтеры. Затем выберите нужный принтер и нажмите кнопку Добавить устройство. Если вы хотите удалить принтер позже, просто выделите его и нажмите кнопку «Удалить».

-
Если принтер не отображается, попробуйте устранить проблему, выполнив действия, описанные в разделе «Исправление проблем с подключением к принтеру и печатью» Windows.
Статьи по теме
-
Узнайте, как установить принтер в Windows.
-
Узнайте, как скачать драйверы принтера в Windows.
-
Узнайте, как установить драйверы принтера в Windows.

-
Узнайте, как настроить принтер по умолчанию в Windows.
-
Узнайте, как просмотреть очередь принтера в Windows.
-
Узнайте, как изменить состояние принтера с «автономно» на «в сети» в Windows.
-
Если у вас возникли проблемы с изменением состояния принтера «в автономном режиме», см. раздел «Устранение неполадок с автономным принтером».

-
Если у вас возникли проблемы с подключением к принтеру в Windows, см. раздел «Исправление проблем с подключением принтера и печатью» Windows.
Установка принтера по умолчанию в Windows
Windows 11 Windows 10 Еще…Меньше
Чтобы выбрать принтер по умолчанию:
-
Выберите Пуск >Параметры .
-
Перейдите Bluetooth & устройства >принтеры & сканеры > выбрать принтер.
 Затем нажмите кнопку Использовать по умолчанию.
Затем нажмите кнопку Использовать по умолчанию.
Если параметр «Задать по умолчанию» не отображается, можно выбрать параметр «Разрешить Windows управлять принтером по умолчанию». Чтобы выбрать принтер по умолчанию самостоятельно, необходимо очистить этот флажок.
Открытие сканеров & принтеров
По умолчанию используется принтер, который вы использовали в последний раз. Чтобы включить этот режим:
-
Откройте пуск > Параметры > Bluetooth & >принтеры & сканеры.
Открытие сканеров & принтеров
-
Установите переключатель рядом с кнопкой «Windows управлять принтером по умолчанию» и убедитесь, что он включен.

Чтобы выбрать принтер по умолчанию:
-
Выберите Пуск >Параметры .
-
Перейдите в раздел Устройства > Принтеры и сканеры, выберите принтер и нажмите кнопку Управление. Затем нажмите кнопку Использовать по умолчанию.
Если параметр «Задать по умолчанию» не отображается, можно выбрать параметр «Разрешить Windows управлять принтером по умолчанию». Чтобы выбрать принтер по умолчанию самостоятельно, необходимо очистить этот флажок.
Открытие сканеров & принтеров
По умолчанию используется принтер, который вы использовали в последний раз. Чтобы включить этот режим:
Чтобы включить этот режим:
-
Откройте меню > Параметры > устройств > принтеры & сканеры.
Открытие сканеров & принтеров
-
Установите флажок рядом со строкой Разрешить Windows управлять принтером по умолчанию.
-
Узнайте, как установить принтер в Windows.
org/ListItem»>
-
Узнайте, как скачать драйверы принтера в Windows.
-
Узнайте, как установить последнюю версию драйвера для принтера в Windows.
-
Узнайте, как просмотреть очередь печати в Windows.
-
Узнайте, как изменить состояние принтера с «автономно» на «в сети» в Windows.
org/ListItem»>
-
Если у вас возникли проблемы с подключением к принтеру в Windows, перейдите к разделу «Исправление проблем с подключением принтера и печатью» Windows.
Узнайте, как добавить принтер или сканер в Windows.
Если у вас возникли проблемы с изменением состояния принтера «в автономном режиме», перейдите к устранению неполадок с автономным принтером в Windows.
Добавление принтера в Windows 10
Чтобы понять, как в Windows 10 добавить принтер, необходимо иметь хорошие знания этой операционной системы. Неопытные пользователи ПК всегда сталкиваются с подобными проблемами, поэтому данная статья будет полезной.
Существует несколько способов по подключению оргтехники к компьютеру или ноутбуку. В зависимости от производителя печатающего устройства, настройка осуществляется через беспроводную сеть WiFi либо локальную сеть. Рассмотрим оба варианта отдельно.
Рассмотрим оба варианта отдельно.
Содержание
- 1 Как установить на виндовс 10 принтер
- 2 Добавление оборудования вручную
- 3 Как подключить принтер к ноутбуку через WiFi в Windows 10
- 4 Как добавить принтер в Windows 10: Видео
Как установить на виндовс 10 принтер
Разработчики операционной системы постарались упростить процесс распознавания дополнительного оборудования. По умолчанию подобная процедура выполняется в автоматическом режиме, достаточно подключить устройство к компьютеру (обычно это USB-порт, современные модели работают по беспроводной сети). После выполнения несложных манипуляций оборудование корректно заработает.
Компьютер должен быть запущен от учетной записи администратора, поскольку подразумевается добавление стороннего устройства. Переход в нужный раздел выполняется по следующему алгоритму:
- Открывается меню «Пуск».
- Выбирается строка «Параметры».
- Нажимается раздел «Устройства».
- Левой кнопкой мыши необходимо нажать на «Принтеры и сканеры».

- В верхней части экрана выбирается «Добавить принтер или сканер».
После выполнения этой последовательности больше не должно возникать вопроса «Как установить на виндовс 10 принтер?», так как операционная система проведет настройку в автоматическом режиме.
Если в списке не отображается печатное оборудование, возможно оно устарело. В таком случае выполняется ручная настройка.
к содержанию
Добавление оборудования вручную
Когда ОС не удалось обнаружить устройство, необходимо знать, как принтер подключить к ноутбуку Windows 10. Для этого выбирается строка «Необходимый принтер отсутствует в списке».
В появившемся окне активируется последняя радиокнопка. Для наглядности смотри скриншот ниже. Жмется кнопка «Далее».
Открывается окно выбора порта. Здесь коррективы не делаются, а все оставляется по умолчанию. Нажимаем «Далее».
Теперь выбирается конкретный производитель и модель печатающего приспособления, которое подключается к ПК. Эта процедура позволяет установить правильный драйвер, чтобы все работало стабильно.
Эта процедура позволяет установить правильный драйвер, чтобы все работало стабильно.
Приведенная последовательно помогает узнать, как подключить принтер к компьютеру без диска на Windows 10 и дополнительных утилит. Следующий этап подразумевает ввод имени оборудования. Введенные данные будут отображаться и другим пользователям, которые захотят выполнить печать по сети.
Важно!
Для успешного добавления необходимо выбрать общий доступ, если подразумевается использование офисной техники несколькими компьютерами.
к содержанию
Как подключить принтер к ноутбуку через WiFi в Windows 10
Современная офисная оргтехника поддерживает работу через беспроводную сеть. Произвести настройку оборудования могут только уверенные пользователи. Несмотря на несложность процесса, процедура вызывает много вопросов, поэтому мы создали подробную инструкцию.
Чтобы подключить устройство к ноутбуку через WiFi, необходимо придерживаться следующего алгоритма:
- В роутере активируется WPS.
 На некоторых моделях за это отвечает большая кнопка на корпусе. Если она отсутствует, то настройка выполняется через адресную строку браузера, путем внесения изменений роутера.
На некоторых моделях за это отвечает большая кнопка на корпусе. Если она отсутствует, то настройка выполняется через адресную строку браузера, путем внесения изменений роутера. - Оргтехника подключается к сети (копка WiFi на корпусе нажимается или удерживается до изменения цвета индикатора).
- На компьютере открывается меню «Параметры».
- В строке поиска пишется запрос «принтеры» и нажимается «Принтеры и сканеры».
- Нажимается надпись: «Добавить принтер или сканер», после этого начинается поиск. Переходится по выделенным синим цветом строке.
- Чтобы техника работала по беспроводной сети, выбирается соответствующая радиокнопка (предпоследняя) выделенная на скриншоте снизу.
Операционная система выполнит автоматический поиск доступного оборудования, а пользователю достаточно выбрать его из представленного списка. Теперь вы знаете как добавить принтер в Windows 10 самостоятельно, не обращаясь за помощью к специалисту.
к содержанию
Как добавить принтер в Windows 10: Видео
Похожие статьи
Стать автором
Стать экспертом
Поделитесь материалом в соц сетях:
настройка по сети, без диска, по умолчанию
Как добавить принтер в Windows
Чтобы добавить принтер, откройте Параметры → Устройства → Принтеры и сканеры. Нажмите кнопку Добавить принтер или сканер, чтобы найти сопряженные принтеры, подключенные к компьютеру или подключенные через сеть.
Здесь Вы должны увидеть имя своего принтера. Если Windows не находит ваш принтер автоматически, нажмите ссылку «Необходимый принтер отсутствует в списке». Откроется старый диалог «Добавить принтер», который позволяет сканировать более старые типы принтеров, напрямую подключаться к сетевым принтерам и добавлять принтеры с изменяемыми настройками.
Вы также можете использовать старый интерфейс из Панели управления → Оборудование и звук → Устройства и принтеры. Нажмите кнопку Добавить принтер, чтобы начать.
Если принтер уже установлен, то Windows сама загрузит необходимые драйверы принтера на лету. Если это не сработает, посетите веб-сайт производителя принтера, чтобы загрузить и установить соответствующие драйверы или программный пакет для вашей модели принтера. Для некоторых принтеров, таких как принтеры «всё-в-одном», вам также может потребоваться посетить веб-сайт производителя для драйверов и приложений, которые позволят вам получить доступ к расширенной функциональности.
Вы также можете удалить принтер, если хотите. В окне «Настройки» щелкните принтер и нажмите «Удалить устройство». На панели управления щелкните правой кнопкой мыши принтер и выберите «Удалить устройство».
Автоматическая установка
Если Вы планируете подключить свой принтер к компьютеру или ноутбуку под управлением Windows 10 через USB провод, то в большинстве случаев настройка и установка драйверов произойдет в автоматическом режиме. В этом случае главное сделать все правильно при соединении обоих устройств. Подготовьте специальный шнур, которого в коробке с техникой, может не оказаться. Многие производители современные модели ими попросту не комплектуют. Купить без проблем можно в любом ближайшем компьютерном магазине в своем городе.
В этом случае главное сделать все правильно при соединении обоих устройств. Подготовьте специальный шнур, которого в коробке с техникой, может не оказаться. Многие производители современные модели ими попросту не комплектуют. Купить без проблем можно в любом ближайшем компьютерном магазине в своем городе.
Как изменить настройки печати
Чтобы изменить настройки вашего принтера, откройте Параметры → Устройства → Принтеры и сканеры или Панель управления → Оборудование и звук → Устройства и принтеры. В интерфейсе настроек щелкните принтер, а затем нажмите «Управление», чтобы просмотреть дополнительные параметры.
На панели управления щелкните правой кнопкой мыши принтер, чтобы найти различные параметры.
Чтобы изменить способ печати принтера, нажмите «Настройки печати» в окне «Настройки» или в контекстном меню. Здесь Вы найдете множество опций для управления вашими отпечатками, а параметры, которые вы увидите, будут зависеть от тех, которые поддерживает ваш принтер.
Например, если у вас цветной принтер, вы увидите варианты выбора между цветной и черно-белой печатью. Вы также можете увидеть варианты выбора лотка, из которого принтер захватывает бумагу, выбор ориентации документа (книжный или альбомный) и изменения параметров качества печати. Не пропустите кнопку Дополнительно, которая предлагает множество дополнительных настроек.
Вы также можете увидеть варианты выбора лотка, из которого принтер захватывает бумагу, выбор ориентации документа (книжный или альбомный) и изменения параметров качества печати. Не пропустите кнопку Дополнительно, которая предлагает множество дополнительных настроек.
Вы также можете получить доступ к этим настройкам во время печати. Просто выберите принтер в окне «Печать» и нажмите кнопку «Настройки». Обратите внимание, что некоторые приложения имеют собственные диалоги печати, поэтому этот параметр может не всегда присутствовать или окно может выглядеть по-разному.
Особенности решения проблем
Для использование некоторых моделей оборудования описанных выше способов избавление от неисправностей оказывается недостаточно. Например, когда MF4410 Windows 10 не видит принтер, приходится разбираться более подробно. На старых компьютерах и старых версиях ОС (Windows XP) это оборудование от Canon работает без проблем, но новые ноутбуки не всегда успешно с ним взаимодействуют. Иногда проблема решается, когда подключаешь его к разъёму USB 2.0 и пробуешь разные виды кабеля.
Иногда проблема решается, когда подключаешь его к разъёму USB 2.0 и пробуешь разные виды кабеля.
Когда к Windows 10 не подключается принтер от какой-то конкретной фирмы, следует обратиться в её техническую поддержку. Если проблема возникает на конкретных машинах с конкретной операционной системой, вина чаще всего лежит на производителе. Часто возникают случаи, когда не виден принтер в сети Windows 10 из-за антивирусов или фаерволов, которые ограничивают доступ к сети. В этом случае, попробуйте его временно отключить.
Как изменить настройки принтера
Чтобы настроить принтер, щелкните «Свойства принтера» вместо «Настройки печати» в контекстном меню после щелчка правой кнопкой мыши на принтере.
Вкладка «Общие» окна свойств предоставляет информацию о функциях принтера и драйверах, которые он использует. Вы можете изменить имя принтера или добавить данные о местоположении и комментарии. Например, вы можете захотеть ввести такое местоположение, как «Главный офис» или «Офис 1 второго этажа», чтобы люди могли видеть, где находится общий сетевой принтер. Кнопка «Печать тестовой страницы» позволяет быстро распечатать тестовую страницу.
Кнопка «Печать тестовой страницы» позволяет быстро распечатать тестовую страницу.
На панели «Дополнительно» вы даже увидите опцию, позволяющую выбирать, когда принтер доступен. Например, если вы хотите использовать принтер только в рабочее время, здесь вы можете выбрать от 9 утра до 5 вечера. Люди не смогут печатать на принтере в выбранные вами часы, что особенно полезно, если вы настроили его как сетевой принтер и не хотите, чтобы люди печатали им в нерабочее время.
Вы можете быстро проверить, правильно ли работает ваш принтер и правильно ли настроен, распечатав тестовую страницу. Найдите принтер в разделе Параметры → Устройства → Принтеры и сканеры, щелкните его, нажмите кнопку «Управление» и нажмите ссылку «Напечатать тестовую страницу».
На панели «Панель управления» щелкните правой кнопкой мыши принтер и выберите «Свойства принтера». Нажмите кнопку «Печать тестовой страницы».
Подключение через Wi-Hi
Добавление устройства в сеть
Чтобы воспользоваться этой передовой технологией, ее должны поддерживать Ваш принтер и роутер. В зависимости от типа ПК, а это может быть персональный компьютер или ноутбук, «девайс» должен быть в одной сети с устройством печати и роутером. Проще осуществить подключение аппаратов буде при поддержке технологии WPS.
В зависимости от типа ПК, а это может быть персональный компьютер или ноутбук, «девайс» должен быть в одной сети с устройством печати и роутером. Проще осуществить подключение аппаратов буде при поддержке технологии WPS.
Найдите на своем модеме сзади или сбоку небольшую кнопку с соответствующей подписью. Нажмите однократно или на несколько секунд. Дождитесь непрерывного горения индикатора готовности. Сразу же на корпусе принтера произведите аналогичную процедуру. Если все было сделано правильно, то связь удачно установлена и печатающая техника добавлена в сеть. Остается только подключиться к ней.
Кнопка на принтере.
В некоторых моделях роутеров настройка функции WPS производится через настройки, а не на корпусе. Чтобы попасть среду изменения параметров маршрутизатора следует воспользоваться веб-интерфейсом. Используйте инструкцию к своей модели.
Подключение к нему с ПК
Теперь Вы можете зайти в сеть и увидеть свой принтер среди сетевых устройств. Нажмите по нему правой клавишей мыши и выберите пункт «Подключиться». Дальше установка драйвера произойдет автоматически, но если этого не случится, то исправить ситуацию поможет установочный диск. Его найти можно в коробке от технике, где-то на две ящика он точно завалялся. В случае проблем обратите внимание на подраздел этой статьи «Что делать, если диска нет».
Нажмите по нему правой клавишей мыши и выберите пункт «Подключиться». Дальше установка драйвера произойдет автоматически, но если этого не случится, то исправить ситуацию поможет установочный диск. Его найти можно в коробке от технике, где-то на две ящика он точно завалялся. В случае проблем обратите внимание на подраздел этой статьи «Что делать, если диска нет».
Как установить принтер по умолчанию
По умолчанию Windows 10 автоматически управляет принтером по умолчанию. Она устанавливает в качестве принтера по умолчанию последний принтер, который Вы последний раз использовали для печати.
Чтобы изменить это, откройте Параметры → Устройства → Принтеры и сканеры и снимите флажок Разрешить Windows управлять моим принтером по умолчанию.
Чтобы выбрать принтер по умолчанию, щелкните принтер в списке «Принтеры и сканеры», нажмите «Управление» и нажмите кнопку «Установить по умолчанию».
Вы также можете щелкнуть правой кнопкой мыши принтер в окне «Устройства и принтеры» панели управления и выбрать «Установить как принтер по умолчанию», чтобы установить его по умолчанию.
Используем встроенное средство устранения проблем
Существует утилита от разработчиков Windows, которая в автоматическом режиме ищет неполадки в определенной категории. Она, конечно, помогает редко, но бывает, что её удается исправить ситуацию. Воспользоваться этим средством можно тремя способами:
Независимо от выбранного способа запуска, будет активировано инструмент автоматического исправления. Утилита сканирует систему на наличие подсоединенных к ней устройств печати и проверяет наличие проблем с ними. Будет проверено: устойчивость и наличие соединений, актуальность и целостность драйверов. Система попытается сама автоматически исправить работу принтера.
Как управлять очередью печати
Каждый принтер в вашей системе имеет очередь печати. Когда вы печатаете документ, это задание на печать сохраняется в очереди печати до его отправки на принтер и завершения печати.
В некоторых случаях вам может потребоваться приостановить очередь печати, чтобы временно прекратить печать, удалить отдельные задания из очереди печати, чтобы отменить печать, или проверить, что всё напечатано. Вы можете сделать всё это из окна очереди печати.
Вы можете сделать всё это из окна очереди печати.
Чтобы открыть его, откройте Параметры → Устройства → Принтеры и сканеры, щелкните принтер, для которого вы хотите посмотреть очередь, и нажмите «Открыть очередь печати». В процессе печати вы также можете увидеть значок принтера в области уведомлений; нажатие на значок также открывает очередь печати.
Каждое ожидающее задание на печать появляется в очереди. Если документы не печатаются, список будет пустым. Вы можете щелкнуть правой кнопкой мыши задание, чтобы отменить, приостановить или перезапустить его. Иногда задания на печать могут «застревать», и вам может потребоваться удалить их и повторить попытку печати.
Вы также можете щелкнуть меню «Принтер» и использовать различные параметры управления всей вашей очередью. Например, вы можете нажать Принтер → Приостановить печать, чтобы временно приостановить все задания печати, или нажмите Принтер → Отменить все документы, чтобы отменить все ожидающие задания печати.
Surface Pro
Windows 10 в целом хорошо справляется с автоматическим поиском и установкой как беспроводных устройств, так и проводных принтеров. Однако, иногда вы все же можете столкнуться с определенными проблемами при подключении принтера старого поколения. Это происходит не только потому, что устройство уже не поддерживается, но и потому, что сейчас у ПО отсутствуют базовые драйверы для принтеров и сканеров.
Если вы или ваша компания все еще работаете со старыми матричными, струйными или лазерными принтерами (от HP, Canon, Epson, Brother и т.д.), которые Windows 10 отказывается видеть автоматически, вам может пригодиться один из нескольких способов установки несовместимых устройств, правда придется покопаться в продвинутых настройках и установить драйверы.
Здесь мы опишем несколько возможных последовательностей действий, которые позволят вам пользоваться принтером старого поколения, который не поддерживается, или который компьютер просто не видит.
Как установить принтер с помощью продвинутых настроек
Если система не распознает ваш старый принтер автоматически, вы можете добавить его вручную, в зависимости от типа подключения и возраста принтера.
Важно: прежде, чем продолжить, убедитесь, что компьютер подключен к интернету и сможет загрузить дополнительные драйверы через Windows Update.
Установить вручную
Если вы пытаетесь подключить принтер через USB-кабель или без использования провода, сделайте следующее:
Выполнив эти шаги, вы сможете пользоваться своим принтером.
Установить вручную беспроводной принтер
В этом случае вы можете создать подключение вручную через IP-адрес. Сделайте следующее:
По выполнении этих шагов беспроводной принтер будет готов к использованию.
Установить вручную локальный принтер
Если способы выше не сработали, или вы пытаетесь подключить старый принтер через кабель USB, который ОС не видит, сделайте следующее:
Как установить старый принтер, используя несовместимые драйверы
Если ваш принтер больше не поддерживается Windows 10, вы можете сделать следующее:
После выполнения этих шагов принтер должен установиться автоматически и работать безо всяких проблем с драйвером.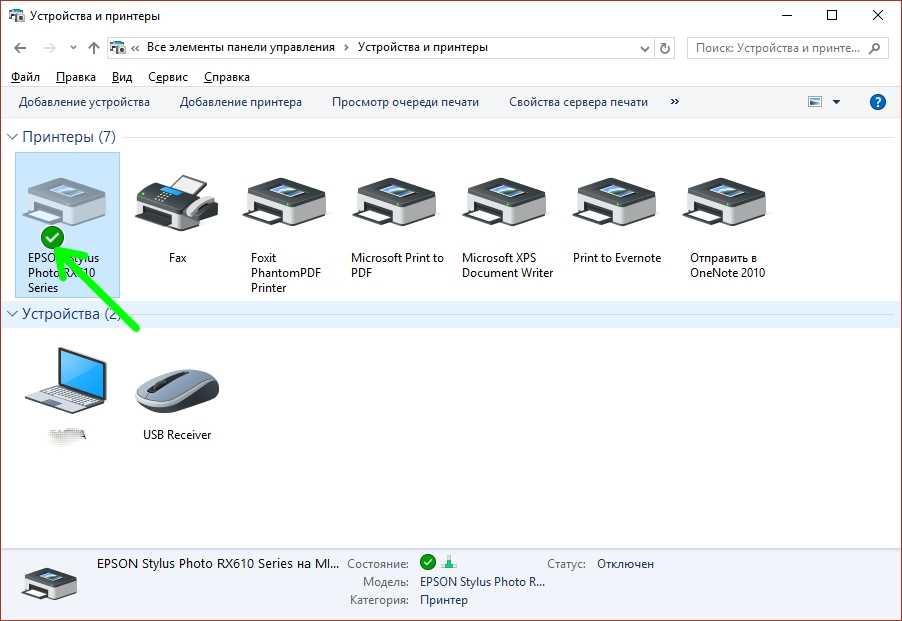
Если принтер все еще не работает, возможно, настал момент подыскать ему замену.
Добавить комментарий Отменить ответ
Для отправки комментария вам необходимо авторизоваться.
Источник
Как создать несколько профилей принтера
Как правило, вы должны перейти к настройкам или свойствам вашего принтера, чтобы изменить различные настройки. Однако, это может быть неудобно, если у вас есть несколько групп настроек, между которыми Вы хотите переключаться. Например, возможно, у вас есть цветной принтер, на котором вы иногда печатаете высококачественные цветные фотографии, а иногда печатаете черно-белые документы с высокой детализацией.
Вместо того, чтобы постоянно переключать настройки при каждом использовании принтера, вы можете добавить несколько принтеров, которые указывают на один и тот же физический принтер. Думайте об этом, как о нескольких профилях принтеров, которые вы можете выбирать для печати документов.
Что делать, если ноутбук не видит принтер: действуем по шагам
Установка драйверов
Для правильного функционирования многих, подключенных к компьютеру устройств, требуются драйверы. Это специальное программное обеспечение, с помощью которого операционная система получает доступ к аппаратным возможностям оборудования (в данном случае принтера). Иногда случается так, что драйверы работают корректно, а потом в результате системного сбоя они перестают функционировать. Причем Windows может и не оповестить пользователя о проблеме. Да и вообще, сама может быть не в курсе происходящего.
Это специальное программное обеспечение, с помощью которого операционная система получает доступ к аппаратным возможностям оборудования (в данном случае принтера). Иногда случается так, что драйверы работают корректно, а потом в результате системного сбоя они перестают функционировать. Причем Windows может и не оповестить пользователя о проблеме. Да и вообще, сама может быть не в курсе происходящего.
Поэтому следует начать именно с установки/переустановки драйверов. Не стоит пользоваться различными драйвер-паками. Намного практичнее будет поискать нужные файлы на официальном сайте разработчика устройства. И время от времени следует возвращаться к нему, ведь многие крупные компании регулярно выпускают апдейты для своего программного обеспечения.
Для того чтобы проверить состояние текущих драйверов, нужно зайти в «Диспетчер устройств». Для этого выполните следующие действия:
Если вы увидите название вашего принтера, то можно с уверенностью сказать, что проблема не в кабеле и не в Wi-Fi модуле. Однако если рядом с наименованием устройства вы видите желтый или красный восклицательный знак, то, скорее всего, драйверы работают неправильно. Также можно нажать правой клавишей мыши по принтеру и выбрать пункт «Свойства». Если в описании вы увидите надпись «Устройство работает нормально», то можно переходить к следующему способу устранения проблемы.
Однако если рядом с наименованием устройства вы видите желтый или красный восклицательный знак, то, скорее всего, драйверы работают неправильно. Также можно нажать правой клавишей мыши по принтеру и выбрать пункт «Свойства». Если в описании вы увидите надпись «Устройство работает нормально», то можно переходить к следующему способу устранения проблемы.
Если вы хотите полностью убедиться, что проблема не в программном обеспечении, попробуйте полностью удалить все драйверы и поставить их заново. Причем следует попробовать установку различных версий ПО. Потому что случается так, что на определенном железе и операционной системе требуется какая-то конкретная версий драйвера, и не обязательно она будет самая последняя. Тут уже всё зависит от конкретного случая. Какой-то панацеи не существует. По этой же причине бывает, что ноутбук видит принтер, как другое устройство.
Выбор устройства печати
Еще одна распространенная причина, почему ноутбук не находит принтер — неправильно выбранное устройство в средствах для печати. По умолчанию должен быть выбран принтер, на котором вы хотите выполнить печать. Это нужно для того, чтобы задания в автоматическом режиме отправлялись на устройство, которое в приоритете стоит выше остальных. Сделать это очень просто.
По умолчанию должен быть выбран принтер, на котором вы хотите выполнить печать. Это нужно для того, чтобы задания в автоматическом режиме отправлялись на устройство, которое в приоритете стоит выше остальных. Сделать это очень просто.
Проверка службы печати
Все вышеописанные действия бесполезны в случае, если у вас отключена служба, отвечающая за печать. Такое часто происходит, когда пользователь в погоне за оптимизацией работы операционной системы деактивирует службы, которые ему не нужны. И хоть каждый процесс в отдельности «кушает» очень мало системных ресурсов, если приостановить работу нескольких десятков служб, это может слегка разгрузить ваш компьютер и особенно процессор. Подобная манипуляция очень распространена среди владельцев слабых компьютеров. Поэтому может быть, вы когда-то отключали ненужные процессы, а потом про это забыли. Для того чтобы проверить фоновые приложения, потребуется зайти в специальный диспетчер.
Если она отключена, то поменяйте тип запуска на «Автоматически». Если вылетает ошибка, то попробуйте ее сначала запустить и только потом поменять тип запуска. В графе «Состояние» должна быть надпись «Выполняется».
Если вылетает ошибка, то попробуйте ее сначала запустить и только потом поменять тип запуска. В графе «Состояние» должна быть надпись «Выполняется».
Как настроить общий принтер
Обновление Windows 10 от апреля 2021 года удалило функцию HomeGroup, которая была представлена в Windows 7 для обмена файлами и принтерами в локальной сети. Однако, по-прежнему можно использовать принтеры в локальной сети.
Это полезно, если у вас есть принтер, подключенный непосредственно к компьютеру, но вы хотите использовать его для печати с других компьютеров в сети. Если у вас есть сетевой принтер, который подключается напрямую к вашей сети через Wi-Fi или кабель Ethernet, это не обязательно.
Для совместного использования принтера откройте диалоговое окно Свойства принтера. Чтобы сделать это через новый интерфейс, откройте Параметры → Устройства → Принтеры и сканеры, щелкните имя принтера, нажмите «Управление» и нажмите «Свойства принтера». Чтобы сделать это по-старому, перейдите в Панель управления → Оборудование и звук → Устройства и принтеры, щелкните правой кнопкой мыши принтер и выберите «Свойства принтера». Перейдите на вкладку «Доступ», установите флажок Поделиться этим принтером и укажите имя принтера.
Перейдите на вкладку «Доступ», установите флажок Поделиться этим принтером и укажите имя принтера.
С настройками по умолчанию люди в вашей локальной сети cмогут найти принтер – но для этого вам потребуется имя пользователя и пароль учетной записи на вашем компьютере. Принтер должен автоматически распознаваться как доступный принтер в обычном интерфейсе Add Printer. Имейте в виду, что принтер не будет доступен, пока ваш компьютер спит.
Чтобы совместно использовать принтер через интернет, например, для печати на домашнем принтере, когда вы находитесь вне дома, настройте виртуальный принтер.
Используем установочный диск
Если есть установочный диск с драйверами и другими утилитами его можно и нужно применить. Вставьте диск в дисковод и дождитесь запуска программы установщика. Если этого не произошло, то запустите ее вручную. Дальше следуйте указаниям мастера установки.
- Запустите файл «autorun.exe» или «setup.exe» от имени администратора.
- Выберите тип установки, который мастер рекомендуем по умолчанию.

- Если диск содержит пакеты драйверов для разных серий, то будет предложен список. Следует отметить свой вариант.
- Отметьте тип используемого подключения. Это может быть сеть или «юсб» провод.
- Дождитесь окончания процесса копирования нужных файлов. По окончании перезагрузите ПК.
Устранение неполадок принтера
Если у Вас возникли проблемы с принтером, вам может потребоваться средство устранения неполадок. Основы довольно очевидны: убедитесь, что принтер включен и подключен к вашему компьютеру – или к сети Wi-Fi или Ethernet, если это сетевой принтер. Убедитесь, что на принтере достаточно бумаги и проверьте наличие достаточного количества чернил или тонера. Состояние чернил и тонера может отображаться в окне настроек принтера, или вам может потребоваться просмотреть эту информацию, прочитав экран на самом принтере. Возможно, вам также потребуется установить драйверы принтера от производителя вашего принтера.
Чтобы устранить неполадку принтера из Windows 10, откройте Параметры → Устройства → Принтеры и сканеры, щелкните принтер, нажмите «Управление» и нажмите «Запустить средство устранения неполадок».
Средство устранения неполадок принтера проверяет множество проблем, которые могут вызвать проблемы с печатью на вашем ПК, и пытается исправить все обнаруженные.
Если на принтере есть встроенный дисплей, проверьте дисплей, не сообщает ли он об ошибке. Если вы не знаете, что означают сообщения об ошибках, попробуйте найти их в поисковой системе или посмотрите руководстве к вашему принтеру.
Возможно, вам также понадобится запустить различные диагностические функции на самом принтере. Дополнительную информацию о диагностических функциях см. В руководстве по эксплуатации вашего принтера.
Добавление устройства для печати
Следующий способ также использует стандартные средства операционной системы. Для использование необходимо наличие подключения к интернету. Если Windows 10 не видит принтер HP или других марок, выполните следующие действия:
После этого потребуется некоторое время, возможно что операционная система сможет найти соответствующее устройство, скачать и установить нужный драйвер.
Если поиск не увенчался успехом и ноутбук не видит принтер Windows 10 (при использовании ноутбуков проблема более распространена по сравнению со стационарными компьютерами), нужно нажать на кнопку, где написано, что необходимое устройство отсутствует в списке.
Высветится список с дальнейшими возможностями решения проблемы, среди которых специальный поиск старых типов оборудования, добавление по имени, добавление по адресу в сети, поиск с заданными вручную параметрами.
Программный способ проверки работы принтера
Иногда не помогают самые разные официальные интегрированные способы устранения неполадок на Windows 10, связанных с аппаратной составляющей компьютера. Из-за этого люди идут в сервисный центр и тратят деньги. Но не стоит с этим спешить – производитель, выпустивший технику, также может и поставлять утилиты, помогающие в настройке устройства. И так возможно решить проблемы с работой.
Алгоритм в таком случае такой же, как и с драйверами. Отличия лишь в том, что иногда не требуется установка ПО, ведь тот, кто писал программу под принтер, мог сделать утилиту «портативной», из-за чего ее достаточно запустить и работать с ней.
Отличия лишь в том, что иногда не требуется установка ПО, ведь тот, кто писал программу под принтер, мог сделать утилиту «портативной», из-за чего ее достаточно запустить и работать с ней.
На скриншоте ниже как раз такая программа для принтера HP:
Пользователя проинструктирует сама программа по тому, что необходимо сделать для диагностики системы, чтобы все работало идеально и возможно было пользоваться без каких-либо проблем принтером. Как правило, такое решение от производителей является эффективным способом избавиться от неприятностей с аппаратурой.
Возможные ошибки
Если вы подключили устройство, но не знаете, почему появляются некоторые ошибки, то предлагаем вам ознакомиться с самыми популярными из них.
Дополнительно рассмотрим пути для их решения и настройки принтера на печать.
- требуется вмешательство пользователя. Как исправить: очистить очередь на печать, перезагрузите ПК, принтер. Обновите драйвер или полностью переподключите устройство.
 Если ошибка появляется после замены картриджа, то возможно, что краска не подходит для данной модели.
Если ошибка появляется после замены картриджа, то возможно, что краска не подходит для данной модели. - работа принтера приостановлена. Оргтехника перестала реагировать на действия пользователя. Если используете проводной принтер (который подключается по USB), то проверьте, не отошел ли кабель. Для беспроводных устройств убедитесь в работоспособности сети. Попробуйте перезагрузить компьютер, роутер, устройство. Отключить и подключить его к сети, обновить драйвера.
Не забывайте вовремя менять картридж, так как ошибка может возникать из-за отсутствия чернил. Старайтесь использовать только те чернила, которые официально поддерживаются производителем. Если такой возможности нет, то проверенные универсальные.
Информация по поддержке Windows 10 от производителей принтеров
Ниже я собрал информацию о том, что пишут популярные производители принтеров и МФУ о работе своих устройств в Windows 10.
Если ничто из вышеописанного не помогло, рекомендую воспользоваться поиском Google (причем рекомендую именно этот поиск для данной цели) по запросу, состоящего из названия марки и модели вашего принтера и «Windows 10». Очень вероятно, что на каких-либо форумах уже обсуждалась ваша проблема и было найдено ее решение. Не бойтесь заглядывать на англоязычные сайты: на них решение попадается чаще, а даже автоматический перевод в браузере позволяет понять, о чем идет речь.
Очень вероятно, что на каких-либо форумах уже обсуждалась ваша проблема и было найдено ее решение. Не бойтесь заглядывать на англоязычные сайты: на них решение попадается чаще, а даже автоматический перевод в браузере позволяет понять, о чем идет речь.
Источник
Как установить старый принтер в Windows 10 — Помощь И Как Сделать
Tiffany Garrett
Помощь И Как Сделать
Стандартная Windows 10 отлично справляется с автоматическим обнаружением и установкой как беспроводных, так и локально подключенных принтеров. Однако бывают случаи, когда вы можете столкнуться с проблемами, если пытаетесь добавить старый принтер. Причина не только в том, что устройство больше не поддерживается, но и в том, что в ОС теперь отсутствуют базовые драйверы для принтеров и сканеров.
Если вы или ваша компания все еще имеете дело со старым точечным матричным, струйным или лазерным принтером (от HP, Canon, Epson, Brother и т. Д.), Который Windows 10 отказывается определять автоматически, есть несколько способов продолжить использование. устройство, если вы готовы использовать дополнительные параметры настройки или обходной путь для установки несовместимых драйверов.
Д.), Который Windows 10 отказывается определять автоматически, есть несколько способов продолжить использование. устройство, если вы готовы использовать дополнительные параметры настройки или обходной путь для установки несовместимых драйверов.
В этом руководстве по Windows 10 мы рассмотрим несколько сценариев, которые помогут установить старый принтер, который не обнаруживается, отказывается устанавливать или больше не совместим.
- Как установить старый принтер с помощью расширенной настройки
- Как установить старый принтер с несовместимыми драйверами
Как установить старый принтер с помощью расширенной настройки
Если система не определяет ваш старый принтер автоматически, вы все равно можете добавить устройство вручную в зависимости от типа подключения и возраста принтера.
Важный: Прежде чем продолжить, убедитесь, что ваш компьютер подключен к Интернету, чтобы Центр обновления Windows мог загружать дополнительные драйверы.
Автоматическая установка принтера
Если вы пытаетесь добавить старый принтер локально с помощью кабеля USB или беспроводного подключения, выполните следующие действия:
- Открыть Настройки .
- Нажмите на Устройства .
- Нажмите на Принтеры и сканеры .
Щелкните значок Добавить принтер или сканер кнопка.
- Подождите несколько минут.
Нажмите Нужного мне принтера нет в списке вариант.
Выберите Мой принтер немного старше. Помогите мне его найти. вариант.
- Выберите свой принтер из списка.
Щелкните значок Следующий кнопка.
- Введите имя принтера.

Щелкните значок Следующий кнопка.
- Выберите Не делитесь этим принтером вариант.
Щелкните значок Следующий кнопка.
удалить игровую панель Windows 10
Щелкните значок Распечатать тестовую страницу возможность подтвердить, что устройство работает.
- Щелкните значок Заканчивать кнопка.
Выполнив эти шаги, вы сможете начать печать на устройстве.
Установка сетевого принтера вручную
В случае, если вы имеете дело с сетевым принтером, вы можете попытаться создать подключение вручную, используя IP-адрес устройства, выполнив следующие действия:
- Открыть Настройки .
- Нажмите на Устройства .
- Нажмите на Принтеры и сканеры .
Щелкните значок Добавить принтер или сканер кнопка.

- Подождите несколько минут.
Нажмите Нужного мне принтера нет в списке вариант.
Выберите Добавьте принтер, используя адрес TCP / IP или имя хоста вариант.
- Щелкните значок Следующий кнопка.
- Используйте раскрывающееся меню ‘Тип устройства’ и выберите Устройство TCP / IP вариант.
В поле «Имя хоста или IP-адрес» введите IP-адрес принтера. Например, 10.1.2.175.
Примечание: Если вы не знаете конфигурацию TCP / IP вашего принтера, вы сможете найти эту информацию на встроенном экране устройства. Однако не все принтеры одинаковы, а это означает, что вам нужно посетить веб-сайт поддержки производителя для получения дополнительных сведений.
В поле «Имя порта» оставьте имя по умолчанию (рекомендуется) или введите новое имя.
- Проверить Запросите принтер и автоматически выберите драйвер для использования.
 вариант (рекомендуется).
вариант (рекомендуется). - Щелкните значок Следующий кнопка.
Введите имя принтера.
- Щелкните значок Следующий кнопка.
Выберите Не делитесь этим принтером вариант.
- Щелкните значок Следующий кнопка.
Щелкните значок Распечатать тестовую страницу возможность подтвердить, что устройство работает.
- Щелкните значок Заканчивать кнопка.
После выполнения этих действий сетевой принтер должен быть готов к работе с любым приложением.
Установка локального принтера вручную
В качестве альтернативы, если предыдущие шаги не сработали, и вы пытаетесь подключить старый принтер с помощью параллельного или последовательного (USB) кабеля, который ОС отказывается обнаруживать, выполните следующие действия:
- Открыть Настройки .
- Нажмите на Устройства .

- Нажмите на Принтеры и сканеры .
Щелкните значок Добавить принтер или сканер кнопка.
- Подождите несколько минут.
Нажмите Нужного мне принтера нет в списке вариант.
Выберите Добавить локальный принтер или сетевой принтер вариант.
- Щелкните значок Следующий кнопка.
Выберите порт (интерфейс), который вы используете в настоящее время, в раскрывающемся меню «Использовать существующий порт». Например, если вы используете USB-кабель, выберите USB вариант. Если вы используете параллельный кабель с адаптером DB-25, выберите LPT1 порт.
- Щелкните значок Следующий кнопка.
Щелкните значок Центр обновления Windows вариант.
Примечание: Windows 10 больше не поставляется с основными драйверами принтера и сканера, поэтому, когда вы нажимаете кнопку Центр обновления Windows Нажмите кнопку, потребуется некоторое время, чтобы загрузить драйверы из облака.

- Слева выберите производителя принтера.
Справа выберите модель принтера.
Быстрая подсказка: Если модели вашего принтера нет в списке и у вас нет контроллера, вы можете попробовать выбрать ближайший из доступных драйверов. Или вы можете щелкнуть Есть диск кнопку для установки драйвера принтера inf.
- Щелкните значок Следующий кнопка.
Введите имя принтера.
- Щелкните значок Следующий кнопка.
Выберите Не делитесь этим принтером вариант.
- Щелкните значок Следующий кнопка.
Щелкните значок Распечатать тестовую страницу возможность подтвердить, что устройство работает.
- Щелкните значок Заканчивать кнопка.
После того, как вы выполнили эти шаги, если тест распечатан успешно, устройство должно быть доступно из всех приложений.
Как установить старый принтер с несовместимыми драйверами
В качестве альтернативы, если у вас есть принтер, но он больше не поддерживается в Windows 10, вы можете выполнить следующие действия, чтобы установить его на свой компьютер:
- Открыть Проводник .
- Перейдите в папку с несовместимым драйвером.
Щелкните правой кнопкой мыши файл драйвера и выберите Устранение неполадок совместимости вариант.
Щелкните значок Программа устранения неполадок кнопка.
Проверять Программа работала в более ранней версии Windows, но сейчас не устанавливается и не запускается. вариант.
- Щелкните значок Следующий кнопка.
Выберите версию Windows, совместимую с принтером.
- Щелкните значок Следующий кнопка.
Щелкните значок Протестируйте программу кнопка.

- Следуйте инструкциям на экране, чтобы добавить драйвер печати на свой компьютер.
После выполнения этих действий старый принтер должен установиться автоматически, и он должен работать без проблем даже с установленным несовместимым драйвером.
Если старый принтер все еще не работает, возможно, пришло время перейти к замене. Вы можете проверить это руководство, чтобы найти лучшие варианты All-in-One , или же это руководство , если у вас ограниченный бюджет.
Дополнительные ресурсы по Windows 10
Дополнительные полезные статьи, статьи и ответы на распространенные вопросы о Windows 10 можно найти на следующих ресурсах:
- Windows 10 в Windows Central — все, что вам нужно знать
- Справка, советы и рекомендации по Windows 10
- Форумы Windows 10 в Windows Central
Установить принтер в Windows
Windows 11 Windows 10 Больше…Меньше
При подключении принтера к компьютеру или добавлении нового принтера в домашнюю сеть обычно можно сразу начать печать. Windows 11 поддерживает большинство принтеров, поэтому вам, вероятно, не потребуется устанавливать специальное программное обеспечение для принтеров. Дополнительные драйверы принтера и поддержка могут быть доступны при обновлении Windows.
Windows 11 поддерживает большинство принтеров, поэтому вам, вероятно, не потребуется устанавливать специальное программное обеспечение для принтеров. Дополнительные драйверы принтера и поддержка могут быть доступны при обновлении Windows.
Если ваш принтер включен и подключен к сети, Windows должна легко его найти. Доступные принтеры могут включать все принтеры в сети, например принтеры Bluetooth и беспроводные принтеры или принтеры, подключенные к другому компьютеру и совместно используемые в сети. Вам может потребоваться разрешение на установку некоторых принтеров.
Выберите Пуск > Настройки > Bluetooth и устройства > Принтеры и сканеры .
Откройте настройки принтеров и сканеров.

Рядом с Добавить принтер или сканер выберите Добавить устройство . Подождите, пока он найдет ближайшие принтеры, затем выберите тот, который вы хотите использовать, и выберите Добавить устройство .
Если вашего принтера нет в списке, рядом с Принтер, который мне нужен, отсутствует в списке , выберите Добавить вручную , а затем следуйте инструкциям, чтобы добавить его вручную, используя один из вариантов .
Примечания:
Если вы используете точки беспроводного доступа, удлинители или несколько беспроводных маршрутизаторов с отдельными SSID, вам необходимо убедиться, что вы подключены к той же сети, что и принтер, чтобы компьютер мог его найти и установить.

Если у вас есть новый беспроводной принтер, который не был добавлен в вашу домашнюю сеть, прочитайте инструкции, прилагаемые к принтеру, и посетите веб-сайт производителя принтера, чтобы узнать больше и получить новейшее программное обеспечение для вашего принтера.
В большинстве случаев для настройки принтера достаточно подключить его к компьютеру. Просто подключите кабель USB от принтера к свободному порту USB на ПК и включите принтер.
Выберите Пуск > Настройки > Bluetooth и устройства > Принтеры и сканеры .

Откройте настройки принтеров и сканеров.
Рядом с Добавить принтер или сканер выберите Добавить устройство . Подождите, пока он найдет ближайшие принтеры, затем выберите тот, который вы хотите использовать, и выберите Добавить устройство .
Если вашего принтера нет в списке, рядом с Принтер, который мне нужен, отсутствует в списке , выберите Добавить вручную , а затем следуйте инструкциям, чтобы добавить его вручную, используя один из вариантов.
Похожие темы
Узнайте, как добавить принтер в Windows.

Узнайте, как загрузить драйверы принтера в Windows.
Узнайте, как установить драйверы принтера в Windows.
Узнайте, как настроить принтер по умолчанию в Windows.
Узнайте, как просмотреть очередь печати в Windows.
Узнайте, как изменить состояние принтера с «офлайн» на «онлайн» в Windows.

Если у вас возникли проблемы с изменением состояния принтера «автономно», см. раздел Устранение неполадок с принтером, работающим в автономном режиме.
Если у вас возникли проблемы с подключением принтера в Windows, см. раздел Устранение проблем с подключением принтера и печатью в Windows.
При подключении принтера к компьютеру или добавлении нового принтера в домашнюю сеть обычно можно сразу начать печать. Windows 10 поддерживает большинство принтеров, поэтому вам, вероятно, не потребуется устанавливать специальное программное обеспечение для принтеров. Дополнительные драйверы принтера и поддержка могут быть доступны при обновлении Windows.
Примечание. Если на вашем компьютере установлена ОС Windows 10 S, некоторые принтеры могут не работать с ней или иметь ограниченную функциональность. Дополнительные сведения см. в разделе Поддержка устройств в Windows 10 S.
Если ваш принтер включен и подключен к сети, Windows должна легко его найти. Доступные принтеры могут включать все принтеры в сети, например принтеры Bluetooth и беспроводные принтеры или принтеры, подключенные к другому компьютеру и совместно используемые в сети. Вам может потребоваться разрешение на установку некоторых принтеров.
Нажмите кнопку Пуск , затем выберите Настройки > Устройства > Принтеры и сканеры .
Откройте настройки принтеров и сканеров.

Выберите Добавить принтер или сканер . Подождите, пока он найдет ближайшие принтеры, затем выберите тот, который вы хотите использовать, и выберите Добавить устройство .
Если вашего принтера нет в списке, выберите Принтер, который мне нужен, отсутствует в списке , а затем следуйте инструкциям, чтобы добавить его вручную, используя один из вариантов.
Примечания:
Если вы используете точки беспроводного доступа, удлинители или несколько беспроводных маршрутизаторов с отдельными SSID, вам необходимо убедиться, что вы подключены к той же сети, что и принтер, чтобы компьютер мог его найти и установить.

Если у вас есть новый беспроводной принтер, который не был добавлен в вашу домашнюю сеть, прочитайте инструкции, прилагаемые к принтеру, и посетите веб-сайт производителя принтера, чтобы узнать больше и получить новейшее программное обеспечение для вашего принтера.
В большинстве случаев для настройки принтера достаточно подключить его к компьютеру. Просто подключите кабель USB от принтера к свободному порту USB на ПК и включите принтер.
Нажмите кнопку Пуск , затем выберите Настройки > Устройства > Принтеры и сканеры .

Откройте настройки принтеров и сканеров.
Выбрать Добавить принтер или сканер . Подождите, пока он найдет ближайшие принтеры, затем выберите тот, который вы хотите использовать, и выберите Добавить устройство .
Если вашего принтера нет в списке, выберите Принтер, который мне нужен, отсутствует в списке , а затем следуйте инструкциям, чтобы добавить его вручную, используя один из вариантов.
Похожие темы
Узнайте, как добавить принтер в Windows.
org/ListItem»>Узнайте, как установить драйверы принтера в Windows.
Узнайте, как настроить принтер по умолчанию в Windows.
Узнайте, как просмотреть очередь печати в Windows.
Узнайте, как изменить состояние принтера с «офлайн» на «онлайн» в Windows.
org/ListItem»>Если у вас возникли проблемы с подключением принтера в Windows, см. раздел Устранение проблем с подключением принтера и печатью в Windows.
Узнайте, как загрузить драйверы принтера в Windows.
Если у вас возникли проблемы с изменением состояния принтера «автономно», см. раздел Устранение неполадок с принтером, работающим в автономном режиме.
Установите последнюю версию драйвера для вашего принтера
Для правильной работы большинства принтеров требуется установка последней версии драйвера принтера. Драйвер также может быть поврежден, если вы столкнулись с перебоями в подаче электроэнергии, компьютерными вирусами или другими проблемами. Загрузка и установка последней версии драйвера принтера часто может решить эти проблемы.
Установите последнюю версию драйвера принтера
Вот несколько способов обновить драйвер принтера.
Центр обновления Windows может найти обновленную версию драйвера вашего принтера. Чтобы использовать его:
Выберите Пуск , затем выберите Настройки > Центр обновления Windows .
Откройте Центр обновления Windows
Выберите Проверить наличие обновлений .
Если Центр обновления Windows найдет обновленный драйвер, он загрузит и установит его, и ваш принтер будет автоматически использовать его.
Примечание. Если Центр обновления Windows не находит обновленный драйвер, вам может потребоваться проверить наличие дополнительных драйверов.
Если драйвер устройства не может быть установлен автоматически, может быть доступен дополнительный драйвер, который может использовать ваш принтер. Вы можете проверить, выполнив следующие действия:
Выберите Пуск , затем выберите Настройки > Центр обновления Windows .
Открыть Центр обновления WindowsВыберите Проверить наличие обновлений в верхней части страницы.
org/ListItem»>Выберите Обновления драйверов , если они доступны.
Установите флажок рядом с драйвером, связанным с устройством, которое вы пытаетесь установить.
Выберите Загрузите и установите .
После завершения проверки выберите Дополнительные параметры, , затем выберите Дополнительные обновления .
Примечание. Если вы не нашли дополнительный драйвер, который подходит для вашего принтера, вам может потребоваться загрузить и установить драйвер с веб-сайта производителя принтера.
Если ваш принтер поставлялся с диском, он может содержать программное обеспечение, которое может помочь вам установить драйверы для вашего принтера или проверить наличие обновлений драйверов.
Посетите сайт поддержки производителя вашего принтера. Чтобы найти его, выполните поиск в Интернете по названию производителя вашего принтера и слову «поддержка», например «поддержка HP».
Обновления драйверов часто доступны в разделе «Драйверы» на веб-сайте производителя принтера. На некоторых сайтах поддержки можно напрямую найти номер модели вашего принтера. Найдите и загрузите последнюю версию драйвера для вашей модели принтера, затем следуйте инструкциям по установке на веб-сайте производителя.
Большинство драйверов устанавливаются самостоятельно. После загрузки дважды щелкните (или дважды коснитесь) файл, чтобы начать установку. Затем выполните следующие действия, чтобы удалить и переустановить принтер.
Щелкните правой кнопкой мыши Пуск , затем выберите Настройки > Bluetooth и устройства > Принтеры и сканеры .
Открыть Принтеры и сканеры
Найдите принтер, выберите его, затем выберите Удалить .
После удаления принтера снова добавьте его, выбрав Добавить устройство . Подождите, пока ваше устройство найдет ближайшие принтеры, выберите нужный, затем выберите Добавить устройство .

Что делать, если драйвер не устанавливается
Вот что можно сделать, если драйвер не устанавливается.
В предыдущих версиях приложение «Настройки», «Факс» и Microsoft XPS Document Writer устанавливались автоматически. Если вам нужно установить Fax и XPS вручную, ознакомьтесь с приведенными ниже инструкциями:
Примечание. Вам потребуется клиентский компьютер с Windows. Факс не поддерживается на устройствах ARM.
Для факса:
Щелкните правой кнопкой мыши Пуск , затем выберите Настройки > Приложения > Дополнительные функции .

Открытый Дополнительные функцииВыберите Просмотр функций .
В поле поиска введите «Факсы и сканирование Windows».
Установите флажок рядом с Факсы и сканирование Windows в результатах и выберите Далее .
Выбрать Установить .
Для Microsoft XPS Document Writer:
Выберите значок поиска на панели задач, затем введите «Включение или отключение компонентов Windows» и выберите параметр панели управления с таким же названием.
Найдите папку Microsoft XPS Document Writer , установите флажок рядом с ней и выберите OK .
Если флажок уже установлен, снимите его и выберите OK . Затем снова откройте окно компонентов Windows, которое вы только что использовали, и снова установите флажок, чтобы переустановить файловый принтер XPS.
Выберите Перезапустить сейчас , чтобы завершить установку.
Чтобы проверить, прошла ли установка успешно, вы можете распечатать тестовую страницу.
Щелкните правой кнопкой мыши Пуск , затем выберите Настройки > Bluetooth и устройства > Принтеры и сканеры .
Открыть Принтеры и сканерыВыберите Microsoft XPS Document Writer .
Выберите Распечатать тестовую страницу .

В поле Сохранить как тип выберите Документ XPS (*.xps) и выберите Сохранить .
Файл будет распечатан в выбранном месте.
Для правильной работы большинства принтеров необходимо установить последнюю версию драйвера принтера. Если вы недавно выполнили обновление с более ранней версии Windows, ваш драйвер принтера может работать с предыдущей версией, но может работать плохо или вообще не работать с Windows 10. Кроме того, если вы столкнулись с перебоями в подаче электроэнергии, компьютерными драйвер принтера может быть поврежден. Загрузка и установка последней версии драйвера принтера часто может решить эти проблемы.
Загрузка и установка последней версии драйвера принтера часто может решить эти проблемы.
Установите последнюю версию драйвера принтера
Вот несколько способов обновить драйвер принтера.
Центр обновления Windows может найти обновленную версию драйвера вашего принтера. Чтобы использовать его:
Выберите Запустить , затем выберите Настройки > Обновление и безопасность > Центр обновления Windows .
Откройте Центр обновления Windows.Выберите Проверить наличие обновлений .

Если Центр обновления Windows найдет обновленный драйвер, он загрузит и установит его, и ваш принтер будет автоматически использовать его.
Примечание. Если Центр обновления Windows не находит обновленный драйвер, вам может потребоваться проверить наличие дополнительных драйверов.
Если драйвер устройства не может быть установлен автоматически, может быть доступен дополнительный драйвер, который может использовать ваш принтер. Вы можете проверить, выполнив следующие действия:
Выберите Пуск , затем выберите Настройки > Обновление и безопасность > Центр обновления Windows .
org/ListItem»>После завершения проверки обновлений выберите Просмотреть необязательные обновления , если это отображается.
На следующем экране разверните Обновления драйверов .
Если вы видите подходящие драйверы для вашего принтера, выберите обновления, которые вы хотите загрузить и установить.
org/ListItem»>
Выберите Проверить наличие обновлений вверху страницы.
Выберите Загрузите и установите .
Примечание. Если вы не нашли дополнительный драйвер, который подходит для вашего принтера, вам может потребоваться загрузить и установить драйвер с веб-сайта производителя принтера.
Если ваш принтер поставлялся с диском, он может содержать программное обеспечение, которое может помочь вам установить драйверы для вашего принтера или проверить наличие обновлений драйверов.
Посетите сайт поддержки производителя вашего принтера. Чтобы найти его, выполните поиск в Интернете по названию производителя вашего принтера и слову «поддержка», например «поддержка HP».
Обновления драйверов часто доступны в разделе «Драйверы» на веб-сайте производителя принтера. На некоторых сайтах поддержки можно напрямую найти номер модели вашего принтера. Найдите и загрузите последнюю версию драйвера для вашей модели принтера, затем следуйте инструкциям по установке на веб-сайте производителя.
Найдите и загрузите последнюю версию драйвера для вашей модели принтера, затем следуйте инструкциям по установке на веб-сайте производителя.
Большинство драйверов устанавливаются самостоятельно. После их загрузки дважды щелкните (или дважды коснитесь) файл, чтобы начать его установку. Затем выполните следующие действия, чтобы удалить и переустановить принтер.
Выберите Пуск , затем выберите Настройки > Устройства > Принтеры и сканеры .
Открыть Принтеры и сканерыВ разделе Принтеры и сканеры найдите принтер, выберите его, а затем выберите Удалить устройство .
org/ListItem»>
После удаления принтера снова добавьте его, выбрав Добавить принтер или сканер . Подождите, пока ваше устройство найдет ближайшие принтеры, выберите нужный, а затем нажмите Добавить устройство .
Что делать, если драйвер не устанавливается
Если дважды щелкнуть установочный файл и ничего не происходит, выполните следующие действия:
Выберите Пуск , затем выберите Настройки > Устройства > Принтеры и сканеры .
Открыть Принтеры и сканеры org/ListItem»>Выберите вкладку Драйверы и посмотрите, есть ли в списке ваш принтер. Если это так, все готово.
Если вы не видите свой принтер в списке, выберите Добавить и в окне Добро пожаловать в мастер добавления драйвера принтера выберите Далее .
Выберите архитектуру вашего устройства, а затем выберите Далее .
org/ListItem»>Выберите Далее , выберите Готово и следуйте инструкциям по добавлению драйвера.
Следуйте инструкциям в разделе выше, чтобы удалить и переустановить принтер.
Прокрутите вниз до Связанные настройки и выберите Свойства сервера печати .
Слева выберите производителя принтера, а справа выберите драйвер принтера.
Похожие темы
Узнайте, как установить принтер в Windows.
Узнайте, как добавить принтер или сканер в Windows.

Узнайте, как загрузить драйверы принтера в Windows.
Узнайте, как настроить принтер по умолчанию в Windows.
Узнайте, как просмотреть очередь печати в Windows.
Узнайте, как изменить статус принтера с «офлайн» на «онлайн» в Windows.
Если у вас возникли проблемы с изменением статуса принтера в автономном режиме, перейдите к разделу Устранение неполадок с принтером в автономном режиме в Windows.

Если у вас возникли проблемы с подключением принтера в Windows, перейдите к разделу Устранение проблем с подключением принтера и печатью в Windows.
Добавить принтер или сканер в Windows
Windows 11 Windows 10 Больше…Меньше
Если ваш принтер подключается проводом, подключите его к устройству. Он подключится автоматически, ваш компьютер загрузит нужные драйверы, и вы сразу же сможете его использовать. Чтобы подключить беспроводной принтер, выполните следующие действия:
Выберите Пуск > Настройки > Bluetooth и устройства > Принтеры и сканеры .
Откройте настройки принтеров и сканеров.

Рядом с Добавить принтер или сканер выберите Добавить устройство .
Подождите, пока он найдет ближайшие принтеры, затем найдите тот, который вы хотите использовать, и выберите Добавить устройство . Если вы хотите удалить принтер позже, выберите его, а затем выберите Удалить .
Если вы не видите свой принтер, попробуйте устранить проблему, выполнив действия, описанные в разделе Устранение проблем с подключением принтера и печатью в Windows.

Похожие темы
Узнайте, как установить принтер в Windows.
Узнайте, как загрузить драйверы принтера в Windows.
Узнайте, как установить драйверы принтера в Windows.
Узнайте, как настроить принтер по умолчанию в Windows.
org/ListItem»>Узнайте, как изменить состояние принтера с «офлайн» на «онлайн» в Windows.
Если у вас возникли проблемы с изменением состояния принтера «автономно», см. раздел Устранение неполадок с принтером, работающим в автономном режиме.
Если у вас возникли проблемы с подключением принтера в Windows, см. раздел Устранение проблем с подключением принтера и печатью в Windows.
Узнайте, как просмотреть очередь печати в Windows.
Если ваш принтер подключается проводом, подключите его к устройству. Он подключится автоматически, ваш компьютер загрузит нужные драйверы, и вы сразу же сможете его использовать. Чтобы подключить беспроводной принтер, выполните следующие действия:
Он подключится автоматически, ваш компьютер загрузит нужные драйверы, и вы сразу же сможете его использовать. Чтобы подключить беспроводной принтер, выполните следующие действия:
Нажмите кнопку Пуск , затем выберите Настройки > Устройства > Принтеры и сканеры > Добавить принтер или сканер .
Откройте настройки принтеров и сканеров.
Подождите, пока он найдет ближайшие принтеры, затем выберите тот, который вы хотите использовать, и выберите Добавить устройство . Если вы хотите удалить принтер позже, просто выделите его и выберите Удалить .

Если вы не видите свой принтер, попробуйте устранить проблему, выполнив действия, описанные в разделе Устранение проблем с подключением принтера и печатью в Windows.
Похожие темы
Узнайте, как установить принтер в Windows.
Узнайте, как загрузить драйверы принтера в Windows.
Узнайте, как установить драйверы принтера в Windows.

Узнайте, как настроить принтер по умолчанию в Windows.
Узнайте, как просмотреть очередь печати в Windows.
Узнайте, как изменить состояние принтера с «офлайн» на «онлайн» в Windows.
Если у вас возникли проблемы с изменением статуса принтера «автономно», см. раздел Устранение неполадок с принтером, работающим в автономном режиме.
org/ListItem»>
Если у вас возникли проблемы с подключением принтера в Windows, см. раздел Устранение проблем с подключением принтера и печатью в Windows.
Как добавить принтер в Windows 10
Перейти к основному содержаниюLaptop Mag поддерживается своей аудиторией. Когда вы покупаете по ссылкам на нашем сайте, мы можем получать партнерскую комиссию. Вот почему вы можете доверять нам.
(Изображение предоставлено Canon)От ускорения загрузки вашего ноутбука до настройки вашего центра действий — существует множество 10-минутных задач, которые вы можете выполнить, чтобы повысить удобство использования вашего ноутбука. Установка принтера в Windows 10 — безболезненная задача, которая дает возможность начать печать сразу после быстрой настройки. Вот как добавить принтер в Windows 10.
Один из способов подключения принтера к компьютеру — USB-кабель, который делает его локальным принтером.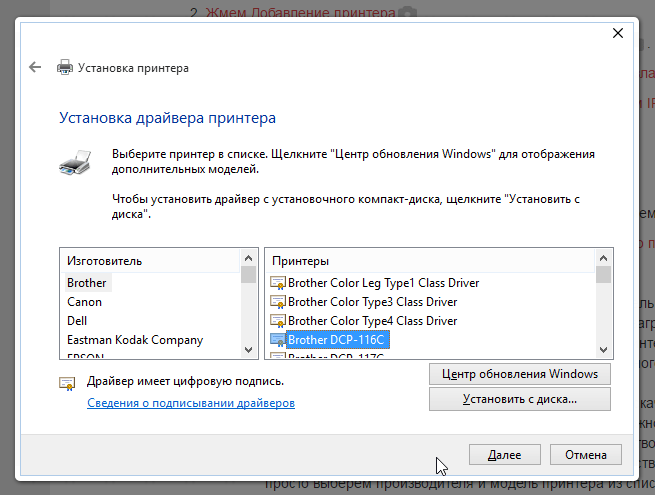 Вы также можете установить беспроводной принтер или добавить принтер, подключенный к другому ноутбуку или ПК в вашей сети. Мы рассмотрим эти сценарии ниже.
Вы также можете установить беспроводной принтер или добавить принтер, подключенный к другому ноутбуку или ПК в вашей сети. Мы рассмотрим эти сценарии ниже.
Добавить локальный принтер
1. Подключите принтер к компьютеру с помощью USB-кабеля и включите его.
2. Откройте приложение «Настройки» из меню «Пуск».
3. Щелкните Устройства.
4. Щелкните Добавить принтер или сканер.
5. Если Windows обнаружит ваш принтер, щелкните имя принтера и следуйте инструкциям на экране , чтобы завершить установку. И вы сделали.
Если Windows не находит подключенный принтер, щелкните ссылку «Нужный принтер отсутствует в списке».
Тогда руководство по устранению неполадок Windows поможет вам найти принтер. Он выполнит поиск доступных принтеров и поможет загрузить для них драйверы.
Если это не сработает, зайдите на веб-сайт производителя вашего принтера и загрузите драйверы и инструменты установки для вашего принтера.
Добавление беспроводного принтера
Действия по установке беспроводного принтера могут различаться в зависимости от производителя. Однако в целом современные принтеры обнаруживают вашу сеть и автоматизируют установку.
1. Используйте ЖК-дисплей или сенсорную панель принтера, чтобы войти в настройки беспроводной сети. На моем принтере Epson это находится в разделе «Настройка» > «Настройки беспроводной локальной сети».
2. Выберите свою сеть Wi-Fi. Вам необходимо знать SSID вашей домашней сети, который можно узнать, наведя указатель мыши на значок Wi-Fi на панели задач.
3. Введите сетевой пароль.
В некоторых случаях может потребоваться временное подключение принтера к компьютеру через USB для установки программного обеспечения. Но в противном случае, это все. Вы должны найти свой принтер автоматически добавленным в разделе «Принтеры и сканеры» в разделе «Настройки»> «Устройства».
Если у вас возникнут проблемы, убедитесь, что принтер находится относительно близко к компьютеру и не слишком далеко от беспроводного маршрутизатора. Если у вашего принтера есть разъем Ethernet, вы также можете подключить его напрямую к маршрутизатору и управлять им через интерфейс браузера.
Если у вашего принтера есть разъем Ethernet, вы также можете подключить его напрямую к маршрутизатору и управлять им через интерфейс браузера.
Добавление общего принтера
Функция домашней сети Windows под названием «Домашняя группа» автоматически предоставляет общий доступ к принтерам и определенным файлам другим компьютерам в вашей домашней сети. Здесь мы настроим домашнюю группу, если она у вас еще не настроена, и подключимся к общему принтеру.
Настройка домашней группы
Пропустите этот шаг, если в вашей домашней сети уже настроена домашняя группа. Если вы не уверены, выполните шаги 1 и 2 ниже, чтобы проверить.
1. Щелкните правой кнопкой мыши значок беспроводной сети на панели задач и выберите «Открыть центр управления сетями и общим доступом».
2. Нажмите «Готово к созданию» рядом с Домашняя группа. Если домашняя группа уже существует в вашей сети, в ней будет указано «Присоединен».
3. Нажмите кнопку Создать домашнюю группу.
4. Нажмите Далее.
5. Выберите, чем вы хотите поделиться. (Принтеры и устройства являются общими по умолчанию.)
6. Запишите пароль домашней группы Windows создает для вас. Он понадобится вам для каждого компьютера, который вы хотите присоединиться к домашней группе.
7. Нажмите Готово.
Подключитесь к общему принтеру в домашней группе
Теперь подключитесь к другому компьютеру в вашей сети, чтобы присоединиться к домашней группе.
1. Щелкните Домашняя группа, а затем кнопку Присоединиться сейчас в проводнике Windows.
2. Нажмите Далее.
3. Проверьте, чем вы хотите поделиться, и нажмите Далее.
4. Введите пароль и нажмите Далее.
5. Нажмите Готово.
Нажмите Готово.
6. Щелкните Сеть в проводнике Windows, и вы должны увидеть установленный общий принтер.
Windows 10 basics
- Previous Tip
- Next Tip
- Seven settings to change right away
- Windows 10 keyboard shortcuts to save you clicks
- Five ways to take screenshots
- Change your password in Windows 10
- Удаление программ в Windows 10
- Включение или отключение режима планшета
- Добавление пользователя (ребенка или взрослого)
- Изменение разрешения экрана
- Синхронизация настроек между устройствами
- Синхронизация iPhone с Windows 10
- Управление Windows 10 с помощью голоса
- Обновление до Windows 10 с Windows 7 или 8
- Устранение синего света с помощью ночной подсветки
- Создание новой папки
- Доступ к рабочему столу в Windows 10
- Добавить принтер
- Все советы по Windows 10
- Установить будильник
Лучшие на сегодня предложения принтеров0003
Посмотреть сделку (открыть в новой вкладке)
(открыть в новой вкладке)
(открыть в новой вкладке)
(открыть в новой вкладке)
£114
(открыть в новой вкладке)
Посмотреть сделку (откроется в новой вкладке)
(откроется в новой вкладке)
(откроется в новой вкладке)
116,99 фунтов стерлингов
(откроется в новой вкладке)
Просмотреть предложение (откроется в новой вкладке)
Показать больше предложений
Laptop Mag является частью Future plc, международной медиагруппы и ведущего цифрового издателя. Посетите наш корпоративный сайт (откроется в новой вкладке).
Посетите наш корпоративный сайт (откроется в новой вкладке).
© Дом на набережной Future Publishing Limited, Амбери, Ванна БА1 1UA. Все права защищены. Регистрационный номер компании в Англии и Уэльсе 2008885.
Как добавить принтер в Windows 10 : HelloTech How
Содержание
Добавление принтера к вашему ноутбуку или настольному компьютеру с Windows 10 в наши дни является удобным для пользователя и практически не требует технических знаний. Вы можете добавить принтер через USB, беспроводную сеть или Bluetooth. Вот как добавить принтер в Windows 10, в зависимости от того, какое соединение вы хотите использовать.
Как добавить принтер в Windows 10 через Wi-Fi
Если ваш сетевой принтер
не определяется Windows автоматически, вам нужно будет настроить его вручную.
Это потребует перехода в меню вашего принтера, настройки порта TCP/IP и
установка драйверов. Выполните следующие действия, чтобы добавить сетевой принтер в
Windows 10.
- Откройте меню «Пуск» Windows . Это кнопка в левом нижнем углу экрана, имеющая форму логотипа Windows.
- Затем нажмите «Настройки». Это значок в виде шестеренки над кнопкой питания в меню «Пуск».
- Затем нажмите «Устройства».
- Далее выберите Принтеры и сканеры. Вы можете найти это на левой боковой панели.
- Затем щелкните Добавить принтер.
Примечание. Как только Windows обнаружит ваш принтер, все, что вам нужно сделать, это следовать инструкциям на экране для его настройки. Если это так, вы можете остановиться на этом этапе. Однако, если Windows не определяет принтер автоматически, перейдите к следующему шагу.
- Нажмите «Нужный мне принтер отсутствует в списке». После того, как вы выберете это, появится экран «Добавить принтер».
- Выберите «Добавить локальный принтер или сетевой принтер с ручными настройками» и нажмите «Далее».

- Нажмите «Создать новый порт» и выберите «Стандартный TCP/IP» в раскрывающемся списке.
- Введите IP-адрес вашего принтера и нажмите «Далее». В этот момент ваш компьютер попытается определить порт TCP/IP. Это может занять некоторое время.
Примечание. Если вы не знаете, как найти эту информацию, ознакомьтесь с нашей статьей о том, как узнать IP-адрес вашего принтера.
- Выберите соответствующий тип устройства. В раскрывающемся меню Стандартный тип устройства выберите тип устройства, соответствующий марке вашего принтера. Например, если у вас есть принтер Canon, выберите либо Canon Network Printer, либо Canon Network Printing Device. После этого Windows определит модель драйвера. Вы заметите, что как только он обнаружит драйвер, ваш принтер будет добавлен в список устройств в меню «Принтеры и сканеры».
- Установите драйвер принтера.
 Выберите производителя принтера в левой колонке и драйвер для вашей модели принтера в правой колонке. Нажмите Далее.
Выберите производителя принтера в левой колонке и драйвер для вашей модели принтера в правой колонке. Нажмите Далее.Примечание. Если вы не видите драйвер для своей модели, щелкните поле с надписью «Установить с диска». Вам будет предложено установить драйвер с установочного диска производителя и скопировать его с диска, на котором находится драйвер.
- Выберите «Использовать установленный драйвер (рекомендуется)» и нажмите «Далее».
- Настройка дополнительных параметров. Введите имя принтера, если хотите. В противном случае нажмите Далее. В следующем окне вы также можете настроить общий доступ к принтеру, если хотите. После этого нажмите Далее.
- Распечатайте тестовую страницу. Вы получите сообщение об успешной настройке принтера. Отсюда вы можете распечатать тестовую страницу или нажать «Готово».
Как добавить принтер через USB в Windows 10
Примечание. Перед настройкой принтера
убедитесь, что он подключен к источнику питания и что ваш компьютер подключен
к Интернету, чтобы вы могли загрузить необходимые драйверы.
Перед настройкой принтера
убедитесь, что он подключен к источнику питания и что ваш компьютер подключен
к Интернету, чтобы вы могли загрузить необходимые драйверы.
- Подключите принтер к компьютеру с USB-кабель. Вставьте один конец шнура USB принтера в розетку USB на твой компьютер.
- Следуйте инструкциям по установке на экране шаги. Windows автоматически обнаружит ваш принтер и перенесет вас шагами по установке драйвера печати.
- Проверьте, был ли ваш принтер успешно настроен. Для этого нажмите кнопку Пуск который имеет форму логотипа Windows в левом нижнем углу экрана. Затем перейдите в «Настройки» > «Устройства» > «Принтеры и сканеры». Кроме того, вы можете сделать это в Панели управления. Просто перейдите в «Оборудование» и Звук > Устройства и принтеры.
Если вы настроили его правильно, вы сможете увидеть принтер в списке принтеров. Затем вы можете распечатать тестовую страницу, чтобы убедиться, что настройка завершена.
Совет: Любой принтер можно сделать принтером по умолчанию. Windows будет отправлять задание печати на принтер по умолчанию каждый раз, когда вы печатаете. Вы можете настроить это в меню «Принтеры и сканеры» в разделе «Настройки». Просто нажмите на принтер, который вы хотите установить по умолчанию, затем нажмите «Управление» > «Установить по умолчанию».
Как добавить Bluetooth-принтер
Для добавления Bluetooth-принтера необходимо вы соединяете устройство так же, как и любое другое устройство Bluetooth. Вам следует также проверьте, что коммуникационный порт или COM-порт, отображаемый в Windows, такой же, как и в драйвере принтера. Вот как подключить Bluetooth принтер в Windows 10.
- Выберите «Пуск» > «Настройки» > «Bluetooth и другие устройства» . Не забудьте включить переключатель Bluetooth.
- Нажмите «Добавить Bluetooth или другое устройство ».
- Затем выберите Bluetooth в качестве типа добавляемого устройства.
 Windows покажет вам список обнаруженных устройств Bluetooth. Выберите свой Bluetooth-принтер из списка, нажав «Готово к сопряжению».
Windows покажет вам список обнаруженных устройств Bluetooth. Выберите свой Bluetooth-принтер из списка, нажав «Готово к сопряжению». - Соедините компьютер и принтер. Некоторые устройства подключаются автоматически, если для принтера не требуется PIN-код. В противном случае введите PIN-код для Bluetooth-принтера на компьютере при появлении запроса. Щелкните Подключиться. Если ваш принтер оснащен пользовательским дисплеем, вам также может быть предложено ввести PIN-код на принтере. Следуйте инструкциям на экране на обоих устройствах, чтобы подтвердить соединение.
- Проверьте COM-порт в диспетчере устройств. Выберите Панель управления > Оборудование и звук > Устройства и принтеры. Щелкните правой кнопкой мыши принтер Bluetooth и выберите «Свойства». На вкладке «Службы» вы можете увидеть COM-порт, используемый принтером.
- Установите драйвер принтера с соответствующим COM-портом. Следуйте инструкциям на экране для настройки драйвера принтера.
 На вкладке «Порты» окна установки драйвера принтера убедитесь, что порт в Диспетчере устройств Windows совпадает с тем, который вы настроили в драйвере принтера. Например, если у вас есть COM3 в диспетчере устройств, установите флажок для COM3 во время установки.
На вкладке «Порты» окна установки драйвера принтера убедитесь, что порт в Диспетчере устройств Windows совпадает с тем, который вы настроили в драйвере принтера. Например, если у вас есть COM3 в диспетчере устройств, установите флажок для COM3 во время установки. - Распечатайте пробную страницу. Убедитесь, что ваш принтер подключен, распечатав тестовую страницу.
В начало
Обновлено 23 декабря 2021 г.
С тегами: PrinterWindows
Была ли эта статья полезной?
Да Нет
Статьи по теме
Установка или новая установка Дракеры для Windows 11, Windows 10 и Windows 8 в кабельных соединениях или Drahtlosnetzwerk
Artikelnummer: 000136027
Anleitung für die Installation eines Dell Druckers in einem kabelgebundenen oder Drahtlosnetzwerk для Windows 11, Windows 10 и Windows 8
Zusammenfassung: Anleitung für die Installation eines Dell Druckers in einem kabelgebundenen oder Drahtlosnetzwerk под Windows 11, Windows 10 и Windows 8 Anleitung für die Installation eines Dell Druckers in einem kabelgebundenen oder Drahtlosnetzwerk под Windows 11, Windows 10 и Windows 8
Artikelinhalt
Симптом
Основная информация о симптомах
Ursache
Основная информация о Ursache.
Lösung
Wenn der Drucker zuvor auf dem Компьютерная война, деинсталляция Sie den Treiber und другое программное обеспечение volständig, bevor Sie den Drucker neu installieren.
Hinweis: Genaue Anweisungen für Ihr Druckermodell finden Sie im Benutzerhandbuch.
- Нажмите кнопку Sie auf die Start-Schaltfläche oder drücken Sie die Windows-Taste auf der Tastatur und geben Sie „Systemsteuerung“ ein, um die Systemsteuerung aufzurufen.
- Das Fenster „Systemsteuerung“ wird geöffnet. Wählen Sie «Geräte und Drucker».
- Klicken Sie in der oberen Menuleiste auf «Drucker hinzufügen».
- Das Dialogfeld «Drucker hinzufügen» wird geöffnet und beginnt mit dersuche nach verfügbaren Druckern. Klicken Sie auf «Der gewünschte Drucker ist nicht in der Liste enthalten», um den Drucker manuell einzurichten.
- Включить Sie dann «Drucker unter Verwendung einer TCP/IP-Address oder Eines Hostnamens hinzufügen» и щелкнуть Sie auf «Weiter».

- Geben Sie im Feld «Имя хоста или IP-адрес» для IP-адреса Druckers ein. Deaktivieren Sie die Option «Den Drucker abfragen und den zu verwendenden Treiber Automaticauswählen» und klicken Sie auf «Weiter».
- Wenn Sie aufgefordert werden, zusätzliche Anschlussinformationen einzugeben, wählen Sie unter «Gerätetyp» die Option «Standard» und «Allgemeine Netzwerkkarte» aus und klicken Sie auf «Weiter».
- Wählen Sie „Datenträger“ aus.
- Klicken Sie auf «Durchsuchen».
- Navigieren Sie zu den extrahierten Dateien und klicken Sie auf «Öffnen».
- Der Treiber befindet sich häufig in einem tiefergelegenen Unterverzeichnis. In diesem Fall wählen Sie zuerst den Druckerordner aus.
Hinweis: Die Anweisungen in diesem Schritt bieten eine allgemeine Anleitung unter Verwendung eines Treiberpakets zur Veranschaulichung. Andere Treiberpakete können davon abweichende Ordnerstrukturen aufweisen.

- Es wird eine Auswahl zwischen PCL-Treibern (язык управления принтером) и PS-Treibern (Post-Script) angezeit. В то время как Post-Script verwendet Beispiel wird.
- Häufig stehen verschiedene Sprachen zur Auswahl. In diesem Beispiel wird Englisch verwendet.
- Die Betriebssystemordner sind ebenfalls gängig. Für dieses Beispiel wird «WINXP_VISTA_64» ausgewählt, d. час 64-разрядная версия для Windows 2000, XP и Vista. Если версия Windows-версия была выпущена осенью, новая версия обновленной версии, проверенная версия текущей версии системы с богатой архитектурой.
- Wählen Sie die Treiberdatei (*.inf) aus, in diem Fall «dp5330.inf», and click Sie die auf ffnen.
- Klicken Sie im Dialogfeld «Installation von Datenträger» или «OK».
- Einige Treiberpakete können Treiber für mehrere Modelle oder Varianten enthalten. Wählen Sie in der Liste das richtige Modell aus, sofern zutreffend, und klicken Sie anschließend auf «Weiter».

- Der Druckername kann bei Bedarf geändert oder der Standard beibehalten werden. Нажмите Sie dann auf «Weiter».
- Wählen Sie aus, ob der Drucker freigegeben werden soll, wobei der verwendete Computer als Druckserver dient, und klicken Sie dann auf «Weiter». Wenn Sie sich nicht sicher sind, wählen Sie die Опция «Drucker nicht freigeben».
- Klicken Sie auf die Schaltfläche «Testseite drucken» und dann auf «Fertig stellen», um den Assistenten zu wereden.
Wenn diese Schritte das Problem nicht lösen, wenden Sie sich an den technischen Support von Dell, um weitere Unterstützung zu erhalten.
Zurück zum Anfang
Artikeleigenschaften
Betroffenes Produkt
Лазерный монохромный принтер Dell 1100, лазерный монохромный принтер Dell 1110, лазерный монохромный принтер Dell 1130, лазерный монохромный принтер Dell 1130n, лазерный монохромный принтер Dell 1133, лазерный принтер Dell 1230c Color2, лазерный принтер Dell 1230c Color13 Принтер, цветной лазерный принтер Dell 1250cЛазерный монохромный принтер Dell 1100, лазерный монохромный принтер Dell 1110, лазерный монохромный принтер Dell 1130, лазерный монохромный принтер Dell 1130n, лазерный монохромный принтер Dell 1133, цветной лазерный принтер Dell 1230c, цветной лазерный принтер Dell 1235cn, Dell 1250c Цветной лазерный принтер, Цветной лазерный принтер Dell 1350cnw, Цветной лазерный принтер Dell 1355cn/cnw, Многофункциональный монохромный лазерный принтер Dell 1600n, Монохромный лазерный принтер Dell 1700/n, Монохромный лазерный принтер Dell 1710/n, Монохромный лазерный принтер Dell 1720/dn, Dell Многофункциональный монохромный лазерный принтер 1815dn, Цветной лазерный принтер Dell 2130cn, Цветной лазерный принтер Dell 2135cn, Многофункциональный цветной лазерный принтер Dell 2145cn, Цветной лазерный принтер Dell 2150cn/cdn, Dell 2155c Цветной лазерный принтер n/cdn, Монохромный лазерный принтер Dell 2230d/dn, Монохромный лазерный принтер Dell 2330d/dn, Многофункциональный лазерный принтер Dell 2335dn, Монохромный лазерный принтер Dell 2350d/dn, Цветной лазерный принтер Dell 3000cn, Цветной лазерный принтер Dell 3010cn, Dell Цветной лазерный принтер 3100cn, Цветной лазерный принтер Dell 3110cn, Цветной лазерный принтер Dell 3115cn, Цветной лазерный принтер Dell 3130cn, Монохромный лазерный принтер Dell 3330dn, Монохромный лазерный принтер Dell 3333/3335dn, Цветной лазерный принтер Dell 5100cn, Цветной лазерный принтер Dell 5110cn, Dell Цветной лазерный принтер 5130cdn, Монохромный лазерный принтер Dell 5200n, Монохромный лазерный принтер Dell 5210n, Монохромный лазерный принтер Dell 5230n/dn, Монохромный лазерный принтер Dell 5310n, Монохромный лазерный принтер Dell 5330dn Workgroup, Монохромный лазерный принтер Dell 5350dn, Монохромный лазерный принтер Dell 5530/dn Принтер, лазерный монохромный МФУ Dell 5535dn, цветной лазерный принтер Dell 7130cdn, лазерный монохромный принтер Dell 7330dn, лазерный монохромный принтер Dell B1160, беспроводной лазерный монохромный принтер Dell B1160w, лазерный монохромный принтер Dell B1260dn, лазерный монохромный принтер Dell B1265dnf МФУ, монохромный лазерный принтер Dell B2360dn, монохромный лазерный принтер Dell B3460dn, монохромное лазерное многофункциональное устройство Dell B3465dn, монохромное лазерное многофункциональное устройство Dell B3465dnf, монохромный лазерный принтер Dell B5460dn, монохромный лазерный принтер Dell M5200 для средних рабочих групп, монохромное лазерное МФУ Dell 1125, Dell P1500 Персональный монохромный лазерный принтер, Dell W5300 Workgroup Laser PrinterДополнительная информация
Letztes Veröffentlichungsdatum
05 октября 2021 г.






 Затем выберите нужный принтер и нажмите кнопку Добавить устройство
Затем выберите нужный принтер и нажмите кнопку Добавить устройство
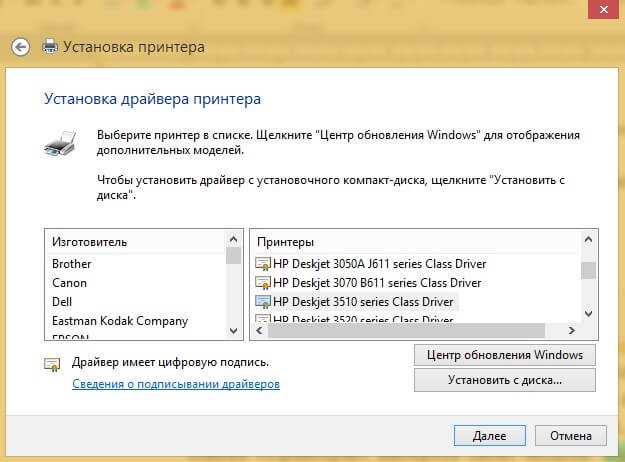





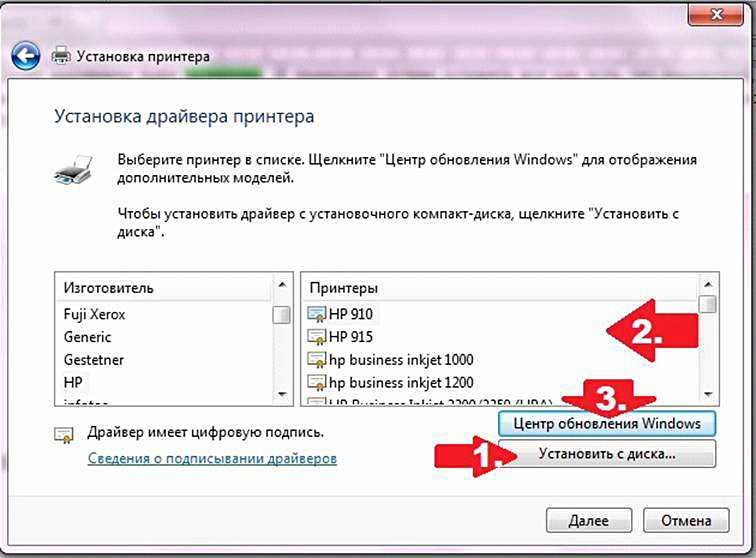 Затем нажмите кнопку Использовать по умолчанию.
Затем нажмите кнопку Использовать по умолчанию.

 На некоторых моделях за это отвечает большая кнопка на корпусе. Если она отсутствует, то настройка выполняется через адресную строку браузера, путем внесения изменений роутера.
На некоторых моделях за это отвечает большая кнопка на корпусе. Если она отсутствует, то настройка выполняется через адресную строку браузера, путем внесения изменений роутера. Если ошибка появляется после замены картриджа, то возможно, что краска не подходит для данной модели.
Если ошибка появляется после замены картриджа, то возможно, что краска не подходит для данной модели.







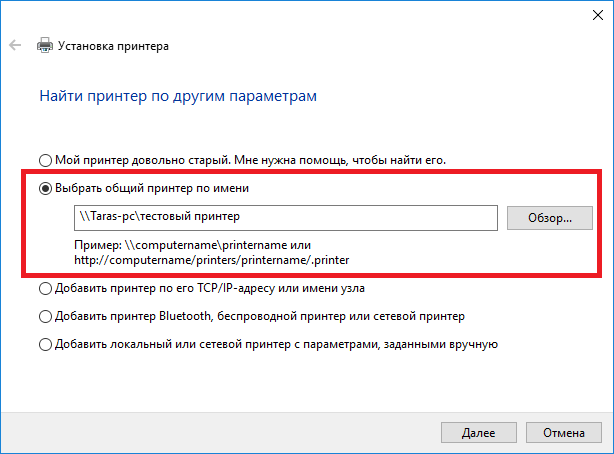
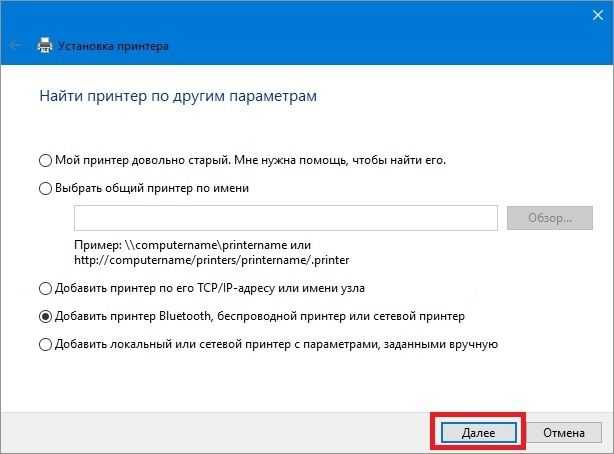











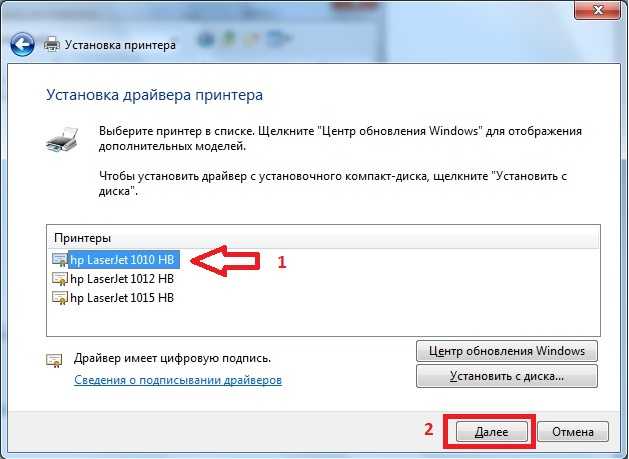
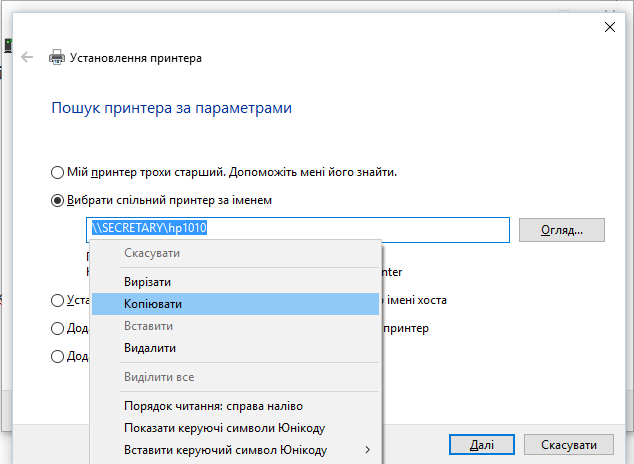

 Выберите производителя принтера в левой колонке и драйвер для вашей модели принтера в правой колонке. Нажмите Далее.
Выберите производителя принтера в левой колонке и драйвер для вашей модели принтера в правой колонке. Нажмите Далее.