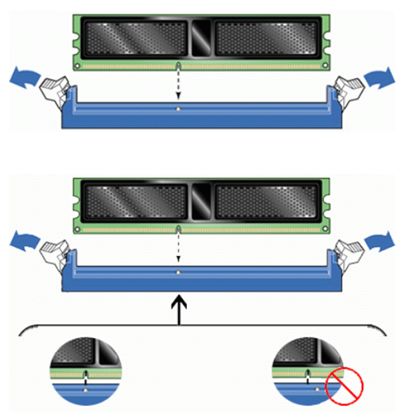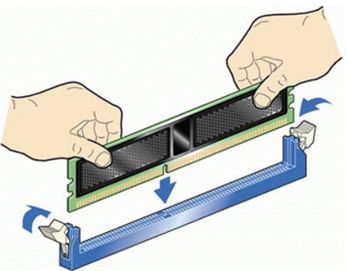Как установить оперативную память в компьютер

Оперативная память компьютера предназначена для временного хранения данных, которые должны быть обработаны центральным процессором. Модули ОЗУ представляют собой небольшие платы с распаянными на них чипами и набором контактов и устанавливаются в соответствующие слоты на материнской плате. О том, как это сделать, мы и поговорим в сегодняшней статье.
Установка модулей ОЗУ
При самостоятельной установке или замене ОЗУ нужно заострить свое внимание на нескольких нюансах. Это тип или стандарт планок, многоканальный режим работы, а непосредственно при монтаже – разновидности замков и расположение ключей. Далее подробнее разберем все рабочие моменты и покажем на практике сам процесс.
Стандарты
Прежде чем устанавливать планки, необходимо убедиться в том, что они соответствуют стандарту имеющихся разъемов. Если на «материнке» распаяны разъемы DDR4, то и модули должны быть того же типа. Выяснить, какую память поддерживает материнская плата, можно посетив сайт производителя или прочитав комплектную инструкцию.
Подробнее: Как выбрать оперативную память
Многоканальный режим
Под многоканальным режимом мы понимаем увеличение пропускной способности памяти за счет параллельной работы нескольких модулей. В потребительских компьютерах чаще всего включены два канала, на серверных платформах или материнских платах «для энтузиастов» имеются четырехканальные контроллеры, а более новые процессоры и чипы уже могут работать и с шестью каналами. Как нетрудно догадаться, пропускная способность возрастает пропорционально количеству каналов.
В большинстве случаев мы пользуемся обычными настольными платформами, умеющими работать в двухканальном режиме. Для того чтобы его включить, необходимо установить четное количество модулей с одинаковой частотой и объемом. Правда, в некоторых случаях разномастные планки запускаются в «двухканале», но такое бывает редко.
Если на материнской плате всего два разъема под «оперативку», то здесь ничего придумывать и выяснять не нужно. Просто устанавливаем две планки, заполнив все имеющиеся слоты. Если же мест больше, например, четыре, то модули следует устанавливать по определенной схеме. Обычно каналы помечаются разноцветными разъемами, что помогает пользователю сделать правильный выбор.

К примеру, у вас две планки, а на «материнке» четыре слота – два черных и два синих. Для того чтобы задействовать двухканальный режим, необходимо установить их в слоты одного цвета.

Некоторые производители не разделяют слоты по цвету. В этом случае придется обратиться к руководству пользователя. Обычно в нем говорится, что разъемы необходимо чередовать, то есть вставлять модули в первый и третий или во второй и четвертый.
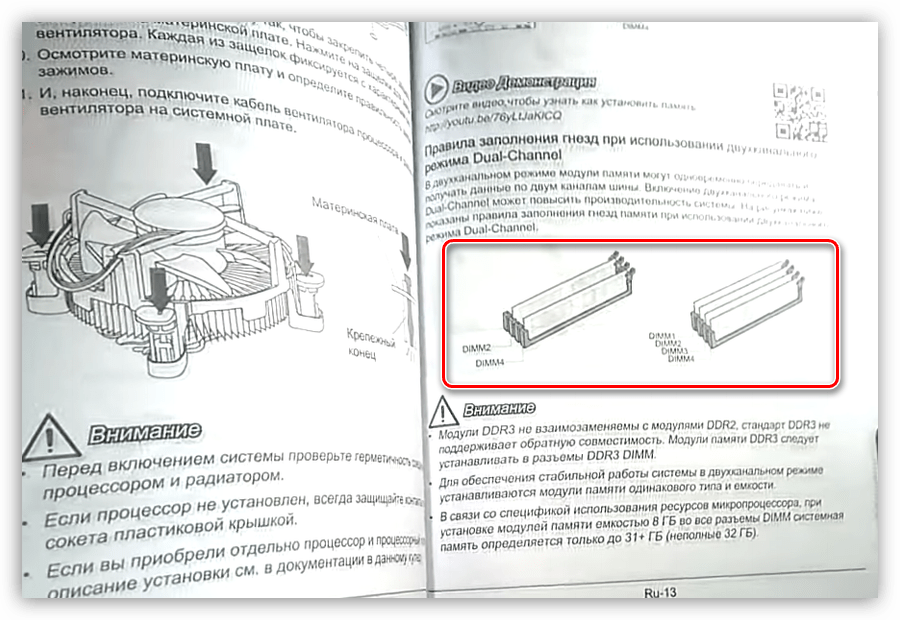
Вооружившись информацией, приведенной выше, и необходимым количеством планок, можно приступать к установке.
Монтаж модулей
- Для начала необходимо попасть внутрь системного блока. Для этого нужно снять боковую крышку. Если корпус достаточно просторный, то материнскую плату можно не извлекать. В противном случае ее придется демонтировать и положить на стол для удобства работы.
Подробнее: Замена материнской платы
- Обратите внимание на вид замков на разъемах. Они бывают двух видов. Первый имеет защелки с обеих сторон, а второй – только с одной, при этом выглядеть они могут практически одинаково. Будьте внимательнее и не пытайтесь с усилием открыть замок, если он не поддается – возможно, у вас второй тип.

- Для извлечения старых планок достаточно открыть замки и извлечь модуль из разъема.

- Далее смотрим на ключи – это такая прорезь на нижней стороне планки. Ее нужно совместить с ключом (выступом) в слоте. Здесь все просто, так как ошибиться невозможно. Модуль просто не войдет в разъем, если вы повернули его не той стороной. Правда, при должном «умении» можно повредить и планку, и разъем, поэтому не слишком усердствуйте.

- Теперь вставляем память в слот и аккуратно надавливаем сверху с двух сторон. Замки должны закрыться с характерным щелчком. Если планка входит туго, то, во избежание повреждений, можно сначала надавить на одну сторону (до щелчка), а затем на вторую.
После установки памяти компьютер можно его собирать, включать и пользоваться.
Установка в ноутбук
Перед заменой памяти в ноутбуке его необходимо разобрать. Как это сделать, читайте в статье, доступной по ссылке ниже.
Подробнее: Как разобрать ноутбук
В лэптопах используются планки типа SODIMM, которые отличаются от десктопных размерами. О возможности использования двухканального режима можно почитать в инструкции или на сайте производителя.

- Аккуратно вставляем память в разъем, так же, как и в случае с компьютером, обращая внимание на ключи.

- Далее нажимаем на верхнюю часть, выравнивая модуль по горизонтали, то есть придавливаем его к основанию. Об успешной установке нам скажет щелчок.

Проверка
Для того чтобы убедиться, что мы все сделали правильно, можно воспользоваться специальным, софтом таким, как CPU-Z. Программу нужно запустить и перейти на вкладку «Память» или, в английской версии, «Memory». Здесь мы увидим, в каком режиме работают планки (Dual – двухканальный), общий объем установленной оперативной памяти и ее частоту.
На вкладке «SPD» можно получить информацию о каждом модуле в отдельности.
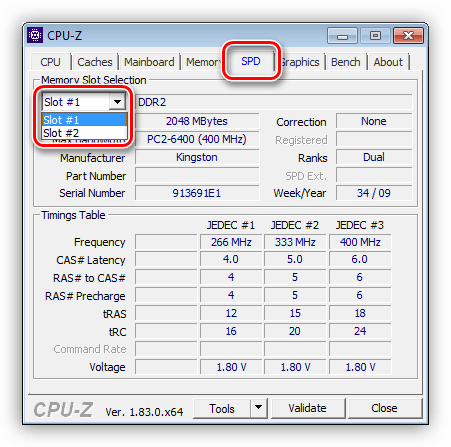
Заключение
Как видите, ничего сложного в установке оперативной памяти в компьютер нет. Важно только обратить внимание на тип модулей, ключи и на то, в какие слоты их нужно включать.
 Мы рады, что смогли помочь Вам в решении проблемы.
Мы рады, что смогли помочь Вам в решении проблемы. Опишите, что у вас не получилось.
Наши специалисты постараются ответить максимально быстро.
Опишите, что у вас не получилось.
Наши специалисты постараются ответить максимально быстро.Помогла ли вам эта статья?
ДА НЕТУстановка оперативной памяти в компьютер
С каждым годом, персональным компьютером набирает все большую популярность. Если пожилые люди еще используют телевизор, радио, музыкальные центры и видеомагнитофоны, то молодежь практически полностью отказалась от этих устройств в пользу ПК. И в самом деле, значительно удобнее смотреть фильмы самостоятельно выбирая время, дубляж, и собственно сам фильм, не говоря уже об отсутствие рекламы.
Кроме вышеперечисленных возможностей, ПК является самым распространенным игровым устройством, обгоняя такие консоли как Xbox, Playstation 4 и Nintendo.
К сожалению, что бы насладится новинкой игровой индустрии, играя на высоких параметрах графики, человек вынужден потратить немалые средства, на процессор, видеокарту и оперативную память.
Выбор игрового процессора и видеокарты задача не из простых, кроме того, человек должен подобрать и остальные комплектующие, соответствующие их уровню. Кроме процессора и видеокарты, для нормальной работы современных видеоигр, требуется качественная оперативная память. Вопреки сложившемуся мнению, размер оперативной памяти, играет отнюдь не главную роль.
к оглавлению ↑Для чего необходима оперативная память в компьютере
Оперативная память (ОЗУ) играет крайне важное значение для работы ПК. Включая компьютер, операционная система запускает с жесткого диска процессы, которые загружаются в оперативную память. В отличие от ЖД, оперативная память работает значительно быстрее, благодаря чему становится возможно добиться приемлемой скорости компьютера.

Если бы оперативная память работала с такой же скоростью как жесткий диск, любая задача требовала бы несколько минут, а может быть и часов для выполнения.
Чем сложнее задача, тем больше данных необходимо загружать в оперативную память, кроме того, в ОЗУ хранятся все запущенные приложения, то есть, чем больше открыть вкладок в браузере, тем больше он будет потреблять памяти.
Сама операционная система, начиная с Windows 7, требует не менее 2 гигабайт ОЗУ. Связано это как с улучшением интерфейса, так и с общей производительностью в целом. Кроме того, не стоит забывать, что операционные системы, работающие на 64 битной архитектуре, требуют больше оперативной памяти, как для самой ОС, так и для любой запускаемой программы. Конечно, в операционной системе предусмотрена специальная функция «файл подкачки», которая загружает данные на жесткий диск в случае переполнения ОЗУ, но как уже писалось выше, использование HDD, в качестве оперативной памяти, значительно замедляет работу персонального компьютера.
Во время загрузки игры, в оперативную память загружаются текстуры, 3D модели, полигоны и визуальные эффекты, после чего, данные передаются в видеопамять или центральный процессор. Логично предположить, что, чем больше в игре визуальных эффектов, чем они сложнее и детализирование, тем больше ОЗУ потребуется для распаковки и хранения данных.
к оглавлению ↑Выбор оперативной памяти
Если компьютеру не хватает быстрой памяти, в отличие от процессора или видеокарты, ее всегда можно добавить. Впрочем, возможность расширить оперативную память зависит от трех факторов:
- Наличие незанятых слотов в материнской плате (МП) — чаще всего в МП используют 2 — 4 слота для ОЗУ, в более дорогих комплектующих может быть 6 и более слотов. Таким образом, если в компьютере всего два слота и в каждом установлено по одному модулю, человек может разве что вынуть модули, заменив их на более емкие.

- Ограничение максимального объема памяти — новые материнские платы чаще всего поддерживают 32 гигабайта ОЗУ, в то время как бюджетные устройства, не более 16. В прочем, сейчас 16 гигабайт более чем достаточно, для большинства пользователей, если же человеку потребуется больше памяти, ему необходимо сменить материнскую плату.
- Устаревший тип памяти — может случиться так, что у человека установлен устаревший тип памяти, например DDR2. В этом случаи, покупателю придется искать ОЗУ такого же типа. Если человек хочет использовать DDR4, ему придется заменить материнскую плату на ту модель, которая поддерживает данный тип памяти.
Кроме объема, необходимо обратить внимание на такой параметр, как частота памяти. Чем новее тип памяти, тем большую частоту она имеет. Другими словами, тратится на DDR2 большого объема, не имеет смысла, уж лучше заменить МП на более новую модель. Частота ОЗУ влияет на скорость копирования данных в быструю память, что в итоге повлияет на общую скорость работы компьютера: запуск приложений, скорость загрузки в играх и даже скорость отображения страничек в браузере.
Приобретая оперативную память высокой частоты, следует убедиться что каждый модуль имеет одинаковую или хотя бы не меньшую частоту, кроме того, следует выяснить, может ли процессор работать с данной частотой.
к оглавлению ↑Установка оперативной памяти
При установке памяти необходимо обратить внимание на ключи установки в слоте, которые предотвращают неправильное размещение модулей и исключают установку модулей, не поддерживаемых материнской платой.

Устанавливать оперативную память, пожалуй, проще, чем любую другую деталь в компьютере. Справа от процессора имеются специальные слоты, по краям которых расположены защелки.

Фиксирующие защелки следует отвести в стороны и вставить в разъем оперативную память (вставить ее можно только одной стороной), после чего, зафиксировать ОЗУ с обеих сторон защелками.

Все эти действия следует выполнять при отключенном от питания компьютере.
Поделиться.к оглавлению ↑
Еще по теме:
 Какой должна быть температура процессора и как ее измерить? Высокие температуры оборудования, которое вы используете, являются лучшими индикаторами того, что что-то не так с вашей системой. Это особенно относится к процессору, который представляет […]
Какой должна быть температура процессора и как ее измерить? Высокие температуры оборудования, которое вы используете, являются лучшими индикаторами того, что что-то не так с вашей системой. Это особенно относится к процессору, который представляет […] Ноутбук греется, перегревается и выключается. Почему это происходит и чем грозит перегрев ноутбука Конструктивные особенности ноутбуков вынуждают пользователей работать в близости от основных тепловыделяющих элементов системы. Даже если пользователь не держит ноутбук на коленях, то […]
Ноутбук греется, перегревается и выключается. Почему это происходит и чем грозит перегрев ноутбука Конструктивные особенности ноутбуков вынуждают пользователей работать в близости от основных тепловыделяющих элементов системы. Даже если пользователь не держит ноутбук на коленях, то […] Как зайти в BIOS компьютера? При настройке компьютера нередко можно услышать совет обратиться к BIOS системы. Правда, при этом почему-то забывают описать процедуру, как туда войти. А ведь не каждый пользователь знает, […]
Как зайти в BIOS компьютера? При настройке компьютера нередко можно услышать совет обратиться к BIOS системы. Правда, при этом почему-то забывают описать процедуру, как туда войти. А ведь не каждый пользователь знает, […] Что нужно знать о жестких дисках для компьютера Покупая персональный компьютер для дома или офиса, главное – подобрать грамотно жесткий диск. Покупателю, решившему приобрести компьютер, не помешает несколько советов. Любой жесткий диск […]
Что нужно знать о жестких дисках для компьютера Покупая персональный компьютер для дома или офиса, главное – подобрать грамотно жесткий диск. Покупателю, решившему приобрести компьютер, не помешает несколько советов. Любой жесткий диск […] Что такое сокет? Основные сокеты процессоров AMD и Intel Термин «сокет» представляет собой пассивную часть параметров процессора, но в то же время является важным показателем при сборке системы. В этом материале будет разобрано понятие сокет, а […]
Что такое сокет? Основные сокеты процессоров AMD и Intel Термин «сокет» представляет собой пассивную часть параметров процессора, но в то же время является важным показателем при сборке системы. В этом материале будет разобрано понятие сокет, а […]
Как правильно установить оперативную память в компьютер. Отличия слотов разных цветов на материнской плате

Один из самых простых способов повысить производительность компьютера – это увеличить объем оперативной памяти, установленной в нем. С каждым годом программы требуют все больше ресурсов, и даже браузеры становятся более «прожорливыми». Оперативную память стандартного офисного компьютера можно истратить, если открыть десяток вкладок в Google Chrome, а ведь имеются еще и другие приложения, к примеру, которые действуют в фоновом режиме. Благодаря невысокой стоимости, приобрести дополнительный модуль памяти может любой желающий. Верно выбрав новый компонент для компьютера, необходимо его установить в системный блок, с чем и могут возникнуть проблемы. Если вы не знаете, как правильно установить оперативную память, в рамках данной статьи мы об этом расскажем.
Почему на материнской плате разные цвета слотов памяти?
 Установка оперативной памяти – дело пары минут, но перед тем как к ней приступать, необходимо подобрать порты на материнской плате, в которые новые компонент можно вставить. Здесь у многих пользователей компьютеров возникает вопрос, почему слоты для оперативной памяти разного цвета, и имеется ли разница, куда ее устанавливать? Ответ на этот вопрос очень простой – разработчики материнских плат предусмотрели в своей модели возможность работы оперативной памяти в режиме нескольких каналов.
Установка оперативной памяти – дело пары минут, но перед тем как к ней приступать, необходимо подобрать порты на материнской плате, в которые новые компонент можно вставить. Здесь у многих пользователей компьютеров возникает вопрос, почему слоты для оперативной памяти разного цвета, и имеется ли разница, куда ее устанавливать? Ответ на этот вопрос очень простой – разработчики материнских плат предусмотрели в своей модели возможность работы оперативной памяти в режиме нескольких каналов.
Пример: Вы купили две планки оперативной памяти по 8 Гб и планируете установить их в компьютер. Обе они работают на одинаковой частоте и, желательно, выпущены одной фирмой. В такой ситуации, чтобы компьютер определял модули памяти в качестве единого блока на 16 Гб, их необходимо установить в слоты одного цвета. Если в компьютер устанавливается память разной частоты или с разным объемом, нет никаких отличий, в какие слоты она будет помещена.
Если описывать ситуацию с технической точки зрения, то нужно сказать, что технология, применяемая в материнских платах для ускорения параллельной работы одинаковых планок памяти, называется Dual DDR. В большинстве домашних компьютеров материнская плата способна поддерживать только двухканальный режим работы с памятью, тогда как на рынке присутствуют и более профессиональные решения, рассчитанные на 3 или 4 канала.
Разъемы одного канала на материнской плате обозначаются единым цветом.
Как правильно установить оперативную память
Как мы отмечали в самом начале, процесс установки памяти довольно простой, и с ним справится даже малоопытный пользователь компьютера. Перед тем как приступить непосредственно к установке нового модуля, необходимо получить доступ к соответствующим слотам на материнской плате. Для этого достаточно снять крышку системного блока и найти требуемые разъемы.
Подробная инструкция по установке оперативной памяти в компьютер:
- Получив доступ к разъемам для оперативной памяти на материнской плате, определитесь с их количеством и поддержкой многоканальной работы. Если вы намерены вставить один модуль памяти, нет разницы, куда он будет установлен, а как устанавливать два модуля мы описали выше.
- Далее на разъеме для оперативной памяти сбоку отогните перемычки, чтобы подготовить слоты к установке нового компонента. После этого достаньте модуль памяти из коробки и постарайтесь не касаться электронных элементов на нем. Внимание: Держать оперативную память рекомендуется за грани, чтобы случайно не ударить статическим электричеством по уязвимым компонентам.

- Убедитесь, что ваша оперативная память подходит к разъему на материнской плате. Для этого достаточно сравнить местоположение выреза на контактной части модуля и специального выступа-ключа в разъеме. Если память подходит, можно приступать непосредственно к ее установке.

- Визуально совместив вырез на оперативной памяти и перемычку в слоте, вставьте новый модуль в разъем. Вдавливать ничего силой не следует – планка должна входить спокойно, и лишь на финальном этапе на нее потребуется нажать чуть сильнее, чтобы зафиксировать ее в разъеме.

- После того как плата установлена, защелкните два боковых фиксирующих «ключа», которые будут удерживать модуль от выпадения.

- Слегка пошатайте установленный модуль – если он не движется, значит, его установка проведена правильно, и компьютер сможет определить новую планку с оперативной памятью.

Следует отметить, что после установки нового модуля с оперативной памятью, компьютер самостоятельно его определит и начнет с ним работать. От пользователя не требуется инсталляция дополнительных драйверов, если речь не идет о совсем специфичных моделях памяти, которые редко используются в домашних компьютерах.
 Загрузка…
Загрузка…Как установить или добавить оперативную память в компьютер
Мир не стоит на месте, и на смену технологиям, которые несколько лет назад нам казались прорывными, приходят новые решения. Развитие в этом случае легко объяснить: программы становятся требовательнее к внутренним ресурсам, а быстродействие выходит на новый уровень.
В технологическом плане мало кому хочется плестись в хвосте. Всё чаще юзеры прибегают если не к полной замене устаревшего железа, то к частичному апгрейду. Популярность последнего способа объяснить легко: за сравнительно небольшую плату можно добиться значительных успехов в работоспособности ПК и ноутбука. И лидером в соотношении цена=фактический результат не зря принято считать установку новой оперативной памяти.
Установка памяти
Прежде, чем определить для себя необходимость установки оперативной памяти следует понимать саму суть выполняемых ею функций. Если не вдаваться в тяжелую для понимания терминологию и разъяснения процессов работы внутри компьютера, можно объяснить это всё следующим образом. Производительность компьютера напрямую зависит от времени, которое центральный процессор требует для обработки данных. Помогает ему в этом как раз герой нашей статьи – оперативно-запоминающее устройство (ОЗУ).
Именно последний, во время работы компьютера, постоянно передает объемы информации процессору. Продолжая тему, можем вывести простой вывод: чем больший объем памяти задействован в работе, тем быстрее и эффективнее система будет справляться с вычислительными задачами.
Некоторые нюансы
Однако, как уже было сказано ранее, во взаимосвязи ОЗУ и процессора есть несколько важных допущений, о которых мы обязаны упомянуть. «Больше», в данном случае, не всегда «лучше» и на финальный результат могут повлиять некоторые нюансы. Подробнее про характеристики ОП для компьютера, описано в отдельной статье. Сейчас же учтите, что перед покупкой платы вам следует обратить внимание на следующие пункты.
О том, как выбрать и установить ОП в ноутбук описано в статье: как добавить оперативную память в ноутбук.
Типы памяти
Всего существует 5 так называемых стандартов (поколений): SDRAMM DIMM, DDR (или PC), DDR2 (PC-2), DDR3 (PC-3) и DDR4 (PC-4). На сегодняшний день актуальны два последних стандарта, но, если вы являетесь владельцем ПК, покупка которого происходила более 5 лет назад, скорее всего на вашем компьютере модуль памяти их не поддерживает. В противном случае, имеющаяся плата окажется несовместимой с приобретенной новинкой и вам придется раскошелиться на новую «материнку».
Следует упомянуть, что между собой стандарты отличаются не только в плане увеличенной мощи, но и визуально. Если внимательно рассмотреть планку, на нижней её части будут видны многочисленные точки (контакты), а также углубление (ключи). От поколения к поколению, к-во контактов увеличивалось, а расположение самих ключей постоянно изменялось. Кроме того, некоторые производители наклеивают бирки на планки, где указан не только тип (используется класификация как PC, так и DDR), но и объем с тактовой частотой (подробнее о них ниже).
Более подробно узнать об используемом типе вашей ОЗУ и «совместимости» материнской платы можно в паспорте устройства, на официальной странице производителя, или с помощью утилиты CPU-Z и ей подобных. Последний способ подробно расписан в разделе чуть ниже.
Частота передачи данных
Кроме вышеупомянутой особенности, различные ОЗУ имеют свой показатель тактовой частоты. Её изменяют в мегагерцах (МГц) и это значение отвечает за скорость обработки данных. При выборе планки памяти, следует учитывать какая частота поддерживается вашим процессором (CPU).
Например, если ваш процессор поддерживает частоту шины 800 МГц, приобретать линейку памяти с показателем выше не имеет смысла, так как он все равно будет функционировать на предельных 800 МГЦ. В случае, если допустимая частота процессора выше таковой у планки — купленная деталь будет работать нормально.
Объем
Этот показатель влияет на функциональность ПК, а также возможность запуска требовательных приложений. Чем больший объем используется, тем эффективнее (быстрее) будут обрабатываться запущенные процессы. Как и частота шины, его максимальный показатель определяется CPU и посмотреть его можно c помощью другой, не менее известной, программы AIDA64.
Cкачайте и установите приложение на свой компьютер. Запустите AIDA64. В списке слева отыщите директорию «Материнская плата». Нажмите на неё.
Далее выберите «Чипсет». В появившемся окне справа можете отыскать интересующую вас информацию.
Определяясь с объемом при покупке важно учитывать разрядность вашей ОС. Windows на 32-разрядной системе не отображает более 3 Гб оперативной памяти, вне зависимости от количества плашек и объема. Перед апгрейдом вполне возможно следует задуматься о переустановке ОС, а также всех используемых приложений.
Многоканальность
С целью повысить работоспособность и увеличить скорость вычислительных возможностей, современные материнские платы конструируют для работы в двухканальном режиме. Внешне это представлено несколькими разъемами для линеек оперативной памяти одного цвета, находящиеся перпендикулярно установленной материнской памяти.
В случае, если имеющихся слотов больше двух, производители для удобства окрашивают их в разные цвета. Таким образом пользователю легче определиться, в какой слот установить планку (они должны быть одного цвета). Если и диференциировать слоты по цвету не получается, рекомендуем обратиться к официальной документации, которая шла вместе с вашей материнской платой.
С практической стороны, таким образом мы можем задействовать сразу несколько планок в работе нашего компьютера и добиться максимальной производительности. Учтите, что планки с типом памяти DDR/DDR2 не поддерживает многоканальность.
Монтаж планок
Определившись с подходящим вариантом для покупки, а также убедившись, что купленная «линейка» оперативной памяти подходит к нашему процессору по объему, типу и частоте шины, перейдем к тому, как установить оперативную память.
- Для начала нам необходимо снять крышку с корпуса компьютера, предварительно отключив его от питания.
- Далее следует локализовать местонахождения процессора (его поверхность обычно охлаждается радиатором), а на нем слоты под оперативную память (размещены ребром и немного выступают над уровнем CPU).
- Если вы заинтересованы в замене плашек, для начала необходимо извлечь устаревшие комплектующие. Для этого идентифицируйте два фиксатора, в месте у краев памяти, и, уверенным (не переусердствуйте) нажатием на них, освободите последние из слота.
- Перед установкой новой планки, обратите внимание на её внешний вид. В зависимости от типа памяти, на нижней их части имеются ключи (небольшие разрезы), расположение которых следует учитывать. При неправильном выборе стороны при монтаже мы можем нанести ущерб как купленной детали, так и самому CPU.
- Выбрав правильную сторону, вставьте планку в слот. Сигналом об успешном монтаже будет характерный «щелк» фиксаторов.
Добавление памяти
Иным вариантом, к которому мы можем обратиться в попытках увеличить оперативную память компьютера – это добавление ОЗУ, к уже имеющейся и установленной в компьютере, а также другие эффективные способы раскрывающие весь потенциал нами используемых комплектующих.
Установка новых планок
Процесс добавления новых планок идентичен подобному при установке. Отличительная черта при этом заключается в наличие нескольких слотов, расположенных близко к друг другу.
На что обратить внимание
Прежде, чем добавить оперативной памяти к ныне используемой необходимо учесть несколько нюансов:
- Их тактовая частота должна иметь одинаковые значения. Это важно, так как работающие в одной частоте планки позволят добиться максимального быстродействия. Кроме того, учтите показатель допустимой частоты самого процессора, так как если будет достигнут порог — планка будет работать менее эффективно (см. пункт «Частота передачи»).
- То же условие касается и производителя, чей товар вы собираетесь установить в собственном ПК. Лучший результат работы, как правило, достигается тогда, когда планки изготовлены одной компанией. С этой целью, многие магазины продают готовые комплекты, куда входят 2 и более планок.
Как узнать тип ОЗУ с помощью CPU-Z
Как мы уже неоднократно писали, прежде чем покупать какие-либо комплектующие для апгрейда вашего ПК, важно учесть совместимость с уже использующимися деталями. В свою очередь, для этого вам потребуется знать то, что запрятано внутри корпуса вашего ПК. И если разбирать «коробку» в поисках заветных названий деталей лень, а паспорт с этой информацией уже давно погребен тонной другой макулатуры, то идеальным выходом из ситуации будет установка специальных утилит.
Лучшим вариантом в данный момент мы считаем CPU-Z (перейдя по ссылке можно скачать архив с программой и прочесть ее описание). Это приложение даст информативную сводку о всех составляющих вашего компьютера по нажатию нескольких клавиш.
- Для того чтобы установить утилиту следует перейти на офиц. сайт разработчика и кликнуть на кнопку «Setup».
- Следом повторите то же действие, только с появившейся кнопкой «Download now».
- Сохраните установщик, а затем установите приложения на свой компьютер.
- Запустите приложение. Для просмотра данных об оперативной памяти перейдите во вкладку «SPD»
- Во вкладке «MemorySlotSelection» выберите тот слот, в котором используется планка.
- Как мы видим на скриншоте, обе из планок в нашем ноутбуке задействованы идентичными планками Samsung по 4 Гб каждая, с типом памяти DDR4, работающие на частоте 1200 МГц.
Монтаж
Установка новых планок к уже имеющимся всецело повторяет описанные в разделе «Монтаж планок» действия. Повторите указанную в нем инструкцию, минуя 3-ий пункт. Кроме того, будьте внимательны, так как монтируя новую планку легко повредить уже установленную линейку.
Технология ReadyBoost
Но как быть тем, кто покупку нового ОЗУ в данный момент позволить себе не может, а необходимость в быстром компьютере никуда не делась? Выход из щепетильной ситуации есть, и он носит название ReadyBoost.
ReadyBoost – это программная разработка самой Microsoft, которая предназначена для ускорения дисковых операций. Достигается это с помощью кэширования памяти «флешки». Наличие последней обязательно. Кроме того, её объем должен быть минимум в 2 раза больше, чем ОЗУ на нашем ПК. Более подробно про ReadyBoost мы рассказывали в отдельной статье.
С помощью нескольких простых манипуляций в локальных службах системы, а также настройке самого съемного накопителя мы можем достигнуть желаемых результатов.
Увеличение файла подкачки
Мало кому известно о существовании файла pagefile.sys. А зря, ведь именно этот неприметный кусок кода неоднократно выручал многих. Говоря простым языком, данный файл является виртуальной памятью компьютера и водружает на себя обязанности ОЗУ, когда та работает на пределе возможного.
В случае, если на используемом вами ПК или ноутбуке меньше 4 Гб, есть смысл провести несколько манипуляций и задействовать скрытый потенциал файла подкачки на полную. В данном случае оптимальным решением будет его перемещение с системного диска, на любой другой, а также увеличения размера файла подкачки на значение в 2 раза больше, чем суммарный объем задействованной ОЗУ. Про файл подкачки в Windows 10 можно прочесть в статье по приведенной ссылке. Если у вас установлена Windows 7, то прочитать про увеличение файла подкачки на нашем сайте вы тоже сможете.
С помощью этой инструкции, мы надеемся, что вы сможете самостоятельно определиться в необходимости аппаратного или программного улучшения своего компьютера, а также подобрать нужную комплектующую.
Смотрим видео. Пригодится, если не хочется покупать оперативную память срочно, а комп тормозит:
И еще смотрим видео по теме:
Оценить статью: Загрузка… Поделиться новостью в соцсетях
Об авторе: Олег Каминский
Вебмастер. Высшее образование по специальности «Защита информации». Создатель портала comp-profi.com. Автор большинства статей и уроков компьютерной грамотности
Установка оперативной памяти на компьютер —

 Для того чтобы установить оперативную память (ОП) в настольный компьютер не требуется глубоких технических знаний. Основное на чем вам необходимо сосредоточить свое внимание — это выбор правильного модуля. Какие нюансы для этого нужно знать вы можете прочитать в прошлой статье, где мы уже рассматривали установку ОП на ноутбук, а также отличия между различными типами памяти (DDR, DDR2, DDR3). Поэтому давайте сразу перейдем к описанию самого процесса установки.
Для того чтобы установить оперативную память (ОП) в настольный компьютер не требуется глубоких технических знаний. Основное на чем вам необходимо сосредоточить свое внимание — это выбор правильного модуля. Какие нюансы для этого нужно знать вы можете прочитать в прошлой статье, где мы уже рассматривали установку ОП на ноутбук, а также отличия между различными типами памяти (DDR, DDR2, DDR3). Поэтому давайте сразу перейдем к описанию самого процесса установки.1. Выключите компьютер (если он включен) и вытащите кабель питания.




2. Откройте корпус системного блока. Как правило, для этого необходимо снять левую крышку (если смотреть спереди).


3. Найдите на материнской плате блок со слотами для оперативной памяти. Большинство плат насчитывает от 2 до 6 таких разъемов.
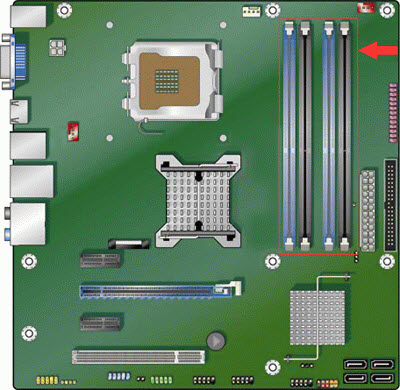
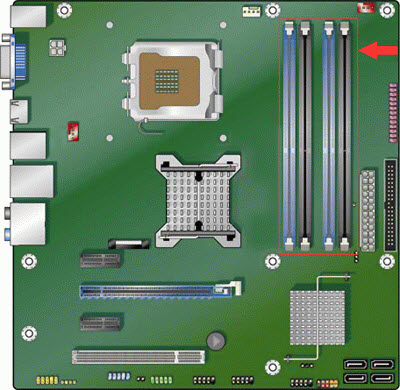


4. Выберите любой свободный слот и отстегните у него боковые защелки, раздвинув их в стороны.


5. Возьмите новую планку памяти и сопоставьте ее вырез с ключом слота материнской платы.
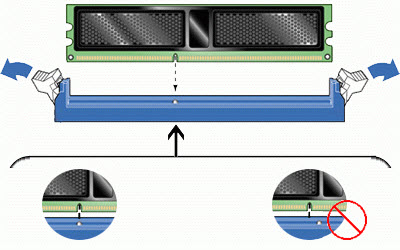
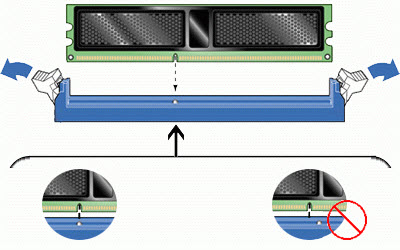
6. Вставьте в разъем модуль ОП. Делайте это осторожно, нажимайте мягко, но уверенно до тех пор пока боковые зажимы полностью не закроются. Возможно придется вручную помогать фиксаторам захлопнуться.




7. Закройте компьютер крышкой корпуса и подключите кабель питания.
8. На этом все.
Для того, чтобы проверить количество оперативной памяти, нажмите правой кнопкой мыши по иконке «Мой компьютер» и выберите свойства. Смотрите информацию в пункте «Память (ОЗУ/RAM)».
Как установить оперативную память
Установить оперативную память в системный блок очень просто. Немного сложнее выглядит предварительный подбор нужной вам планки оперативки. С чего начать, если вы хотите увеличить объём оперативной памяти своего компьютера или хотите её купить, как правильно подобрать оперативную память именно к вашему компьютеру можно узнать из нашей статьи Как установить тип оперативной памяти.Как установить оперативную память
Если вы удачно подобрали и купили нужный вам модуль оперативной памяти, давайте его правильно установим в наш компьютер. Все детали, находящиеся внутри системного блока, не требуют для своего обращения значительных физических усилий, так что немного расслабьтесь. Перед работой, не лишним будет ознакомиться с руководством прилагающимся к вашей материнской плате, в ней обязательно должна быть своя инструкция по установке оперативной памяти.
В первую очередь снимаем с себя статическое электричество, дотрагиваемся руками до неокрашенных частей вашего системника.
Все действия производим на выключенном компьютере. Отсоедините сетевой шнур от электрической розетки. Снимаем боковую крышку системного блока и находим на материнской плате слоты для оперативной памяти. Обычно их бывает от двух до четырёх. Каждый слот оперативной памяти имеет специальные защёлки на краях с двух сторон, их нужно осторожно отжать в стороны.







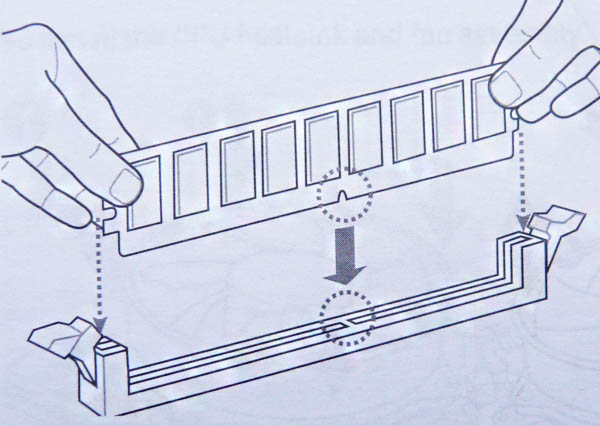



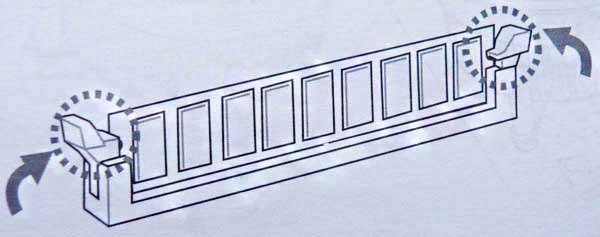




Ставим крышку системного блока назад, подключаем все кабели и включаем компьютер.
Как извлечь оперативную память
Если вам понадобится извлечь оперативную память из слота, то сделать это очень просто, отщёлкните защёлки и извлеките модуль оперативной памяти.
Метки к статье: Железо и периферия Оперативная память
способы и рекомендации :: SYL.ru
Каждый владелец компьютера хоть раз задумывался о его улучшении. Некоторые просто меняют процессор, кто-то собирает и перепаивает внутренности видеокарты. Но проще и дешевле разогнать компьютер. Сделать это можно, если добавить ему оперативной памяти. Этот способ не требует специального обучения или дорогостоящей покупки нового процессора. Но прежде чем заниматься практическим решением вопроса: «Как добавить оперативной памяти в компьютер?», необходимо разобраться, что это такое и зачем нужно.
Что такое оперативная память
Оперативная память (ОП, ОЗУ – оперативное запоминающее устройство, или RAM — Random Access Memory) – это место, где хранятся все временные данные о работе программ. Внешне ОП выглядит как несколько различных микросхем, подключенных к материнской плате. Она служит временным хранилищем для всех запущенных программ и имеет большую скорость записи и чтения данных.

Следует отметить, что оперативная память кардинально отличается от памяти жесткого диска. ОЗУ хранит информацию в течение только того времени, пока устройство подключено к электропитанию, т. е. как только компьютер будет отключен – все данные оперативного запоминающего устройства сотрутся. Память жесткого диска хранит информацию, пока вы её не удалите.
Современные оперативки очень объемны и позволяют компьютеру работать над многими задачами одновременно. Но их многообразие сбивает с толку неопытного пользователя. Попробуем разобраться, как добавить оперативной памяти в компьютер.
Когда нужно менять оперативную память?
Иногда пользователь может не замечать сигналов, которыми техника оповещает о том, что для выполнения рутинных задач необходимо больше сил. Понять сигналы несложно, основные из них на виду. Менять оперативную память нужно, если:
- компьютер начинает притормаживать при выполнении программ;
- ноутбук или стационарный компьютер долго загружается и загружает программы;
- не прогружаются сайты с “тяжелой” графикой и анимацией;
- необходимо установить мощные игры или сложные программы, а также запускать несколько процессов одновременно.
Итак, можно ли добавить оперативную память на компьютер и какими способами это осуществить?

Способы увеличения оперативной памяти
Улучшить производительность техники вполне возможно, сегодня существует три основных способа, как увеличить оперативную память на компьютере:
- метод замены планок;
- установка Ready Boost;
- подкачка ОП.
Все методы несложные, с ними справится даже новичок. Однако каждая техника имеет свои нюансы.
Аппаратный метод: модули ОЗУ
Первый способ подразумевает установку новых планок оперативной памяти взамен старых. Но здесь не все так гладко: новые планки должны быть совместимы с материнской платой, а также процессором. Для использования этого метода необходимо точно знать, как правильно добавить оперативную память для компьютера.
В общем случае порядок действий следующий:
- снять крышку системного блока;
- найти крепления ОЗУ на материнской плате;
- вынуть старую память, оттянув клипсы-фиксаторы;
- поставить новые ОЗУ;
- зафиксировать планку держателями.
Данный метод позволяет быстро и эффективно добавить ПК производительности.
Аппаратный метод: система Ready Boost
Суть метода усовершенствования компьютера состоит в том, что к USB-входу подключают флешку, которая будет служить источником дополнительной оперативки. Особое программное обеспечение (Ready Boost), поддерживаемое Microsoft Windows 7 и выше, может сделать из USB-носителя устройство для обработки данных.

Многие пользователи при использовании варианта с установкой Ready Boost сразу стараются взять накопитель большего объема, но это не всегда необходимо. Программа может использовать внешние накопители до 256 Гигабайт на 64-разрядном Windows и всего лишь 4 ГБ на остальных ОС, которые поддерживают эту функцию.
Следует учесть, что при использовании данного метода отключать USB-носитель ни в коем случае нельзя. Технику добавления ОЗУ можно использовать как вспомогательную, но в качестве постоянного решения стоит выбрать что-либо иное.
Программный метод: файл подкачки
А можно ли добавить оперативную память в компьютер, используя только резервы ПК? Новые версии Windows имеют очень полезную функцию виртуальной памяти. По сути, это резервы жесткого диска. Для установки необходимо пройти по адресу: Мой компьютер – Свойства – Дополнительные параметры, далее выбрать опцию «Быстродействие», а в ней – «Дополнительная память». После чего следует установить необходимые значения. Этот способ принесет пользу владельцам старых процессоров.
Когда становится понятно, как добавить планку оперативной памяти в компьютер, правильно подключить флешку или использовать ресурсы компьютера – можно незамедлительно начинать работы, но прежде стоит оценить преимущества и недостатки каждого способа. Так, наиболее результативным вариантом будет замена планок ОЗУ.
Выбираем оперативную память: совместимость с материнской платой
Прежде чем приобретать новые планки, следует проверить необходимость увеличения работоспособности компьютера. Техника может притормаживать по разным причинам, поэтому для начала необходимо проверить ноутбук или ПК на вирусы, которые съедают огромную долю оперативки. Далее можно почистить компьютер от ненужных или устаревших файлов и удалить из автозагрузки те программы, которые не нужны при включении ПК. Если все в порядке – можно выбрать подходящее устройство.

При выборе ОЗУ необходимо учесть, что материнская плата должна быть с ней совместима. Для того чтобы понять, какие планки временной памяти подойдут для материнской платы, нужно:
- зайти на сайт производителя материнки;
- выбрать нужную модель;
- открыть инструкцию;
- посмотреть список рекомендуемых вариантов планок ОП.
После того как список моделей изучен, можно приступать к выбору подходящего варианта по другим параметрам.
Технические параметры планок оперативной памяти
После определения совместимости следует разобраться с необходимыми техническими параметрами. Если вникнуть во все тонкости и следовать рекомендациям, решить вопрос «как установить/добавить оперативную память» будет совсем несложно.
Подробно рассмотреть следует вид и объем памяти, особенности конструкции планки, режимы работы, частоту и скорость работы, а также некоторые другие параметры.
Вид памяти
На сегодняшний день существует несколько типов ОЗУ: некоторые из них уже устарели, другие настолько инновационные, что не все ПК их поддерживают.
Самыми продаваемыми (а значит, и популярными) являются DDR3, или Double-Data-Rate, третьей версии. В отличие от предыдущего поколения DDR3 меньше нагревается, имеет до 2400 мегагерц тактовых частот. Также данный тип ОЗУ отличает низкое энергопотребление.
Лучше не связываться с памятью стандартов DDR1 и DDR2, поскольку они устарели. Существует и новейший вид – DDR4, который обладает тактовой частотой до 4200 мегагерц. Такой вид памяти может поддерживаться не всеми устройствами.

Форм-фактор
Форм-фактор – это особенности конструкции планки ОЗУ. Различают планки для ноутбуков (SO-DIMM) и для ПК (DIMM). Первые, как правило, небольшого размера и с меньшим количеством контактов. При выборе оперативной памяти для ПК или ноутбука эти характеристики обязательно должны поддерживаться материнской платой.
Частота и скорость передачи данных
Частота и скорость передачи являются одними из самых важных характеристик, которым следует уделить особое внимание при выборе. Частота означает количество информации, которое компьютер может передать за определенное время. Соответственно, чем выше показатель, тем лучше работоспособность ПК. При выборе также необходимо отталкиваться от тех параметров, которые поддерживает материнская плата.

Режимы работы памяти
В новых ОЗУ есть специальные режимы, от которых зависит скорость передачи данных. Выделяют четыре основных типа режимов:
- Single Channel Mode –работает при установке одной планки или при разных по объему модулях, это самый медленный режим.
- Dual Mode – симметричный, в разъемы устанавливают одинаковые по объему планки, и скорость увеличивается вдвое по сравнению с первым режимом.
- Triple Mode – задействует три канала, при этом во все ставят одинаковые по объему планки, однако скорость передачи данных triple mode может оказаться слабее, нежели у Dual.
- Flex Mode – режим гибкий, подразумевает установку двух планок с различным объемом, но одинаковой частотой.
Самым популярным вариантом на сегодняшний момент остается симметричный режим (Dual Mode).
Объём памяти
Характеристика так же важна, как и скорость передачи данных, и остается одной из ключевых на сегодняшний день. Суть предельно проста: чем объемнее память, тем быстрее работает ПК.
При выборе планки ОЗУ следует учесть цели и задачи, для выполнения которых в дальнейшем будет использоваться ПК. Если это работа с офисными программами и интернет-серфинг, то 2 Гигабайт будет вполне достаточно. Работа, предусматривающая использование тяжелых программ, например графических редакторов или софта для обработки видео, то хватит 4 ГБ оперативки. Для современных игр достаточно 8 ГБ объема ОЗУ. Сегодня разработаны ОЗУ и с большим объемом, но программ, позволяющих использовать весь потенциал таких устройств, очень мало, и они редко используются среднестатистическими пользователями.
Тайминги
Тайминг – это время задержки между отправленной в устройство командой и ее выполнением. От параметра также зависит, насколько быстро будет работать компьютер или ноутбук. Если значения большие, соответственно, и задержка значительная, оперативка обрабатывает информацию медленно. Чем меньше время задержки, тем выше скорость обработки данных.

Существует также прямая зависимость таймингов и частоты ОП. Чем больше значения частоты, тем больше тайминги. Поэтому при выборе следует руководствоваться золотой серединой.
Производитель
Производителей комплектующих ПК множество. Оптимальный вариант – руководствоваться репутацией бренда, отзывами о производительности и надежности, а также ценовой политикой компании. На данный момент популярными являются:
- Corsair.
- Adata.
- Kingston.
- GOODRAM.
- Kingmax.
- Transcend.
Каждый производить предоставляет широкий модельный ряд, так что подобрать оперативку по необходимым характеристикам, качеству и цене не составляет труда. Да и в общем разобраться, как добавить оперативной памяти в компьютер и как выбрать планки ОЗУ, несложно. Достаточно поверхностно ориентироваться в технических характеристиках.
Важная информация
Перед началом самостоятельной установки необходимо изучить все рекомендации и инструкции. Общими являются следующие советы:
- При замене планок обязательно вставляйте их до конца и фиксируйте клипсами. Иначе компьютер не увидит компоненты и не загрузится.
- При выборе частоты ОЗУ учитывайте поддержку ее платой и ОС. В противном случае в работе компьютера могут возникнуть неполадки.
- Даже если новая оперативка необходима для мощных игр, не стоит тратить весь выделенный бюджет на планки больше 8 Гигабайт.
- При работах над установкой необходимо действовать аккуратно, поскольку планки хрупкие. Также обязательно следует отключить ПК от сети и проводить все манипуляции исключительно сухими руками.
- В системе может стоять ограничение на полное использование памяти. В этом случае даже установка планок не поможет добавить оперативки. Получается следующее: пользователь добавил оперативной памяти, компьютер ее не использует. Также одной из причин часто является ограничение в материнской плате. Кроме того, плата может быть установлена неверно.
Если все сделать верно, то вопрос: «Как добавить оперативной памяти в компьютер?» решится быстро и без дополнительных сложностей.



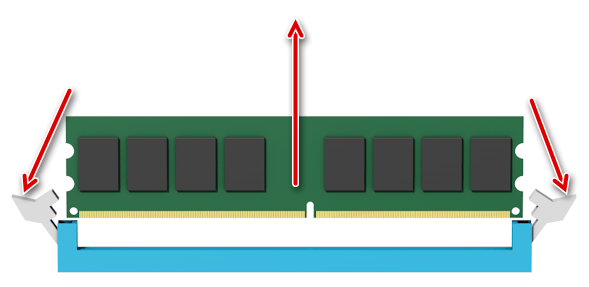
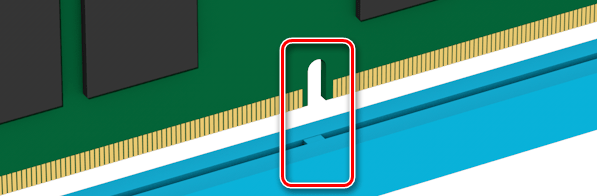



 Какой должна быть температура процессора и как ее измерить? Высокие температуры оборудования, которое вы используете, являются лучшими индикаторами того, что что-то не так с вашей системой. Это особенно относится к процессору, который представляет […]
Какой должна быть температура процессора и как ее измерить? Высокие температуры оборудования, которое вы используете, являются лучшими индикаторами того, что что-то не так с вашей системой. Это особенно относится к процессору, который представляет […] Ноутбук греется, перегревается и выключается. Почему это происходит и чем грозит перегрев ноутбука Конструктивные особенности ноутбуков вынуждают пользователей работать в близости от основных тепловыделяющих элементов системы. Даже если пользователь не держит ноутбук на коленях, то […]
Ноутбук греется, перегревается и выключается. Почему это происходит и чем грозит перегрев ноутбука Конструктивные особенности ноутбуков вынуждают пользователей работать в близости от основных тепловыделяющих элементов системы. Даже если пользователь не держит ноутбук на коленях, то […] Как зайти в BIOS компьютера? При настройке компьютера нередко можно услышать совет обратиться к BIOS системы. Правда, при этом почему-то забывают описать процедуру, как туда войти. А ведь не каждый пользователь знает, […]
Как зайти в BIOS компьютера? При настройке компьютера нередко можно услышать совет обратиться к BIOS системы. Правда, при этом почему-то забывают описать процедуру, как туда войти. А ведь не каждый пользователь знает, […] Что нужно знать о жестких дисках для компьютера Покупая персональный компьютер для дома или офиса, главное – подобрать грамотно жесткий диск. Покупателю, решившему приобрести компьютер, не помешает несколько советов. Любой жесткий диск […]
Что нужно знать о жестких дисках для компьютера Покупая персональный компьютер для дома или офиса, главное – подобрать грамотно жесткий диск. Покупателю, решившему приобрести компьютер, не помешает несколько советов. Любой жесткий диск […] Что такое сокет? Основные сокеты процессоров AMD и Intel Термин «сокет» представляет собой пассивную часть параметров процессора, но в то же время является важным показателем при сборке системы. В этом материале будет разобрано понятие сокет, а […]
Что такое сокет? Основные сокеты процессоров AMD и Intel Термин «сокет» представляет собой пассивную часть параметров процессора, но в то же время является важным показателем при сборке системы. В этом материале будет разобрано понятие сокет, а […]