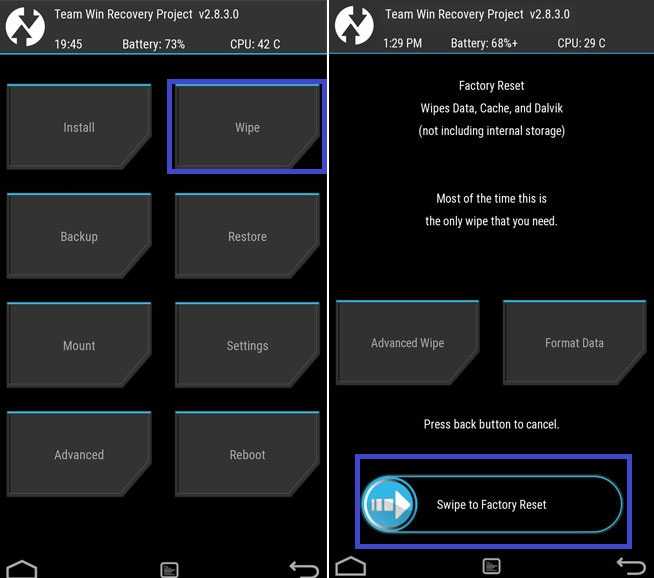Как установить кастомную прошивку на Android
Главная » Инструкции » Обслуживание
Eugene 2
Наверняка бывали случаи, когда быстродействие вашего устройства Аndroid позволяло желать лучшего. Нет причин отчаиваться и задумываться о замене аппарата: на помощь придет приобретение кастомной прошивки. В данной статье я хочу разобрать для вас, как установить кастомную прошивку на Android. Но для начала необходимо понять, что это за прошивка и как ее установка поможет вашему девайсу.
Содержание
- Что такое кастомная прошивка Android
- Как получить ROOT права: Видео
- Как установить кастомную прошивку на Android: Видео
Что такое кастомная прошивка Android
Приобретая устройство в магазине, вы предполагаете, что оно будет иметь стоковую прошивку.
- надежность от производителя;
- гарантия качества;
- при поломке устройство можно сдать по гарантии для обслуживания сервисным центром.
Существует немало умельцев, которые могут обычную прошивку обогатить большим количеством функций, снабдить модификациями, например такой, как свободный ROOT доступ.
Преимущество модифицированных (кастомных) прошивок в том, что вы получаете установленные программы, которые могут быть вам полезны, увеличение скорости работы устройства, а следовательно, увеличение его производительности.
Вам решать, стоит ли менять родную прошивку, но вы должны помнить о том, что модификации системы не на всех устройствах успешно устанавливаются и работают. Не нужно также забывать, что при установке кастомной версии вы потеряете официальную гарантию. Если все же вы настроены это сделать, то давайте рассмотрим пути достижения этой цели.
Поставить кастомную прошивку на Android не слишком хлопотно: нужно внимательно ознакомиться с процессом установки и повторить алгоритм действий, который мы приведем ниже.
Как получить ROOT права: Видео
Выполнение установки
- Для начала вам нужно установить ROOT права, если таковых нет. Для этого необходимо воспользоваться приложениями для Android под названием z4rоot или Universаl АndRoot.
- Теперь обзаведемся меню Recovery. Зайдите в Gоogle Plаy и скачайте приложение ROM Manager. Установив его и открыв, нажмите кнопку «Recovery Setup». Пойдет установка ClockworkMod.
- Определитесь, какую именно версию вы хотите установить, например, самая универсальная прошивка Android – это CyanogenMod. Зайдите на сайт прошивок и скачайте файл архива для модели вашего телефона. Сохраните ее во внутреннюю память девайса.
- Необходимо попасть в режим Recovery. Выключите аппарат, зажав одновременно три клавиши: «Звук вверх», кнопку «Домой» и «Питание». Устройство перейдет в нужный для нас режим, показателем этого станет переход в меню Recovery.

- Для перехода по пунктам необходимо воспользоваться кнопками громкости, а подтверждать свой выбор кнопкой питания. Выполните такие команды:
- wipе dаta/fаctory rеset —> Yеs – Wipе аll usеr dаta;
- wipе cachе partition —> Yеs – Wipе Cаchе;
- advancеd —> wipе dаlvik cаche —> Yеs – Wipе Dаlvik Cаche;
- instаll zip —> choosе zip frоm sdcаrd и выберите файл с прошивкой.
После чего необходимо вернуться в меню ClоckworkMod. Тапните по пункту «reboot system now».
Вот мы и справились с поставленной задачей – вы перепрошили свой аппарат. Надеюсь, данная статья оказалась вам полезной.
Как установить кастомную прошивку на Android: Видео
Как установить кастомную прошивку на Android
Кастомная прошивка представляет собой неофициальную версию программного обеспечения, которую разрабатывают для Андроид отдельные группы программистов или пользователи. Её установка привлекательна тем, что устройство можно обогатить дополнительными функциями, расширить некоторые из них, или, наконец, получить больше прав пользователя.
Её установка привлекательна тем, что устройство можно обогатить дополнительными функциями, расширить некоторые из них, или, наконец, получить больше прав пользователя.
Помимо этого многие владельцы устройств на платформе Android ставят подобные прошивки с целью увеличить скорость и производительность оборудования. Настройка кастомного обеспечения довольно проста, поэтому мы рассмотрим пару вариантов осуществления этого процесса.
Имейте в виду, что если вы установили подобное обеспечение, официальная гарантия на ваше устройство больше не действует.
Содержание
- 1 Получение Root-прав
- 2 Установка кастомной прошивки при помощи Team Win Recovery Project
- 3 Ставим кастомную прошивку при помощи ROM Manager
Получение Root-прав
Если вы решили поставить новое программное обеспечение на своё устройство, значит, вам необходимо получить права администратора для возможности внесения изменений в системные параметры.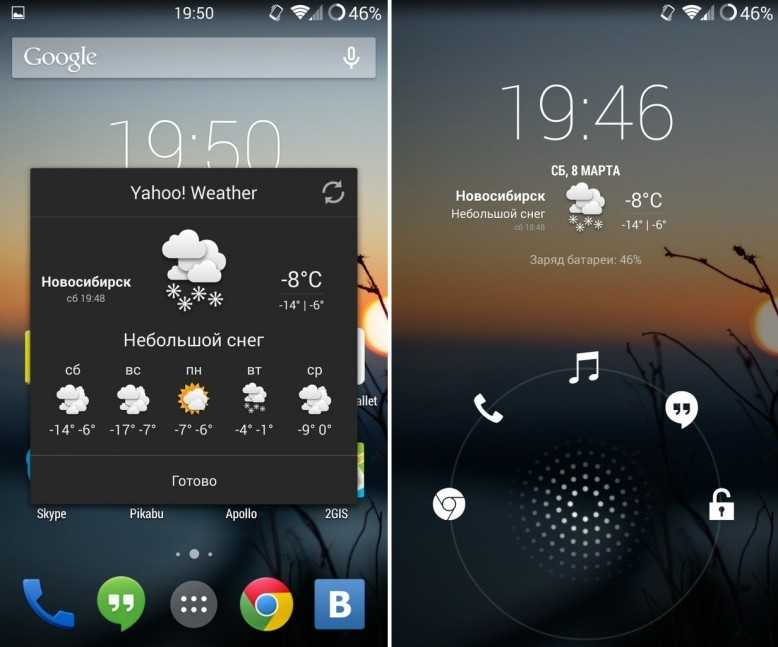 В магазине Андроид вы можете скачать приложения z4root или Universal AndRoot. Они позволят получить root-права, чтобы в дальнейшем вы смогли перепрошить оборудование.
В магазине Андроид вы можете скачать приложения z4root или Universal AndRoot. Они позволят получить root-права, чтобы в дальнейшем вы смогли перепрошить оборудование.
Стоит уточнить, что при выполнении всех этих действий с планшета Android удаляются данные приложений, контактов и прочее, поэтому выполните их резервное копирование. А вот файлы мультимедиа на карте памяти останутся в целостности, о них можно не беспокоиться.
Давайте теперь рассмотрим, при помощи каких меню для Recovery можно установить кастомное ПО легко и быстро.
Установка кастомной прошивки при помощи Team Win Recovery Project
Эта утилита является довольно простой в пользовании, поэтому с её помощью вы сможете быстро установить прошивку на Android. Но прежде чем начать ею пользоваться, скачайте файл микропрограммы или ПО, которую вы хотите поставить на устройство, и сохраните его на карте памяти.
Теперь переходим к процессу обновления программного обеспечения:
- Переходим в режим Recovery на планшете Android — в большинстве случаев для этого нужно зажать клавиши включения и громкости.
 Для каждого отдельного оборудования комбинация может отличаться, поэтом узнайте её заранее. Если вы так и не узнали, загрузите на планшет приложение Quick Reboot. Наделите это приложение root-правами, чтобы оно могло осуществить переход в режим Recovery;
Для каждого отдельного оборудования комбинация может отличаться, поэтом узнайте её заранее. Если вы так и не узнали, загрузите на планшет приложение Quick Reboot. Наделите это приложение root-правами, чтобы оно могло осуществить переход в режим Recovery; - Когда вы успешно перешли в этот режим работы, первое, что требуется — зайти в раздел Wipe и стереть разделы под названием /data и /system. Для этого внизу окна вы увидите соответствующие функции, которые позволят вернуть оборудование к заводским настройкам;
Примечание. Не пользуйтесь процессом форматирования для стирания этих данных, так как при этом удаляться не только они, но и вся прочая информация с планшета Андроид.
- Вернитесь в главное меню и откройте раздел Install, чтобы загрузить новую прошивку — для этого найдите её файл в памяти планшета.
После установки произойдёт перезагрузка планшета Android, которая может длиться дольше обычного. Терпеливо дождитесь её окончания, после чего процесс получения неофициальной прошивки считается завершённым.
Ставим кастомную прошивку при помощи ROM Manager
Это приложение вы можете загрузить из приложения Google Play для Android, после чего нужно выполнить следующее:
- После запуска нажмите на меню Recovery Setup — произойдёт загрузка Clockwork Mod;
- Скачайте из интернета версию прошивки, которую хотите поставить на своё устройство, сохраните во внутренней памяти планшета;
- Далее нам необходимо перейти в режим Recovery, для чего зажмите клавиши громкости и запуска или воспользуйтесь иной комбинацией, предусмотренной для конкретной модели оборудования Андроид;
- Кнопки громкости позволят перемещаться по меню, а клавиша выключения служит для выбора раздела или строки.
Непосредственно для установки кастомного обеспечения следует поочерёдно запустить такие команды:
- В меню wipe data/factory reset и wipe cache partition нужно нажать подтверждение и выполнить команды Wipe all user data и Wipe Cache в каждой из них;
- В меню Advanced выбираем команду Wipe для Dalvik Cache;
- Чтобы загрузить прошивку на Android, выполните install zip, после перехода в него вы сможете указать путь к файлу;
- Когда вы нашли файл с программным обеспечением, вернитесь в главное меню менеджера Clockwork Mod и нажмите reboot system now.

Благодаря этим указаниям вы сможете выбрать один из способов установки кастомной прошивки и загрузить её на своё устройство Android. Как видите, всё это делается довольно просто. Если вы хотите улучшить функциональность и производительность своего оборудования Андроид, стоит поставить неофициальную версию обеспечения для комфортного и удобного пользования.
Как установить пользовательскую прошивку на Android?
Android-телефоны — самое важное изобретение науки. Android-смартфоны часто называют единственными смартфонами. Это гаджеты, которые используются во всем мире. В этом цифровом мире процент людей, которые не пользуются смартфонами, может быть очень низким. В основном, большинство из них относятся к пожилому возрасту. Что касается их, то обращаться с очень удобным устройством непросто. После пандемии коронавируса в мире люди считают это самым полезным устройством для подключения.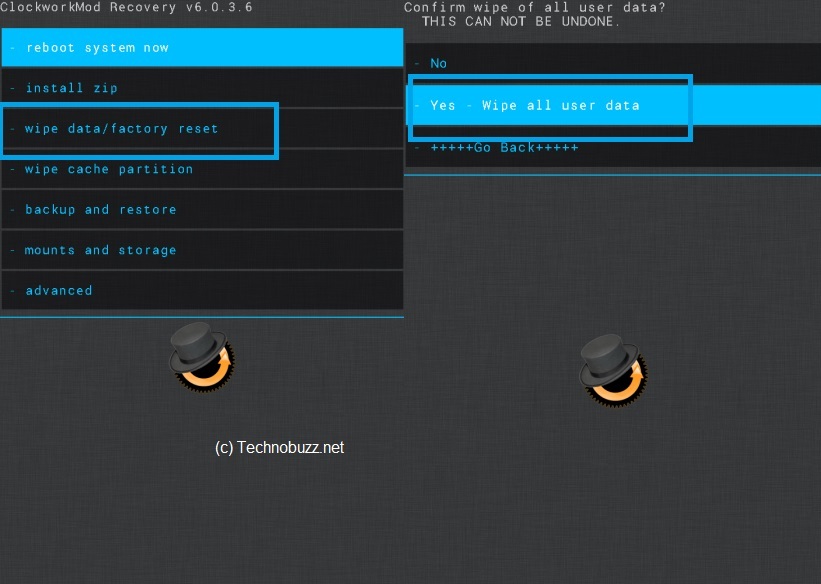 На больших полях используются не только связь, но и смартфоны. По этим причинам сейчас во всем мире растет число пользователей.
На больших полях используются не только связь, но и смартфоны. По этим причинам сейчас во всем мире растет число пользователей.
Благодаря новым технологиям новое устройство всегда умнее предыдущего. Так что пользователи могут позволить себе новые устройства с инновациями. По этим причинам пользователям необходимо использовать старое устройство. С очень старым устройством возникают некоторые практические проблемы. Подобно тому, как устройство может становиться медленнее со временем, иногда чувствительность к касанию со временем снижалась. Во всех этих случаях есть альтернатива покупке нового устройства. Это установка пользовательского ПЗУ на Android. Используя этот метод, пользователи могут увидеть совершенно новое устройство.
Предварительные требования:
Для установки Custom ROM на устройство пользователям необходимо выполнить некоторые предварительные условия. Это основные вещи, которые необходимо выполнить заранее. Прежде чем переходить к установке, эти действия должны быть выполнены пользователями. Так что особых проблем не будет. Или без этих предварительных условий они не могут установить Custom ROM на Android.
Так что особых проблем не будет. Или без этих предварительных условий они не могут установить Custom ROM на Android.
Custom Recovery: Это своего рода программное обеспечение, представленное в Интернете. Пользователям необходимо самостоятельно загрузить и установить это программное обеспечение на свои устройства. Это программное обеспечение необходимо, когда они начнут установку пользовательского ПЗУ. Это платформа, на которой будут выполняться все операции. В Интернете и в магазине Google Play доступно несколько программ Custom Recovery. Пользователи могут использовать любой из них.
Примечание: В Интернете доступно множество пользовательских средств восстановления. Пользователи могут выбрать любого из них. Нет необходимости беспокоиться о безопасности. Но желательно, когда пользователи собираются загрузить Custom Recovery, они должны искать его по имени своего устройства Android. Итак, правильные вещи появятся перед ними. Инструкции по установке различаются для каждого устройства.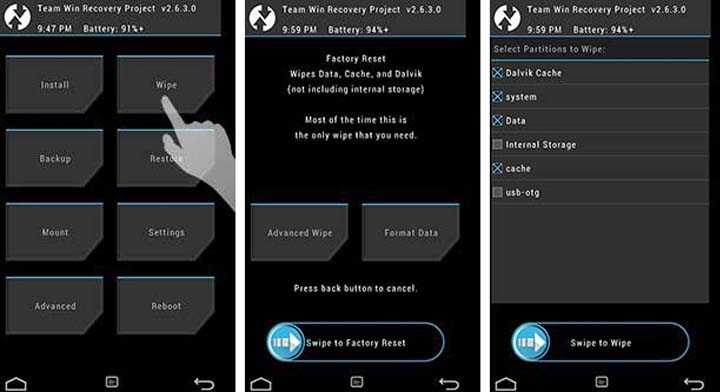 Смартфон от конкретного бренда не будет таким же, как другой. Таким образом, в этом случае пользователям необходимо воспользоваться помощью Интернета.
Смартфон от конкретного бренда не будет таким же, как другой. Таким образом, в этом случае пользователям необходимо воспользоваться помощью Интернета.
Пользовательское ПЗУ: Поскольку основной целью является установка пользовательского ПЗУ на телефоны Android, очевидно, что пользователи должны иметь при себе пользовательское ПЗУ. В Интернете есть много ПЗУ. Они хранятся в формате .zip. Пользователям необходимо загрузить этот файл. Никаких изменений там делать не нужно. Или они не должны открывать файл. Когда они идут на установку, это должно быть необходимо.
Примечание: Существуют тысячи пользовательских ПЗУ. Пользователям необходимо искать конкретное ПЗУ по названию модели своего устройства. Им нужно искать ПЗУ в Интернете по имени устройства. ПЗУ, загруженное и работающее на одном устройстве, может не работать на любом другом устройстве. Кроме того, в этом случае конфигурация может быть изменена. Поэтому рекомендуется использовать только конкретное ПЗУ.
Резервное копирование данных: При установке Custom ROM на Android все хранящиеся там данные будут удалены. Все приложения, документы и изображения будут удалены. ОС, для этого рекомендуется сделать резервную копию всех сохраненных данных с устройства. Таким образом, после завершения процесса установки пользователи могут загрузить их обратно.
Установка пользовательского ПЗУ на Android:
Установка пользовательского ПЗУ на Android не рекомендуется. Тем не менее, есть много пользователей, которые идут по этому пути, чтобы обновить свои устройства. Но все устройства сделаны из каких-то политик. Они реализуются по-разному. Модификация устройства по собственному желанию рано или поздно может привести к причинению вреда. Рекомендуется внимательно следовать приведенным ниже шагам. Одна небольшая ошибка может привести к повреждению устройства, которое невозможно будет восстановить.
Использование Clockworkmod (CWM): Шаг 1: Сначала пользователям необходимо выключить или выключить устройство.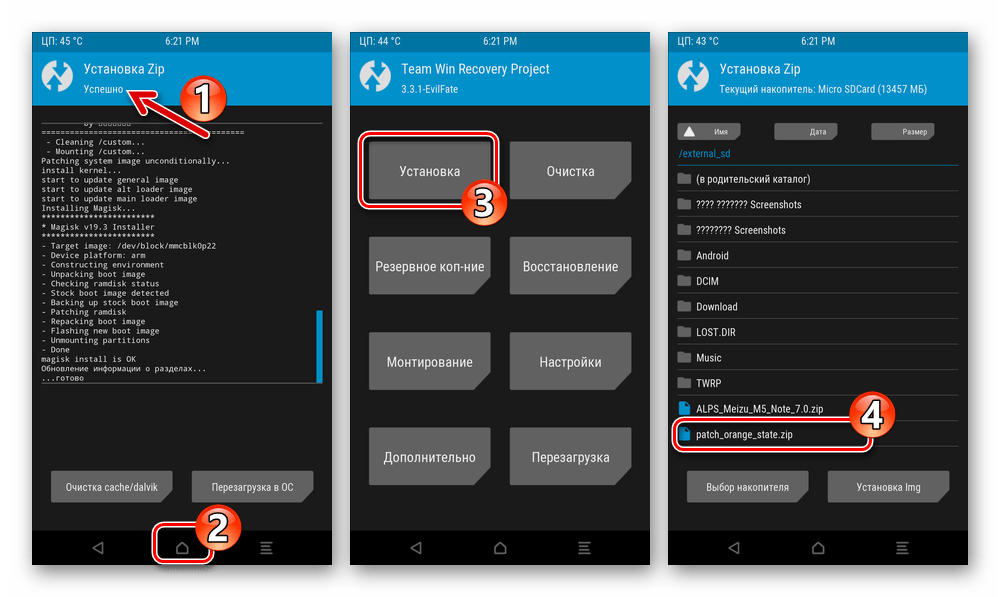 Затем они должны одновременно нажать Power + Volume Up внизу. Затем устройство запустится в загрузочном меню.
Затем они должны одновременно нажать Power + Volume Up внизу. Затем устройство запустится в загрузочном меню.
Примечание: Для разных устройств способ открытия меню загрузки отличается. Для одного бренда пользователям необходимо одновременно нажать кнопку Power + Home + Volume Up внизу. Затем откроется загрузочное меню. Желательно проверить, как открыть меню загрузки в Интернете, прежде чем идти на это.
Шаг 2: Теперь, согласно пользовательскому восстановлению, которое используется в устройстве, внешний вид может быть изменен. Но операции будут проходить аналогично. Здесь, во-первых, пользователям необходимо просмотреть параметр «Резервное копирование и восстановление». Затем им нужно выбрать вариант.
Примечание: Используя кнопку увеличения и уменьшения громкости, пользователи должны изменить параметр. А для выбора параметров пользователям необходимо нажать кнопку питания.
Шаг 3: Теперь на следующем экране появятся дополнительные параметры.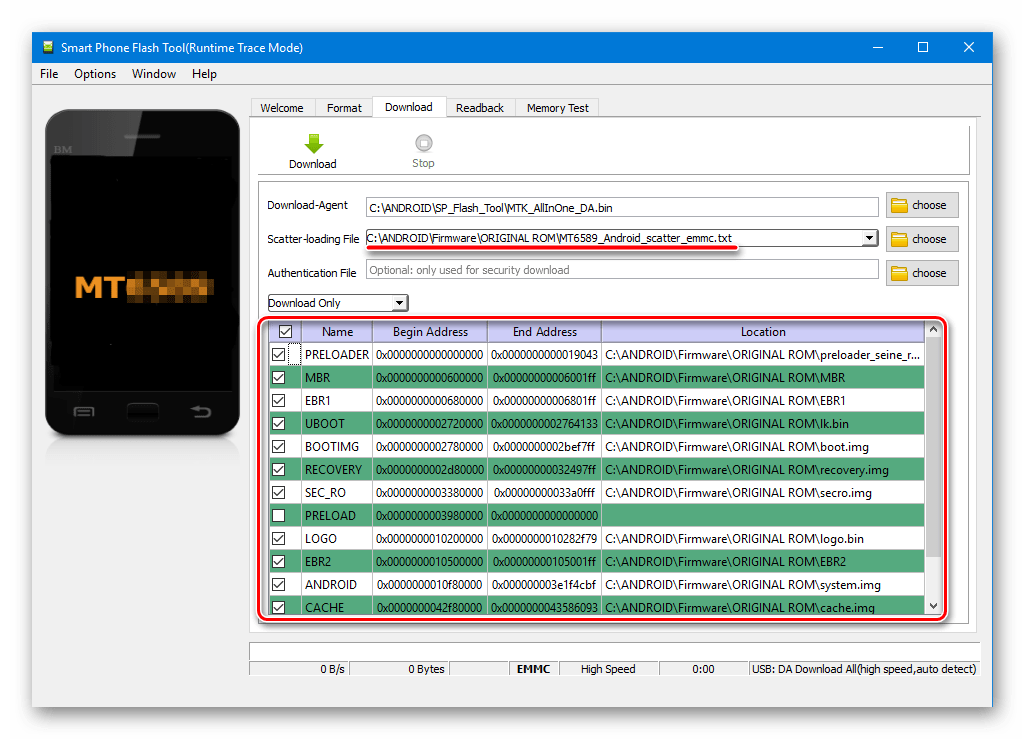 Там пользователям необходимо выбрать вариант резервного копирования на SD-карту. Им нужно выбрать вариант. После выбора опции экран на некоторое время становится черным. Нет необходимости беспокоиться об этом. Вскоре он снова начнет загружаться в меню загрузки.
Там пользователям необходимо выбрать вариант резервного копирования на SD-карту. Им нужно выбрать вариант. После выбора опции экран на некоторое время становится черным. Нет необходимости беспокоиться об этом. Вскоре он снова начнет загружаться в меню загрузки.
Примечание: Резервное копирование очень необходимо. Ранее пользователи делали резервную копию своих данных. Но это не аналогичный бэкап. В любом случае, если пользователи сочтут новое пользовательское ПЗУ не очень хорошим, они могут легко вернуться к старому. Просто в загрузочном меню пользователям нужно восстановить вещи обратно.
Шаг 4: Теперь пользователям необходимо перейти к параметру Wipe Data/Factory Reset. Этот параметр необходимо выбрать.
Шаг 5: Теперь внутри этой опции пользователям нужно выбрать опцию Да, чтобы двигаться дальше. Обычно для завершения процесса требуется несколько секунд.
Шаг 6: Теперь пользователям снова нужно перейти к опции «Очистить раздел кэша». Этот параметр необходимо выбрать.
Этот параметр необходимо выбрать.
Шаг 7: На следующем экране пользователям необходимо выбрать вариант «Да». Эта опция поможет уменьшить все файлы кеша, хранящиеся в устройстве.
Примечание: Эти шаги необходимы для беспрепятственной установки Custom ROM. Без выполнения этих шагов, если пользователи выполнят следующий шаг, то при завершении установки возникнет ошибка.
Шаг 8: Теперь пользователям необходимо выбрать параметр «Установить Zip». Здесь мы установим загруженный zip-файл Custom ROM.
Шаг 9: Здесь пользователям необходимо выбрать вариант выбора zip-файлов с SD-карты.
Шаг 10: Теперь пользователям необходимо перейти в определенное место, где они сохранили свой zip-файл. Перейдя в эту папку, пользователям необходимо выбрать папку zip.
Шаг 11: Как только они выберут zip-файл, начнется установка. Пользователям необходимо дождаться завершения процесса.
Пользователям необходимо дождаться завершения процесса.
Шаг 12: Теперь, после ожидания в течение 20 или более минут, установка будет завершена.
Шаг 13 : Теперь он снова вернется в меню загрузки. Там, наконец, пользователям нужно выбрать опцию «Перезагрузить систему сейчас». Это завершит все изменения. Это настроит Custom ROM.
Шаг 14: Теперь он запросит разрешение. Пользователям необходимо выбрать вариант «Да» и двигаться вперед.
Шаг 15: Чтобы закончить дело, потребуется много времени. Когда он завершится, появится сообщение Finishing Boot. Это означает, что процесс будет завершен. После этого устройство загрузится в новом ПЗУ.
Следовательно, мы успешно установили пользовательскую прошивку на Android с помощью Clockworkmod (CWM).
Использование Team Win Recovery Project (TWRP): Это еще один способ установить Custom ROM на Android. Но здесь ПЗУ другое. Это известно как проект восстановления Team Win. Это ПЗУ также используется вместе с вышеуказанным. Но количество пользователей здесь меньше. Кроме того, процесс усложняется, и иногда экран мобильного телефона полностью гаснет. Может показаться, что процесс завершен. Но там процесс идет. По всем этим причинам рекомендуется использовать вышеуказанный метод. Лучше будет установить кастомную прошивку.
Но здесь ПЗУ другое. Это известно как проект восстановления Team Win. Это ПЗУ также используется вместе с вышеуказанным. Но количество пользователей здесь меньше. Кроме того, процесс усложняется, и иногда экран мобильного телефона полностью гаснет. Может показаться, что процесс завершен. Но там процесс идет. По всем этим причинам рекомендуется использовать вышеуказанный метод. Лучше будет установить кастомную прошивку.
Шаг 1: Сначала пользователям необходимо выключить устройство. Затем, используя тот же процесс, им необходимо перезагрузить систему в меню загрузки. Поскольку пользователи будут использовать TWRP. Там они найдут разные интерфейсы. Пользователям сначала нужно нажать на опцию «Резервное копирование».
Шаг 2: Теперь будет доступно множество вариантов. Пользователям необходимо установить все указанные там флажки. Это поможет сделать резервную копию данных перед установкой. Это тот же процесс, который пользователи выполняли и для вышеуказанного метода. После этого пользователям нужно провести туда для резервного копирования.
После этого пользователям нужно провести туда для резервного копирования.
Шаг 3: Выполнение операции резервного копирования займет некоторое время. В этот период экран устройства может надолго гаснуть. Но процесс там не завершен. После завершения процесса экран снова загорится.
Шаг 4: Теперь снова вернется главный экран. Там пользователям нужно нажать на опцию Wipe. Это поможет удалить все ненужные данные с устройства для легкой установки.
Шаг 5: Теперь в разделе «Очистка» пользователям необходимо провести пальцем по области, чтобы начать операцию. Это займет много времени. Затраты времени зависят от конфигурации системы.
Шаг 6: После завершения операции очистки главный экран снова возвращается. Там пользователям нужно нажать на опцию «Установка».
Шаг 7: Теперь, как обычно, пользователям необходимо щелкнуть ZIP-файл пользовательского ПЗУ.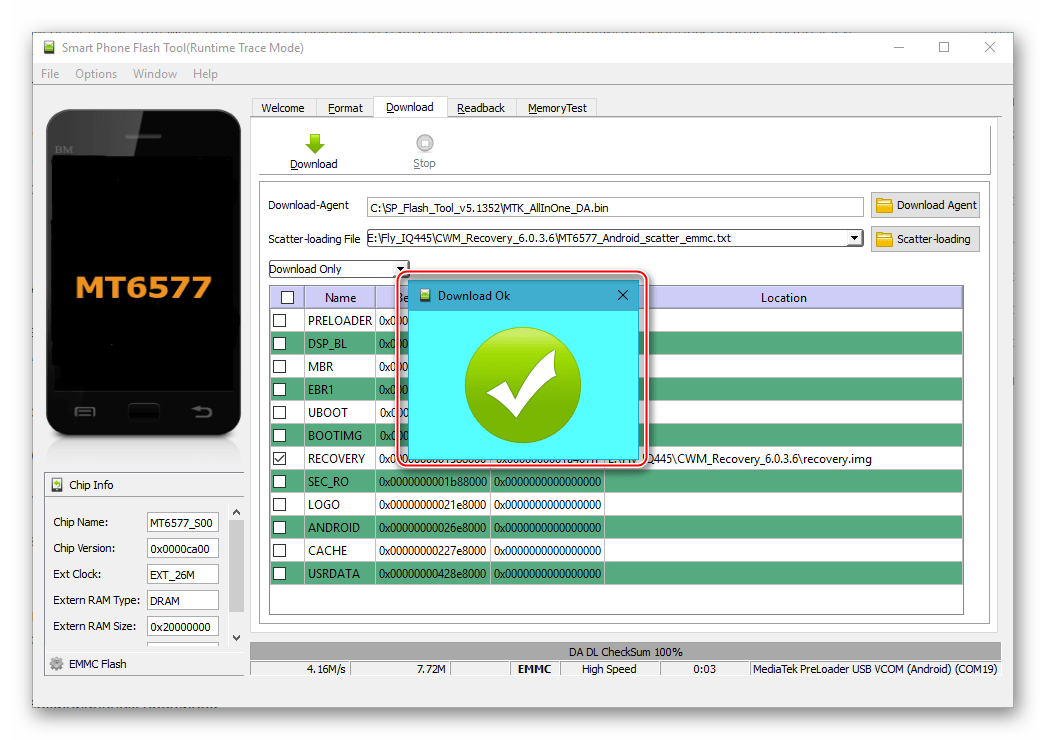 Пользователям просто нужно нажать на zip-файл. Это запустит установку. Процесс установки займет много времени. Пользователям необходимо дождаться завершения процесса.
Пользователям просто нужно нажать на zip-файл. Это запустит установку. Процесс установки займет много времени. Пользователям необходимо дождаться завершения процесса.
Шаг 8: Наконец, после успешной установки снова появится главный экран. Там пользователям нужно нажать на опцию «Перезагрузка», чтобы завершить процесс. Для завершения загрузки потребуется много времени. После загрузки пользователи найдут там новое ПЗУ.
Следовательно, мы успешно установили пользовательскую прошивку на Android с помощью Team Win Recovery Project (TWRP).
Как установить кастомную прошивку на Android-устройство
Если вы читаете этот пост, значит, вы решили установить кастомную прошивку на свое Android-устройство.
Поздравляем!
Поверьте мне, вы всегда будете благодарны, что сделали этот шаг. Не у всех так.
Хотя это может звучать драматично, я действительно так считаю. Потому что вы многое упускаете, придерживаясь обычного способа использования Android.
Нормальный способ здесь означает то, что делает большинство людей. Они покупают устройство и придерживаются настроек и операционной системы, которые предоставляет производитель. И затем они выбрасывают его, как только он кажется непригодным для использования. (Но так ли это? Скоро узнаем)
Хотя в какой-то степени это может быть хорошо, вы не используете весь потенциал устройства и потрясающего сообщества Android, которое с радостью поддерживает его.
Если вы энтузиаст Android, есть несколько способов улучшить ваше взаимодействие с устройством, например:
- Включить параметры разработчика
- Получите root права на свой Android
- Установить пользовательскую прошивку на Android
В этой статье мы сосредоточимся на третьем пункте, то есть на том, как установить пользовательские ПЗУ на ваше устройство Android.
Перед этим коротко о том, что такое пользовательские ПЗУ и почему они такие классные.
Custom ROM — это неоригинальные версии операционной системы Android, разработанные энтузиастами Android путем разветвления кода Android с открытым исходным кодом.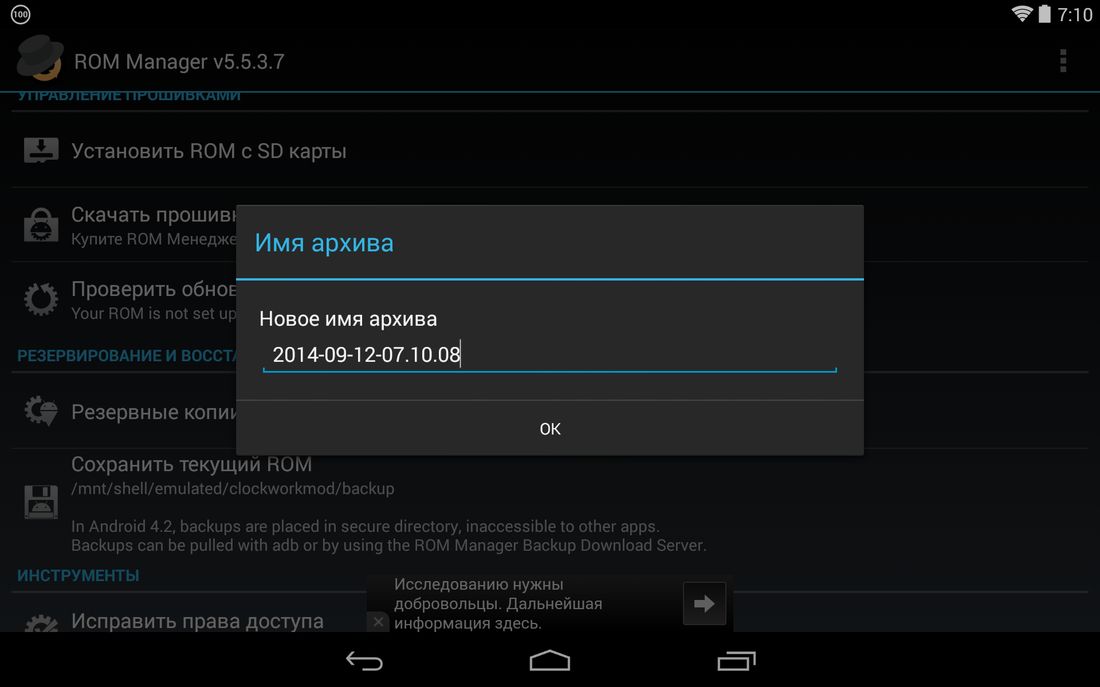
- Они позволяют вам использовать последние версии Android на устройствах, которые больше не получают обновления от производителя.
- Почти все пользовательские ПЗУ основаны на AOSP и сохраняют внешний вид чистого Android без глупых скинов.
- Большинство пользовательских ПЗУ предлагают широкий набор функций, настроек и настроек для улучшения работы с Android.
- В отличие от стандартных ПЗУ, они не загружены вредоносными программами. Пользовательские ПЗУ
- предоставляют вам более широкий доступ к аппаратным средствам и аспектам производительности вашего устройства, на которые большинство производителей накладывают ограничения.
- В общем, они вдохнут новую жизнь в ваши старые устройства.
Вот статья обо всем, что нужно знать новичку о пользовательских ПЗУ, их плюсах и минусах.
Несколько очень важных вещей, о которых следует помнить:
- Это общее руководство, которое означает, что эти шаги применимы к большинству устройств Android.
 Желательно перепроверить их с веткой XDA ПЗУ для вашего устройства.
Желательно перепроверить их с веткой XDA ПЗУ для вашего устройства. - Я бы посоветовал прочитать это руководство на компьютере, чтобы шаги, команды и скриншоты было легко понять.
- Если в какой-то момент вы сомневаетесь, остановитесь. Проверьте другие руководства в Интернете, чтобы узнать, могут ли они ответить на ваши вопросы, прежде чем продолжить. В противном случае вы всегда можете оставить комментарий здесь, хотя это означает, что вам придется подождать моего ответа, что может занять некоторое время.
Содержание
Предварительные условия
Прежде чем приступить к процессу, убедитесь, что у вас есть все необходимые условия.
- Ваше устройство Android: Полностью зарядите устройство.
- ПК/ноутбук: Он должен быть в отличном рабочем состоянии. Внезапные зависания и перезагрузки могут привести к проблемам.
- USB-кабель для передачи данных: Предпочтительно оригинальный кабель, поставляемый с устройством.

- Android SDK Платформа-Инструменты: Загрузите последние файлы на свой ПК/ноутбук.
- Пользовательское восстановление: Загрузите последнюю версию восстановления TWRP для своего устройства на свой ноутбук.
- Пользовательское ПЗУ: Загрузите на свой ноутбук пользовательское ПЗУ, совместимое с вашим устройством. Обратитесь к нашему списку лучших пользовательских ПЗУ для Android.
- Gapps (необязательно): Если вы хотите использовать службы Google, загрузите последние версии Gapps, совместимые с архитектурой вашего устройства и пользовательской версией ПЗУ Android, отсюда на свой ноутбук.
- Magisk (необязательно): Если вам нужен root-доступ, загрузите последнюю версию Magisk отсюда на свой ноутбук.
- Терпение: Это долгий (и несколько пугающий) процесс для новичков. Вы должны усердно следовать инструкциям, если вам нравится ваше устройство.

Давайте углубимся в процесс.
Как установить пользовательское ПЗУ
Процесс прошивки пользовательского ПЗУ на Android состоит из нескольких этапов. Он начинается с подготовки вашего ПК и устройства Android, чтобы все необходимые файлы, драйверы и настройки были на месте. После этого начинается фактический процесс модификации вашего устройства. Я расскажу о шагах один за другим и постараюсь быть как можно более описательным, оставаясь при этом в рамках данного руководства.
Сделайте резервную копию вашего устройства
Прежде чем приступить к процессу прошивки пользовательского ПЗУ на вашем Android-смартфоне, важно сделать резервную копию всех важных данных, таких как фотографии, видео, настройки приложений и т. д. Это связано с тем, что к тому времени, когда вы закончите с этими шагами все ваши данные будут стерты, и восстановить их будет непросто.
Это можно сделать несколькими способами. Я бы порекомендовал подключить ваше устройство к компьютеру и перенести все файлы, которые вы хотите сохранить.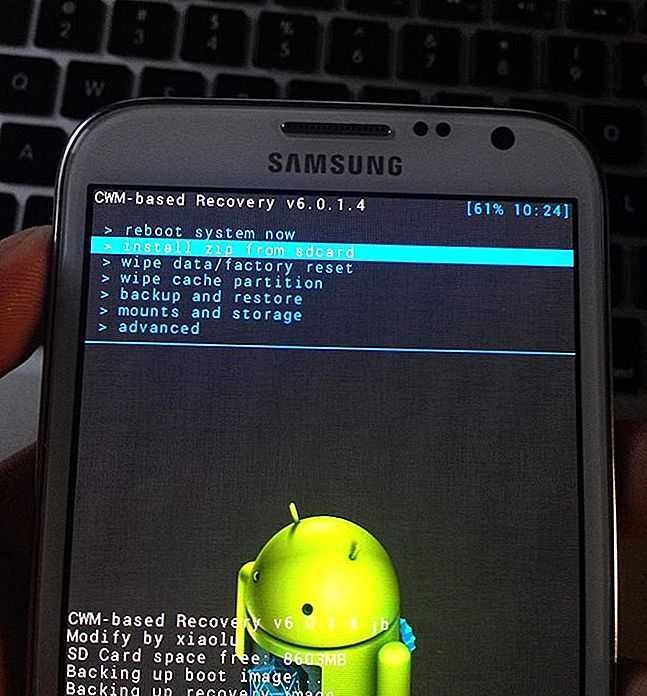 Что касается настроек приложения, я бы рекомендовал синхронизировать их с вашей учетной записью Google, если вы хотите, чтобы они автоматически извлекались после загрузки нового ПЗУ. Тем не менее, это не рекомендуется, и я всегда рекомендую чистую установку приложений из Google Play и настройку их заново.
Что касается настроек приложения, я бы рекомендовал синхронизировать их с вашей учетной записью Google, если вы хотите, чтобы они автоматически извлекались после загрузки нового ПЗУ. Тем не менее, это не рекомендуется, и я всегда рекомендую чистую установку приложений из Google Play и настройку их заново.
Установка драйверов смартфона на ПК
Чтобы компьютер распознал ваш смартфон, необходимо установить необходимые драйверы. Обычно это происходит автоматически при подключении смартфона к компьютеру через USB-кабель. Однако, если его нет, вам нужно будет вручную скачать драйвера для вашей модели с сайта производителя и установить их на ПК.
Установить Android SDK Platform-Tools
Это важный шаг. Загрузите и установите Android SDK Platform-Tools для своего ПК. Это предоставит необходимые двоичные файлы ADB и Fastboot и позволит вашему ПК распознавать ваше устройство в режимах ADB и Fastboot.
Включить параметры разработчика, отладку по USB и разблокировку OEM
Шаг 1: Чтобы включить параметры разработчика на устройстве Android, перейдите по указанному ниже пути.
Настройки > О телефоне > Номер сборки
Шаг 2: Затем коснитесь номера сборки 7 раз. Вы получите уведомление с надписью «Теперь вы разработчик!».
Шаг 3: После этого нужно включить отладку по USB. Это позволяет вашему устройству взаимодействовать с Android SDK через USB-кабель для передачи данных. Для этого перейдите по указанному ниже пути.
Настройки > Система > Дополнительно > Параметры разработчика
Найдите «Отладка по USB» и включите переключатель.
Шаг 4: В том же меню включите разблокировку OEM.
Разблокировать загрузчик
Пришло время запачкать руки.
Шаг 1: Подключите Android-устройство к ПК через USB-кабель.
Шаг 2: Откройте папку, в которой хранятся файлы Platform-Tools, и откройте командную строку. Это можно сделать, нажав Shift+правый клик по пустой области и выбрав «Открыть окно команд здесь». Кроме того, вы можете ввести «cmd» в адресной строке и нажать Enter. Командная строка запущена.
Кроме того, вы можете ввести «cmd» в адресной строке и нажать Enter. Командная строка запущена.
Шаг 3: Необходимо убедиться, что Android SDK распознает устройство. Для этого введите команду ниже.
устройства adb
Результатом будет «Список подключенных устройств» вместе со случайным кодом устройства. Это означает, что подключение прошло успешно. Если устройство не распознано, перепроверьте все предыдущие шаги. Также убедитесь, что USB-кабель исправен.
Шаг 4: Теперь вам нужно загрузить ваше устройство в загрузчик (режим быстрой загрузки). Для этого введите приведенную ниже команду и нажмите Enter.
adb reboot bootloader
Теперь ваше устройство перезагрузится и загрузится в режиме быстрой загрузки. На большинстве устройств это будет черный экран с зеленым роботом Android и некоторой информацией об устройстве ниже.
Шаг 5: Чтобы убедиться, что ваше устройство успешно обменивается данными с Android SDK в режиме быстрой загрузки, введите приведенную ниже команду.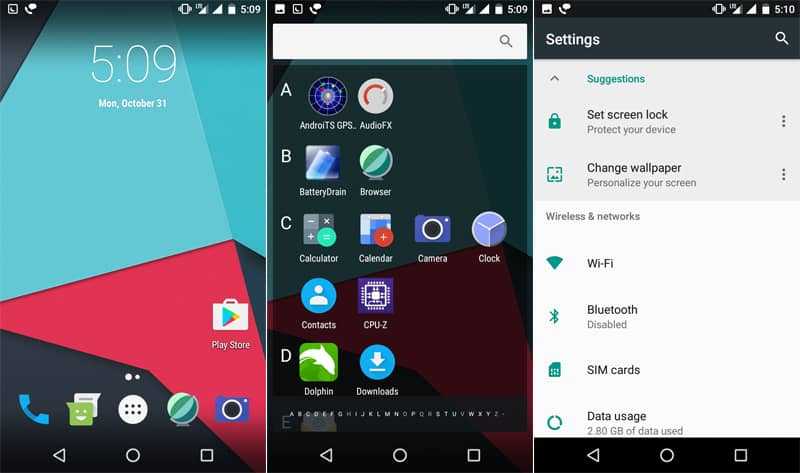
устройства fastboot
Это вернет тот же код устройства, который вы когда-то получили с помощью команды «adb devices».
Шаг 6: На этом этапе мы выполним фактическую разблокировку загрузчика. Выполните приведенную ниже команду, чтобы разблокировать загрузчик.
fastboot flashing unlock
Если эта команда не работает, не беспокойтесь. Для более старых устройств вы можете попробовать команду ниже.
fastboot oem unlock
Если ваше устройство предложит вам подтвердить процесс, используйте кнопку увеличения/уменьшения громкости, чтобы выбрать «Да», и кнопку питания, чтобы подтвердить выбор. Обратите внимание, что это относится не ко всем устройствам.
Теперь начнется процесс разблокировки загрузчика, который не должен длиться более минуты.
Шаг 7: После успешной разблокировки загрузчика устройство перезагрузится обратно в режим быстрой загрузки. Введите приведенную ниже команду на своем ПК, чтобы перезагрузить операционную систему.
Введите приведенную ниже команду на своем ПК, чтобы перезагрузить операционную систему.
перезагрузка fastboot
Подождите, ваше устройство будет сброшено до заводских настроек во время перезагрузки, поэтому это может занять некоторое время. На экране загрузки может отображаться предупреждение о том, что ваше устройство разблокировано и не защищено. Не нужно беспокоиться, просто дайте ему завершить процесс.
Выполните быструю настройку на вашем устройстве. На этом этапе вам не нужно добавлять свою учетную запись Google, если вы хотите прошить пользовательское ПЗУ, так как оно будет снова стерто. Однако, если вы просто хотите установить пользовательское восстановление, вы можете выполнить правильную настройку учетной записи.
Вы пока не заметите разницы на своем устройстве. Теперь, когда загрузчик разблокирован, вы готовы к прошивке кастомного рекавери, рутированию вашего устройства и установке кастомного ПЗУ.
Установить кастомное рекавери
Теперь пришло время установить кастомное рекавери на ваше Android-устройство.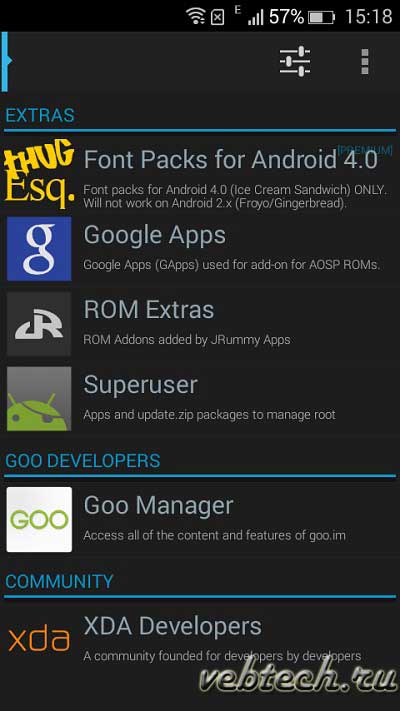 Это позволит вам установить любое пользовательское ПЗУ позже. Еще одним преимуществом является то, что пользовательское восстановление гораздо более мощное и многофункциональное, чем стандартное, которое предустановлено на вашем устройстве.
Это позволит вам установить любое пользовательское ПЗУ позже. Еще одним преимуществом является то, что пользовательское восстановление гораздо более мощное и многофункциональное, чем стандартное, которое предустановлено на вашем устройстве.
В этом уроке мы будем использовать восстановление TWRP. TWRP расшифровывается как TeamWin Recovery Project. Это самое популярное пользовательское восстановление, которое регулярно обновляется функциями и исправлениями ошибок.
Однако вы можете использовать и другие пользовательские восстановления, такие как восстановление OrangeFox, которое фактически основано на TWRP. О восстановлении OrangeFox я напишу отдельную статью позже.
Для большинства устройств восстановление TWRP состоит только из файла образа (.iso). Однако для некоторых устройств вы получите два файла, файл изображения, а также установщик zip. Шаги немного отличаются для двух типов установщиков TWRP, поэтому вы должны быть очень осторожны с этим процессом.
Чтобы установить восстановление TWRP, выполните следующие действия:
Шаг 1: Включите параметры разработчика и отладку по USB, выполнив шаги, которые мы обсуждали ранее. Мы делаем это снова, потому что ваше устройство было сброшено к заводским настройкам в конце процесса разблокировки загрузчика.
Мы делаем это снова, потому что ваше устройство было сброшено к заводским настройкам в конце процесса разблокировки загрузчика.
Шаг 2: На своем компьютере переименуйте файл образа восстановления в twrp.img и поместите его в папку, содержащую файлы Platform-Tools.
Если в TWRP вашего устройства также есть установщик zip, поместите его во внутреннюю память вашего устройства.
Шаг 3: Подключите устройство к компьютеру через USB-кабель.
Шаг 4: Снова запустите командную строку внутри папки, как вы делали это раньше.
Шаг 5: Запустите приведенную ниже команду, чтобы перезагрузить загрузчик.
adb reboot bootloader
Устройство перезагрузится и снова загрузится в режиме быстрой загрузки.
Шаг 6: Выполните приведенную ниже команду, чтобы убедиться, что устройство обменивается данными с Android SDK в режиме быстрой загрузки.
устройства fastboot
Если он возвращает код устройства, мы можем продолжить. Обратите внимание, что это необязательный шаг, но рекомендуется следовать ему.
Шаг 7: Запустите приведенную ниже команду, чтобы запустить восстановление TWRP на вашем устройстве.
fastboot flash recovery twrp.img
Теперь дождитесь завершения процесса. Если все пойдет хорошо, вы увидите сообщение об успехе в окне командной строки.
Шаг 8: Наконец, выполните приведенную ниже команду, чтобы перезагрузиться в только что установленное восстановление TWRP.
fastboot boot twrp.img
Теперь ваше устройство перезагрузится и загрузится в режиме восстановления TWRP.
Если установщик TWRP на вашем устройстве представляет собой просто файл образа , загрузка TWRP исправит ОС на вашем устройстве, чтобы предотвратить замену TWRP стандартным восстановлением при следующей загрузке. Это происходит за кулисами, и вам не нужно ничего делать.
Это происходит за кулисами, и вам не нужно ничего делать.
Если TWRP вашего устройства состоит как из образа, так и из zip-установщика , вам нужно выполнить еще несколько шагов, чтобы сделать установку TWRP постоянной.
Шаг 9: Нажмите «Установить» в меню TWRP.
Шаг 10: Выберите ZIP-файл во внутренней памяти.
Шаг 11: Проведите по кнопке в нижней части экрана TWRP, чтобы запустить файл установщика.
Процесс перепрошивки продлится не более минуты и вернет сообщение об успешном завершении, если все пройдет успешно.
Молодец! Теперь вы успешно заменили бесполезное стоковое рекавери на своем устройстве на отполированное кастомное рекавери.
Теперь вы можете перезагрузиться в свою текущую ОС. Для этого перейдите в главное меню восстановления TWRP, нажмите «Перезагрузить» и выберите «Система».
Установить пользовательское ПЗУ
Итак, вы находитесь на завершающей стадии установки пользовательского ПЗУ на Android. Хорошая часть заключается в том, что если вы зашли так далеко, оставшиеся шаги — легкая прогулка.
Хорошая часть заключается в том, что если вы зашли так далеко, оставшиеся шаги — легкая прогулка.
Шаг 1: Скопируйте пользовательское ПЗУ, файлы Gapps (необязательно) и Magisk (необязательно) во внутреннюю память вашего устройства.
Шаг 2: Удалите настройки безопасности, такие как булавки, шаблоны и блокировки отпечатков пальцев, которые вы установили. Кроме того, удалите свою учетную запись Google из Настройки > Аккаунты .
Шаг 3: Далее вам нужно загрузиться в рекавери. Это можно сделать двумя способами:
Если вы подключены к компьютеру через USB-кабель и включена отладка по USB, выполните следующую команду в командной строке так же, как мы делали это раньше.
восстановление перезагрузки adb
Кроме того, вы можете нажать и удерживать кнопку питания + увеличения громкости в течение нескольких секунд. Устройство перезагрузится, и вам нужно будет отпустить кнопки, как только вы увидите логотип производителя при загрузке.
Для некоторых устройств комбинация Power+Volume Down. Я бы порекомендовал быстрый поиск в Google, чтобы узнать комбинацию для вашего устройства.
После этого появится экран TWRP.
Если TWRP попросит вас подтвердить, следует ли Сохранить систему только для чтения , проведите пальцем по экрану, где написано Проведите пальцем, чтобы разрешить изменения . Это важно, поскольку сохранение системы в режиме только для чтения не позволит TWRP вносить изменения.
Шаг 4: Теперь нам нужно стереть существующую операционную систему и данные с устройства. Для этого нажмите на опцию Wipe в меню TWRP. На следующем экране нажмите Advanced Wipe .
Выберите Dalvik / ART Cache , Cache , System и Data разделы. Для некоторых пользовательских ПЗУ вам может потребоваться выбрать Поставщик , а также.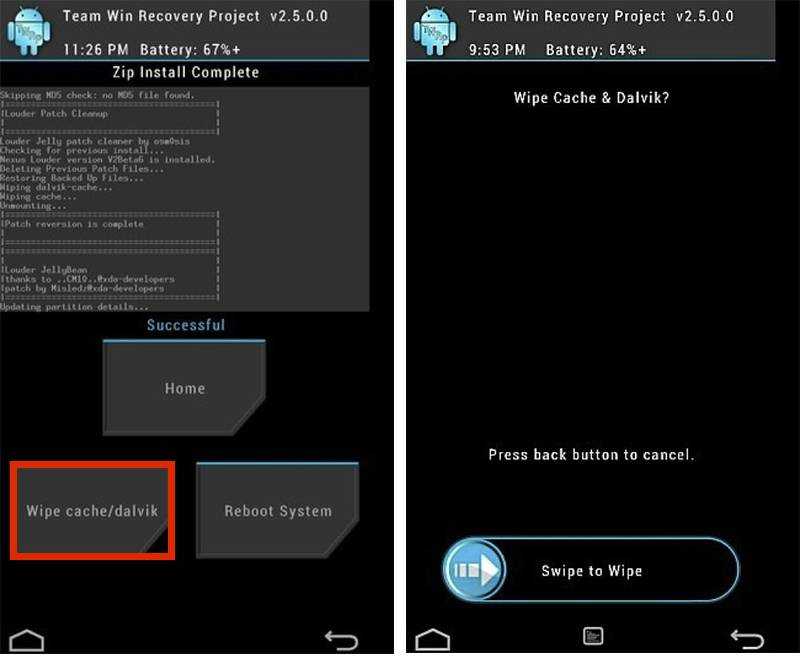 Перепроверьте это с помощью специального руководства по установке ПЗУ.
Перепроверьте это с помощью специального руководства по установке ПЗУ.
Затем проведите пальцем по экрану, где написано Проведите пальцем, чтобы стереть . Эта операция отформатирует выбранные разделы и займет несколько секунд.
Wipe > Advanced Wipe > Dalvik / ART Cache, Cache, System, Data, Vendor (необязательно) > Проведите по экрану, чтобы стереть
Шаг 5: На этом шаге мы прошиваем пользовательское ПЗУ. Для этого вернитесь в главное меню TWRP и нажмите «Установить». Это откроет файловую систему внутреннего хранилища вашего устройства, где вам нужно будет выбрать файл, который вы хотите установить. Выберите пользовательский ZIP-файл ПЗУ. На следующем экране проведите пальцем по экрану, где написано Проведите пальцем для подтверждения Flash .
Установить > Выбрать пакет ПЗУ > Проведите пальцем для подтверждения Flash
Теперь начнется процесс установки пользовательского ПЗУ.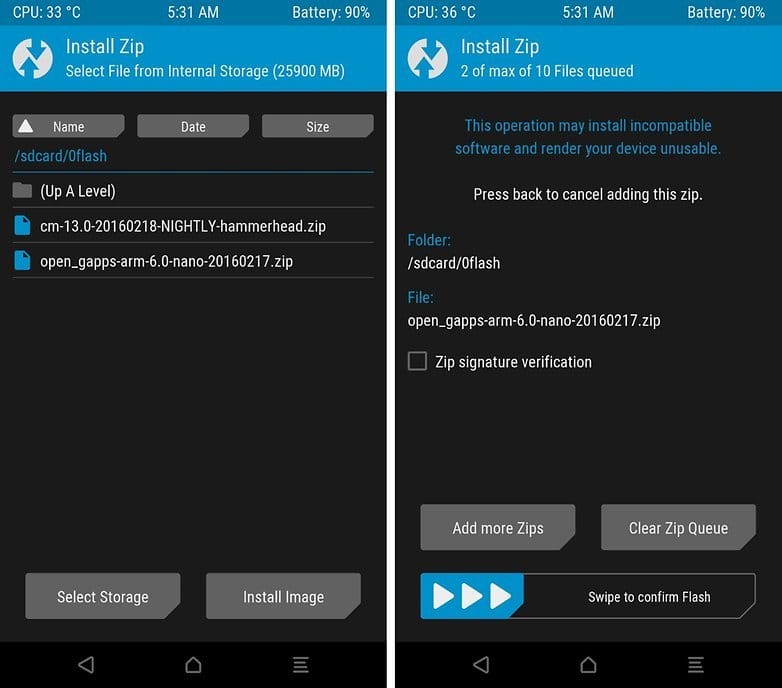 Для завершения потребуется некоторое время, до тех пор не связывайтесь с устройством.
Для завершения потребуется некоторое время, до тех пор не связывайтесь с устройством.
После завершения прошивки вы увидите на экране сообщение об успешном завершении.
Супер штука! Вы только что установили новый пользовательский ПЗУ на свое дорогое Android-устройство.
Важно: пока не перезагружайте устройство. Если вы хотите установить Gapps и/или Magisk, прочитайте следующие два раздела. В противном случае перейдите к последней части.
Установите Gapps для сервисов Google (необязательно)
Хотя это необязательный шаг, вы должны установить пакет приложений Google, также известный как Gapps, если хотите получить доступ к сервисам Google Play для своих приложений. Установка следует тому же процессу, что и перепрошивка пользовательского ПЗУ.
Предположим, вы уже скопировали ZIP-файл установщика Gapps во внутреннюю память. Нажмите «Установить» в главном меню TWRP и выберите ZIP-файл пакета Gapps. Затем проведите пальцем, чтобы подтвердить вспышку на следующем экране, как вы делали раньше.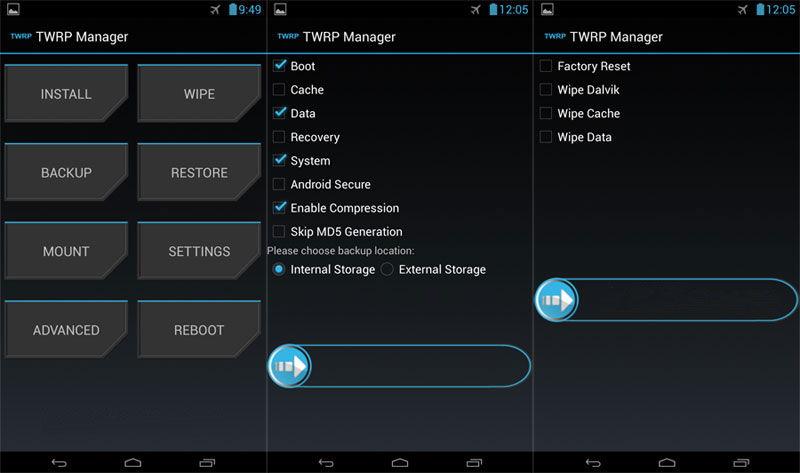
Установить > Выбрать пакет Gapps > Проведите пальцем для подтверждения Flash
Процесс установки займет несколько секунд, после чего вы увидите сообщение об успешном завершении.
Установите Magisk для доступа с правами root (необязательно)
Наконец, если вам нужен доступ с правами root на вашем устройстве Android, вам необходимо установить Magisk. Не обязательно прошивать сразу, это можно сделать в любое время позже.
В любом случае, я предполагаю, что вы хотите получить доступ к корню вашего устройства и уже скопировали zip-файл установщика Magisk во внутреннюю память.
Можно прошить так же, как вы прошивали Gapps. Нажмите «Установить» на главном экране TWRP, выберите zip-архив Magisk и проведите пальцем, чтобы подтвердить вспышку.
Прочтите наше руководство по рутированию Android для дальнейшего понимания.
Установить > Выбрать пакет Magisk > Проведите пальцем для подтверждения Flash
После завершения установки вы увидите сообщение об успешном завершении.
Сброс до заводских настроек и первая загрузка
Теперь, когда вы установили пользовательское ПЗУ на свое устройство, а также, возможно, Gapps и Magisk, пришло время выполнить последний шаг.
Вам необходимо выполнить сброс до заводских настроек. Для этого нажмите Wipe и проведите пальцем, чтобы подтвердить, где написано . Проведите до заводских настроек . Вы получите запрос на подтверждение того, что вы хотите отформатировать данные. Введите «да» и нажмите «ОК» на клавиатуре.
Очистка > Проведите пальцем до заводских настроек
Обратите внимание, что это необязательный шаг. Тем не менее, я бы рекомендовал сделать это, так как это полностью очищает внутреннюю память перед первой загрузкой.
После завершения сброса настроек просто нажмите «Перезагрузить».
Теперь ваше устройство начнет загружаться в Android, и вас встретит загрузочная анимация пользовательского ПЗУ.
С этого момента вам не понадобятся никакие указания.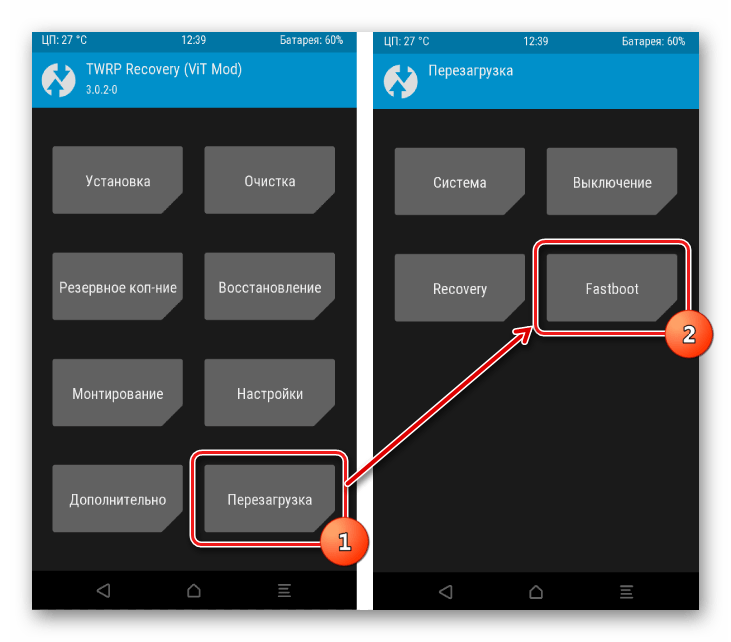


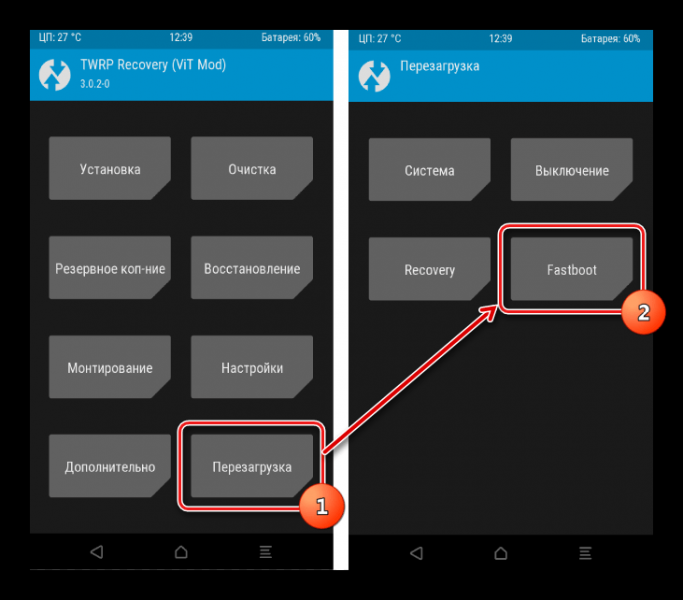

 Для каждого отдельного оборудования комбинация может отличаться, поэтом узнайте её заранее. Если вы так и не узнали, загрузите на планшет приложение Quick Reboot. Наделите это приложение root-правами, чтобы оно могло осуществить переход в режим Recovery;
Для каждого отдельного оборудования комбинация может отличаться, поэтом узнайте её заранее. Если вы так и не узнали, загрузите на планшет приложение Quick Reboot. Наделите это приложение root-правами, чтобы оно могло осуществить переход в режим Recovery;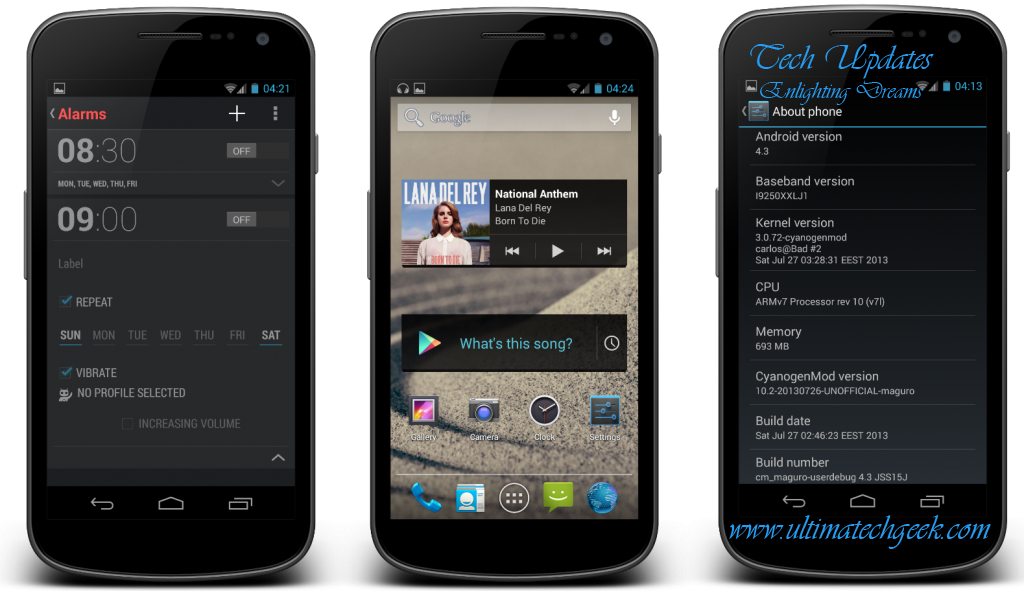
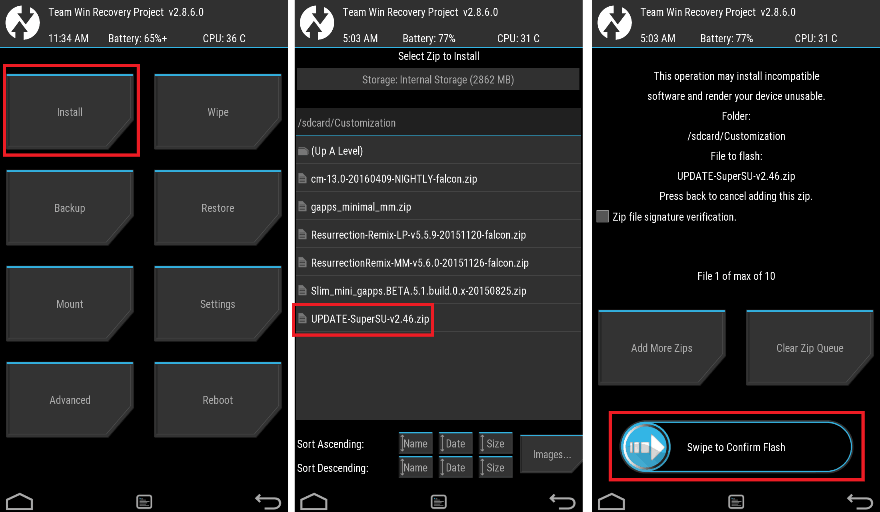 Желательно перепроверить их с веткой XDA ПЗУ для вашего устройства.
Желательно перепроверить их с веткой XDA ПЗУ для вашего устройства.