Андроид на ПК – ОС и эмулятор. Что лучше, как установить
Установив Андроид на ПК у вас появиться много дополнительных возможностей, таких как: игры, приложения которых нет для Windows. К тому же, ОС Андроид вполне может заменить вашу систему на сегодняшний день. Есть весь необходимый софт для работы с видео, тексом и любые другие задачи.
Предлагаю в этой записи рассмотреть несколько способов установки Андроид на ПК и определится, что лучше для вас, для вашего железа, какие есть преимущества и т.д. Рассмотрим 2 вида установки: полноценная операционная система и эмулятор.
Установка эмулятора
Сам процесс установки описывать не буду, ибо в блоге уже есть несколько хороших эмуляторов и инструкций к ним: Nox App Player и BlueStacks. Если вас устроит этот способ, можете перейти по ссылке и ознакомится подробнее. Давайте перейдем сразу к преимуществам и недостаткам эмулятора:
- + установив эмулятор, Вы остаетесь в своей ОС Windows и мгновенно можете переключатся с одной системы на другую.
- + хорошо оптимизировано управление в играх. Собственно, для этого и сделали эмуляторы.
- — высокие системные требования. Для комфортной работы с приложениями в эмуляторе, у вас должно быть не менее 8 ГБ ОЗУ, обязательно включена виртуализация и не слабенький процессор.
- — много встроенной рекламы и постоянные навязывания мусорных приложений, удалять которые нет смысла.
- — это не полноценный Андроид и в эмуляторе нет многих возможностей.
ОС Андроид
Забудьте про эмулятор если у вас есть возможность установить полноценную ОС. На это есть целый ряд преимуществ, которые это подтвердят:
- Для работы системы достаточно всего 1 ГБ ОЗУ. Для игр необходимо 2 ГБ и более в зависимости от игры.
- Идеальное решение для слабых ПК (Пример в видео ниже).
- Доступен весь функционал Андроид.
- Можно установить в качестве дополнительной системы или основной. ОС Андроид не будет влиять на работу вашей Windows.
- Установить так же легко, как эмулятор.
- Полная оптимизация под компьютер.
Недостаток в том, что в некоторых случаях бывает несовместимость с железом ПК. Я думаю этого достаточно для того, чтоб Вы решили, что лучше для Вас.
Установка Phoenix OS
Phoenix OS – это полноценная операционная система Андроид для ПК, которая имеет лаунчер (оболочка/загрузчик или внешний вид) как у Windows 10. Т.е. другими словами, это гибрид 2 операционных систем с внешним видом Windows и функционалом мобильного устройства.
Немного скриншотов с моего компьютера:
Кто подписан на мой YouTube канал, тот уже с ней знаком и знает, как установить:
Для тех, кто не любит смотреть видео или не имеет такой возможности, порядок установки следующий:
- Переходим на официальный сайт Phoenix OS и загружаем .exe файл 32 или 64 бит — http://www.phoenixos.com/download_x86
- Запускаем .exe файл и нажимаем «Install». Выберите любой диск, можно даже «Диск С». На нём создастся папка «PhoenixOS» в которой будет всего 8 файлов. S. система никак не навредит вашей основной ОС.
- По завершению установки подтвердите перезагрузку компьютера, после чего подождите пока он включится.
- При запуске системы у вас будет выбор языка «Английский» или «Китайский» выберите английский, потом поставим русский язык в настройках.
- Система полностью установлена, осталось дождаться пока она обновиться (5-10 мин.) и нам нужно установить русский язык. Для этого откройте «Настройки» на панели задач и перейдите в раздел «language» далее нажмите на + и добавьте русский язык.
Готово. Установка и настройка системы не отнимает много времени (плюс-минус 15 мин.). Теперь нажав на кнопку «Пуск» и выбрав «Google Play» введите логин и пароль от своего Google аккаунта, и Вы можете использовать все функции Андроид на компьютере.
Если Вам что-то не понятно с установкой, посмотрите видео выше или не стесняйтесь спрашивать в комментариях.
Как установить Андроид на Windows компьютер или ноутбук отдельной системой

Как установить Андроид на Windows компьютер или ноутбук отдельной системой. Мы продолжаем знакомить читателя с установкой мобильной операционной системы Андроид на компьютеры и ноутбуки, работающие под управлением Windows и OS X. В первой части инструкции мы показали, как выполнить установку через эмулятор BlueStacks. Данный материал предусматривает более сложную установку Андроид на компьютер в виде отдельной операционной системы без использования виртуальных машин.
Благодаря установке Android в качестве второй операционной системы мы сможем добиться значительного увеличения быстродействия мобильной ОС, не загружая оперативную память и процессор сторонними приложениями или эмуляторами.
Подготовка
Для установки нам потребуются USB-накопитель объемом не менее 1 ГБ и отдельный дисковый раздел размером не менее 8 ГБ. Дисковый раздел для установки Android можно создать стандартными средствами операционной системы (контекстное меню кнопки «Пуск» — «Управление дисками» для Windows), но для экономии времени можно воспользоваться вторым USB-накопителем, на который и будет установлена операционная система.
Установка
Перед началом установки загрузите портированный образ операционной системы Android с сайта Android-x86. В разделе Downloads найдите интересующую версию ОС (рекомендуется установка последней актуальной версии «android-x86-5.1-rc1.iso» или «android-x86_64-5.1-rc1.img», в зависимости от разрядности).
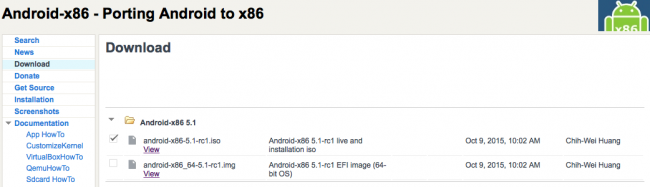
2. Для записи загруженного образа Android на флешку потребуется утилита UltraISO. Trial-версию программы можно загрузить отсюда. Установите UltraISO и дождитесь окончания загрузки установочного образа Android.
3. Подключите USB-накопитель к компьютеру. Внимание: в процессе установки все данные, размещенные на флешке, будут удалены!
4. Запустите UltraISO. Нажмите «Файл» — «Открыть» и выберите только что загруженный образ в формате *.img или *.iso.
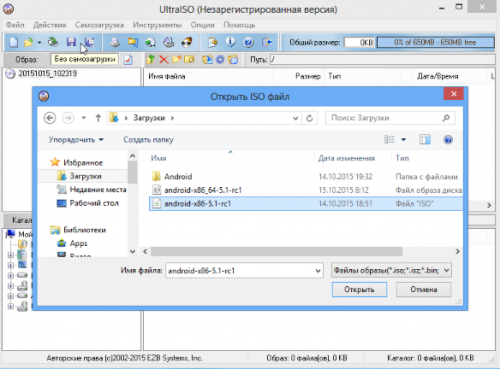
5. Образ откроется в приложении UltraISO. Перейдите в меню: «Самозагрузка» — «Записать образ Жесткого диска».
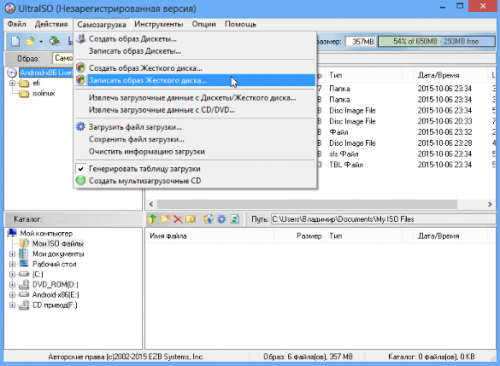
6. Убедитесь в том, что в качестве целевого диска, на который будет осуществляться запись (пункт Disk Drive), выбран установленный флеш-накопитель, а в качестве «Файла образа» — загруженный файл .iso/.img с системой Android.
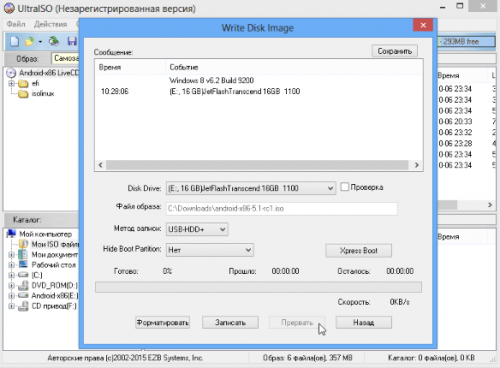
7. Нажмите на пункт «Записать». Утилита предупредит об уничтожении всех данных на флеш-накопителе и приступит к записи установочного образа.
Дождитесь окончания копирования.
8. Перезагрузите компьютер.
В настройках BIOS/UEFI убедитесь, что в пункте Boot Device Priority — First Boot Device выбран USB (в зависимости от модели материнской платы пункты приоритета загрузочных накопителей могут называться по-разному).
Если у вас компьютер Apple:
При перезагрузке, в момент появления белого экрана, зажмите клавишу «Alt» и удерживайте до появления меню выбора загрузочных дисков. Выберите созданный накопитель.
9. После загрузки на экране появится меню Live CD, с помощью которого вы сможете немедленно запустить ОС Android без предварительной установки, перейти в один из режимов отладки, либо произвести полную установку.
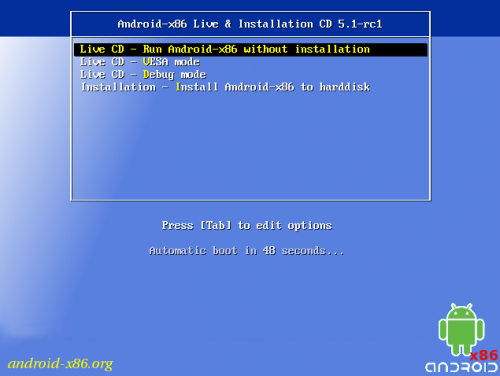
Выберите пункт Installation и нажмите клавишу «Enter».
10. В появившемся меню выберите созданный для установки Android раздел на жестком диске. Будьте внимательны — установка поверх Windows или OS X приведёт к полному стиранию системы.
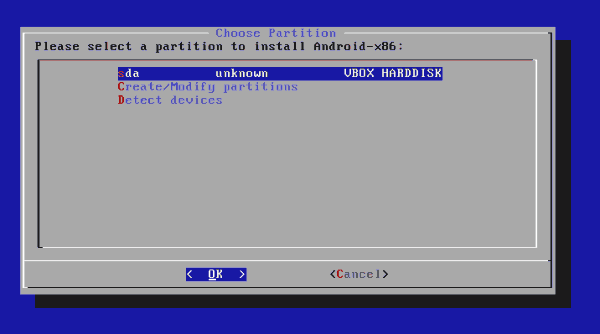
Примечание: в некоторых случаях, особенно при попытке установить Android на ноутбук, может потребоваться подключение USB-клавиатуры. Встроенная клавиатура может перестать реагировать на нажатия вплоть до окончания установки.
11. В качестве системы форматирования рекомендуется выбирать FAT32 или NTFS.
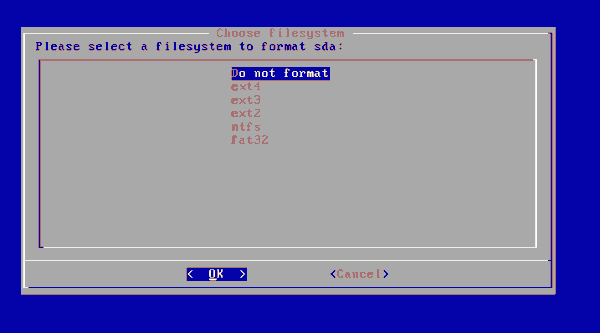
Окно установщика предупредит об утере всех данных, размещённых на выбранном разделе. Нажмите Yes.
12. Согласитесь с установкой загрузчика GRUB и подраздела EFI GRUB2.
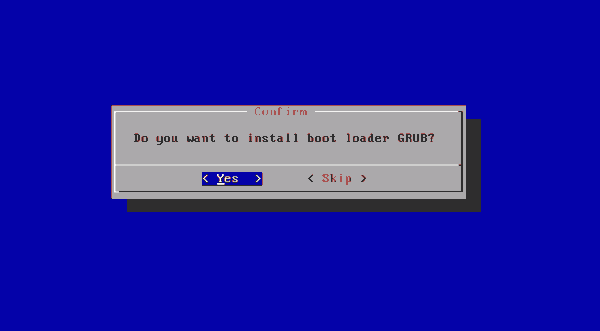
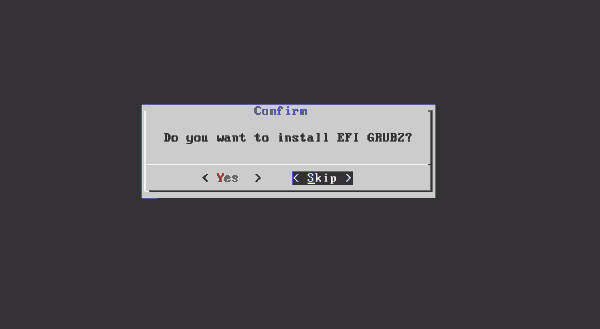
13. Чтобы получить возможность перезаписывать данные в системе Android и работать с файлами, в диалоговом окне Do you want to install/system directory as read-write? выберите Yes.
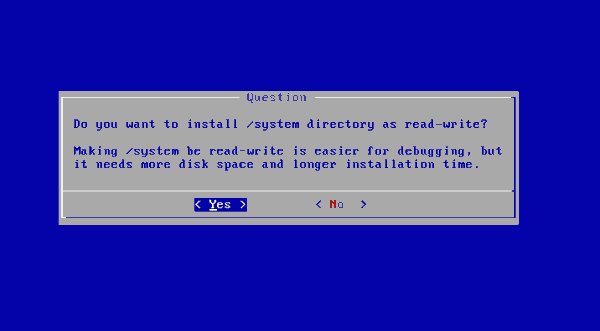
14. Начнется установка ОС Android.
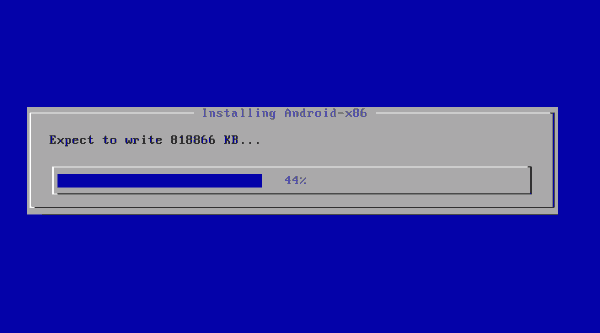
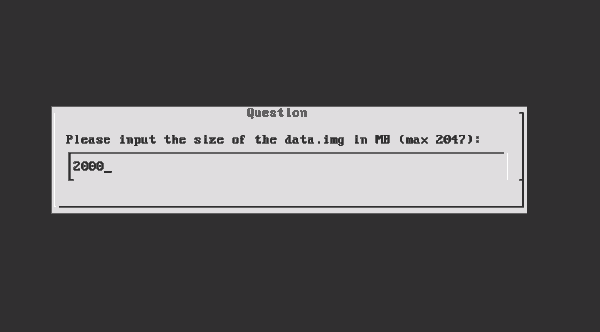
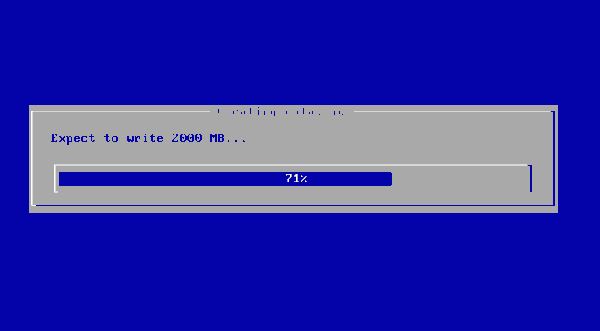
По окончании процесса установщик предложит создать пользовательский раздел внутри системы. По умолчанию под данные выделяется 512 МБ. Нажмите Yes и укажите рекомендуемый размер 2000 MБ.
15. На этом установку операционной системы Android можно считать завершённой. В появившемся окне выберите Run Android-x86 — «Запустить Android».
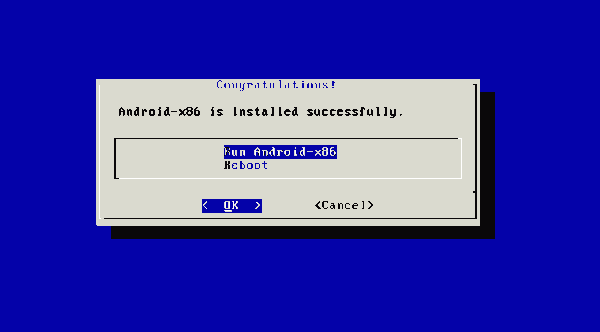
Дальнейшая настройка системы полностью повторяет первое включение нового смартфона, работающего под управлением Android, и состоит из следующих этапов: выбор языка системы, подключение к беспроводной сети Wi-Fi, авторизация с использованием учетной записи Google и, непосредственно, загрузка приложений и игр из магазина Google Play, либо установка файлов APK.
Возможные проблемы
При форматировании раздела жесткого диска (пункт 11) предпочтительнее выбирать системы FAT32 и NTFS. Это связано с оптимальной совместимостью используемых флеш-накопителей с установочными APK-файлами, скопированными с помощью ОС Windows (различие файловых систем накопителя и раздела могут привести к возникновению конфликта — система просто не увидит флешку). При отсутствии необходимости такого способа установки игр и приложений, можно выбрать любой тип форматирования.
Как установить Windows с помощью Android смартфона
Друзья и знакомые, прознав что я «шарю в компах», часто просят меня поменять им Windows. Но не всегда есть под рукой установочный диск или флешка и не всегда в старых или дешевых устройствах есть привод оптических дисков. Вот тогда я и вспомнил о программе DriveDroid, позволяющей выдавать компьютеру по USB образы дисков, хранящиеся в памяти телефона как внешнее USB флешки.
Хотя приложение, в основном ориентировано на загрузку операционных систем Linux, немного поигравшись с настройками можно создать загрузочный образ и для Windows. В этой статье я хочу рассказать как установить Windows с помощью Android смартфона.
Содержание статьи:
Необходимые инструменты
Нам понадобится сам смартфон на базе операционной системы Android версии не ниже 2.0 c root доступом и с 3Гб свободой памяти. Также нам нужна самая свежая версия программы DriveDroid, которую можно взять с GooglePaly, образ установочного носителя Windows, нужной нам версии и утилита Winusb — для создания загрузочной флешки. Winusb можно установить из официальных репозиториев большинства дистрибутивов, например, в Ubuntu:
sudo apt-get install winusb
Пользоваться DriveDroid не так уж сложно, установка windows с android может быть выполнена с минимумом знаний, трудности могут возникнуть только с записью образа.
Подготовка образа
Просто взять и сразу подключить iso образ установщика Windows не получиться, так как я уже говорил, что программа по умолчанию работает с образами Linux. Поэтому когда пройдете процесс инициализации DriveDroid, предоставите программе root доступ и программа проверит поддерживается ли ваше устройство нажмите знак «+» в верхней части экрана и выберите create blank image для создания чистого образа:
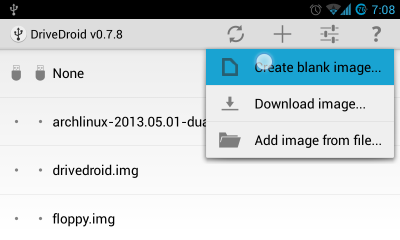
На следующем экране нужно указать имя образа, например, Windows7, размер — не меньше чем установочный образ Windows, а также снимите галочку с пункта Partition table (MBR) и файловую систему выберите None:
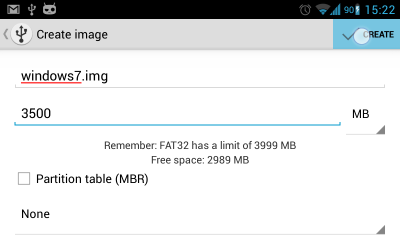
Создание образа займет достаточно много времени, когда все будет готово подключите только что созданную флешку к компьютеру, коснитесь значка по

Теперь переходим к действиям на компьютере. Выполните:
cfdisk /dev/sdb
Здесь /dev/sdb — только что подключенная память Android устройства, с помощью которой вы собираетесь установить windows с телефона. Выберите таблицу разделов dos, нажмете новый, затем enter, потом записать и yes. Затем отформатируем диск в ntfs:
mkfs -t ntfs /dev/sdb1
И наконец, запишем образ:
winusb --install windows7.iso /dev/sdb1
Где windows7.iso — установочный образ windows, а /dev/sdb1 адрес подключенной флешки. Адрес можно узнать, посмотрев какие новые устройства появились после подключения флешки в каталоге Dev:
ls /dev | grep sd
После завершения записи остается перезагрузить компьютер, зайти в настройку BIOS нажав F2 или F10, в разделе Boot выставить наивысший приоритет для нашей флешки. Теперь осталась установка windows с телефона:
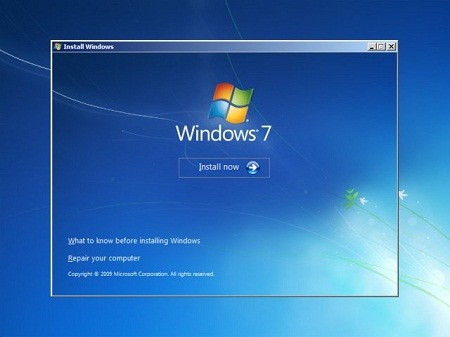
Выводы
Теперь вы знаете как установить windows со смартфона и отсутствие флешки или диска не поставит вас в затруднительное положение. Если у вас остались вопросы, спрашивайте в комментариях.
Установка Android x86 6.0 | Losst
Все знают, что операционная система Android разрабатывается компанией Google для смартфонов и планшетов. На данный момент, это самая популярная платформа для этих устройств. Официальная версия Android может работать только на поддерживаемых устройствах с архитектурой ARM. Но поскольку Android — это проект с открытым исходным кодом, силами сообщества был создан порт Android для x86 компьютеров, который будет работать почти на любом современном компьютере.
Официальная версия Android 6.0 от Google вышла достаточно давно, но только несколько дней назад разработчики выпустили стабильную версию порта Android x86 для версии 6.0 В этой статье мы будет рассмотрена установка Android x86 6.0 на компьютер или ноутбук. Возможно, платформа еще недостаточно стабильна, но ее уже можно использовать и вы в этом убедитесь.
Содержание статьи:
Системные требования Android x86 6.0
Android x86 достаточно требователен к оборудованию. В идеале он должен работать на любом компьютере с процессором x86. Но на самом деле не все так просто. Разработчики протестировали систему на нескольких устройствах, например, ноутбуках от ASUS, EeePC и Dell полный список поддерживаемых устройств и их уровень поддержки вы можете найти на официальном сайте.
Что касается оборудования и характеристик, то рекомендуются такие параметры:
- Процессор: Intel;
- Оперативная память: 2048 Мб;
- Свободное место на диске: 10 Гб;
- USB флешка — для записи установщика.
Подготовка к установке
Шаг 1. Загрузка установочного образа
Как и для других операционных систем сначала нам нужно скачать установочный носитель. Скачать самую новую версию системы вы можете из репозитория на SourceFoge или официальном сайте. Доступны образы как для 32, так и для 64 битной архитектуры:
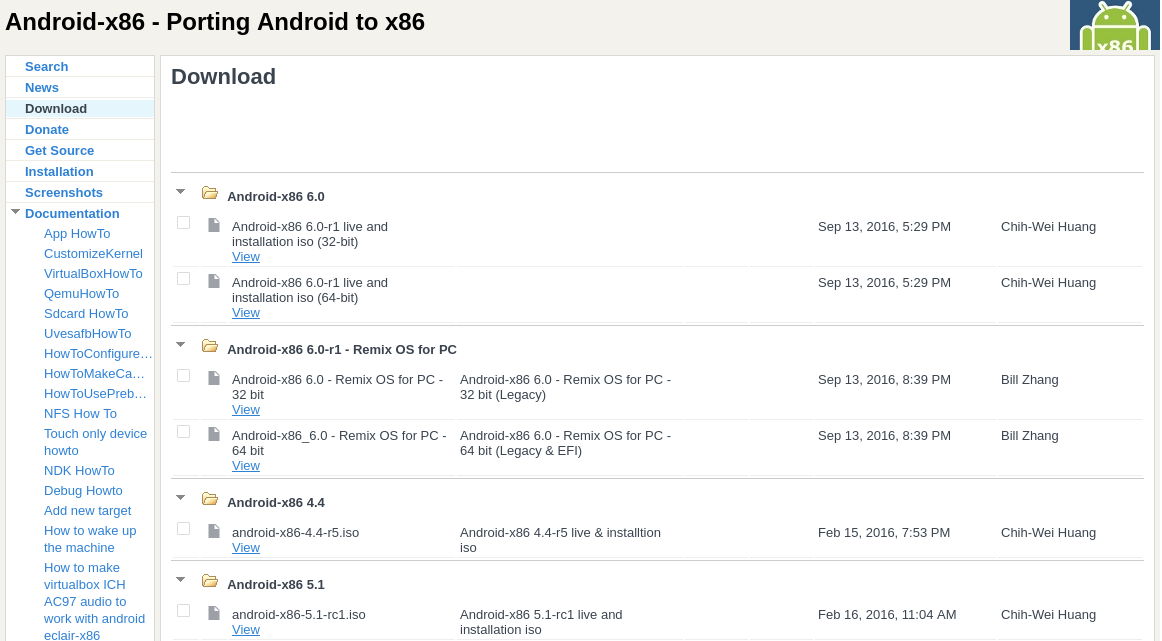
Занимает образ немного, всего 400 с лишним мегабайт, поэтому загрузиться быстро.
Шаг 2. Запись на носитель
Для установки Android нужно использовать либо флешку, либо диск с возможностью перезаписи. Но лучше все-таки флешку. Я не советую использовать различные утилиты для записи образа, сделайте это с помощью такой команды:
dd if=~/android-x86-6.0.iso of=/dev/sdc bs=5M
Здесь ~/android-x86-6.0.iso — это только что скачанный образ, а /dev/sdc — ваша флешка.
Шаг 3. Настройка BIOS
Тут все стандартно. Перезагрузите компьютер и во время заставки BIOS нажмите F2, F8, Shift+F2 или Del для входа в настройку BIOS, дальше перейдите на вкладку Boot и выберите в 1st Boot Device вашу флешку.
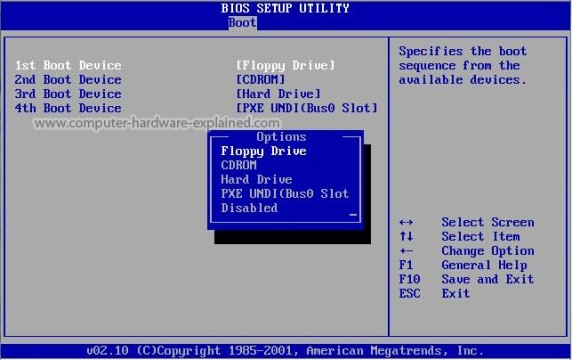
Осталось перейти на вкладку Exit и нажать Exit & Save Changes.
Установка Android 6.0
Шаг 1. Начало установки
Сразу же после перезагрузки компьютера вы увидите такое окно загрузчика. Тут вы можете либо загрузиться в Live систему, либо перейти к ее установке. Нас будет интересовать последний пункт, установка:

Шаг 2. Загрузка установщика
Установщик запуститься очень быстро:

Шаг 3. Выбор диска
На первом шаге вам предстоит выбрать диск, на который будете выполнять установку:
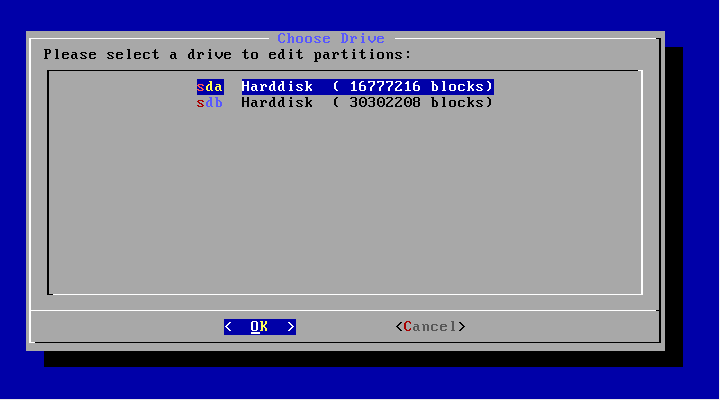
Шаг 4. Таблица разделов
Дальше, если этот диск еще не размечен необходимо выбрать таблицу разделов. Можно использовать GPT, но я не рекомендую это делать, поскольку большая вероятность того, что установка просто зависнет. Поэтому на этом шаге выбираем No. В таком случае будет использована MBR:
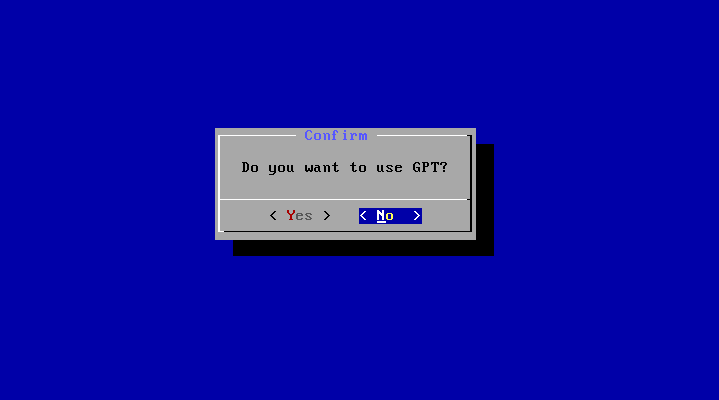
Шаг 5. Создание раздела
Установка Android x86 6.0 выполняется только на один раздел. И на этом шаге нам предстоит его создать. Для этого будет использоваться утилита cfdisk. Сначала нажмите New, чтобы создать новый раздел. Перемещаться по кнопкам можно стрелками влево/вправо, а нажимать с помощью Enter:
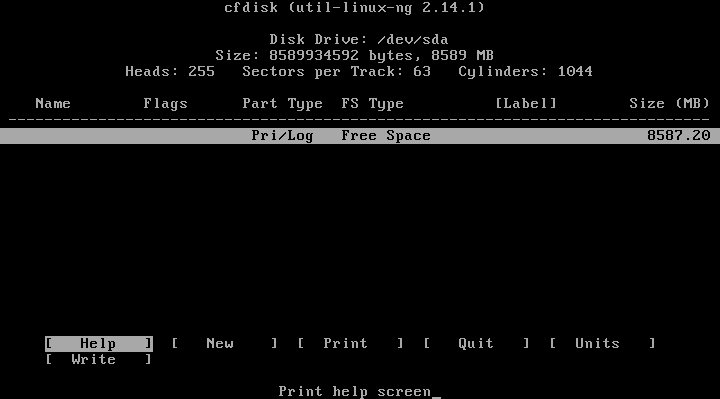
Выберите тип primary, первичный:
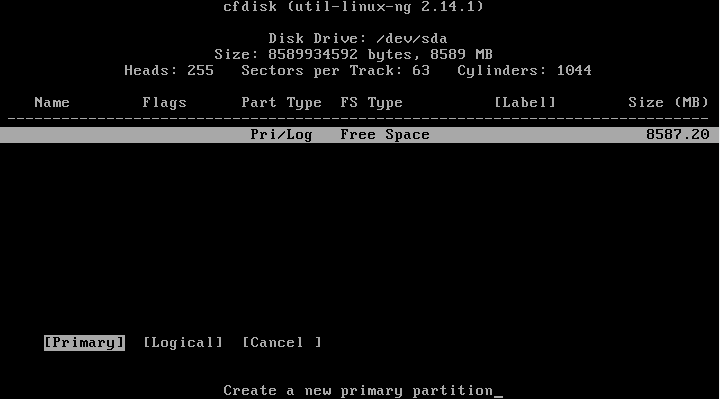
Дальше укажите размер, вернее, согласитесь с тем, что указала программа нажатием Enter:
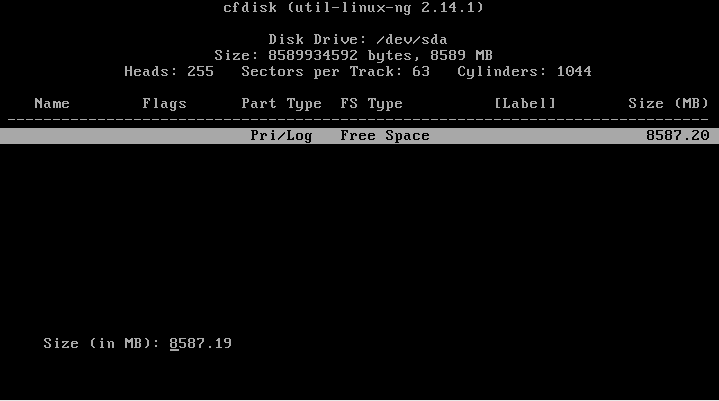
Найдите кнопку Bootable и нажмите Enter, чтобы сделать этот раздел загрузочным:
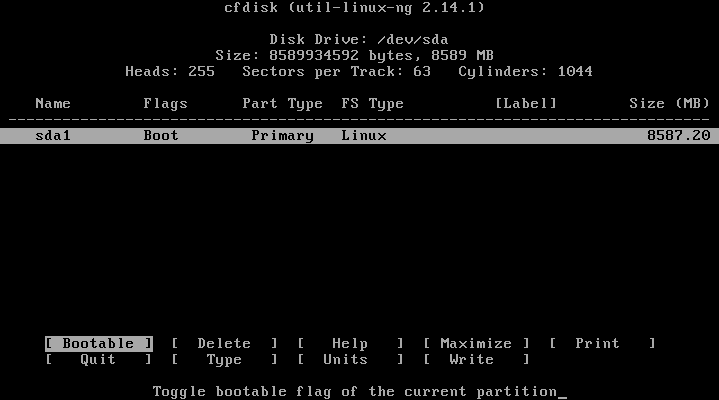
Найдите и нажмите кнопку Write, чтобы записать изменения на диск. Для подтверждения наберите yes:
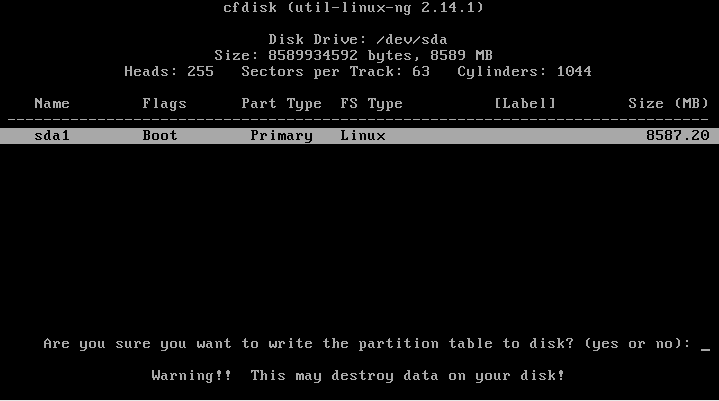
Осталось нажать кнопку quit для выхода из программы:

Шаг 6. Выбор раздела
После завершения разметки вам нужно выбрать только что созданный раздел:

Шаг 7. Файловая система
Выберите файловую систему, например, ext4
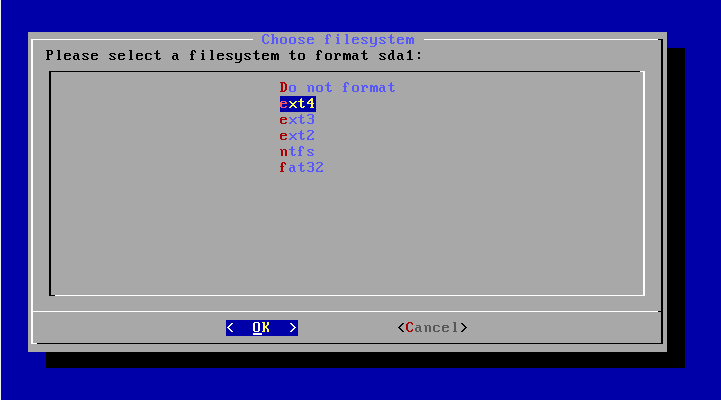
Шаг 8. Форматирование
Поскольку нам нужен чистый раздел, соглашаемся с тем, что он будет отформатирован:

Шаг 9. Загрузчик
Загрузчик нам понадобится, поэтому выберите Yes:
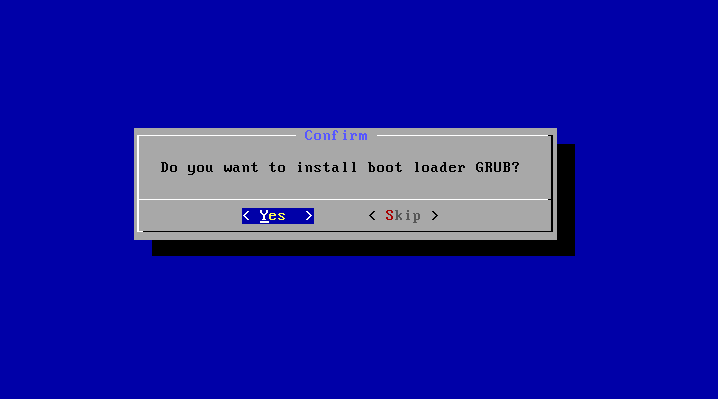
Шаг 10. EFI Загрузчик
А вот EFI загрузчик нам не нужен, учитывая, что мы использовали MBR. Выберите Skip:
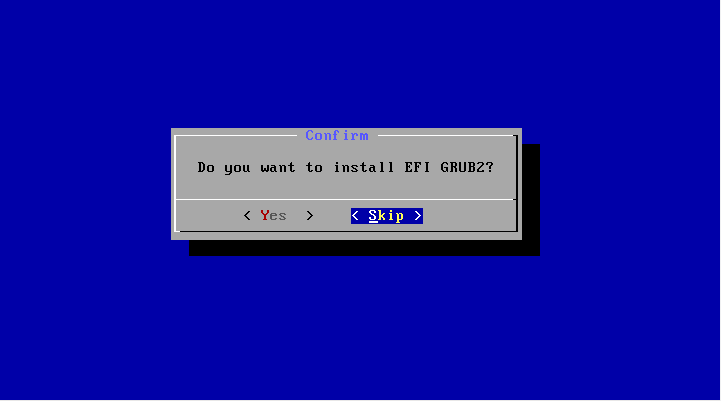
Шаг 11. Режим доступа
В этом окне нужно выбрать нужно ли монтировать системный раздел /system в режиме чтения и записи. Это будет полезно для установки новых программ, поэтому выберите Yes:
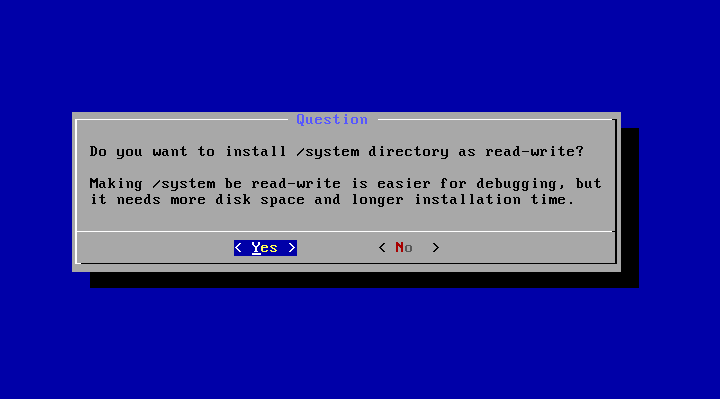
Шаг 12. Завершение установки
Дождитесь распаковки всех файлов:
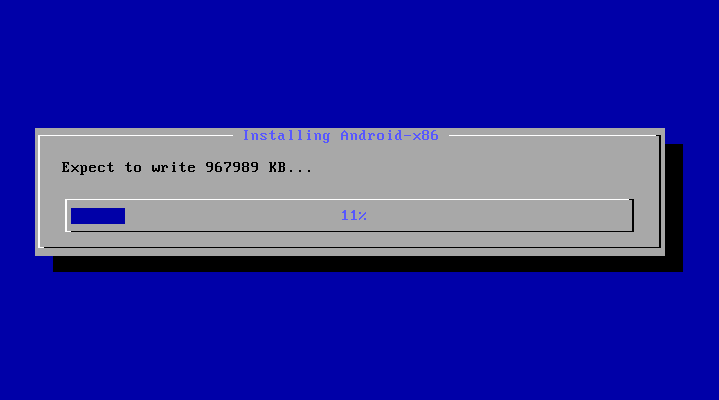
Шаг 13. Перезагрузка
Когда установка Android на компьютер будет закончена выберите пункт Reboot, чтобы перезагрузить компьютер и войти в новую систему:

Шаг 14. Загрузчик
Выберите первый пункт загрузчика:

Шаг 15. Запуск системы
Дождитесь окончания загрузки системы.
Шаг 16. Готово
Вот и все, установка Android x86 на компьютер завершена. Теперь вы можете использовать Android прямо на своем компьютере. Вы можете устанавливать и запускать Android-приложения, играть игры:
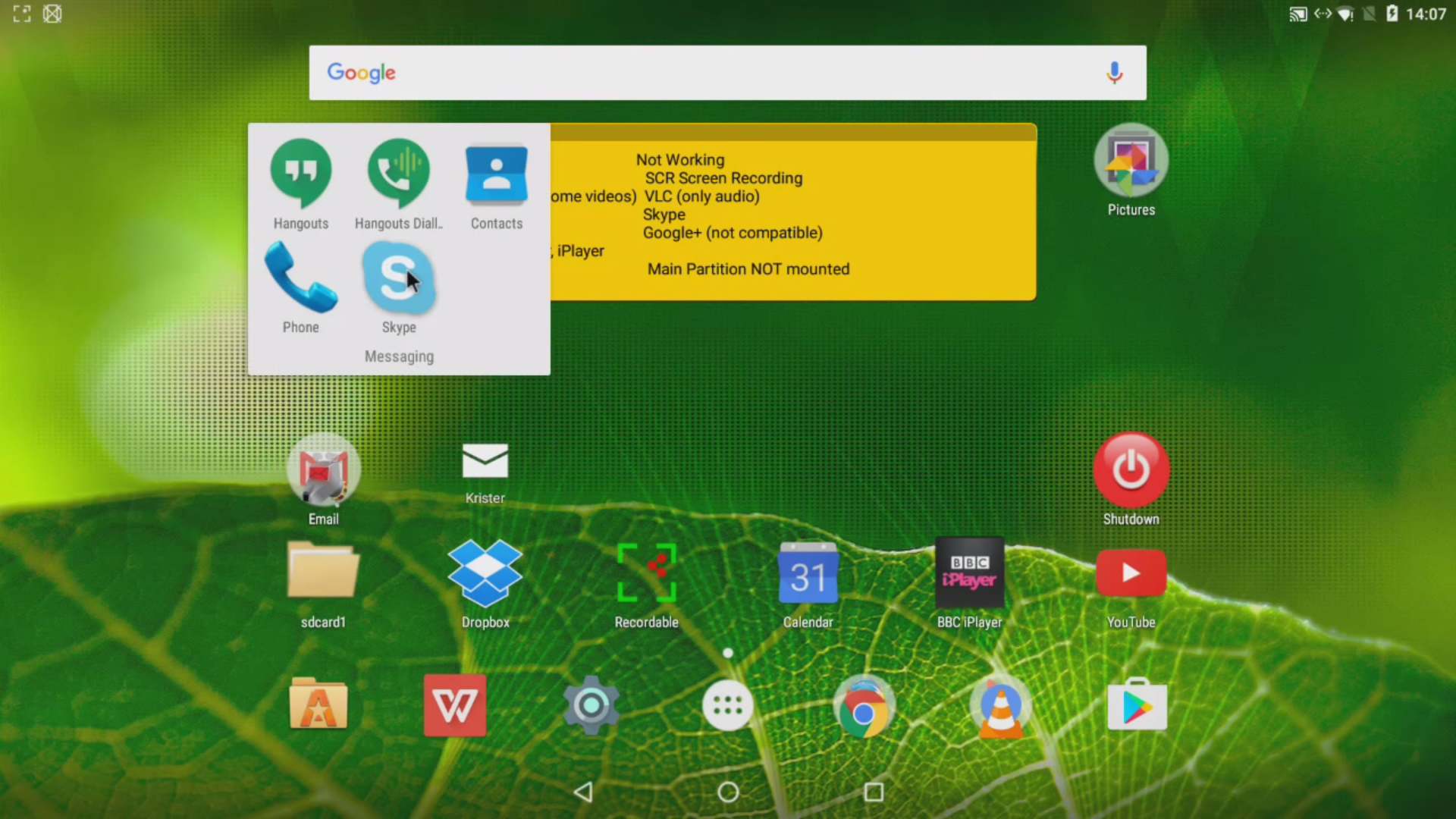
Выводы
Как вы убедились, установка android x86 на пк не так уж сильно отличается от других операционных систем. Если вам повезет и система будет полностью поддерживать ваше оборудование, то вы сможете очень просто получить полноценную систему Android на свой компьютер. Если у вас остались вопросы, пишите в комментариях!
На завершение видео с процессом установки Android от американского видео блогера:
Как установить Android приложения на компьютер
Вам полюбилась игра на смартфоне и хотелось бы поиграть в нее дома на большом экране? Или же утилита Android оказалась настолько удобной, что было бы полезно использовать и при работе за компьютером? Бывают случаи, когда программа была создана исключительно для этой платформы и поиск аналогов для ПК не дает желаемых результатов. Для всех описанных ситуаций есть одно решение – запуск утилиты андроид на компьютере. В этих целях потребуется сначала выбрать эмулятор, позволяющий запускать программы Android на компьютере под управлением ОС Windows.
 Запускаем андроид приложения на компьютере.
Запускаем андроид приложения на компьютере.Подобных программ представлено в интернете множество. Самыми распространенными являются Bluestacks, Droid4x и Genymotion. Все они бесплатны для скачивания и всегда доступны на сайтах разработчиков. Дистрибутив приложений добавляется в эмулятор двумя путями. Можно использовать установочные файлы с расширением APK, предварительно скаченные с нашего сайта, либо получать доступ к программам непосредственно через Google Play.
Рассмотрим варианты применения озвученных эмуляторов.
Как установить приложения с помощью Bluestacks
 Логотип эмулятора Bluestacks
Логотип эмулятора Bluestacks- Скачиваем эмулятор андроид на пк по ссылке и устанавливаем. После установки в верхней части рабочего стола появится панель инструментов.
- Вместе с программой автоматически устанавливаются несколько актуальных современных приложений. Можете запустить их для проверки работы.
- Для поиска необходимых андроид приложений используйте строку поиска вверху главного окна программы. BlueStacks выполнит поиск сразу в нескольких интернет-магазинах. Крупнейшие из них (Market, GetJar, Appstore, 1Mobile и Amazon) сразу доступны для поиска по умолчанию.
- Для установки из Google Play потребуется учетная запись Google. Можно использовать как существующую запись, так и создать новую.
- После подтверждения учетной записи Вы увидите список приложений согласно вашему поисковому запросу. Выберите необходимое. Обратите внимание, что для бесплатных должна быть пометка «Free». Для платных же указывается стоимость покупки.
- Нажимаем кнопку «Установить». В появившемся окне нажимаем «Принять». Начнется процесс установки.
- Дождавшись окончания процесса установки можно смело приступать к запуску полюбившегося приложения андроид на пк.
Как установить приложения с помощью Droid4x
 Логотип эмулятора Droid4x
Логотип эмулятора Droid4x- Скачиваем эмулятор андроид на компьютер по ссылке и устанавливаем. На рабочем столе появится ярлык для запуска.
- Запускаем Droid4x при помощи ярлыка.
- Откроется окно, в котором сразу же будут отображены иконки наиболее часто используемых меню. Здесь же, в главном окне, располагается ярлык Google Play.
- Заходим в магазин Google Play. В строке поиска набираем название интересующей нас программы и нажимаем ОК.
- Из предложенного списка выбираем нужное приложение и нажимаем «Установить».
- В появившемся окне нажимаем «Принять». Начнется процесс установки.
- Сразу по завершении установки Вам будет предложено запустить приложение и наслаждаться возможностями андроид на большом экране.
Как установить приложения с помощью Genymotion
 Логотип эмулятора Genymotion
Логотип эмулятора Genymotion- Для получения ссылки на скачивание установочных файлов, надо зарегистрироваться на сайте, используя адрес электронной почты. Ссылка придет в письме с подтверждением регистрации.
- В открывшемся по ссылке окне выбираем вариант установки и нажимаем соответствующую кнопку.
- Запустится установка, по завершении которой на рабочем столе появятся ярлыки VirtualBox, Genymotion и Genymotion Shell.
- Запустив Genymotion при помощи ярлыка, Вы обнаружите кнопки «Play», «Add» и «Settings» («Играть», «Добавить» и «Настройки»). Они служат для создания и запуска виртуального Android гаджета, и для настройки эмулятора.
- Для создания виртуального устройства нажмите «Add», используйте ваши учетные данные, созданные на шаге 1. Перед Вами появится перечень устройств.
- Ознакомьтесь с перечнем и выберите устройство, нажмите «Add».
- В появившемся окне нажмите «Next», после этого начнется установка виртуальной машины. Затем по запросу эмулятора введите имя для вашего устройства и нажмите «Finish».
- Для запуска устройства – выберите его в главном окне программы и нажмите «Play».
- После этого можно выбирать, устанавливать и запускать приложения как будто с экрана своего устройства.
Подведем итог
Все рассмотренные эмуляторы справляются с основной функцией – запуск утилит андроид на ПК. Касательно удобства применения и производительности можно сделать небольшие выводы. Они помогут Вам сделать выбор эмулятора для того, чтобы перенести приложения андроид на компьютер.
BlueStacks – простой эмулятор, выполняющий основную задачу, но не более того. Утилита позволяет запускать игры, но работает не всегда стабильно и производительность оставляет желать лучшего. Распространяется условно-бесплатно, то есть базовый набор функций бесплатен, а за дополнительные возможности придется заплатить. Приемлемый вариант для домашнего использования.
Droid4x – тоже простой и не требовательный, но, в отличие от предшествующего коллеги по цеху, более функциональный и производительный. Огромный плюс – стабильность работы и при этом абсолютная бесплатность, никогда не запрашивает покупки дополнительных функций и прочего. Отличный вариант для домашнего использования.
Genymotion – эмулятор более высокого ранга со множеством дополнительных функций. Однако, интересны они будут в основном разработчикам для первоначальной обкатки своих программ перед тестированием на реальных устройствах. Качество продукта и направленность на профессиональное применение привело к появлению минуса для обычных пользователей – эмулятор распространяется на платной основе. В бесплатной версии недоступно подключение к интернету и многие необходимые функции. Не подойдет для домашнего использования.
Как установить Андроид на компьютер
Как известно, операционная система Android обычно устанавливается на смартфоны и планшеты. Также обнаружить её можно на телевизионных приставках. Но что делать, если хочется опробовать предназначенную для Android программу, а портативного устройства под рукой нет? В таком случае можно поставить эмулятор — для этого понадобится ноутбук или настольный компьютер с Windows или Mac OS X на борту.
Основная сложность
Некоторые люди не понимают, почему Android нельзя установить на компьютер на манер операционки от Microsoft. Им кажется, что такое ограничение введено из-за компьютерного оборудования, которое не поддерживается мобильной операционной системой. Отчасти это действительно так. Под Android не пишут свои драйвера производители видеокарт и многих других комплектующих. Но самая главная причина заключается в другом.
Дело в том, что каждая операционная система заточена строго под определенную архитектуру процессора. В компьютеры устанавливается продукция Intel и AMD. Она создается по архитектуре x86, а также x64 (фактически та же архитектура x86, но 64-битная). Такие чипсеты попросту не поймут код, который используется в Android. Мобильной операционной системе требуется совсем другой процессор — тот, который имеет архитектуру ARM. Подобный чипсет имеет меньшие размеры и минимальное энергопотребление, да и принципы работы у него совсем другие. Вот почему установка Андроид на ПК невозможна. Зато никто не запрещает воспользоваться эмулятором, как это происходит в случае запуска на компьютере игр с очень старых приставок.
Но в данном случае речь идет о так называемом настоящем Android. Однако энтузиасты попутно с мобильной версией развивают и стационарную версию этой операционной системы. Она так и называется: Android x86. Её уже можно использовать в качестве основной операционной системы. На момент написания статьи (декабрь 2019 года) существовала сборка, основанная на версии 9.0 Pie.
Не забывайте, что производители компьютерного оборудования совершенно не поддерживают Android. В связи с этим не ждите стабильной работы этой операционной системы на своём ПК. Вы будете регулярно сталкиваться с подвисаниями и прочими бедами. Усложнена будет и установка приложений, так как полноценный доступ к содержимому Google Play вам не предоставят.
Установка Android x86
В этом материале мы не будем подробно рассказывать об установке мобильной операционки на ПК. Этому есть две причины. Во-первых, этот процесс достаточно длительный и трудоёмкий, в связи с чем его описание заслуживает отдельного материала. Во-вторых, время от времени появляются новые версии Android x86, установка которых слегка, а иногда и довольно сильно отличается. А писать об инсталляции каждой версии бессмысленно. Да и вы без труда сможете ознакомиться с методами установки на том сайте, откуда скачивается образ операционной системы. Поэтому мы отметим лишь самые важные аспекты этого процесса:
- Операционка распространяется в виде образа в формате .iso или .img. Ознакомиться с его содержимым вы можете при помощи Ultra ISO, Alcohol 120% и других подобных программ.
- Для установки операционной системы её сначала нужно записать на диск или USB-флешку. Во втором случае предварительно убедитесь в том, что ваша материнская плата поддерживает установку ОС с внешнего накопителя.
- Установка Android x86 возможна на любых компьютерах, в том числе и выпущенных компанией Apple.
- Возможна инсталляция Android x86 в качестве дополнительной ОС. В этом случае Windows останется невредимым.
- Во время установки операционка потребует произвести форматирование предназначенного для неё раздела. В качестве системы форматирования выберите NTFS и FAT32.
- Операционной системе Android x86 требуется не очень много места. Теоретически может хватить 8 Гб. Но лучше выделить как минимум 16 Гб. Впрочем, здесь всё зависит от ваших методов использования данной ОС.
- По окончанию установки вам нужно будет настроить время, подключение к глобальной паутине и произвести прочие подобные действия. В этом плане процесс почти не отличается от того, чем вы занимаетесь после покупки нового смартфона.
Обратите внимание: установка полноценной ОС Android x86 требуется только в том случае, если вы собираетесь использовать её на постоянной основе. В частности, это полезно для разработчиков приложений. В остальных случаях лучше воспользоваться эмулятором.
Использование эмулятора
Вы легко можете установить эмулятор Андроид на ПК — особые знания для этого не требуются. Но вы точно удивитесь тому, как много существует разнообразных эмуляторов. Друг от друга они отличаются не только версией ОС, но и всяческими дополнительными возможностями. Подтверждением этому служит наш материал под названием «Лучшие эмуляторы Android на ПК». Одни творения разработчиков призваны упростить тестирование простейших приложений, другие служат для запуска тяжелых игр, третьи же вовсе отвечают каким-то специфическим требованиям.
Для того, чтобы поставить Андроид на компьютер таким образом, сначала необходимо скачать сам эмулятор. Подбирать его следует ориентируясь на поставленные задачи, а также на мощность имеющихся компьютерных комплектующих. Технические требования следует искать на официальном сайте разработчиков выбранного эмулятора Android. Хотя сейчас сложно не уложиться в необходимые требования — обычно подобной программе хватает нескольких гигабайт на жестком диске, четырехъядерного процессора и примерно 8 Гб оперативной памяти. Редкий эмулятор требует большего.
Узнать характеристики своего компьютера можно при помощи кнопки «Свойства системы», располагающейся в разделе «Компьютер», перейти к которому можно открыв меню «Пуск».
Давайте произведём установку эмулятора на примере Genymotion. Эта программа поддерживает множество предварительно настроенных образов Android. Она умеет эмулировать подключение к интернету при помощи самых разных беспроводных модулей. Работать эмулятор может не только на Windows и Mac OS X, но и на Linux, что по достоинству оценят разработчики приложений, трудящиеся в крупных компаниях.
Шаг 1. Для начала необходимо создать аккаунт на сайте http://www.genymotion.com. Введите желаемый логин, свой электронный адрес, придумайте пароль. В строке Company Type выберите пункт «Personal use» или «N/A». В строке Usage Type можно выбрать любое значение, на функционал эмулятора это никак влиять не будет. Также укажите свою страну, после чего можно поставить галочку около ссылки на лицензионное соглашение и нажать на кнопку «Create an account».

Шаг 2. Если логин будет занят, то вас попросят ввести другое имя. Далее на вашу электронную почту придет письмо, в котором содержится ссылка для активации аккаунта. Перейдите по ней.

Шаг 3. Нажмите на красную кнопку «Continue».

Шаг 4. Теперь нажмите на кнопку «Download», расположенную в верхнем меню сайта.

Шаг 5. Здесь нужно нажать на одну из двух красных кнопок, в зависимости от того, установлен ли у вас VirtualBox. Если у вас не Windows, то ссылки на скачивание специальных версий эмулятора ищите ниже.

Шаг 6. При необходимости нажмите на кнопку «Сохранить».

Шаг 7. Запустите скачанный EXE-файл. При необходимости нажмите соответствующую кнопку.

Шаг 8. Выберите язык установки. Нажмите кнопку «OK».

Шаг 9. Пусть установки можно оставить по умолчанию. Нажмите кнопку «Next».

Шаг 10. Название программы в меню «Пуск» тоже можно оставить по умолчанию. Нажмите на кнопку «Next».

Шаг 11. Оставьте галочку, если хотите появления на рабочем столе иконки эмулятора. Нажмите кнопку «Next».

Шаг 12. Нажмите на кнопку «Install».

Шаг 13. Далее пойдет установка VirtualBox, если его на вашем компьютере нет. Нажмите кнопку «Next».
Обратите внимание: VirtualBox требуют многие эмуляторы Android. Genymotion не является исключением из правила.

Шаг 14. В открывшемся окне ничего не трогайте — просто нажмите на кнопку «Next».

Шаг 15. Уберите галочку около пункта «Create a shortcut in the Quick Launch Bar». Около остальных двух пунктов галочки можно оставить. В крайнем случае вы всегда сможете удалить иконку VirtualBox с рабочего стола, если она вам покажется ненужной. Нажмите на кнопку «Next».

Шаг 16. Нажмите кнопку «Yes».

Шаг 17. Нажмите кнопку «Install».

Шаг 18. Нажмите кнопку «Установить». Это устанавливаются виртуальные USB-порты. Затем таким же образом установятся виртуальные сетевые адаптеры и сетевая служба. Каждый раз нажимайте кнопку «Установить».

Шаг 19. Оставьте галочку и нажмите «Finish».

Шаг 20. Здесь совершите то же самое.

Шаг 21. Далее вы перейдете к самому эмулятору. Нажмите «Accept».

Шаг 22. Нажмите кнопку «Yes» для того, чтобы добавить первое виртуальное устройство.

Шаг 23. Нажмите на кнопку «Sign in», чтобы зайти в свой аккаунт.

Шаг 24. Введите свой логин и пароль.

Шаг 25. Теперь у вас должен появиться список виртуальных устройств, обладающих разным разрешением экрана и разной версией операционной системы. Фильтровать перечень можно при помощи соответствующих пунктов в верхней части окна. Определитесь с устройством и нажмите кнопку «Next».

Шаг 26. Дайте виртуальному девайсу имя. Можно оставить то, которое прописано по умолчанию. Нажмите кнопку «Next».

Шаг 27. Дождитесь окончания загрузки и установки файлов и нажмите кнопку «Finish».

Шаг 28. Теперь остается выделить появившееся у вас виртуальное устройство и нажать кнопку «Start». В будущем для добавления других девайсов нажимайте на кнопку «Add».

Обратите внимание: если VirtualBox выдаёт ошибку, то это может говорить о том, что в BIOS отключена возможность виртуализации. Придется идти в BIOS и включать эту технологию.

Если всё пройдёт нормально, то вскоре вы увидите перед собой рабочий стол, привычный по разным планшетам и смартфонам. За тем лишь исключением, что регулировка громкости и выбор прочих параметров будет осуществляться при помощи виртуальных значков.

Вот и всё, у вас получилось установить Андроид на компьютер!
Простой способ, как установить Андроид на компьютер
Операционная система Android предназначена для мобильных устройств (смартфонов и планшетов). Однако с недавних пор ее можно установить на компьютерные устройства с архитектурой х86. В этой статье мы расскажем вам, как установить Андроид на компьютер или ноутбук.
1. Скачиваем установочный образ Андроида для компьютера
Есть надежный ресурс разработчиков, на котором выкладывают дистрибутивы. На текущий момент на нем присутствует сборка Android-x86 на основе версии Android 8.1 Oreo. Выбирая версию дистрибутива, обращайте внимание на разрядность вашей операционной системы Windows. Есть обычная версия и версия для 64-битных систем. Разрядность вашего компьютера вы можете узнать во вкладке “Система” в подменю “Система и безопасность” Панели управления Windows.

2. Создание установочной флешки
Наилучшим носителем для установки Android на компьютер является флешка. В ней должна быть файловая система FAT32 и вместимость более 2 Гбайт. Записать установочный образ на флешку будет проще всего с помощью программы Rufus. Ее можно скачать по следующей ссылке.

После установки программы подключаем флеш-накопитель через USB-разъем в компьютер. Далее в интерфейсе программы Rufus выбираем схему раздела “MBR для компьютеров с BIOS или UEFI”. Файловую систему выставляем по умолчанию — FAT32. Выбираем быстрое форматирование и создание загрузочного диска ISO-образа. Затем мы нажимаем на пиктограмму диска, у нас откроется обзор, чтобы выбрать скачанный дистрибутив Android-x86. Напоминаем, что при записи установочного образа флешка пройдет форматирование с удалением всех данных, записанных до этого.
3. Проверка записанного установочного образа Android-x86
Дистрибутив любой версии Android-x86 для компьютера можно запустить и без установки. Однако при этом все вносимые изменения не будут сохраняться. Он будет работать в демонстрационном режиме, но и этого хватит для проверки его записи на флеш-накопитель. Для запуска операционной системы Android на компьютере без установки необходимо произвести перезагрузку. При этом заходим в BIOS и выставляем загрузку компьютера с флеш-накопителя. Сохраняем изменения и выходим из BIOS. Далее компьютер загружается, и перед нами появится меню выбора. Мы выбираем пункт “Run Android-x86 without installation”. Затем нажимаем клавишу Tab. У нас на экране появится экран для выбора первоначальных настроек, мы жмем “Далее”. Так попадаем на главный экран операционной системы Android. Клавиатура и мышка должны работать. В демонстрационном режиме вы можете проверить работу Wi-Fi, воспроизведение видеороликов и звуковых файлов.

4. Установка Android в память компьютера
Однако нас интересовало, как установить Android на компьютер без демонстрационного режима. Для работы на компьютере двух систем необходимо устанавливать Android в отдельный раздел. Его объём должен быть от 8 Гбайт. Наиболее оптимальным будет объём в 16 Гбайт. Для установки Android-x86 на жёсткий диск нам вновь потребуется загрузка компьютера с флеш-накопителя:
- На главном экране загрузки флешки необходимо выбрать третий пункт “Install Android-x86 to harddisk”.
- Далее выбираем новый раздел диска специально под Android — нажимаем “Ок”.
- Выбранный раздел диска будет отформатирован, мы выбираем файловую систему NTFS или более старую FAT32.
- Далее принимаем предложенную установку загрузчика GRUB. Внимание, если Ваш компьютер имеет UEFI, необходимо установить подраздел EFI GRUB2. Если на компьютере установлен обычный BIOS, тогда нажимаем “Skip”.
- В появившемся диалоге “Do you want to install /system directory as read-write?” нажимаем кнопку “Yes”.
- По окончанию установки программа предложит создание пользовательского раздела внутри операционной системы. Нужно согласиться нажав кнопку “Yes” и установив размер раздела 2000 Мбайт.
- Установка ОС завершается нажатием кнопки “Run Android”.
Как и после каждой установки новой операционной системы, необходимо будет в первоначальных настройках выбрать язык пользования, добавить аккаунт сети Google и подключить сети Wi-Fi. Теперь вы сможете использовать операционную систему Android на своём компьютере или ноутбуке. В качестве манипуляторов на компьютере без сенсорного экрана необходимо будет использовать мышку и клавиатуру, как и на Windows.

