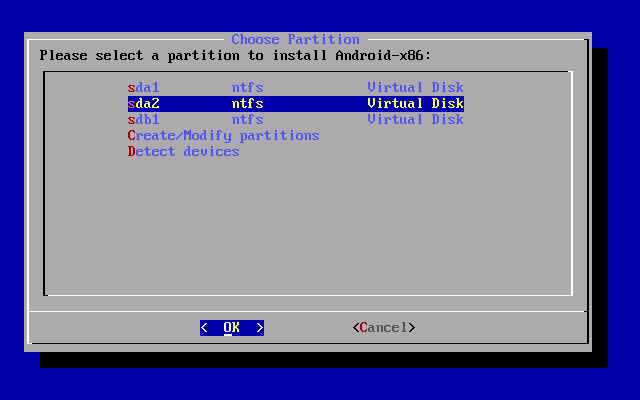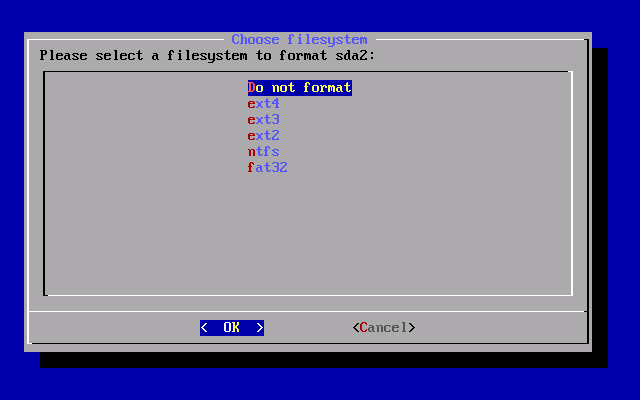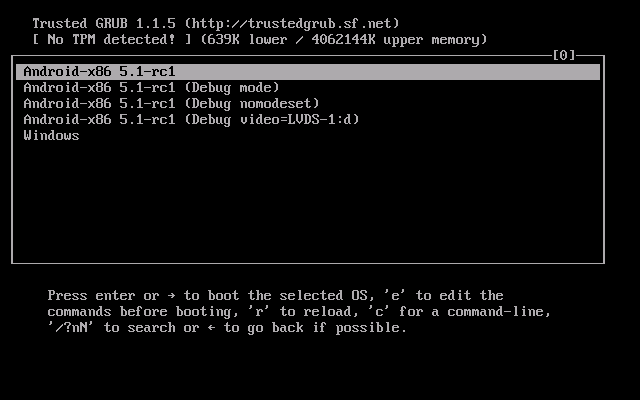Как установить Android на Windows 8 планшет
Сегодня мы расскажем вам о том, как установить Android на Windows 8 планшет в качестве второй операционной системы.
Напоминаем, что данные действия могут привести к плачевным последствиям и лишают гарантии на устройство.
Если рисковать не хочется, но поиграться с Android-приложениями на WIndows по-прежнему тянет, то лучшим выходом будет использование популярного BlueStacks, который позволяет запускать Android-приложения как в Windows, так и в OS X.
На каких планшетах это работает
В данном случае речь пойдёт о планшетах, работающих на Intel x86 процессорах. В частности, именно в этом гайде в качестве подопытного выступает Acer Iconia W700.

На XDA-Developers есть идентичный гайд для Samsung XE700T, а в комментариях к нему подтверждена актуальность нижеследующей инструкции для соответствующих моделей Microsoft Surface (не RT, там стоит ARM-процессор).
Что понадобится для установки
- Флешка с минимальным объёмом памяти 512 Мб, отформатированная в FAT32.
- USB клавиатура и USB-хаб. Рекомендуется использовать хаб, который не использует отдельного источника питания, поскольку он быстрее определяется системой. Это важно для успешной установки.
- Для записи образа установщика Android на флешку, качаем Win32 Disk Imager с Sourceforge.
- Дистрибутив Android качается из Intel Open Source Technology Center. Выбираем версию Android по душе, но предпочтительнее будет ставить самый свежий пакет.
Готовим флешку
Нам необходимо создать загрузочную флешку с Android. Для начала распаковываем zip-архив с Android.
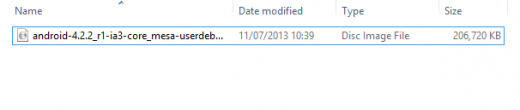
Запускаем Win32 Disk Imager, указываем путь к img-файлу дистрибутива Android и нажимаем Save.
Не забываем указать в качестве устройства для записи образа правильное имя диска. Там должна быть наша флешка.
Когда всё готово, запускаем процесс записи образа на флешку с помощью кнопки Write.

Готовим Windows 8 планшет
Нельзя просто взять и установить Android на такой планшет. Для начала придётся немного поколдовать с настройками родной сиcтемы.

Для начала убеждаемся, что на планшете отключен Secure Boot. Идём в Settings -> Change PC Settings -> Update and recovery -> Recovery. Тут выбираем Restart Now.
В появившемся меню с помощью стрелочек выбираем Troubleshoot -> Advanced Options -> UEFI Firmware Settings. Откроется BIOS.
Находим в левой части меню пункт Security и устанавливаем Supervisor Password.
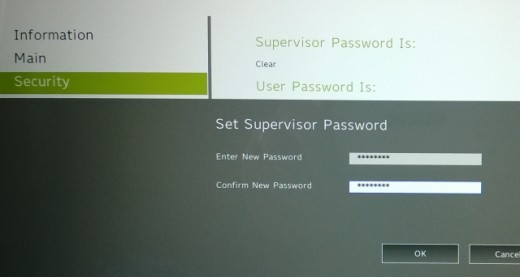
Далее идём в Boot -> Secure Boot и ставим опцию в значение Disabled.

Теперь зажимаем кнопку питания для перезагрузки планшета. Далее удерживаем кнопки Windows до появления изображения на экране. Данная манипуляция является быстрым способом перехода к экрану BIOS. Использовать её можно для того, чтобы убедиться в том, что в качестве режима загрузки выбран UEFI.
Ставим Android
Выключаем планшет. В выключенном состоянии подключаем USB-хаб к USB-порту планшета. В хаб втыкаем клавиатуру и флешку.
Теперь включаем планшет с зажатой на клавиатуре клавишей F12.
В появившемся меню, с помощью стрелочек, выбираем нашу USB-флешку и далее следуем инструкциям. Процесс установки может чуть-чуть отличаться от версии к версии Android. В данном случае, ставился пакет android-4.2.2_r1-ia3, и процесс выглядел так:
- Do you want to preserve Windows and dual boot? — Y
- Do you want to resize Windows to make more space? — Y
- Enter new size in MiB for Windows: Enter for default option.
- Install GummiBoot bootloader? — Y
- Enter boot menu timeout (0=no menu) (min=0, max=60, enter=5) 15
После успешной установки должно появиться сообщение:
Installation now configured. Press enter to continue
Теперь, если всё прошло по плану, при последующих включениях планшета вы будете видеть меню с выбором операционной системы, которую нужно загрузить.

Бывает так, что меню выбора операционной системы не появляется, и, в этом случае, единственным способом запуска Android в качестве ОС остаётся удерживание F12 на клавиатуре при включении планшета.
Также вы можете обнаружить, что Bluetooth больше не работает в Windows. Чтобы устранить сей печальный факт, необходимо загрузиться в Android и в его настройках включить Bluetooth. Последующая перезагрузка в Windows должна решить проблему.
Нужно понимать, что помимо риска превратить планшет в кирпичик, мы имеем дело с неофициальной x86-версией Android. Это значит, что помимо необходимости установки базовых приложений для дальнейшей работы (Google Play, GMail), будет присутствовать ограничение на возможность установки только тех приложений, которые работают на x86 системе. К счастью, список таких приложений постоянно растёт.
Спасибо MakeUseOf и XDA-Developers.
Как установить Android на планшет Windows
Планшеты Windows становятся все более популярными. Но если вы ищете больший выбор приложений, Android — это ответ.
Хотя установка Android на настольном ПК достаточно проста, на планшете Windows может возникнуть сложность установки. Одна из проблем заключается в том, что у планшетов нет привода CD / DVD.
Так как же установить Android на планшет Windows? Мы покажем вам.
Какой планшет вы используете?
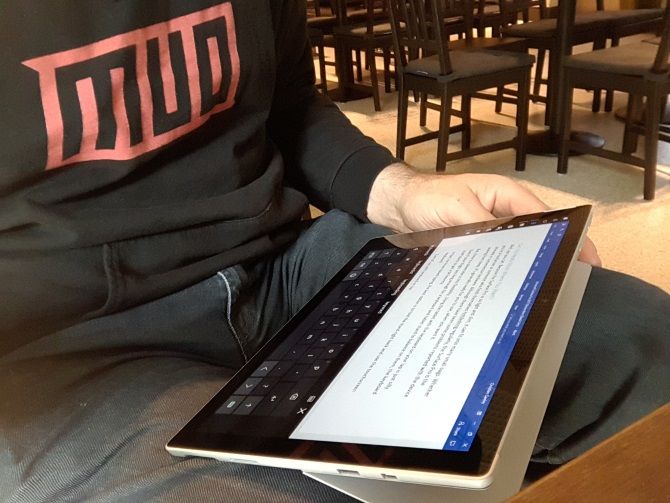
Прежде чем продолжить, имейте в виду, что Android можно установить только на стандартные 32-разрядные или 64-разрядные планшеты Windows. Те, которые используют процессоры ARM (такие как старый Microsoft Surface RT), несовместимы.
Между тем, процесс установки Android на планшет Windows отличается на разных устройствах. Однако общий подход тот же.
Планшеты Windows 8 отчаянно нуждаются в обновлении до работающей операционной системы. Во многих случаях Windows 10 является решением. Однако отсутствие приложений или растущая сложность Windows 10 могут помешать вам выполнить обновление.
Для многих Android — единственный способ продолжать использовать старое, но совершенно адекватное оборудование для планшетов.
Что нужно для установки Android на планшет Windows
Начните с сбора всего, что вам нужно для установки Android:
- Ваш планшет Windows, подключенный к источнику питания
- Пустая флешка объемом 16 ГБ или более
- Вторая флешка с установленным на ней установщиком Windows (в случае проблем)
- USB-программа для записи на флэш-диск (мы рекомендуем Etcher)
- USB-клавиатура (мышь не обязательна)
- USB-концентратор, позволяющий одновременно подключать к планшету несколько устройств.
- Правильная версия Android для вашей системы
Когда дело доходит до установки Android, первым вариантом, который вы должны попробовать, является ОС Phoenix. Обязательно ознакомьтесь с нашим руководством по установке ОС Phoenix.
Создайте свой собственный ПК на базе Android с ОС Phoenix
Создайте свой собственный ПК на базе Android с ОС Phoenix
Phoenix OS — отличный выбор, если вы хотите запустить Android OS для ПК. Узнайте о системных требованиях и о том, как установить ОС Phoenix, с помощью этого простого руководства.
для полных инструкций.
Intel также поддерживает некоторые образы Android для машин Windows. Вы найдете их как часть проекта Celadon с открытым исходным кодом, доступного для загрузки на GitHub.
Прежде чем продолжить, проверьте в Интернете шаги, относящиеся к вашему планшету. Важно иметь прямую пошаговую ссылку, чтобы убедиться, что вы не допустите ошибок, которые могут стереть ваш диск. Вы, безусловно, хотите избежать любых ошибок, которые могут сделать ваш компьютер не загружаемым.
Зачем устанавливать Android на планшет Windows?
Windows имеет удобный пользовательский интерфейс в режиме сенсорного экрана и планшета, но выбор приложений в Магазине Microsoft сравнительно скромен.
Если у вас уже есть опыт работы с планшетами Android, и вам не особенно нравится сенсорная среда Windows, переключение целесообразно (если это возможно). Благодаря расширенной поддержке OTG на Android
Что такое USB OTG? 5 крутых способов использовать его на Android
Что такое USB OTG? 5 крутых способов использовать его на Android
Что такое USB OTG и как вы можете использовать его на Android? Мы объясняем эту функцию и множество способов ее использования.
Прочитайте больше
(так что вы можете подключить USB-накопители и устройства ввода) вы можете даже не заметить разницу!
Однако обратите внимание, что вы будете ограничены приложениями, которые поддерживают x86-совместимые системы. Их становится все больше, но не стоит запускать каждое приложение в магазине Play.
Настройка Windows Tablet для Android Установка
Вы не можете просто установить вторую операционную систему на устройстве, предназначенном для Windows, не внося некоторые изменения в настройки системы.
Во-первых, вам нужно убедиться, что Безопасная загрузка отключена. открыто Настройки> Обновление и восстановление> Восстановление и выберите Перезагрузить сейчас под Расширенный запуск
, Отсюда используйте клавиши со стрелками, чтобы выбрать Устранение проблем, затем Дополнительные параметры> Настройки прошивки UEFI,Здесь найти Безопасность в левом меню и установите Пароль администратора, Как только вы добавите это, откройте ботинок, Найти Безопасная загрузка вариант, и установите его в инвалид,
Сделав это, удерживайте Мощность перезапустить, затем удерживать Windows кнопку, пока экран не включится. Это позволяет быстро вернуться на экран BIOS, где вы должны убедиться, Режим UEFI выбран.
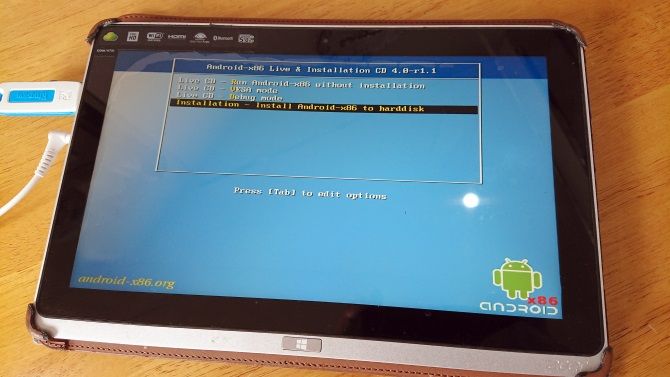
Затем выключите планшет и подключите USB-концентратор напрямую к USB-порту. Не используйте док-станцию.
Разные версии установщика Android имеют несколько разные шаги. В большинстве случаев следует выбрать вариант двойной загрузки. Часто не стоит полностью удалять Windows, поскольку для загрузки Android требуется загрузчик.
Если все идет по плану, при следующей загрузке планшета вы увидите меню загрузки, где вы можете выбрать между Android и Windows.
Альтернативные способы запуска приложений Android на Windows
Если вашей основной мотивацией для установки Android на планшет Windows является использование приложений, эмуляция является более простым решением. Вы можете выбрать один из нескольких инструментов для запуска приложений Android таким образом, включая:
- NoxPlayer: Вероятно, лучший эмулятор Android для Windows.
- BlueStacks: идеально подходит для любителей игр на Android.
- Энди: Включает функции для разработки игр и приложений.
Обратите внимание, что они будут работать только так, как позволяет оборудование на вашем компьютере с Windows. Посмотрите наше руководство по лучшим эмуляторам Android для Windows
Лучший эмулятор Android для Windows 10
Лучший эмулятор Android для Windows 10
Знаете ли вы, что вы можете запустить Android прямо на вашем компьютере? Вот лучшие эмуляторы Android для Windows 10.
Прочитайте больше
для большего.
Превратите планшет Windows в Android с виртуальной машиной
Установка Android на планшет Windows может быть сложной. Например, может потребоваться некоторое время, чтобы найти подходящее изображение. В худшем случае может даже не оказаться совместимой версии Android для использования.
Не сдавайся. Если эмуляция Android вам не подходит, рассмотрите вместо этого виртуальную машину.
Такие инструменты, как VMWare Player или VirtualBox, запускают виртуальную среду, в которой вы устанавливаете операционную систему Android. Это может быть операционная система, которую вы скачали ранее для работы на конкретной модели планшета, или это может быть просто ОС Phoenix.
В любом случае, это более чистый вариант, чем двойная загрузка или полное удаление Windows. Просто загрузите Windows, запустите виртуальную машину и запустите Android. Наше руководство по использованию VirtualBox
Как использовать VirtualBox: руководство пользователя
Как использовать VirtualBox: руководство пользователя
С VirtualBox вы можете легко установить и протестировать несколько операционных систем. Мы покажем вам, как настроить Windows 10 и Ubuntu Linux в качестве виртуальной машины.
Прочитайте больше
поможет вам начать работу с виртуальными машинами.
Запуск Android на планшете Windows
Это может быть трудным делом, но в конечном итоге вы сможете установить Android на свой планшет Windows. Возможно, вам придется выполнить настройку с двойной загрузкой, или вместо этого вы будете полагаться на виртуальную машину. В любом случае, с работающим Android вы можете наслаждаться любимыми приложениями и играми.
Когда все установлено, и Android загружен, он должен работать отлично. Тем не менее, какой бы метод вы ни использовали для установки Android на планшет Windows, вы, скорее всего, обнаружите, что некоторые функции отсутствуют или отключены.
Таким образом, вам нужно будет установить Google Apps
Как установить Google Apps на пользовательские ПЗУ Android
Как установить Google Apps на пользовательские ПЗУ Android
Пользовательские ПЗУ для Android не включают в себя приложения Google, поэтому их нужно приобретать отдельно. Вот как установить GApps для вашего пользовательского ПЗУ Android.
Прочитайте больше
чтобы получить такие основные продукты, как YouTube, Google Play, Gmail и все другие популярные приложения Google для Android.
Кредит изображения: peshkova / Depositphotos
Узнайте больше о: Android Tablet, Двойная загрузка, Эмуляция, Операционные системы, Виртуальная машина, Windows Tablet.
Что такое реестр Windows и как его редактировать?
Как на планшет установить Windows 7, 8 и XP, 98, 95




Такс, сегодня займемся ерундой, т.е. я хотел сказать установкой Windows 8, 7, XP, 98, 95 на планшет с Android. В основном такие дурные мысли у пользователей Андроид планшетов возникают чисто из любопытства, но есть некоторые индивидуумы, которые всерьез мечтают поставить на планшет оконную ОС, и для них необходимо, мало того, чтобы весь функционал планшета работал, и чтобы эта ось заменяла, или дополняла основную, с возможностью переключения между ними. Мда, все сошли с ума.


Пока я не забежал далеко, попрошу притормозить коней, чтобы вы зря не читали этот материал. Людям с нормально работающим мозгом я помогу сохранить пачку времени, и целое ведро нервов. Установить можно через эмулятор — поиграться, и вернуться на Андроид, либо заменить Андроид на Виндовс навсегда. Самое главное, что хочу сказать, Windows “навсегда” ставится далеко не на все Андроид устройства, а только на те, процессор которых поддерживает запуск такой ОС, как windows. Как правило это процессоры с архитектурой i386 (Windows 7, 8) или ARM (только Windows 8). Узнать, какой у вас процессор можно в инструкции, покопавшись в бумажках в коробке из-под планшета, либо поискать инфу на сайте производителя. Вот для примера несколько названий устройств, поддерживающих полную установку Винды:
- Odeon TPC-10
- Archos 9
- ViewSonic ViewPAD
- Iconia Tab W500
- 3Q Qoo
Определите для себя цели, которые вы преследуете:
1. Просто поиграться? Ставим эмулятор, его в любой момент можно отключить и пользоваться нормальной ОС Андроид.
2. Если вам нужна винда в качестве рабочей оси…эм, острых ощущений захотелось? Что ж, тогда вам придется перезаписать Виндовс поверх Андроида, предварительно сохранив все важное, потому что велика вероятность, что превратите свой аппарат в кучку… просто в нерабочую кучку из корпуса и деталек.
3. Если вам действительно необходимо наличие разных ОС на планшете, вам стоит задуматься о приобретении специального устройства, например планшет Ekoore Python S. На нем установлено сразу три ОС: Ubuntu, Windows, Android. Они работают отдельно друг от друга, между ОС можно свободно переключаться. Еще для примера посмотрите устройство ViewSonic ViewPad 10 — там 2 ОС, Android и Windows.
4. Если уж сильно хочется “карамельный” интерфейс, как на семерке, или плиточный, как на восьмерке, но не желаете выполнять все эти адски сложные инструкции по установке эмулятора и запуска винды на нем, ради бога, скачайте себе любой лаунчер из Google Play, который просто заменит стандартную оболочку (внешний вид рабочих столов) на виндусувскую. Кстати, для этого не обязательно быть обладателем особенного процессора.
О мощности устройств, скорости работы ОС, и возможностях системы
Имейте ввиду, что виндовс он и в африке (т.е. на планшете) виндовс. Поэтому для запуска нужны довольно мощные девайсы. Практически все, что вы сможете сделать, запустить насколько стандартных простеньких програмулин, такие как WorPad и Paint, поюзать интерфейс Виндовс, открывая и закрывая папки. О да, забыл, что винду в основном устанавливают на планшеты для того, чтобы запускать игры под винду. Да, спешу вас поздравить, вы сможете запустить “Косынку”! Если сильно постараться, можно будет через танцы с бубнами запустить парочку совсем старых игрулин, какие были еще во времена MS-DOS. Если для запуска/установки Windows 95-98 хватит 512 МБ оперативки и 1 ГГц проц., то для XP это уже будет маловато. А если желаете поставить семерку или восьмерку — вам понадобится минимум двухъядерный, а лучше четырехъядерный девайс с двумя ГБ оперативки. Еще не передумали? Ладно, едем дальше. Кстати устаревшую Windows XP вообще не советую ставить, даже если вы ее очень сильно любите.
Запуск Windows на планшете с помощью эмуляторов
Простейший и безопасный путь, дающий возможность использовать Windows-программы на Android-устройствах, это установка соответствующих программных эмуляторов. В данном случае не подразумевается внесение каких-либо значительных изменений в предустановленную операционную систему, речь идёт только о запуске Windows на Android. Существует несколько эмуляторов, которые позволяют запустить в режиме эмуляции операционные системы линейки Windows 9х и Windows XP. Каждый из них имеет свои преимущества и свои недостатки. Общим остаётся следующее – ни один из эмуляторов не поддерживает подключение к Интернету и сетевые протоколы, но все они позволяют запускать большинство привычных программ (в основном стандартных), и играть в полюбившиеся игры (как правило, самые простые).
Рассмотрим подробнее наиболее популярные эмуляторы:
Эмулятор QEMU
Данный эмулятор позволяет запускать одну из операционных систем линейки Windows 9х на Android.
Установка (все упоминаемые файлы есть тут):
- Скачать в Интернете файл SDLapp.apk (около 1,4 Мб) и установить на устройство. Данный файл представляет собой эмулятор QEMU для Android.
- Скачать архив SDL.zip (содержит прошивку BIOS, драйвера видеокарт и др. устройств). Скачанный архив распаковать в корневой каталог sdcard (с помощью WinRar, WinZip или аналогичной программы).
- Скачать образ *.img операционной системы (Windows 9х) или создать его с помощью Nero или подобной её программы (при наличии дистрибутива).
- Файл *.img скопировать на устройство в папку SDL.
- Запустить программу.
Неопытным пользователям рекомендуется запускать Windows 95, запуск 98-го на Android-устройствах сопряжён с некоторыми трудностями. В Windows 9х имеется экранная клавиатура, правый или левый клик мыши имитируется кнопками громкости. Выполнить двойной клик бывает затруднительно, намного проще выделить необходимое и нажать клавишу «Меню». Клавиша «Меню» заменяет нажатие на «Enter», а клавиша «Назад» — «Esc». Курсор останавливается там, куда его перетащили.
Тестирование показывает, что на Android заметно быстрее остальных продуктов этой линейки запускается Windows 95. Скорость его работы соответствует производительности компьютеров того времени, хотя многие программы с ним не запускается.
Все необходимые программы необходимо поместить в образ диска D, это можно сделать следующим образом:
- Скачать Qemu_HDD.rar (RAR-архив, содержащий нулевые образы дисков разного размера).
- Скачать программу и установить WinImage. Выбрать образ необходимого размера и с её помощью поместить в него нужные файлы.
- Переименовать образ в D.img и скопировать на устройство в папку SDL.
- В sdl.conf прописать следующую строку: /sdl -L . -m 128 -boot c -hda C.img -hdb D.img -usb -usbdevice tablet.
- Перезагрузить устройство, запустить Windows и запустить программу с D:.
Недостатки:
- Нечётко срабатывают клики (тапы).
- Отсутствует поддержка сети и интернет.
- Слабое разрешение экрана.
- Отсутствует звук.
- Неправильно отображается время.
- Прекращена техническая поддержка продукта.
Достоинства:
- Скорость работы значительно выше, чем у других эмуляторов
Эмулятор BOCHS
Считается лучшим эмулятором. Отсутствует большинство недостатков QEMU, нет проблем с мышью, выше стабильность работы. В принципе, позволяет запустить Windows любой версии, но скорость его работы делает бессмысленным запуск мощных операционных систем. Впрочем, имеются облегченные дистрибутивы, использование которых позволяет осуществлять запуск Windows XP за приемлемый период времени.
Установка
- Скачать и установить на устройство Bochs2_5_1.apk (около 1,2 Мб) и архив SDL_for_BOCHS.zip (содержит прошивку BIOS, драйвера видеокарт и др. устройств).
- Распаковать на устройство в папку SDL, заранее создав её в корневом каталоге sdcard.
- Скачать образ (*.img) операционной системы или создать его с помощью Nero или подобной её программы (при наличии дистрибутива).
- Файл *.img скопировать на устройство в папку «SDL».
- Запустить программу.
Мышь и все клавиши работают аналогично варианту с QEMU, с той разницей, что чётко срабатывает двойной клик.
Запуск игр и программ осуществляется способом, описанным для QEMU. Есть только одно отличие, вместо файла sdl.conf, необходимо редактировать bochsrc.txt (находится в папке SDL), в котором нужно найти строку #ata0-slave: type=disk, path=»d.img и убрать «#».
Имеется второй, более простой вариант запуска приложений, без создания образа. BOCHS поддерживает доступ к накопителю Android-устройств. Для включения этой функции, необходимо в bochsrc.txt написать следующую строку: ata0-slave: type=disk, mode=vvfat, path=/sdcard/HDD, journal=vvfat.redolog, а в корневом каталоге sdcard создать папку HDD.
Недостатки:
- Медленно работает.
- Отсутствует поддержка сети.
Достоинства:
- Высокая стабильность.
- Улучшена эмуляция мыши.
- Поддерживается эмуляция звуковой карты.
- Возможен запуск практически всех версий Windows.
- Осуществляется техническая поддержка программы.
Эмулятор aDOSBox
Данный эмулятор будет интересен любителям старых игр под DOS. Помимо запуска DOS, для чего, собственно говоря, он и создан, позволяет осуществить и запуск Windows 9х.
Установка:
- Скачать aDosBox_v0.2.5.apk (примерно 1.8 Мб) и установить на устройство.
- Скачать архив config-adosbox.rar.
- Извлечь из архива dosbox-0.74.conf и скопировать в папку /sdcard/appdata/org.hystudio.android.dosbox/.dosbox (данная папка появляется после установки эмулятора).
- Скачать или создать самостоятельно образ Windows 9х, файл win98.img поместить в корневой каталог sdcard.
- Запустить программу.
Достоинства:
- Система лучше отображается на экране, отсутствует чёрная рамка.
- Немного лучше, чем в QEMU, функционирует мышь.
Недостатки:
- Периодические самопроизвольные клики при перемещении мыши.
Установка Windows на планшет с Android
Сегодня будет теория. Так как на данный момент у меня планшет с процом AllWinner A13 (вот только не надо ржать), показать наглядно процесс не имею возможности. Я просто расскажу, что к чему, а вы уже решайте, делать или нет, все на свой страх и риск.
Если аппаратная часть планшета позволяет осуществить установку Windows, можно удалить предустановленную операционную систему и установить на планшет Windows 7 или 8. Рекомендуется ставить «Восьмёрку» — система занимает около десяти гигабайт и забирает гораздо меньше памяти, чем её предшественница. После установки будет заметно и другое преимущество Windows 8 — грузится эта система в три-четыре раза быстрее, а представители Майкрософт обещают, что последующие обновления ещё больше ускорят этот процесс.
Для установки понадобятся: USB мышь и клавиатура, внешний привод DVD или загрузочная флешка. Если в устройстве мало портов USB, понадобится ещё USB–хаб. Желательно иметь под рукой USB Ethernet адаптер. Если Windows не определит Wi-Fi-адаптер планшета, его драйвера придётся скачивать из интернета. Реальная клавиатура понадобится только на начальном этапе установки, в дальнейшем можно обойтись и без неё.
Приготовив всё вышеперечисленное, следует подготовить загрузочный носитель. Проще всего воспользоваться внешним DVD-приводом и использовать имеющийся дистрибутив либо скачать образ Windows 8 из Интернета и записать на DVD-диск с помощью Nero или другой подобной программы. Разработчики утверждают, что можно установить Windows 8 с любого носителя, поэтому, если отсутствует DVD-привод, можно установить систему с флешки. Правда этот вариант у неопытных пользователей проходит с переменным успехом.
Сделать загрузочную флешку можно с помощью Download Tool 1.0. или воспользовавшись опцией Portable Workspace Creator, создающей загрузочную копию ОС. Понадобится носитель ёмкостью не менее 8 Гб.
Сам процесс установки не очень сложен. «Восьмёрка» ненамного отличается от предыдущих версий Windows и у пользователя, имеющего опыт установки этой системы на обычный компьютер, данный этап проблем не вызовет.
Процесс установки
- Создать резервные копии информации, хранящейся на планшете.
- В SETUP устройства выбрать загрузку с необходимого носителя (внешний DVD-привод или USB носитель). Описание этой процедуры должно быть в руководстве по эксплуатации планшета.
- Установить систему по аналогии с обычным компьютером.
После установки Windows, необходимо скачать и установить драйвера устройств – Wi-Fi-адаптера, сенсорного дисплея и прочих. Хотя, при некотором везении, возможен вариант, что вся аппаратная «начинка» планшета заработает сразу.
Видео-инструкция с установкой Windows ME на Android-планшет с помощью эмулятора
Установка Android на компьютер или ноутбук
  для начинающих | мобильные устройства | программы
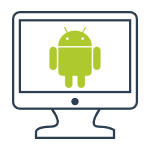 В этой инструкции о том, как запустить Android на компьютере или ноутбуке, а также установить его в качестве операционной системы (основной или дополнительной), если вдруг возникла такая необходимость. Для чего это может пригодиться? Просто для экспериментов или, например, на старом нетбуке Android вполне может работать относительно быстро, несмотря на слабость железа.
В этой инструкции о том, как запустить Android на компьютере или ноутбуке, а также установить его в качестве операционной системы (основной или дополнительной), если вдруг возникла такая необходимость. Для чего это может пригодиться? Просто для экспериментов или, например, на старом нетбуке Android вполне может работать относительно быстро, несмотря на слабость железа.
Ранее я писал про эмуляторы Android для Windows — если вам не нужно устанавливать Android на компьютер, а задача заключается в запуске приложений и игр с андроида внутри вашей операционной системы (т.е. запускать Android в окне, как обычную программу), лучше использовать описанные в указанной статье программы-эмуляторы. См. также: PrimeOS — Android, адаптированная для слабых ноутбуков и компьютеров.
Используем Android x86 для запуска на компьютере
Android x86 — известный открытый проект по портированию ОС Android на компьютеры, ноутбуки и планшеты с процессорами x86 и x64. На момент написания данной статьи актуальная версия, доступная для загрузки — Android 8.1.
Загрузочная флешка Android
Скачать Android x86 можно на официальном сайте http://www.android-x86.org/download, где для загрузки доступны образы iso и img, как настроенные специально для определенных моделей нетбуков и планшетов, так и универсальные (находятся вверху списка).
Для использования образа, после загрузки запишите его на диск или USB накопитель. Я делал загрузочную флешку с Android из образа iso с помощью утилиты Rufus, используя следующие настройки (при этом, судя по получившейся в результате структуре на флешке, она должна успешно загрузиться не только в режиме CSM, но и в UEFI). При запросе режима записи в Rufus (ISO или DD) выберите первый вариант.
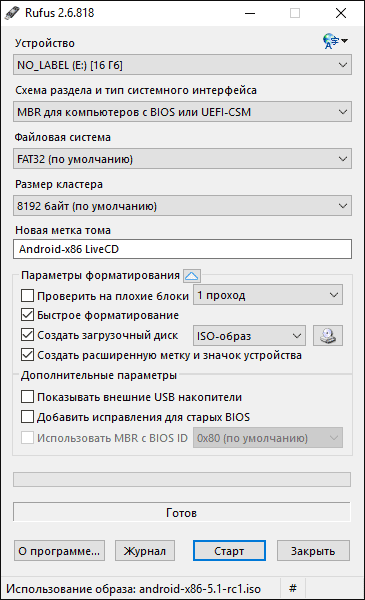
Для записи образа img (который выложен специально для EFI загрузки) можно использовать бесплатную программу Win32 Disk Imager.
Запуск Android x86 на компьютере без установки
Загрузившись с созданной ранее загрузочной флешки с Android (как поставить загрузку с флешки в БИОС), вы увидите меню, в котором будет предложено либо установить Android x86 на компьютер, либо запустить ОС, не затрагивая данные на компьютере. Выбираем первый вариант — запуск в режиме Live CD.
 После непродолжительного процесса загрузки, вы увидите окно выбора языка, а затем — первоначальные окна настройки Android, у меня здесь работали клавиатура, мышь и тачпад на ноутбуке. Можно ничего не настраивать, а нажимать «Далее» (все равно настройки не сохранятся после перезагрузки).
После непродолжительного процесса загрузки, вы увидите окно выбора языка, а затем — первоначальные окна настройки Android, у меня здесь работали клавиатура, мышь и тачпад на ноутбуке. Можно ничего не настраивать, а нажимать «Далее» (все равно настройки не сохранятся после перезагрузки).
В результате попадаем на главный экран Android 5.1.1 (я использовал эту версию, сегодня, в 2019, доступна версия 8.1). В моем тесте на относительно старом ноутбуке (Ivy Bridge x64) сразу работали: Wi-Fi, локальная сеть (причем никакими значками это не отображается, судил лишь по открытию страниц в браузере с отключенным Wi-Fi, звук, устройства ввода), были поставлены драйвера для видео (на скриншоте этого нет, он взят из виртуальной машины).
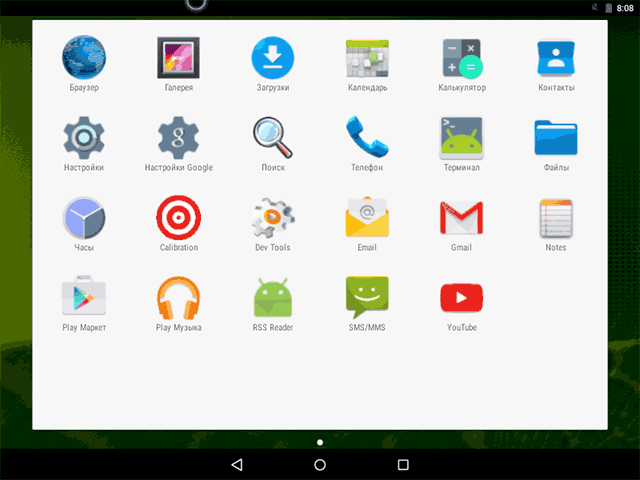
В целом, все работает нормально, хотя проверял работоспособность Android на компьютере я и не очень усердно. За время проверки столкнулся с одним зависанием, при открытии сайта в встроенном браузере, которое смог «вылечить» только перезагрузкой. Также отмечу, что сервисы Google Play в Android x86 не установлены по умолчанию.

Установка Android x86
Выбрав последний пункт меню при загрузке с флешки (Install Android x86 to hard disk), вы можете установить Android на свой компьютер в качестве основной ОС или дополнительной системы.
Если вы решили этим заняться, рекомендую предварительно (в Windows или загрузившись с диска с утилитами для работы с разделами, см. как разбить жесткий диск на разделы) выделить отдельный раздел для установки (см. как разбить диск на разделы). Дело в том, что работа со встроенным в программу установки инструментом для разделения жесткого диска может оказаться сложным для понимания.
Далее я привожу лишь процесс установки для компьютера с двумя MBR (загрузка Legacy, не UEFI) дисками в NTFS. В случае вашей установки эти параметры могут отличаться (также могут появиться дополнительные шаги установки). Также рекомендую не оставлять раздел для Android в NTFS.
- На первом экране вам будет предложено выбрать раздел для установки. Выберите тот, который заранее для этого подготовили. У меня это целый отдельный диск (правда, виртуальный).

- На втором этапе вам предложат отформатировать раздел (или не делать этого). Если вы всерьез намерены пользоваться Android на вашем устройстве, рекомендую ext4 (в данном случае вам будет доступно для использования все место на диске, как внутренняя память). Если вы не будете его форматировать (например, оставите NTFS), то по окончании установки вам будет предложено выделить место под пользовательские данные (лучше использовать максимальное значение 2047 Мб).

- Следующий этап — предложение установить загрузчик Grub4Dos. Ответьте «Да», если у вас на компьютере будет использоваться не только Android (например, уже установлена Windows).

- Если установщик найдет другие ОС на компьютере, будет предложено добавить их в меню загрузки. Сделайте это.

- В случае, если вы используете UEFI загрузку, подтвердите запись загрузчика EFI Grub4Dos, иначе нажмите «Skip» (пропустить).
- Начнется установка Android x86, а после нее вы сможете либо сразу запустить установленную систему, либо перезагрузить компьютер и выбрать нужную ОС из меню загрузки.

Готово, вы обзавелись Android на своем компьютере — пусть и спорная ОС для такого применения, но по крайней мере интересно.
Есть отдельные операционные системы на базе Android, которые в отличие от чистого Android x86 оптимизированы именно для установки на компьютер или ноутбук (т.е. более удобны в использовании). Одна из таких систем подробно описана в отдельном материале Установка Phoenix OS, настройки и использование, про вторую — ниже.
Использование Remix OS For PC на базе Android x86
14 января 2016 года вышла (пока правда в alpha версии) многообещающая операционная система Remix OS for PC, построенная на базе Android x86, но предлагающая значительные улучшения в интерфейсе пользователя именно для использования Android на компьютере.
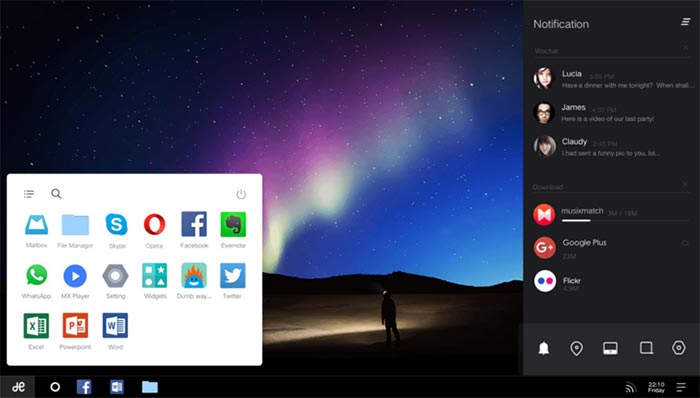
Среди этих улучшений:
- Полноценный многооконный интерфейс для многозадачности (с возможность свернуть окно, развернуть на весь экран и т.д.).
- Аналог панели задач и меню пуск, а также область уведомлений, сходная с присутствующей в Windows
- Рабочий стол с ярлыками, настройки интерфейса с учетом применения на обычном ПК.
Также, как и Android x86, Remix OS может быть запущена в режиме LiveCD (Guest Mode) или установлена на жесткий диск.
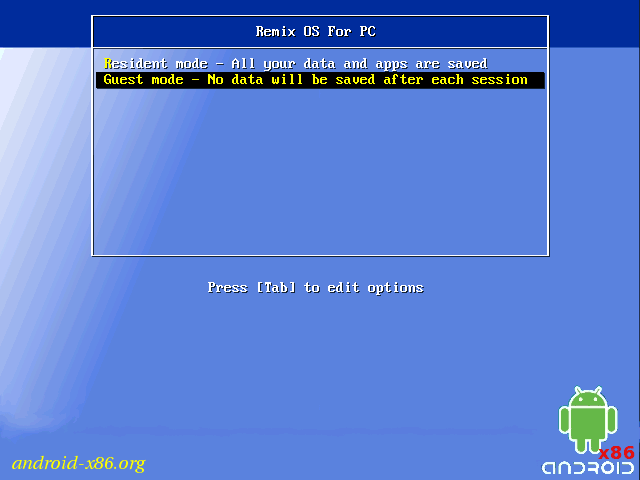
Скачать Remix OS для Legacy и UEFI систем можно с официального сайта (в загружаемом комплекте имеется собственная утилита для создания загрузочной флешки с ОС): http://www.jide.com/remixos-for-pc.
Кстати, что первый, что второй вариант вы можете запустить и в виртуальной машине на своем компьютере — действия будут аналогичны (правда, работать может не все, например, Remix OS в Hyper-V мне запустить не удалось).
Ещё две аналогичные, адаптированные для использования на компьютерах и ноутбуках версии Android — Phoenix OS и Bliss OS.
А вдруг и это будет интересно:
Установить Андроид На Планшет С Windows 10 ~ NET.Гаджет
Как установить Android на планшет с Windows 8
Несмотря на то что Windows 8, амбициозно сплетенный Microsoft с мобильных и настольных платформ, часто критикуемых за неудобства интерфейса, на планшетах он выглядит довольно интересным, свежим и очень удобным для управления. Но недостатки таблеток в G8 все еще существуют: они еще не написали так много оптимизированное программное обеспечение, как хотелось бы. Если у вас также недостаточно программ, вы знаете: вы можете исправить этот недостаток, установив вторую операционную систему на свой Windows 8-планшет, у которого нет проблем с дефицитом программного обеспечения, Android. В результате вы можете выбрать, какой из планшетные ПК должен загружаться в тот или иной момент.
Но не забывайте, что неграмотные действия во время установки Android над Windows могут привести к неприятным последствиям, а также отменить гарантию на планшет. Кроме того, следующие инструкции относятся только к устройствам на процессорах Intel x86. В этой инструкции он будет использоваться в качестве теста Acer Iconia W700.


На странице forum.xda-developers.com/showthread.php?t=2321292 описана аналогичная инструкция для Samsung XE700T, и пользователи к ней подтверждают актуальность приведенных ниже инструкций для планшетов MS Surface с процессором Intel (обратите внимание, RT, поскольку эта версия основана на логике ARM).
Что потребуется
— USB-флеш-накопитель емкостью не менее 512 мегабайт с файловой системой FAT32 (если система отличается, отформатируйте флеш-накопитель USB в желаемом).
— USB-клавиатуру и тот же концентратор. USB-концентратор желательно использовать, потому что он быстрее определяется ОС, что важно для успешной установки.
— Программа Win32 Disk Imager (sourceforge.net/projects/win32diskimager), чтобы записать установочный образ Android на USB-накопитель.
— Распределение Android (01.org/android-ia/downloads). Загрузите любую версию Android, но желательно по-новому.
Подготовка флэш-накопителя USB
Прежде всего, мы создадим загрузочный USB-накопитель с мобильными ОС. Распакуйте архив с предустановленной установкой Android.
Установите ANDROID N на планшет? БЕЗ ТРУДА!
Похожие статьи
Инструкция для монтаж краткий обзор. Ссылка на установочный файл :.
Установите android-x86 рядом с Windows на asus T100TA. Установка Android на t100. Двойная загрузка.
Монтаж bootloader: sudo fdisk.l sudo mount / dev / sda1 / mnt sda1- Раздел, где установленный Android sudo grub-устанавливать .
Запустите Win32 Disk Imager, найдите img-файл установщика и нажмите «Сохранить». Убедитесь, что ваш флеш-накопитель указан как устройство, на котором будет записано изображение, и вы можете начать процесс записи, нажав кнопку «Запись».


Подготовка планшета
Перед установкой Android на планшет Windows 8, необходимо будет немного изменить параметры собственной системы.
Похожие статьи


Убедитесь, что на планшете нет режима безопасной загрузки. Откройте Настройки.> Измените параметры ПК, перейдите в раздел «Обновление и восстановление», нажмите «Восстановить» и выберите «Перезапустить сейчас». Используя стрелки клавиатуры в появившемся меню, выберите
Устранение неполадок.> Дополнительные параметры и перейдите в BIOS, щелкнув настройки прошивки UEFI. С левой стороны найдите слово «Безопасность» и укажите «Пароль супервизора».


Откройте «Загрузка».> «Безопасная загрузка», установите для параметра «Отключено» и перезагрузите планшет с помощью кнопки питания.


Когда вы включаете, удерживайте кнопку Windows, пока на экране не появится изображение. Таким образом, вы можете быстро перейти к BOIS и убедиться, что выбран желаемый режим загрузки UEFI.
Установка Android
Через выключатели питания выключаются планшет и, не считая этого, мы подключаем к USB-порту USB-концентратор, в который мы вставляем разъем клавиатуры и флеш-карты. Теперь мы удерживаем кнопку F12 на клавиатуре и, не отпуская ее, включите планшет. Откроется меню. Мы выбираем флешку со стрелками и тщательно следуем инструкциям системы.
Процесс установки может несколько отличаться в зависимости от версии Android, выбранной для установки. В нашем случае Acer Iconia W70 устанавливает пакет android-4.2.2_r1-ia3:
Похожие статьи
Успешная установка прошивки уведомит вас о следующем сообщении:
Это все. Теперь, с последующими запусками планшета, вы можете увидеть меню, в котором вы можете выбрать нужную ОС.


Если после вышеупомянутых манипуляций меню выбора платформы не отображается, то для запуска Android необходимо будет зажимать клавиатуру F12 при каждом включении устройства.
Как показывает практика, в некоторых случаях с такой установкой Android Windows также может отказаться работать с Bluetooth. Чтобы устранить проблему, вам необходимо перезагрузить компьютер и включить опцию Bluetoth в настройках. После обратной перезагрузки в Windows проблема устранена.
Наконец, я отмечаю, что помимо риска сделать планшет неработоспособным, мы работаем с неофициальной сборкой Android, адаптированной для аппаратных платформ с x86-бит. Это означает, что помимо загрузки и установки таких базовых приложений, как Google Play, Gmail и т. Д., Вы столкнетесь с ограничением, которое не позволяет установить Приложения, которые работают только в системах на базе x86. Однако список поддерживаемых программ постоянно растет.
Похожие статьи
Post Views: 10
Установка windows на планшет смартфон android
Многих интересует как установить Windows на планшет, cмартфон android. Как оказалось установить Windows можно, но не на все планшеты и смартфоны.
Установить Windows XP или 7, 8 можно на планшетный компьютер поддерживающий архитектуру i386 — это планшеты, которые работают на процессорах AMD, VIA, Transmeta, IDT и им подобных.
В наше время многие интернет планшеты и смартфоны оснащены ARM процессорами — Intel XScale, NVIDIA Tegra, ST-Ericsson Nomadik, Qualcomm Snapdragon, Texas Instruments OMAP, Samsung Hummingbird и Apple A4/A5, которые не совместимы с процессорами Intel x86.
ARM-версия Windows 8 RT будет доступна только разработчикам, производителям планшетов!
16 лучших смартфонов 2011 — сентябрь 2012
обновить ПО, прошивку смартфона планшета телефона переустановить ос (операционную систему)
Однако, запустить Windows или Ubuntu на ARM планшете, смартфоне можно при помощи root прав, эмулятора Bochs или QEMU, эмулятора терминала и образа установленной операционной системы.
Проводил эксперименты на Huawei IDEOS S7 (процессор Qualcomm, 768 МГц, оперативная память 256 МБ), это удовольствие оказалось сомнительным, так как Windows XP грузится порядка 5-7 минут, работает очень медленно, исчезает возможность пользоваться камерой и функцией телефона.
Более шустро на планшете работает Windows 95 и 98, на Ubuntu удалось даже выйти в интернет благодаря встроенному модему, являясь не ярым фанатом такого рода извращений, на этом собственно эксперименты и закончил.
Поэтому любителям нескольких операционных систем на планшете я бы порекомендовал Планшет Ekoore Python S (Windows 7, Ubuntu Linux и Android 3.2), ViewSonic ViewPad 10, аппарат оснащен ОС Android и Windows 7 и есть выбор загрузки обеих платформ. Кто хочет без всяких сложных манипуляций над устройством на Android максимально приблизится к интерфейсу и настройкам Windows 7 — может установить эту оболочку. Посмотреть на всякого рода гибридные устройства можно Здесь.

Если учесть то, что потребитель жаждит установить на смартфон-планшет android операционную систему windows, а это невозможно!
На месте производителей мобильных устройств я бы подумал об бюджетном варианте с мощной начинкой (2-4 ядра, 2-4 ГБ оперативной памяти) гибрида смартфона-mini нетбука-навигатора на процессоре с архитертурой х86 или ARM, экраном 5 — 6 дюйма, необходимыми портами (подключение usb флешки, принтера, монитора, телевизора), c двумя ОС windows и android, GSM функцией телефона, gps навигацией (navitel), 3G модемом, точкой доступа wi-fi, Wi-Fi Direct, усиленной батареей.
А учитывая потребности автомобилистов, снабдить этот супер девайс встроенным видеорегистратором (тыльная камера с хорошим разрешением) и обеспечить одновременную работу навигатора и видеорегистратора ; )
Подобным гибридом смартфона-mini нетбука-навигатора-видеорегистратора мог бы стать аналог ITG xpPhone 2 или MAGIC W3 с второй операционкой android в корпусе IdeaPad Yoga 5 …
метки: установить windows на планшет cмартфон android
Как установить Android на компьютер
Скачайте дистрибутив
Изначально у Android не было поддержки компьютеров с x86-архитектурой, а старые версии предназначались исключительно для мобильных устройств. Теперь ограничений нет. На сайте разработчиков проекта Android-x86 можно скачать дистрибутив системы, которая без проблем установится на любой компьютер. Последняя доступная для установки версия — Android 7.1.
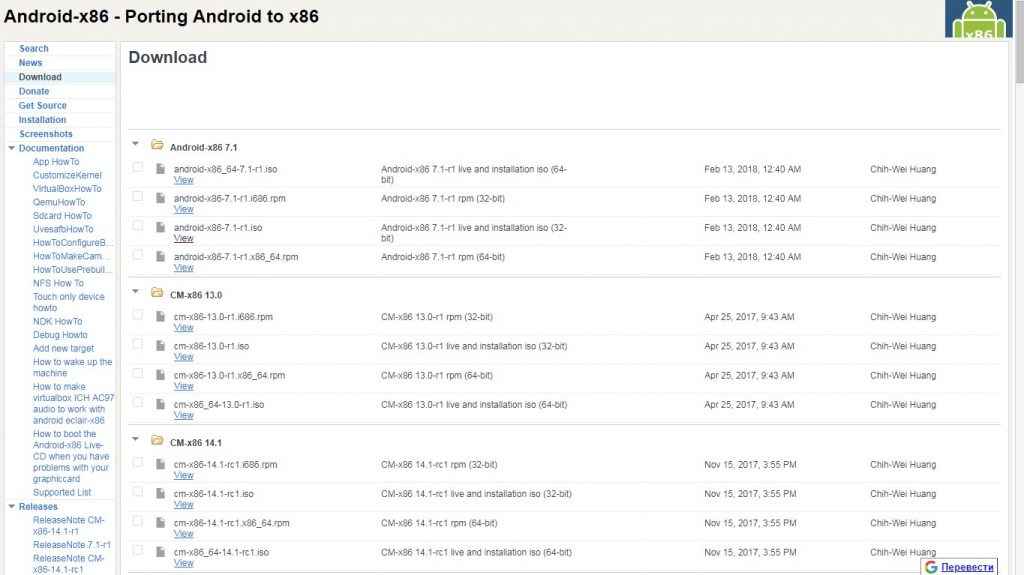
При выборе дистрибутива обратите внимание на разрядность. Если на компьютере используется архитектура x86, необходимо скачать соответствующий установочный пакет. Посмотреть тип системы можно в свойствах «Компьютера».

Создайте установочный носитель
Для создания загрузочного носителя рекомендуется использовать флешку объёмом не менее 2 ГБ. Файловая система — FAT32.
Для записи дистрибутива на флешку используйте программу Rufus. Подключите накопитель к компьютеру и установите в Rufus настройки, как показано на скриншоте. Выберите создание ISO-образа и нажмите на значок диска, чтобы указать путь к скачанному файлу Android.

При появлении вопроса о типе записи выберите ISO. Во время создания загрузочного носителя с флешки будут удалены все данные.
Запустите без установки
У дистрибутива Android-x86 есть функция запуска системы без установки. В этом режиме вы можете пользоваться всеми функциями Android, однако внесённые изменения не сохраняются. По сути, это демонстрационный режим, который помогает понять, удобно ли будет работать с Android на компьютере.
Перезапустите компьютер и загрузитесь с флешки — так же, как и при переустановке Windows. В меню выберите первый пункт Run Android without installation.

После непродолжительной загрузки появится экран выбора языка и других первоначальных настроек. На этом этапе должны работать клавиатура, мышь и тачпад, если вы запускаете Android на ноутбуке. Можно ничего не настраивать — всё равно в этом режиме конфигурация не сохраняется.
Нажимайте «Далее», пока не попадёте на главный экран системы. Проверьте, как функционирует эта версия Android на компьютере. Wi-Fi, подключение по локальной сети, воспроизведение видео — всё должно работать по умолчанию, без дополнительной настройки.
Установите систему
Если вы хотите, чтобы на компьютере работали две системы, создайте раздел для установки Android. Установка в раздел с Windows приведёт к полному стиранию системы. Под Android нужно выделить минимум 8 ГБ свободного пространства. Оптимальный размер — 16 ГБ.
Нажмите на экране установщика на последний пункт Install Android to harddisk. Выберите выделенный под Android раздел.

Укажите файловую систему FAT32 или NTFS. Появится предупреждение об уничтожении всех данных из выбранного раздела. Нажмите Yes.

Примите предложение установить загрузчик GRUB. Установите подраздел EFI GRUB2, если инсталлируете Android на компьютер с UEFI. Если стоит обычный BIOS, нажмите Skip.

Нажмите Yes в диалоге «Do you want to install/system directory as read-write?», чтобы получить возможность перезаписывать данные в системе.

Дождитесь окончания установки. После инсталляции появится предложение создать пользовательский раздел внутри системы. Нажмите Yes и установите размер 2 000 МБ.
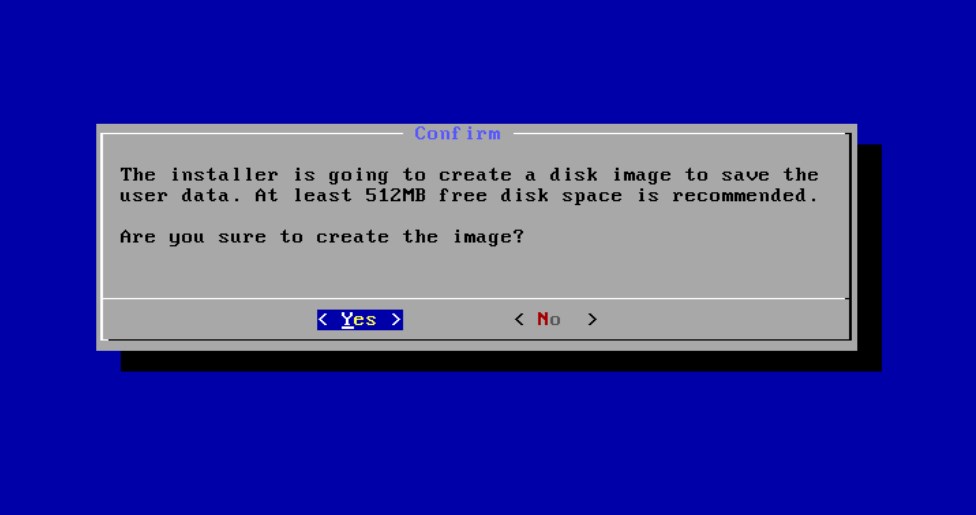
Нажмите Run Android, чтобы завершить установку. Первоначальная настройка системы полностью повторяет первое включение нового устройства на Android: вам нужно выбрать язык, сеть Wi-Fi и добавить аккаунт Google.
Android-x86 — не единственная десктопная версия Android. Для разнообразия можно поставить Remix OS. Она позиционируется как более простая в установке и освоении система, которая сразу создавалась для компьютера, хоть и использует в своей основе экосистему Android.