Как установить Android на планшет? Переустановка ОС Android: инструкция
Последняя версия Android всегда содержит наибольшее количество разнообразного функционала, которого частично нет в предыдущих операционных системах (ОС). Планшет с актуальной версией мобильной платформы может работать практически со всеми приложениями, меньше подвержен зависаниям, багам и прочим негативным проявлениям. Однако, не на все устройствах есть возможность поставить обновленную систему «по воздуху». Порой приходится менять прошивку вручную. Мы расскажем, как установить Android на планшет, в том числе с Windows, и дадим необходимые комментарии по ходу выполнения процедуры.
Как установить Android на планшет:
Условно процесс разделили на 4 этапа, это упростит восприятие материала и поможет понимать суть текущих процедур или этапов переустановки.
Кстати, установка Android на планшет с Windows 10 может выполняться подобным образом. Однако, у процедуры есть и свои особенности, которые нужно учесть. Альтернативный вариант замены операционной системы рассмотрим также в отдельном пункте.
Root-права: получение и установка
Чтобы получить доступ к корневым директориям любого планшета (Lenovo, Samsung, Huawei и т. п.), нужно получить root-привилегии. Без указанных прав пользователь не сможет заменять системные файлы, а значит и установка новой ОС становится невозможной. Существует масса способов разблокировки Android и получения root-прав, но для примера будем использовать приложение KingoROOT.
Как получить root-привилегии:
- Переходим с компьютера на веб-портал kingoapp и нажимаем на клавишу «Download for Windows».
- Запускаем полученный файл и разрешаем его запуск.
- Подтверждаем согласие с условиями использования.
- Включаем установленное приложение.
- Берем в руки планшет, неважно это будет Samsung, Xiaomi или Dell, и включаем режим USB-отладки.
 Для этого переходим в раздел «О телефоне» и кликаем 7 раз по версии Android (или оболочки, к примеру, MIUI) до появления, что мы стали разработчиками. Возвращаемся в основное меню настроек, идем в раздел «Расширенные настройки» и выбираем «Для разработчиков». Включаем опцию «Отладка по USB».
Для этого переходим в раздел «О телефоне» и кликаем 7 раз по версии Android (или оболочки, к примеру, MIUI) до появления, что мы стали разработчиками. Возвращаемся в основное меню настроек, идем в раздел «Расширенные настройки» и выбираем «Для разработчиков». Включаем опцию «Отладка по USB». - Подключаем планшет к компьютеру с помощью USB-кабеля.
- В окне мобильного устройства «Разрешить отладку по USB» нажимаем «Да».
- Возвращаемся в окно KingoROOT, где приложение уже обнаружило гаджет и запускаем процедуру.
- Ждем завершения процедуры.
Стоит предупредить, что открытие root-доступа может привести к прекращению гарантии. Если в будущем потребуется отправлять устройство на гарантийное обслуживание или просто появится желание отказаться от прав суперадминистратора, достаточно снова подключить устройство и в KingoROOT нажать на кнопку «Remove Root».
Режим Recovery
Второй этап заключается в обновлении Recovery – это особый режим работы планшета, позволяющий откатывать операционную систему, выполнять полный сброс и устанавливать обновленные версии ОС. Достичь поставленной цели поможет приложение ROM Manager, оно создано для беспроблемного управления Recovery.
Пошаговое руководство:
- Берем мобильный девайс и отправляемся на сайт за ROM Manager или устанавливаем приложение из Google Play.
- После инсталляции открываем программу и нажимаем на кнопку «ClockworkMod Recovery».
- Нажимаем на модель устройства (если оно определено верно).
- Кликаем по опции «Загрузить режим Recovery».
- Ожидаем завершения загрузки и установки подходящей версии Recovery.

Важно! Предостерегаем от выполнения других действий с приложением, это может привести к нарушению работоспособности планшета.
Читайте также: Как сменить аккаунт в Play Market на Android?
Резервное копирование данных
Перед тем, как установить новую версию Android на планшет, разумно сохранить все данные с памяти устройства. В противном случае они исчезнут в момент переустановки. Рекомендуем выполнить полное резервирование с помощью того же приложения ROM Manager.
Инструкция:
- Открываем приложение и среди дополнительных настроек нажимаем на кнопку «Сохранить текущий ROM». В момент указания файла стоит задать ему понятное имя: дату, причину создания и т. п., чтобы в дальнейшем его было проще найти.
- Устройство перезапустится и начнет процесс копирования данных в стандартном режиме. Все данные переместятся в указанную папку. Желательно, чтобы директория располагалась на флешке, а не в памяти устройства.
- Как только появится сообщение о завершении копирования, все готово.
Процедура создания бекапа занимает немало времени, порой может доходить до 30-50 минут. Все это время смартфон должен находиться во включенном состоянии, поэтому рекомендуем его заблаговременно зарядить минимум до 60%.
Установка операционной системы
Все предыдущие процедуры – всего лишь подготовительные этапы. Только сейчас начнется установка новой ОС.
Как сменить версию Android на планшете:
- Скачиваем с интернета на компьютер подходящую версию операционной системы. Рекомендуем искать чистый Android, в котором не будет массы предустановленных приложений, часто абсолютно бесполезных. ОС должна быть загружена в виде архива.
- Синхронизируем планшет с компьютером через USB-кабель.
- Переносим архив во внутреннюю память аппарата без распаковки.

- Открываем ROM Manager и открываем вкладку с именем устройства. Нажимаем на клавишу «Reboot» для перезапуска аппарата. Должна запуститься перезагрузка и открыться режим Recovery.
- Выбираем из меню опцию для сброса устройства к заводским настройкам. Запускаем действие.
- Повторяем прошлый шаг, но уже с Wipe Dalvik Cache.
- Выбираем среди параметров «Install ZIP from SDcard».
- Указываем имя для файла и выбираем вариант «Yes – install».
- Ожидаем до завершения процедуры и выбираем опцию «reboot» для перезапуска аппарата.
- Готово! Теперь на планшете стоит новая операционная система.
Как переустановить Android на планшете?
Есть более простой способ переустановки Android на планшете, который требует наличие не только компьютера, но и карты памяти, кард-ридера на ПК (а также ее поддержки на устройстве).
Алгоритм действий:
- Подключаем microSD-карту к ПК и форматируем ее. Указанный функционал есть в Windows, его можем заметить, кликнув правой кнопкой мыши по названию диска (флешки) в «Этот компьютер».
- Создаем в пустой карте памяти папку «SCRIPT».
- Распаковываем прошивку – ОС Android нужной версии, загруженную с официального или проверенного источника.
- Выключаем планшет.
- Отсоединяем накопитель от ПК и вставляем в гаджет.
- Запускаем устройство и ожидаем завершения автоматического обновления системы. Все это время аппарат лучше не трогать.
- После автоматического выключения можем запустить планшет. Во время первого включения уйдет много времени, дальше будет быстрее.

Установка Android на Windows
Не получится сразу поставить Android на планшет, который подстроен под Windows. Дополнительно придется выполнить несколько изменений в оригинальной ОС,
Как установить Android на Windows:
- Запускаем планшет задерживаем кнопки Windows для перехода в BIOS (UEFI).
- Выключаем опцию Secure Boot, которая расположена в разделе «Boot». Предварительно придется указать «Пароль суперпользователя». Возможно, заранее нужно будет перезагрузить планшет через меню «Recovery».
- Выключаем планшет и подключаем к нему по USB-клавиатуру с флешкой. Скорее всего для этого потребуется USB-хаб.
- Включаем аппарат, удерживая клавишу F12.
- Стрелочками выбираем флешку с Android.
- Дальше начнут появляться вопросы на английском языке. Большинству из них нужно указывать букву «Y», символизирующая Yes. Если появится вопросом о времени ожидания (timeout), указываем значение 15-20.
Если все удалось выполнить без ошибок, в момент следующих загрузок планшета, появится возможность выбирать операционную систему между Windows и Android.
Мы разобрались с разными тактиками установки Android на планшеты для всех распространенных ситуаций и задач. Инструкции подходят для планшетов разных производителей, а процедуры остаются практически неизменными для всех версий ОС, поэтому проблем возникнуть не должно.
Robot
Нужна помощь?
Задать вопрос
Как установить Android на планшет Windows 8
Планшеты с Windows 8 становятся все более широко используемыми, но операционная система — по крайней мере, в ее современном режиме — легко справляется с конкретными приложениями. Одним из способов решения этой проблемы является установка Android на планшет.
Хотя установка Android на настольном ПК достаточно проста (возможно, установка Android x86 на свой собственный раздел или использование BlueStacks, YouWave или официального эмулятора Android).
), вы можете обнаружить, что при установке популярной операционной системы Google на планшете Windows существует несколько проблем, а именно: на планшете нет привода CD / DVD.
Это означает, что все может стать немного запутанным, особенно если вы объедините этот недостаток с последствиями, которые безопасная система загрузки Windows 8 имеет для установки дополнительной ОС.
Какой планшет вы используете?
Хотя процесс установки Android на планшет Windows — и здесь я имею в виду устройство Intel x86, а не устройство с процессором ARM (например, Microsoft Surface RT) — будет отличаться от устройства к устройству, Общий подход тот же.
Однако перед тем, как продолжить, вам следует проверить в Интернете наличие шагов для своего планшета, просто чтобы убедиться, что вы не делаете никаких ошибок, которые могут стереть ваш SSD или оставить ваш компьютер не загружаемым. Возможно, вы захотите иметь дополнительную копию Windows под рукой
,
Я выполнил эту установку на своем Acer Iconia W700, полезном планшете с Windows 8, который больше похож на ультрабук. Это означало, что у меня было преимущество своего рода резервное копирование, недавно заменив оригинальный SSD устройства на большую модель
, Я должен был отдать старый, если что-то пошло не так.
Хотя я использовал Acer Iconia W700 и подробные шаги написаны на его основе, его также можно использовать (в соответствии с полезным руководством, предоставленным Thatgrass на XDA-Developers.com) на устройствах Samsung XE700T и Microsoft Surface.
Зачем устанавливать Android на планшет Windows?
Есть определенные вещи, которые вы должны ожидать от операционной системы планшета. Вы могли бы даже хотеть требовать их.
В то время как на ПК с Windows — который, несомненно, является планшетом с ОС Windows 8 с процессором для ПК, — имеется обширная библиотека доступного программного обеспечения, есть несколько полезных вещей, которые можно испытать на Android. Если в настоящее время у вас нет планшета Android, эти вещи (например, улучшенное взаимодействие с клавиатурой) можно воспроизвести, выполнив двойную загрузку планшета Windows с Android. Это ничего не стоит, а благодаря быстрой загрузке Windows 8 переключение между двумя операционными системами происходит безболезненно.
Если в настоящее время у вас нет планшета Android, эти вещи (например, улучшенное взаимодействие с клавиатурой) можно воспроизвести, выполнив двойную загрузку планшета Windows с Android. Это ничего не стоит, а благодаря быстрой загрузке Windows 8 переключение между двумя операционными системами происходит безболезненно.
Однако обратите внимание, что вы будете ограничены приложениями, которые поддерживают системы x86. Их становится все больше, но не ожидайте, что вы сможете запускать все приложения в магазине Play.
Что нужно для установки Android на планшет Windows 8
Подготовка к этому проекту немного углублена, особенно если вы новичок в Windows 8.
Сначала мы избавимся от простых вещей. Вам понадобится флэш-накопитель USB с объемом памяти не менее 512 МБ для хранения установочного носителя; флешка должна быть отформатирована в файловой системе FAT. Кроме того, убедитесь, что у вас есть клавиатура USB и концентратор USB — я бы порекомендовал небольшой концентратор без питания, поскольку для инициализации концентратора с питанием может потребоваться некоторое время — это означает, что клавиатура не будет подключена к тому времени, когда вам потребуется нажмите F12. Итак, USB-концентратор без питания это.
Программное обеспечение также требуется. Начните с загрузки Win 32 Disk Imager с Sourceforge — он используется для записи образа диска на USB-накопитель.
После загрузки перейдите в Центр технологий с открытым исходным кодом Intel и выберите общий образ установщика UEFI для версии Android, которую вы хотите установить. После завершения загрузки обязательно распакуйте файл.
Подготовьте флешку
После загрузки Android вам необходимо записать его на USB-накопитель. Вставьте устройство в планшет или USB-концентратор и разархивируйте инструмент Win 32 Disk Imager.
Запустите Win32DiskImager.exe и перейдите к разархивированному установщику Android, выбрав Сохранить добавить его в инструмент.
Затем убедитесь, что в разделе «USB-накопитель» выбрана правильная буква устройство, и когда вы будете готовы, нажмите Написать начать установку.
После завершения Win 32 Disk Imager сообщит вам, что запись данных завершена — теперь вы готовы продолжить.
Настройка планшета Windows 8 для Android
Вы не можете просто установить вторую операционную систему на устройстве, разработанном для Windows 8, не внося некоторые изменения в настройки системы.
Во-первых, вам нужно убедиться, что Безопасная загрузка отключена. открыто Настройки> Изменить настройки ПК> Обновление и восстановление> Восстановление, и выберите Перезагрузить сейчас. Отсюда используйте клавиши со стрелками, чтобы выбрать Устраните неполадки, а затем Дополнительные параметры> Настройки прошивки UEFI открыть биос.
Здесь найти Безопасность в левом меню и установите Пароль руководителя. Как только это будет добавлено, откройте ботинок, Найти Безопасная загрузка вариант и установите его инвалид.
Сделав это, зажмите Мощность перезапустить, затем удерживать Windows кнопки, пока экран не включится. Это позволяет быстро вернуться на экран BIOS, где вы должны убедиться, Режим UEFI выбран.
Затем выключите планшет и подключите USB-концентратор напрямую к USB-порту (в отличие от любого из портов на любой док-станции, которая у вас может быть). Когда клавиатура и USB-накопитель подключены к концентратору, загрузите планшетный ПК, нажав F12. В меню загрузки с помощью клавиш со стрелками выберите устройство USB и следуйте инструкциям, чтобы настроить режим двойной загрузки и выделить место для Android с помощью клавиш регулировки громкости на устройстве.
Разные версии установщика Android имеют несколько разные шаги. Для этой установки я выбрал:
Хотите сохранить Windows и двойную загрузку? Y
Хотите изменить размер Windows, чтобы освободить место? Y (Это вызывает цикл восстановления при загрузке Windows 8. )
)
Введите новый размер в MiB для Windows: введите для опции по умолчанию.
Установить загрузчик GummiBoot? Y
Введите время ожидания меню загрузки (0 = нет меню) (мин = 0, макс = 60, введите = 5) 15
Как только вы это сделаете, установка продолжится. По завершении вы должны увидеть сообщение:
«Установка сейчас настроена. Нажмите Enter, чтобы продолжить »
Если все идет по плану, когда вы в следующий раз загрузите планшет, вы увидите меню загрузки, где вы можете выбрать между Android и Windows 8.
Запуск Android на планшете с Windows 8
Конечно, в моем случае при подготовке установки для этого урока я обнаружил, что дела идут не так, как планировалось. Хотя цикл восстановления занял некоторое время (а Acer Iconia W700 фактически не говорит вам, что он выполняет цикл ремонта), компьютер в конечном итоге загрузился … в Windows 8.1. Пару перезагрузок спустя и до сих пор не было никаких признаков меню загрузки.
Неудобно, единственный способ открыть Android в настоящее время — это F12 при загрузке для отображения меню загрузки, что может быть сложно в некоторых сценариях. Я также обнаружил, что Bluetooth не работает в Windows, но как только я загрузил Android, открылся настройки и переключил Блютуз, последующая перезагрузка в Windows включила и запустила Bluetooth.
Когда все установлено, и Android загружен, он работает почти так же, как и следовало ожидать. Не все функции доступны, поскольку версия x86 является неофициальной. Таким образом, вам нужно установить gApps, чтобы получить такие вещи, как Google Play и Gmail. Это верно для любой неофициальной сборки Android, и мы рассмотрим ее в будущем руководстве.
Если вам понравилось это руководство, вас также может заинтересовать установка Chrome OS на ваш компьютер.
или работает Android на вашем нетбуке
,
Убойная смесь: Android и Windows на одном устройстве
Вообще сравнивать полноценную версию Windows (не Mobile) и Android, мне кажется, достаточно глупо. Это что-то из разряда «зеленое против сладкого». Но вот когда эти две системы установлены на одном устройстве (конкретно в нашем случае речь идет о 10-дюймовом планшете), то почему бы не разобраться с тем, какая система и для каких задач лучше всего подходит? Собственно, этим мы сейчас и займемся.
Это что-то из разряда «зеленое против сладкого». Но вот когда эти две системы установлены на одном устройстве (конкретно в нашем случае речь идет о 10-дюймовом планшете), то почему бы не разобраться с тем, какая система и для каких задач лучше всего подходит? Собственно, этим мы сейчас и займемся.
Еще раз повторю, что в этом материале мы не будем сравнивать сами «операционки» (пользовательские интерфейсы и магазины приложений), а постараемся разобраться с тем, для каких задач, какая система подойдет лучше (работа с документами, развлечения и так далее). В качестве подопытного устройства у нас будет выступать планшет Teclast TPad X98 Air 3G (кстати, уже совсем скоро его обзор появится у нас на сайте). Что касается версий ОС, то Android у нас 4.4, а Windows — 10. Но не думаю, что ситуация сильно изменилась, если бы, скажем, мы взяли Android 5.1 и Windows 8. Сама идея установки двух систем на одном устройстве кажется достаточно интересной, потому что (чисто теоретически) это дает пользователям больший выбор и больше свободы в действиях (грубо говоря, в игры можно играть на Android, а текст набирать на Windows).
РазвлеченияПонятно, что в плане игр полноценная версия Windows составить нормальную конкуренцию Android просто не в силе. Но конкретно в нашей ситуации «железо» планшета (Intel Atom Baytrail-T Z3736F и 2 ГБ оперативной памяти) позволяет запускать только очень простенькие игрушки (сейчас я говорю о тех, которые предназначены непосредственно для персональных компьютеров). Конечно, в Windows Store можно найти Asphalt 8, мобильную GTA V и еще некоторые другие подобные решения, но на Android ситуация, сами понимаете, обстоит гораздо лучше. Вывод очевиден: для Windows хороших проектов, конечно же, больше, но если говорить о мобильных играх (а в другие на планшете не поиграешь из-за ограниченной мощности), то Android — лидер.
Работа с документамиВ плане создания, редактирования и просмотра документов для Android и Windows существует целая куча различных программ. Взять хотя бы, к примеру, набор приложений Google Docs. Отличный же инструмент. Кстати, мобильная версия Microsoft Office (Word, Excel, Outlook и так далее) есть и для Android, и для Windows. Но вот именно возможность пользоваться полноценным пакетом Microsoft Office и выводит Windows в категории «Работа с документами» на первое место. Можно долго доказывать, что «Google Docs может выполнять аналогичные задачи», но мне очень часто приходится иметь дело с текстом, поэтому на личном опыте я не раз убеждался в том, что лучше Microsoft Office ничего не существует. Но вообще это тема для отдельного материала. Кстати, если вы уже решили написать комментарий о том, что преимущество Google Docs заключается в том, что сервис работает в «облаке», то вот Office Online (интересно, что многие не знают о такой возможности).
Взять хотя бы, к примеру, набор приложений Google Docs. Отличный же инструмент. Кстати, мобильная версия Microsoft Office (Word, Excel, Outlook и так далее) есть и для Android, и для Windows. Но вот именно возможность пользоваться полноценным пакетом Microsoft Office и выводит Windows в категории «Работа с документами» на первое место. Можно долго доказывать, что «Google Docs может выполнять аналогичные задачи», но мне очень часто приходится иметь дело с текстом, поэтому на личном опыте я не раз убеждался в том, что лучше Microsoft Office ничего не существует. Но вообще это тема для отдельного материала. Кстати, если вы уже решили написать комментарий о том, что преимущество Google Docs заключается в том, что сервис работает в «облаке», то вот Office Online (интересно, что многие не знают о такой возможности).
Количество всевозможных фоторедакторов для Android просто зашкаливает (Snapseed, Aviary или хотя бы взять тот же Instagram). Мобильные версии Photoshop для «зеленого робота», если что, тоже существуют. Но с фотографиями здесь получается такая же ситуация, как и в предыдущем пункте. Наличие одного инструмента сводит на нет все остальное. На Windows-планшет можно установить полноценный Photoshop. И больше для счастья, как вы сами понимаете, ничего и не нужно. Работает он, конечно, не так уже плавно и быстро, но огромнейший набор функций, которым не могут похвастаться даже все вместе взятые фоторедакторы для Android, того стоит.
Чтение книгЛично я на планшете делаю всего четыре вещи: играю в игры, смотрю видео, иногда «проверяю Интернет» и читаю книги. Вот по поводу последнего пункта я и хочу сейчас поговорить. Открыть книгу (любого формата) на Windows — абсолютно не проблема. Но вот найти программу, которой было бы удобно и приятно (с красивым дизайном) пользоваться, оказалось достаточно сложно. Я, к слову, остановил свой выбор на FB2 Book Reader. Короче говоря, если смотреть на эту ситуацию через призму планшета, то Android кажется более привлекательной системой по одной простой причине — для ОС Google гораздо больше читалок, которые адаптированы под сенсорный экран. Кстати, если говорить о моих предпочтениях, то из всего, что есть для Android, мне больше всего нравится приложение «Play Книги» (там не только можно покупать книги, но и добавлять свои,
Кстати, если говорить о моих предпочтениях, то из всего, что есть для Android, мне больше всего нравится приложение «Play Книги» (там не только можно покупать книги, но и добавлять свои, скачанные бесплатно купленные на других сайтах).
Конечно, список не очень большой, но причина на то простая — удобство в остальных задачах приблизительно на одном уровне. То есть, например, просматривать веб-сайты одинаково удобно и на Android, и на Windows (можно использовать или Microsoft Edge, или специальный режим в Google Chrome). Да и фильмы без разницы где смотреть: обе операционные системы прекрасно с этим справляются. А что касается YouTube, то на Android смотреть ролики удобнее через официальное приложение. Для Windows, конечно, тоже клиенты есть (Metrotube), но работают они не лучшим образом, поэтому лучше пользоваться классическим способом — через браузер.
Как установить Windows на Android-планшет
В магазинах, конечно, есть несколько планшетов на Windows 10, которые вы можете приобрести, но планшетов на базе Android гораздо больше, и многие из них даже поставляются с клавиатурами, которые позволяют пользователям работать на них, как на настольном компьютере или на том же Windows-планшете. Но что, если вы уже являетесь обладателем Android-планшета и хотите установить Windows именно на него? Если вы хотите рискнуть лишиться гарантии на свой планшет, существует программа под названием «Change My Software», которая позволяет установить Windows на Android-устройства.
Помните, что это приложение не поддерживается сторонним программным обеспечением и не авторизовано ни Google, ни Microsoft. Кроме того, «железо» вашего планшета может не подходить для запуска на нем Windows, даже с использованием Change My Software. Другими словами, вы скачиваете и используете эту программу на свой страх и риск.
Теперь мы расскажем, как установить Windows на Android-планшеты с помощью Change My Software.
Примечание: Поскольку вы фактически не покупаете лицензионную копию Windows для этого эксперимента, вы должны осознавать, что имеете дело с пиратским контентом. Другими словами, действуйте с осторожностью.
Другими словами, действуйте с осторожностью.
Загрузите и установите Change My Software
Сначала вам необходимо установить приложение Change My Software на ПК под управлением Windows. Существует несколько версий приложения, каждая для определенной версии ОС (Windows XP, Windows 7, Windows 8, Windows 8.1 и Windows 10). Вы можете скачать все версии в одном ZIP-файле по ссылке ниже.
Скачать все версии Change My Software
Установливаем Windows на Android
После того, как вы установите Change My Software на свой ПК, для установки Windows на Android-планшет с помощью этого инструмента вам необходимо выполнить описанные ниже шаги.
- Убедитесь, что ваш ПК с Windows имеет высокоскоростное и стабильное подключение к интернету.
- Подключите Android-планшет к ПК через USB-кабель.
- Откройте версию Change My Software, которую вы хотите использовать.
- Выберите в Change My Software опцию Android, а затем выберите нужный язык.
- Приложение Change My Software должно начать загрузку необходимых драйверов с вашего ПК на планшет.
- После этого нажмите Установить, чтобы начать процесс. Очевидно, ваш планшет на протяжении всего процесса должен быть подключен к ПК. Если вы хотите иметь возможность запускать обе системы (Windows и Android) на своём планшете после завершения процесса, не устанавливайте в окне программы Change My Software флажок Удалить Android.
- После того, как Windows будет установлена на планшет, он должен либо загрузиться непосредственно на ОС Windows, либо на экран Выбор операционной системы, если вы решили оставить возможность переключаться между системами. После этого Windows должна начать свой собственный стандартный процесс установки.
В заключение
Несмотря на то, что Change My Software работает должным образом, мы должны еще раз подчеркнуть, что установка Windows на планшет по управлением Android аннулирует его гарантию, и что само программное обеспечение официально не поддерживается и не одобрено Google или Microsoft.
Получилось ли у вас установить Windows на свой Android-планшет, расскажите нам в комментариях под этим материалом и в нашем Telegram-чате.
Программы для запуска Android на планшет с Windows 8
Смартфоны и планшетные компьютеры на Android давно прижились на российском рынке. Масса приложений, выпущенная для этой ОС, так полюбились пользователям, что многие не хотели бы от них отказываться в случае покупки устройства на другой программной платформе. У вас появился планшет с Windows 8? Андроид-приложения не поддерживаются этой операционной системой, но способы запустить их все же есть. Как? С помощью эмуляторов.
Эмуляторы или виртуальные машины — это программы, которые внутри одного устройства виртуально создают (имитируют) другое, с собственным набором аппаратных средств и отдельной операционной системой. Так, благодаря эмуляции внутри Windows можно запускать приложения для Android. Познакомимся с ними поближе и разберем их сильные и слабые стороны.
Oracle WM VirtualBox — для продвинутых
Oracle WM VirtualBox — одна из самых известных мультиплатформенных виртуальных машин, которая может быть установлена практически на любой планшет с Windows 8. Но прежде чем запускать на ней андроидные программы и игры, необходимо установить в нее сам Андроид (гостевую систему), поскольку VirtualBox создает в среде Виндовс аналог мобильного устройства без ОС.
Объединение платформ
Преимущества
- максимально полная функциональность Android-платформы, поскольку установка производится из оригинального образа;
- возможность инсталлировать различные версии ОС Android;
- допускается установка нескольких копий гостевых систем;
- гарантия стабильной работы на Windows 8 и ее предшественниках: Windows 7 и XP.
Недостатки
- длительность и сложность процесса установки, требующая от пользователя знаний и навыков работы с виртуальными машинами;
- ресурсоемкость: гостевая система с запущенными внутри нее программами заметно «отъедают» ресурсы устройства, особенно с маленьким объемом оперативной памяти.

Вывод
VirtualBox — это оптимальный выбор для тех, кому важен полный набор функций на Андроиде, и чей планшет достаточно производителен, чтобы потянуть вторую ОС. Установка Android в качестве гостевой системы Windows-планшета не составит труда опытным пользователям. К тому же, VirtualBox полностью бесплатен.
Genymotion — для разработчиков
Дистрибутив Genymotion — это готовый эмулятор разнообразных Андроид-устройств на базе VirtualBox, но в отличие от предыдущего варианта, юзеру не нужно ничего устанавливать отдельно. Инсталляция приложения на мобильный гаджет аналогична установке на обычный компьютер, оптимальные настройки выставляются автоматически.
Интерфейс Genymotion
Genymotion отличается хорошим быстродействием, не предъявляет сверхвысоких требований к аппаратным ресурсам планшета и позволяет использовать большинство функций Андроид. Поэтому его используют многие разработчики и тестировщики программ для мобильных устройств.
Сильные стороны
- большой набор эмулируемых виртуальных устройств с различными настройками;
- поддержка аппаратного ускорения с OpenGL;
- поддержка камер;
- высокая производительность;
- удобный пользовательский интерфейс;
- стабильная работа на Windows 8, 7 и предыдущих выпусках.
Недостатки
- отсутствие эмуляции ряда функций, к примеру, голосовых вызовов;
- не поддерживаются карты Yandex;
- невозможно запускать приложения без поддержки архитектуры x86.
Вывод
Genymotion упрощает жизнь тем, кто профессионально занимается созданием ПО для Андроид. Может быть полезен и обычным пользователям, поскольку позволяет запускать под Windows 8 большинство существующих андроидных программ. Выпускается в двух версиях — бесплатной и платной: платные предназначены для корпоративных разработчиков, всем остальным с избытком хватает бесплатных.
WindowsAndroid или Windroy — для испытателей
Приложение Windroy пополнило список Android-эмуляторов для Windows 8 относительно недавно. Тем, что оно еще «сырое» и пока только проходит обкатку, разработчики объясняют его некоторую нестабильность и проблемы с запуском отдельных apk-файлов. Но в целом, все заявленные функции у Windroy есть.
Тем, что оно еще «сырое» и пока только проходит обкатку, разработчики объясняют его некоторую нестабильность и проблемы с запуском отдельных apk-файлов. Но в целом, все заявленные функции у Windroy есть.
Android на планшете с Windows 8
Эмуляция мобильной платформы базируется на виртуальной машине Dalvik. Впрочем, для простого пользователя это остается «за кадром», поскольку установка всех компонентов приложения происходит единовременно. Настройки оптимальны по умолчанию, но во избежание различных глюков, устанавливать Windroy рекомендуется в корень системного диска (не в %programfiles%).
Плюсы
- быстрая установка и столь же быстрая работа;
- нетребовательность к аппаратным ресурсам планшета;
- минимум дополнительных настроек: так, доступ планшета в Интернет из среды Андроид
- появляется сразу после установки Windroy.
Недостатки
- запускается не на всех Виндовс-устройствах: пока более стабильно работает на стационарных системах, и сказать, встанет ли программа на ваш планшет, заранее нельзя;
- некоторые приложения при попытках запуска вылетают с сообщением, что они «не поддерживаются».
Вывод
Windroy, вероятно, понравится тем пользователям, кто не боится экспериментировать с новым и готов перечитывать форумы и конференции, чтобы детально разобраться во всех его «фишках». В целом, программа стоит того, чтобы ее осваивать. Хотя бы потому, что она шустра и не сильно «ест» ресурсы планшета.
YouWave — для тех, кому важна стабильность
YouWave считают одним из самых беспроблемных эмуляторов Android, работающих под Виндовс. Программа легка как в установке, так и в использовании, и еще, по словам некоторых владельцев планшетов, только она одна из всех аналогов смогла запуститься на их устройстве. Поддерживает приложения, созданные для старых выпусков Android. Гарантированно стабильно идет на Windows 7, поэтому с запуском ее на восьмерке также не должно быть проблем.
Преимущества
- нетребовательность к аппаратной базе планшета и высокая совместимость с разными устройствами — идет практически на всем;
- поддержка Android версии 2.3 Gingerbread;
- высокая производительность.
Недостатки
- кроме отсутствия русскоязычного интерфейса, не отмечено.
Вывод
Если вы в замешательстве от того, что ваш планшет не поддерживает виртуальные машины, вы перепробовали многое, но ничего не запускается — ставьте вместо всего прочего YouWave. По отзывам пользователей, это самый стабильный и хорошо совместимый с различными аппаратными платформами эмулятор Андроид.
BlueStacks — для геймеров
BlueStacks — один из наиболее известных эмуляторов Андроид-систем, предназначенный для любителей поиграть. Функционал этой программы «заточен» именно под игры и не предусматривает полноценную поддержку всех apk-приложений.
Зато для геймеров, как говорится, это самое то: в играх, в сравнении с аналогами, его производительность максимальна. BlueStacks хорошо оттестирован, стабилен и встанет практически на любой планшет с Виндовс 8.
Плюсы
- простота в использовании;
- высокая производительность;
- хорошая совместимость с аппаратными платформами различных типов: стационарными компьютерами и мобильными устройствами.
Недостатки
- отсутствие поддержки большинства приложений, кроме игр;
- некоторые функции игр, которые без проблем идут на Андроиде, могут быть ограничены.
Вывод
Лучшего эмулятора для запуска игрушек в формате apk вам не найти. Но для всего остального, он, к сожалению, не пригоден.
Andy — для бывалых
Andy — еще один довольно свежий программный продукт для запуска Андроид-приложений в Виндовс. По словам создателей, это симбиоз сильных сторон BlueStacks и YouWave, но по возможностям больше напоминающий полнофункциональный Genymotion.
Ориентирован и на разработчиков ПО, и на простых пользователей. Требователен к аппаратным ресурсам. Слабый планшет его, скорее всего, не потянет. Andy базируется на виртуальной машине VirtualBox. Последняя его версия эмулирует Android 4.2.2.
Преимущества
- богатый функционал;
- поддержка большинства приложений;
- стабильная работа на разных аппаратных платформах.
Недостатки
- ресурсоемкость;
- некоторая сложность настроек (больше рассчитанная на опытных пользователей).
Вывод
Кропотливо и тщательно исследовать работу «сырого» приложения готов не каждый, однако перспективы развития у Andy есть. Программа хороша для опытных и бывалых, а тем, кто хочет пошустрее и попроще, вместо Andy стоит выбирать YouWave или BlueStacks.
Как установить ОС Windows на Android-планшет
В магазинах, конечно, есть несколько планшетов на Windows 10, которые вы можете приобрести, но планшетов на базе Android гораздо больше, и многие из них даже поставляются с клавиатурами, которые позволяют пользователям работать на них, как на настольном компьютере или на том же Windows-планшете. Но что, если вы уже являетесь обладателем Android-планшета и хотите установить Windows именно на него? Если вы хотите рискнуть лишиться гарантии на свой планшет, существует программа под названием «Change My Software», которая позволяет установить Windows на Android-устройства.
Помните, что это приложение не поддерживается сторонним программным обеспечением и не авторизовано ни Google, ни Microsoft. Кроме того, «железо» вашего планшета может не подходить для запуска на нем Windows, даже с использованием Change My Software. Другими словами, вы скачиваете и используете эту программу на свой страх и риск.
Теперь мы расскажем, как установить Windows на Android-планшеты с помощью Change My Software.
Примечание: Поскольку вы фактически не покупаете лицензионную копию Windows для этого эксперимента, вы должны осознавать, что имеете дело с пиратским контентом. Другими словами, действуйте с осторожностью.
Другими словами, действуйте с осторожностью.
Загрузите и установите Change My Software
Сначала вам необходимо установить приложение Change My Software на ПК под управлением Windows. Существует несколько версий приложения, каждая для определенной версии ОС (Windows XP, Windows 7, Windows 8, Windows 8.1 и Windows 10). Вы можете скачать все версии в одном ZIP-файле по ссылке ниже.
Скачать все версии Change My Software
Установливаем Windows на Android
После того, как вы установите Change My Software на свой ПК, для установки Windows на Android-планшет с помощью этого инструмента вам необходимо выполнить описанные ниже шаги.
1.Убедитесь, что ваш ПК с Windows имеет высокоскоростное и стабильное подключение к интернету.
2.Подключите Android-планшет к ПК через USB-кабель.
3.Откройте версию Change My Software, которую вы хотите использовать.
4.Выберите в Change My Software опцию Android, а затем выберите нужный язык.
5.Приложение Change My Software должно начать загрузку необходимых драйверов с вашего ПК на планшет.
6.После этого нажмите Установить, чтобы начать процесс. Очевидно, ваш планшет на протяжении всего процесса должен быть подключен к ПК. Если вы хотите иметь возможность запускать обе системы (Windows и Android) на своём планшете после завершения процесса, не устанавливайте в окне программы Change My Software флажок Удалить Android.
7.После того, как Windows будет установлена на планшет, он должен либо загрузиться непосредственно на ОС Windows, либо на экран Выбор операционной системы, если вы решили оставить возможность переключаться между системами. После этого Windows должна начать свой собственный стандартный процесс установки.
В заключение
Несмотря на то, что Change My Software работает должным образом, мы должны еще раз подчеркнуть, что установка Windows на планшет по управлением Android аннулирует его гарантию, и что само программное обеспечение официально не поддерживается и не одобрено Google или Microsoft.
Источник: androidinsider.ru
Установка windows на планшет смартфон android
Многих интересует как установить Windows на планшет, cмартфон android. Как оказалось установить Windows можно, но не на все планшеты и смартфоны.
Установить Windows XP или 7, 8 можно на планшетный компьютер поддерживающий архитектуру i386 — это планшеты, которые работают на процессорах AMD, VIA, Transmeta, IDT и им подобных.
В наше время многие интернет планшеты и смартфоны оснащены ARM процессорами — Intel XScale, NVIDIA Tegra, ST-Ericsson Nomadik, Qualcomm Snapdragon, Texas Instruments OMAP, Samsung Hummingbird и Apple A4/A5, которые не совместимы с процессорами Intel x86.
ARM-версия Windows 8 RT будет доступна только разработчикам, производителям планшетов!
16 лучших смартфонов 2011 — сентябрь 2012
обновить ПО, прошивку смартфона планшета телефона переустановить ос (операционную систему)
Однако, запустить Windows или Ubuntu на ARM планшете, смартфоне можно при помощи root прав, эмулятора Bochs или QEMU, эмулятора терминала и образа установленной операционной системы.
Проводил эксперименты на Huawei IDEOS S7 (процессор Qualcomm, 768 МГц, оперативная память 256 МБ), это удовольствие оказалось сомнительным, так как Windows XP грузится порядка 5-7 минут, работает очень медленно, исчезает возможность пользоваться камерой и функцией телефона.
Более шустро на планшете работает Windows 95 и 98, на Ubuntu удалось даже выйти в интернет благодаря встроенному модему, являясь не ярым фанатом такого рода извращений, на этом собственно эксперименты и закончил.
Поэтому любителям нескольких операционных систем на планшете я бы порекомендовал Планшет Ekoore Python S (Windows 7, Ubuntu Linux и Android 3.2), ViewSonic ViewPad 10, аппарат оснащен ОС Android и Windows 7 и есть выбор загрузки обеих платформ. Кто хочет без всяких сложных манипуляций над устройством на Android максимально приблизится к интерфейсу и настройкам Windows 7 — может установить эту оболочку. Посмотреть на всякого рода гибридные устройства можно Здесь.
Если учесть то, что потребитель жаждит установить на смартфон-планшет android операционную систему windows, а это невозможно!
На месте производителей мобильных устройств я бы подумал об бюджетном варианте с мощной начинкой (2-4 ядра, 2-4 ГБ оперативной памяти) гибрида смартфона-mini нетбука-навигатора на процессоре с архитертурой х86 или ARM, экраном 5 — 6 дюйма, необходимыми портами (подключение usb флешки, принтера, монитора, телевизора), c двумя ОС windows и android, GSM функцией телефона, gps навигацией (navitel), 3G модемом, точкой доступа wi-fi, Wi-Fi Direct, усиленной батареей.
А учитывая потребности автомобилистов, снабдить этот супер девайс встроенным видеорегистратором (тыльная камера с хорошим разрешением) и обеспечить одновременную работу навигатора и видеорегистратора ; )
Подобным гибридом смартфона-mini нетбука-навигатора-видеорегистратора мог бы стать аналог ITG xpPhone 2 или MAGIC W3 с второй операционкой android в корпусе IdeaPad Yoga 5 …
метки: установить windows на планшет cмартфон android
Мы рассмотрим несколько вариантов.
youtube.com/embed/9IUi-fnDaaw?autoplay=0&autohide=2border=0&wmode=opaque&enablejsapi=1rel=0&controls=1&showinfo=1″ allowfullscreen=»» frameborder=»0″/>
Android — самая популярная мобильная операционная система в мире, но то, что она предназначена для мобильных устройств, не означает, что ее нельзя установить на рабочий стол. Есть много способов запустить Android на ПК, включая эмуляторы виртуальных устройств, загрузочные версии USB и даже полностью автономные приложения, такие как BlueStacks. У каждого из них есть свои преимущества и недостатки в зависимости от ваших потребностей.
Если вы хотите установить Android на ПК, мы готовы помочь! Вот полное описание каждого из лучших доступных вариантов.
Использование Android Studio и виртуального устройства
По большей части для разработки под Android требуется инструмент под названием Android Studio. Это программное обеспечение, которое разработчики используют для ввода своего кода, тестирования своих приложений и управления своими проектами. Он также включает мощный «диспетчер виртуальных устройств Android» (AVD Manager) для настройки и установки эмуляторов, которые могут очень хорошо запускать полнофункциональный Android.
Использование этого виртуального устройства Android имеет множество преимуществ. Если вы выберете x86_64 в качестве архитектуры, есть возможность запустить виртуальное устройство Android с помощью Intel Hardware Accelerated Execution Manager (HAXM) для повышения производительности.Во многих случаях это обеспечит беспроблемный опыт; особенно на более мощном железе.
Еще одним большим преимуществом AVD является то, что он поставляется с последней версией Android. Фактически, именно так большинство разработчиков сначала будут опробовать новые обновления для Android, чтобы увидеть, как они повлияют на их приложения. Это означает, что вы даже можете попробовать бета-версии Android до их выпуска! Еще один способ, которым виртуальное устройство развивалось с первых дней, — это включение Google Play Store на некоторых устройствах. Это означает, что вы можете получить доступ ко всем уже приобретенным приложениям!
Это означает, что вы можете получить доступ ко всем уже приобретенным приложениям!
См. Также: Руководство по Android SDK для начинающих
AVD требует немного больше настроек, чем некоторые параметры в этом списке. Вам нужно сначала загрузить Android Studio (вместе с SDK), а затем вам нужно будет создать новое виртуальное устройство. Этот процесс дает вам возможность выбрать размер дисплея, память и даже версию Android. К сожалению, сочетание Android Studio, Android SDK (в котором находится виртуальное устройство Android) и платформы Android занимают много места на жестком диске.
Этот метод будет работать в OS X, Windows и Linux без проблем. Android Studio, включая AVD Manager, можно найти здесь.
Чистая эмуляция Android с Genymotion
Genymotion — это устаревший проект Android на ПК, предлагающий чистую эмуляцию Android с тысячами вариантов конфигурации, доступных для индивидуального использования. Программное обеспечение запускает виртуальное устройство Android из VirtualBox, которое вам также необходимо установить.
Одна из самых привлекательных сторон Genymotion — это имитация GPS, камеры, SMS и звонков, мультитач и практически всех других привычных аппаратных функций Android.Другие функции включают доступ к ADB, поддержку различных фреймворков для тестирования приложений, даже доступ к облаку через такие сервисы, как Amazon и Alibaba.
Помните, что Genymotion в первую очередь ориентирована на разработчиков, которые ищут среду для тестирования своих приложений. Таким образом, это профессиональная среда с выбором подходящих тарифных планов. Однако вы можете загрузить и использовать Personal Edition бесплатно.
Android с открытым исходным кодом x86.org Android на ПК
Следующим в нашем списке идет бесплатный вариант с открытым исходным кодом — Android x86.орг.
Основанный на Android Open Source Project, Android-x86.org поставил задачу сделать Android доступным для всех, у кого есть ПК. Это делает Android x86 одним из лучших вариантов, если вы хотите установить последнюю версию Android на ПК и использовать ее в качестве основной операционной системы или запускать на виртуальной машине. Программное обеспечение предлагает почти полную версию Android без каких-либо дополнений, что вызывает смешанные чувства. Хорошая новость в том, что сервисы Google Play установлены по умолчанию. Плохая новость заключается в том, что использование чего-то, предназначенного для прикосновения на рабочем столе, не так интуитивно понятно.
Это делает Android x86 одним из лучших вариантов, если вы хотите установить последнюю версию Android на ПК и использовать ее в качестве основной операционной системы или запускать на виртуальной машине. Программное обеспечение предлагает почти полную версию Android без каких-либо дополнений, что вызывает смешанные чувства. Хорошая новость в том, что сервисы Google Play установлены по умолчанию. Плохая новость заключается в том, что использование чего-то, предназначенного для прикосновения на рабочем столе, не так интуитивно понятно.
К сожалению, установка занимает немного больше времени, чем некоторые из перечисленных ниже приложений. Стандартный метод — записать версию Android-x86 на загрузочный компакт-диск или USB-накопитель и установить ОС Android прямо на жесткий диск. Кроме того, вы можете установить Android-x86 на виртуальную машину, например VirtualBox. Это дает вам доступ из вашей обычной операционной системы.
Изнутри вашей виртуальной машины вы можете установить ISO-файл, а затем загрузиться в операционную систему.Официальное руководство по вариантам установки Android-x86 можно найти здесь.
Старый, но золотой — BlueStacks
BlueStacks — это один из самых надежных методов установки Android на ПК, основанный в 2011 году и до сих пор пользующийся успехом. BlueStacks обладает впечатляющей производительностью, хотя это не патч для виртуального устройства Android. Дополнительные функции включают в себя: упрощенный пользовательский интерфейс, оптимизацию для игр, сопоставление клавиш и поддержку нескольких экземпляров для одновременного запуска нескольких приложений и даже учетных записей Google.
Пользовательский интерфейс в Windows больше похож на то, что вы видите в веб-браузере. Он предлагает быстрое переключение приложений в формате вкладок в верхней части окна. Однако те, кто надеется установить собственные пусковые установки, будут разочарованы. Эта опция была удалена с выпуском BlueStacks 4. С другой стороны, BlueStacks также интегрируется с Windows для передачи файлов, таких как APK, и даже есть универсальное копирование и вставка.
BlueStacks по своей сути остается виртуальной машиной. Таким образом, вы не можете получить собственную производительность системы, но это упрощает установку и запуск приложения.BlueStacks 4 работает на 32-разрядной версии Android 7.1.2 Nougat, так что это не самая последняя версия из всех существующих. Он также сильно монетизирован, что некоторым кажется неприятным. Он будет постоянно запрашивать загрузку приложений от своих партнеров и предлагать спонсируемые приложения и игры в главном меню.
Несмотря на это, BlueStacks остается одним из лучших способов запуска Android на ПК. Узнайте, что предлагает BlueStacks, перейдя по ссылке ниже. Вы можете скачать платформу внизу страницы.
One для геймеров — MEmu
Если вам нужен простой способ запускать Android-игры на ПК с Windows, MEmu может стать вашим выбором. Китайское программное обеспечение поддерживается рекламой, что может быть отложено по сравнению с альтернативами. Тем не менее, игровые функции MEmu могут того стоить.
MEmu поддерживает несколько экземпляров, что позволяет запускать несколько приложений одновременно для повышения уровня нескольких учетных записей. Также имеется поддержка ввода с клавиатуры и мыши, а также геймпадов, так что вы можете играть по-своему.Другие функции включают возможность загрузки неопубликованных приложений и изменение размера окна с минимальным размером, что предотвращает невозможность использования приложений.
Что касается производительности, MEmu завоевал популярность как более быстрый эмулятор по сравнению с BlueStacks 3. Однако в наши дни гонка намного ближе, учитывая улучшения производительности BlueStack 4. Последняя версия MEmu поддерживает до Android 7.1, включая совместимость с Android 5.1 и 4.4.
Существует ряд других клиентов, ориентированных на игры, которые позволяют установить Android на ПК, включая Gameloop (ранее Tencent Gaming Buddy), NoX и другие.Ознакомьтесь с нашим списком лучших эмуляторов Android, чтобы узнать о других нишевых вариантах.
Сравнение лучших вариантов установки Android на ПК
Каждый метод имеет свои преимущества и недостатки, но на самом деле все зависит от того, чего вы хотите от Android на рабочем столе.
У Bluestacks и других эмуляторов есть свой багаж. Genymotion использует виртуализацию VirtualBox. Android-x86 отлично подходит для проверки концепции, но его не так практично использовать при сравнении с другими вариантами, обсуждаемыми в этой статье.
В целом, автор считает установку AVD Manager оптимальным решением. Хотя он поставляется в комплекте с Android Studio, его производительность и гибкость не имеют себе равных. Кроме того, это действительно бесплатно, официально поддерживается Google и постоянно обновляется. Привет, Google! Почему бы не выпустить виртуальное устройство отдельно?
Следующее: Как играть в игры для Android на ПК
Как установить Android на планшет с Windows
Как установить Android на планшет с Windows.
ПланшетыWindows становятся все более популярными. Но если вам нужен более широкий выбор приложений, Android — это ответ. вот Как установить Android на планшет с Windows.
Какой планшет вы используете?Кредиты изображений: makeuseof
Прежде чем идти дальше, вам необходимо знать, что Android можно установить только на стандартные 32-битные или 64-битные планшеты Windows. Те, которые используют процессоры ARM (например, гораздо более старый Microsoft Surface RT), несовместимы.
Между тем способ установки Android на планшет с Windows будет отличаться от устройства к устройству. Но общий подход тот же.
Планшеты Windows 8 отчаянно нуждаются в обновлении до пригодной для использования операционной системы. Во многих случаях решением является Windows 10. Однако отсутствие приложений или постоянно растущая сложность Windows 10 может помешать вам выполнить обновление.
Для многих ОС Android — единственный способ продолжать использовать старое, но совершенно хорошее аппаратное обеспечение планшета.
- Ваш планшет Windows, подключенный к источнику питания
- Пустой USB-накопитель объемом 16 ГБ или более
- Вторая флешка с загруженным установщиком Windows (в случае проблем)
- Программа для записи на USB-флешку (мы рекомендуем Etcher)
- USB-клавиатура (мышь не обязательна)
- USB-концентратор для одновременного подключения к планшету нескольких устройств
- Правильная версия Android для вашей системы
Когда дело доходит до установки Android, первым делом стоит попробовать ОС Phoenix.
Intel также управляет и поддерживает некоторые образы Android для систем Windows. Вы найдете их как часть их проекта Celadon с открытым исходным кодом, который доступен для загрузки на GitHub.
Прежде чем продолжить, поищите в Интернете информацию, относящуюся к вашему планшету. Очень важно иметь прямую пошаговую ссылку, чтобы не допустить ошибок, которые могут привести к стиранию данных на системном диске. Вы наверняка захотите избежать любых ошибок, которые могут привести к невозможности загрузки вашего компьютера.
Зачем устанавливать Android на планшет с Windows?Windows имеет удобный пользовательский интерфейс как в режиме сенсорного экрана, так и в режиме планшета, но выбор приложений в Microsoft Store очень скромен.
Обратите внимание, однако, что вы будете ограничены приложениями, поддерживающими x86-совместимые системы. Их становится все больше, но не стоит ожидать, что они будут запускать все приложения, имеющиеся в Play Маркете.
Настройка планшета Windows для установки AndroidВы не можете просто установить другую операционную систему на устройство, предназначенное для Windows, не сделав несколько настроек системы.
Прежде всего, вам необходимо убедиться, что ваша безопасная загрузка отключена. Перейдите в «Настройки»> «Обновление и восстановление»> «Восстановление» и выберите «Перезагрузить сейчас» в разделе «Расширенный запуск». Отсюда с помощью клавиш со стрелками выберите Устранение неполадок, затем Дополнительные параметры> Настройки прошивки UEFI.
Перейдите в «Настройки»> «Обновление и восстановление»> «Восстановление» и выберите «Перезагрузить сейчас» в разделе «Расширенный запуск». Отсюда с помощью клавиш со стрелками выберите Устранение неполадок, затем Дополнительные параметры> Настройки прошивки UEFI.
В этом месте найдите вкладку «Безопасность» в левом меню и установите пароль супервизора. После того, как вы добавили это, откройте Boot, найдите параметр Secure Boot и установите для него значение Disabled.
После этого нажмите и удерживайте кнопку питания для перезапуска, затем удерживайте кнопку Windows, пока экран вашего ПК не включится. Это позволяет быстро вернуться на экран BIOS, где вы должны убедиться, что выбран режим UEFI.
Кредиты изображений: Makeuseof
Затем выключите планшет и подключите концентратор USB непосредственно к порту USB. Не используйте док-станцию.
Подключив клавиатуру и USB-накопитель к их конкретному концентратору, загрузите планшет и нажмите F12.В появившемся меню загрузки используйте клавиши со стрелками для выбора USB-накопителя. Когда вам нужно сделать определенный выбор (например, включить двойную загрузку), используйте системные ключи.
В разных версиях установщика Android есть свои шаги. В большинстве случаев следует выбирать вариант двойной загрузки. Часто не стоит полностью удалять Windows, так как для загрузки Android необходим загрузчик.
Если все вышеперечисленные шаги соответствуют нашему плану, при следующей загрузке планшета вы увидите меню загрузки, в котором вы можете выбрать между Android и Windows.
Альтернативные способы запуска приложений Android в WindowsЕсли ваша основная причина для установки Android на планшет с Windows — просто использовать приложения, эмуляция часто оказывается более простым решением. Вы можете выбрать один из нескольких инструментов для запуска приложений Android таким образом, и они включают:
- NoxPlayer: Наверное, лучший эмулятор Android для Windows.

- BlueStacks: идеально подходит для любителей игр для Android.
- Andy: Включает функции для разработки игр и приложений.
Обратите внимание, что они будут работать только настолько, насколько позволяет оборудование на вашем компьютере с Windows.
Превратите свой планшет в Android с помощью виртуальной машиныУстановка Android на планшет может быть сложной задачей. Например, поиск изображения, подходящего для вашего устройства, может занять некоторое время. В худшем случае вам может не хватить даже совместимой версии Android.
Не сдавайтесь. Если эмуляция Android вам не подходит, подумайте об использовании виртуальной машины.
Различные инструменты, такие как VirtualBox или VMWare Player, могут запускать виртуальную среду, в которой вы устанавливаете операционную систему Android. Это может быть операционная система, которую вы скачали ранее для работы на вашей конкретной модели планшета, или просто ОС Phoenix.
В любом случае, они намного чище, чем двойная загрузка или полное удаление Windows. Просто загрузите Windows, запустите виртуальную машину и запустите свою ОС Android … поверьте мне, это так просто.
Как запускать приложения Android в Windows
Когда дело доходит до выбора приложений, немногие платформы могут соперничать с Android.К сожалению, загрузить приложения с телефона или планшета на ПК с Windows не так просто, как просто установить программное обеспечение для настольного компьютера. Однако, чтобы упростить этот процесс, мы составили подробное руководство о том, какое программное обеспечение и утилиты вам понадобятся для установки приложений Android практически на любой компьютер с Windows. Таким образом, вы сможете наслаждаться лучшими приложениями для Android и лучшими играми для Android на большом экране.
Если вы используете Chromebook, мы также составили специальное руководство по установке приложений Android в Chrome OS.
Эмулятор Bluestacks
Bluestacks App Player — один из самых популярных и надежных эмуляторов Android, позволяющий запускать 32- и 64-разрядные игры и приложения для Android 7.1.2 (Nougat) на рабочем столе Windows.
Его можно использовать бесплатно, и вы можете легко переключать настройки эмуляции и запускать приложения с помощью специально разработанного интерфейса. Технология Layercake использует аппаратные ускорители для повышения производительности игр Android, работающих на компьютерах под управлением Windows.
Если у вас есть учетная запись Twitch или аналогичная и ПК с более чем 8 ГБ ОЗУ, вы даже можете транслировать приложения и игры для Android с помощью «потокового режима» Bluestacks и OBS Studio. Однако пользователи могут захотеть включить AMD-V или Intel VT-x в BIOS для оптимальной производительности, если таковая имеется.
Bluestacks предлагает дополнительную подписку (4 доллара в месяц или 40 долларов в год), которая включает премиальную поддержку, отключает рекламу, включает обои и многое другое. Теперь он совместим с Galaxy Store, что позволяет вам использовать и воспроизводить приложения, приобретенные в магазине приложений Samsung.
Вот как установить Bluestacks на свой компьютер:
Шаг 1: Загрузите установщик с официального сайта Bluestacks.
Шаг 2: Запустите приложение установки и выберите место хранения для приложения и файлов данных. К сожалению, вы не можете изменить каталог Bluestacks — он будет установлен на ваш загрузочный диск по умолчанию.
Шаг 3: После установки Bluestacks запустите его и введите данные своей учетной записи Google и / или Samsung.Эта информация понадобится вам, чтобы войти в Google Play Store и Galaxy Store и получить доступ к своей библиотеке приложений Android.
Двойная загрузка Есть альтернатива эмуляции, которая дает вам более новые версии Android, но настройка немного сложнее. Это называется «двойной загрузкой», и она эффективно превращает ваш компьютер с Windows в устройство Android. Вы получите возможность загрузиться в Android, когда включите компьютер, и Android будет работать так же, как на вашем смартфоне или планшете.
Это называется «двойной загрузкой», и она эффективно превращает ваш компьютер с Windows в устройство Android. Вы получите возможность загрузиться в Android, когда включите компьютер, и Android будет работать так же, как на вашем смартфоне или планшете.
Однако начать работу не так просто, как установить собственный Android. Поскольку компьютерное оборудование — процессоры, видеокарты и жесткие диски — должно быть добавлено в Android сторонним разработчиком, вам нужно будет найти собственный дистрибутив, поддерживающий вашу машину.
Android-x86
Android-x86 приносит Android на ПК на базе x86 с процессорами AMD и Intel. Что интересно в этом проекте, так это то, что пользователи могут установить любую версию Android, будь то устаревший Donut (v1.6) или более поздний Pie (v9). Проект даже предлагает сборки LineageOS (cm-x86), которые могут работать на процессорах на базе x86.
Для тех, кто ищет более свежую сборку Android, Android-x86 9.0-r2 был последним выпуском на момент публикации. На основе Android-9.0.0_r54 исправлена проблема со звуком на Surface 3 и еще одна проблема, связанная с загрузкой в режиме UEFI. В настоящее время участники работают над версией на базе Android 10, хотя с мая 2020 года проект не выпустил ничего нового.
Несмотря на то, что настройки операционной системы Android минимальны, команда разработчиков Android-x86 все же добавила некоторые важные настройки, чтобы придать вашей установке Android интерфейс, похожий на настольный. Он поставляется с такими функциями, как новая панель запуска на панели задач и возможность запускать приложения в окнах с изменяемым размером, а не только в полноэкранном режиме.
Android-x86 также позволяет настраивать Android по своему вкусу. Вы можете устанавливать сторонние темы, домашние экраны и многое другое, не беспокоясь о том, будут ли они хорошо работать вместе.
Для использования Android-x86 на вашем ПК должны быть:
- Процессор AMD или Intel.

- ОЗУ 2 ГБ или больше.
- 4 ГБ или больше дискового пространства.
- Доступный порт USB.
Если ваш компьютер соответствует требованиям, вам понадобятся эти три инструмента:
А теперь приступим:
Кевин Пэрриш / Digital TrendsШаг 1: Найдите и откройте UNetbootin и нажмите кнопку Three Dots справа от Diskimage.
Шаг 2: Найдите и выберите загруженный файл ISO.
Шаг 3: Внизу рядом с Тип выберите USB-накопитель из списка, а затем нажмите OK .
Подождите, пока UNetbootin скопирует и установит Android-x86 на вашу флешку.
Шаг 4: Перезагрузите компьютер. Для этого может потребоваться нажать определенную клавишу, чтобы предотвратить загрузку Windows 10, например ESC или F12. Должен появиться экран, позволяющий выбрать Boot to Boot Device Selection .
Шаг 5: Выберите флешку.
Шаг 6: В меню UNetbootin выберите Установить Android-x86 на жесткий диск .
Шаг 7: Выберите раздел или место, в которое вы хотите установить Android-x86. Программа спросит, планируете ли вы форматировать диск. Если вы не уверены, не надо.
Шаг 8: Выберите Да для установки GRUB, а затем снова выберите Да .
Шаг 9: Запрос спрашивает, хотите ли вы «сделать систему r / w», что позволяет Android-x86 читать и записывать данные на ваш жесткий диск.Выберите Да .
Шаг 10: Перезагрузите компьютер во второй раз. После установки используйте Google Play Store для установки приложений Android по своему усмотрению.
Ссылка Samsung на Windows
Приложение Microsoft Your Phone позволяет владельцам телефонов Android отправлять и получать текстовые сообщения со своих ПК с Windows без использования мобильных устройств. Пользователи также могут получать доступ к фотографиям своего телефона из Windows 10 и просматривать уведомления, связанные с телефоном, в Центре поддержки.
Пользователи также могут получать доступ к фотографиям своего телефона из Windows 10 и просматривать уведомления, связанные с телефоном, в Центре поддержки.
Компания Samsung делает еще один шаг вперед в этих крутых отношениях, предлагая Link to Windows.Эта технология теперь предоставляет две услуги: Экран телефона и Приложения. В первом случае вы, по сути, транслируете экран телефона Samsung в интерактивное окно на своем ПК. С приложениями вы транслируете отдельные приложения, а не дублируете весь экран телефона.
Однако все приложения Android остаются на телефоне Samsung. Более того, этот метод требует, чтобы ПК с Windows 10 и телефон Samsung Android были в одной локальной сети. Microsoft предоставляет здесь список совместимых телефонов Samsung — не все телефоны Samsung поддерживают Link to Windows.
Наконец, для правильной работы этого метода требуется обновление Windows 10 за ноябрь 2019 г. (по крайней мере). Все телефоны Samsung должны иметь Android 9 или новее.
Шаг 1 : Откройте приложение «Ваш телефон» или загрузите его из Microsoft Store, если оно не установлено.
Шаг 2: Войдите в свою учетную запись Microsoft.
Шаг 3 : Перейдите к телефону Samsung. Проведите вниз по быстрой панели и коснитесь Ссылка на Windows .Если он не отображается на панели быстрого доступа, загрузите его из магазина Google Play — обычно он встроен в новые телефоны Samsung.
Шаг 4: Если другие приложения Microsoft уже вошли в систему, вам не нужно делать это снова на своем телефоне. В противном случае войдите в систему вручную.
Шаг 5: Разрешите разрешения при появлении запроса.
Шаг 6: Телефон Samsung и Windows 10 должны начать синхронизацию. По завершении нажмите синюю кнопку Разрешить на экране телефона Samsung, чтобы разрешить сопряжение.
В случае успеха на телефоне Samsung отобразится включенный переключатель — коснитесь его, чтобы отключиться в любой момент. На экране также отображается имя подключенного ПК и имя для входа в учетную запись Microsoft.
На экране также отображается имя подключенного ПК и имя для входа в учетную запись Microsoft.
Шаг 6: Откройте приложение «Ваш телефон» в Windows 10 и щелкните значок Gear (настройки) в нижнем левом углу.
Шаг 7: Убедитесь, что опция Отображать экран моего телефона включена.
Шаг 8: Чтобы начать, выберите параметр Экран телефона или Приложения слева.
Surface Duo и эмулятор Microsoft
Surface Duo — это высокотехнологичное оборудование, которое впервые было выпущено 10 сентября 2020 года. Это устройство с двумя экранами представляет собой складной Android-смартфон, работающий на SoC Qualcomm Snapdragon 855.
Microsoft создала Duo SDK Preview, который разработчики и поклонники могут загрузить, чтобы подготовиться к выходу Surface Duo. Предварительный просмотр позволяет вам установить эмулятор Android, который имитирует вид двухэкранного макета Duo, интегрированного с Android Studio на вашем компьютере.
Если вы готовы опробовать эту функцию предварительного просмотра, это отличный шанс использовать программное обеспечение Duo для запуска и тестирования приложений Android на вашем компьютере с Windows. Если это вас не устраивает, вы можете бесплатно скачать этот эмулятор прямо здесь. Проверьте это и посмотрите, как все работает и как будет выглядеть макет.
Рекомендации редакции
Установить Windows на планшет Android или наоборот
Если у нас есть планшет, но мы не удовлетворены его возможностями и хотели бы изменить его операционную систему, это можно сделать, а затем переключиться с Windows 10 на Android или, наоборот, с Android на Windows 10.В первом случае вы получаете доступ к тысячам приложений Google Play Store, в другом случае вместо этого, если вы устанавливаете Windows 10 на планшет Android, вы можете затем использовать такие программы, как Word и Excel в исходной версии и, возможно, взять Преимущество планшета как ПК, за счет подключения к нему клавиатуры и мыши.

В этой статье, разделенной на две части, мы видим как , как установить Windows 10 на любой планшет Android , так и , как установить Android на планшетный ПК с Windows 10 , показывая любые ограничения, требования и преимущества для каждого из решения.
Перед тем, как начать, важно знать, что смена операционной системы на портативном устройстве, таком как планшет, хотя технически очень проста, всегда является деликатным процессом, который может привести к тому, что планшет перестанет работать. Кроме того, это процесс, который может привести к аннулированию гарантии на устройство и не имеет официальной поддержки. Также следует учитывать, что, хотя Android всегда бесплатен и может быть установлен в любом месте без проблем, Windows 10 вместо этого является платной операционной системой, требующей покупки лицензии (хотя можно использовать Windows 10 без лицензии с некоторыми ограничениями. ).Поэтому мы должны рассматривать это руководство как эксперимент, который лучше не пробовать на новом планшете или который мы используем каждый день.
Как установить Windows на планшет Android
Если у нас есть планшет Android, который мы мало или почти никогда не используем, может быть интересно попробовать его , установите на нем Windows 7 или Windows 10 и превратите его в небольшой ПК с сенсорным экраном (может быть, к которому еще и клавиатуру подключить).
Избегая сложных процедур, самый простой способ — это программа, предлагаемая программой Change My Software , которая больше не обновляется с 2017 года, но доступна в разных версиях для Windows 10, Windows 7, а также Windows 8 и XP.
Программа требует, чтобы планшет Android был подключен к ПК через USB-кабель и на планшете Android должно быть не менее 8 ГБ свободного места. Процедура довольно проста:
- Подключаем планшет к ПК через USB кабель.
- На планшете Android еще нужно в настройках включить режим отладки по USB, чтобы установилось соединение с компьютером.

- На вашем компьютере с Windows распакуйте сжатую папку программы ChangeMySoftware и откройте папку той версии Windows, которую вы хотите установить.
- Запустите файл программы, чтобы открыть его, и в появившемся окне выберите опцию Android to Windows . Программа попросит вас выбрать язык и загрузить необходимые драйверы.
- После того, как вы загрузили все необходимые файлы и папки, нажмите кнопку Установить и следуйте указаниям автоматического мастера.
На заключительном этапе установки не устанавливайте флажок, который удаляет Android, иначе вы не сможете вернуться, и если производительность была низкой или возникли проблемы, восстановить Android будет намного сложнее.
Альтернативы смене операционной системы на планшетах Android
Хотя установка Android может быть интересным решением, возможно, в случае старого и / или медленного планшета, было бы лучше, вместо того, чтобы ставить Windows, сменить ROM и установить более легкая версия Android . В другой статье мы видели руководство о том, как установить Custom Android ROM и как установить ROM с ADB.
Как установить Android на планшеты с Windows
Если у нас есть более дешевый планшет с Windows 10 (или Windows 8), который плохо работает, потому что он медленный и у него мало места во внутренней памяти для установки программ, это действительно стоит пытаюсь установить на нем Android, чтобы быстро вернуть его обратно.Android потребляет меньше ресурсов, чем Windows 10, он бесплатен и позволяет устанавливать гораздо больше приложений. С процедурной точки зрения, установка Android на планшет с Windows, теоретически более сложная, облегчается некоторыми операционными системами, созданными именно для этой цели.
В частности, можно установить ОС Phoenix, операционную систему Android для ПК , которая работает со всеми устройствами Intel x86 и может быть установлена путем создания USB-накопителя.
Процедура установки Android с ОС Phoenix на планшет с Windows 10 заключается в использовании загруженного установщика для создания установочного USB-накопителя, а затем загрузите компьютер с USB-накопителя и следуйте инструкциям.
Просто будьте осторожны, чтобы отключить любую опцию безопасной загрузки в UEFI BIOS планшета. Кроме того, к планшету необходимо подключить внешнюю USB-клавиатуру для выбора различных параметров во время установки.
Альтернативные способы запуска приложений Android в Windows 10
Если вы не хотите менять операционную систему, вы можете использовать более простые способы запуска приложений Android в Windows 10. Просто установите один из эмуляторов Android для Windows , которые работают как обычные программы и позволяют загружать приложения и игры для смартфонов.
Как видно из другого руководства, также можно установить Android на ПК на виртуальной машине , используя преимущества проекта Android-X86.
Другой способ оживить старый или медленный планшет с Windows — это установка Chrome OS с Cloud Ready , которая поддерживает управление с помощью сенсорного экрана, а также позволяет использовать приложения Android.
Запускайте приложения Android на ПК с Windows 10 с AMIDuOS
Хотите запускать свои любимые приложения Android на настольном компьютере, ноутбуке, планшете с Windows 10 или системе 2-в-1? С AMIDuOS это просто.
Установить и начать работу очень просто. Вы загружаете и устанавливаете утилиту, и тогда вы готовы запускать приложения для Android. Это все, что нужно сделать. Никакой конфигурации и никакого возни. На вашем ПК или планшете с Windows 10 установлена 100-процентная родная операционная система Android (также поддерживает Windows 7 и 8 / 8.1). Таким образом, вы получаете все возможности Android, включая поддержку мультитач и жестов для масштабирования и масштабирования, полнофункциональную программную клавиатуру и даже функции компаса и GPS, которые позволяют запускать приложения для карт и навигации.
Поскольку AMIDuOS использует технологию виртуализации, а не решение с двойной загрузкой, вы можете легко переключаться между приложениями Windows и Android, не закрывая то, что вы делаете в одной ОС, чтобы перейти к другой.
Для облегчения доступа вы даже можете разместить ярлыки приложений Android в меню «Пуск» Windows.
Виртуализация также упрощает обмен файлами между Windows и Android, поэтому между вами и вашими данными нет границ. AMIDuOS также поддерживает эмуляцию SD-карты и позволяет настраивать SD-карту с помощью простого в использовании инструмента настройки.
AMIDuOS поставляется с предустановленными приложениями Android и Amazon App Store, но если вам нужен Google Play Store, его можно легко установить, чтобы обеспечить доступ к популярным приложениям, таким как Gmail. Для опытных пользователей также есть быстрый и простой способ включить режим root.
AMIDuOS поставляется с первоначальной 30-дневной бесплатной пробной версией, после чего пожизненная лицензия обойдется вам в 10 долларов за версию Android Jellybean и 15 долларов за Lollipop.
Буду честен с вами, я не часто использую эту утилиту, но когда я хочу протестировать приложение, часто мне проще загрузить и установить приложение в AMIDuOS, чем использовать Android устройство.Фактически, с AMIDuOS я обычно заканчиваю до того, как планшет загрузился.
AMIDuOS требует следующих скромных системных характеристик:
- процессор x86
- 32- или 64-разрядная Windows 7/8 / 8.1
- OpenGL 3.0 и выше
- Технология аппаратной виртуализации должна быть включена в BIOS
- Минимум 2 ГБ ОЗУ системы, хотя для максимальной производительности рекомендуется 3 ГБ
- Минимум 2 ГБ свободного места на жестком диске
Лучшие варианты:
Как запустить Windows 10 на вашем планшете?
ОС, которая была запущена Microsoft после Windows XP, также была встроена в планшетную версию, чтобы сделать шаг вперед в этом отношении.Также следует отметить, что версия для планшета — это то, что всегда игнорировалось, поскольку в центре внимания всех технически подкованных людей, пишущих о Windows, всегда были ПК и ноутбуки, а также связанный с этим опыт людей, запускающих на них Windows.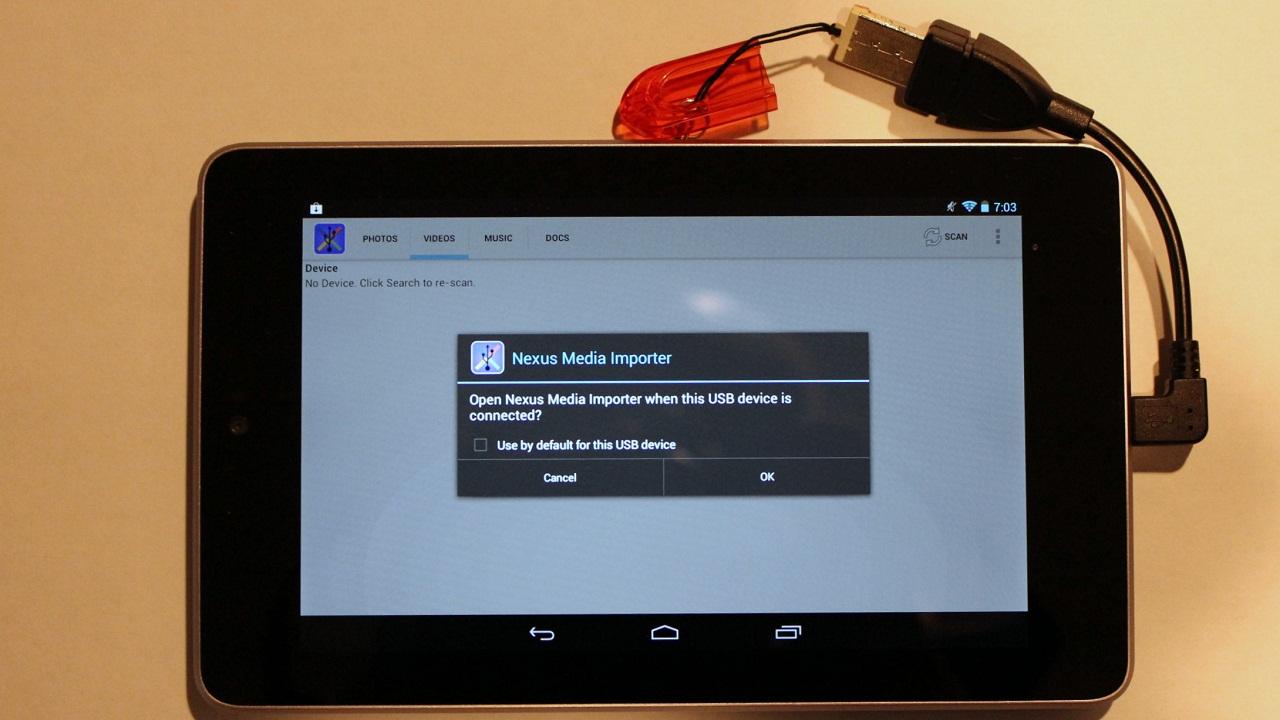 . Также следует отметить, что лучший результат для любой ОС никогда не может быть оценен, если не будут приняты во внимание все платформы, и по той же причине этот учебник был разработан, чтобы убедиться, что пользователь Windows 10, которыми можно наслаждаться на планшете, обсуждаются очень подробно, так что пользователь не только выбирает лучшее для получения максимальной отдачи от системы, но и получает все самое лучшее от работы с ОС.Все технические детали, которые были включены в это руководство, также гарантируют, что пользователь получит наилучшую и самую свежую информацию о Windows 10 и соответствующей совместимости с ОС, когда дело доходит до Windows. Эта техническая информация также гарантирует, что пользователь получит лучшие функции, а также сможет настроить планшет, чтобы убедиться, что Windows 10 работает оптимально.
. Также следует отметить, что лучший результат для любой ОС никогда не может быть оценен, если не будут приняты во внимание все платформы, и по той же причине этот учебник был разработан, чтобы убедиться, что пользователь Windows 10, которыми можно наслаждаться на планшете, обсуждаются очень подробно, так что пользователь не только выбирает лучшее для получения максимальной отдачи от системы, но и получает все самое лучшее от работы с ОС.Все технические детали, которые были включены в это руководство, также гарантируют, что пользователь получит наилучшую и самую свежую информацию о Windows 10 и соответствующей совместимости с ОС, когда дело доходит до Windows. Эта техническая информация также гарантирует, что пользователь получит лучшие функции, а также сможет настроить планшет, чтобы убедиться, что Windows 10 работает оптимально.
Часть 1: Может ли Windows 10 работать на планшете? Как насчет системных требований к планшету для работы windows 10
Аппаратное обеспечение, необходимое для работы Windows 10 на всех типах устройств. Корпорация Майкрософт позаботилась о том, чтобы все требования были не только изложены, но и доведены до сведения широкой публики, чтобы запуск ОС никогда не был проблемой. для них.То, что Windows 10 будет поддерживаться всеми компьютерами, на которых может работать Windows XP или более поздняя версия, является новаторским, но когда дело доходит до планшетов, существует обширная группа, которая гарантирует, что выбор ОС для системы является большой задачей, поскольку у планшета разные характеристики. Как и в случае с Windows phone 8.1, следует отметить, что планшет с процессором Intel Atom X3 So fix сможет легко запускать Windows 10. ОЗУ планшета, на котором пользователь хочет запустить Windows 10, должно быть 512 МБ, а соответствующее пространство, необходимое для этого, — 4 ГБ.Разрешение, рекомендованное компанией в этом отношении, составляет 800×480 пикселей, но рекомендуется использовать как можно более высокое разрешение, чтобы обеспечить максимальное удобство работы пользователя. Высококачественные планшеты с разрешением 2560×2048 и 4 ГБ оперативной памяти также наилучшим образом поддерживают ОС. Устройствам среднего уровня, то есть устройствам с разрешением 144×900, требуется как минимум 2 ГБ ОЗУ, чтобы операционная система работала наилучшим образом. Для всех больших планшетов требования такие же, как и для ПК.Список требований к планшету вместе с ПК также можно прочитать по адресу http://liliputing.com/2015/07/windows-10-hardware-requirements-for-phones-tablets-notebooks-and-more.html
Высококачественные планшеты с разрешением 2560×2048 и 4 ГБ оперативной памяти также наилучшим образом поддерживают ОС. Устройствам среднего уровня, то есть устройствам с разрешением 144×900, требуется как минимум 2 ГБ ОЗУ, чтобы операционная система работала наилучшим образом. Для всех больших планшетов требования такие же, как и для ПК.Список требований к планшету вместе с ПК также можно прочитать по адресу http://liliputing.com/2015/07/windows-10-hardware-requirements-for-phones-tablets-notebooks-and-more.html
Часть 2: Как загрузить и установить Windows 10 на планшет, как включить режим планшета в Windows 10
Два вопроса были перечислены выше, и ответ на оба из них довольно прост, если пользователь загрузил предварительный просмотр и зарегистрировался как участник инсайдерской программы.Также следует отметить, что пользователь должен убедиться, что всегда соблюдаются самые лучшие и современные процессы, чтобы результат соответствовал его желанию. Чтобы загрузить версию Windows 10 Mobile или планшет, пользователь должен выполнить следующие действия:
1. Из URL-адреса https://insider.windows.com/ пользователь должен убедиться, что инсайдерская программа подписана на:
2. Затем пользователю необходимо зарегистрироваться, чтобы убедиться, что процесс продвигается:
3.Затем необходимо выбрать условия и необходимую опцию, чтобы продолжить:
4. На следующем экране пользователю необходимо выбрать вариант «Мобильный», чтобы загрузить планшет или мобильную версию обсуждаемой ОС:
5. Затем необходимо загрузить инструмент Rufus для создания портативной USB-версии Windows 10. URL-адрес: http://rufus.akeo.ie
6. Затем к системе необходимо подключить проводную мышь и планшет, чтобы убедиться, что процесс продвигается:
7.Затем пользователю необходимо запустить загрузочную установку USB в системе, и в параметре восстановления необходимо выбрать имя устройства:
8.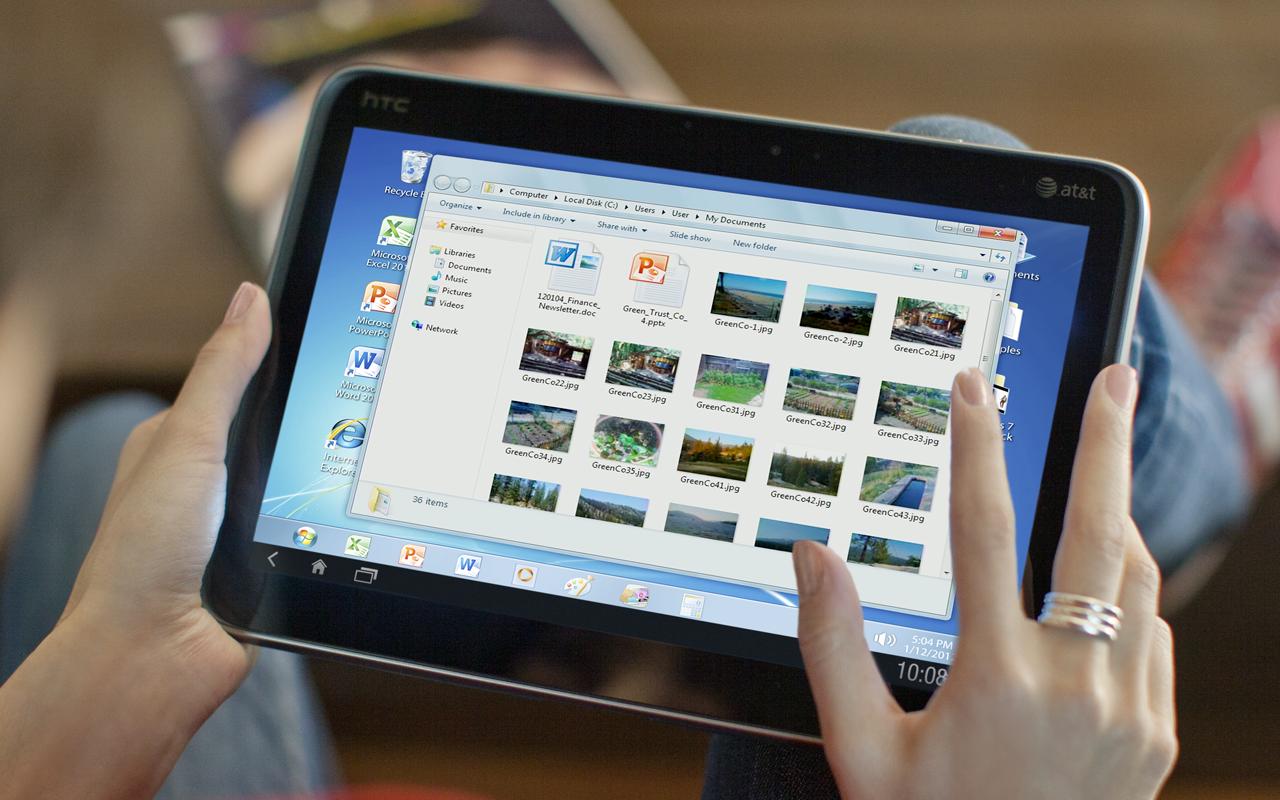 Процесс установки Windows 10 в некоторой степени автоматизирован и прост, и система позаботится о том, чтобы окна были установлены без каких-либо проблем, чтобы предварительно просмотреть устройство, а также полностью завершить процесс:
Процесс установки Windows 10 в некоторой степени автоматизирован и прост, и система позаботится о том, чтобы окна были установлены без каких-либо проблем, чтобы предварительно просмотреть устройство, а также полностью завершить процесс:
Часть 3: Включение режима планшета
В этом отношении необходимо выполнить следующие шаги:
1.В этом отношении необходимо следовать путем «Настройки»> «Система»> «Режим планшета», чтобы убедиться, что все необходимое выполнено:
2. Рабочий стол окон тоже полностью изменится:
Часть 4: Каково впечатление от запуска Windows 10 на планшете?
Для всех пользователей, использующих планшеты и сопутствующие товары, меню «Пуск» на устройстве должно гарантировать, что в него встроено меню ОС. Также следует отметить, что компания придумала способ убедиться, что ОС также работает на устройствах Android, чтобы пользователи могли получить лучшие и современные функции.
На данном этапе можно сказать, что ОС не готова для сенсорных планшетов, и пользователи, возможно, не смогут извлечь максимальную пользу из возможностей Windows 10, когда дело касается портативных устройств, за исключением ноутбуков. Также следует отметить, что компания позаботилась о том, чтобы проблемы, с которыми пользователи сталкивались при работе с Windows 8 и 8.1 касательно сенсорных устройств, были в некоторой степени улажены, но на данный момент точно рассчитать взаимодействие с пользователем в этом отношении совсем не просто.
Восстановление компьютерных данных
- Windows PE
- Системные проблемы
- Ошибки ПК
Используйте приложения со своего устройства Android на ПК
С помощью приложений «Ваш телефон» вы можете мгновенно получить доступ к приложениям Android, установленным на вашем мобильном устройстве, прямо на вашем компьютере.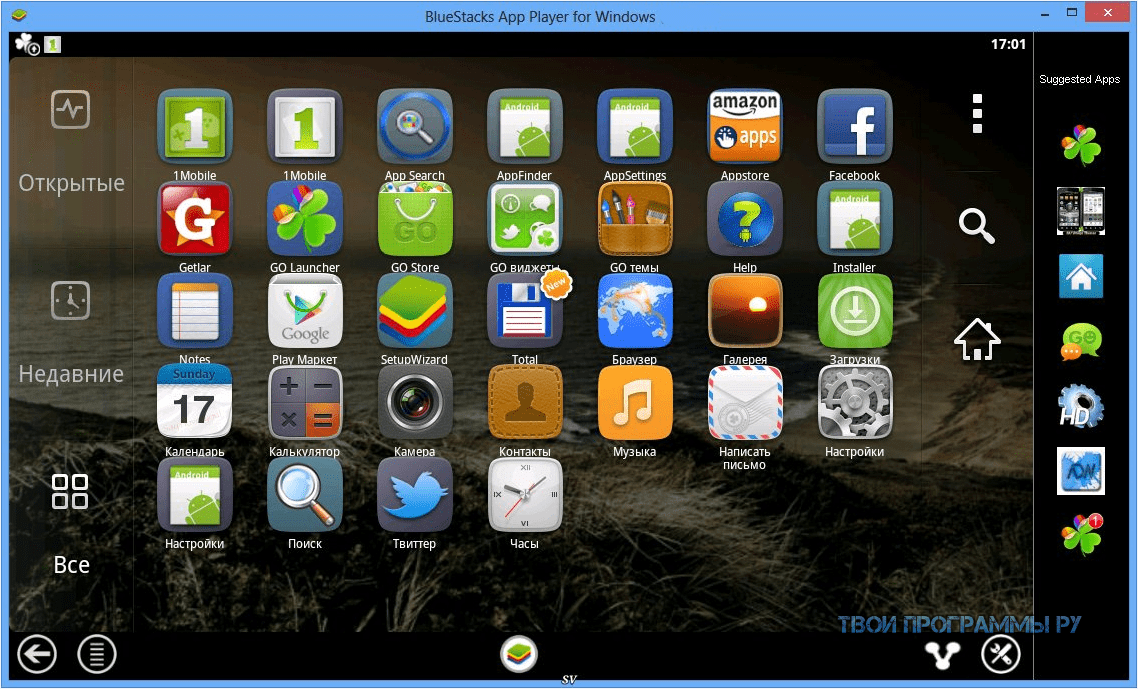 Используя соединение Wi-Fi, приложения позволяют просматривать, играть, заказывать, общаться в чате и т. Д. — и все это при использовании большого экрана и клавиатуры вашего ПК.Вы можете добавить свои приложения Android в избранное на своем ПК, закрепить их в меню «Пуск» и на панели задач, а также открывать в отдельных окнах для одновременного использования с приложениями на ПК, что поможет вам оставаться продуктивным.
Используя соединение Wi-Fi, приложения позволяют просматривать, играть, заказывать, общаться в чате и т. Д. — и все это при использовании большого экрана и клавиатуры вашего ПК.Вы можете добавить свои приложения Android в избранное на своем ПК, закрепить их в меню «Пуск» и на панели задач, а также открывать в отдельных окнах для одновременного использования с приложениями на ПК, что поможет вам оставаться продуктивным.
Примечание: Для оптимальной работы мы рекомендуем убедиться, что ваше устройство Android и компьютер находятся в одной и той же сети Wi-Fi и . Некоторые сети Wi-Fi предлагают разные диапазоны подключения, например диапазон 5 ГГц или 2,4 ГГц. Убедитесь, что оба ваших устройства подключены к одному и тому же.Узнайте больше о том, как это сделать, в нашей справке по устранению неполадок Wi-Fi.
Как мне взаимодействовать с приложениями?
Вы можете использовать мышь, трекпад, клавиатуру, перо или сенсорный экран вашего ПК для открытия, ввода, прокрутки и взаимодействия с приложениями. Несколько советов по использованию мыши и клавиатуры:
Одиночный щелчок будет вести себя так же, как любое одно касание / касание
Щелкните правой кнопкой мыши в любом месте экрана телефона, чтобы перейти на предыдущую страницу
Нажатие и удерживание будет вести себя так же, как нажатие / удержание
Щелкните и удерживайте и перетащите, чтобы выбрать содержимое
Прокрутка мыши для перемещения между страницами по вертикали или горизонтали
Некоторые игры и приложения могут не работать с мышью или клавиатурой.Для взаимодействия с ними вам потребуется компьютер с сенсорным экраном.
Если у вас возникают проблемы с использованием приложений, вам могут помочь наши советы по устранению неполадок.
Как узнать, что я использую несколько приложений?
Требования для использования нескольких приложений:
ПК под управлением Windows 10 May 2020 Update или более поздней версии. Для лучшей производительности мы рекомендуем иметь как минимум 8 ГБ ОЗУ.
Устройство Android под управлением Android 11.0 .
На вашем устройстве Android вам потребуется Link to Windows версии 2.1.05.6 или более поздней версии или Your Phone Companion версии 1.20104.15.0 или более поздней версии.
Your Phone версии 1.20104.20.0 или выше.
Как закрепить приложения Android в Windows?
Вы можете закрепить свои приложения Android в меню «Пуск» Windows, на панели задач или добавить их в избранное приложения «Ваш телефон».
Чтобы закрепить приложение на ПК:
Откройте приложение Your Phone
Перейти к Приложениям
Щелкните правой кнопкой мыши на значке приложения, которое хотите закрепить или добавить в избранное
Как удалить закрепленные приложения Android с панели задач Windows или из меню «Пуск»?
Если вы закрепили приложение на панели задач, просто щелкните значок приложения правой кнопкой мыши и выберите Открепить с панели задач.


 Для этого переходим в раздел «О телефоне» и кликаем 7 раз по версии Android (или оболочки, к примеру, MIUI) до появления, что мы стали разработчиками. Возвращаемся в основное меню настроек, идем в раздел «Расширенные настройки» и выбираем «Для разработчиков». Включаем опцию «Отладка по USB».
Для этого переходим в раздел «О телефоне» и кликаем 7 раз по версии Android (или оболочки, к примеру, MIUI) до появления, что мы стали разработчиками. Возвращаемся в основное меню настроек, идем в раздел «Расширенные настройки» и выбираем «Для разработчиков». Включаем опцию «Отладка по USB». /cdn.vox-cdn.com/uploads/chorus_image/image/61141621/IMG_8749.1419964619.0.jpg)





