Как удалить другую операционную систему. Как установить две и более версии Windows на один компьютер
Бывает так, что пользователи устанавливают на компьютере одновременно две операционных системы. Но со временем одна из них перестает быть нужной. И тогда возникает вопрос о том, как удалить вторую операционную систему виндовс 7, XP или другую версию. Например, как удалить Windows 7 с ноутбука вы сможете узнать пройдя по этой . Ну а теперь вернемся к процессу удаления второй операционной системы.
Редактирование boot.ini
За загрузку ОС отвечает файл boot.ini. Он содержит информацию о параметрах windows, времени ожидания загрузки и многом другом. Если отредактировать этот файл, то можно удалить ненужную операционную систему из меню загрузки.
Для того чтобы это сделать необходима зайти в ту ОС, которую вы собираетесь оставить. Далее находим иконку Мой компьютер. Нужно навести на нее, и кликнуть правой кнопкой мышки. Из выпавшего списка выбираем Свойства. В открывшемся окне нам понадобится вкладка Дополнительно. Теперь выбираем Загрузка и настройка, и нажимаем на кнопку Параметры.
Теперь выбираем Загрузка и настройка, и нажимаем на кнопку Параметры.
После этого перед пользователем появляется новое диалоговое окно. В нем нужно выбрать пункт Правка. Теперь перед нами открывается boot.ini. Он появится в приложении Блокнот. Для начала сохраним резервную копию данного файла, для чего нажимаем Сохранить как, и переименовываем его в Boot.old. Закрываем получившийся документ, и заново открываем boot.ini, выполнив действия, которые описаны выше.
Теперь нужно удалить строку, в которой содержатся сведения о том, чтобы в меню загрузки появлялись две системы на выбор. Далее сохраняем изменения. Для этого нажимаем Сохранить как. Имя оставляем изначальное. Теперь закрываем все окна и перезагружаем компьютер. После этого при загрузке в меню должна быть только одна система.
Как удалить windows xp
Каждая версия операционной системы имеет свои особенности. Поэтому то, как удалить вторую операционную систему windows 8, будет отличаться от манипуляций с XP.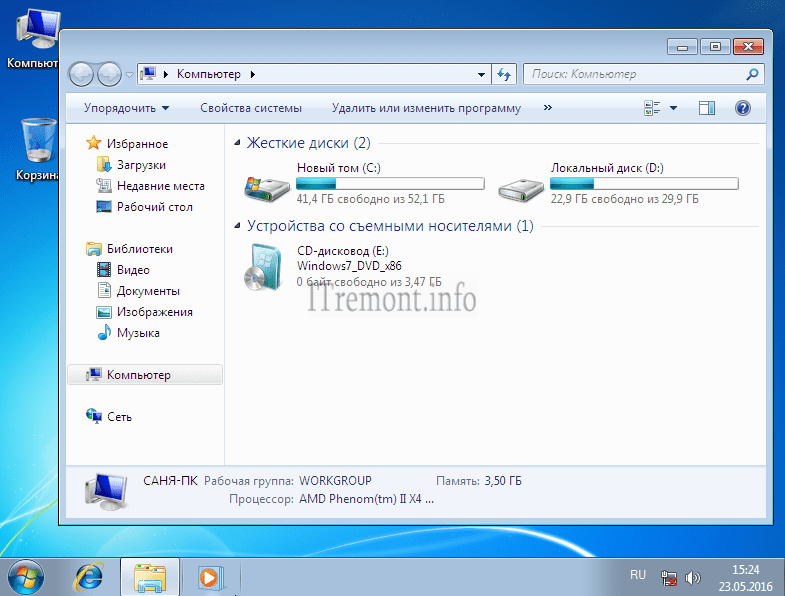 Давайте рассмотрим подробнее, как выполнить данную операцию в windows XP. В случае, когда она вам снова понадобится, то .
Давайте рассмотрим подробнее, как выполнить данную операцию в windows XP. В случае, когда она вам снова понадобится, то .
Итак, мы загружаемся в ту ОС, которую хотим оставить на компьютере. Далее понадобится изменить настройки, чтобы загружалась операционная система, которая у нас останется. Для этого правой кнопкой мыши щелкаем на Мой компьютер. В меню кликаем Свойства. Как и для предыдущих манипуляций, мы заходим в Дополнительно — Параметры. Здесь отмечаем нужную операционную систему и нажимаем ОК.
Теперь переходим в каталог того раздела, где установлена операционная система, планируемая к удалению. Здесь нужно удалить папку Windows. Кроме того, выделяем Program Files и Documents and Settings, и нажимаем Delete. При этом может несколько раз появляться предупреждение о том, что файлы являются системными, открыты только для чтения и пр. Если вы все-таки решили избавиться от второй операционной системы, то смело их удаляйте. Проблемы могут возникнуть, если вы неправильно выбрали раздел, но они легко исправляются.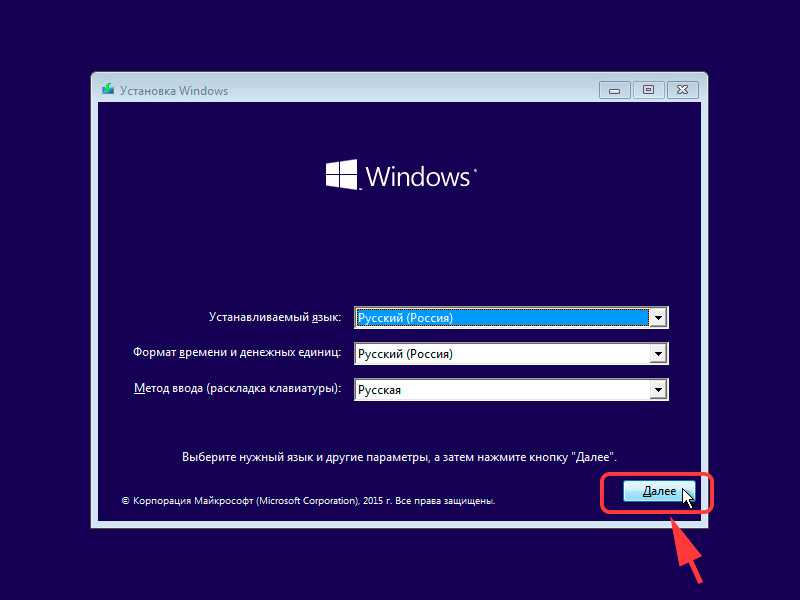 Для того, чтобы при загрузке в меню больше не выпадало название удаленной ОС, отредактируйте boot.ini, как указано выше.
Для того, чтобы при загрузке в меню больше не выпадало название удаленной ОС, отредактируйте boot.ini, как указано выше.
Как видите, то, как удалить вторую операционную систему windows xp, не так сложно, как кажется.
В данной статье рассмотрим, как установить две операционные системы windows Seven и Xp на один компьютер с единственным жёстким диском.
Установка трёх систем на один жёсткий диск компьютера, или установка двух систем одна из которых Linux, здесь рассматриваться не будет.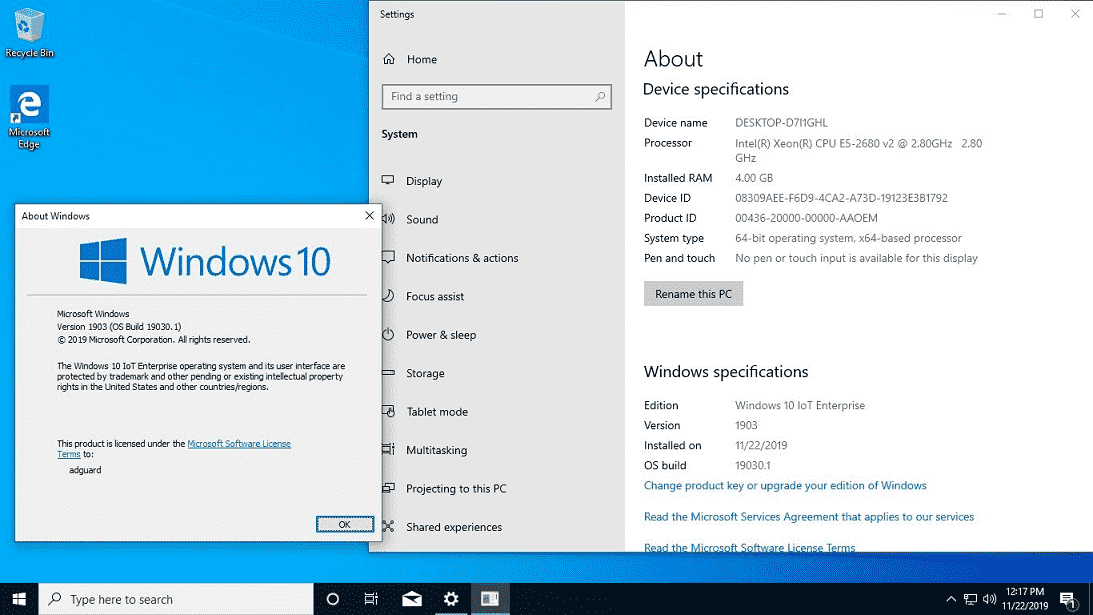
В начале скажу, что для того чтобы правильно установить две операционные системы на один компьютер, ноутбук с одним винчестером, нам понадобиться создать два логических раздела, о которых необходимо подумать заранее. Нам придётся, во избежание потери данных (и последующего восстановления информации в Минске), скопировать ценные файлы и папки на другой накопитель: флешку, внешний жёсткий диск, dvd болванку.
Почему это необходимо сделать, при установке двух операционных систем на один жёсткий диск ? В процессе установки может произойти сбой, или пойти что- нибудь не так, возможно, вы ошибётесь — информация будет безвозвратно потеряна.
Начнём.
Итак, у нас есть пустой жёсткий диск, или первый раздел на частично заполненном, с достаточным объёмом свободного дискового пространства, винчестер.
Есть дистрибутивы windows Xp и windows 7 .
Установить две операционные системы на один компьютер
Начало стандартное: есть windows 7 .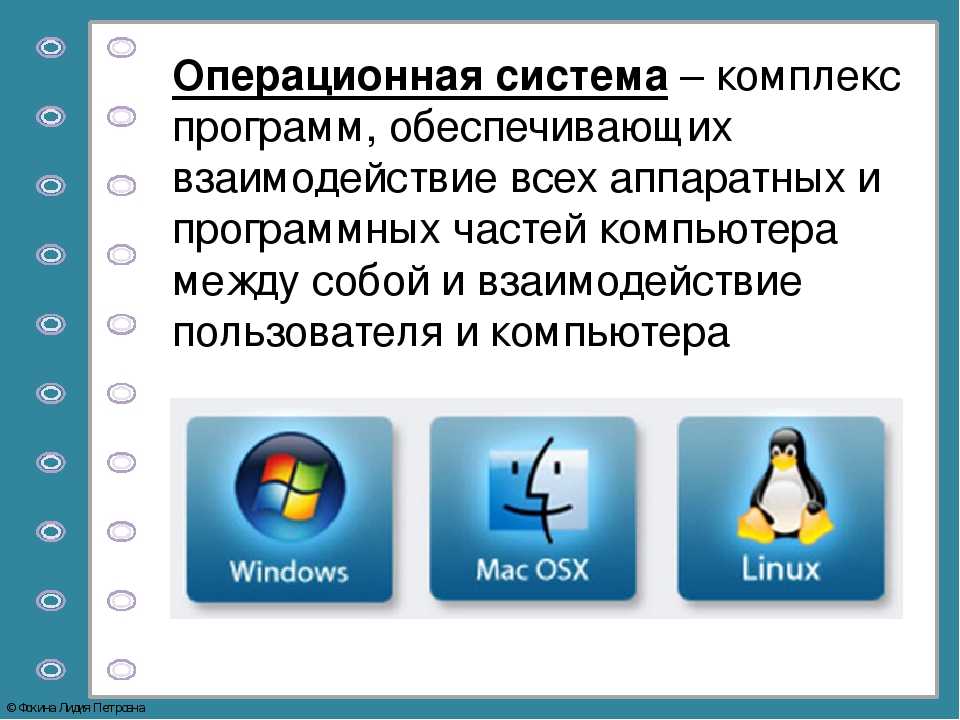 Готовим раздел для windows XP размером не менее 15 Gb. Это можно сделать либо в процессе установки, если жёсткий диск без информации, или если информация есть- то специальной программой для создания и редактирования разделов — Acronis DiskDirector.
Готовим раздел для windows XP размером не менее 15 Gb. Это можно сделать либо в процессе установки, если жёсткий диск без информации, или если информация есть- то специальной программой для создания и редактирования разделов — Acronis DiskDirector.
После этого устанавливаем на созданный раздел windows XP- всё стандартно.
После того, как мы установим windows XP на нашем компьютере перестанет загружаться windows 7- это нормально. Для того, чтобы система вновь увидела загрузочник windows 7 необходимо из под windows XP установить программу MultiBoot.
MultiBoot — графическая (GUI) оболочка для работы с системными файлами BootSect, BcdEdit и BcdBoot, позволяющая восстановить загрузчик Windows 7 , затертый при установке Windows ХР. И этой программой восстановить загрузочник windows 7 (разобраться в программе не сложно), при этом в самом начале загрузки windows мы будем иметь выбор для загрузки windows 7 или XP.
Но с этим вариантом (Se7en — первая, XP- вторая система) могут возникнуть определённые проблемы.
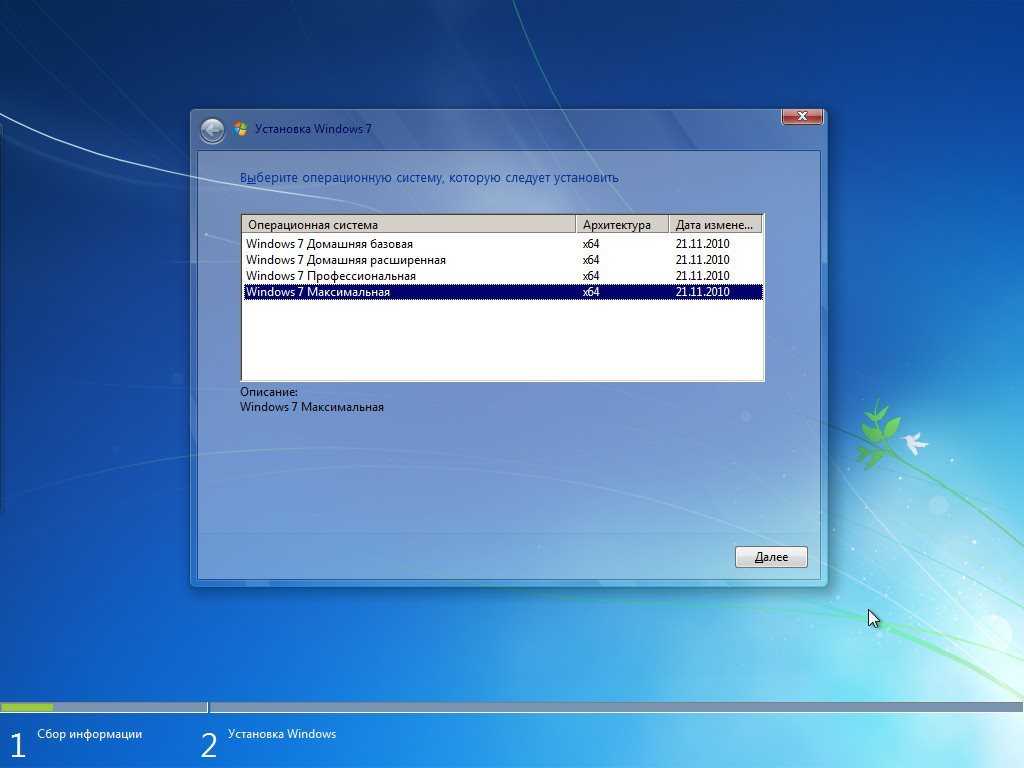 Дело в том, что windows 7 создаёт дополнительный загрузочный раздел System Reserved (Зарезервировано системой) в начале дискового пространства. Этот раздел является особенностью операционной системы , но эта особенность может создать дополнительные трудности при работе из под windows XP , при совместном использовании.
Дело в том, что windows 7 создаёт дополнительный загрузочный раздел System Reserved (Зарезервировано системой) в начале дискового пространства. Этот раздел является особенностью операционной системы , но эта особенность может создать дополнительные трудности при работе из под windows XP , при совместном использовании.Проблема может заключаться в том, что раздел System Reserved, размер которого не превышает 150Mb, при работе из под windows 7 не виден, поэтому не используется ни нами, ни системой(практически). Но как только мы установим windows XP второй системой на один жёсткий диск, этот раздел в начале дискового пространства становиться видимым диском C:\, а это уже проблема. Почему? Потому, что многие программы (драйвера и другие) будут пытаться, либо установиться по умолчанию на диск C:\, либо использовать его для хранения временных файлов в процессе установки, а поскольку размер нашего «хромого» диска C, очень мал, мы будем постоянно получать ошибки в процессе установки. Этого можно избежать, если изначально вы правильно подготовили разделы на жёстком диске для установки windows 7 без скрытого раздела System Reserved, либо устанавливали windows XP и 7 по первому варианту, описанному выше.

Как удалить одну из двух windows 7 с компьютера, на котором стоит две системы? Даже при наличии большого дискового пространства и свободной памяти, нет необходимости одновременно использовать две виндовс на одном компьютере.
Просто отформатировав директорию со второй windows, вам не удастся полностью снести ее, так как загрузчик винды останется. Для полного удаления второй виндовс 7 с компьютера обязательно надо из меню загрузки.
Первый метод
Чтобы удалить один из двух windows 7, оптимальным вариантом является выполнение удаления с помощью той, которую требуется сохранить для последующей работы.
Работа с настройками загрузки виндовс
На первом этапе требуется установить параметры основной операционной системы, чтобы она могла запускаться по умолчанию на компьютере. После этого требуется удалить из загрузки вторую ненужную виндовс 7 с компьютера.
Во время отображения на экране монитора рабочего стола активировать одновременно две клавиши: и [R]. В появившемся окне «Выполнить», требуется ввести команду msconfig. Далее нажать Ок.
В появившемся окне «Выполнить», требуется ввести команду msconfig. Далее нажать Ок.
Появится новое окно, в котором открыть закладку «Загрузка», отметить одну из двух windows 7, которую требуется сохранить для работы. Далее активировать кнопку «Использовать по умолчанию». Около этой винды высветится статус «Загружаемая по умолчанию windows».
Удаление второй виндовс 7
В появившемся меню рекомендуется нажать «Перезагрузка».
Осуществиться полная перезагрузка компа, при этом будет отсутствовать выбор необходимой для загрузки второй винды. Загрузится та система, которая была сохранена.
Как поступить с файлами ненужной windows?
После удаления второй винды 7 с компьютера, останутся старые файлы операционки. Необходимо выбрать область жесткого диска, где была установлена вторая система. Оптимальным вариантом является его форматирование, для последующего использования для хранения на нем информации и файлов.
Форматирование раздела требует особого внимания.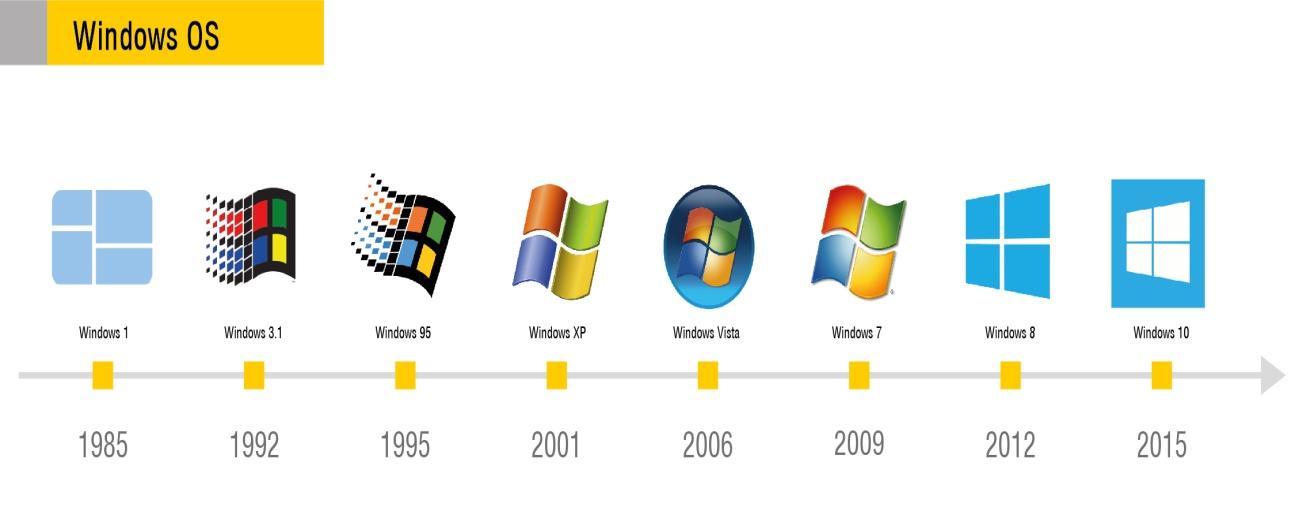 Осуществляйте тщательную проверку его перед удалением всего содержимого. На этом диске находятся следующие директории: Windows, Program Files, All Users и т. п. Наименование раздела не должно быть «C», в обязательном порядке должна быть другая буква.
Осуществляйте тщательную проверку его перед удалением всего содержимого. На этом диске находятся следующие директории: Windows, Program Files, All Users и т. п. Наименование раздела не должно быть «C», в обязательном порядке должна быть другая буква.
Прежде чем приступать к форматированию, при необходимости можно сохранить файлы с этого локального диска.
Второй метод
Метод включает удаление раздела, на котором установлена вторая винда, а освободившееся место, образовавшееся после процедуры удаления, присоединить к существующему разделу.
Полная ликвидация стандартным методом через «Управление дисками»
В меню «Управление дисками» кликнуть правой кнопкой на удаляемый диск. Далее в выпавшем окне выбрать «Удалить том».
После этого, снова кликнуть правой клавишей мышки на диск, к которому желательно дополнить память, и нажать «Расширить том». Потом последуют пошаговые инструкции, которым легко можно последовать и завершить операцию.
Современные течения
Сейчас уже никого не удивишь тем, что на одном персональном компьютере могут работать две и более ОС. Это очень удобно и практично, но в связи с этим возникает и ряд проблем. Например, одна из ОС может перестать корректно работать, вследствие чего пользователю может понадобиться удалить ее, хотя бы для того, чтобы освободить место. Но этот процесс имеет свои подводные камни, и современному юзеру нужно точно знать, как удалить вторую операционную систему правильно. Существует несколько способов это сделать.
Это очень удобно и практично, но в связи с этим возникает и ряд проблем. Например, одна из ОС может перестать корректно работать, вследствие чего пользователю может понадобиться удалить ее, хотя бы для того, чтобы освободить место. Но этот процесс имеет свои подводные камни, и современному юзеру нужно точно знать, как удалить вторую операционную систему правильно. Существует несколько способов это сделать.
Способ № 1
Довольно часто каждую ОС устанавливают на отдельном разделе жесткого диска. Поэтому для нормального удаления достаточно просто отформатировать нужный раздел, содержащий проблемную операционную систему. Для этого есть возможность пользоваться стандартными средствами ОС или специализированными ПО, одним из которых является замечательная разработка Acronis Disc Director. Перед полным стиранием системы из памяти нужно обязательно предварительно сохранить все важные данные. Их можно перекинуть на любое внешнее запоминающее устройство или другой раздел того же самого диска. Теперь нужно разобраться, как удалить вторую операционную систему с компьютера? Для этого пользователь нажимает правой клавишей мышки по ярлыку компьютера на рабочем столе и выбирает пункт «Управление», а в нем «Управление дисками». Затем он кликает на подходящем диске и форматирует его. После этого любые данные, которые когда-либо были сохранены в выбранном разделе, будут удалены, включая и саму ОС с ее системными файлами и директориями. Стоить упомянуть, что нельзя форматировать диск с ОС, в которой на данный момент находится пользователь. Для этих целей нужно, соответственно, войти во вторую систему.
Теперь нужно разобраться, как удалить вторую операционную систему с компьютера? Для этого пользователь нажимает правой клавишей мышки по ярлыку компьютера на рабочем столе и выбирает пункт «Управление», а в нем «Управление дисками». Затем он кликает на подходящем диске и форматирует его. После этого любые данные, которые когда-либо были сохранены в выбранном разделе, будут удалены, включая и саму ОС с ее системными файлами и директориями. Стоить упомянуть, что нельзя форматировать диск с ОС, в которой на данный момент находится пользователь. Для этих целей нужно, соответственно, войти во вторую систему.
Сторонние средства
Случаются такие ситуации, когда пользователь не может стереть раздел при помощи стандартных средств. Как удалить вторую операционную систему Windows 7 в этом случае? Для этого придется применить сторонние программы разработчиков, которые не зависят от стандартных системных средств. Пользователь должен установить их на ПК и запустить. После форматирования выбранного диска компьютер должен автоматически перезагрузиться.
Способ № 2
Случается и такое, что в одном ПК установлено целых 4 и больше ОС. Если для работы потребовалась только одна, то остальные можно удалить с помощью загрузочного диска, который содержит образ операционной системы. Многие не знают, как удалить вторую операционную систему, но ведь для этого достаточно лишь отформатировать несколько разделов. Это наиболее простое и оптимальное действие перед установкой новой ОС.
Удаление вперемешку с установкой
Как удалить вторую операционную систему, если в разделах находится много мусора? Вставляется диск с системой, и компьютер перезагружается. При первых же признаках нового включения необходимо нажать нужную клавишу для входа в БИОС, а затем выбрать в нем порядок загрузки. Затем зайти с загрузочного диска и с помощью выходящего меню стереть необходимый раздел. После этого система установится без проблем. Теперь юзеры, которые не знали о том, как удалить вторую операционную систему, в состоянии подытожить, что на установочном диске хранится не только сама ОС, но и средства для форматирования любых разделов.
Рано или поздно вам может потребоваться установить на компьютер вторую (или третью) операционную систему. Для того, чтобы на вашем компьютере смогли мирно уживаться несколько операционных систем, вам необходимо знать несколько простых правил.
Я не буду в данной статье описывать процесс установки ОС. Так как неважно какой по счету устанавливается операционная система, сам процесс остается всегда одним и тем же. Вместо этого, я заострю выше внимание на важных деталях, которые необходимо знать при установке нескольких ОС на один компьютер.
Для начала определитесь, а точно ли вам нужна вторая операционная система? Например, если вы хотите установить еще одну ОС только ради любопытства, или баловства (например многим интересно узнать, что же такое Linux), то в данном случае не стоит заморачиваться с полноценной установкой ОС. Для этих целей вполне подойдет Live CD (для Linux), или более универсальное средство, это использование (можно установить Linux, Windows, Mac OS X, и другие ОС).
Если же ваше решение об установке еще одной ОС имеет под собой веские основания, то вам нужно решить следующие вопросы:
Куда ставить ОС?
Хорошо, если вы в свое время разбили диск на несколько разделов. Но как обычно это бывает, свободного раздела у вас нету. В этом случае, вам надо создать новый раздел, это можно сделать средствами Windows:
1) Нажмите “Win” + “R”, напишите “diskmgmt.msc”, и нажмите Ok.
2) Выберите раздел (желательно не системный), от которого вы планируете “отобрать” часть свободного пространства, для создания нового раздела. Кликните по этому разделу правой кнопкой мыши, и выберете пункт “Сжать том…”.
Затем введите размер сжимаемого пространства, и нажмите кнопку “Сжать”.
3)
После проделанной операции, у вас появится не распределенное пространство, которое можно использовать для установки новой операционной системы.Последовательность установки
Это довольно важный момент, на котором многие “спотыкаются”. Дело в том, что установка операционных систем должна идти в определенной последовательности. Допустим вы хотите установить на один компьютер три ОС: XP, Семерку и Linux. В этом случае последовательность будет следующей:
- Первой ставится XP.
- Второй устанавливается Windows 7.
- Затем устанавливается Linux.
Это связанно с тем, что каждая ОС устанавливает свой загрузчик. Если вы поставите сначала Семерку, а затем XP, или сначала Linux, а затем Windows, вы потеряете доступ к ранее установленным системам.
Запомнить последовательность установки довольно просто, Windows устанавливается по дате выхода, сначала старая версия (95, XP), а затем новая версия (Windows 7, 8, и так далее). Linux же всегда устанавливается после Windows.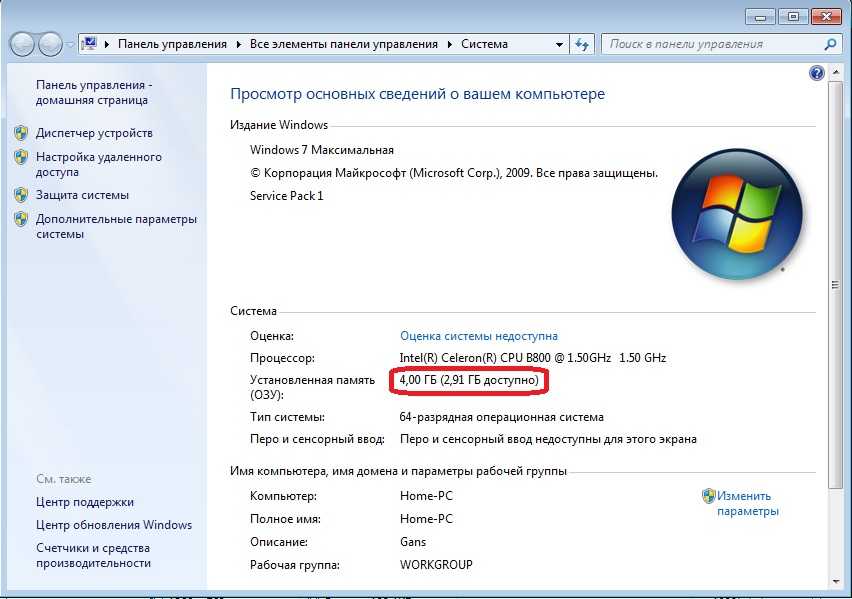
Таким образом, при наличии нужного количества свободных разделов, и правильной последовательности установки, у вас не возникнут проблемы при установки нескольких ОС на один компьютер.
В заключении хотелось бы сказать про безопасность. Самым ответственным моментом при установке ОС, на мой взгляд является подготовка жесткого диска. Начинающему пользователю, при отсутствии опыта, легко совершить ошибку наподобие: “случайно установил не на тот раздел”. Так что будьте предельно внимательны при установке, и своевременно позаботьтесь о резервной копии важных для вас файлов.
Установка двух ОС. Установка и настройка Windows XP. Легкий старт
Установка двух ОС
Прежде чем устанавливать две операционные системы, вы должны понять, что каждая операционная система занимает ценное дисковое пространство и могут возникнуть проблемы, связанные с совместимостью файловых систем. Каждая операционная система – это самостоятельный мир, живущий по своим законам и требующий своего программного обеспечения.
Например, вы установили и настроили драйвер для видеокарты в Windows XP Professional. Запускаете вторую операционную систему (предположим, Windows 95) и устанавливаете драйвер для видеокарты, совместимый с Windows 95. Вы установили Microsoft Word в Windows XP, запускаете Windows 95 и устанавливаете Word, совместимый с Windows 95. Все настройки по оптимизации и профилактические работы для каждой операционной системы проводятся отдельно, по своим правилам.
Внимание!
Драйверы и программы должны быть совместимы с той версией Windows, в которой вы их устанавливаете.
Не все старые программы работают в Windows XP Professional. Некоторые члены вашей семьи могут отдавать предпочтение той или иной версии Windows. Пожалуй, это единственные причины, по которым стоит устанавливать две операционные системы.
Установка двух и более операционных систем с файловой системой FAT должна происходить в следующем порядке: MS-DOS, Windows 95 или 98, а затем Windows XP. Вы понимаете, что необязательно устанавливать все модификации Windows, но в первую очередь устанавливаются версии, которые были выпущены раньше.
Вы понимаете, что необязательно устанавливать все модификации Windows, но в первую очередь устанавливаются версии, которые были выпущены раньше.
Установка двух и более операционных систем с файловой системой NTFS происходит по тем же критериям, что и с FAT, – сначала устанавливают версии, которые были выпущены раньше.
Но прежде чем устанавливать две и более операционные системы, необходимо создать несколько томов. Конечно, жесткий диск вашего компьютера мог быть разбит на разделы задолго до того, как вы решили установить Windows XP, а вы просто хотите заменить одну из установленных операционных систем на Windows XP. Тогда установка происходит точно так же, как описано в разд. «Установка одной ОС – Windows XP», с учетом всего сказанного о файловых системах. Но мы рассмотрим, как можно разбить один жесткий диск на два и более раздела и как объединить имеющиеся разделы с помощью средств создания разделов и форматирования дисков, встроенных в программу установки Windows XP.
Еще раз внимательно прочитайте разд.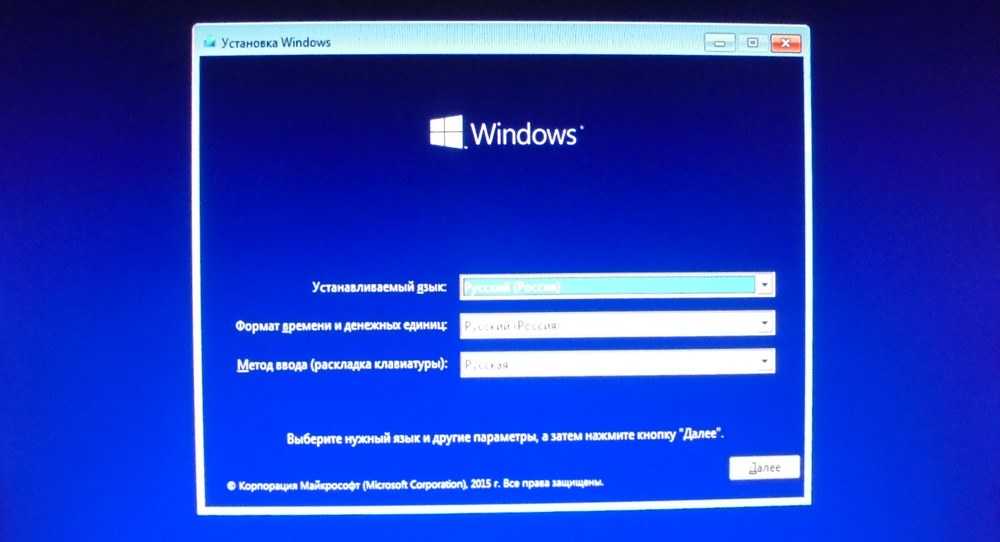 «Установка одной ОС – Windows XP» до восьмого пункта.
«Установка одной ОС – Windows XP» до восьмого пункта.
Создание новых разделов – очень ответственная операция, поэтому все действия подробно комментируются и поясняются на экране во время ее осуществления.
Воспользовавшись клавишами управления курсором (? и ?), можно выбрать раздел или свободную область. Нажмите клавишу D для удаления существующего раздела, а затем клавишу L, чтобы подтвердить удаление раздела (или нажмите клавишу Enter, а затем – L, если это системный раздел). Повторите описанные действия столько раз, сколько разделов вы собираетесь удалить.
Нажмите клавишу C для создания нового раздела на базе свободной области и введите необходимый размер нового раздела (например, 8 Мбайт). Нажмите клавишу Enter, чтобы создать раздел максимального размера. Если необходимо создать дополнительные разделы, то повторите данную процедуру столько раз, сколько разделов вы хотите создать.
С помощью клавиш управления курсором (? и ?) можно выбрать раздел, в который вы собираетесь установить Windows XP. Затем нужно нажать клавишу Enter и выбрать способ форматирования.
Затем нужно нажать клавишу Enter и выбрать способ форматирования.
• Оставить текущую файловую систему.
• Форматирование раздела с использованием файловой системы FAT «Быстрое».
• Форматирование раздела с использованием файловой системы FAT.
• Форматирование раздела с использованием файловой системы NTFS «Быстрое».
• Форматирование раздела с использованием файловой системы NTFS.
Примечание.
Не каждый установочный диск поддерживает все пять вариантов форматирования.
Нажимаем Enter.
Если на компьютере установлено несколько операционных систем, то можно выбрать одну из них загружаемой по умолчанию. Для этого после установки всех операционных систем и перезагрузки компьютера найдите на Рабочем столе значок Мой компьютер, щелкните на нем правой кнопкой мыши и выберите в контекстном меню пункт Свойства. В открывшемся окне перейдите на вкладку Дополнительно и в области Загрузка и восстановление нажмите кнопку Параметры. Откроется окно Загрузка и восстановление (рис. 2.6).
2.6).
Рис. 2.6. Загрузка и восстановление.
В области Загрузка операционной системы открывшегося окна из списка Операционная система, загружаемая по умолчанию выбираем необходимую систему, после чего внизу окна нажимаем кнопку ОК. Теперь, когда вы включите или перезагрузите компьютер, будет загружаться выбранная операционная система.
Чтобы вручную отредактировать порядок расположения и установить загружаемую по умолчанию операционную систему, остаемся в окне Загрузка и восстановление. В области Загрузка операционной системы, справа от надписи Отредактировать список загрузки вручную, нажимаем кнопку Правка и в открывшемся окне вносим необходимые изменения. Но будьте осторожны, редактируя параметры загрузки вручную, – компьютер может и вовсе не запуститься. Если вы не совсем понимаете, как редактировать параметры загрузки вручную, то запомните эту настройку и никогда ее не изменяйте (и даже не открывайте).
В области Загрузка операционной системы устанавливаем флажок Отображать список операционных систем (если он еще не установлен). Щелкаем на стрелках:
Щелкаем на стрелках:
или вводим вручную желаемое время, в течение которого будет возможен выбор любой установленной на вашем компьютере системы. По истечении этого времени начнет загружаться выбранная по умолчанию система Windows.
Данный текст является ознакомительным фрагментом.
Сказка о двух размерах адреса
Сказка о двух размерах адреса Появление новых RISC-моделей с полностью 64-разрядными аппаратными адресами устранило большинство проблем, связанных со смешением 64- и 48-разрядной адресации в предыдущих моделях. Чтобы понять, почему 64-разрядный аппаратный адрес так важен,
Сеть из двух компьютеров
Сеть из двух компьютеров
Очень часто случается, что нужно постоянно или разово быстро переписать большой объем информации с одного компьютера на другой, рядом стоящий. При этом использовать какие-то средства переноса данных нежелательно или просто лень. В этом случае
При этом использовать какие-то средства переноса данных нежелательно или просто лень. В этом случае
Урок 31. Слияние двух фотографий
Урок 31. Слияние двух фотографий Постепенно мы переходим к коллажам. В этом уроке вы будете совмещать две фотографии, создавая при этом очень неплохой эффект. Для плавного перехода понадобится режим быстрой маски Quick Mask Mode.Режим Quick Mask ModeДля использования данного режима
Сравнение двух документов
Сравнение двух документов В более ранних версиях Microsoft Word (например, в Word 97) каждый документ имел три кнопки управления размером окна, которые дублировали кнопки управления размером окна программы и отличались лишь тем, что их действие распространялось на текущий
8.2.11. Объединение двух хэшей
8. 2.11. Объединение двух хэшей
Иногда бывает нужно объединить хэши. Метод merge получает два хэша и формирует из них третий, перезаписывая обнаружившиеся дубликаты:dict = {«base»=>»foundation», «pedestal»=>»base»}added = {«base»=>»non-acid», «salt»=>»NaCl»}new_dict = diet.merge(added)# {«base» =>»non-acid», «pedestal» =>»base», «salt»=>»NaCl»}У
2.11. Объединение двух хэшей
Иногда бывает нужно объединить хэши. Метод merge получает два хэша и формирует из них третий, перезаписывая обнаружившиеся дубликаты:dict = {«base»=>»foundation», «pedestal»=>»base»}added = {«base»=>»non-acid», «salt»=>»NaCl»}new_dict = diet.merge(added)# {«base» =>»non-acid», «pedestal» =>»base», «salt»=>»NaCl»}У
11.1.16. Объединение двух отсортированных файлов
11.1.16. Объединение двух отсортированных файлов Прежде чем объединять два файла, их необходимо отсортировать, иначе результат будет неотсортированным. Предположим, нам прислали файл video2.txt, содержащий дополнения к уже имеющемуся перечню фильмов, причем этот файл
11.3.1. Объединение двух файлов
11.3.1. Объединение двух файлов
Предположим, имеется два текстовых файла: один называется names. txt и содержит имена пользователей с указанием улиц, на которых они проживают, а другой называется town.txt и содержит имена пользователей с указанием городов, в которых они живут.$ cat
txt и содержит имена пользователей с указанием улиц, на которых они проживают, а другой называется town.txt и содержит имена пользователей с указанием городов, в которых они живут.$ cat
18.7.7. Одновременный просмотр двух записей
18.7.7. Одновременный просмотр двух записей В некоторых случаях возникает необходимость в одновременной обработке двух записей, например, если нужно сравнить различные поля двух записей. Чтобы просматривать одновременно по две записи, достаточно после первой конструкции
ОГОРОД КОЗЛОВСКОГО: Три в двух
ОГОРОД КОЗЛОВСКОГО: Три в двух Три в двух — это не странный монстрик, сочетающий в двух корпусах три функции (как, знаете, бывает «три в одном», вроде МФУ), а три разных устройства — в двух «Огородах». На самом-то деле, по замыслу, — это типичное «три в одном», но двух журнальных
КНИГИ: Две повести о двух науках
КНИГИ: Две повести о двух науках
«Диалоги» Станислава Лема шли к русскому читателю удивительно долго.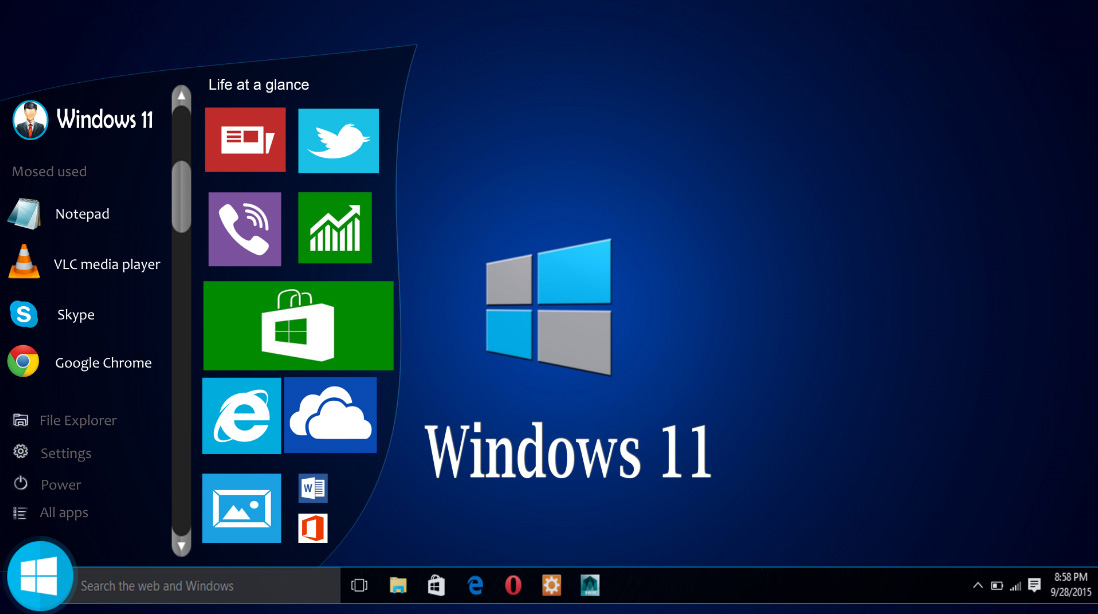 Написанные в 1954-55 годах, впервые изданные на польском в 1957-м и дополненные шестнадцать лет спустя, читаются они с тем самым непреходящим очарованием, которое присуще
Написанные в 1954-55 годах, впервые изданные на польском в 1957-м и дополненные шестнадцать лет спустя, читаются они с тем самым непреходящим очарованием, которое присуще
ОГОРОД КОЗЛОВСКОГО: Три в двух
ОГОРОД КОЗЛОВСКОГО: Три в двух Итак: что же, кроме лентопротяжки, остается от профессионализма GV-D1000E? Способность работать со специальными видеокассетами, снабженными крохотными микросхемами памяти, куда можно уместить пару титров, идентификационную информацию да
Создание системы с двойной загрузкой с Linux и Windows
Улучшить статью
Сохранить статью
- Уровень сложности: Easy
- Последнее обновление: 08 апр, 2022
Улучшить статью
Сохранить статью
В этой статье мы увидим, как установить ОС на базе Linux вместе с ОС Windows, уже установленной в системе. Прежде чем мы начнем, рассмотрим некоторые преимущества ОС Linux по сравнению с ОС Windows и причины, по которым вам следует рассмотреть возможность использования системы Linux. (исключительно из моего опыта)
Прежде чем мы начнем, рассмотрим некоторые преимущества ОС Linux по сравнению с ОС Windows и причины, по которым вам следует рассмотреть возможность использования системы Linux. (исключительно из моего опыта)
- Системы Linux, как правило, потребляют мало системных ресурсов и, следовательно, работают быстрее даже на старых конфигурациях оборудования.
- Linux имеет встроенную поддержку компилятора gcc и интерпретатора python.
- Linux также имеет встроенную поддержку Git, что упрощает синхронизацию работы с удаленными репозиториями на GitHub.
- Linux является открытым исходным кодом, и, следовательно, работа с его исходным кодом может помочь нам лучше понять структуру ОС.
Предварительные условия, прежде чем мы начнем процесс:
- Рекомендуется, чтобы у вас было 100–150 Гб свободного места на жестком диске, хотя подойдет любой объем больше 40 Гб. (Этот шаг важен, так как это объем пространства, которое вы будете выделять для вашей ОС Linux, и после установки Linux вы не сможете получить доступ к этому пространству через Windows)
- Флэш-накопитель USB имеет минимальное пространство из 8Gb.

- (дополнительно, только для новых машин) Убедитесь, что Windows установлена в режиме UEFI или в устаревшем режиме BIOS.
Проверка того, установлена ли Windows в устаревшем режиме BIOS или в режиме UEFI
- ШАГ 1. Отмена выделения необходимого объема пространства на жестком диске. Этот шаг необходим для освобождения места на жестком диске, отформатированном в NTFS. Это нераспределенное пространство будет содержать системный раздел Linux, поэтому вам необходимо тщательно решить, сколько места вы будете выделять для Linux. Для этого перейдите в службу управления дисками Windows. Вы можете перейти к «Выполнить», ввести «diskmgmt.msc» и запустить. 9
Указание суммы для сжатия 150 ГБ ) свободного места и нажмите «Уменьшить том». В появившемся диалоговом окне введите «объем места для сжатия» как 102400 МБ (100 ГБ) и продолжайте. Это уменьшит пространство текущего тома на 100 ГБ, а оставшиеся 100 ГБ будут отображаться как нераспределенное пространство.
 Это завершает 1-й шаг.
Это завершает 1-й шаг. - ШАГ 2: Создание загрузочного USB-накопителя Linux. Для целей этой статьи я буду устанавливать «Ubuntu» в качестве предпочтительной ОС Linux, поскольку это самая популярная ОС Linux и имеет большую базу поддержки. Сначала нам нужно загрузить файл образа диска (файл .iso) ОС Ubuntu с официального веб-сайта Ubuntu (www.ubuntu.com). Последняя версия LTS (долгосрочная поддержка) предпочтительнее версии без LTS, поскольку они обеспечивают поддержку обновлений в течение 5 лет, а не 9 месяцев для версий без LTS. Нам также понадобится другое программное обеспечение под названием Rufus для создания загрузочного USB-накопителя. А Загрузочный диск — это тот, с которого машина может загрузить ОС без ее установки. Затем нам нужно сделать резервную копию всего содержимого флешки и запустить Rufus. В Rufus мы делаем следующие настройки, показанные ниже.
Настройка Rufus
Запись образа в режиме ISO
Создание загрузочного USB-накопителя
- После завершения вышеуказанного процесса мы готовы с нашим загрузочным USB-накопителем.

- ШАГ 3. Отключение Secureboot и Fastboot (только для новых машин) Этот шаг не требуется для более старых машин, скажем, старше 2012 года. На этом шаге нам нужно войти в меню BIOS/UEFI нашего компьютера. Если вы используете Windows 8.1/10, перед входом в меню BIOS/UEFI вам необходимо отключить «Быстрый запуск». Для этого перейдите в «Электропитание». В параметрах левой стороны перейдите к «Выберите, что делают кнопки питания», затем нажмите «Изменить настройки, которые в данный момент недоступны», снимите флажок «Быстрый запуск» ниже и сохраните эти изменения.
Опции электропитания
Выбор действия кнопок питания
Отключение быстрого запуска
- Теперь этот этап процесса зависит от производителя. Я предлагаю вам немного погуглить, чтобы получить точную комбинацию клавиш, которую вам нужно нажать во время запуска машины, чтобы попасть в меню BIOS/UEFI. В большинстве случаев вам нужно нажать одну из клавиш f1, f2 или f12 после включения компьютера, но до того, как Windows начнет загружаться.

Отключение Secureboot
Отключение Fastboot
- ШАГ 4: Загрузка Ubuntu Linux с USB-накопителя. На следующем шаге мы загружаем Linux с только что созданного USB-накопителя. Для этого мы входим в «Параметры загрузки» во время запуска машины, но до начала загрузки Windows. Меню параметров загрузки показано ниже:
Меню параметров загрузки
Первый экран после загрузки с USB
- Первая загрузка Ubuntu Linux:
Ubuntu Desktop
- ШАГ 5: Установка Ubuntu Linux0039 После того, как Ubuntu загрузится с флэш-накопителя USB, вы можете опробовать различные приложения, предлагаемые дистрибутивом Linux, и после того, как вы проверите все основные функции ОС, которые вы будете использовать на своем компьютере, мы можем приступить к монтаж. Запустите значок «Установить Ubuntu», показанный на рабочем столе Ubuntu, дважды щелкнув его, и выполните шаги, как показано ниже.
Выбор языка
Выбор раскладки клавиатуры
Выбор типа установки: обычный или минимальный
Тип установки: выбрано «Что-то еще». Выберите «Что-то еще» и продолжайте. На следующем экране вы увидите окно, показывающее все разделы жесткого диска на вашем компьютере. Вам нужно найти среди всех разделов тот, который вы освободили на 1-м шаге, он будет помечен как свободное место в этом окне, и его размер должен примерно соответствовать 102400 Мб. Выделите это «свободное пространство», щелкнув его левой кнопкой мыши, а затем выберите маленький знак «+» ниже, это откроет диалоговое окно для создания нового раздела.
Выберите «Что-то еще» и продолжайте. На следующем экране вы увидите окно, показывающее все разделы жесткого диска на вашем компьютере. Вам нужно найти среди всех разделов тот, который вы освободили на 1-м шаге, он будет помечен как свободное место в этом окне, и его размер должен примерно соответствовать 102400 Мб. Выделите это «свободное пространство», щелкнув его левой кнопкой мыши, а затем выберите маленький знак «+» ниже, это откроет диалоговое окно для создания нового раздела.
Изменение таблицы разделов
- Теперь, поскольку в моей системе уже установлен Linux, вы видите, что есть 2 раздела типов «swap» и «ext4», эти два раздела являются разделами Linux. Но если у вас их нет Linux, установленный ранее, вы найдете только часть, помеченную как свободное пространство, как указано выше. Во-первых, мы создадим «область подкачки», выделим «свободное пространство», откроем окно создания нового раздела и введем объем пространства для подкачки, равный объему имеющейся у вас оперативной памяти.
 затем выберите «Новый тип раздела» как «Основной» и, наконец, выберите «Использовать как» «область подкачки». Теперь, как я уже упоминал, поскольку у меня уже установлен Linux, с этого момента я собираюсь продолжить процесс установки на виртуальной машине, и, следовательно, точная таблица разделов и размеры разделов могут не совпадать.
затем выберите «Новый тип раздела» как «Основной» и, наконец, выберите «Использовать как» «область подкачки». Теперь, как я уже упоминал, поскольку у меня уже установлен Linux, с этого момента я собираюсь продолжить процесс установки на виртуальной машине, и, следовательно, точная таблица разделов и размеры разделов могут не совпадать.
Свободное пространство (точные размеры разделов не совпадают)
Создание области подкачки
Создана «область подкачки»
Создание раздела корневой файловой системы
Создана таблица разделов
- Также убедитесь, что ваш загрузчик «Устройство» установлен на ваш внутренний жесткий диск. (где установлена Windows и Linux) в большинстве случаев это ‘/dev/sda’
Устройство для установки загрузчика
- После создания нажмите «Установить сейчас» и подтвердите изменения в таблице разделов, как показано ниже:
Подтверждение изменений (убедитесь, что оба раздела, которые вы создали из свободного места, указаны в списке)
- В конце концов это сделано, вам просто нужно действовать следующим образом, пока не начнется установка:
Выбор часового пояса
- После этого вам просто нужно продолжить и ввести свои учетные данные для входа (имя пользователя, пароль), а затем начнется установка.
 После завершения установки вы можете выключить компьютер, извлечь загрузочный USB-накопитель и при следующем включении компьютера вам должно быть представлено окно grub, как показано ниже, позволяющее выбрать между Linux (Ubuntu, 1-й вариант) и Windows ( Менеджер загрузки для Windows). И вот у вас есть собственная система с двойной загрузкой.
После завершения установки вы можете выключить компьютер, извлечь загрузочный USB-накопитель и при следующем включении компьютера вам должно быть представлено окно grub, как показано ниже, позволяющее выбрать между Linux (Ubuntu, 1-й вариант) и Windows ( Менеджер загрузки для Windows). И вот у вас есть собственная система с двойной загрузкой.
Меню Grub
Статьи по теме
Далее
Полное удаление Linux с ПК с Windows
Что нового
Мы используем файлы cookie, чтобы обеспечить вам максимальное удобство просмотра нашего веб-сайта. Используя наш сайт, вы подтверждаете, что вы прочитали и поняли наши Политика в отношении файлов cookie и Политика конфиденциальности
Установка двух операционных систем на одну систему с нуля до ста
Новости
ghabbas2552 января 2023
0 21 4 минуты чтения
Хотя на большинстве персональных компьютеров используется одна операционная система, на них можно одновременно запускать две операционные системы.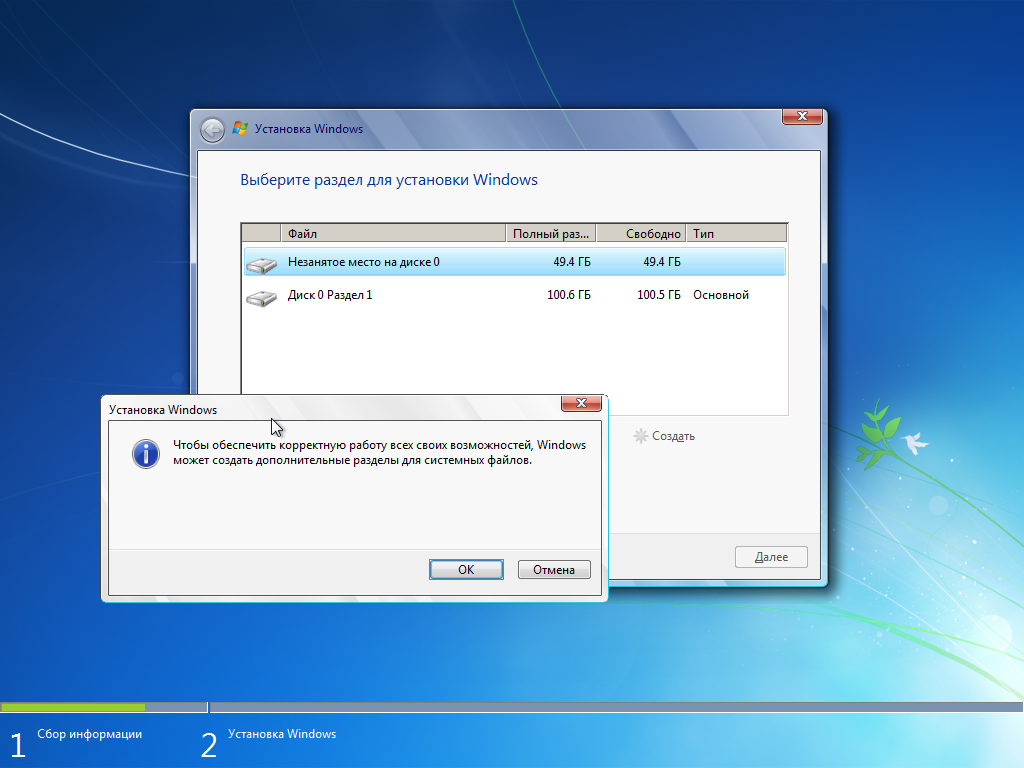 Этот процесс известен как двойная загрузка и позволяет пользователям переключаться между операционными системами в соответствии со своими потребностями.
Этот процесс известен как двойная загрузка и позволяет пользователям переключаться между операционными системами в соответствии со своими потребностями.
Использование двойной загрузки на ПК — относительно простой процесс, который можно использовать в системах Windows, Mac и Linux. В этой статье мы познакомим вас со способом установки двух операционных систем на один компьютер.
Что такое двойная загрузка?
Двойная загрузка — это процесс, с помощью которого вы можете одновременно запускать две операционные системы на одном компьютере. Этот метод может представлять собой комбинацию операционных систем, и, например, вы можете использовать Windows и Mac, Windows и Linux или две специальные версии Windows на персональном компьютере.
Что подразумевается под двойной загрузкой?
Загрузка обычно относится к запуску или включению компьютера, но двойная загрузка конкретно относится к чему-то, что называется диспетчером загрузки; Небольшая программа, управляющая материнской платой.
Когда вы включаете компьютер, блок питания (PSU) сначала подает питание, необходимое для материнской платы, а материнская плата управляет другими компонентами системы и поддерживает их вместе. Если вы когда-либо видели черный экран или текст и, возможно, логотип после нажатия кнопки питания на вашем ПК, прежде чем войти в среду Windows и отобразить ее логотип, это часть материнской платы, которая говорит вам, что она включена.
Материнская плата проверяет все различные компоненты, подключенные к ней, включая графическую карту, оптические приводы (CD или DVD) и накопители. Как только материнская плата определила состояние аппаратного обеспечения системы, она знает, что вы, вероятно, решите войти в среду операционной системы и фактически загрузите компьютер в операционной системе. Для этого материнская плата предоставляет информацию о диске диспетчеру загрузки.
Менеджер загрузки — это программа, которую можно запустить на ПК до загрузки операционной системы. Задача диспетчера загрузки — определить операционные системы на ваших дисках и запустить нужный пользователю вариант.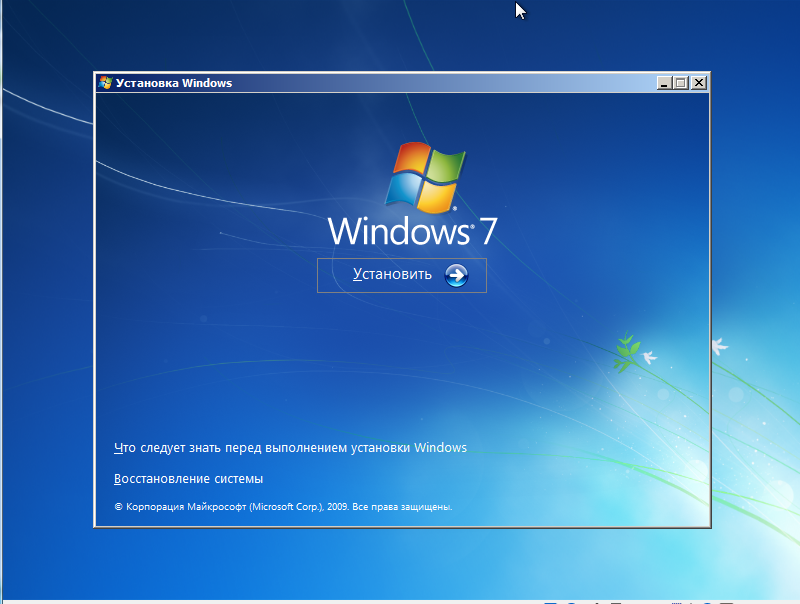
Большинство людей, владеющих ПК с Windows или Mac, вероятно, никогда не работали с диспетчером загрузки своей системы. Программное обеспечение Apple Bootcamp используется для создания двойной загрузки Windows и Mac и предлагает собственное загрузочное меню для переключения между операционными системами. В противном случае вам следует использовать диспетчер загрузки для переключения между операционными системами, установленными на вашем ПК.
Зачем и когда использовать двойную загрузку?
Необходимость одновременно двух операционных систем на персональном компьютере в основном связана с тем, что не все операционные системы способны удовлетворить все потребности некоторых пользователей. В то время как сегодняшние современные операционные системы удовлетворяют большинство повседневных потребностей людей, двойная загрузка может быть идеальным решением для тех, кому необходимо использовать специализированные программы или кто хочет попробовать другие платформы без ущерба для своей текущей операционной системы.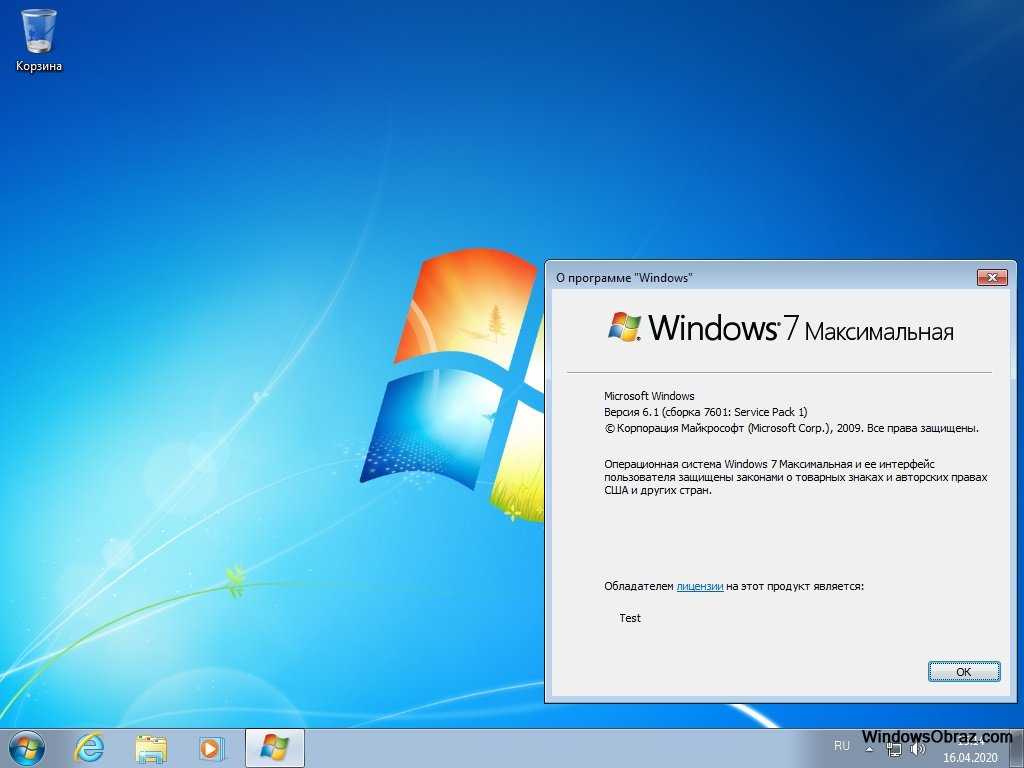 .
.
Windows 11 — это новейшая и лучшая версия настольной операционной системы Microsoft, которая предлагает высокую производительность и широкий выбор приложений и игр. Однако не все старые приложения предлагают эти функции. Некоторые старые игры могут не поддерживать новые версии Windows, потому что каждый раз, когда выходит новая версия этой операционной системы, разработчики должны оптимизировать свои программы и игры под нее, иначе их программы или игры могут не работать на новой версии.
В такой ситуации вы можете загрузить Windows 7 или 10 вместе с Windows 11 или другой операционной системой, которую вы рассматриваете. MacOS от Apple известна своим очень популярным удобством использования и функциями, а Linux подходит для людей, которым нужен полный контроль над операционной системой. Двойная загрузка позволяет переключаться между операционными системами в любое время и максимально использовать возможности компьютера.
Перед любыми инструкциями в этом руководстве рекомендуется сделать резервную копию важных файлов. Вы должны поместить эти файлы на отдельный диск или использовать облачные сервисы хранения, такие как Google Drive и OneDrive.
Вы должны поместить эти файлы на отдельный диск или использовать облачные сервисы хранения, такие как Google Drive и OneDrive.
При установке новых операционных систем или переразметке дисков всегда существует вероятность того, что Доступные данные случайно Перезапись Или Удалить и поэтому лучше не рисковать и обязательно Резервное копирование Принять меры от них.
Двойная загрузка двух версий операционной системы Windows
Если вы хотите использовать старые программы, которые не могут работать в Windows 10 или 11, может оказаться полезной возможность запускать Windows 7 вместе с текущей операционной системой. Двойная загрузка с использованием более старых версий Windows 7 также возможна, и шаги будут почти такими же.
1. Получите нужную версию Windows
Если вы используете Windows 10 или 11, но вам нужна Windows 7, вам необходимо найти или приобрести копию более старой операционной системы.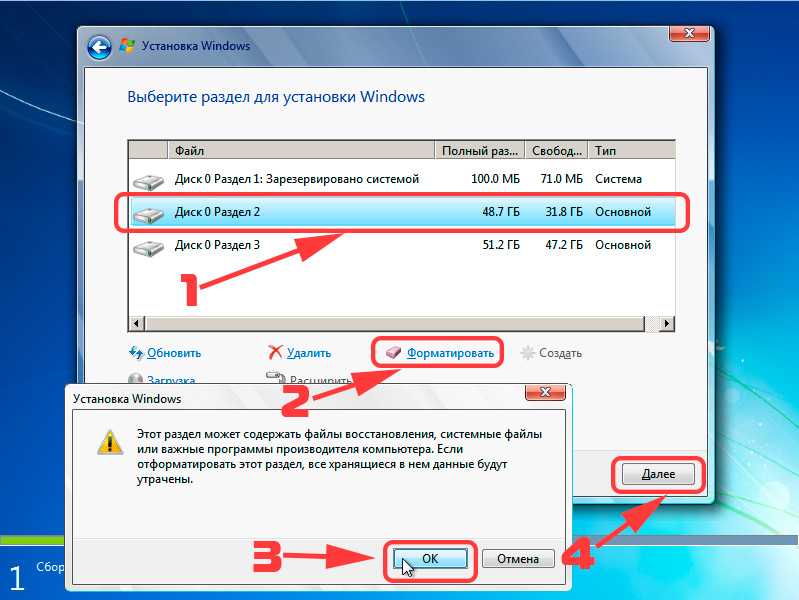 Microsoft больше не продает и не поддерживает Windows 7, но ее можно купить в интернет-магазинах или даже скачать через различные сайты. С другой стороны, если вы используете Windows 7 и хотите установить на нее Windows 10 или 11, вы можете купить ее прямо на веб-сайте Microsoft.
Microsoft больше не продает и не поддерживает Windows 7, но ее можно купить в интернет-магазинах или даже скачать через различные сайты. С другой стороны, если вы используете Windows 7 и хотите установить на нее Windows 10 или 11, вы можете купить ее прямо на веб-сайте Microsoft.
2. Создание загрузочного носителя
Если ваша вторая версия Windows находится на DVD, вы можете пропустить этот шаг, в противном случае вам потребуется использовать дисковод или диск с вашей операционной системой или флэш-накопитель USB емкостью не менее 8 ГБ.
Microsoft предоставляет инструменты для загрузки и создания загрузочных носителей для различных версий Windows. Для этого необходимо скачать нужный инструмент и следовать его инструкциям. Кроме того, вы можете прочитать приведенную выше статью, чтобы сделать загрузочную флешку.
3. Создайте новый раздел Windows
Самый простой и безопасный способ двойной загрузки на настольных компьютерах — купить и установить новый жесткий диск или твердотельный накопитель для новой операционной системы.


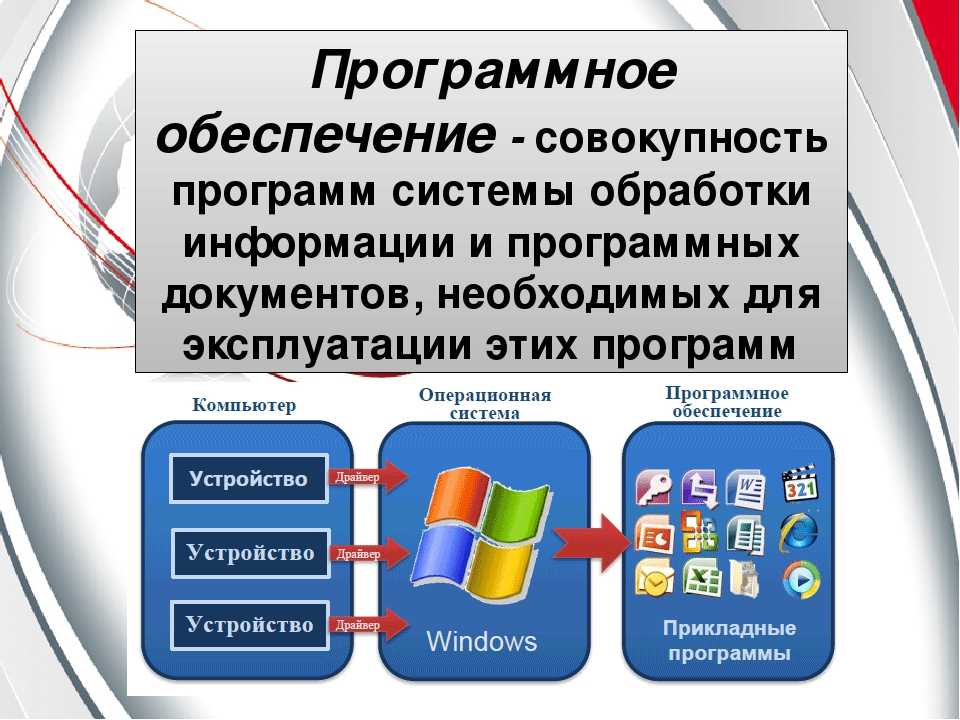
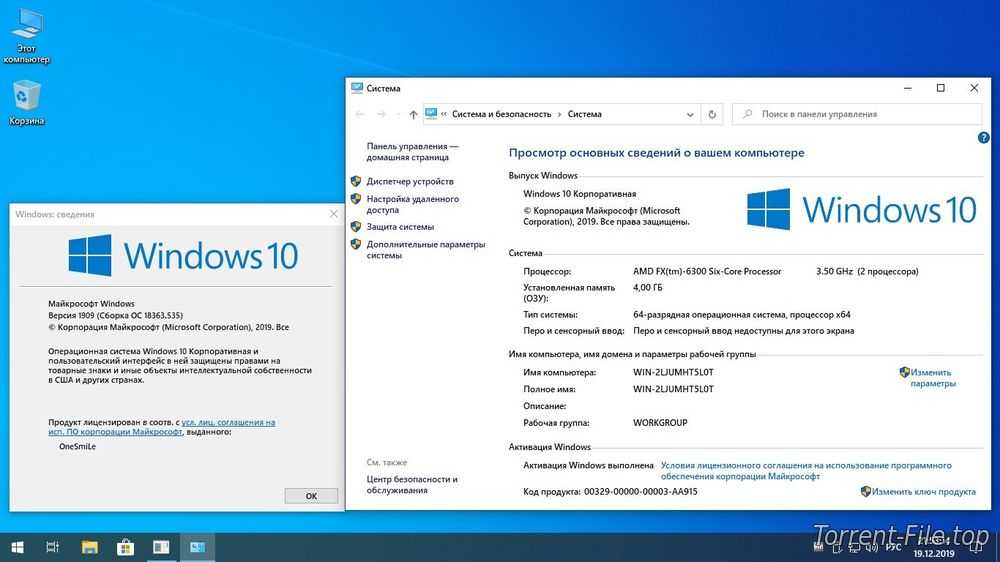 Это завершает 1-й шаг.
Это завершает 1-й шаг.
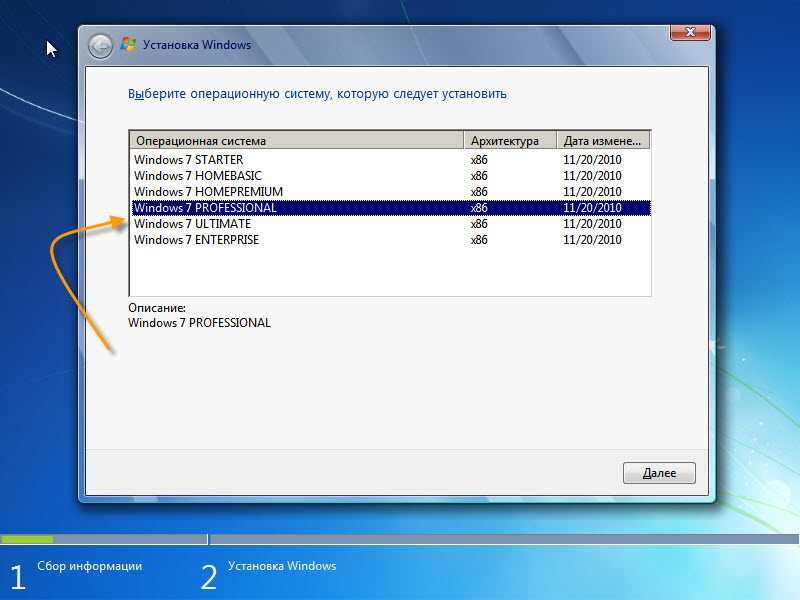
 затем выберите «Новый тип раздела» как «Основной» и, наконец, выберите «Использовать как» «область подкачки». Теперь, как я уже упоминал, поскольку у меня уже установлен Linux, с этого момента я собираюсь продолжить процесс установки на виртуальной машине, и, следовательно, точная таблица разделов и размеры разделов могут не совпадать.
затем выберите «Новый тип раздела» как «Основной» и, наконец, выберите «Использовать как» «область подкачки». Теперь, как я уже упоминал, поскольку у меня уже установлен Linux, с этого момента я собираюсь продолжить процесс установки на виртуальной машине, и, следовательно, точная таблица разделов и размеры разделов могут не совпадать. После завершения установки вы можете выключить компьютер, извлечь загрузочный USB-накопитель и при следующем включении компьютера вам должно быть представлено окно grub, как показано ниже, позволяющее выбрать между Linux (Ubuntu, 1-й вариант) и Windows ( Менеджер загрузки для Windows). И вот у вас есть собственная система с двойной загрузкой.
После завершения установки вы можете выключить компьютер, извлечь загрузочный USB-накопитель и при следующем включении компьютера вам должно быть представлено окно grub, как показано ниже, позволяющее выбрать между Linux (Ubuntu, 1-й вариант) и Windows ( Менеджер загрузки для Windows). И вот у вас есть собственная система с двойной загрузкой.