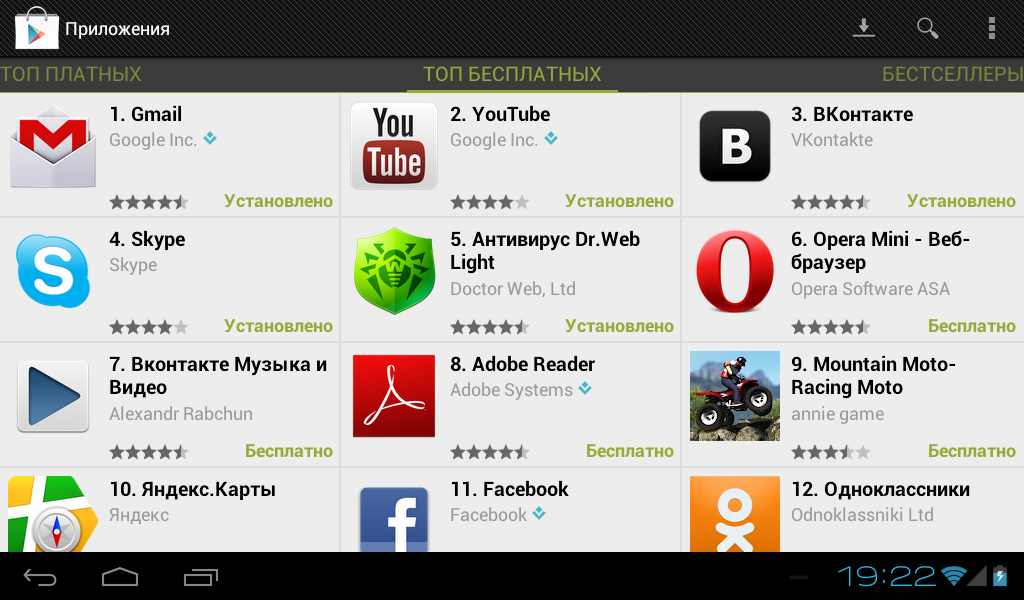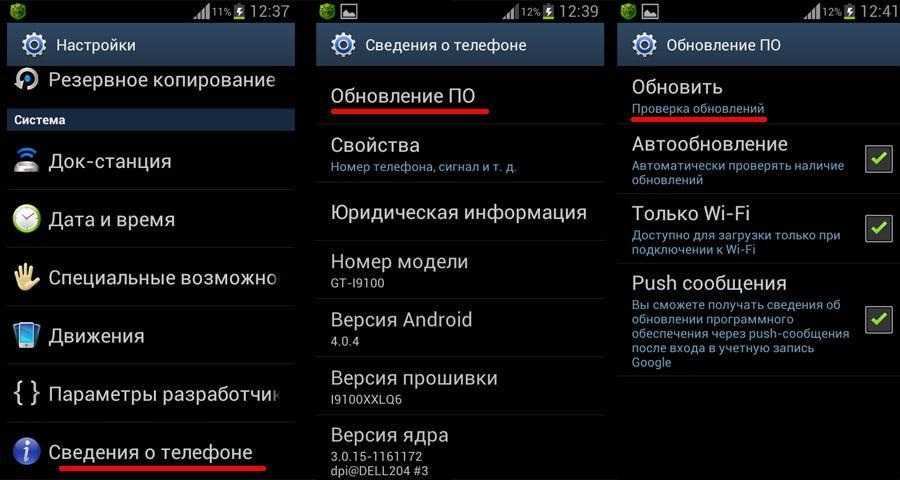Как подключить телефон к Андроид приставке и транслировать видео
Способ, как подключить телефон к Андроид приставке, не представляет сложности. Главное преимущество – это общая платформа. Ведь оба устройства, которые вы хотите соединить, работают на этой операционной системе. Они изначально совместимы между собой. О том, как подключить смартфон к ТВ приставке Андроид и какие преимущества это несёт, я расскажу далее.
Как подключить смартфон к приставке
Смартфон и ТВ бокс – полностью совместимые устройства. Чтобы подключить телефон к приставке Андроид, не потребуется какой-либо кабель. Достаточно использовать встроенную технологию Миракаст или приложение из Google Play. В первом случае вы сможете передавать видео с мобильного экрана прямо на телевизор – это так называемая трансляция с телефона на Андроид приставку. Во втором – сможете управлять девайсом, его функциями, как будто у вас пульт дистанционного управления.
Чтобы управлять гаджетом, подключение Андроид телефона к Андроид приставке состоит из таких этапов:
- Соедините смартфон и TV Box с одной и той ж WiFi сетью.

- Установите на мобильный одно из приложений для управления ТВ Боксом. Например, Smart iRemote или CetusPlay.
- На ТВ девайсе найдите его IP адрес в сети. Обычно отыскать его можно, перейдя по таким пунктам меню: Настройки – Дополнительно – WI-FI – Дополнительные функции.
- Откройте установленное приложение на смартфоне и введите адрес устройства. Другие программы могут требовать установки на оба гаджета. В этом случае выполните то, что указано в инструкции на экране.
- Нажмите на адрес подключенного к сети девайса. Вы выполнили подключение телефона к Андроид ТВ приставке и можете использовать его как пульт или вместо клавиатуры, чтобы не тянуть провода.
Как транслировать видео с телефона на ТВ
Если вы ищете способ, как транслировать с телефона на приставку Андроид экран, то выполните действия, описанные ниже.
- TV Box может поддерживать функцию Миракаст, Chromecast или Screen Mirroring. Обычно эта опция находится в меню – в свойствах WiFi, или сразу вынесена на рабочий стол как отдельное приложение.
 Включите её.
Включите её.
- Другой вариант – установить на TV Box приложение для Миракаст из Гугл Плей.
- Когда программа запущена, то откройте на смартфоне Свойства Экрана и затем – Беспроводной экран (Miracast). Дождитесь появления в списке устройств в сети названия вашего оборудования.
- Нажмите на надпись с именем ТВ Бокса. Произойдёт соединение устройств.
- Если случится ошибка, то повторите действия. Иногда соединение происходит не с первого, а со второго раза.
- Вам удалось – видео с телефона передаётся на Андроид приставку, а затем на экран ТВ. Вы должны увидеть картинку со смартфона на телевизоре.
Существуют и альтернативные способы, которые работают, например, для YouTube:
- Вам нужно войти в свою учёную запись YouTube на ТВ Боксе и перейти в Настройки этого приложения.
- Затем выберите «Подключить с помощью кода».
- Теперь введите код на мобильном. Устройства соединены.
Это дополнительный вариант, как подключить телефон к ТВ приставке Андроид.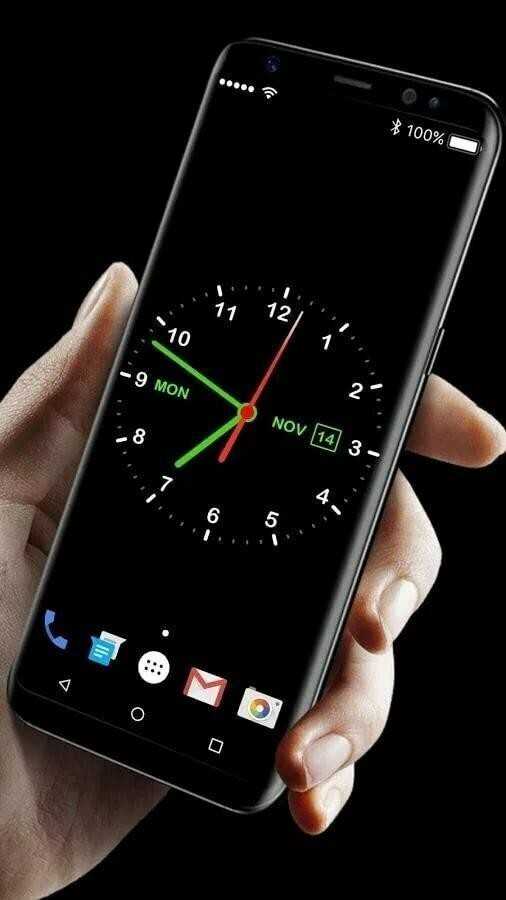 После того, как вы подключили девайс через YouTube, то можете быстро отображать любое видео на экране телевизора. Для этого достаточно открыть YouTube и нажать кнопку трансляции. Далее – выбрать своё оборудование. Запись отобразится на экране.
После того, как вы подключили девайс через YouTube, то можете быстро отображать любое видео на экране телевизора. Для этого достаточно открыть YouTube и нажать кнопку трансляции. Далее – выбрать своё оборудование. Запись отобразится на экране.
Теперь вам известно, как соединить Андроид приставку с телефоном. Здесь нет ничего сложного, и алгоритм в целом напоминает подключение к СмартТВ. Фактически, именно это вы и делаете. Теперь вы можете играть в игры, демонстрировать фото и видео, удобно «серфить» по интернету даже без браузера на тюнере. Надеюсь, данная статья помогла вам, и функционал вашего TV Box расширится ещё больше.
Приложение 3CX для Android. Установка и настройка на смартфоне.
Приложение 3CX для Android. Установка и настройка на смартфоне. Skip to contentПриложение 3CX для смартфонов Android позволяет иметь офисный внутренний номер в любом месте, где бы вы ни находились. В мобильном приложении доступны телефонная книга организации, управление вызовами, чат и множество других функций. Больше не нужно использовать собственный мобильный номер для рабочих звонков.
Больше не нужно использовать собственный мобильный номер для рабочих звонков.
Подключение добавочного номера
Если приложение еще не установлено, установите его из Google Play.
- Разрешите приложению 3CX доступ к камере. Это позволит настроить приложение через QR-код.
- Просканируйте QR-код из Приветственного письма 3CX и сделайте тестовый звонок на “Эхотест” 3CX (поговорите — вы должны слышать сами себя). При этом приложение может запросить дополнительные разрешения.
- Предоставьте разрешения и сделайте звонок. Приложение готово к работе!
Вызов в приложении 3CX для Android
Звонить через приложение 3CX для Android весьма просто. В разделе “Contacts” («Контакты») найдите пользователя по имени, номеру телефона или адресу электронной почты и нажмите на иконку трубки рядом с именем. Ваш мобильный телефон теперь использует все возможности офисной АТС!
Во время вызова доступны следующие действия:
- “Transfer” — возможен “Несопровождаемый перевод”, когда вы не говорите предварительно с тем, кому переводите, и “Сопровождаемый перевод”, когда вы предварительно спрашиваете, готов ли пользователь принять вызов, а затем нажимаете “Join” (“Соединить”).

- “Conference” — создание конференции по требованию, в которую вы добавляете нужных участников.
- “Rec” — включение записи разговора.
- “Video” — включение видеосвязи с собеседником.
Вызовы с помощью Google Assistant
Попросите Google сделать звонок с помощью 3CX! Скажите “OK Google, call James using 3CX” или по номеру, например, “OK Google, call 101 using 3CX”. При вызове по имени Google Assistant попытается найти контакт в адресной книге вашего устройства, чтобы передать его приложению 3CX.
- Если у контакта обнаружен только один номер, вызов начнется немедленно.
- Если у контакта несколько номеров, приложение 3CX откроет карточку контакта, чтобы вы выбрали номер для набора.
- При наличии нескольких контактов с одинаковыми фамилиями, приложение 3CX отберет все контакты по этой фамилии, чтобы вы выбрали нужный контакт.
Для настройки функции:
- Включите Google Assistant на своем устройстве.

- Убедитесь, что регион устройства и Google Assistant установлен на «English (US)».
- Установите приложение 3CX с активным SIP-аккаунтом.
Создание запланированной конференции
Вы можете быстро запланировать конференцию в приложении 3CX для Android. Для этого:
- Нажмите кнопку меню в верхнем левом углу и выберите “Schedule” (“Конференции”).
- Укажите тему, дату и время начала конференции.
- Если вы хотите создать видеоконференцию, включите опцию “Video” (“Видео”).
- Оставьте включенной опцию “Add to Calendar” (“Добавить в календарь”), чтобы создать событие в календаре вашего устройства и добавить участников. Иначе событие в календаре не создается.
- Добавьте участников из существующих контактов, по телефону или адресу e-mail.
- Нажмите “Save” (“Сохранить”).
Обратите внимание:
- После создания конференции список участников изменить нельзя.
- Вы можете поделиться ссылкой на конференцию через сервисы, указанные в интерфейсе приложения — Viber, WhatsApp, Bluetooth и т.
 д.
д.
Создание моментальной конференции
Вы можете добавить участников к текущему вызову, превратив его в конференцию.
Для быстрого перевода вызова в конференцию:
- В интерфейсе номеронабирателя нажмите кнопку “Conference” (“Конференция”).
- Выберите новых участников из существующих контактов, либо укажите телефон или e-mail внешних участников.
- Нажмите кнопку вызова. Система позвонит участникам и добавит их в конференцию.
См. раздел Видеоконференции, чтобы узнать о создании видеоконференций на смартфоне.
Установка вашего статуса для согласованной работы
Опция Status позволяет установить свой текущий статус. Теперь коллеги будут заранее знать, можно ли вам звонить. Вы не будете отвлекаться, а другие сотрудники не будут тратить время на бесполезные звонки, когда вы заняты или отсутствуете.
Выберите один из предустановленных статусов: Available (Доступен), Away (Отсутствует), Do Not Disturb (Не беспокоить), Lunch (Обед), Business Trip (Командировка). Также можно установить временный статус Set Status Temporarily.
Также можно установить временный статус Set Status Temporarily.
Дополнительные настройки статусов и правил переадресации вызовов доступны при входе в меню настройки статуса.
Параметры приложения 3CX
Вы можете настроить параметры мобильного приложения (раздел Advanced Settings) в соответствии с вашими предпочтениями. Настраиваются поддержка автомобильной громкой связи (Car/Bluetooth Support), обнаружение тишины (Silence Detection), оптимизация расхода заряда батареи устройства (Battery Optimization) и тип звонка (Ringtone).
Чтобы перейти в Параметры, нажмите на иконке меню сверху. В этом разделе также можно:
- Добавить, изменить или переключиться между SIP-аккаунтами
- Выбрать цветовую тему приложения
- Настроить расширенные параметры аудио
- Запросить повторное Приветственное сообщение 3CX.
Проблемы с получением вызовов
Иногда на ваше устройство могут не приходить PUSH-уведомления о чатах и вызовах.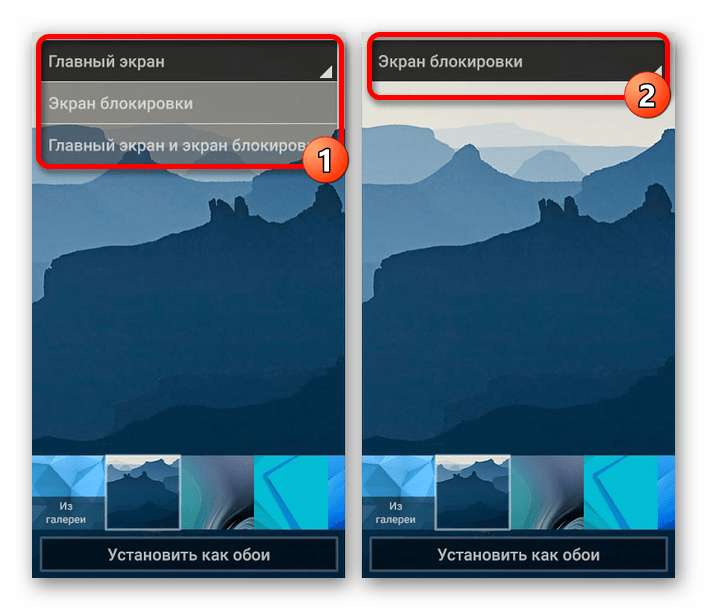 Для устранения этой проблемы ознакомьтесь с Руководством по решению проблем с PUSH на Android.
Для устранения этой проблемы ознакомьтесь с Руководством по решению проблем с PUSH на Android.
Дополнительная информация
- Руководство по приложению 3CX для iOS
- Веб-клиент 3CX
- Руководство по приложению 3CX для Windows
- Руководство по решению проблем с PUSH на Android.
Соединяйте сотрудников и клиентов Телефонная система Чат для сайта Видеоконференции
На хостинге или своих ресурсах. До 10 пользователей – бесплатно навсегда. Без банковских карт и рисков.
Page load linkКак установить Android 14 на Google Pixel и другие устройства Android
Поскольку Android 14 Developer Preview 1 только что вышла, теперь вы можете установить ее на свой смартфон Google Pixel.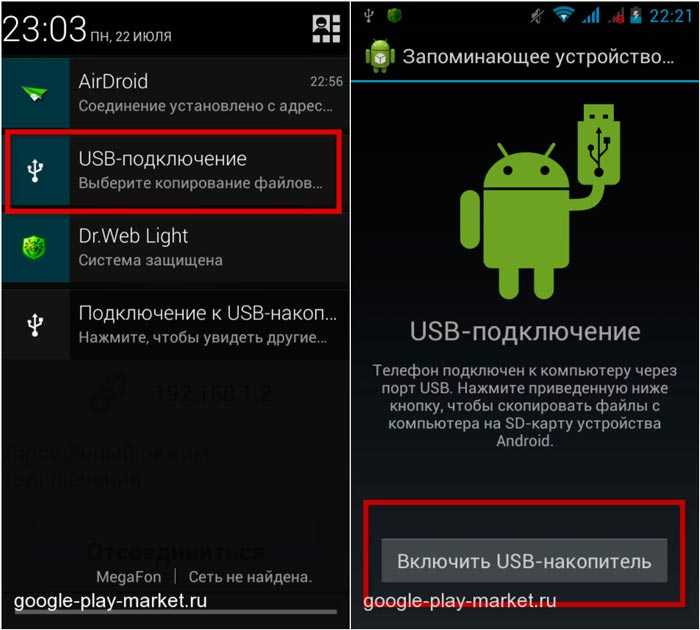 Вот как!
Вот как!
Быстрые ссылки
- Способ 1: Загрузка Android 14 через Recovery и ADB
- Способ 2: Прошивка полного заводского образа через Fastboot
Наконец-то вышла первая предварительная версия Android 14 для разработчиков, и вы можете попробовать ее прямо сейчас, если у вас есть подходящий смартфон Google Pixel! Google также предоставляет общие образы системы (GSI), что означает, что последнюю версию Android можно загрузить и на устройствах, несовместимых с Google Project Treble. Если вам интересно, как загрузить нужные вам файлы в первую очередь, обязательно ознакомьтесь с тем, как загрузить Android 14 для своего смартфона.
Если у вас есть Pixel 4a, Pixel 4a 5G, Pixel 5, Pixel 5a, Pixel 6, Pixel 6 Pro, Pixel 6a, Pixel 7 или Pixel 7 Pro с более старой стабильной сборкой и вам интересно, как установить Android 14, просто прокрутите вниз, так как у нас есть учебник, готовый для вас. Вам понадобится ПК/Mac с установленным ADB и Fastboot для успешного выполнения процесса установки.

Предупреждение:
Несмотря на то, что вы по-прежнему можете прошивать предварительные версии, эти предварительные стабильные сборки предназначены только для разработчиков, поэтому не устанавливайте их в свой ежедневный драйвер. Вы можете столкнуться с ошибками showtopper или другими нестабильностями системы. Настоятельно рекомендуется сделать резервную копию данных, прежде чем продолжить. Пользователям рекомендуется соблюдать осторожность.Способ 1: загрузить неопубликованную версию Android 14 через Recovery и ADB
Чтобы установить Developer Preview/Beta, вам необходимо загрузить соответствующий пакет OTA для вашего устройства из Recovery через ADB. Этот метод также будет работать для устройств Google Pixel с заблокированным загрузчиком.
- Загрузите ZIP-файл обновления на свой компьютер отсюда. Для удобства вы можете переименовать этот файл в более простое имя и поместить файл в каталог, где находится ADB на вашем компьютере.

- Необязательно, но рекомендуется: проверьте контрольную сумму SHA-256 загруженного файла, чтобы убедиться, что файл загружен полностью и правильно.
- Включите отладку по USB на вашем телефоне — перейдите в Настройки > О телефоне > Нажмите Номер сборки 7 раз, (необязательно) введите графический ключ, PIN-код или пароль, чтобы включить параметры разработчика, а затем перейдите в Настройки > Параметры разработчика > Включить Отладка по USB .
- Подключите телефон к компьютеру. Разрешите подключение к компьютеру на своем телефоне, когда на вашем телефоне появится приглашение, если вы впервые подключаетесь к экземпляру ADB этого компьютера.
- На своем компьютере выполните команду:
adb reboot recovery
- На экране телефона должно появиться сообщение «Нет команды». Теперь нажмите и удерживайте кнопку питания вашего телефона. Удерживая питание, нажмите кнопку увеличения громкости и быстро отпустите обе кнопки.
 Вы должны меню восстановления Android.
Вы должны меню восстановления Android. - Выберите параметр Применить обновление из ADB в меню восстановления.
- На вашем компьютере выполните команду:
adb devices
Это должно вернуть серийный номер устройства с «неопубликованной загрузкой» рядом с его именем, что указывает на то, что ваше устройство подключено к компьютеру в режиме неопубликованной загрузки. - На вашем компьютере выполните команду:
adb sideload "имя файла".zip
Часть «имя файла» необходимо заменить именем файла, загруженного на шаге 1. - Обновление должно установиться на ваш телефон. После завершения установки выберите Reboot system now на своем телефоне, чтобы перезагрузить Android 13.
Способ 2: Прошивка полного заводского образа через Fastboot
Если у вас есть разблокированный загрузчик на устройстве Google Pixel, вам необходимо прошить заводской образ Android 14 Developer Preview через Fastboot. Обычно это делается с помощью файла сценария
 sh или flash-all.bat , который включен в загруженный файл, но его конфигурация по умолчанию также полностью очищает устройство. Однако вы можете сохранить свои данные, удалив атрибут очистки «-w» из команды в сценарии.
sh или flash-all.bat , который включен в загруженный файл, но его конфигурация по умолчанию также полностью очищает устройство. Однако вы можете сохранить свои данные, удалив атрибут очистки «-w» из команды в сценарии.- Загрузите ZIP-файл заводского образа на свой компьютер отсюда.
- Необязательно, но рекомендуется: проверьте контрольную сумму SHA-256 загруженного файла, чтобы убедиться, что файл загружен полностью и правильно.
- Извлеките ZIP-файл, скопируйте и вставьте полученные файлы в папку ADB и fastboot на своем компьютере для удобства.
- Необязательно: результирующие файлы будут содержать flash-all.sh или flash-all.bat файл сценария. С помощью текстового редактора откройте файл сценария flash-all.sh , если вы используете macOS/Linux, или файл сценария flash-all.bat , если вы используете Windows. Найдите и удалите / удалите флаг -w в команде
fastboot update. Это позволит пропустить очистку данных на вашем телефоне. Однако, чтобы избежать проблем с совместимостью, рекомендуется стереть данные.
Однако, чтобы избежать проблем с совместимостью, рекомендуется стереть данные. - Включите отладку по USB на вашем телефоне — перейдите к Настройки > О телефоне > Коснитесь Номер сборки 7 раз (необязательно) введите шаблон, PIN-код или пароль, чтобы включить параметры разработчика, а затем перейдите к Настройки > Параметры разработчика > Включить Отладка по USB .
- Подключите телефон к компьютеру. Разрешите подключение к компьютеру на своем телефоне, когда на вашем телефоне появится приглашение, если вы впервые подключаетесь к экземпляру ADB этого компьютера.
- На вашем компьютере запустите:
adb reboot bootloader
Это перезагрузит ваш телефон в режиме Fastboot. - На компьютере Mac/Linux запустите:
flash-all
Эта команда выполняет файл сценария flash-all.sh , который затем установит необходимый загрузчик, прошивку основной полосы частот и операционную систему. Если вы работаете в Windows, вы можете просто дважды щелкнуть файл flash-all.bat .
Если вы работаете в Windows, вы можете просто дважды щелкнуть файл flash-all.bat . - После завершения сценария ваше устройство перезагрузится в новую ОС.
Способ 3. Установите Android 14 GSI (пока недоступно)
Даже если у вас нет совместимого смартфона Pixel, вы сможете установить официальные двоичные файлы GSI от Google для тестирования Android 14 при условии, что ваше устройство совместимо с Project Treble. Также нужен разблокированный загрузчик. Последнее, что нам нужно сказать, это то, что перепрошивка GSI потребует от вас сброса настроек вашего устройства, поэтому убедитесь, что вы готовы потерять данные приложения, прежде чем продолжить! Мы рекомендуем вам сделать резервную копию вне устройства (например, на вашем ПК или SD-карте) на случай, если что-то пойдет не так.
Примечание : Google еще не выпустила Android 14 GSis и, скорее всего, не выпустит до первой бета-версии. Мы добавили эти шаги здесь, чтобы помочь будущим читателям.

- Ссылки для скачивания официальных GSI-версий Android 14 Beta можно найти здесь. Google еще не опубликовал GSI на основе стабильной версии. Вы должны загрузить соответствующую версию в зависимости от архитектуры вашего устройства. Чтобы узнать, какая архитектура у вашего устройства, выполните следующую команду:
adb shell getprop ro.product.cpu.abi
- Необязательно, но рекомендуется: проверьте контрольную сумму SHA-256 загруженного файла, чтобы убедиться, что файл загружен полностью и правильно.
- Извлеките файл .zip, скопируйте и вставьте полученные файлы ( system.img и vbmeta.img ) в папку ADB и fastboot на вашем компьютере для удобства.
- Включите отладку по USB на вашем телефоне — перейдите в «Настройки» > «О телефоне» > нажмите «Номер сборки» 7 раз (необязательно) введите графический ключ, PIN-код или пароль, чтобы включить параметры разработчика, а затем перейдите в «Настройки» > «Параметры разработчика» > «Включить».
 «USB отладки».
«USB отладки». - Подключите телефон к компьютеру. Разрешите подключение к компьютеру на своем телефоне, когда на вашем телефоне появится подсказка, если вы впервые подключаетесь к этому компьютеру ADB.
- На вашем компьютере запустите:
adb reboot bootloader
Это перезагрузит ваш телефон в режиме Fastboot. - Как упоминалось ранее, загрузчик целевого устройства должен быть предварительно разблокирован .
- Далее нам нужно отключить Android Verified Boot (AVB). Для этого выполните следующую команду:
fastboot flash vbmeta vbmeta.img
- Необязательно, но рекомендуется: введите следующее, чтобы стереть системный раздел:
fastboot erase system
- Прошивка Android 13 GSI:
fastboot flash system system.img
- Разрешить образу flash, это может занять несколько минут. Как только это будет сделано, сотрите раздел пользовательских данных:
fastboot -w
- Наконец, перезагрузите устройство:
fastboot reboot
- Надеюсь, ваше устройство должно загрузиться в новую сборку Android.

Наряду с поддерживаемыми устройствами Google Pixel основная версия Android 14 также доступна на широком спектре устройств от разных OEM-производителей — либо в виде бета-версий, либо в виде стабильных сборок. Если вы ищете ответ на вопрос «, как установить Android 14 на мой телефон? », взгляните на следующие OEM-трекеры, чтобы узнать:
Подписывайтесь на нашу новостную рассылку
Похожие темы
- Мобильный телефон
- Мобильные учебники
- Андроид 14
Об авторе
Я Адам Конвей, ирландский фанатик технологий со степенью бакалавра компьютерных наук и ведущий технический редактор XDA.
 Моя бакалаврская работа была написана на тему жизнеспособности бенчмаркинга нефункциональных элементов Android-приложений и смартфонов, таких как производительность, и я так или иначе работаю в технологической отрасли с 2017 года9.0003
Моя бакалаврская работа была написана на тему жизнеспособности бенчмаркинга нефункциональных элементов Android-приложений и смартфонов, таких как производительность, и я так или иначе работаю в технологической отрасли с 2017 года9.0003В свободное время вы, вероятно, найдете меня играющим в Counter-Strike или VALORANT, и вы можете связаться со мной по адресу [email protected], в Твиттере как @AdamConwayIE, в Instagram как adamc.99 или u/AdamConwayIE на Reddit.
4 способа установки приложений Android с ПК
В отличие от iOS, система Android более открыта и настраиваема. Как пользователь Android, Google Play — не единственный выбор для установки приложений. Если вы не можете найти нужное приложение в официальном Интернете, таком как Google Play, вы можете загрузить приложения на свой компьютер с других ресурсов или веб-сайтов в виде файлов APK и самостоятельно установить приложения Android с ПК. В этом всеобъемлющем посте мы предлагаем вам 4 способа установки приложения Android с ПК.

Часть 1. Как установить приложение Android с ПК с помощью профессионального диспетчера приложений Android
Часть 2. Как установить приложение Android с ПК через веб-сайт Google Play
Часть 3. Как установить приложение Android с ПК на телефон с помощью AirDroid
Часть 4: Как установить приложение на Android с компьютера с помощью боковой загрузкиЧасть 1: Как установить приложение Android с ПК с помощью Coolmuster Android Assistant
Лучшее решение — использовать профессиональный менеджер данных Android под названием Coolmuster Android Ассистент. Это может быть ваш менеджер приложений для Android, который поможет вам установить/удалить приложение для Android с ПК, а также экспортировать ваше приложение на компьютер. Coolmuster Android Assistant был хорошо принят пользователями по всему миру за то, что он является феноменальным менеджером данных Android. Вы можете использовать это программное обеспечение для различных целей.
 Например: резервное копирование данных Android на компьютер (всех или выбранных) одним простым щелчком мыши, передача файлов, включая контакты, SMS, журналы вызовов, музыку, видео, фотографии и т. д. между телефоном и компьютером, отправка/ответ/пересылка/копирование сообщения с компьютера, экспорт/импорт контактов в/из Outlook и так далее.
Например: резервное копирование данных Android на компьютер (всех или выбранных) одним простым щелчком мыши, передача файлов, включая контакты, SMS, журналы вызовов, музыку, видео, фотографии и т. д. между телефоном и компьютером, отправка/ответ/пересылка/копирование сообщения с компьютера, экспорт/импорт контактов в/из Outlook и так далее.Хотите знать, будет ли он хорошо работать с вашим телефоном Android? Конечно! Он полностью совместим практически со всеми брендами Android, включая Samsung Galaxy S10/S10+/S10e/S9+/S9/S8+/S8/S7/S6/S5/S4, Huawei, LG, HTC, Sony, Motorola, ZTE, OPPO, DELL, Гугл и многое другое.
Итак, если вы хотите установить Android-приложение с ПК, оставьте эту работу Coolmuster Android Assistant. Это 100% чистый и безопасный без рекламы. Это программное обеспечение никогда не повредит и не использует ваши данные не по назначению. Вы можете загрузить бесплатную пробную версию на свой компьютер и попробовать.
Примечание : Это программное обеспечение также имеет версию для Mac.
 Для пользователей Mac загрузите Coolmuster Android Assistant для Mac и выполните те же действия.
Для пользователей Mac загрузите Coolmuster Android Assistant для Mac и выполните те же действия.Вот как установить приложения Android с ПК :
* Шаг 1: Загрузите и запустите Android Assistant на ПК, а затем подключите телефон к ПК через USB или Wi-Fi. Следуйте инструкциям на экране, чтобы программа обнаружила ваш телефон. Вы увидите основной интерфейс, как показано ниже, как только программа успешно распознает ваш телефон Android.
* Шаг 2: Нажмите «Приложение» > «Пользовательские приложения». Здесь вы можете просмотреть все приложения, установленные на вашем телефоне. Нажмите «Установить» в верхнем меню и выберите файл APK на своем компьютере для установки на телефон Android.
Таким образом, вы можете свободно устанавливать приложения из любого надежного источника на свой компьютер. Пожалуйста, убедитесь, что приложение, которое вы собираетесь установить, не заражено вредоносными программами или вирусами, которые могут нанести вред вашему телефону.

Советы : Помимо установки приложения Android с ПК, вы также можете удалить или экспортировать приложение по своему усмотрению, нажав кнопку в верхней части меню.
См. также:
Как удалить приложения на iPhone? [Полное руководство]
Как установить приложения (APK) на HTC One/Desire HD/Inspire?
Часть 2: Как установить приложение на Android
с ПК через веб-сайт Google PlayЕсли приложение можно найти в магазине Google Play, вы можете воспользоваться веб-сайтом Google Play для установки приложения с ПК на Android по беспроводной сети .
Вот как это сделать:
* Шаг 1: На телефоне откройте магазин Google Play и войдите в него с помощью своей учетной записи Google.
* Шаг 2: На своем компьютере войдите на веб-сайт Google Play с помощью учетной записи Google, которую вы используете для своего телефона Android.
* Шаг 3: Найдите и просмотрите приложения на веб-сайте, выберите нужное и нажмите «Установить».

* Шаг 4: Выберите свое устройство во всплывающем окне, нажмите «Продолжить» и здесь вам может потребоваться подтвердить свою учетную запись Google.
* Шаг 5: Появится сообщение о том, что приложение будет установлено на вашем Android-устройстве.
Часть 3. Как установить приложение Android с ПК на телефон с помощью AirDroid
AirDroid может помочь вам передавать файлы между вашими устройствами и удаленно управлять вашим устройством. Вы можете использовать его для передачи APK-файла с компьютера на телефон Android. Но имейте в виду, что бесплатная версия предоставляет ограниченную квоту удаленных данных в 200 МБ в месяц и поддерживает размер файла только до 30 МБ при использовании автономной передачи.
Ниже приведены инструкции по установке приложения Android с ПК на телефон с помощью AirDroid:
* Шаг 1. Загрузите AirDroid на свой телефон. Нажмите «Я» > «Нажмите, чтобы войти».
* Шаг 2: На своем компьютере войдите на сайт AirDroid с той же учетной записью.

* Шаг 3: Нажмите «Приложения» на сайте AirDroid. Приложения на вашем телефоне отображаются во всплывающем окне, нажмите «Установить приложение» в правом верхнем углу.
* Шаг 4: Выберите файл APK на своем компьютере и установите приложение Android с ПК.
Часть 4. Как установить приложение на Android с компьютера с помощью боковой загрузки
Как правило, боковая загрузка позволяет установить APK на Android с компьютера. И такие приложения обычно скачиваются из Google Play. Это требует, чтобы пользователи разрешили «Неизвестный источник» в своих настройках безопасности.
Шаги по установке приложения на Android с компьютера с помощью боковой загрузки:
* Шаг 1: Включите «Неизвестные источники».
Для Android 8: приложение «Настройки» > «Приложения и уведомления» > «Дополнительно» > «Доступ к специальным приложениям» > «Установить неизвестные приложения».
Для Android 7 и ниже: приложение «Настройки» > «Безопасность» > Включите «Неизвестные источники».

* Шаг 2: Подключите телефон Android к ПК через USB-кабель. Нажмите «Нажмите, чтобы увидеть другие параметры USB» на телефоне и выберите «Медиа-устройство (MTP)».
* Шаг 3. На компьютере щелкните правой кнопкой мыши файл APK > «Отправить» > щелкните имя своего устройства Android.
* Шаг 4: Откройте на телефоне приложение «Файловый менеджер» и найдите только что установленный файл APK
* Шаг 5: Нажмите на файл APK и установите приложение Android на свой телефон
Заключение
Вот и все 4 способа установки приложения Android с ПК. Независимо от того, какой способ вы хотите использовать, если вы хотите загрузить свое приложение с веб-сайта, отличного от Google Play, убедитесь, что APK-файл получен из надежного источника.
И среди этих 4-х способов Coolmuster Android Assistant — самый идеальный выбор для вас. Вы можете использовать его для загрузки неограниченного количества файлов на свой телефон Android через USB-кабель или Wi-Fi.

- Загрузите ZIP-файл обновления на свой компьютер отсюда. Для удобства вы можете переименовать этот файл в более простое имя и поместить файл в каталог, где находится ADB на вашем компьютере.



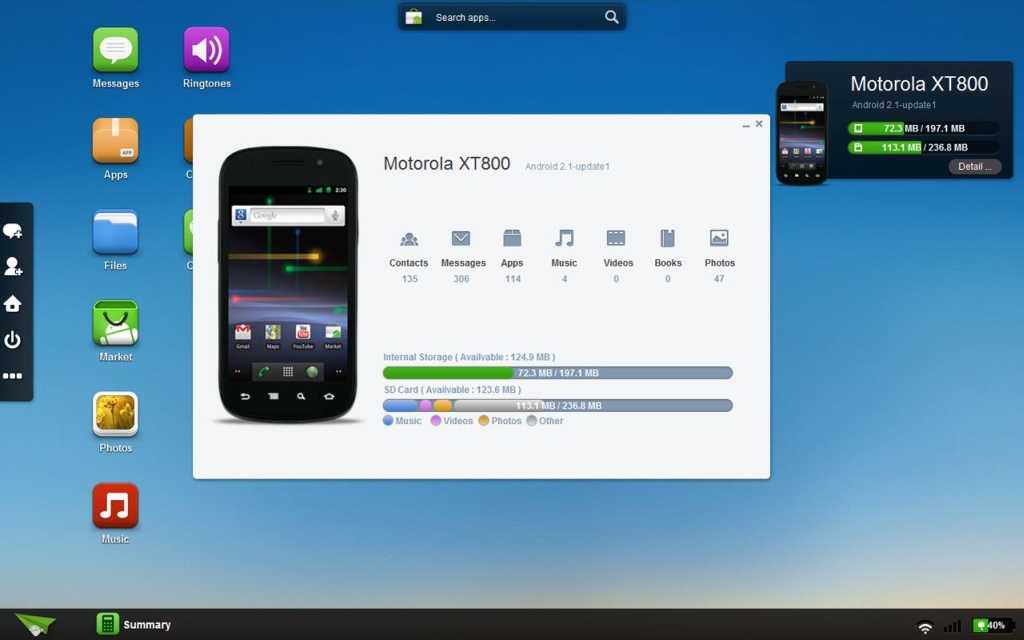 Включите её.
Включите её.
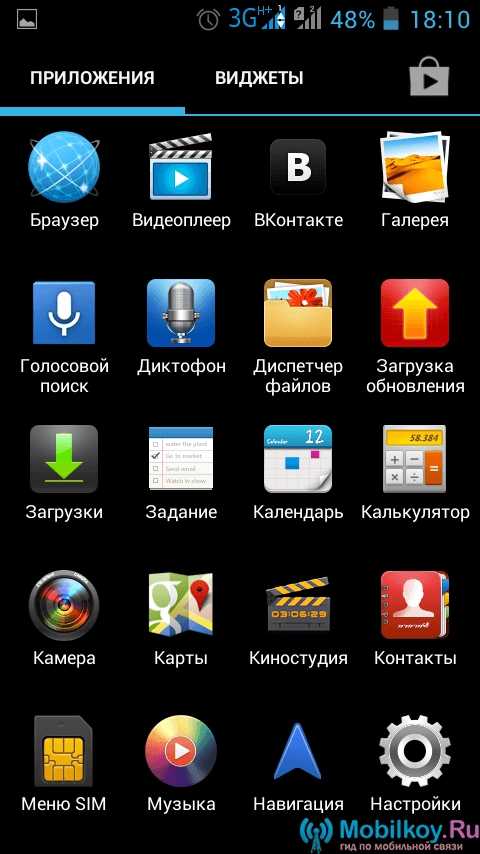
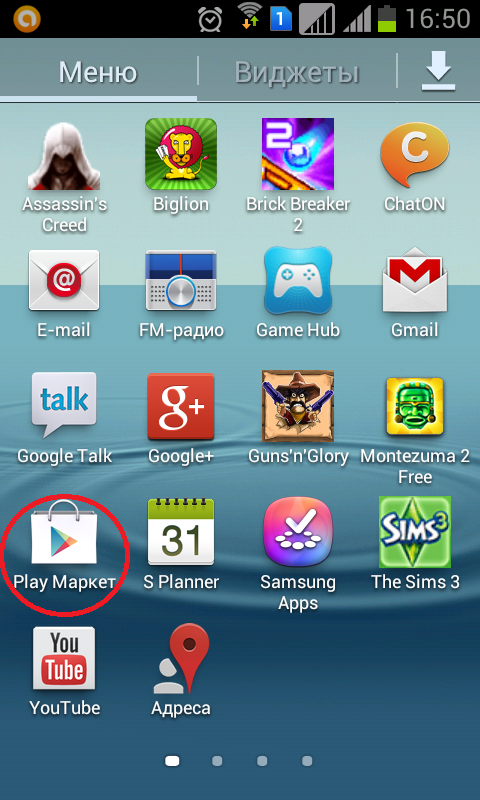 д.
д.

 Вы должны меню восстановления Android.
Вы должны меню восстановления Android.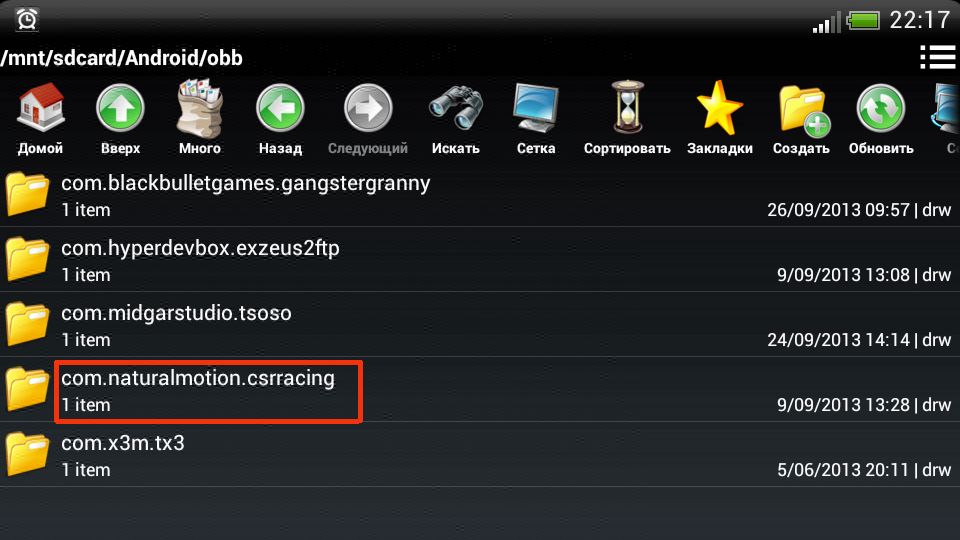 sh или flash-all.bat , который включен в загруженный файл, но его конфигурация по умолчанию также полностью очищает устройство. Однако вы можете сохранить свои данные, удалив атрибут очистки «-w» из команды в сценарии.
sh или flash-all.bat , который включен в загруженный файл, но его конфигурация по умолчанию также полностью очищает устройство. Однако вы можете сохранить свои данные, удалив атрибут очистки «-w» из команды в сценарии. Однако, чтобы избежать проблем с совместимостью, рекомендуется стереть данные.
Однако, чтобы избежать проблем с совместимостью, рекомендуется стереть данные. Если вы работаете в Windows, вы можете просто дважды щелкнуть файл flash-all.bat .
Если вы работаете в Windows, вы можете просто дважды щелкнуть файл flash-all.bat .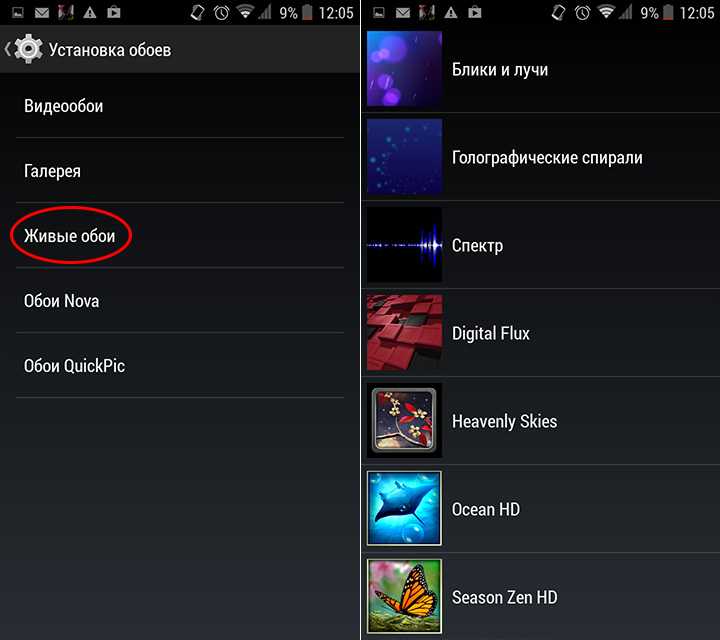
 «USB отладки».
«USB отладки».
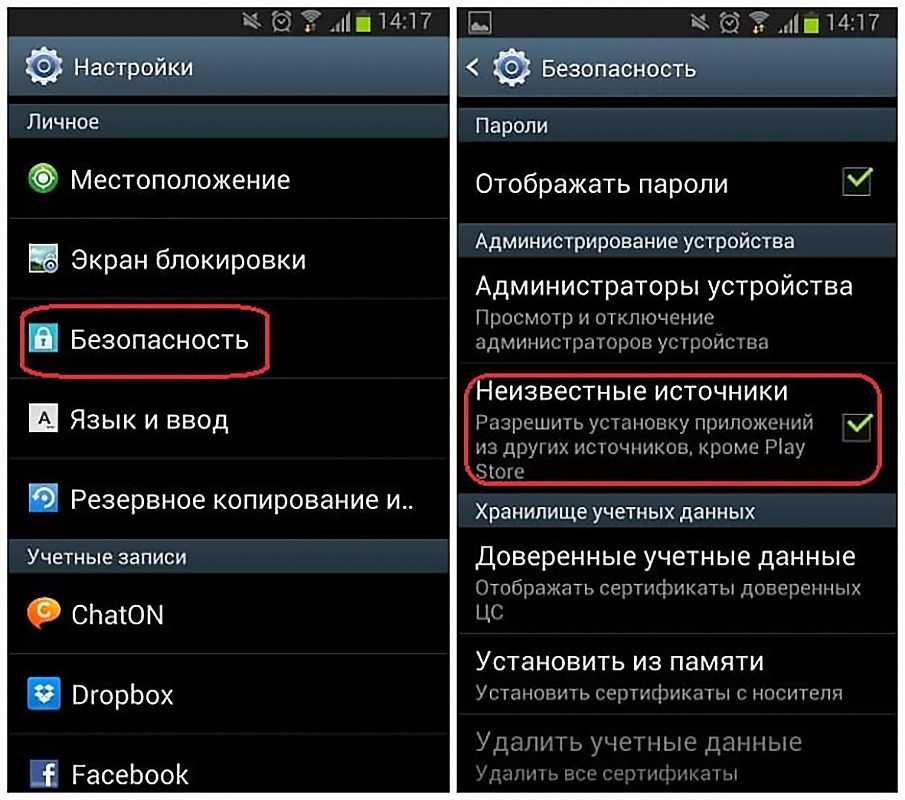 Моя бакалаврская работа была написана на тему жизнеспособности бенчмаркинга нефункциональных элементов Android-приложений и смартфонов, таких как производительность, и я так или иначе работаю в технологической отрасли с 2017 года9.0003
Моя бакалаврская работа была написана на тему жизнеспособности бенчмаркинга нефункциональных элементов Android-приложений и смартфонов, таких как производительность, и я так или иначе работаю в технологической отрасли с 2017 года9.0003
 Например: резервное копирование данных Android на компьютер (всех или выбранных) одним простым щелчком мыши, передача файлов, включая контакты, SMS, журналы вызовов, музыку, видео, фотографии и т. д. между телефоном и компьютером, отправка/ответ/пересылка/копирование сообщения с компьютера, экспорт/импорт контактов в/из Outlook и так далее.
Например: резервное копирование данных Android на компьютер (всех или выбранных) одним простым щелчком мыши, передача файлов, включая контакты, SMS, журналы вызовов, музыку, видео, фотографии и т. д. между телефоном и компьютером, отправка/ответ/пересылка/копирование сообщения с компьютера, экспорт/импорт контактов в/из Outlook и так далее.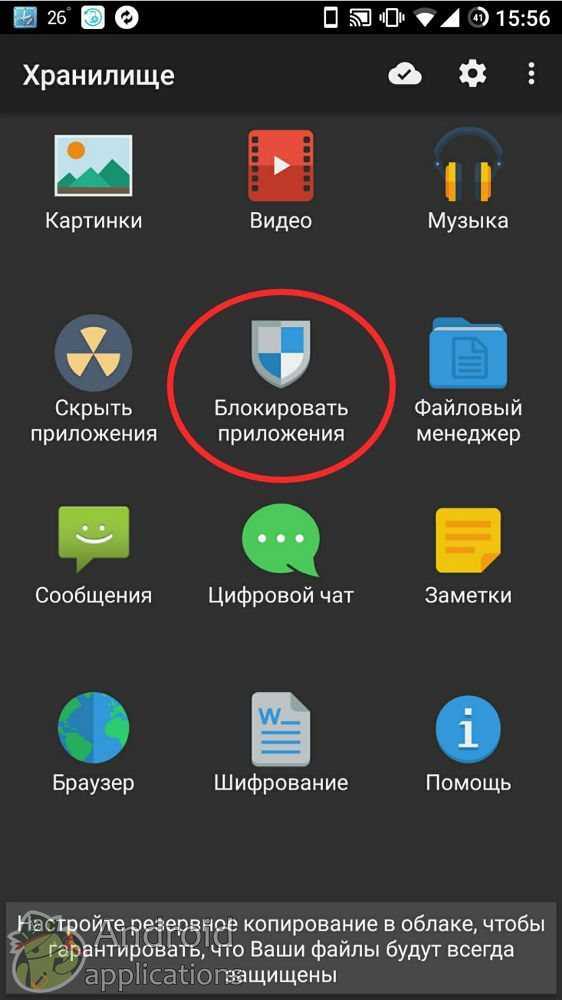 Для пользователей Mac загрузите Coolmuster Android Assistant для Mac и выполните те же действия.
Для пользователей Mac загрузите Coolmuster Android Assistant для Mac и выполните те же действия.