Родительский контроль на компьютере
Родительский контроль в Windows 7, а также в других операционных системах корпорации Microsoft, необходим для того, чтобы защитить ребёнка от негативного воздействия на его здоровье, которое может оказывать то или иное ПО. Вы сможете поставить ограничение не только на игры, но и на различные программы. Кроме того, некоторые приложения позволяют поставить запрет на вход в интернет. Чтобы включить такую возможность, ваша учётная запись должна иметь права администратора, в то время как учётная запись ребёнка должна быть с обычным доступом. Количество учётных записей может быть до 10 и выше. Всё зависит от размера жёсткого диска. Дело в том, что для каждого пользователя выделяется определённое дисковое пространство, так же, как и любая программа. Для начала мы рассмотрим стандартные средства ОС Windows.

Установка запретов на разных версиях Windows немного отличается
Родительский контроль на Windows 7
Windows 7 сейчас является наиболее популярной операционной системой, поэтому многие родители сталкиваются с необходимостью ограничить ребёнку время пребывания как в интернете, так и за компьютером в целом. Чтобы установить родительский контроль, никакое стороннее ПО не понадобится. Всё что нужно — это выбрать одноимённый раздел в панели управления. На следующем шаге нужно выбрать того пользователя, для которого будут установлены необходимые ограничения. После этого кликаем на пункт «Включить, используя текущие параметры» и переходим к более детальной настройке.

Детальная настройка доступов в Windows 8
В случае необходимости вы можете поставить время и дни недели, когда сын или дочь смогут пользоваться компьютером. В тот момент, когда установленное вами время подойдёт к концу, произойдёт выход из учётной записи, в которую малыш не сможет зайти до определённого периода. Если вы не желаете устанавливать общее время, то можно ограничить возможность играть в конкретные игры. Для этого нужно перейти в пункт «Игры». Перед вами откроется окно, в котором программа попросит указать список позволенных категорий игр и их возрастное ограничение. Следующая вкладка «Разрешение и блокировка конкретных программ» поможет поставить запрет сразу на все программы на компьютере или только к самым нежелательным.
Родительский контроль в Windows 10 и его настройка
Родительское наблюдение в операционной системе Windows 10 вы можете настроить так же при помощи учётных записей. Чтобы это сделать, вам понадобится выход в интернет, ведь на одном из этапов потребуется подтверждение адреса электронной почты. Для начала необходимо зайти в специальный раздел, который находится в меню «Пуск». Он называется «Учётные записи пользователей». Здесь выбираем вкладку «Семья и другие пользователи» и нажимаем кнопку «Добавить». Перейдя в предыдущую вкладку, нажимаем на пункт «Управление семейными настройками» и в открывшемся окне браузера настраиваем все необходимые параметры. Перемещаться по разделу можно с помощью бокового меню, в котором имеются следующие пункты:
- недавние действия. Здесь вы узнаете о всех статистических данных, которые отображают всю деятельность вашего ребёнка на ПК. Если был выход в сеть, то можно увидеть адреса просмотренных страниц.
- просмотр web-страниц. Этот пункт поможет поставить или убрать возможность выхода в сеть или создать список тех ресурсов, которые может посещать малыш.
- пункт «Приложения и игры» необходим для того, чтобы ограничить доступ ребёнка к играм. В этот список может быть включена любая нежелательная программа с доступом в интернет и без него.
- таймер работы поможет выделить определённый временной интервал, в котором малыш сможет пользоваться ПК.

Программы, которые выполняют функцию родительского контроля
В интернете многие компании предлагают своё программное обеспечение, которое позволит настроить или ограничить выход в сеть. Если вы не знаете, какая программа лучше, то в сети можно найти много разной информации по этому поводу. Сейчас такой функцией может похвастаться практически любой антивирус, установленный на ПК под управлением вашей операционной системы. Это удобно тем, что программа не только защитит компьютер от кражи персональных данных, но и ограничит вашим детям доступ в интернет, а также к играм. При необходимости вы можете изменить время пользования интернетом.

Снимаем родительский контроль
Как отключить контроль? Этот вопрос беспокоит всех тех, кто однажды его установил на ПК под операционной системой от Microsoft. Снять все ограничения можно путём удаления или редактирования учетных записей пользователей, на которых они распространялись. Если у вас установлено определённое ПО, ограничивающее возможность доступа в интернет или осуществляющее функцию наблюдения, то необходимые изменения нужно производить в нём.
Родительский контроль на компьютере – как правильно настроить
Рассмотрим, как настроить родительский контроль на любом компьютере и обезопасить действия ребенка в интернете.
Родительский контроль – это специальная функция, которая позволяет легко выставить ограничение на работу с компьютером для детей.
В операционных системах можно воспользоваться встроенными функциями или же скачать специальные программы для этой задачи.
Ниже приведена подборка лучших способов организации безопасной работы с ПК для Windows, Mac OS и Linux.
Возможность ограничения функционала ОС будет полезно для любой семьи, ведь только так родители всегда смогут быть в курсе того, какие сайты посещают дети.
Также, вы сможете настроить время работы за компьютером – включение только в определенные часы или отключение системы через указанный промежуток времени.
Содержание:
Windows
Родительский контроль в Виндовс доступен как стандартная функция операционной системы.
Во всех версиях ОС Windows есть возможность настройки Parental Control.
Характеристики функции:
- Запись всех действий за компьютером в форме отдельного отчета. Вы в любой момент можете зайти под учетной записью админа увидеть всю информацию об использовании браузера, игр и других программ. Это позволяет проанализировать, как именно нужно выставлять ограничения;
- Контроль установки игр. Перед запуском инсталлятора с любой игрой или приложением, родительский контроль проверит, нет ли возрастных ограничений у софта. Если же ребёнок пытается установить программу с высоким возрастным рейтингом, ОС выдаст ошибку установки и пользователь не догадается, что действие ограничил родительский контроль;
- Формирование списка запрещенных сайтов или разрешённых ресурсов. Вы сами можете создавать перечень URL, на которые ребёнку разрешено заходить или же воспользоваться встроенной библиотекой ссылок на сайты, к которым доступ будет заблокирован;
- Своевременное отключение компьютера. Если вы не можете договориться с ребенком об оптимальном времени завершения игр на компьютере, просто воспользуйтесь функцией электронного журнала работы. Вы выбираете дату в календаре, имя пользователя и указываете, в какие часы компьютер может быть включён. К примеру, если вы разрешили играть в игры только до 17:00, то ровно в это время компьютер автоматически выключится. Повторно включить его у ребенка получится, но зайти в свою учетную запись не выйдет.
Как настроить стандартный Родительский контроль?
В Windows опция родительского контроля включается и настраивается следующим образом:
- Откройте поле поиска внизу панели задач и введите «Параметры для семьи». Кликните на найденный пункт настроек;
Рис.2
- В новом окне вы получите доступ ко всем функциям, которые упростят работу с компьютером. В разделе «Родительский контроль» выполните настройку нужного ограничения – защита в интернете, настройка времени работы, формирование отчётов, ограничение на покупку игр и прочее.
Рис.3
После выбора нужной настройки вы будете автоматически перенаправлены на официальный сайт Майкрософта.
Авторизуйтесь в своей учетной записи и добавьте членов семьи.
Далее в вашем аккаунте вы сможете настроить все ограничения, и они автоматически синхронизируются с вашим компьютером.
Рис.4
Child Web Guardian
Child Web Guardian – это программа, которая позволит полностью организовать параметры контроля за другим пользователем ПК.
Обратите внимание, приложение запускается и настраивается только с учетной записи администратора.
После установки и регистрации вы сможете выбрать нужный тип профиля другого пользователя:
- «Домашний»;
- «Школьный компьютер»;
- «Офис».
В зависимости от типа аккаунта откроется окно с перечнем нужных настроек. Возможности программы:
- Управление группами юзеров. Child Web Guardian позволяет создавать группы пользователей и задавать для них правила работы с компьютером. Удобно, если вы одновременно хотите настроить аккаунты для нескольких детей;
- Список запрещенных слов. Вы можете активировать уже готовые списки слов и выражений, которые будут в фоновом режиме отслеживаться на всех Web-страницах. Если запрещённые слова встречаются на сайте, такой ресурс блокируется;
- Web-фильтр. Родители смогут создать белые или черные списки сайтов, просто скопировав их адреса. Это простой способ запретить использование социальных сетей в один клик. Заметим, что этот запрет ребёнок сможет обойти с помощью анонимайзеров, поэтому вместе с блокировкой сайтов лучше выставлять и ограничение времени работы ОС;
- График работы. Как и в стандартной версии родительского контроля, здесь вы можете настроить часы сидения ребенка за компьютером.
Рис.5
Hide Tools Parental Control
Hide Tools Parental Control позволяет в одном окне настроить все функции родительского контроля:
- Запуск приложений. Здесь вы можете указывать список разрешенных программ и игр, а также настроить время их работы;
- Списки сайтов. Ограничьте использование ненадежных ресурсов во всех браузерах;
- Фильтр набранного текста. Все напечатанные вашим ребёнком фразы будут отслеживаться программой на предмет наличия ненормативной лексики;
- Активность компьютера. Укажите дни или отдельные часы, когда ПК можно включать;
- Создание скриншотов. В этом окне можно настроить регулярное создание скрытых скриншотов, которые потом будут добавлены в родительский отчет.
Рис.6
Kindergate Parental Control
Kindergate Parental Control – это новая разработка от компании Entasys, которая известна своими системами компьютерной безопасности.
Работа приложения направлена на ограничение работы по заданному графику.
Также, вы сможете контролировать посещенные сайты или блокировать нежелательный контент.
Больше функций:
- Выбор уровня доступа к содержимому. Вам не нужно формировать списки запрещенных сайтов. Просто выберите уровень защиты (всего их есть 5) и программа сама организует работу ребёнка в интернете;
Рис.7
- Автоматическое обновление базы данных. Приложение подключается к базе данных, которая содержит более 500 млн сайтов, поэтому вы на 100% можете быть уверены в том, что пользователь не сможет зайти на запрещенные ресурсы;
- Установка и удаление программы для родительского контроля возможно только с учетной записи администратора.
Рис.8
Child Control 2013
Главной особенностью этой программы является возможность настройки графика работы не только с самим компьютером, но и с интернетом.
Вы можете активировать функцию запрета доступа к глобальной сети или настроить расписание.
Также программа мониторит ОС на наличие вирусов и вредоносного ПО.
Встроенный мастер настройки позволяет с помощью 4-х параметров быстро организовать утилиту Child Control:
- Параметр «Time limits» позволяет выбрать часы, во время которых работа разрешена;
- Поле «Bloked times» необходимо для задания интервала времени, при котором доступ к компьютеру или интернету будет заморожен;
- Web Control – список разрешенных и запрещенных сайтов, который вы всегда сможете отредактировать;
- Другие настройки. С их помощью вы выберите приемлемый уровень безопасности, настроите создание отчётов или получите удаленный доступ к программе со своего смартфона.
Рис.9
к содержанию ↑MAC OS
В последних версиях Mac OS появилась усовершенствованная опция родительского контроля.
Чтобы включить функцию зайдите в меню «Apple», кликните на «Системные настройки» и выберите раздел «Родительский контроль».
Далее в правой части окна кликните на аккаунт пользователя и следуйте инструкции:
- Внизу нажмите на значок замка, чтобы разрешить настройку ограничений;
- Отметьте галочкой пункт «Enable Parental Controls». И нажмите на кнопку «Open Controls»;
Рис.10
- В новом окне настройте элементы управления. Сначала нужно определить, к каким приложениям будет иметь доступ другой пользователь. Из появившегося списка программ нужно отметить галочками разрешённые варианты. Аналогичным образом выбираются контакты, с которыми может переписываться ребёнок. Если он попытается отправить сообщение на запрещенные адреса, вы получите сообщение об этом на ваш iPhone или на электронную почту;
Рис.11
- Для установки ограничений в браузере откройте вкладку Web и выберете способ контроля – без ограничений, автоматическая блокировка с помощью алгоритмов Apple или запрет веб-сайтов из вашего списка.
Рис.12
Также, родительский контроль на Mac OS позволяет ограничить использование магазина App Store, iTunes и сервиса iBooks Store.
Среди других возможностей есть ограничение работы ПК, управление конфиденциальностью и просмотр журнала действий.
Приложение Mipko Control
Для OS X практически нет сторонних программ родительского контроля, но недавно студия разработчиков Mipko представила новое ПО, которое позволит обезопасить вашего ребенка во время работы с компьютером.
Приложение доступно и для Mac OS.
Возможности:
- Полный контроль за тем, как используется компьютер с помощью сообщений на ваш iPhone или Айпад;
- Просмотр истории интернет-серфинга, даже если она была удалена пользователем;
- Запись Skype-разговоров и текстовых сообщений;
- Отслеживание истории переписок в социальных сетях;
- Создание скриншотов и отправка их вам на телефон;
- Фиксация времени запуска компьютера и его выключения;
- Блокировка нежелательного контента в браузерах и играх.
Бесплатная версия приложения доступна в течение 7 дней с момента установки. Скачать Mipko можно по ссылке .
Рис.13
к содержанию ↑Linux
В Linux ОС довольно сложно настроить родительский контроль, но есть один эффективный способ установки такой службы.
С помощью программы GNOME Nanny вы сможете контролировать такие действия ребёнка:
- Работа с сайтами;
- Настройка продолжительности работы с компьютером для каждого дня недели;
- Отслеживание данных электронной почты и социальных сетей.
Такое небольшое количество функций объясняется тем, что утилита пока находится в процессе разработки и тестирования.
Её можно установить на все версии Linux и Ubuntu.
Загружайте приложение через сайт разработчика .
Рис.14
Так как все программы для родительского контроля предлагают примерно одинаковый перечень функций, вы в любом случае сможете настроить ограничения для детского аккаунта.
Если вы хотите в режиме реального времени получать сообщения о происходящем на ПК, лучше использовать сторонний софт, так как в стандартных службах для Windows и Mac OS такой функции нет.
Тематические видеоролики:
Как установить на компьютер родительский контроль
Доброго времени суток, мои читатели!
Я уверен, что большая часть из вас являются родителями. А какое самое главное ваше желание? Правильно, безопасность ребенка.
Одна из ее составных частей – безопасность в сети интернет. И сегодня, я предлагаю рассмотреть важную и актуальную тему: как установить на компьютер родительский контроль.
Содержание статьи
Вы спросите, что такое родительский контроль?
Это определенный набор правил и ограничений, призванных обезопасить детей от влияния отрицательных и опасных моментов с глобальной сети.
Отчасти эта опция уже включена в вашу операционную систему на компьютере. Также, при желании, можно использовать дополнительно сторонние программы для повышения уровня защиты.
Давайте рассмотрим различные варианты: как установить родительский контроль на интернет бесплатно, как установить его на различные операционные системы: Windows 7, 8, 10.
Как установить родительский контроль на Windows 10
Вам нужно попасть в раздел «Учетные записи», далее идет в подраздел «Семья и другие пользователи». Эти кнопки можно найти в панели управления. Подробнее, как это сделать тут
Создайте нового члена семьи, важно чтобы это был ребенок! Затем добавьте ему права стандартного пользователя, и прочие необходимые вам параметры.
Есть очень полезная опция «Недавние действия».

Она позволяет видеть, какие сайты посещал пользователь. Важно отметить: он работает только во встроенных браузерах системы. Если вы пользуетесь скачанным продуктом – выберите эту опцию самостоятельно, через меню «Настройки».
«Просмотр веб-страниц» позволяет запрещать доступ к определенным сайтам, ресурсам для взрослых.

Беспокоитесь, что ребенок много времени бесконтрольно проводит за компьютером? Установите временное ограничение через функцию «Таймер работы с устройством». Можно выбрать дни, часы использования ПК, суточную норму времени, сколько ваш ребенок может пользоваться компьютером.
Как установить родительский контроль на Windows 7
Эта версия операционной системы – самая распространенная в России, поэтому запрос «как организовать родительский контроль на виндовс 7» встречается достаточно часто.
По функционалу эта опция более скудная, чем в 10 й версии. Но, тем не менее, она есть и работает.
Первым делом вы создаете персональный аккаунт (Панель управления – Учетные записи пользователей). Более подробно об этом здесь
По аналогии с действиями на Windows 10 настраиваете нужные функции для родительского контроля.
Есть временные периоды, управление играми и приложениями, выбрать, какие программы разрешить или запретить.

Важно: в этой версии операционной системы нет функции «Блокировка доступа к сайтам».
Воспользуйтесь дополнительным софтом для этих целей.
Дополнительные программы для родительского контроля.
Если вы хотите больше возможностей и настроек с целью решения проблемы, как поставить родительский контроль на компьютер – воспользуйтесь сторонними приложениями.
Хотите узнать самые популярные из них? Читайте мою подборку:
- Dr. Web Кроме опции антивируса, предлагает отдельный софт для родительского контроля. Запрет доступа к указанными вами сайтам, играм, программам. Сам модуль зашифровывается паролем.
- KinderGate Это фильтр для работы в интернете. Позволяет заблокировать нежелательные и опасные для детей сайты.
- Kaspersky Internet Security Аналогично п.1 это встроенный модуль. Дает возможность следить за перепиской, отправкой данных с вашего устройства.
От себя я хочу добавить, что важно не просто установить эти программы, и на этом успокоиться. Не забывайте общаться с детьми, объяснять им основы безопасной работы в сети. Находите время для занятий и совместного времяпрепровождения.
Согласитесь, ведь любые запреты можно обойти или найти им замену на другие не самые хорошие занятия. Поэтому будьте внимательны и честны со своим ребенком!
Поделитесь, вы знали, что существует подобный софт, знали, как установить на компьютер родительский контроль? Применяете его для своих детей?
Если вам пригодилась эта статья, или вы хотите поделиться информацией с друзьями – подписывайтесь на блог, задавайте вопросы.
Завтра ждите не менее ценную и актуальную информацию в моей новой статье!
С Уважением. Лыков Федор
Этой статьей стоит поделиться с друзьями. Жми!
описание и назначение, способы установки
Интернет сегодня востребован не только среди взрослых, дети проводят в нем еще больше времени, чем родители. Когда малыш пяти-шести лет начинает активно увлекаться виртуальной сетью, возникает проблема, как оградить его от нежелательной информации. На помощь приходит родительский контроль в интернете, позволяющий ограничить передвижение детей по всемирной паутине.
Описание
Понятие родительские контроль обозначает комплекс мер, позволяющих установить ограничение на пользование определенными ресурсами в Интернете. В операционных системах это могут быть как встроенные функции, так и специально скаченные программы. Это один из основных способов, как как сделать детский интернет безопасным.

Родительский контроль предполагает создание отдельной учетки для ребенка. Она будет работать только с учетом правил, установленных администратором.
Важно! Для обеспечения надежности на учетные записи должен быть установлен пароль. Если его не будет, отпрыск сможет самостоятельно зайти как администратор и снять установленные ограничения.
У контроля есть три функции:
- Ограничение нахождения ребенка в сети. Компьютер будет самостоятельно выключаться при достижении установленного администратором периода. Повторно включить его можно будет только в разрешенное системой время.
- Блокировка для детей в интернете определенных программ.
- Ограничение запуска игровых приложений.
Эти мероприятия позволят снизить нагрузку как на зрение, так и на детскую психику.
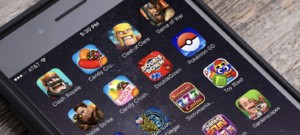
Назначение
Установив стандартные опции, родители получают возможности:
- Отследить все действия своего отпрыска в компьютере. Они смогут увидеть, какие программы он запускал, сколько по времени они работали. Система дает возможность получать подробные отчеты с детской учетной записи.
- Функционал позволяет установить ограничения по использованию игр в зависимости от возраста.
Обеспечивается тотальное слежение за работой с браузером. Взрослые могут ограничить использование определенных сайтов по ключевым словам. У них есть возможность отслеживать активность ребенка в интернете, посещение сайтов, просмотр видео.

Установка в ОС от Microsoft
Чтобы установить функцию ограничения и слежения на Windows7, потребуется совершить следующие действия:
- зайти в панель управления;
- выбрать «мелкие значки» в режиме «просмотр»;
- найти необходимую позицию;
- выбрать учетную запись, для которой нужно поставить ограничения;
- после выбора активировать кнопку «включить».

Настройка и возможности
Для операционной системы Виндовс контрольная опция определяется как стандартная функция. Во всех версиях есть возможность настроить Parental Control.
Настройку производят по трем параметрам:
- Использование программ — родители могут заблокировать браузеры, тем самым полностью закрыть для ребенка доступ в интернет.
- Ограничение во времени — это самая главная функция контроля. Можно ограничить период времени, в которое должны быть сделаны уроки, в ночное время.
- Доступ к компьютерным играм.
Если ребенок может увлечься мультфильмами вместо уроков, можно заблокировать плееры.

В операционной системе Windows подключение и настройка контроля производится следующим образом:
- В нижней части панели задач находится поле поиска. С его помощью нужно найти «параметры для семьи».
- Здесь пользователю открывается доступ к функциям для проведения настройки. В пункте «родительский контроль» устанавливаются необходимые ограничения, включающие в себя настройку времени, защиту в интернете, ограничения на покупки игр, составление отчетов для родителей.
- После того, как все настройки будут произведены, произойдет автоматический переход на официальный сайт Майкрософта. Здесь потребуется войти в свою учетную запись и добавить членов семьи.
- В завершении все ограничения настраиваются в аккаунте, затем они проходят автоматическую синхронизацию с ПК.
Снятие
Удалить функцию также просто, как и установить. Для этого необходимо совершить следующие действия:
- зайти в панель управления;
- выбрать нужный пункт функции;
- найти пользователя;
- активировать кнопку «выкл».
После этого ограничения будут сняты в операционной системе.
Специализированное ПО
Виндовс имеет большие возможности по установке ограничений в системе, но при необходимости установить дополнительные функции, лучше всего пользоваться дополнительными программами. С их помощью можно быстро и надежно защитить детей от угроз, исходящих из интернета. К таким программам относятся:
- Qustodio — главное преимущество программы заключается в ее возможности вести контроль за ребенком в режиме онлайн. Программа доступна не только для стационарных компьютеров, но и для айфонов, смартфонов, планшетов.
- OpenDNS FamilyShield — программа, предназначенная для блокировки доменов, которые помечены как подозрительные.
- KidLogger — система с широкими функциями. Она способна проводить анализ социальных сетей, чатов, мессенджеров. Система делает скриншоты, чтобы взрослые смогли увидеть, что делает ребенок.
Зная, как родители относятся к интернету, многие дети стараются тайком выходить в сеть, программы помогут быстро и просто установить контроль. Они бесплатны и надежны в использовании.

Установка в Стиме
Для тех родителей, чьи дети увлекаются компьютерными играми, актуален вопрос, как защитить их и ограничить по времени. Длительное проведение времени за играми негативно отражается не только на успехах в учебе, но и на психике детей. Чтобы обезопасить ребенка от игровой зависимости, можно установить функции ограничения в Стиме. Для этого потребуется выполнить следующие действия:
- Зайти в настройки.
- Перейти в пункте «Семья» к «управлению семейным просмотром».
- Затем потребуется устанавливать необходимые фильтры и настройки.
Таким образом можно закрыть доступ к играм, которые не подходят для ребенка.
Родительский контроль на телефон
Привычной вещью, как для детей, так и для взрослых стали не только компьютеры и ноутбуки, но и смартфоны. Проблема пользования заключается в том, что малыш использует гаджет не только для звонков, но и для выхода в интернет.
Чтобы избежать посещение нежелательных сайтов, скачивания программ с вирусами, лучше установить программу слежения за действиями на телефон. Поставить ограничения к некоторым функциям гаджета родители могут через настройки Андроида или установив специальные программы для мобильных устройств.
Чтобы произвести настройки в Андроиде, необходимо сделать следующее:
- войти в пункт «настройки» и выбрать подраздел «пользователи»;
- нажать «добавить пользователя»;
- установить ограничения в аккаунте.
Ребенок может самостоятельно определять, какие ему нужны приложения, а доступ к ним будет находиться на обозрении взрослых.
Настройки функции можно сделать через Google Play. Для этого необходимо:
- открыть приложение;
- перейти в пункт «настройки»;
- выбрать «родительский контроль»;
- установить пин-код.
Настройки позволяют установить ограничения по скачиванию музыки и игр.

Защита детей в интернете — важная задача родителей. Зная способы, как поставить родительский контроль на интернет, взрослые смогут оградить свое чадо от негативной информации, ограничить ему доступ к играм.
 Подгорнов Илья ВладимировичВсё статьи нашего сайта проходят аудит технического консультанта. Если у Вас остались вопросы, Вы всегда их можете задать на его странице.
Подгорнов Илья ВладимировичВсё статьи нашего сайта проходят аудит технического консультанта. Если у Вас остались вопросы, Вы всегда их можете задать на его странице.-

Родительский контроль в Интернете на «Андроид»
Родительский контроль на телефоне ребенка: ограничения доступа к Интернету. На сегодняшний день причин для блокировки Интернета на гаджетах ребенка довольно много. Из-за бесконтрольного выхода в Сеть нередко может случиться такое, что дети получают плохие оценки в школе, не хотят помогать… -
 Безопасный интернет: советы родителям, источники… Безопасность в Интернете и правила пользования все чаще обсуждаются родителями, учителями, психологами. … Помимо родительского контроля, есть программы для защиты детей. Если они работают, то чадо никак не сможет попасть на различные опасные сайты или зайти в соцсети. Хорошие программы…
Безопасный интернет: советы родителям, источники… Безопасность в Интернете и правила пользования все чаще обсуждаются родителями, учителями, психологами. … Помимо родительского контроля, есть программы для защиты детей. Если они работают, то чадо никак не сможет попасть на различные опасные сайты или зайти в соцсети. Хорошие программы…
-

Родительский контроль через роутер
Родительский контроль через роутер. Какие программы ограничивают доступ в интернет с телефона. … С помощью родительского контроля операционной системы; С помощью сторонних программ для компьютера и телефона
Родительский контроль на компьютере
Как мы уже знаем, в Windows есть два типа учетных записей пользователей — локальная учетная запись и учетная запись Майкрософт. Именно учетная запись Майкрософт позволяет получить максимум от работы в Windows 10, так как очень многое в операционной системе привязывается к ней. Но самое главное ее преимущество вы ощутите в том случае, если используете несколько устройств с Windows 10. Например, у вас есть настольный компьютер, ноутбук, планшет и телефон и на всех этих устройствах установлена Windows 10. Вам достаточно войти в систему на настольном компьютере и произвести какие-то настройки и они автоматически проявятся и на других устройствах, на которых вы авторизируетесь через эту же самую учетную запись.
Также в Windows 10 есть еще одна полезная возможность, которая использует учетную запись Майкрософт. Речь идет об организации семейного доступа к компьютеру и в первую очередь о создании отдельной ограниченной учетной записи для ребенка.
Чтобы добавить пользователя, который является членом вашей семьи, следует выбрать «Добавить члена семьи» в разделе «Ваша семья».

Отличие данного способа создания учетной записи от рассмотренного нами ранее заключается в том, что можно будет создать отдельную учетную запись для ребенка, которая будет иметь указанные нами ограничения.
Подобная система ограничений называется «Родительский контроль» и она была доступна и в предыдущих версиях Windows, но сейчас возможности родительского контроля расширились — теперь можно управлять учетными записями не только на конкретном компьютере, но и из своего аккаунта на сайте Майкрософт.
Как мы уже знаем, создавать учетные записи может только администратор, ну а в данном случае администратор должен еще иметь учетную запись Майкрософт, за которой будет закреплена вновь созданная «семья пользователей».
Как я уже упомянул, параметрами семьи можно управлять не только с конкретного компьютера, но и с любого другого устройства (компьютера, ноутбука, планшета или телефона), которые подключены к интернет. Для этого нужно зайти на сайт Майкрософт. Все внесенные на сайте изменения автоматически будут перенесены на те устройства, на которых вы авторизируетесь с помощью своей учетной записи Майкрософт. Соответственно и внесенные изменения для отдельных пользователей также будут актуализироваться на их устройствах.
В семью можно добавить и взрослых, которые смогут настраивать ограничения для детей.

Для создания учетной записи ребенка нам потребуется указать адрес его электронной почты.

Система проверит закреплена ли за этим адресом учетная запись Майкрософт и если такой учетной записи не существует, то вам будет предложено ее завести. Можно сразу выбрать «У пользователя, которого я хочу добавить, нет адреса электронной почты» и создать почту, за которой автоматически будет закреплена учетная запись Майкрософт.
Заполним поля — Имя и Фамилия, желаемый адрес электронной почты, пароль и дату рождения.

Далее можно указать номер телефона, который будет использован для восстановления пароля, если вы его забудете. Вместо телефона можно использовать альтернативный ящик электронной почты.

Затем можно отключить опцию, которая по сути разрешает Windows анализировать действия пользователя и на основе этого анализа предлагать рекламу.

На следующем шаге нам все же нужно будет указать номер телефона, на который затем будет отправлена смс с кодом подтверждения.

Бывает так, что по каким-то причинам служба недоступна.

В этом случае можно продолжить настройку через сайт Майкрософт. Для этого перейдем на страницу — http://account.microsoft.com/family и зайдем под нашей администраторской учетной записью.

Мы видим два раздела — для детей и для взрослых. Давайте добавим ребенка.

Укажем только что нами созданную почту.

Мы видим, что приглашение вступить в группу было отправлено на указанный нами ящик.

Нам нужно его проверить. Так как я создавал новую учетную запись на сервере Майкрософт, то мне достаточно в нее войти. Чтобы не закрывать текущий сеанс, в котором у меня открыта моя администраторская учетная запись, я открою еще одно окно в браузере, но в приватном режиме.

Далее перейду на сайт — https://login.live.com/ и войду во вновь созданную учетную запись, введя адрес электронной почты и пароль.

Затем посмотрю входящую почту, щелкнув по соответствующей ссылке.

Здесь уже нас дожидается письмо с приглашением и мы его принимаем.

После этого зайдем в основную учетную запись и обновим страницу.

Мы видим, что учетная запись присоединена к семье и теперь нужно лишь войти под ней на любом устройстве с Windows 10. Я сделаю это сейчас на компьютере. Учетная запись уже есть в списке, поэтому просто ее выбираю и ввожу пароль.

Итак, компьютер загрузился и мы зашли под только что созданной для ребенка учетной записью. Проделали мы это с той целью, чтобы учетная запись была зарегистрирована и чтобы были созданы все необходимые пользовательские папки.
Давайте вернемся к администраторской учетной записи и посмотрим, какие изменения произошли там.
Во-первых, мы видим, что в нашем интернет-аккаунте появилась информация, что пользователь был зарегистрирован на настольном компьютере (Desktop).

Давайте зайдем в настройки учетных записей.

Мы видим, что новая учетная запись ребенка была добавлена в семью. Здесь можно изменить тип учетной записи или перейти на сайт, чтобы настроить ограничения.
На сайте можно получить подробный отчет о действиях пользователя, например, о посещенных веб-сайтах, запущенных играх и приложениях, и так далее.

Вот краткое описание разделов, которые вам помогут обезопасить вашего ребенка от нежелательной информации:
- Недавние действия — в этом разделе вы можете просмотреть список веб-сайтов, которые посетил ребенок.
- Просмотр веб-страниц — этот раздел позволяет выбрать веб-сайты, которые может посещать ребенок, а также веб-сайты, доступ к которым ему будет запрещен.
- Приложения, игры и мультимедиа — в этом разделе вы можете ограничить приложения и игры, которые ребенок может загружать из Магазина.
- Таймер работы с устройством — этот раздел позволяет определить максимальное количество времени, которое ребенок может провести за устройствами. При этом можно настроить гибкий режим работы по дням недели и часам.

Вот, пожалуй, и все, что я хотел рассказать о родительском контроле в Windows, а в следующий раз я более детально расскажу о настройках входа в систему.
Как установить Родительский контроль без ведома ребенка: телефон, ноутбук
Здесь можно бесплатно скачать надежный проверенный временем «Родительский контроль» на любое устройство ребенка (телефон, планшет, ПК, ноутбук) и знать все, что он делает, когда вас нет рядом.

Предлагаем Вашему вниманию надежный проверенный временем Родительский контроль «Дети: защита и забота» от сервиса Reptilicus:
Родительский контроль для ноутбука Windows
Родительский контроль для компьютера Windows
Родительский контроль для телефона Android
Родительский контроль для планшета Android
Родительский контроль «Дети: защита и забота» – это не желание влезть в личную жизнь ребенка ради любопытства – это желание огородить любимое чадо от возможных проблем.
Какой бы вы не выбрали вид родительского контроля (на смартфон, на планшет, на компьютер или на ноутбук ребенка) вы получите:
Защита детей в Интернете
На сегодняшний день одной из основных функций является «Защита детей в Интернете». Родительский контроль позволит знать:
- когда и куда заходил ребенок на своем устройстве – история браузера;
- кому и что писал – чтение переписки с социальных сетей и мессенджеров;
- во сколько включил Интернет, а во сколько его выключил – мониторинг Интернета.
Родительский контроль детей в Интернете – это:
- возможность навсегда заблокировать определенные сайты;
- возможность блокировать определенные сайты на определенное время;
- возможность блокировать вход в Интернет на определенное время.
Родительский контроль детей в Интернете – это реальная возможность узнать интересы своих детей, видеть с кем и главное о чем они общаются. Согласитесь, что это далеко не праздное любопытство.
Круглосуточное определение местоположения ребенка
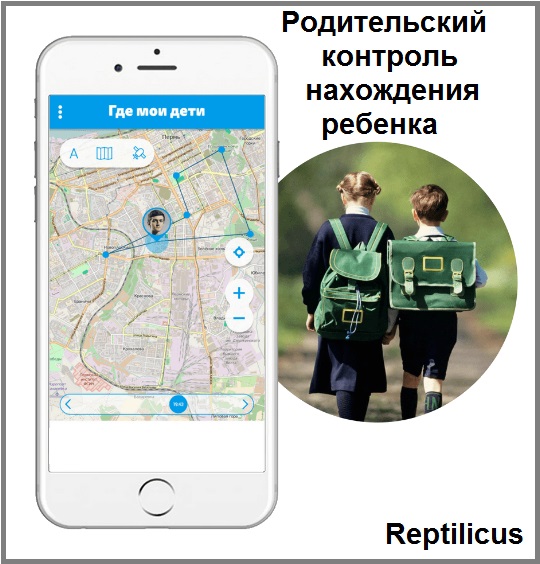
Второй по значимости в родительском контроле стоит функция «Местоположение ребенка». Эта функция особенно полезна, когда дети находятся в подростковом возрасте. Подростки сильно раздражаются и чувствуют себя неловко перед друзьями, когда им «строго велено» звонить периодически родителям и сообщать где они находятся, например, через каждые 2 часа.
Итак, вы решили приложение на устройство ребенка скачать. Где мои дети? Родительский контроль будет вести круглосуточное определение местоположения ребенка по смартфону, планшету или ноутбуку (если он берет это устройство с собой).
Родительский контроль «Дети: защита и забота» определяет геолокацию устройства следующим образом:
- если используются данные GPS – родительский контроль покажет местоположения ребенка на карте с точностью до 5 метров;
- если выбивается связь со спутником, тогда подключается к сетям Wi-Fi – точность определения родительским контролем местоположения детей выходит до 250 м;
- если нет Wi-Fi, программа отправляет запросы базовым станциям – родительский контроль местонахождения ребенка будет присылать условное, радиус расхождения может колебаться до 1000 м.
Можно выставить настройки так, чтобы Родительский контроль где находится ребенок показывал через каждые, например 5 минут. Программа будет фиксировать через указанный временной интервал геолокацию смартфона, планшета или ноутбука и скидывать вам ее в ваш персональный кабинет.
Теперь вас не будет мучить извечный вопрос: «Где мои дети?», родительский контроль – это действительно постоянное круглосуточное определение местоположения детей на карте.
Как установить Родительский контроль «Дети: защита и забота»?
Как вы уже поняли существует два различных установочных файла.
Один Родительский контроль скачать на телефон бесплатно можно на главной странице и предназначается он для телефона и планшета на базе Android:
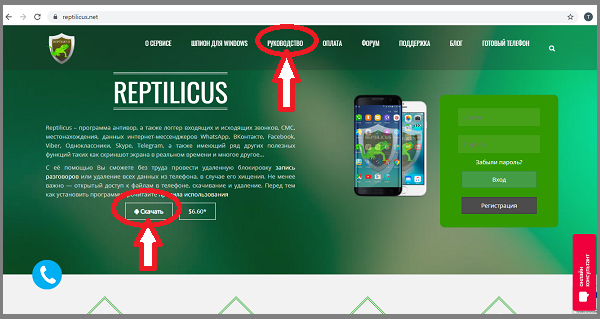
Второй Родительский контроль скачать для компьютера бесплатно можно на странице Reptilicus Windows:

И там и там есть Руководства по установке. Пожалуйста, перед тем как установить Родительский контроль ребенку, прочитайте Руководства, чтобы потом не переустанавливать и не тратить нервы ни себе ни нашим онлайн консультантам.
Если по какой-либо причине вы не можете установить родительский контроль своим детям, тогда вы можете воспользоваться услугой «Заказать готовый телефон». Все подробности узнавайте у онлайн консультантов или оставляйте заказ на звонок.
Родительский контроль «Дети: защита и забота» от сервиса Reptilicus – лучший родительский контроль 2019!



 Безопасный интернет: советы родителям, источники… Безопасность в Интернете и правила пользования все чаще обсуждаются родителями, учителями, психологами. … Помимо родительского контроля, есть программы для защиты детей. Если они работают, то чадо никак не сможет попасть на различные опасные сайты или зайти в соцсети. Хорошие программы…
Безопасный интернет: советы родителям, источники… Безопасность в Интернете и правила пользования все чаще обсуждаются родителями, учителями, психологами. … Помимо родительского контроля, есть программы для защиты детей. Если они работают, то чадо никак не сможет попасть на различные опасные сайты или зайти в соцсети. Хорошие программы…
